| Oracle® Application Expressアプリケーション・ビルダー・ユーザーズ・ガイド リリース4.2 for Oracle Database 12c B71338-03 |
|
 前 |
 次 |
| Oracle® Application Expressアプリケーション・ビルダー・ユーザーズ・ガイド リリース4.2 for Oracle Database 12c B71338-03 |
|
 前 |
 次 |
機能ページを使用して、機能が最初に構想されてから実装されるまでを追跡します。機能は、リリース、割当て先、タグまたは関連付けられたマイルストン別に編成できます。
内容は次のとおりです。
機能を表示するには、次のステップを実行します。
「ワークスペース」ホームページで、「チーム開発」アイコンをクリックします。
「機能」アイコンをクリックします。
機能ダッシュボードには、選択した割当て先、リリースまたはアプリケーションについて、ワークスペース内で定義されている機能の概要が表示されます。ハイパーリンクをクリックすると、選択した機能、所有者、コントリビュータなどに詳細が表示されます。詳細は、「機能ダッシュボードについて」を参照してください。
「機能」タブをクリックします。「機能ページについて」を参照してください。
機能ページには、各機能の詳細が表示される対話モード・レポートが表示されます。ページの上部にある検索バーを使用して、ページの外観をさらにカスタマイズできます。検索バーで使用可能なコントロールは次のとおりです。
検索列の選択: このアイコンは、虫めがねに似ています。このアイコンをクリックして、検索を特定の列のみに絞ります。すべての列を検索するには、「すべての列」を選択します。
テキスト領域: 大/小文字を区別しない検索基準(ワイルドカード文字は暗黙的に定義される)を入力し、「実行」をクリックします。
「実行」ボタン: 検索を実行したり、フィルタを適用します。
レポートの表示: 各機能がレポート内の1行として表示されます。「アクション」メニューを使用して、このレポートをカスタマイズします。
詳細の表示: 各機能の詳細情報が表示されます。表示される情報量を減らすには、「基本」をクリックします。
「アクション」メニュー: このメニューを使用すると、レポート・ビューをカスタマイズできます。「「アクション」メニューについて」を参照してください。
機能を作成するには、次のステップを実行します。
「ワークスペース」ホームページで、「チーム開発」アイコンをクリックします。
「機能」アイコンをクリックします。
機能ダッシュボードが表示されます。
「機能の作成」をクリックします。
該当するフィールドに入力します。必須フィールドには、赤いアスタリスク(*)が付いています。
特定のフィールドの詳細は、アイテムのヘルプを参照してください。「フィールドレベル・ヘルプについて」を参照してください。
編集可能な選択リストに新しい値を追加するには、「新規」というタイトルが付いたフィールドに値を入力します。たとえば、「機能所有者」リストに名前を追加するには、「新規機能所有者」に値を入力します。
入力した値が追加されます。
「機能の作成」をクリックします。
親機能属性を使用すると、階層的に機能をグループ化できます。親機能を選択すると、親/子関係が作成されます。ツリー・ビューで機能を表示すると、機能は、まずリリースごとにグループ化され、次に、親ごとにグループ化されます。詳細は、「ツリーについて」を参照してください。
機能を更新するには、次のステップを実行します。
「ワークスペース」ホームページで、「チーム開発」アイコンをクリックします。
「機能」アイコンをクリックします。
機能ダッシュボードが表示されます。
「機能」タブをクリックします。
機能ページが表示されます。
機能の説明の編集方法は、検索バーで選択したビューによって異なります。オプションは次のとおりです。
詳細の表示: 機能番号をクリックします。
レポートの表示: 「編集」アイコンをクリックします。
該当するフィールドを編集します。
編集可能な選択リストに新しい値を追加するには、「新規」というタイトルが付いたフィールド(たとえば、「新規所有者」)に値を入力します。
たとえば、「機能所有者」リストに名前を追加するには、「新規所有者」に値を入力します。
入力した値が追加されます。
「変更の適用」をクリックします。
ワークスペースレベルで有効にすると、機能にファイルを添付できます。詳細は、『Oracle Application Express管理ガイド』で、チーム開発での添付ファイルに対するサポートの有効化に関する説明を参照してください。
内容は次のとおりです。
機能へファイルを添付するには、次の手順を実行します。
「機能」ページへナビゲートします。「機能の更新」を参照してください。
「アクション」から、「ファイルの追加」をクリックします。
「ファイルの追加」で、次の項目を指定します。
ファイル: アップロードするファイルを探します。
説明: ファイルの説明を入力します。
「ファイルの追加」をクリックします。
「ファイル」という新しいリージョンが「機能」ページの下部に表示されます。
添付ファイルを表示、編集または削除するには、次の手順を実行します。
「機能」ページへナビゲートします。「機能の更新」を参照してください。
「ファイル」までスクロールします。
「ファイルの表示および管理」をクリックします。
「ファイル」ページが表示されます。
ファイルを表示するには、名前をクリックします。
ファイルの説明を編集するには、「編集」アイコンをクリックします。
添付ファイルを削除するには、「削除」アイコンをクリックします。
機能レポートを使用して、機能を様々な観点から表示します。
内容は次のとおりです。
機能ダッシュボードには、選択した割当て先、リリースまたはアプリケーションについて、ワークスペース内で定義されている機能の概要が表示されます。ハイパーリンクをクリックすると、選択した機能、所有者、コントリビュータなどに詳細が表示されます。ダッシュボード・ページには、次のリージョンがあります。
完了率
開発の進捗
所有者
新機能
ダッシュボードを編集するには、次のステップを実行します。
ページ上部の次のフィールドを編集し、「設定」をクリックします。
割当て先
リリース
アプリケーション
ダッシュボードをデフォルト表示にリセットするには、「リセット」ボタンをクリックします。
ツリー・ページには、リリースごとの階層ツリーで機能が表示されます。新しいリリースを選択するには、「リリース」リストから選択します。機能の数と完了率が、機能名の右側に表示されます。完了率を非表示または表示するには、「完了率を含む」で「はい」または「いいえ」を選択し、「設定」をクリックします。機能を編集するには、機能をクリックします。
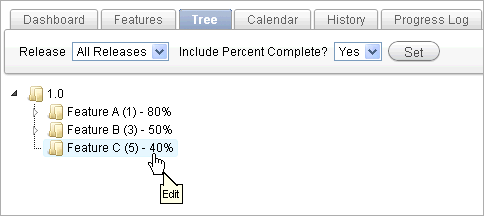
機能は、まずリリースごとにグループ化され、次に、親ごとにグループ化されます。グループ化を開くには、機能名の左側にある小さな三角形をクリックします。
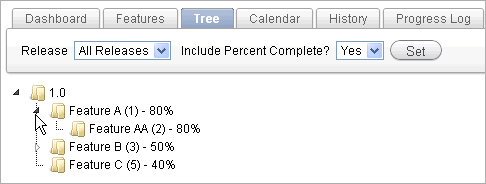
|
ヒント: 指定のリリースごとに機能を表示する場合、異なるリリースに親または子機能を持つ機能は表示されません。 |
すべてのグループ化を開閉するには、「すべて開く」および「すべて閉じる」ボタンをクリックします。機能を表示または編集するには、機能名をクリックします。機能ページが表示されます。機能を作成するには、「機能の作成」をクリックし、オンラインの指示に従います。
カレンダ・ページには、機能がカレンダ形式で期日別または完了日別に表示されます。「前へ」および「次へ」ボタンをクリックして、他の月を表示します。当日の機能マイルストンを表示するには、「今日」をクリックします。特定の機能を表示するには、機能名をクリックします。機能を作成するには、「機能の作成」をクリックし、オンラインの指示に従います。
親機能が定義されている場合、カレンダ形式で期日または完了日が表示されます。「前へ」および「次へ」ボタンをクリックして、他の月を表示します。当日の機能マイルストンを表示するには、「今日」をクリックします。特定の機能を表示するには、機能名をクリックします。機能を作成するには、「機能の作成」をクリックし、オンラインの指示に従います。
最近変更された機能のレポートが表示されます。古い値と新しい値および更新者の情報などが含まれます。特定の機能を表示するには、機能名をクリックします。
変更履歴ページは、対話モード・レポートとして表示されます。レポートをカスタマイズするには、ページ上部にある検索バーを使用します。詳細は、「対話モード・レポートのカスタマイズ」を参照してください。
進捗ログ・エントリのレポートが表示されます。進捗ログには、すべての機能のすべての進捗エントリが表示されます。リリースごとにログ・エントリを表示するには、リリース選択リストから選択し、「設定」をクリックします。ログを編集するには、「編集」アイコンをクリックします。
進捗ログ・ページは、対話モード・レポートとして表示されます。レポートをカスタマイズするには、ページ上部にある検索バーを使用します。詳細は、「対話モード・レポートのカスタマイズ」を参照してください。
リリース別に定義されたフォーカス領域ごとの機能数のチャートが表示されます。チャートを変更するには、別のリリースまたは別の割当て先を選択し、「設定」をクリックします。デフォルトのチャートに戻すには、「リセット」をクリックします。
所有者別の機能数のチャートが表示されます。チャートを変更するには、別のリリース、最小ステータスまたは最大ステータスを選択し、「設定」をクリックします。デフォルトのチャートに戻すには、「リセット」をクリックします。
「機能ユーティリティ」ページを使用すると、複数の機能のマイルストンを管理できます。次のいずれかを選択し、画面の指示に従います。
マイルストンを機能(現在マイルストンが割り当てられていないもののみ)に割り当てます。
機能の期日をマイルストン日付に設定します(機能のみに影響を及ぼす)。
期日を超過した機能のマイルストンを変更します。
オープンな機能の期限をプッシュします。
詳細は、「機能ユーティリティについて」を参照してください。