| StorageTek Tape Analytics Guía del usuario Versión 2.0 E53346-01 |
|
 Anterior |
 Siguiente |
| StorageTek Tape Analytics Guía del usuario Versión 2.0 E53346-01 |
|
 Anterior |
 Siguiente |
Las plantillas vistas de pantalla de STA modificadas que pueden guardarse, reutilizarse y compartirse con otros usuarios. Este capítulo describe los conceptos y los procedimientos detallados para crear, usar y administrar plantillas. Las secciones son las siguientes:
Las plantillas están disponibles para el panel de control y todas las pantallas en los separadores de Tape System Hardware (Hardware de sistema de cintas) y Tape System Activity (Actividad de sistema de cintas). No están disponibles para las pantallas en el separador Setup & Administration (Configuración y administración).
Las plantillas son específicas de cada pantalla; una plantilla para la pantalla Drives – Overview (Unidades – Descripción general) puede aplicarse a esa pantalla solamente y no puede aplicarse a la pantalla Drives – Analysis (Unidades - Análisis), por ejemplo. Cada pantalla tiene una plantilla predeterminada, que es la que se aplica automáticamente cuando navega por primera vez esa pantalla en la sesión de conexión.
Para aplicar una plantilla distinta a una pantalla, simplemente seleccione la plantilla que desea usar desde el menú Templates (Plantillas) de la barra de herramientas de plantillas. Si abandona la pantalla y regresa posteriormente, la plantilla que usó por última vez continuará aplicada.
En cualquier sesión de conexión, la primera vez que navegue a una pantalla, esta se mostrará usando la plantilla predeterminada. Cada pantalla tiene su propia opción predeterminada, que usted puede designar. Las plantillas predeterminadas para cada pantalla son específicas del usuario, por lo tanto, es posible que cada nombre de usuario de STA tenga su propio conjunto de opciones predeterminadas. Cada pantalla puede tener sólo una opción predeterminada.
Puede asignar plantillas predeterminadas a su nombre de usuario de STA actual únicamente. Consulte "Configuración de plantillapredeterminada para una pantalla" y "Supresión de la plantilla predeterminada para una pantalla" para obtener instrucciones.
Las plantillas predefinidas suministradas con STA incluyen un conjunto de plantilla predeterminada para una pantalla inicial. Todas estas plantillas se denominan"STA-Default", una para cada pantalla.
STA se suministra con un conjunto de plantillas predeterminadas que brindan información usada frecuentemente sobre recursos de la biblioteca (como bibliotecas, unidades, medios) y eventos (como actividades de intercambio y limpieza).
Las plantillas predefinidas están disponibles para todos los usuarios, pero sólo los usuarios con privilegios de Operador o Administrador puede realizar cambios en ellas. No puede modificar las plantillas predefinidas directamente; en cambio, debe guardar los cambios en una plantilla nueva personalizada. Puede, sin embargo, suprimir las plantillas predefinidas que no utiliza y, luego, restablecerlas.
Se pueden crear una cantidad de plantillas personalizadas para cada pantalla. Sólo los usuarios con privilegios de Operador o Administrador pueden crear o modificar las plantillas personalizadas.
Puede crear una plantilla personalizada al modificar la pantalla actual: por ejemplo, cambiar los atributos graficados, reorganizar las columnas en una tabla de vista de lista o aplicar los criterios de filtro, y luego guardar la nueva pantalla como una plantilla. Cuando guarda una plantilla, le asigna un nombre y designa su configuración de visibilidad (pública o privada).
Una vez que haya guardado una plantilla personalizada, estará inmediatamente disponible para las sesiones de conexión actuales y futuras.
Algunas actividades de plantillas pueden ser realizadas por todos los roles de usuario, mientras que otras están disponibles sólo para los usuarios con privilegios de Administrador u Operador. La siguiente tabla muestra un resumen de actividades disponibles para cada rol.
|
Nota: Independientemente de cada rol de usuario, usted tiene acceso a todas las plantillas públicas y privadas que son propiedad de su nombre de usuario de STA actual. No puede usar plantillas privadas que son propiedad de otro nombre de usuario de STA. |
| Roles de usuario | Actividad de plantillas | Pantalla o barra de herramientas |
|---|---|---|
| Lector y superiores | Aplicar una plantilla a la pantalla actual
Configurar la plantilla actual como predeterminada para una pantalla para su nombre de usuario de STA. |
Barra de herramientas de plantillas |
| Lector y superiores | Mostrar una lista de todas las plantillas disponibles para su nombre de usuario de STA.
Navegar a una pantalla con la plantilla seleccionada aplicada |
Home > Quick Links (Enlaces rápidos) |
| Operador y superiores | Mostrar una lista de todas las plantillas disponibles para su nombre de usuario de STA.
Cambiar la plantilla de pantalla predeterminada para su nombre de usuario de STA |
Setup & Administration > Templates Management (Configuración y administración > Gestión de plantillas) |
Las plantillas incluyen una variedad de características de visualización, como diseños de gráficos y tablas y criterios de filtros. Si aplica una plantilla a una pantalla, ésta se actualiza para coincidir con las características definidas en la plantilla.
STA suministra una plantilla predeterminada para cada pantalla, además de un conjunto de plantillas predeterminadas que están disponibles para todos los nombres de usuario de STA. También puede crear sus propias plantillas personalizadas, adaptadas a sus necesidades, y compartirlas opcionalmente con otros usuarios.
Las plantillas de STA muestran un comportamiento adhesivo, es decir, que una vez que se aplica una plantilla a una pantalla, esa plantilla continúa mostrándose cuando usted accede a esa pantalla durante el resto de la sesión de conexión actual, hasta que aplique explícitamente una plantilla distinta.
Los cambios en las siguientes características de la pantalla se guardan como parte de la definición de plantilla:
Detalles de visualización de gráficos, como:
Vista ancha versus angosta
Atributos graficados
Visualización de valor real versus porcentual
Rango de fechas
Si el área de gráficos está visible o reducida (consulte Guía de principios básicos de pantalla de STA para obtener detalles).
Detalles de visualización de tablas, como:
Columnas ocultas y visibles
Orden de columna
Ancho de Columna
Criterios de filtro
Los cambios en las siguientes características de la pantalla no se guardan como parte de la definición de plantilla:
Selecciones de recursos de tabla aplicadas a gráficos
Criterios de clasificación de tablas
Contenido de datos específicos
La visibilidad y propiedad para las plantillas disponibles se muestran en la pantalla Templates Management (Gestión de plantillas), que está disponible para todos los usuarios con privilegios de Operador o Administrador. Los dos conceptos se explican a continuación.
Una plantilla es propiedad del nombre de usuario de STA que la creó, y la propiedad no puede modificarse. En el caso de plantillas predefinidas de STA, el propietario siempre es "STA". Si usted tiene privilegios de Operador o Administrador, puede usar, modificar, cambiar el nombre, suprimir y asignar estado predeterminado a todas las plantillas que son de su propiedad.
La visibilidad de una plantilla determina quién puede ver y usar la plantilla. La visibilidad de una plantilla puede ser modificada sólo por su propietario. La visibilidad puede ser pública o privada, como se muestra a continuación:
Pública: la plantilla está disponible para todos los nombres de usuario de STA. Las plantillas predefinidas de STA siempre son públicas. Si tiene privilegios de Operador o Administrador, puede usar, modificar y suprimir cualquier plantilla que tenga visibilidad pública, incluso si son propiedad de otro nombre de usuario de STA.
Privada: la plantilla está disponible sólo para el nombre de usuario de STA que es propietario de ella.
|
Nota: Cuando se suprime el nombre de usuario de STA, todas las plantillas privadas que son propiedad de ese nombre de usuario se suprimirán automáticamente o se harán públicas, según la selección realizada por el usuario Administrador al realizar la supresión. Consulte la Guía de instalación y configuración de STA para obtener detalles. |
Puede compartir plantillas personalizadas con otros usuarios a través de las características de importación y exportación de STA. Por ejemplo, puede guardar una plantilla personalizada, exportarla como un archivo XML a su equipo local y, luego, enviar el archivo XML por correo electrónico a otro usuario. El otro usuario puede luego iniciar sesión en STA con su nombre de usuario de STA, importar el archivo XML y comenzar a usar la plantilla inmediatamente.
Consulte "Exportación de una plantilla" y "Importación de una plantilla" para obtener instrucciones. Estas actividades requieren privilegios de Operador o Administrador.
Las actividades de gestión de plantillas están disponibles sólo para usuarios con privilegios de Administrador u Operador. La siguiente tabla muestra un resumen de actividades disponibles para cada rol.
|
Nota: Puede gestionar plantillas públicas o privadas que son propiedad de su nombre de usuario de STA actual. No puede gestionar plantillas privadas que son propiedad de otro nombre de usuario de STA. |
| Roles de usuario | Actividad de plantillas | Pantalla o barra de herramientas |
|---|---|---|
| Operador y superiores | Crear una plantilla
Modificar la apariencia de una plantilla (sólo plantillas personalizadas) Guardar una plantilla con un nombre nuevo (sólo plantillas personalizadas) Cambiar la configuración de visibilidad pública o privada de una plantilla (sólo plantillas personalizadas que son propiedad de su nombre de usuario de STA) |
Barra de herramientas de plantillas |
| Operador y superiores | Cambiar el nombre de una plantilla (sólo plantillas personalizadas)
Cambiar la configuración de visibilidad pública o privada de una plantilla (sólo plantillas que son propiedad de su nombre de usuario de STA) Exportar una plantilla (sólo plantillas personalizadas) Importar una plantilla Suprimir una plantilla Restablecer las plantillas predefinidas de STA |
Setup & Administration > Templates Management (Configuración y administración > Gestión de plantillas) |
Esta sección describe las barras de herramientas y pantallas siguientes, que le permiten usar y gestionar plantillas:
Para las pantallas que tienen plantillas, la barra de herramientas de plantillas aparece en la parte superior de la ventana principal. Proporciona acceso directo a comandos usados con frecuencia para aplicar y gestionar plantillas.

| Ícono | Nombre | Descripción |
|---|---|---|
 |
Ayuda | Muestra la ayuda para las características de las plantillas.
Tema relacionado: "Ayuda" |
 |
Menú Template (Plantilla) | Menú, enumera todas las plantillas disponibles para esta pantalla. La primera entrada siempre es "STA-Default". La lista incluye todas las plantillas predefinidas y personalizadas disponibles para el usuario actual. Seleccione una plantilla para aplicarla a la pantalla actual.
Tema relacionado: "Aplicación de una plantilla" |
 |
Save Template (Guardar plantilla) | Permite guardar la configuración actual de la pantalla, ya sea como plantilla nueva o como modificación de una plantilla existente (si usted es el propietario).
Note: Este ícono está disponibles sólo para usuarios con privilegios de Operador y Administrador. Tema relacionado: "Creación de una plantilla" y "Modificación de una plantilla" |
 |
Default Template (Plantilla predeterminada) | Permite establecer la plantilla actual como predeterminada para una pantalla para el nombre de usuario actual de STA.
Tema relacionado: "Configuración de plantillapredeterminada para una pantalla" |
La pantalla Quick Links (Enlaces rápidos) brinda enlaces a las plantillas disponibles para su nombre de usuario de STA. A continuación, se muestra un ejemplo de la pantalla Quick Links (Enlaces rápidos) suministrada con STA. Debido a que la lista es específica para un nombre de usuario de STA actual, su pantalla puede ser distinta si existen otras plantillas disponibles para su nombre de usuario de STA.
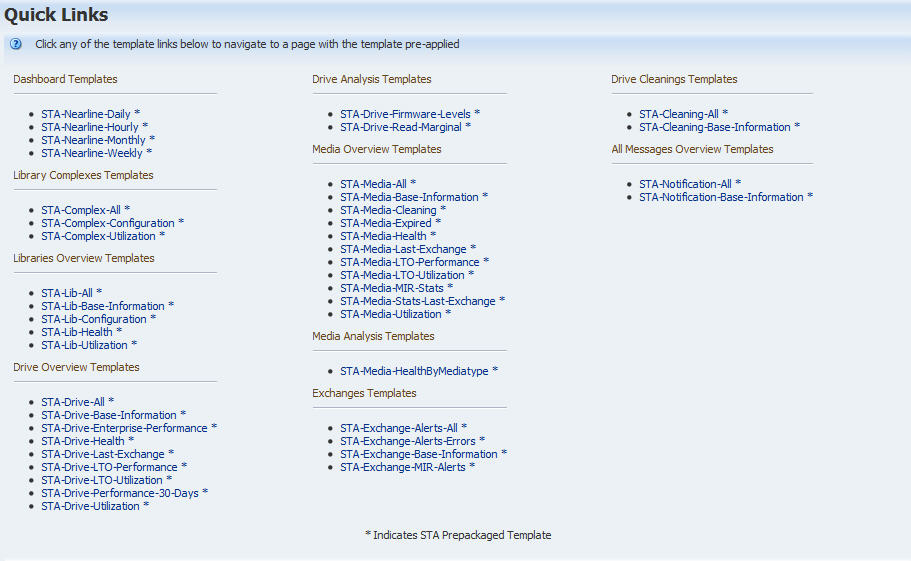
Como se muestra en el siguiente ejemplo de pantalla, cada nombre de plantilla es un enlace activo, en el que puede hacer clic para navegar a esa pantalla con la plantilla seleccionada aplicada automáticamente.
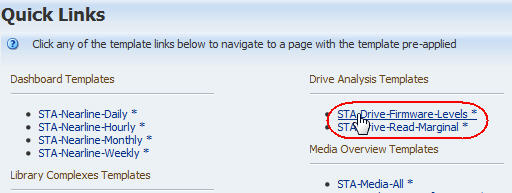
Las plantillas se agrupan por pantalla, como plantillas de descripción general de bibliotecas, plantillas de análisis de unidad, plantillas de intercambios, etc. Dentro de cada grupo de pantallas, las plantillas se enumeran en orden alfabético. La lista se actualiza automáticamente con las plantillas nuevas o los cambios de nombre de las plantillas.
Los enlaces rápidos están disponibles para los siguientes tipos de plantillas:
Todas las plantillas predefinidas: éstas se identifican con un asterisco (*) después del nombre
Todas las plantillas públicas personalizadas
Todas las plantillas privadas personalizadas que son propiedad del nombre de usuario de STA actual.
La pantalla Templates Management (Gestión de plantillas), que se encuentra en el separador Setup & Administration (Configuración y administración), sólo está disponible para usuarios con privilegios de Operador y Administrador.
A continuación, se muestra un ejemplo de la pantalla Templates Management (Gestión de plantillas) suministrada con STA. Debido a que la lista es específica para el nombre de usuario de STA actual, es posible que usted vea plantillas distintas en su pantalla.
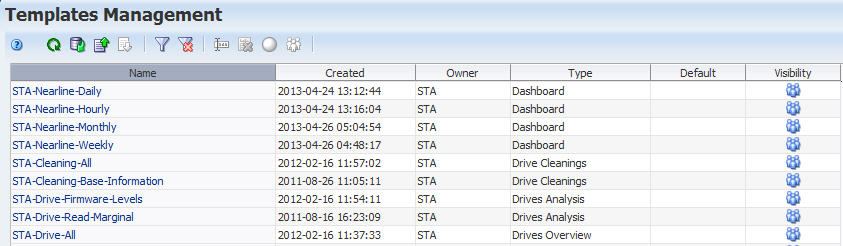
Como se muestra en el siguiente ejemplo de pantalla, cada nombre de plantilla es un enlace activo, en el que puede hacer clic para navegar a esa pantalla con la plantilla seleccionada aplicada automáticamente.
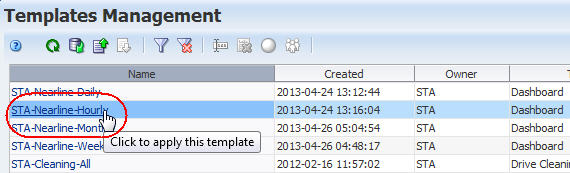
"Configuración de plantillapredeterminada para una pantalla"
"Supresión de la plantilla predeterminada para una pantalla"
Use este procedimiento para aplicar una plantilla a la pantalla actual. Cuando navega inicialmente a una pantalla en una sesión de conexión, se aplica automáticamente la plantilla predeterminada a su nombre de usuario de STA.
Puede realizar este procedimiento con cualquiera de los siguientes métodos:
|
Nota: Esta opción puede ser realizada por cualquier usuario. |
En la pantalla actual, seleccione el menú Templates (Plantillas).
El menú muestra todas las plantillas disponibles para su nombre de usuario de STA. La plantilla mostrada actualmente se identifica en el área oscura del campo Templates (Plantillas).
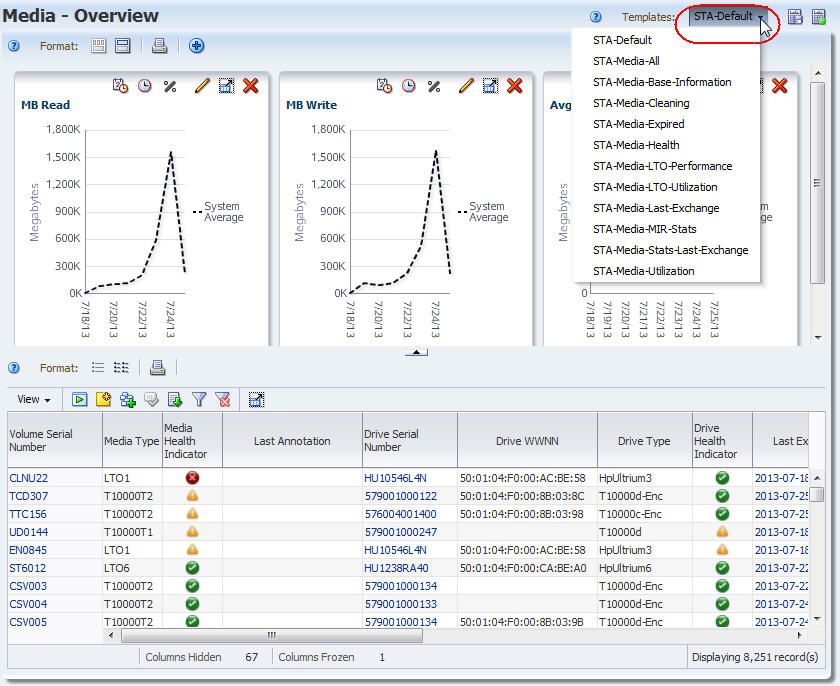
En el menú Templates (Plantillas), seleccione la plantilla que desea aplicar.
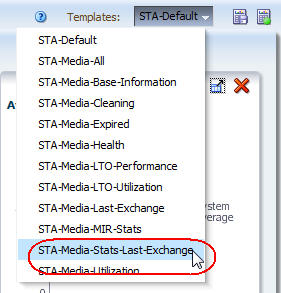
Se aplica la plantilla nueva.
|
Nota: Siempre puede verificar la plantilla aplicada actualmente al ver el nombre mostrado en el campo Templates (Plantillas). |
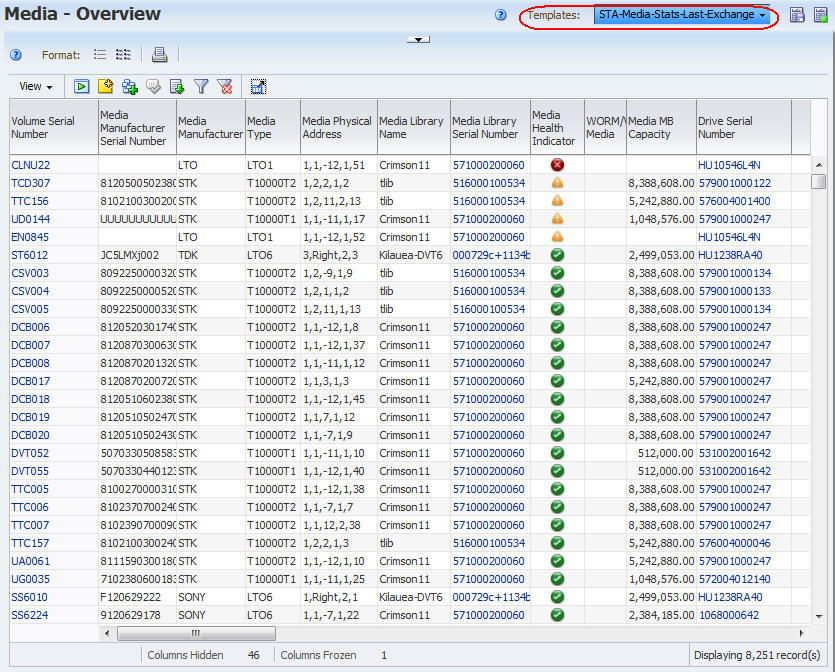
|
Nota: Esta opción puede ser realizada por cualquier usuario. |
En la barra de navegación, seleccione Home (Inicio) > Quick Links (Enlaces rápidos).
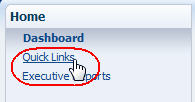
La pantalla enumera las plantillas disponibles para su nombre de usuario de STA.
|
Nota: Las plantillas denominadas "STA-Default" no se incluyen en la lista. |
Seleccione el enlace de texto de la plantilla que desea usar.
Lo llevará a la pantalla con la plantilla seleccionada aplicada.
|
Nota: Esta opción requiere privilegios de Operador o Administrador. |
En la barra de navegación seleccione, Setup & Administration > Templates Management (Configuración y administración > Gestión de plantillas).
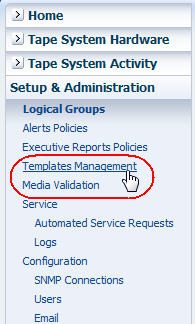
La pantalla enumera todas las plantillas disponibles para su nombre de usuario de STA.
|
Nota: Las plantillas denominadas "STA-Default" no se incluyen en la lista. |
Seleccione el enlace de texto de la plantilla que desea usar.
Lo llevará a la pantalla con la plantilla seleccionada aplicada.
Use este procedimiento para asignar una plantilla como predeterminada para una pantalla para su nombre de usuario de STA. Puede configurar sólo una plantilla predeterminada por pantalla, a pesar de que cada nombre de usuario de STA puede tener su propio conjunto de plantillas predeterminadas.
|
Nota: No puede asignar plantillas predeterminadas para otros nombres de usuario de STA. |
Puede realizar este procedimiento con cualquiera de los siguientes métodos:
En la pantalla actual, desde el menú Templates (Plantillas), seleccione la plantilla que desea que se aplique como predeterminada.
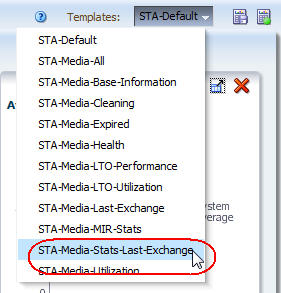
Se aplica la plantilla.
En el menú Templates (Plantillas), haga clic en Default Template (Plantilla predeterminada).
La plantilla se actualizada para convertirse en la predeterminada para esta pantalla.
|
Nota: Esta opción requiere privilegios de Operador o Administrador. |
En la barra de navegación seleccione, Setup & Administration > Templates Management (Configuración y administración > Gestión de plantillas).
Seleccione la plantilla que desea que se convierta en predeterminada para la pantalla seleccionada.
Haga clic en Set Default (Establecer de forma predeterminada) en la barra de herramientas de gestión de plantillas.
La plantilla se actualizada para convertirse en la predeterminada para la pantalla seleccionada. Esta actualización no se aplica hasta la próxima sesión de conexión.
Use este procedimiento para suprimir la configuración de plantilla predeterminada para una pantalla y reasignar la plantilla "STA-Default" como predeterminada para la pantalla para su nombre de usuario de STA.
|
Nota: No puede eliminar plantillas predeterminadas para otros nombres de usuario de STA. |
|
Nota: Este procedimiento requiere privilegios de operador o de administrador. |
En la barra de navegación seleccione, Setup & Administration > Templates Management (Configuración y administración > Gestión de plantillas).
Seleccione la plantilla que desea que se convierta en predeterminada para el tipo de pantalla indicada.
Haga clic en Clear Default (Anular asignación predeterminada) en la barra de herramientas de gestión de plantillas.
La plantilla "STA-Default" se vuelve a asignar como la plantilla predeterminada para la pantalla seleccionada.
Use este procedimiento para crear y guardar una nueva plantilla para la pantalla actual. Puede designar si la plantilla estará disponible para su nombre de usuario de STA solamente o para todos.
|
Nota: Este procedimiento requiere privilegios de operador o de administrador. |
Aplique los cambios deseados a la pantalla actual.
|
Nota: Consulte "Características de la pantalla incluidasen la definición de plantilla" para obtener información sobre los tipos de cambios de pantallas que pueden incluirse en una plantilla. |
En el siguiente ejemplo, la pantalla Media – Overview (Medios – Descripción general) se ha modificado al reducir el panel de gráficos a fin de que sólo sea visible el área de tablas.
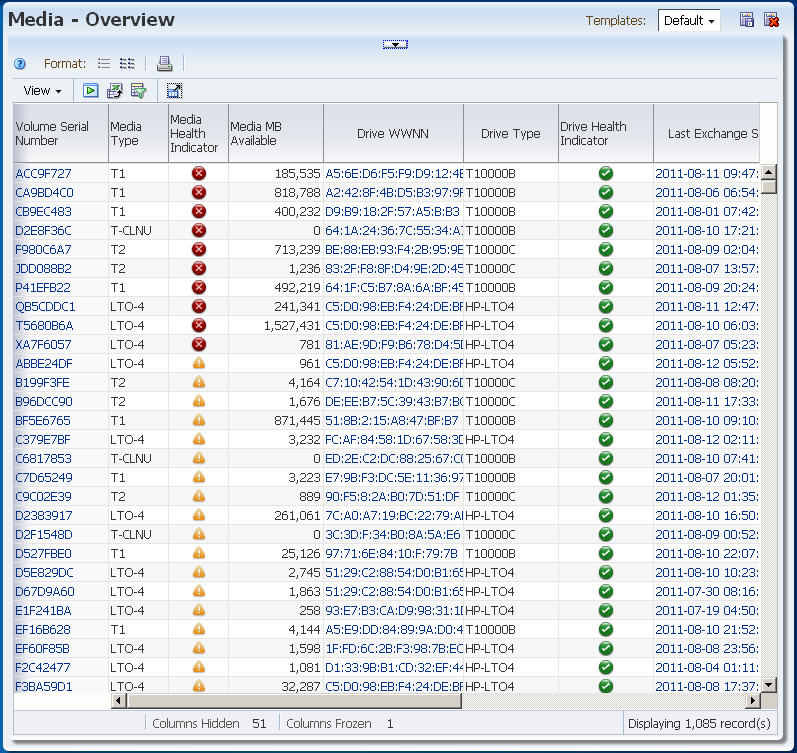
Cuando haya realizado todas las modificaciones que desee, haga clic en Save Template (Guardar plantilla).

Se abrirá el cuadro de diálogo Save Template (Guardar plantilla).
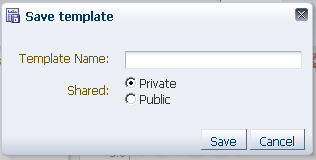
Complete el cuadro de diálogo Save Template (Guardar plantilla) de la siguiente manera:
En el campo Template Name (Nombre de plantilla), escriba un nombre único nuevo.
|
Nota: Si el nombre ya existe, cuando haga clic en Save (Guardar), según sus preferencias de confirmación de usuario, es posible que se le pida que confirme si desea sobrescribir la plantilla existente. Consulte "Modificación de una plantilla" para obtener instrucciones. |
En el campo Shared (Compartido), seleccione una opción de visibilidad. Consulte "Visibilidad y propiedad de la plantilla" para obtener información adicional.
Private (Privado): la plantilla estará disponible para el nombre de usuario de STA actual solamente.
Public (Público): la plantilla estará disponible para todos los nombres de usuario de STA.
Haga clic en Save (Guardar).
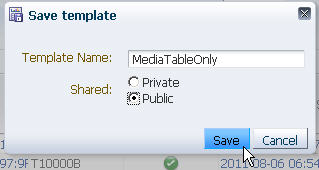
La plantilla se guarda y el nombre se muestra en el menú Templates (Plantillas).

Use este procedimiento para modificar una plantilla existente para la pantalla actual. Puede modificar cualquier plantilla personalizada que sea propiedad de su nombre de usuario de STA.
Usted debe ser el propietario de la plantilla para modificarla directamente. Para modificar una plantilla predefinida de STA o un plantilla pública que es propiedad de otro nombre de usuario de STA, debe guardar las modificaciones con un nuevo nombre. Consulte "Creación de una plantilla" para obtener instrucciones.
|
Nota: Este procedimiento requiere privilegios de operador o de administrador. |
En el menú Templates (Plantillas), seleccione la plantilla que desea modificar.
La plantilla se aplica a la pantalla.
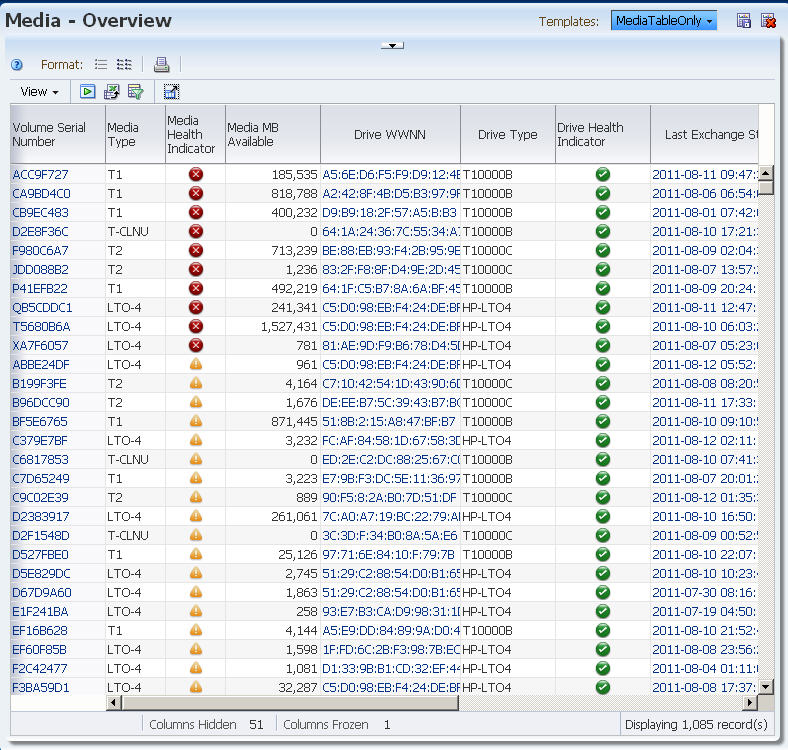
Realice los cambios en la pantalla que desee incluir en la plantilla.
|
Nota: Consulte "Características de la pantalla incluidasen la definición de plantilla" para obtener información sobre los tipos de cambios de pantallas que pueden incluirse en una plantilla. |
En este ejemplo, la pantalla se modifica al aplicar el filtro "Media Type=TCLNU".
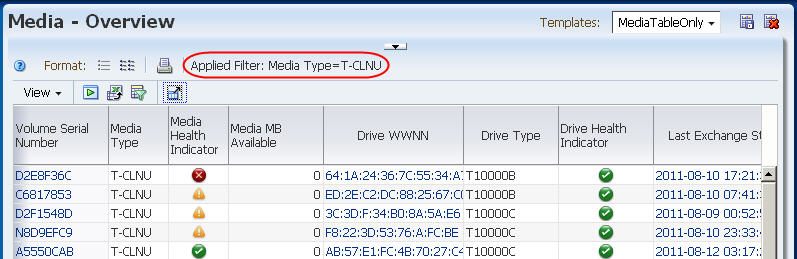
Verifique los cambios y luego haga clic en Save Template (Guardar plantilla) en la barra de herramientas de plantillas.

Aparece el cuadro de diálogo Save Template (Guardar plantilla) y el nombre de la plantilla actual se suministra en el campo Template Name (Nombre de la plantilla).
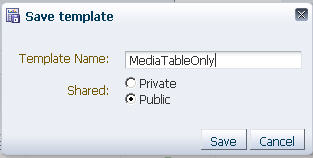
Complete el cuadro de diálogo Save Template (Guardar plantilla) de la siguiente manera:
Deje el campo Template Name (Nombre de la plantilla) tal cual está.
Según si desea modificar la visibilidad de la plantilla, seleccione una opción en el campo Shared (Compartido) o deje el campo tal cual está:
Private (Privado): la plantilla estará disponible para el nombre de usuario de STA actual solamente.
Public (Público): la plantilla estará disponible para todos los nombres de usuario de STA.
Haga clic en Save (Guardar).
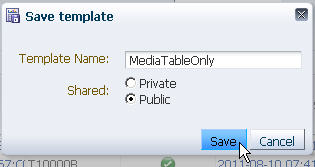
Se abre el cuadro de diálogo Template Overwrite Confirmation (Confirmación de sobrescritura de plantillas).
|
Nota: Este cuadro de diálogo no aparece si se ha desactivado. Consulte la Guía de principios básicos de pantalla de STA para obtener detalles. |

Haga clic en Yes (Sí) para confirmar la modificación.
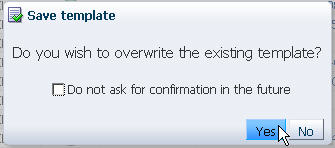
La plantilla se actualizará con los cambios que ha especificado.
Use este procedimiento para cambiar el nombre de una plantilla personalizada existente. Puede cambiar el nombre de cualquier plantilla personalizada disponible para su nombre de usuario de STA, incluso si usted no es el propietario. No puede cambiar el nombre de las plantillas predefinidas de STA.
|
Nota: Este procedimiento requiere privilegios de operador o de administrador. |
En la barra de navegación seleccione, Setup & Administration > Templates Management (Configuración y administración > Gestión de plantillas).
Seleccione la plantilla personalizada a la que desea cambiarle el nombre.
Haga clic en Rename (Cambiar nombre) en la barra de herramientas de gestión de plantillas.
Aparecerá el recuadro de diálogo Rename Template (Cambiar nombre de plantilla).
En el campo New Name (Nombre nuevo), introduzca el nombre que desea asignar. Debe ser un nombre único; no puede introducir un nombre que ya se ha asignado.
Haga clic en OK (Aceptar).
El nombre se ha actualizado.
Use este procedimiento para asignar visibilidad pública o privada a una plantilla que es propiedad de su nombre de usuario de STA.
|
Nota: Este procedimiento requiere privilegios de operador o de administrador. Además, su nombre de usuario de STA debe ser el propietario de la plantilla. |
En la barra de navegación seleccione, Setup & Administration > Templates Management (Configuración y administración > Gestión de plantillas).
Seleccione la plantilla que desea modificar.
Si la plantilla actualmente es privada, el ícono Make Template Public (Convertir en plantilla pública) aparece activo en la barra de herramientas de gestión de plantillas. Si la plantilla actualmente es pública, el ícono Make Template Private (Convertir en plantilla pública) aparece activo.
Haga clic en Make Template public/ private (Convertir en plantilla pública/privada).
La plantilla se actualiza en función de la selección.
Use este procedimiento para exportar una plantilla personalizada desde la aplicación de STA a su equipo en formato XML. Esto le permite compartir plantillas personalizadas con otros usuarios.
Puede exportar de cualquier plantilla personalizada disponible para su nombre de usuario de STA, incluso si usted no es el propietario. No puede exportar las plantillas predefinidas de STA.
|
Nota: Este procedimiento requiere privilegios de operador o de administrador. |
En la barra de navegación seleccione, Setup & Administration > Templates Management (Configuración y administración > Gestión de plantillas).
Seleccione la plantilla personalizada a la que desea exportar.
Haga clic en Export (Exportar) en la barra de herramientas de gestión de plantillas.
El archivo se descarga al equipo local según la configuración del explorador. Consulte la documentación del explorador para obtener más detalles. A continuación, se muestra un ejemplo de un cuadro de diálogo que puede ver en un equipo que ejecuta Windows. Tenga en cuenta que el archivo se guardará con la extensión .xml.
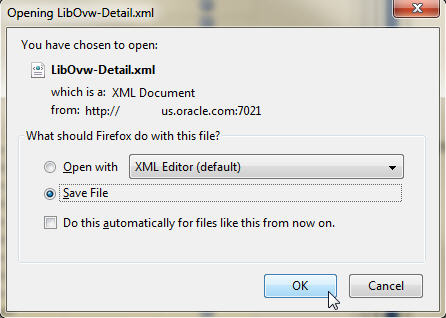
Use este procedimiento para importar una plantilla de STA recibida de otro origen a fin de que esté disponible para su nombre de usuario de STA. Esto le permite a otro usuario exportar y enviarle a usted una plantilla por correo electrónico para que pueda utilizarla. Consulte "Uso compartido de plantillas" para obtener información adicional.
|
Nota: Este procedimiento requiere privilegios de operador o de administrador. |
La plantilla que desea importar debe estar ubicada en una unidad accesible para su equipo, como la unidad local, la unidad de red a la cual está conectado o la unidad flash montada en su equipo.
En la barra de navegación seleccione, Setup & Administration > Templates Management (Configuración y administración > Gestión de plantillas).
Haga clic en Import Template (Importar plantilla) en la barra de herramientas de gestión de plantillas.
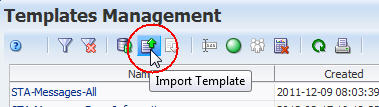
Aparece el recuadro de diálogo Import Template (Importar plantilla).
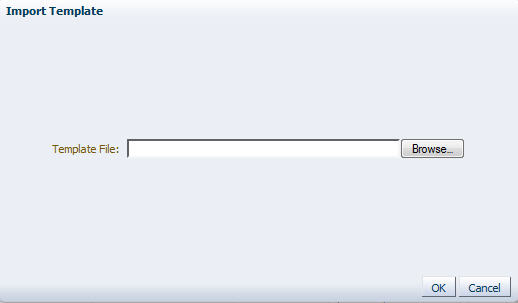
Haga clic en Browse (Explorar) y navegue a la ubicación del archivo de plantilla que desea importar.
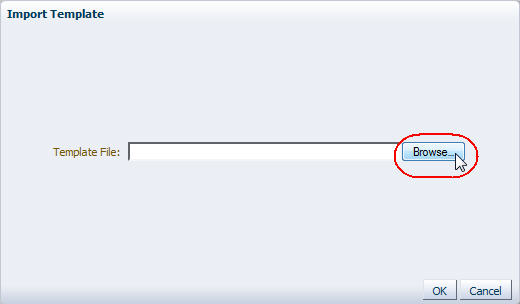
Aparece un cuadro de diálogo de navegación según la configuración de su explorador. Consulte la documentación del explorador para obtener más detalles.
Use el cuadro de diálogo de navegación para ubicar el archivo de plantilla y cargarlo. El archivo debe tener una extensión .xml.
La plantilla se agrega a la lista. El propietario asignado es su nombre de usuario de STA y la visibilidad está configurada en privada.

Use este procedimiento para suprimir una plantilla de la aplicación de STA. La plantilla se suprime para todos los nombres de usuario de STA.
Puede suprimir el nombre de cualquier plantilla personalizada disponible para su nombre de usuario de STA, incluso si usted no es el propietario. También puede suprimir las plantillas predefinidas de STA, excepto las plantillas denominadas "STA-Default".
|
Nota: Este procedimiento requiere privilegios de operador o de administrador. |
|
Nota: Si suprime las plantillas predefinidas de STA, puede restablecerlas posteriormente. Consulte "Restauración de plantillas predefinidas de STA" para obtener detalles. |
|
Nota: Si la plantilla suprimida era la plantilla predeterminada para una pantalla, para cualquiera de los nombres de usuarios de STA, entonces la plantilla "STA-Default" para esa pantalla se convierte en la nueva plantilla predeterminada. |
En la barra de navegación seleccione, Setup & Administration > Templates Management (Configuración y administración > Gestión de plantillas).
Seleccione la plantilla que desea suprimir.
Haga clic en Delete (Suprimir) en la barra de herramientas de gestión de plantillas.

Aparece el cuadro de diálogo de confirmación Delete Template (Suprimir plantilla).
|
Nota: Este cuadro de diálogo no aparece si se ha desactivado. Consulte la Guía de principios básicos de pantalla de STA para obtener detalles. |
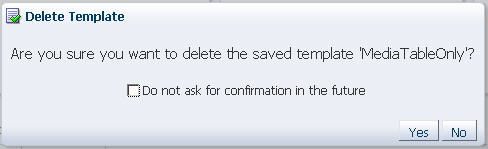
Haga clic en Yes (Sí) para confirmar la supresión.

La plantilla se suprime y la lista de gestión de plantillas se actualiza.
Use este procedimiento para restablecer las plantillas predefinidas de STA después de suprimirlas.
|
Nota: Este procedimiento requiere privilegios de operador o de administrador. |
|
Nota: Este procedimiento no afecta las plantillas personalizadas que usted ha creado. |
En la barra de navegación seleccione, Setup & Administration > Templates Management (Configuración y administración > Gestión de plantillas).
Seleccione Restore Predefined Templates (Restablecer plantillas predefinidas) desde la barra de herramientas de gestión de plantillas.
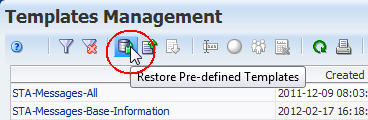
Aparece el recuadro de diálogo Reset (Restablecer) de plantillas.
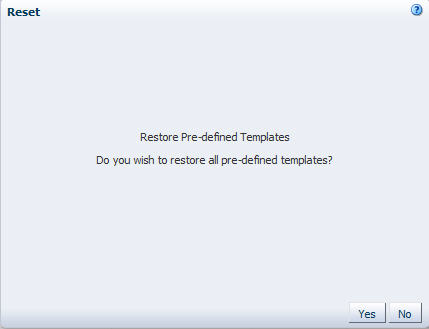
Haga clic en Yes (Sí).

Las plantillas predefinidas se restauran inmediatamente a la aplicación de STA y está disponible para todos los usuarios. También están disponibles las plantillas personalizadas que usted ha creado. Se actualiza la lista de gestión de plantillas.