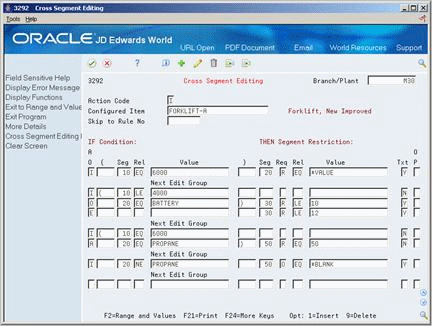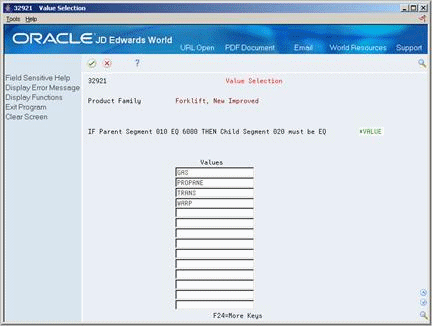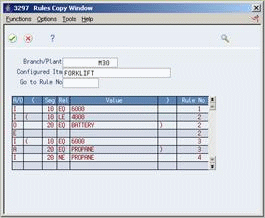8 Set Up Cross-Segment Editing Rules
This chapter contains these topics:
8.1 Setting Up Cross-Segment Editing Rules
To ensure feature and option compatibility during sales order entry, use cross-segment editing rules to establish the relationships between the configured item segments with logic statements. This enables you to avoid invalid combinations of segments and prevent invalid sales orders. Error messages about invalid configurations appear based on segment information from the sales order and cross-segment editing rules.
8.1.1 Logic Statements
For each cross-segment editing rule, you can define an "if/then/else" logic statement for many conditions. For example, a forklift might require a different value for segment 30 (boom height), depending on the value of segment 10 (lift rating). The following cross-segment editing rule illustrates:
If segment 10 (lift rating) = 6000 pounds, then segment 30 (boom height) must = 12 (feet) else segment 30 must be <= 10 (feet).
8.1.2 Error Messages
As you enter a sales order, error messages appear for invalid combinations defined by cross-segment editing rules. You can define custom messages or the system can generate an error message. You have two options for controlling how error messages appear:
Hard or soft error messages might appear:
8.2 Setting Up Cross-Segment Logic
From Configurator (G32), enter 29
From Configurator Setup (G3241), choose Cross Segment Editing
Setting up cross-segment logic consists of the following tasks:
-
Setting up logic statements
-
Setting up values
-
Setting up ranges
-
Copying a rule
On Cross Segment Editing
-
Complete the following fields:
-
Branch/Plant
-
Configured Item
-
And/Or
-
Bracket Selection Beginning
-
Segment
-
Relationship
-
Value
-
Bracket Selection Ending
-
Segment
-
Required/Optional
-
Relationship
-
Value
-
Custom Text
-
-
Access the detail area.
Figure 8-2 Cross Segment Editing (Details) screen
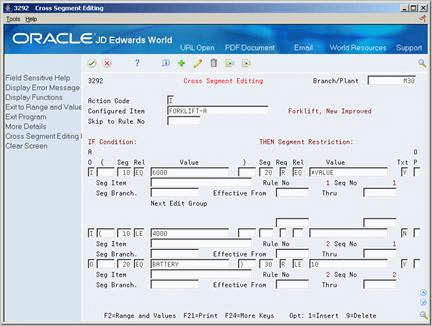
Description of "Figure 8-2 Cross Segment Editing (Details) screen"
-
Complete the following optional fields:
-
Segment Item
-
Segment Branch
-
| Field | Explanation |
|---|---|
| Branch/Plant | A number that identifies a branch, plant, work center, or business unit.
Form-specific information You can define a generic or blank branch/plant for cross segment editing rules and then use the rules for all branch/plants. |
| Configured Item | A number that the system assigns to an item. It can be in short, long, or 3rd item number format.
Form-specific information Header: The configured item number for which cross segment editing rules are being defined. Detail: The configured item number of the segment in the cross segment editing rules. This is used to reference a previously selected segment. |
| And/Or Selection | A code that determines whether compound data selection logic is based on an A = AND condition or an O = OR condition.
Form-specific information For configuration management, additional values include: I – If E – Else * – Then |
| Relationship | The relationship between the range of variances you display. Valid codes are:
EQ – Equal to LT – Less than LE – Less than or equal to GT – Greater than GE – Greater than or equal to NE – Not equal to NL – Not less than NG – Not greater than |
| Relationship | A code that identifies the operands in Boolean logic. You can specify any of the following:
EQ – Equal to LT – Less than LE – Less than or equal to GT – Greater than GE – Greater than or equal to NE – Not equal to NL – Not less than NG – Not greater than |
| Txt Message | Indicates whether to display the custom message.
Valid values are: Y – Custom message will be displayed N – Custom message will not be displayed If this value is Y with a segment and condition, it will only appear when that condition is false instead of the standard cross segment error message appearing. |
| Seg Item | A number that the system assigns to an item. It can be in short, long, or 3rd item number format.
Form-specific information Header: The configured item number for which cross segment editing rules are being defined. Detail: The configured item number of the segment in the cross segment editing rules. This is used to reference a previously selected segment. |
| Seg Branch | This branch represents the branch of the segment's configured item number. Use this value to reference a previously selected segment from a different configuration level. |
| Bracket Selection Beginning | A collection of open and closed brackets to group conditional configurator rules.
For example, to define the condition (Seg 1 = A OR Seg 2 = B) AND Seg 3 = C, use the following brackets: (Seg 1 = A O Seg 2 = B) A Seg 3 = C |
| Configurator If Selection Value | Indicates an "if" logic relationship for configuration rules. You can enter a specific UDC value or one of the following values:
*VALUES Enter up to 45 values on a separate window. Note: When you specify *VALUES in different versions of the original screen, you are prompted for multiple values lists. *BLANKS Search on a blank value. *ZEROS Search for amounts equal to zero. *RANGE Enter a range of values (example: 1 to 50). Note: The first value MUST be LESS than the second value. *ALL Select all values. Note: If you leave this field blank, the default value is *ALL. |
| Bracket Selection Ending | A collection of open and closed brackets to group conditional configurator rules.
For example, to define the condition (Seg 1 = A OR Seg 2 = B) AND Seg 3 = C, use the following brackets: (Seg 1 = A O Seg 2 = B) A Seg 3 = C |
| Required or Optional | Indicates whether a segment is required or optional in a configuration, or whether it must be calculated to specification when entering a sales order.
Valid codes are: R – Segment answer is required during sales order entry. O – Segment answer is optional during sales order entry. C – Segment is calculated during sales order entry. You define the calculation with assembly inclusion rules. Form-specific information For cross segment editing rules, this value determines whether the invalid configuration error message is hard or soft. Valid codes are: R – Hard error message O– Soft error message |
| Configurator Then Selection Value | Indicates a "then" logic relationship for configuration rules. You can enter a specific UDC value or one of the following values:
*VALUES Enter up to 45 values on a separate window. Note: When you specify *VALUES in different versions of the original screen, you are prompted for multiple values lists. *BLANKS Search on a blank value. *ZEROS Search for amounts equal to zero. *RANGE Enter a range of values (example: 1 to 50). Note: The first value MUST be LESS than the second value. *ALL Select all values. Note: If you leave this field blank, the default value is *ALL. |
-
Complete the following field with *VALUE:
-
Value
The system prompts you for the valid values for the rule you are entering.
-
-
On Value Selection, complete the following field:
-
Value
-
| Field | Explanation |
|---|---|
| Selection value | The data selection value. A special facility has been provided to allow selection of multiple specific values. By entering '*VALUES' in the selection field, a special display screen will be displayed allowing the entry of up to 45 specific values. If you specify '*VALUES' in multiple selections of the original display, you will be prompted for multiple values lists.
Enter the value '*BLANKS' if you are searching on a blank value. You cannot leave the values field blank to search on blanks, it will default to '*ALL'. Enter the value '*ZEROS' when searching for amounts equal to zero. The '*RANGE' keyword will display a special display screen which will allow the entry of a range of values (i.e., from 1 to 50). The first value MUST be LESS than the second value. If it is equal or greater than, it will not work. If you want to select all values for a field, enter '*ALL'. |
8.2.1 What You Should Know About
| Topic | Description |
|---|---|
| Revising *VALUE | To revise existing *VALUE entries, place the cursor on *VALUE and choose the Range and Values function. |
On Cross Segment Editing Rules
-
Complete the following field with *RANGE:
-
Value
-
-
On Value Selection, complete the following fields:
-
From Range
-
To Range
-
| Field | Explanation |
|---|---|
| Selection Values 01 | The list of selection values associated with a data selection item in the Dream Writer. This list is generated by the use of the *VALUES keyword in data selection setup. Elements 1 and 2 are also used to contain the upper and lower value for the keyword *RANGE used by the data selection in the Dream Writer. |
| Selection Values 02 | The list of selection values associated with a selection item in the Dream Writer. This list is generated by the use of the '*VALUES' keyword in data selection set-up. Elements 1 and 2 of this array are also used to contain the upper and lower value for the keyword '*RANGE' utilized by the data selection processing in the Dream Writer. |
8.2.2 What You Should Know About
8.2.3 What You Should Know About
8.3 Setting Up Custom Error Messages
From Configurator (G32), enter 29
From Configurator Setup (G3241), choose Cross Segment Editing
You can create custom messages that override the system messages for a cross-segment editing rule.
To set up custom error messages
-
Complete the following field with Y:
-
Text
-
-
Choose the Custom Text Message option (2).
Figure 8-5 Configurator Custom Messages screen
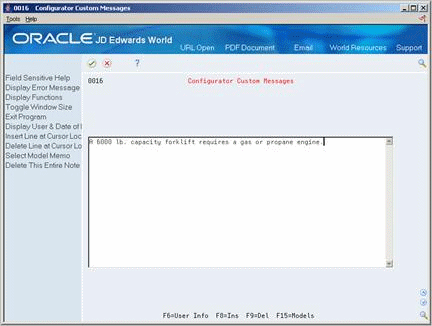
Description of "Figure 8-5 Configurator Custom Messages screen"
-
On Configurator Custom Messages, type the text for the error message.
8.4 Reviewing Cross-Segment Editing Information
From Configurator (G32), enter 29
From Configurator Setup (G3241), choose Cross Segment Where Used
Review cross-segment editing information to help you maintain rules. For the item number and segment that you specify, review and work with all the cross-segment editing rules.
To review cross-segment editing information
On Cross Segment Where Used
Figure 8-6 Cross Segment Where Used screen
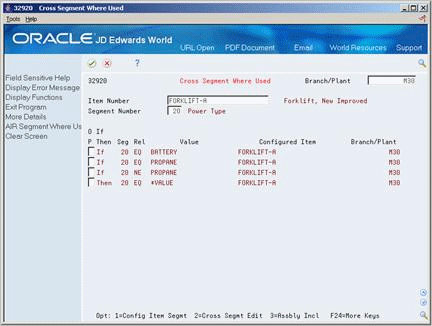
Description of "Figure 8-6 Cross Segment Where Used screen"
Complete the following fields:
-
Branch Plant
-
Item Number
-
Segment Number