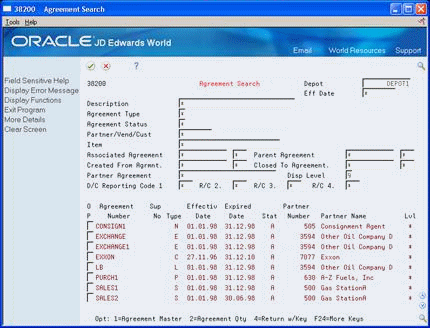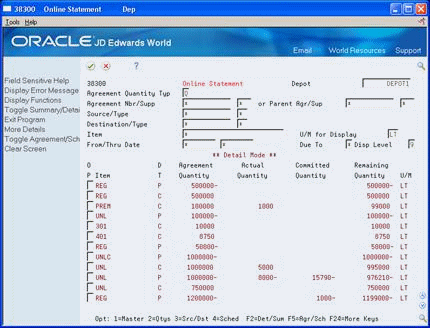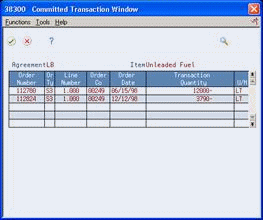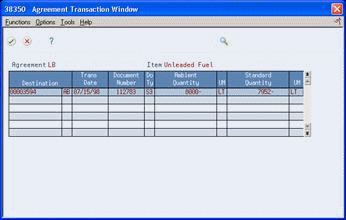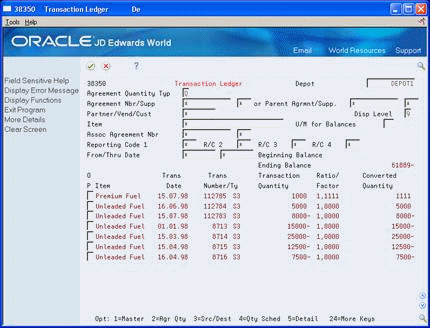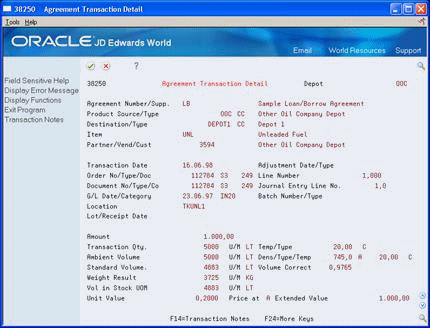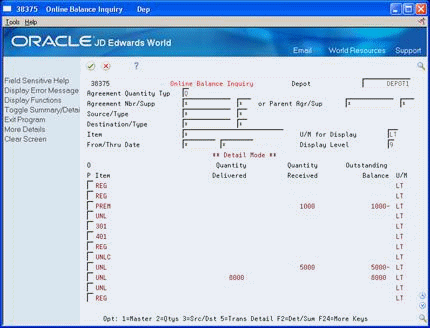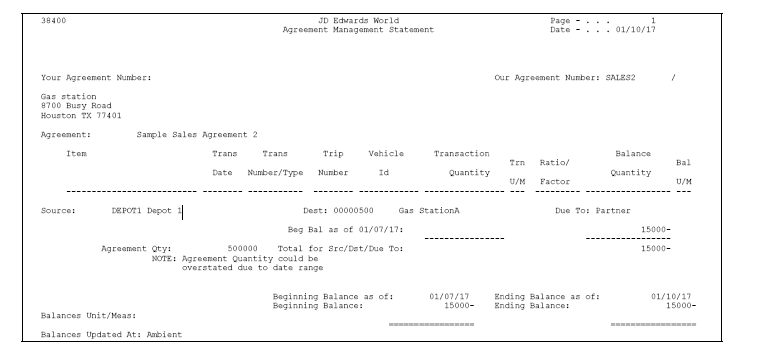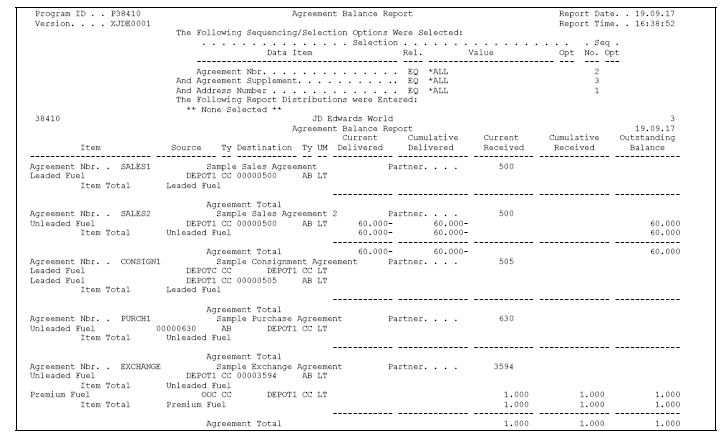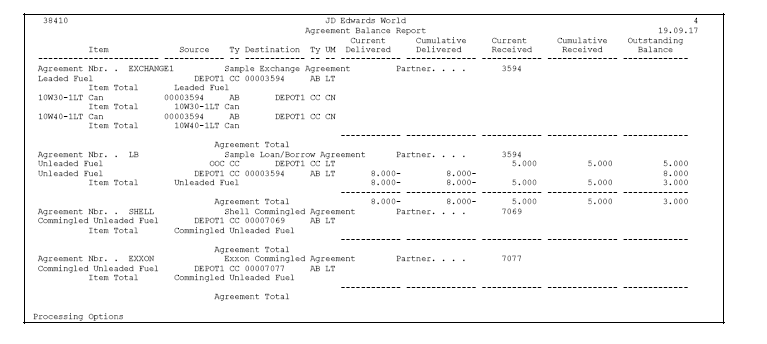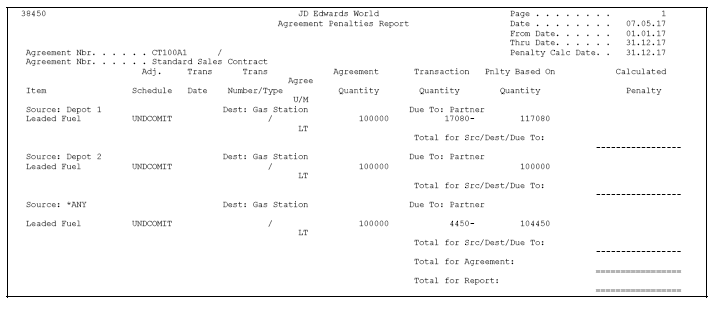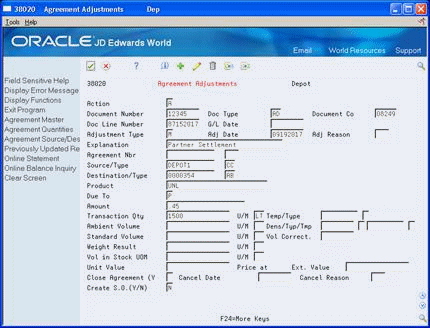5 Manage Agreements
This chapter contains these topics:
Section 5.1, "Managing Agreements"
Section 5.2, "Reviewing Agreement Status"
Section 5.3, "Reviewing Balance Information"
Section 5.4, "Printing Balance Statements"
Section 5.5, "Printing the Agreement Balance Report"
Section 5.6, "Reviewing Penalties"
Section 5.7, "Creating Adjustments"
5.1 Managing Agreements
After you have created an agreement, you need to manage it. For example, you can monitor the transactions that fulfill the terms and stipulations of the agreement. You can also make adjustments, if necessary, to correct agreements that are not in balance.
Complete the following tasks:
-
Reviewing Agreement Status
-
Reviewing Balance Information
-
Printing Balance Statements
-
Printing the Agreement Balance Report
-
Reviewing Penalties
-
Creating Adjustments
5.2 Reviewing Agreement Status
You can use the Agreement Management system to monitor the progress made towards fulfilling the terms of an agreement.
Complete the following tasks:
-
Search for agreements
-
Review agreement status
-
Review transaction information
5.2.1 Searching for Agreements
From Agreement Management (G38), choose Daily Operations
From Agreement Management Daily Operations (G381), choose Agreement Search
Frequently, you want to review the status of several agreements that meet one or more conditions. Use the Agreement Search program to display all the agreements that meet the search criteria that you enter.
-
Complete one or more of the search fields.
If you enter an asterisk (*) in any field, the system displays all the agreements for that specific search criteria.
-
Choose the agreement that you want to review.
5.2.2 Reviewing Agreement Status
From Agreement Management (G38), choose Daily Operations
From Agreement Management Daily Operations (G381), choose Online Statement
After you have located the agreements, you can compare the forecasted time frame that you entered on Agreement Quantities Schedule with the actual quantities that are included on transactions that the system has assigned to the agreement. This allows you to compare the forecasted schedule to the actual compliance.
You can set a processing option if you want the online statement to display as the total agreement quantity rather than the scheduled quantities. You can also toggle between the two displays, regardless of the processing option setting.
5.2.3 What You Should Know About
5.2.5 Reviewing Transaction Information
From Agreement Management (G38), choose Daily Operations
From Agreement Management Daily Operations (G381), choose Transaction Ledger
You can review all the transactions that have been assigned to an agreement as of today. Transaction Ledger provides a running balance of the transactions that affect a specific agreement with a partner.
To review transaction information
On Agreement Transaction Ledger
5.2.6 Processing Options
See Section 11.16, "Agreement Management Balance Inquiry (P38350)".
See Section 11.8, "Distribution Contract Transaction Detail (P38250)".
5.3 Reviewing Balance Information
From Agreement Management (G38), choose Daily Operations
From Agreement Management Daily Operations (G381), choose Online Balance Inquiry
You can view the item balances for one or more contracts. Use Online Balance Inquiry to identify the quantity of product that you have shipped, the quantity that you have received, and the quantity that is outstanding on the agreement.
-
Complete one or more of the search fields.
-
To view the agreement and transaction information for the shipped or received quantities on a specific line, access the Agreement Transactions Window.
5.3.1 What You Should Know About
5.4 Printing Balance Statements
From Agreement Management (G38), choose Agreement Reports
From Agreement Management Reports (G382), choose Balance Statements
You might want to send statements to your business partners that show the current status of one or more agreements that you have with them. You can set the data selection values before running the program. You can also use any of the Agreement Master fields to select agreements for printing statements. For example, you can create a statement for a single partner or agreement number. You can also produce statements for any of the agreements that match one or more of the reporting codes.
5.5 Printing the Agreement Balance Report
From Agreement Management (G38), choose Agreement Reports
From Agreement Management Reports (G382), choose Agreement Balance Report
The Agreement Balance report allows you to compare the movement of a product in and out of your inventory for a particular agreement. For example, you might want to review a product's source, the quantity that you currently have in your inventory, and the product's destination.
You can set processing options to print the following types of information:
-
All transactions, including source and destination information, for a period that you specify
-
A summary of movement and quantity information for the product in the agreement for a period that you specify.
5.5.2 Processing Options
See Section 11.12, "Agreement Balance Report (P38410)".
See Section 11.13, "Agreement Balance Report - Summarized (P38410)".
5.6 Reviewing Penalties
From Agreement Management (G38), choose Agreement Reports
From Agreement Management Reports (G382), choose Agreement Penalties Report
You can print a report that includes one, several, or all customers whose agreements have incurred a penalty status. This report identifies any of your business partners who have not met or have exceeded the terms of the agreement. In addition, the report specifies the penalty schedule that applies to each agreement or transaction with a penalty status.
|
See Also:
|
5.7 Creating Adjustments
From Agreement Management (G38), choose Daily Operations
From Agreement Management Daily Operations (G381), choose Agreement Adjustments
Alternatively, you also access Agreement Adjustments from the Online Statement and Online Balance Inquiry programs.
If an imbalance on an agreement exists, you can create an adjustment to bring the agreement to a status that is agreed upon by your company and your partner. For example, a transaction might not have been correctly assigned.
You must assign a document number and type for all adjustments so the system can track the adjustment.
Depending on the terms that your company and your partner agree upon, you can create adjustments with different types of information. For example, you can:
-
Make a manual adjustment and enter a specific quantity of a product
-
Have the system reduce the product quantity to zero
-
Create a sales order from the adjustment information
-
Close the agreement
5.7.1 What You Should Know About
-
Complete the following fields:
-
Adjustment Type
-
Adjustment Reason
-
Agreement Number
-
Supplement Number
-
Source
-
Source Type
-
Destination
-
Destination Type
-
Product
-
Due To
-
Transaction Quantity
-
-
Accept the defaults, or complete the following fields:
-
Depot
-
Document Number
-
Document Company
-
Document Type
-
General Ledger Date
-
Adjustment Date
-
Explanation
-
-
To make the adjustment on an actual sales transaction, complete the following optional field:
-
Create Sales Order
-
-
To close the agreement, complete the following fields:
-
Close Agreement
-
Cancel Date
-
Cancel Reason
-
| Field | Explanation |
|---|---|
| Create S.O.(Y/N) | A flag that identifies if the system should create a sales order from the adjustment information. Valid values are:
Y or 1 Yes, create a sales order based on the adjustment information entered. N or 0 No, make the adjustment without creating a sales order. This is the default. |
| Close Agreement (Y/N) | Use this flag to denote whether an agreement is closed. |
5.7.3 Agreement Management Statement
Figure 5-13 Agreement Management Statement report
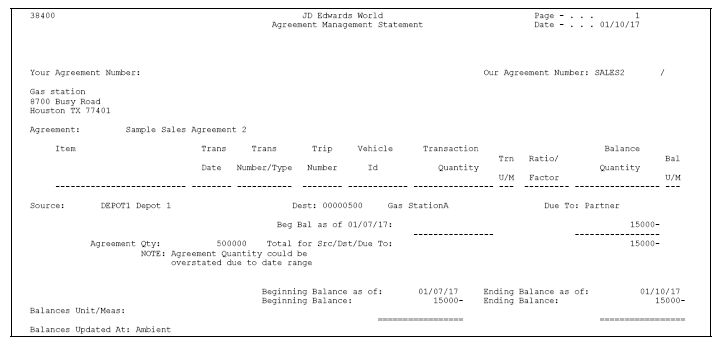
Description of "Figure 5-13 Agreement Management Statement report"