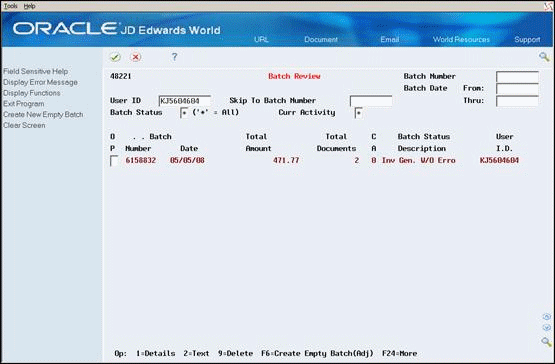9 Work with Invoices
This chapter contains these topics:
9.1 Working with Invoices
When you generate invoices, the system creates a batch of invoice transactions and stores the information in the Invoice Summary Workfile (F4822). You can review and revise the batch of transactions to prepare it for further processing.
For example, if you print invoices for review by project managers, you can use the batch review process to make any corrections.
Batch Review (P48221) is the central location for accessing all batches in the Service Billing system. A batch is a group of transactions that the system processes and balances as a unit. When you run Invoice Generation (P48121), the system creates a batch of invoices. Batch header information is stored in Service Billing Batch Control (F48011).
The system uses the current activity flag in the batch header to control the processes for each batch. The system updates the current activity while the batch is actively being processed. For example, if you run Journal Register Listing (P48300) for a batch, the system updates the current activity to indicate that the batch is actively being processed. This setting prevents other users from accessing the batch until the Journal Register Listing process has completed, at which time the system resets the current activity back to an Available status.
9.2 Reviewing Invoices
From Work Order / Service Billing Processing (G48), choose Service Billing
From Service Billing (G4821), choose Invoice Generation
From Invoice Generation (G4824), choose Batch Review (P48221)
When you generate invoices, the system creates a batch of invoice transactions. It also updates the workfile transaction with the following information:
-
Invoice number
-
Invoice date
-
Pay item number
-
Batch number
To verify the invoice information, you can review it at the following levels:
-
Batch header information, including the batch status description and current activity
-
Invoices for a selected batch
-
Pay items for a selected invoice
-
Individual workfile transactions for a selected pay item, including burden and components
As you review the different levels of an invoice, you can revise specific information. For example, you can revise transaction amounts or add transactions to an invoice.
On Batch Review
-
To locate a batch of invoices, complete any of the following fields:
-
Batch Number
-
Batch Date From
-
Batch Date Thru
-
User ID
If you place an asterisk in the User ID field, the system displays all batches created by all users regardless of the batch activity status. The system displays the most current batch last.
-
-
To further limit the list of batches, complete the following optional fields:
-
Skip To Batch Number
-
Batch Status
-
Current Activity
-
-
Review the following fields for a batch:
-
Batch Number
-
Current Activity
-
Batch Status Description
-
-
To review the invoice information for a specific batch, choose Detailed Batch Review (Option 1).
-
On Invoice Entry Review (P48222), review the following fields:
-
Invoice Number
-
Customer Name
-
G/L Date
-
-
To review the details for an invoice, choose Review Invoice (Option 1).
Figure 9-3 Service Billing Invoice Entry screen
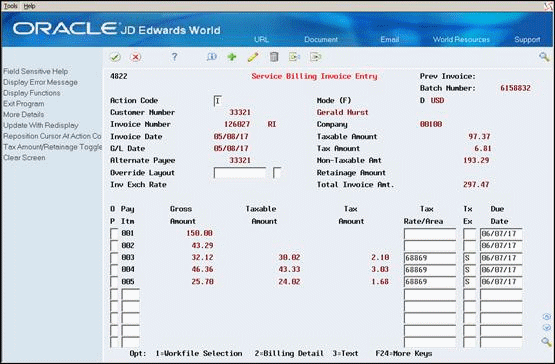
Description of ''Figure 9-3 Service Billing Invoice Entry screen''
-
On Service Billing Invoice Entry (P4822), review the following fields:
-
Pay Item
-
Gross Amount
-
Taxable Amount
-
Tax Amount
-
-
To review the details for a specific pay item, choose Billing Detail (Option 2).
Figure 9-4 Invoice Detail Revisions screen
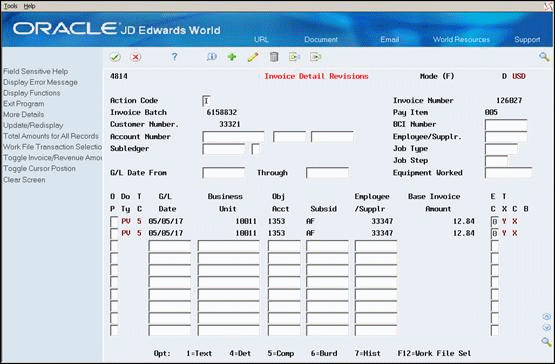
Description of ''Figure 9-4 Invoice Detail Revisions screen''
-
On Invoice Detail Revisions (P4814), review the workfile transactions that make up a pay item.
| Field | Explanation |
|---|---|
| Batch Number
(ICU) |
A number that associates a group of transactions with an invoice batch.
Form-specific information The header field identifies the number of a particular batch that you want to display. The detail field indicates the numbers of the individual batches that display. NOTE: If the OP (Option) field to the left of a batch number is highlighted, has extended text attached to it. |
| Batch Date From
(DICJ) |
The date of the batch. If you leave this field blank, the system date is used.
Form-specific information The Batch Date From/Thru fields let you choose batches that were created within a specified date range. The Batch Date field indicates the date that the individual batches were created. |
| Date Thru:
(#D2T) |
The ending date of the range for the batches you want to display. If you specify a From date and leave the Thru date blank, the system displays all batches with that batch date and future batch dates. |
| Batch Status
(BS) |
A control function in the Service Billing and Contract Billing systems. The system verifies the following values prior to executing various jobs to ensure the functions are performed in the proper sequence. Valid codes are:
blank – Invoices have not been created 0 – Manual adjustment in Contract Billing 1 – Invoices generated without errors 2 – Invoices generated with errors 3 – Revenue journals created without errors 4 – Revenue journals created with errors 5 – Invoice journals created without errors 6 – Invoice journals created with errors 7– Batch changed - rerun journals 8 – Active revenue batch found The batch status description is a user defined code (UDC 48/BS). |
| Current Activity
(CUAC) |
Identifies the processing cycle step that is currently active. This field maintains the integrity of the batch member throughout the Service Billing and Contract Billing systems. The system uses this field to ensure that the batch number selected is qualified for a particular function.
Valid values are: 0 – Available 1 – Generation in process 2 – Maintenance in process 3 – Journal generation in process 4 – Batch delete in process 5 – Invoice printing in process 6 – Batch posting 7 – Selection in progress * – Display all batches Form-specific information There are two Current Activity fields on this form.
|
| Batch Status Description | A brief description of a code or abbreviation.
Form-specific information A description that identifies the status of the batch. |
| Customer Name
(AN8O) |
A brief description of a code or abbreviation.
Form-specific information The customer who will receive the invoice. |
| Amount - Total Pay Item
(THPD) |
The amount that is billed for this pay item, including any applicable sales tax.
Form-specific information The 'Total' row that appears on this screen indicates the total amount of all of the invoices in this batch. The Gross Amount is the total current billing amount for an invoice. |
9.2.1 What You Should Know About
9.3 Deleting Invoice Information
From Work Order / Service Billing Processing (G48), choose Service Billing
From Service Billing (G4821), choose Invoice Generation
From Invoice Generation (G4824), choose Batch Review
As you review invoice information, you might need to decrease or delete invoice information. You can delete invoice information at four levels: batch, invoice, pay item, or workfile transaction. For example, you might need to delete the entire batch of invoices if the wrong document type was assigned during invoice generation. Or you might need to remove a workfile transaction from a particular invoice pay item.
When you delete a batch of invoices, the system does the following:
-
Deletes the batch header record (F48011)
-
Deletes the invoice summary transactions (F4822) for the invoice batch
-
Removes invoice information from the workfile transactions (F4812) for the invoice batch
-
Deletes the journal detail (F48910) and summary workfile (F48911) for the invoice batch, if invoice journals were created
When you delete an invoice from a batch of invoices, the system does the following:
-
Reduces the batch total amount stored in the batch header by the total amount of the invoice
-
Deletes the invoice summary transactions (F4822) for the invoice
-
Removes invoice information from the workfile transactions (F4812) for the invoice
-
Resets the batch status of the batch header to re-run invoice journals, if invoice journals have been created
-
If the last invoice in the batch is deleted, the batch header is deleted
When you delete a pay item from an invoice, the system does the following:
-
Reduces the batch total amount stored in the batch header by the total amount of the invoice pay item
-
Deletes the invoice summary transactions (F4822) for the pay item
-
Removes invoice information from the workfile transactions (F4812) for the pay item
-
Resets the batch status of the batch header to rerun invoice journals, if invoice journals is created
-
Does not delete the pay item if the last pay item on the invoice is deleted
When you delete a workfile transaction associated with an invoice pay item, the system does the following:
-
Reduces the batch total amount stored in the batch header by the total amount of the workfile transaction
-
Reduces the invoice amount stored in the Invoice Summary Workfile (F4822) for the pay item by the amount of the workfile transaction
-
Removes invoice information from the workfile transaction (F4812)
-
Resets the batch status of the batch header to re-run invoice journals, if invoice journals have been created
-
Does not delete the pay item if all workfile transactions for the pay item are deleted
-
Locate the batch.
-
On Batch Submission Screen (P48200), choose Submit Batch (F6).
-
On Exit & Submit Job Window (P48SBM), choose Submit Job (F6).
-
Locate the batch.
-
To review the invoice information for a specific batch, choose Detailed Batch Review (Option 1).
-
On Invoice Entry Review (P48222), choose Delete (Option 9) for the invoice.
If you delete the only remaining invoice in the batch, the system automatically deletes the batch header information without leaving an audit trail.
-
Locate the batch.
-
To review the invoice information for a specific batch, choose Detailed Batch Review (Option 1).
-
On Invoice Entry Review (P48222), choose Review Invoice (Option 1) to review the details for an invoice.
-
On Service Billing Invoice Entry (P4822), choose Delete (Option 9) for a specific pay item in the invoice.
-
Use the Change action.
On Batch Review
-
Locate the batch.
-
To review the invoice information for a specific batch, choose Detailed Batch Review (Option 1).
-
On Invoice Entry Review (P48222), choose Review Invoice (Option 1) to review the details for an invoice.
-
To review the details for a specific pay item, on Service Billing Invoice Entry (P4822), choose Billing Detail (Option 2).
-
On Invoice Detail Revisions (P4814), choose Remove Transaction From Invoice (Option 9) to delete a specific transaction in the pay item.
-
Use the Change action.
If the pay item no longer includes transactions and the gross amount field is blank, the system does not delete the pay item number.
9.4 Calculating Retainage Amounts
From Work Order / Service Billing Processing (G48), choose Service Billing
From Service Billing (G4821), choose Invoice Generation
From Invoice Generation (G4824), choose Batch Review (P48221)
Retainage is a percentage of the invoice amount that your company is paid after the work is complete. For example, you can have a 10 percent retainage withheld on the billings to a customer. After the work is complete, the customer authorizes the payment of the amount of the invoice that was withheld.
When you enter a retainage amount or percent for an invoice amount, the system calculates the retainage and updates the pay item with the retainage amount. After the customer authorizes payment of the retainage amount, you must release the retainage.
You can change retainage amounts or percents for individual invoices on the Service Billing Invoice Entry (P4822) form. For example, you might need to change a retainage amount if you have changed the retainage rules for the system, but you generated invoices prior to the change.
To calculate retainage amounts
On Batch Review
-
Locate the batch.
-
To review the invoice information for a specific batch, choose Detailed Batch Review (Option 1).
-
On Invoice Entry Review (P48222), choose Review Invoice (Option 1) to review the details for an invoice.
-
On Service Billing Invoice Entry (P4822), choose Tax Amount/Retainage Toggle (F18).
Figure 9-5 Service Billing Invoice Entry screen
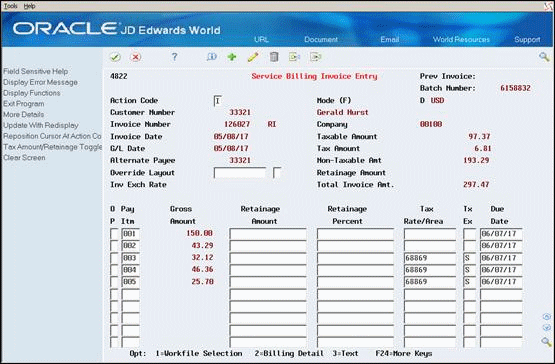
Description of ''Figure 9-5 Service Billing Invoice Entry screen''
-
To calculate or change retainage, complete one of the following fields:
-
Retainage Amount
-
Retainage Percent
-
-
Choose More Details (F4).
Figure 9-6 Service Billing Invoice Entry (Detail) screen
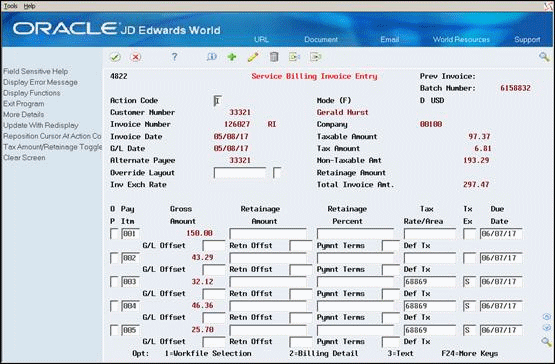
Description of ''Figure 9-6 Service Billing Invoice Entry (Detail) screen''
-
To change the accounting rules associated with the journal entries for retainage, complete the following field:
-
Retainage Offset
-
-
Use the Change action.
9.4.1 What You Should Know About
| Topic | Description |
|---|---|
| Retainage offset | If you do not complete the Retainage Offset (RGLC) field to direct the system to a specific retainage account, the system uses the Automatic Accounting Instruction (AAI) for the Trade Accounts Receivable account. |
| Assigning G/L offset and retainage information | When you generate invoices automatically, the system assigns values to the following fields for each transaction:
The system determines the correct values for these fields based on the sequence and summarization key that you define for the invoice batch and the information you define in the G/L Offset and Retainage Table (P48128). For example, if your Invoice Level Summarization field is by subledger (work order), then you might set up your G/L Offset and Retainage Table with the valid key types subledger (work order) or work order class to locate the correct retainage rule. See Chapter 23, "Define G/L Offset and Retainage Rules"for more information. |