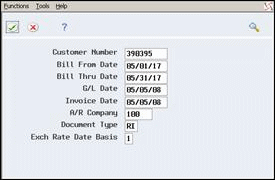10 Create Invoices Manually
This chapter contains these topics:
10.1 Creating Invoices Manually
You can manually generate invoices without running the Invoice Generation program.
This section includes instructions for the following:
-
To create a batch header manually
-
To create an invoice manually
For example, you might have an existing batch which includes invoices that you have already reviewed and revised. You can add another invoice to the batch manually without having to delete and regenerate the entire batch.
10.2 Creating a Batch Header Manually
From Work Order / Service Billing Processing (G48), choose Service Billing
From Service Billing (G4821), choose Invoice Generation
From Invoice Generation (G4824), choose Batch Review (P48221)
You can manually create a new batch header for invoices. When you create a new batch header, you create a new, empty batch. Creating a new batch is optional because you can add invoices to an existing batch. If you do not want to create a new batch, you do not need to create a batch header.
To create a batch header manually
On Batch Review
-
Complete the following field and press Enter:
-
User ID
-
-
Choose Create Empty Batch (F6).
The system displays the new batch on Batch Review. You can then add invoices to the batch on Invoice Entry Review (P48222).
10.3 Creating an Invoice Manually
From Work Order / Service Billing Processing (G48), choose Service Billing
From Service Billing (G4821), choose Invoice Generation
From Invoice Generation (G4824), choose Batch Review (P48221)
You can manually create a new invoice. You can add the invoice to an existing batch or to a new batch header. Creating a new invoice is optional. You can also add transactions to an existing invoice.
On Batch Review
-
Locate the batch.
-
To review the invoice information for a specific batch, choose Detailed Batch Review (Option 1).
-
On Invoice Entry Review (P48222), choose Invoice Adjustment (F6).
-
On Invoice Creation Window (P48INV), complete the following fields:
-
Customer Number
-
Bill From Date
-
Bill Thru Date
-
Invoice Date
-
A/R Company
-
-
If you work in a multi-currency environment, complete the following field:
-
Exchange Rate Date Basis
-
-
Complete the following optional fields:
-
G/L Date
-
Document Type
-
-
Choose Edit and Submit (F6).
The new invoice appears on Invoice Entry Review without a gross amount. You can then add workfile transactions to the invoice or release retainage.
| Field | Explanation |
|---|---|
| Application/Invoice Date
(APDT) |
The date of the last or current application. (An application is assigned each time an invoice is issued for the contract.)
Form-specific information The date that the system assigns to the invoice. This date is updated during the invoice generation process, but you can override it when you choose an invoice batch for invoice journal generation. This override function is controlled by the Billing System Constants. |
| G/L Date
(DG) |
The date that identifies the financial period to which the source transaction was posted. Based on the company's fiscal year and current accounting period, the system edits the date for PBCO (posted before cutoff), PYEB (prior year ending balance), PACO (post after cutoff), and WACO (post way after cutoff).
Form-specific information The system assigns the G/L date during the invoice generation process. You can override that date, however, when you choose an invoice batch for invoice journal generation. You control this override function with the Billing system constants. |
10.4 Adding Transactions to an Invoice
From Work Order / Service Billing Processing (G48), choose Service Billing
From Service Billing (G4821), choose Invoice Generation
From Invoice Generation (G4824), choose Batch Review (P48221)
The Invoice Summary Workfile might not contain all the billable amounts you have entered during the accounting cycle. To account for this, you need to:
-
Review the existing transactions in the Billing Workfile (F4812) that are not currently in an invoice batch
-
Manually add transactions that exist in the Billing Workfile
-
Manually add costs that exist in the Account Ledger (F0911) table and are not currently in the Billing Workfile, if necessary
-
Manually add ad-hoc costs or credits to the invoice, if necessary
You can add workfile transactions to a new invoice, an existing pay item in an invoice, or a new pay item.
This section includes instructions for the following:
-
To add transactions from the workfile
-
To add existing G/L transactions
-
To add ad-hoc transactions to an invoice
-
To create a credit memo
-
To release retainage
To add transactions from the workfile
On Batch Review
-
Locate the batch.
-
To review the invoice information for a specific batch, choose Detailed Batch Review (Option 1).
-
On Invoice Entry Review (P48222), choose Review Invoice (Option 1) to review the details for an invoice.
-
On Service Billing Invoice Entry (P4822), choose Workfile Selection (Option 1) for a specific pay item.
Figure 10-2 Work File Transaction Select screen
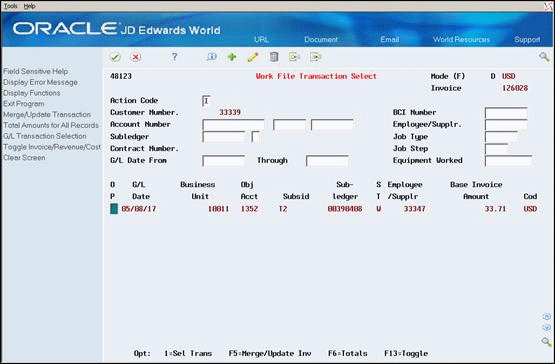
Description of ''Figure 10-2 Work File Transaction Select screen''
-
On Work File Transaction Select (P48123), choose Select Transaction (Option 1) for one or more transactions.
-
Choose Merge/Update Invoice (F5).
The system merges the workfile transaction information into the invoice pay item.
Caution:
The system prevents you from merging taxable and nontaxable transactions into the same pay item. If you merge taxable transactions into the same pay item, the transactions must have the same tax rate area and tax explanation. A blank in the Tax Rate/Area field is a valid tax code indicating that the pay item is nontaxable. -
Choose Exit Program (F3).
-
On Service Billing Invoice Entry (P4822), choose Billing Detail (Option 2) to review the transaction.
To add existing G/L transactions
-
Locate the batch.
-
To review the invoice information for a specific batch, choose Detailed Batch Review (Option 1).
-
On Invoice Entry Review (P48222), choose Review Invoice (Option 1) to review the details for an invoice.
-
On Service Billing Invoice Entry (P4822), choose Workfile Selection (Option 1) for a specific pay item.
-
On Work File Transaction Select (P48123), choose G/L Selection (F10).
-
On G/L Transaction Selection (P48124), complete the following field:
-
Business Unit
-
-
To limit the list of transactions, complete one or more of the following fields:
-
Date From
-
Date Thru
-
Object
-
Subsidiary
-
Subledger
-
Subledger Type
-
-
Choose one of the following for a specific transaction or a group of transactions:
-
Select at Cost (Option 1)
-
Select with Markup (Option 2)
The system processes the source transactions.
-
-
Choose Exit Program (F3).
-
On Work File Transaction Select, use the Inquire action to review the transaction.
-
Choose Merge/Update Invoice (F5).
The system merges the workfile transaction information into the invoice pay item.
Caution:
The system prevents you from merging taxable and nontaxable transactions into the same pay item. If you merge taxable transactions into the same pay item, the transactions must have the same tax rate area and tax explanation. A blank in the Tax Rate/Area field is a valid tax code indicating that the pay item is nontaxable. -
Choose Exit Program (F3).
-
On Service Billing Invoice Entry, choose Billing Detail (Option 2) to review the transaction.
To add ad-hoc transactions to an invoice
You can add transactions to an invoice on an as-needed basis. For example, you might want to add a transaction to an invoice to create a credit memo.
On Batch Review
-
Locate a batch of invoices.
-
To review the invoice information for a specific batch, choose Detailed Batch Review (Option 1).
-
On Invoice Entry Review (P48222), choose Review Invoice (Option 1) to review the details for an invoice.
-
On Service Billing Invoice Entry (P4822), choose Billing Detail (Option 2).
-
On Invoice Detail Revisions (P4814), complete the following fields:
-
G/L Date
-
Business Unit
-
Object
-
Subsidiary
-
Employee/Supplier (optional)
-
Eligibility Code
-
-
Choose More Details (F4).
-
Complete the following optional fields:
-
Subledger
-
Subledger Type
-
-
Choose Transaction Detail (Option 4).
-
On Amount/Unit Information, complete the following field:
-
Total Billing
-
-
Choose Transaction Update with Redisplay (F5).
-
Choose Exit Program (F3).
-
On Invoice Detail Revisions, choose the Change action.
-
Choose Exit Program (F3) to review the details for the invoice on Service Billing Invoice Entry.
10.4.1 What You Should Know About
| Topic | Description |
|---|---|
| Removing ad-hoc transactions from an invoice | Caution: Ad-hoc transactions that you add to an invoice are not represented in the Account Ledger (F0911) table. If you void the invoice, the system returns the ad-hoc transactions to the workfile. Ad-hoc transactions in the workfile are eligible for processing. You must change the status of the ad-hoc transactions and remove them from the workfile to prevent billing for the transactions in error.
See Section 6.5, "Entering Ad-Hoc Workfile Transactions" for more information. |
10.5 Creating Credit Memos
From Work Order / Service Billing Processing (G48), choose Service Billing
From Service Billing (G4821), choose Invoice Generation
From Invoice Generation (G4824), choose Batch Review (P48221)
When a customer is overcharged and you want the customer's account to reflect the correction, you create a credit memo. Generally, a credit memo is assigned document type RM. You manually create credit memos using the same steps as manually creating an invoice.
You can add the credit memo to an existing batch or to a new batch header. You can also add existing workfile transactions or enter ad hoc workfile transactions to a credit memo. The workfile transactions must have negative amounts to correct the customer's account balance.
On Batch Review
-
Locate a batch of invoices or create a new batch header.
-
To review the invoice information for a specific batch, choose Detailed Batch Review (Option 1).
-
On Invoice Creation Window (P48INV), complete the following fields:
-
Customer Number
-
Bill From Date
-
Bill Thru Date
-
Invoice Date
-
A/R Company
-
Document Type
Remember to enter RM as the document type. This value identifies this transaction as a credit memo in the Accounts Receivable ledger (F0311).
-
-
If you work in a multi-currency environment, complete the following field:
-
Exchange Rate Date Basis
-
-
Complete the following optional field:
-
G/L Date
-
-
Choose Edit and Submit (F6).
The new credit memo appears on Invoice Entry Review without a gross amount. You can then add workfile transactions or ad hoc transactions with negative amounts.
10.6 Releasing Retainage
From Work Order / Service Billing Processing (G48), choose Service Billing
From Service Billing (G4821), choose Invoice Generation
From Invoice Generation (G4824), choose Batch Review (P48221)
You release retainage when work is completed and the customer authorizes payment for the retained invoice amounts. When you release retainage, you manually create a pay item for the retained amount. You can add the pay item for retainage to an existing invoice or you can create an additional invoice. This retainage release invoice shows a negative amount representing the retained amounts from prior billings for your customer. You cannot release partial retained amounts.
JD Edwards World recommends that you maintain a one-to-one relationship between your invoices and retainage release invoices. If you combine the retainage for multiple invoices on a single retainage release invoice, and you need to void one of the invoices and its retainage, you will have to void the retainage release invoice for all the invoices. Then, you must re-release retainage on the remaining invoices.
On Batch Review
-
Complete the steps for creating an invoice manually.
-
On Invoice Entry Review (P48222), choose Review Invoice (Option 1) for the invoice.
-
On Service Billing Invoice Entry (P4822), choose Retainage Release (Option 7) for a pay item that does not include billing detail.
The system displays Invoice History Inquiry (P48250).
-
On Invoice History Inquiry, choose Release Retainage (Option 7) to release retainage for the invoice.
-
Choose Edit and Submit (F6).
The system marks each invoice with P in the Retainage Release Only (RTRE) field.
-
Choose Exit Program (F3).
After you release retainage, the system updates the following fields:
-
On Service Billing Invoice Entry, the released retainage amount is displayed as a negative number in the Retainage Amount (RTNG) field.
-
On Invoice Entry Review, the Gross Amount (THPD) field is blank.
-
On Batch Review, the Total Amount (AME) field includes the released retainage amount.
-
10.6.1 What You Should Know About
|
See Also:
|