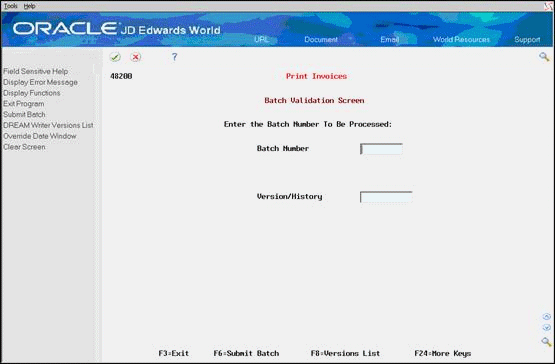11 Print Invoices
This chapter contains these topics:
11.1 Printing Invoices
Use the Invoice Print (P48504) program to print invoices for your customers. Use this program to print draft or final invoices. The timing of when these invoices are printed determines the draft or final status. Invoices printed before you create Accounts Receivable invoices (Create A/R and G/L Entries, P48199) are considered draft invoices. Invoices printed after the A/R invoices are created are considered final invoices.
Draft invoices can be printed to allow project or account managers to verify the accuracy of invoice information prior to mailing the invoice to a customer. This draft invoice information is retrieved from the Billing Workfile (F4812). If errors are detected, you can make corrections to the invoice, usually without having to delete the entire batch of invoices.
Final invoices are printed to send to a customer for goods or services rendered. Printing final invoices retrieves invoice information from Billing Workfile History (F4812H). You can also use this process to reprint invoices, as necessary.
JD Edwards World recommends that you print the final invoices for the customer after Create A/R and G/L Entries completes and the invoices posted to A/R. Printing invoices after A/R information has been processed ensures that the information on the invoice matches the invoice information in the Accounts Receivable Ledger (F0311).
|
Caution: If you print final invoices prior to completing creating and posting the A/R invoices, you run the risk of inadvertently modifying the invoice information that you printed and mailed to the customer. |
You can use the following methods to print invoices:
As you print invoices, the system adds the invoice format type code to the Printed Flag (PRTF) field in the Billing Workfile (F4812). This code indicates which invoice type was used to print the invoices.
11.1.1 What You Should Know About
| Topic | Description |
|---|---|
| Invoice types | The layout type you choose in the Invoice Print (P48504) processing option when you run the Print Invoices program must correspond to the invoice type for the layout design you assign to the invoices. If the layout types do not match, the invoices will not print. |
| Invoice layouts | You must assign a key type and table key combination to an invoice layout on the Format Cross-Reference form (P4858), which is accessed from within Invoice Layout Revisions (P4850). If invoices do not print, you must revise the cross-reference information for the layout.
See Assigning Layouts Globally in the JD Edwards World Invoice Formatting Guide. |
11.2 Printing Invoices Automatically
From Work Order / Service Billing Processing (G48), choose Service Billing
From Service Billing (G4821), choose Invoice Generation
From Invoice Generation (G4824), choose Invoice Generation (P48121)
You can print invoices as you generate them. For example, you might want to print preliminary invoices for review.
11.2.1 Before You Begin
-
Generate workfile transactions
-
Define the sequence and summarization for the invoice information
-
Define invoice layouts if you want to print the invoices during Invoice Generation
To print invoices automatically
On Invoice Generation
-
Complete the steps for generating invoices.
-
Complete the following field:
-
Invoice Print Version
-
-
Choose Submit to Batch (F6).
-
Choose Submit (F6).
The invoices print automatically after you generate the invoice batch.
11.3 Printing Invoices Manually
After you generate invoice batches, you can print the invoices. You can use the following methods to control the invoice (layout) type that the system uses to print the invoices:
-
Override Format (INVF) and Invoice Type (INTY) fields on Service Billing Invoice Entry (P4822)
-
Key Type (TYKY) and Table Key (TKEY) fields on Format Cross Reference (P4858)
You can assign an override format if you want to print invoices using a layout other than the one you specify on Format Cross-Reference. If you do not specify an override format, the system uses the key type and table key combination that you define on Format Cross-Reference to determine which invoice layout to print. The system uses the following hierarchy to search for layouts:
-
Work order (SBL)
-
Work order class (WR07)
-
Customer (AN8O)
-
Job number (MCU)
-
Job class (RP11)
-
Company number (CO)
11.3.2 What You Should Know About
To assign an override invoice layout
From Work Order / Service Billing Processing (G48), choose Service Billing
From Service Billing (G4821), choose Workfile Generation
From Workfile Generation (G4822), choose Batch Review (P48221)
On Batch Review
-
Locate the batch.
-
To review the invoice information for a specific batch, choose Detailed Batch Review (Option 1).
-
On Invoice Entry Review (P48222), choose Review Invoice (Option 1) to review the details for an invoice.
-
On Service Billing Invoice Entry (P4822), choose Field Sensitive Help (F1) for the following field:
-
Override Layout
Figure 11-1 Field Sensitive Help (Override Layout) screen
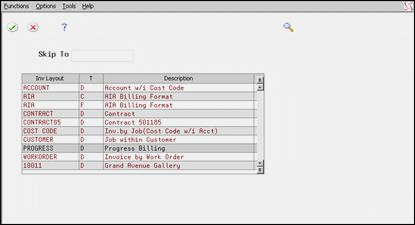
Description of ''Figure 11-1 Field Sensitive Help (Override Layout) screen''
-
-
On Invoice Layout Selection, choose the invoice layout for the system to use.
The system completes the Override Format and Invoice Type fields.
-
Use the Change action.
Both the Override Layout and Invoice Type fields must be complete for the override to work properly. You can select the invoice layout from the Invoice Layout Selection form to complete both the Override Format and Invoice Type fields.
| Field | Explanation |
|---|---|
| Override Layout
(INVF) |
A code that uniquely identifies a series of formats and determines the overall layout of the invoice.
Form-specific information A code that identifies the invoice layout that you want to override any other invoice layout previously defined for the invoice or batch. |
| Invoice Type
(INTY) |
A user defined, alphanumeric code that identifies different versions of the same invoice layout. For example, you might use the codes D and F to distinguish draft invoice layouts from final invoice layouts. |
To locate a batch of invoices to print
From Work Order / Service Billing Processing (G48), choose Service Billing
From Service Billing (G4824), choose Invoice Generation
From Invoice Generation (G4824), choose Print Invoices (P48504)
-
Choose Field Sensitive Help (F1) for the following field:
-
Batch Number
Figure 11-3 Field Sensitive Help (Batch Number) screen
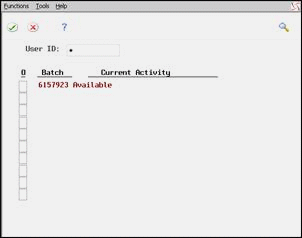
Description of ''Figure 11-3 Field Sensitive Help (Batch Number) screen''
-
-
On Batch Selection Window, complete the following field and press Enter:
-
User ID
If you place an asterisk in the User ID field, the system displays all batches created by all users regardless of the batch activity status. The system displays the most current batch last.
-
-
Choose Select (Option 4) for a specific batch of invoices.
To print invoices after generation
From Work Order / Service Billing Processing (G48), choose Service Billing
From Service Billing (G4824), choose Invoice Generation
From Invoice Generation (G4824), choose Print Invoices (P48504)
On Print Invoices
-
Complete the following field:
-
Batch Number
-
-
Choose Field Sensitive Help (F8) to choose a program version.
If you do not choose a version, the system runs the ZJDE0001 version.
Note:
The value for the invoice type in the processing option for the ZJDE0001 program might not correspond to the value indicated in the DREAM Writer title. If you need to change the invoice type for the print program, you can access this processing option when you choose Print Invoices.After you enter the information, the batch is ready to submit.
-
Choose Submit Batch (F6).
The system displays the message Verify Invoice Print Submission.
-
Choose Submit Job (F6).