| Oracle® Retail Xstore Point of Service Mobile User Guide Release 20.0 F35714-03 |
|
 Previous |
 Next |
| Oracle® Retail Xstore Point of Service Mobile User Guide Release 20.0 F35714-03 |
|
 Previous |
 Next |
Oracle Retail Order Broker Cloud Service is an optional module that can be interfaced with Xstore to provide information about inventory availability across all sales channels.
Using this order functionality, you can sell an item that is not in stock at your store and the Order Broker Cloud Service module automatically selects the best location to fulfill the customer's order across the enterprise.
There are multiple purchasing options available, such as same-store pickup, different store pickup, and delivery to a customer-specified address. You can track and maintain the orders using the Order Maintenance function.
This chapter contains the following sections:
Orders can have the following status values:
Open: At least one item in the order has a status of: New, Polled, Accepted, or In Transit.
Ready for Pick Up: All items are in reserved or received status (can also include canceled item).
Ready to Ship: This is applicable only for customer delivery, transfer pickup, or delayed pickup (pickup from this store). All items must be reserved, or some items are reserved and some canceled.
Complete: The order has been completed and the customer is in possession of their items.
Canceled: All items are canceled.
Unfulfillable: All items are unfulfillable or a mix of unfulfillable and canceled. Unfulfillable items are those that have been rejected by the store assigned as the source for the item and Order Broker cannot find another source store.
Order items can have the following statuses:
New: Indicates the item has been added to the order.
Polled: Indicates the source/fulfilling location got the item request.
Accepted: Indicates the source location has confirmed it can satisfy the order request.
Reserved: Indicates the item has been put aside for the customer at the source/fulfilling location.
In Transit: Indicates the item has been shipped.
In Transit Polled: Indicates the store in which the customer is to pick up the product has acknowledged that the items are in transit and is expecting the order.
Received: Indicates the item has been received in the store.
Fulfilled: Indicates the item has been picked up/delivered.
Canceled: Indicates the item has been canceled.
Rejected: Indicates the source location has rejected the order and the item is sourced from another location. The status of the order becomes unfulfillable.
Unfulfillable: Indicates the item has been rejected and an alternative location could not be determined.
Xstore provides different options for fulfilling an order:
The process for picking up items at another store depends upon whether legacy order types are enabled or disabled.
If the inventory exists in the store where the customer wants to pick up, then that store is used and the order type is defined as a pickup. However, if the inventory does not exist in the store where the customer wants to pick it up, then Order Broker will find another location from which to fulfill the order. The order will be shipped from that location to the pickup. In this case, Xstore considers it a Transfer Pickup.
If an item is not available in your store, use this option to find another store location where the item is currently available. The customer can pick up the item from that store once it is in a status of Ready for Pick Up. In this scenario, both order creation and order fulfillment is being done by the Xstore system. Inventory comes out of the fulfilling store if that store has inventory available; if the store does not have inventory available, Order Broker finds the required inventory. In Xstore, this order type is defined as Pickup.
If an item is not available in your store, use this option to have the item shipped directly to the customer's home (or another specified address). Order creation is done by the Xstore system. In this scenario, order fulfillment may be done by another store or a distribution center. Inventory comes out of the fulfilling location. In Xstore, this order type is defined as Delivery.
If an item is not available in your store, use this option to have the item shipped to your store for pickup at a later time. In this scenario, order creation and order fulfillment are both handled by the same Xstore store location. Inventory is sourced out of another location and shipped to the Xstore location. In Xstore, this order type is defined as Transfer Pickup.
A customer name and address is required to create an Order Broker order. You must assign a customer to the transaction prior to order creation if you did not do so at the beginning of the transaction. Refer to Associating a Customer with a Transaction for more information about setting up a customer
To create an Order Broker order:
At the Sale screen, select the Context Menu button.
Select Extended Transaction in the Context Menu.
Select Order in the Extended Transaction Menu.
If a customer is associated with the transaction:
If the customer has one or more open orders, Xstore displays a list of the open orders.
If the customer has no open orders, Xstore prompts for order search criteria.
If no customer is associated with the transaction, Xstore prompts for order search criteria.
Click New Order in the Context Menu.
Select the type or order:
Customer Delivery: If an item is not available in your store, use this option to have the item shipped directly to the customer's home (or specified address). This order type is defined as Delivery type in Xstore. Continue with Customer Delivery.
Pickup Other Store: If an item is not available in the store where the customer wishes to pick it up, the item will be sent to the pickup store from another location. The pickup store will then hold the item until the customer picks it up. This order type is defined as a Pickup if the item is in stock at the pickup store, and a Transfer Pickup if the item is sent to the pickup store from another store. Continue with Pickup Other Store.
Pickup This Store: If an item is not available in your store, use this option to have the item shipped to your store for pickup at a later time. This order type is defined as Transfer Pickup type in Xstore. Continue with Pickup This Store.
To create an order for customer delivery:
Click Customer Delivery.
Enter the delivery information:
|
Note: If your system is configured to provide Address Lookup functionality, an Address Lookup button will be available to allow you to quickly look up customer addresses using minimal information. |
Phone: Phone number.
Email: E-mail address.
Prefix: Name prefix.
First: First name.
M.I.: Middle initial.
Last: Last name.
Company: Company name.
Address: First and second line of the street address.
Apartment: Apartment number.
State/Zip: Zip Code and state or province.
City/Country: City and country.
Click Process.
Item entry opens.
Enter an item for the order. See Entering Items.
After entering each item, Xstore prompts for a delivery method for the item.
Select the shipping method:
Repeat Steps 4 to 6 for each item to add to the transaction.
When you are finished adding order items:
Select Exit Order from the Context Menu to exit the order and continue the transaction.
To create an order for pickup at another store:
Click Pickup Other Store.
Enter an item for the order. See Entering Items.
After entering each item, Xstore prompts for the pickup location for the item.
Enter the search criteria for the pickup location:
City: City.
State: State.
Postal Code: Postal or zip code.
Country: Country.
Miles: Radius around the city in which to search for a store.
Click Process.
Xstore displays a list of stores matching the search criteria.
Figure 16-10 Search Location Results List
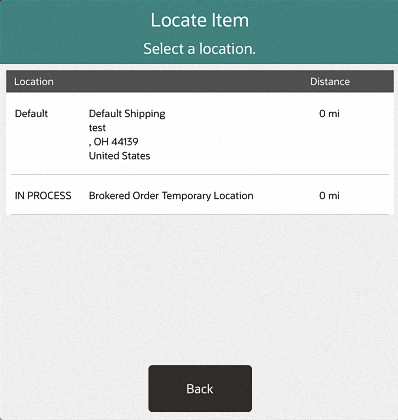
Select the pickup store. The item is added to the transaction.
Repeat steps 2 to 5 for each item to add to the order.
When you are finished adding order items, select Exit Order from the Context Menu to exit the order and continue the transaction.
To create an order for pickup at the current store:
Select Pickup This Store.
Enter the items for the order. See Entering Items.
When you are finished adding order items, select Exit Order from the Context Menu to exit the order and continue the transaction.
To search for an Order Broker order:
Click Extended Transaction in the Context Menu in Register Sale screen.
Click Orders.
If a customer is associated with the transaction:
If the customer has one or more open orders, Xstore displays a list of the open orders. Continue with Step 6.
If the customer has no open orders, Xstore prompts for order search criteria. Continue with Step 3.
If no customer is associated with the transaction, Xstore prompts for order search criteria. Continue with Step 4.
Click Order Search.
Xstore displays a search window.
Enter the search criteria.
Click Process.
If only one order matches the search criteria, Xstore opens the order. The order is opened and the transaction continues.
If more than one order matches the search criteria, Xstore displays a list of orders. Continue with Step 6.
Select the order. Xstore opens the order.
Continue the transaction.
During an order setup transaction you can also perform the following activities before tendering the sale. Order items can only be modified in Order mode.
To make changes to Order Broker order items, perform the appropriate action:
To add or edit comments associated with this order, select the Edit Order Notes option and type a comment about the order.
To edit order information, such as the delivery information or to change the order type, select the Edit Order Info option.
To change the order type (Customer Delivery, Pickup Other Store, Pickup This Store), select the Change Order Type option.
Edit Delivery Information. Note that this can only be done for Order Broker orders before tendering. If a delivery address needs to be changed after the order is sent to Order Broker, the order must be canceled and a new order created with the correct address.
Make changes to the line items. See Modifying Line Items in a Sale for more information about changing items in a transaction.
To change the delivery information for an order:
|
Note: This can only be done for Order Broker orders before tendering. If a delivery address needs to be changed after the order is sent to Order Broker, the order must be canceled and a new order created with the correct address. |
Open an Order Broker Order, see Open an Order Broker Order.
Click Edit Delivery Info.
Change the delivery information as necessary:
For a Customer Delivery order, enter the customer address. See Step 2 in Customer Delivery for more information.
For a Pickup Other Store order, search for the pickup store. See Steps 3 to 6 in Pickup Other Store for more information.
To change the order type such as Pick Up This Store rather than Customer Delivery:
Open an Order Broker Order, see Open an Order Broker Order.
Click Extended Transaction in the Register Sale screen.
Click Change Order Type.
Select Yes to confirm the change.
Figure 16-15 Change Order Confirmation Prompt
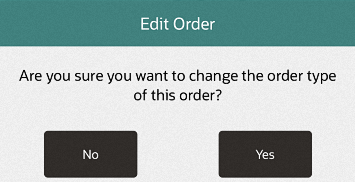
Select the required order type.
The customer must return to the store where an order was created to cancel that order. If an item has been reserved, a message prompt will display indicating that you must un-reserve the item before cancelling the order.
To cancel an order:
Open an Order Broker order, see Open an Order Broker Order.
From the Sale screen, select Extended Transaction from the Context Menu.
At the Extended Transaction menu, select the Order option.
The Order menu appears:
Select Cancel Order from the Context Menu. Xstore displays a list of items in the order.
Select the items you wish to cancel. If cancelling the entire order, use Select All Items.
When prompted, select Yes to confirm you want to cancel the order.
Select a reason for the cancellation.
Process the transaction as required, returning any refund amounts to the customer. See Processing Tenders for more information about processing refund tenders.
The items are removed and any return amount is applied to the transaction.
To perform a pickup of an order:
|
Note: If you enter the customer's information at the beginning of a sale and the customer's order item has been received at the store, a message may display indicating the order has been received and is ready for pickup. Press Enter to acknowledge the message and continue with Step 1 below. |
Open an Order Broker Order, see Open an Order Broker Order.
Select an order from the list.
Select Pickup Items.
Xstore Mobile POS displays a list of items in the order that are ready to be picked up.
Select the items to pick up:
Click the items.
Click Pickup All Items to pick up the entire order.
If your system has the Scan Items Prior to Adding to Transaction setting configured, the items display in a list to scan from to confirm they are the correct items.
If your system does not have the Scan Items Prior to Adding to Transaction setting configured, no scanning is required. Continue at step 8.
Scan the items from the list. The items will be marked Reserved and removed from the list.
If the item does not scan, select Manual Entry and enter the ID of the item.
If an item is scanned or entered that does not match any items selected from the order pickup list, a warning message is shown and the item is not added to the transaction. Select OK to continue.
After an items has been scanned or manually entered, it is added to the transaction. The item status changes from Reserved to Fulfilled.
Click Amount Due to tender and complete the transaction.