13 Uso de STA para responder a las preguntas de entorno de cintas
En este capítulo se combinan los elementos y los procedimientos descritos en los capítulos anteriores para abordar preguntas frecuentes sobre el estado y las operaciones de almacenamiento de cinta. Los métodos descritos no son exhaustivos pero se entienden como ejemplos de algunas maneras en que puede utilizar STA para responder a estas y otras preguntas similares, y a su vez incrementar su experiencia en el uso del producto STA.
Cada procedimiento incluye una sección "Tareas de referencia", que se refiere a los elementos y procedimientos de los capítulos anteriores.
Las preguntas se organizan en las categorías siguientes:
Preguntas del estado de unidades y medios
| Pregunta | Tarea |
|---|---|
| ¿Qué medios y unidades tuvieron la mayor cantidad de errores en los últimos 30 días? ¿Existe alguna correlación entre ambos? | Informar los medios y unidades con la mayor cantidad de errores |
| ¿Qué unidades tuvieron la mayor cantidad de errores esta semana? ¿Se incrementaron las tasas de errores? | Informar tendencias en las tasas de errores de unidades |
| ¿Qué unidades tuvieron una disminución significativa de eficiencia a lo largo del tiempo? | Informar tendencias de eficacia |
| ¿La unidad que falló dos veces el día de hoy es la misma que causó problemas dos meses atrás? | Informar tendencias en fallos de unidades |
| A las 9 a. m. de hoy, uno de nuestros trabajos de cinta presentó un error. ¿Qué medios y unidades estuvieron involucrados? ¿Se produjeron también otros errores? | Brindar información para ayudar a solucionar errores de trabajos de cinta |
| ¿Qué errores críticos se notificaron a STA durante el último mes? ¿La cantidad total tiene tendencia a subir, a bajar o a permanecer estable? | Informar tendencias en errores críticos |
Informar los medios y unidades con la mayor cantidad de errores
Estos procedimientos abordan las preguntas: "¿Qué medios y unidades tuvieron la mayor cantidad de errores en los últimos 30 días? ¿Existe alguna correlación entre ambos?".
Se describen los siguientes métodos:
-
Informar unidades con la mayor cantidad de errores, a continuación
Tareas de referencia
-
Guía de principios básicos de pantalla de STA, para ordenar por una columna
-
Guía de principios básicos de pantalla de STA, para aplicar recursos de biblioteca a gráficos
-
Utilice el cuadro de diálogo Filter Data (Filtrar datos) para cambiar un filtro de tabla
Informar unidades con la mayor cantidad de errores
-
En la barra de navegación, seleccione Tape System Hardware (Hardware de sistema de cintas) y, a continuación, seleccione Drives - Overview (Unidades - Descripción general).
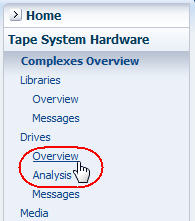
Descripción de la ilustración exp_navdrvovw.jpg
-
En el menú Templates (Plantillas), aplique la plantilla "STA-Drive-Health" (Estado de unidades de STA).
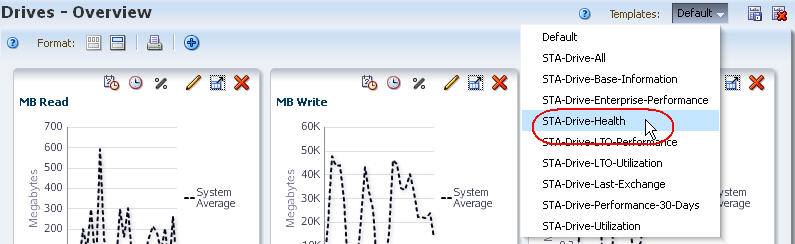
Descripción de la ilustración exp_tmptdrvhealth.jpg
-
En la columna Drive Errors (30 Days) (Errores de unidades [30 días]), haga clic en la flecha Sort Descending (Orden descendente).
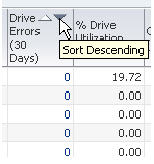
Descripción de la ilustración exp_sortdescending.jpg
Las unidades con la mayor cantidad de errores se desplazarán a la parte superior de la lista.
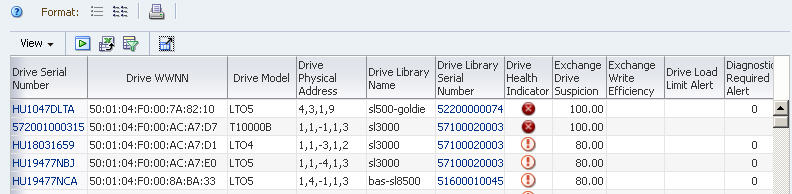
Descripción de la ilustración exp_drverrorsmost.jpg
-
Utilice los siguientes pasos para agregar las unidades seleccionadas a los gráficos.
Agregar unidades a los gráficos le permite comparar los valores de atributo con el promedio del sistema. De manera predeterminada, los gráficos siempre incluyen el promedio del sistema.
-
En la tabla de vista de lista, seleccione las unidades que desea agregar a los gráficos.
-
Haga clic en Apply Selection (Aplicar selección) en la barra de herramientas de la tabla.
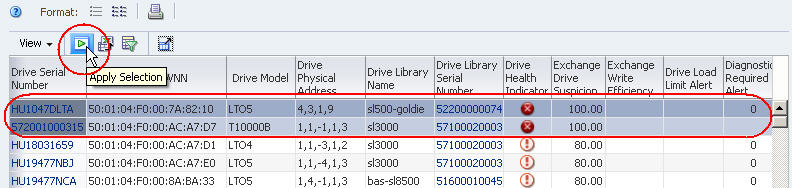
Descripción de la ilustración exp_drvapplytogr.jpg
Los gráficos se actualizan con los datos de unidades. En el siguiente ejemplo, una de las unidades muestra un alto nivel de errores en comparación con el promedio del sistema.
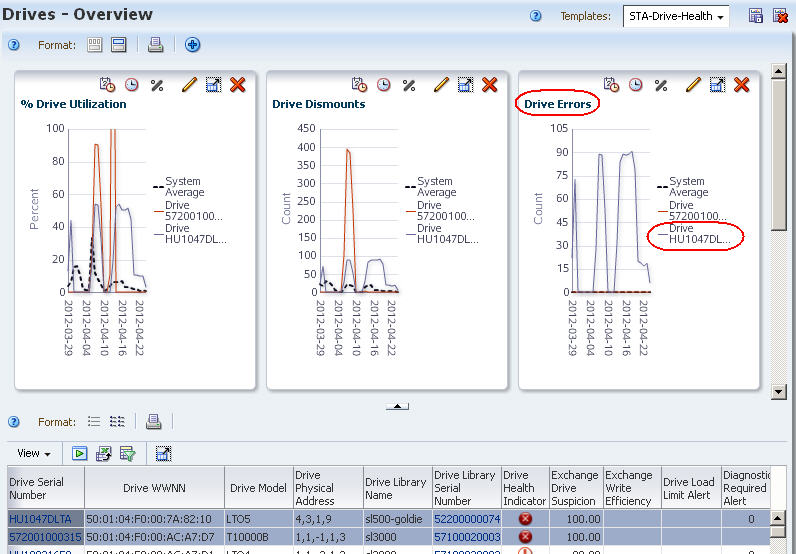
Descripción de la ilustración exp_drvhierrors.jpg
-
Informar medios con la mayor cantidad de errores
-
En la barra de navegación, seleccione Tape System Hardware (Hardware de sistema de cintas) y, a continuación, seleccione Media - Overview (Medios - Descripción general).
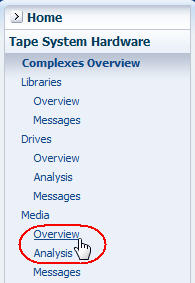
Descripción de la ilustración exp_navmedovw.jpg
-
En el menú Templates (Plantillas), aplique la plantilla "STA-Media-Health" (Estado de medios de STA).
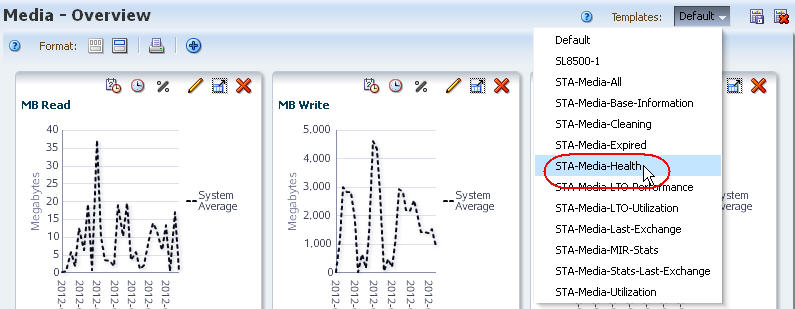
Descripción de la ilustración exp_tmpmedhealth.jpg
-
En la columna Dismounts With Errors (30 Days) (Desmontajes con errores [30 días]), haga clic en la flecha Sort Descending (Orden descendente).
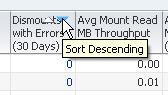
Descripción de la ilustración exp_medsortdismerr.jpg
Los medios con la mayor cantidad de errores se desplazarán a la parte superior de la lista.
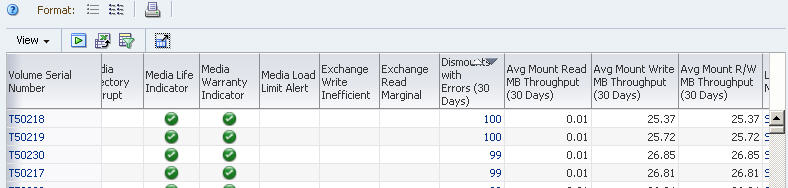
Descripción de la ilustración exp_mederrorsmost.jpg
-
Utilice los siguientes pasos para agregar los medios seleccionados a los gráficos.
Agregar medios a los gráficos le permite comparar fácilmente los valores de atributo con el promedio del sistema. De manera predeterminada, los gráficos siempre incluyen el promedio del sistema.
-
En la tabla de vista de lista, seleccione los medios que desea agregar a los gráficos.
-
Haga clic en Apply Selection (Aplicar selección) en la barra de herramientas de la tabla.
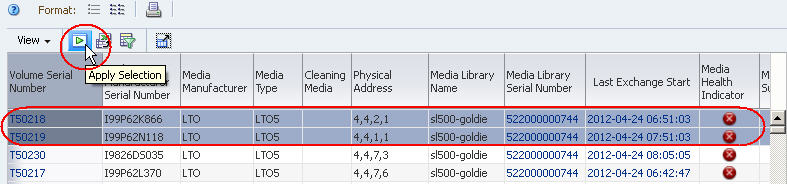
Descripción de la ilustración exp_medapplytogr.jpg
Los gráficos se actualizan con los datos de medios. En el siguiente ejemplo, ambos medios muestran gran cantidad de errores cuando se los compara con el promedio del sistema.
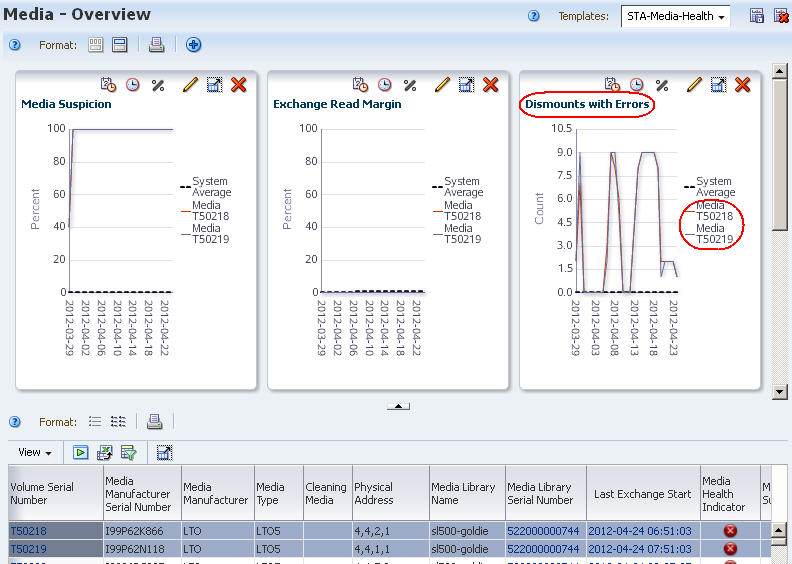
Descripción de la ilustración exp_medhierrors.jpg
-
Mostrar correlaciones entre ambos
Este procedimiento lo ayuda a determinar si hay correlaciones entre las unidades y los medios con la mayor cantidad de errores. La pantalla Exchanges Overview (Descripción general de intercambios) es la más útil para esta actividad porque cada intercambio involucra exactamente una unidad y un medio.
-
En la barra de navegación, seleccione Tape System Activity (Actividad de sistema de cintas) y, a continuación, seleccione Exchanges Overview (Descripción general de intercambios).
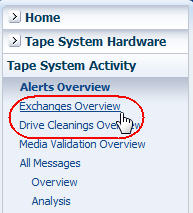
Descripción de la ilustración exp_navlibexch.jpg
-
Utilice los siguientes pasos para mostrar únicamente aquellos intercambios que se realizaron en los últimos 30 días y que incluyen a la unidad con la mayor cantidad de errores.
La unidad con la mayor cantidad de errores se identificó en Informar unidades con la mayor cantidad de errores.
-
Haga clic en Filter Data (Filtrar datos).
-
En el campo Filter Matching (Filtrar coincidencias), seleccione Match ALL entered criteria (Comparar TODOS los criterios introducidos).
-
Agregar los siguientes criterios de filtro:
-
Exchange Start (Dates) (Inicio de intercambio [Fechas]) es posterior a una fecha de 30 días atrás
-
Drive Serial Number (Número de serie de la unidad) es el número de serie de la unidad con la mayor cantidad de errores
-
-
Haga clic en Apply (Aplicar).
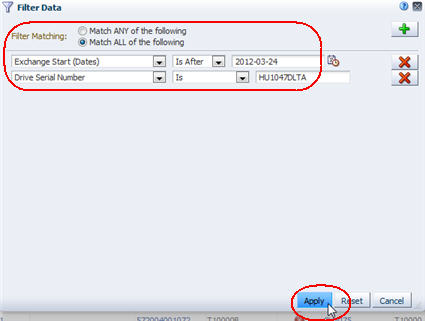
Descripción de la ilustración exp_filterbaddrv.jpg
La tabla se actualiza según sus criterios de selección.

Descripción de la ilustración exp_filterbaddrvdone.jpg
-
-
Para centrarse en los medios involucrados en los errores, ordene la tabla según una columna relacionada.
Las columnas sugeridas son Media Exchange Status (Estado de intercambio de medios), Exchange FSC (Intercambio FSC) o Media Health Indicator (Indicador de estado de medios).
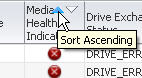
Descripción de la ilustración exp_medhealthsort.jpg
-
Analice visualmente el campo Volume Serial Number (Número de serie de volumen) para ver si hay correlaciones entre los errores de unidades y medios específicos.
-
Si no encuentra una correlación potencial, utilice los pasos siguientes para filtrar aún más los datos para mostrar solo los intercambios que incluyen la unidad defectuosa y los medios sospechosos.
-
Haga clic en Filter Data (Filtrar datos).
Los criterios de selección que ya están activos se muestran en el cuadro de diálogo Filter Data (Filtrar datos).
-
Deje las filas de los criterios actuales como están y agregue la siguiente fila:
-
Volume Serial Number (Número de serie de volumen) es el número de serie de volumen de los medios sospechosos identificados en el Paso 4.
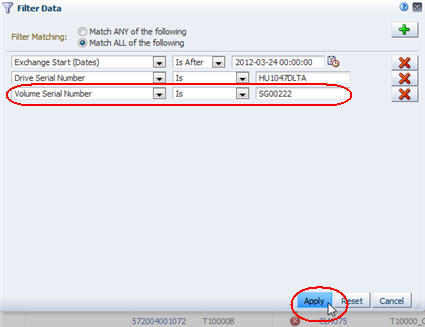
Descripción de la ilustración exp_filterbaddrvvolser.jpg
-
-
Haga clic en Apply (Aplicar).
La tabla se actualiza según sus criterios de selección.
-
Informar tendencias en las tasas de errores de unidades
En este procedimiento se abordan las preguntas: "¿Qué unidades tuvieron la mayor cantidad de errores esta semana? ¿Se incrementaron las tasas de errores?"
Aunque las pantallas de STA muestran lo equivalente a 30 días de datos de manera predeterminada, puede usar criterios de filtro y selección para reducir los datos a la semana actual. Se describen los siguientes métodos:
-
Uso de la pantalla Drives – Overview (Unidades - Descripción general), a continuación
-
Uso de la pantalla Exchanges Overview (Descripción general de intercambios)
Tareas de referencia
-
Guía de principios básicos de pantalla de STA, para ordenar por una columna
-
Guía de principios básicos de pantalla de STA, para aplicar recursos de biblioteca a gráficos
-
Guía de principios básicos de pantalla de STA, para cambiar un rango de fechas
-
Guía de principios básicos de pantalla de STA, para mover una columna
-
Guía de principios básicos de pantalla de STA, para ocultar y mostrar columnas
-
Utilice el cuadro de diálogo Filter Data (Filtrar datos) para cambiar un filtro de tabla
Uso de la pantalla Drives – Overview (Unidades - Descripción general)
-
En la barra de navegación, seleccione Tape System Hardware (Hardware de sistema de cintas) y, a continuación, seleccione Drives - Overview (Unidades - Descripción general).
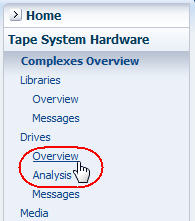
Descripción de la ilustración exp_navdrvovw.jpg
-
En el menú Templates (Plantillas), aplique la plantilla "STA-Drive-Health" (Estado de unidades de STA).
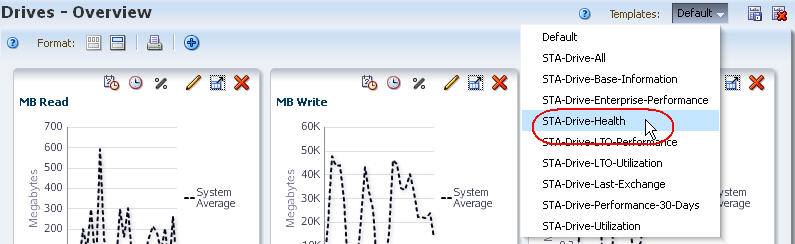
Descripción de la ilustración exp_tmptdrvhealth.jpg
Se muestra una ejecución de la suma de 30 días de errores de unidades en la tabla y uno de los paneles de gráfico.
-
En la columna Drive Errors (30 Days) (Errores de unidades [30 días]), haga clic en la flecha Sort Descending (Orden descendente).
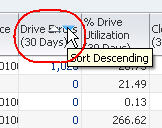
Descripción de la ilustración exp_drverrorssort.jpg
Las unidades con la mayor cantidad de errores se desplazarán a la parte superior de la lista.
-
Utilice los siguientes pasos para agregar las cinco unidades principales a los gráficos de la pantalla.
-
En la tabla de vista de lista, seleccione las cinco unidades principales.
-
Haga clic en Apply Selection (Aplicar selección) en la barra de herramientas de la vista de lista.
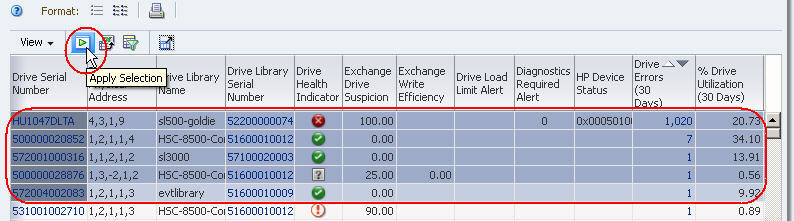
Descripción de la ilustración exp_drvovwerror.jpg
Todos los gráficos, incluido Drive Errors (Errores de unidades) se actualizan para mostrar estas unidades en un período de 30 días.
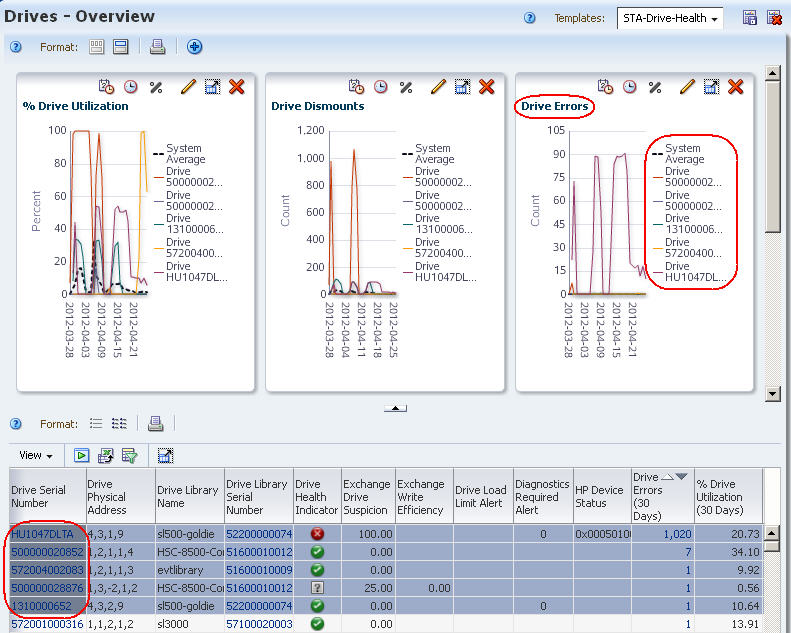
Descripción de la ilustración exp_drverraddtogr.jpg
-
-
Utilice los pasos siguientes para reducir el rango de fechas en el panel de gráfico Drive Errors (Errores de unidades).
-
Haga clic en Choose Date Range (Seleccionar rango de fechas) en la barra de herramientas del panel de gráfico Drive Errors (Errores de unidades).
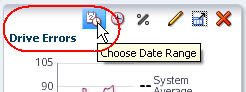
Descripción de la ilustración exp_drvdaterange.jpg
-
Complete el cuadro de diálogo Choose Date Range (Seleccionar rango de fechas) de la siguiente manera:
-
Seleccione Time Range (Rango de tiempo).
-
En los campos Starting Date (Fecha de inicio) y Ending Date (Fecha de finalización), introduzca las fechas de inicio y finalización para la semana actual.
-
-
Haga clic en OK (Aceptar).
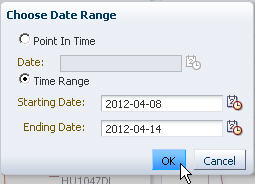
Descripción de la ilustración exp_drvchoosedate.jpg
El gráfico se actualiza según los criterios de selección. Las variaciones en las líneas de gráfico muestran los aumentos y disminuciones en las tasas de errores durante la semana.
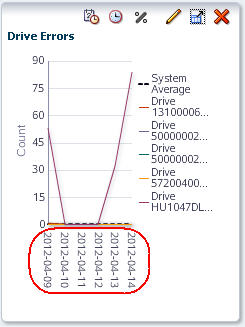
Descripción de la ilustración exp_drverrnewdates.jpg
-
Uso de la pantalla Exchanges Overview (Descripción general de intercambios)
-
En la barra de navegación, seleccione Tape System Activity (Actividad de sistema de cintas) y, a continuación, seleccione Exchanges Overview (Descripción general de intercambios).
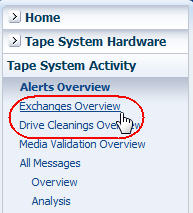
Descripción de la ilustración exp_navlibexch.jpg
-
En el menú Templates (Plantillas), aplique la plantilla "STA-Exchange‐Alerts‐Errors" (Errores de alertas de intercambios de STA).
Esta plantilla se aplica un filtro para mostrar solo los intercambios con errores.
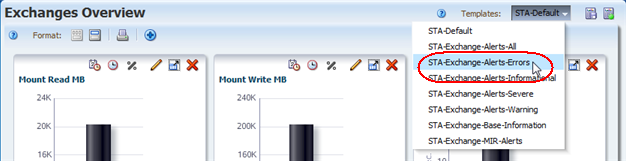
Descripción de la ilustración exp_exchtmpterrors.png
-
En la columna Drive Serial Number (Número de serie de la unidad), haga clic en la flecha Sort Ascending (Orden ascendente) o Sort Descending (Orden descendente).
Los errores se agrupan por unidad, lo que permite centrarse en las unidades con fallos.
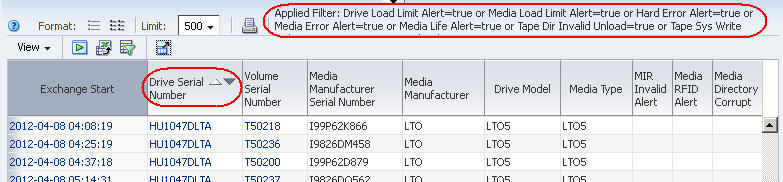
Descripción de la ilustración exp_excherrorsort.jpg
-
Para centrarse en determinados errores, utilice las siguientes tareas para mover columnas y eliminar columnas vacías, según corresponda.
-
Guía de principios básicos de pantalla de STA, para mover una columna
-
Guía de principios básicos de pantalla de STA, para ocultar y mostrar columnas
-
-
Utilice los siguientes pasos para mostrar solo los datos de esta semana.
-
Haga clic en Filter Data (Filtrar datos).
-
En el campo Filter Matching (Filtrar coincidencias), seleccione Match ALL entered criteria (Comparar TODOS los criterios introducidos).
-
Agregar los siguientes criterios de selección:
-
Exchange Start (No. Days) (Inicio de intercambio [Número de días]) es anterior a 7 días atrás
-
-
Haga clic en Apply (Aplicar).
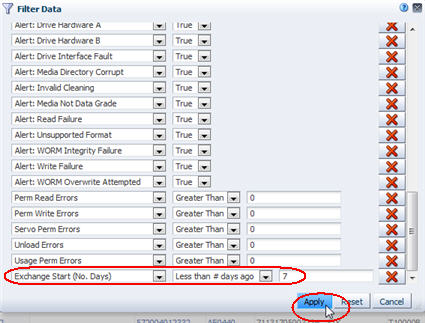
Descripción de la ilustración exp_exchfilteroneweek.jpg
La tabla se actualiza según sus criterios de selección.
-
Uso de la pantalla Drives – Messages (Unidades - Mensajes)
Dado que la mayoría de los mensajes no contienen una referencia de unidad específica, la información de este método no es tan completa como la de otros. Sin embargo, este método proporciona una instantánea rápida de unidades cuyo estado ha cambiado.
-
En la barra de navegación, seleccione Tape System Hardware (Hardware de sistema de cintas) y, a continuación, seleccione Drives Messages (Mensajes de unidades).
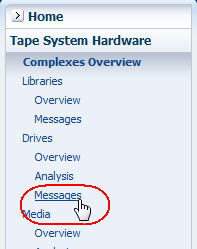
Descripción de la ilustración exp_navdrvmsg.jpg
-
En la columna Device Serial Number (Número de serie del dispositivo), haga clic en la flecha Sort Ascending (Orden ascendente) o Sort Descending (Orden descendente).
Los errores y los estados se agrupan por unidad.
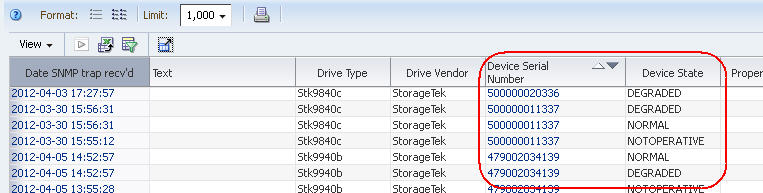
Descripción de la ilustración exp_notifsortsn.jpg
-
Analice visualmente la lista en busca de cambios en el estado del dispositivo de unidades individuales.
Informar tendencias de eficacia
En este procedimiento se aborda la pregunta: "¿Qué unidades tuvieron una disminución significativa de eficiencia a lo largo del tiempo?"
STA registra y muestra muchas medidas de eficiencia de ratio de transferencia de datos, incluidos los ratios de lectura, de escritura y la combinación de lectura y escritura. STA recopila los ratios por intercambio y, luego, hace un resumen en períodos diarios y de 30 días. Asimismo, algunos tipos de unidades también proporcionan sus propios cálculos de eficiencia. A continuación, se muestran algunos atributos de eficiencia informados por STA.
Tareas de referencia
-
Guía de principios básicos de pantalla de STA, para agregar un panel de gráficos
-
Guía de principios básicos de pantalla de STA, para cambiar el atributo graficado
-
Guía de principios básicos de pantalla de STA, para aplicar recursos de biblioteca a gráficos
-
En la barra de navegación, seleccione Tape System Hardware (Hardware de sistema de cintas) y, a continuación, seleccione Drives - Overview (Unidades - Descripción general).
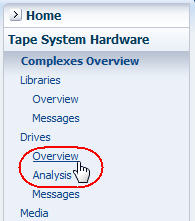
Descripción de la ilustración exp_navdrvovw.jpg
-
En el menú Templates (Plantillas), aplique la plantilla "STA-Drive-Performance‐30‐Days" (30 días de rendimiento de unidad de STA).
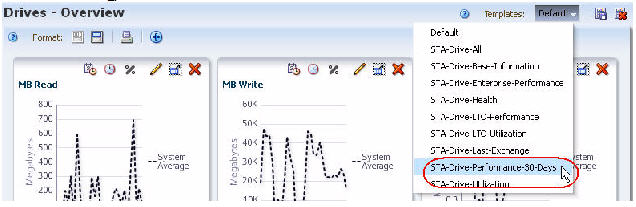
Descripción de la ilustración exp_tmptdrvperf30days.jpg
Esta plantilla incluye los atributos relacionados con el rendimiento de la unidad. No incluye ningún panel de gráfico.
Nota:
Algunas medidas son nulas o cero si STA no ha estado supervisando una unidad lo suficiente como para recopilar datos y calcular valores numéricos precisos.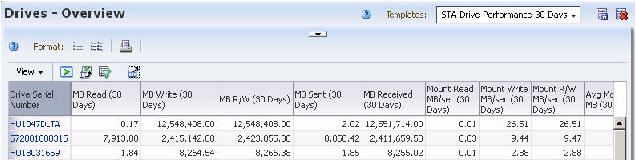
Descripción de la ilustración exp_tmptdrvperf30daysd.jpg
-
Utilice los siguientes pasos para agregar gráficos de interés al área de gráficos.
Por los atributos seleccionados de gráfico, puede ver incrementos o reducciones de eficiencia con el transcurso del tiempo y comparar los números de eficiencia de unidades para el promedio del sistema.
-
Haga clic en Restore Pane (Restaurar panel) en la parte superior de la pantalla para ver el área de gráficos.
El área de gráficos está en blanco.

Descripción de la ilustración exp_drvovwrestorepane.jpg
-
Haga clic en Add Graph (Agregar gráfico) en la barra de herramientas del área de gráficos.
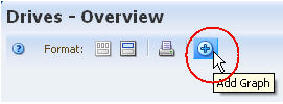
Descripción de la ilustración exp_drvovwaddgraph.jpg
Un nuevo panel de gráfico con el atributo MB Read (Lectura MB) se agrega a la pantalla del área de gráficos.
-
Haga clic en Change Graphed Attribute (Cambiar atributo de gráfico) en la barra de herramientas del panel de gráfico y seleccione un atributo de interés.
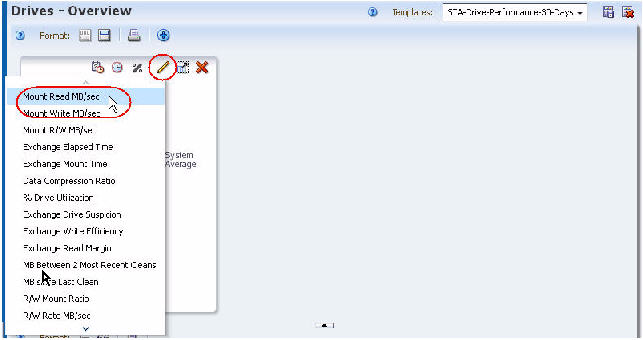
Descripción de la ilustración exp_drvovwmbsec.jpg
-
Repita los dos pasos anteriores para cualquier atributo adicional que desea plasmar en gráfico.
Los gráficos se actualizan para mostrar el promedio del sistema para los atributos que haya seleccionado. Los siguientes ejemplos muestran Mount Read MB/sec (Montaje de lectura MB/s), Mount Write MB/sec (Montaje de escritura MB/s) y Mount R/W MB/sec (Montaje de L/E MB/s).
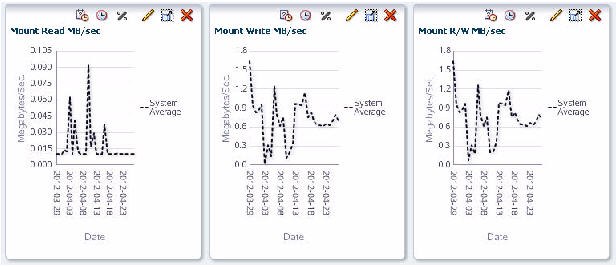
Descripción de la ilustración exp_drvovwmountxmps.jpg
-
-
Utilice los siguientes pasos para agregar las cinco unidades principales a los gráficos.
Agregar unidades a los gráficos le permite comparar los valores de atributo con el promedio del sistema. De manera predeterminada, los gráficos siempre incluyen el promedio del sistema.
-
En la tabla de vista de lista, seleccione las cinco unidades principales.
-
Haga clic en Apply Selection (Aplicar selección) en la barra de herramientas de la tabla.
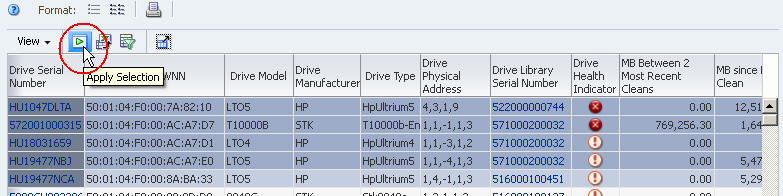
Descripción de la ilustración exp_drvperfapplytogr.jpg
Las unidades se agregan a todos los gráficos de la pantalla.
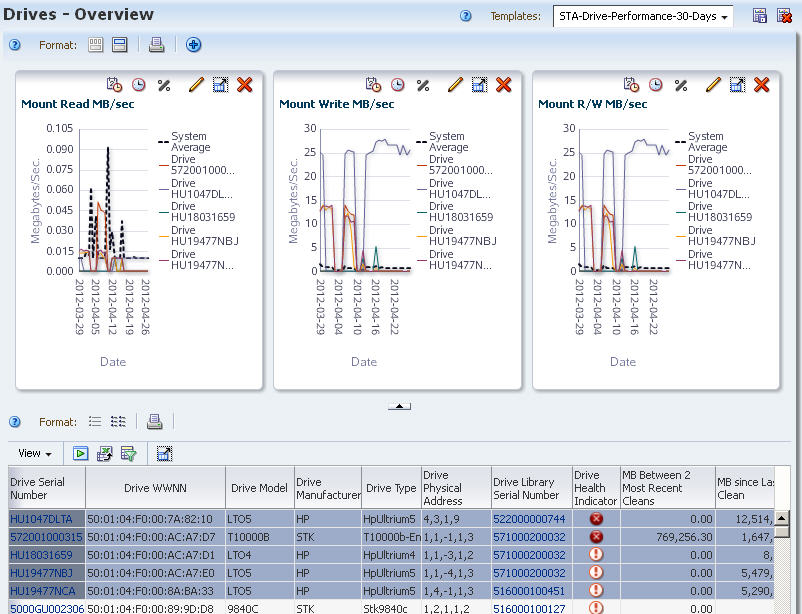
Descripción de la ilustración exp_drvperfapplgrdone.jpg
-
Informar tendencias en fallos de unidades
En este procedimiento se aborda la pregunta: "¿La unidad que falló dos veces el día de hoy es la misma que causó problemas dos meses atrás?".
Si los errores de unidades aparecen en las tablas Messages (Mensajes) o Exchanges (Intercambios), puede filtrar las tablas por ID de unidad y luego observar los datos del historial y los actuales. La tabla Exchanges (Intercambios), en particular, le permite seleccionar datos para un período de tiempo específico.
Tareas de referencia
-
Guía de principios básicos de pantalla de STA, para reducir y restaurar el área de gráficos
-
Utilice el cuadro de diálogo Filter Data (Filtrar datos) para cambiar un filtro de tabla
-
En la barra de navegación, seleccione Tape System Activity (Actividad de sistema de cintas) y, a continuación, seleccione Exchanges Overview (Descripción general de intercambios).
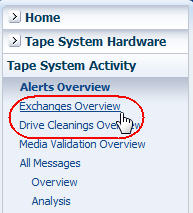
Descripción de la ilustración exp_navlibexch.jpg
-
Para ver más datos de la tabla a la vez, haga clic en el ícono Collapse Pane (Reducir panel) en el centro de la pantalla para ampliar la tabla de manera vertical.

Descripción de la ilustración exp_collapsepane.jpg
-
Utilice los pasos siguientes para reducir los datos a intercambios producidos entre cuatro y cinco meses atrás que incluyan a la unidad sospechosa.
-
Haga clic en Filter Data (Filtrar datos).
-
En el campo Filter Matching (Filtrar coincidencias), seleccione Match ALL entered criteria (Comparar TODOS los criterios introducidos).
-
Agregar los siguientes criterios de selección:
-
Exchange Start (Dates) (Inicio de intercambio [Fechas]) es posterior a una fecha de tres meses atrás
-
Exchange End (Dates) (Fin de intercambio [Fechas]) es anterior a una fecha de dos meses atrás
-
Drive Serial Number (Número de serie de la unidad) es el número de serie de la unidad con errores
Nota:
Si su sitio tiene intercambios de más de un día, es posible que necesite ajustar la configuración de fechas para englobar intercambios completos que incluyan la unidad en cuestión. -
-
Haga clic en Apply (Aplicar).
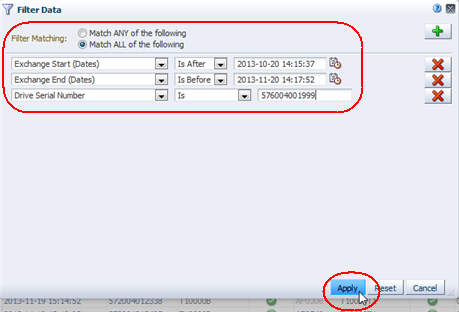
Descripción de la ilustración exp_exchfilterdrv.png
La tabla se actualiza según sus criterios de selección.
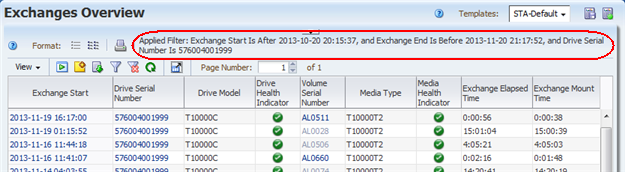
Descripción de la ilustración exp_exchdrverrors.png
-
-
Analice visualmente los datos para determinar si la unidad ha experimentado intercambios con errores durante este período.
Brindar información para ayudar a solucionar errores de trabajos de cinta
En este procedimiento se abordan las preguntas: "A las 9 a. m. de hoy, uno de nuestros trabajos de cinta presentó un error. ¿Qué medios y unidades estuvieron involucrados? ¿Se produjeron también otros errores?"
Se describen los siguientes métodos:
-
Uso de la pantalla Exchanges Overview (Descripción general de intercambios)
-
Uso de la pantalla All Messages – Overview (Todos los mensajes - Descripción general)
Tareas de referencia
-
Guía de principios básicos de pantalla de STA, para reducir y restaurar el área de gráficos
-
Utilice el cuadro de diálogo Filter Data (Filtrar datos) para cambiar un filtro de tabla
-
Guía de principios básicos de pantalla de STA, para usar enlaces para navegar
Uso de la pantalla Exchanges Overview (Descripción general de intercambios)
En los casos en que cada "trabajo" es un intercambio independiente (es decir, montaje, lectura/escritura de datos, desmontaje), puede usar este método para acceder a la información acerca de fallos de trabajos de cinta.
-
En la barra de navegación, seleccione Tape System Activity (Actividad de sistema de cintas) y, a continuación, seleccione Exchanges Overview (Descripción general de intercambios).
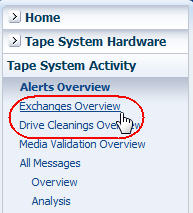
Descripción de la ilustración exp_navlibexch.jpg
-
Para que pueda ver más datos de la tabla a la vez, haga clic en el ícono Collapse Pane (Reducir panel) en el centro de la pantalla para ampliar la tabla de manera vertical.

Descripción de la ilustración exp_collapsepane.jpg
-
Utilice los pasos siguientes para reducir los datos a los intercambios que presentaron errores.
-
Haga clic en Filter Data (Filtrar datos).
-
En el campo Filter Matching (Filtrar coincidencias), seleccione Match ANY entered criteria (Comparar CUALQUIERA de los criterios introducidos).
-
Agregar los siguientes criterios de selección:
-
Drive Exchange Status (Estado de intercambio de unidades) contiene "ERROR"
-
Media Exchange Status (Estado de intercambio de medios) contiene "ERROR"
Nota:
Las entradas no distinguen mayúsculas de minúsculas, por lo tanto "ERROR" coincidirá con "error" o "Error". -
-
Haga clic en Apply (Aplicar).
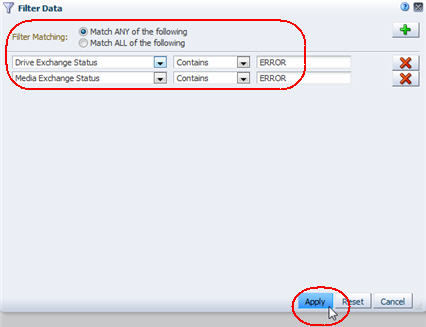
Descripción de la ilustración exp_exchfiltererror.jpg
La tabla se actualiza según sus criterios de selección.
Nota:
Las columnas Drive Health Indicator (Indicador de estado de unidades) y Media Health Indicator (Indicador de estado de medios) pueden indicar "Use" (En uso) incluso después de un error. Esto es porque los valores de estos atributos se agregan con el tiempo. El valor específico depende de la frecuencia y la gravedad de los errores, y si han habido intercambios subsecuentes sin problemas. Los intercambios recientes sin problemas mueven el valor agregado hacia un estado "Use" (En uso).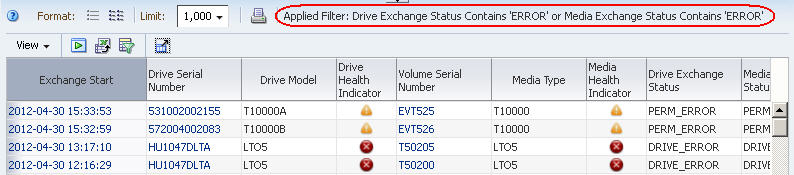
Descripción de la ilustración exp_exchfilterrordone.jpg
-
-
Desplácese a los intercambios ocurridos hoy cerca de las 9 a. m. y revise la información de las columnas Drive Exchange Status (Estado de intercambio de unidades), Media Exchange Status (Estado de intercambio de medios) y Exchange FSC (Intercambio FSC) para obtener detalles sobre los errores.
De manera predeterminada, las filas de la tabla están ordenadas según la hora de inicio de intercambio.
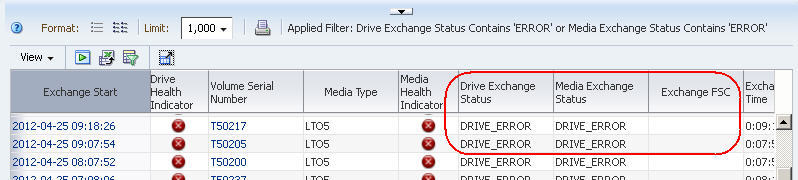
Descripción de la ilustración exp_excherrorreview.jpg
-
De manera opcional, para mostrar los detalles de una unidad o medio implicado en un error, seleccione el enlace de texto en la columna Drive Serial Number (Número de serie de la unidad) o Volume Serial Number (Número de serie de volumen).
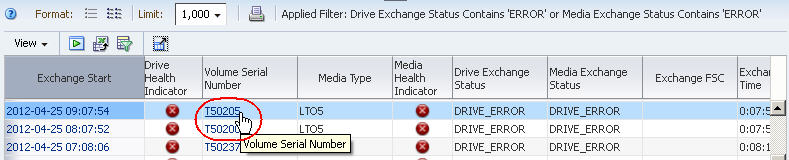
Descripción de la ilustración exp_exchvsnselect.jpg
Uso de la pantalla All Messages – Overview (Todos los mensajes - Descripción general)
En los casos en que conoce la hora de un fallo de trabajo, puede usar este método para comprobar mensajes de error de STA relacionados.
-
En la barra de navegación, seleccione Tape System Activity (Actividad de sistema de cintas) y, a continuación, seleccione All Messages – Overview (Todos los mensajes – Descripción general).
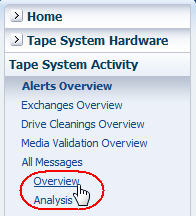
Descripción de la ilustración exp_navallmsgovw.jpg
-
Utilice los pasos siguientes para reducir los datos a las capturas que presentaron errores.
-
Haga clic en Filter Data (Filtrar datos).
-
-
Severity (Gravedad) es error
-
-
Haga clic en Apply (Aplicar).
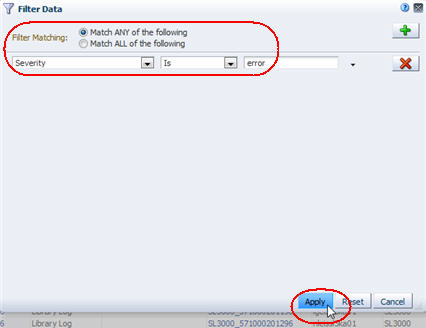
Descripción de la ilustración exp_notiffiltererrortoday.jpg
La tabla se actualiza según sus criterios de selección.

Descripción de la ilustración exp_notiffilterrtodaydone.jpg
-
-
Desplácese a las capturas que se recibieron hoy cerca de las 9 a. m. y revise las entradas.
De manera predeterminada, las filas de la tabla están ordenadas según la fecha y hora en que se recibió la captura SNMP.
Informar tendencias en errores críticos
En este procedimiento se abordan las preguntas: "¿Qué errores críticos se notificaron para el último mes de STA? ¿La cantidad total tiene tendencia a subir, a bajar o permanece estable?"
STA informa las instancias de una amplia variedad de tipos de errores. Este procedimiento proporciona instrucciones para la exportación de datos de errores a una aplicación de hoja de cálculo, que puede ser utilizada para resumir las tendencias de errores a lo largo del tiempo.
Se describen los siguientes métodos:
-
Uso de la pantalla All Messages – Overview (Todos los mensajes - Descripción general)
-
Uso de la pantalla Exchanges Overview (Descripción general de intercambios)
Tareas de referencia
-
Utilice el cuadro de diálogo Filter Data (Filtrar datos) para cambiar un filtro de tabla
-
Guía de principios básicos de pantalla de STA, para mover una columna
-
Guía de principios básicos de pantalla de STA, para obtener información sobre las pistas
-
Guía de principios básicos de pantalla de STA, para cambiar el ancho de una columna
-
Guía de principios básicos de pantalla de STA, para exportar datos de tablas
-
Guía de principios básicos de pantalla de STA, para reducir y restaurar el área de gráficos
-
Guía de principios básicos de pantalla de STA, para agregar un panel de gráficos
-
Guía de principios básicos de pantalla de STA, para cambiar el atributo graficado
Uso de la pantalla All Messages – Overview (Todos los mensajes - Descripción general)
-
En la barra de navegación, seleccione Tape System Activity (Actividad de sistema de cintas) y, a continuación, seleccione All Messages – Overview (Todos los mensajes – Descripción general).
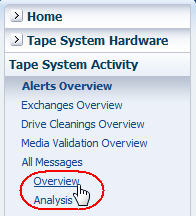
Descripción de la ilustración exp_navallmsgovw.jpg
-
Utilice los pasos siguientes para reducir los datos a las capturas enviadas en el último mes.
-
Haga clic en Filter Data (Filtrar datos).
-
En el campo Filter Matching (Filtrar coincidencias), seleccione Match ALL entered criteria (Comparar TODOS los criterios introducidos).
-
Agregar los siguientes criterios de selección:
-
Date SNMP trap recv'd (Dates) (Fecha de captura SNMP recibida [Fechas]) es posterior a una fecha de un mes atrás
-
Severity (Gravedad) es error
-
-
Haga clic en Apply (Aplicar).
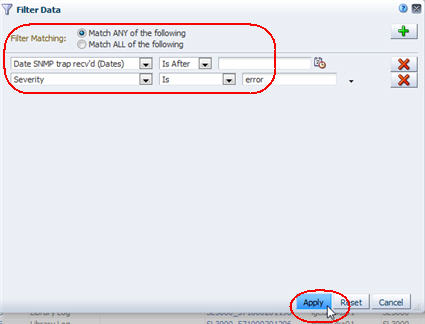
Descripción de la ilustración exp_notiffiltererror.jpg
La tabla se actualiza según sus criterios de selección. Las columnas Severity (Gravedad) y Text (Texto) son adyacentes, lo que le permite revisarlas juntas. Es posible que necesite desplazarse hacia la derecha para ver las columnas.
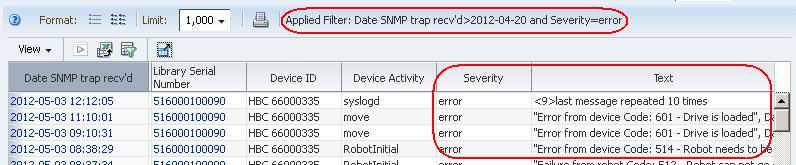
Descripción de la ilustración exp_notiferrorlist.jpg
-
-
Puede utilizar cualquiera de los siguientes métodos para ver el texto completo del mensaje de error.
-
Mueva el mouse sobre el margen inferior de la celda; el texto completo se muestra en una sugerencia.
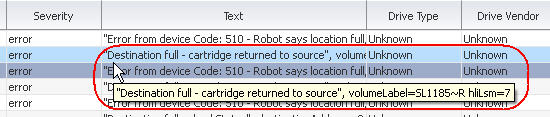
Descripción de la ilustración exp_notiferrortooltip.jpg
-
Amplíe la columna Text (Texto).
-
Exporte la tabla a un archivo. Luego, utilice una aplicación de hoja de cálculo compatible para abrir el archivo y dar formato al texto del mensaje de error de manera que se ajuste dentro de la columna de la tabla.
-
Uso de la pantalla Exchanges Overview (Descripción general de intercambios)
Los errores de medios y unidades se informan como resultado de los intercambios. Por lo tanto, es más eficaz buscar errores en la pantalla Exchanges Overview (Descripción general de intercambios), donde los datos de medios y unidades están consolidados, en vez de las pantallas Drives (Unidades) y Media (Medios).
-
En la barra de navegación, seleccione Tape System Activity (Actividad de sistema de cintas) y, a continuación, seleccione Exchanges Overview (Descripción general de intercambios).
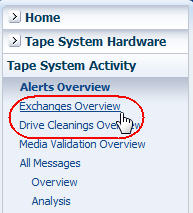
Descripción de la ilustración exp_navlibexch.jpg
-
En el menú Templates (Plantillas), aplique la plantilla "STA‐Exchanges‐Alerts‐All" (Todas las alertas de intercambios de STA) (como alternativa, aplique la plantilla "STA‐Exchanges‐Alerts‐Errors" [Errores de alertas de intercambios de STA] para un subconjunto más pequeño).
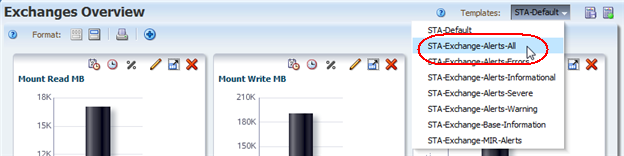
Descripción de la ilustración exp_tmpexchalerts.png
Esta plantilla incluye varias columnas que indican los diferentes tipos de errores. Los intercambios se ordenan en orden cronológico inverso (los intercambios más recientes primero), lo que le permite ver rápidamente qué tipos de errores predominaron en su sitio el último mes.
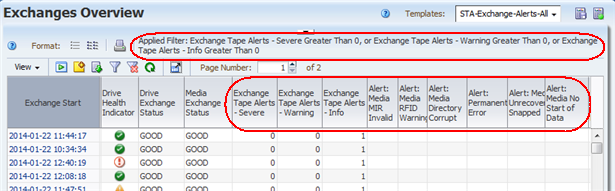
Descripción de la ilustración exp_tmpexchalertsdone2.png
-
Si hay suficientes errores para indicar posibles tendencias, utilice los siguientes pasos para agregar gráficos de interés al área de gráficos.
Los atributos que pueden correlacionarse con errores incluyen Write Efficiency (Eficiencia de escritura), Read Margin (Margen de lectura) y R/W Rate MB/sec (Tasa de L/E MB/s).
-
Haga clic en el ícono Restore Pane (Restaurar panel) en la parte superior de la pantalla para ver el área de gráficos.

Descripción de la ilustración exp_exchovwrestorepane.png
El área de gráficos está en blanco.
-
Haga clic en el ícono Add Graph (Agregar gráfico) en la barra de herramientas del área de gráficos.
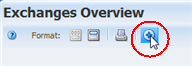
Descripción de la ilustración exp_addgraph.png
Un nuevo panel de gráfico con el atributo Mount Read MB (Montaje de lectura MB) se agrega a la pantalla del área de gráficos.
-
Haga clic en el ícono Change Graphed Attribute (Cambiar atributo de gráfico) en la barra de herramientas del panel de gráfico y seleccione un atributo para graficar.
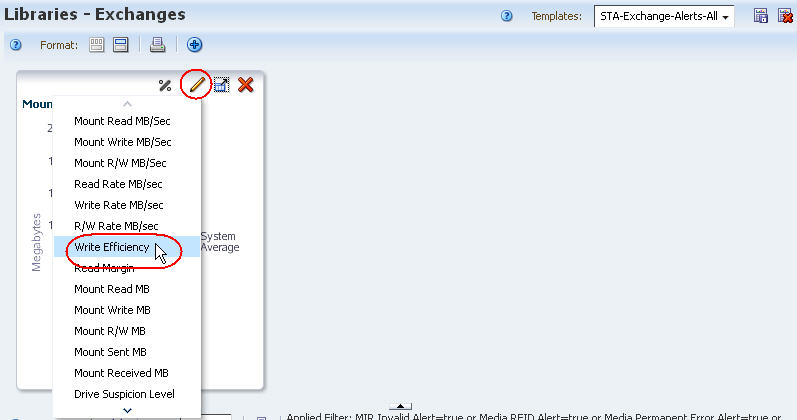
Descripción de la ilustración exp_exchchggrattrib.jpg
-
Repita los dos pasos anteriores para cualquier atributo adicional que desea plasmar en gráfico.
Los gráficos se actualizan para mostrar el promedio del sistema para los atributos que haya seleccionado. Los ejemplos siguientes muestran Write Efficiency (Eficiencia de escritura), Read Margin (Margen de lectura) y R/W Rate MB/sec (Tasa de L/E MB/s).
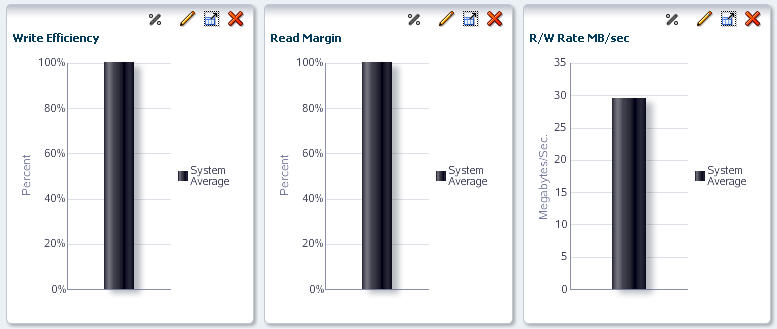
Descripción de la ilustración exp_exchaddedgrs.jpg
-
-
Para calcular el total de errores por tipo de error, debe utilizar una aplicación de hoja de cálculo externa. Utilice los siguientes pasos para exportar los datos mostrados en la tabla a un archivo Excel basado en HTML compatible.
-
Haga clic en el ícono Export (Exportar) en la barra de herramientas de la tabla y seleccione Exchange.xls.
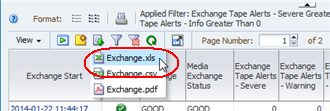
Descripción de la ilustración exp_exchexport.png
-
Guarde el archivo en una ubicación del equipo local.
-
Use una aplicación de hoja de cálculo compatible para abrir el archivo y resumir los datos.
-
Preguntas de gestión de recursos y capacidad
| Pregunta | Tarea |
|---|---|
| ¿Cuántas bibliotecas, unidades y medios hay en mi entorno de sistema de cintas? | Informar el total de bibliotecas, unidades o medios |
| ¿Cuántas unidades o medios de un tipo particular hay en mi entorno de sistema de cintas? | Informar tipos de unidades y medios |
| ¿Cuáles son las tres unidades principales en términos de uso? | Informar unidades con la utilización más alta |
| ¿Qué tipos de medios son escasos? ¿Tengo un exceso de cualquier tipo? | Informar falta o exceso de medios |
| ¿Es probable que necesite más medios, unidades o celdas de almacenamiento el próximo año? Si es así, ¿cuántos? | Requisitos futuros de celdas de almacenamiento, unidades o medios de proyectos |
| ¿Qué tipos de unidades o medios se utilizan en mayor medida en mi sistema de cintas? | Informar recursos con el mayor uso |
| ¿Qué biblioteca en mi entorno de cintas es el más ocupado? ¿Cuál es el menos ocupado? | Informar niveles de actividad relativos a la biblioteca |
| ¿Qué medios están completos más de un 90%? ¿Cómo generar una lista que se puede utilizar para crear una secuencia de comandos para expulsarlos desde la biblioteca? | Informar capacidad de aproximación a medios |
| ¿Se han actualizado todas mis unidades a la versión más reciente del firmware? | Informar niveles de firmware de unidades |
Informar el total de bibliotecas, unidades o medios
Estos procedimientos abordan la pregunta: "¿Cuántas bibliotecas, unidades y medios hay en mi entorno de sistema de cintas?"
Se describen los siguientes métodos:
Temas relacionados
-
Guía de principios básicos de pantalla de STA, para obtener información sobre las pistas
Uso del panel de control
-
En la barra de navegación, seleccione Home (Inicio) y, a continuación, seleccione Dashboard (Panel de control).
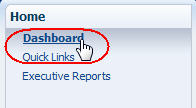
Descripción de la ilustración exp_navdash.jpg
-
Si el número de recursos (bibliotecas, unidades o medios) es pequeño, puede realizar un recuento visual rápido simplemente leyendo el gráfico.
En el ejemplo siguiente, puede estimar a partir del gráfico que hay diez bibliotecas en total: (8 +2).
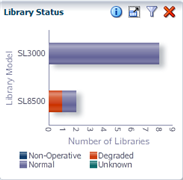
Descripción de la ilustración exp_dashlibhealth.png
-
Si el número de recursos es alto, puede mover el mouse por encima de cada porción del gráfico circular para que se muestren sugerencias de información descriptiva, incluidos los totales.
En el ejemplo siguiente, las sugerencias del gráfico circular muestran el recuento: 13 + 9 + 23 =45 total.
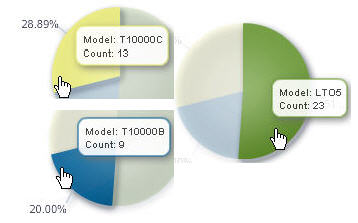
Descripción de la ilustración exp_dashdrives.jpg
Uso de pantallas Overview (Descripción general)
En las pantallas Overview (Descripción general), la cantidad total de registros mostrados se enumera en la esquina inferior derecha de la tabla de vista de lista. Si no hay filtros aplicados, este número es el total de ese tipo de recurso (bibliotecas, unidades y medios) supervisado por STA.
-
En la barra de navegación, seleccione una pantalla Overview (Descripción general).
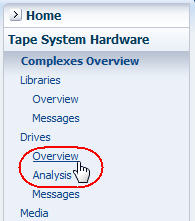
Descripción de la ilustración exp_navdrvovw.jpg
-
Revise el área Applied Filter (Filtro aplicado) de la tabla y verifique que no hay ningún filtro activo. Si ha aplicado uno, consulte Borrar el filtro actual para obtener instrucciones sobre cómo quitarlo.
En el ejemplo siguiente no hay ningún filtro aplicado y la pantalla Drives – Overview (Unidades - Descripción general) indica que hay un total de 232 unidades supervisadas por STA.
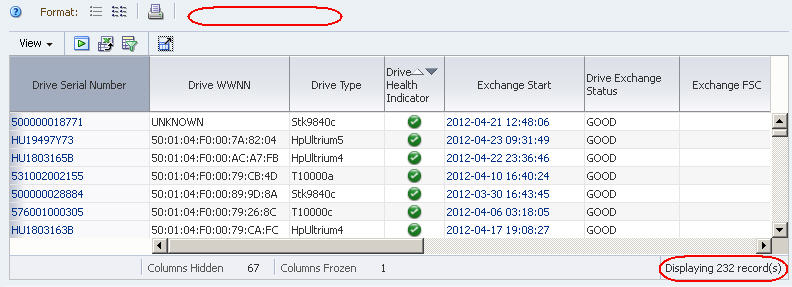
Descripción de la ilustración exp_totaldrives.jpg
Uso de pantallas Analysis (Análisis)
Las pantallas Analysis (Análisis) agregan datos de acuerdo con diferentes criterios.
-
En la barra de navegación, seleccione una pantalla Analysis (Análisis).
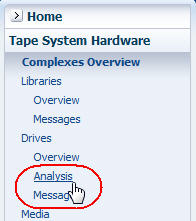
Descripción de la ilustración exp_navdrvanlys.jpg
-
Revise el área Applied Filter (Filtro aplicado) de la tabla y verifique que no hay ningún filtro activo. Si ha aplicado uno, consulte Borrar el filtro actual para obtener instrucciones sobre cómo quitarlo.
En la pantalla Drives – Analysis (Unidades - Análisis) siguiente, no hay ningún filtro aplicado, y la tabla dinámica rompe el total de 232 unidades según estado y complejo de bibliotecas.
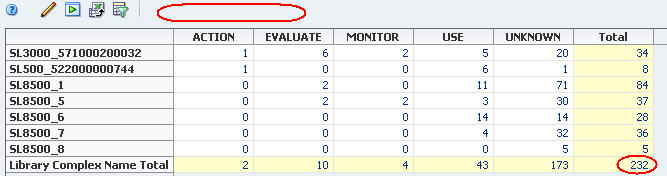
Descripción de la ilustración exp_totaldrivesanlys.jpg
Informar tipos de unidades y medios
Estos procedimientos abordan la pregunta: "¿Cuántas unidades o medios de un tipo particular hay en mi entorno de sistema de cintas?"
Se describen los siguientes métodos:
Tareas de referencia
-
Guía de principios básicos de pantalla de STA, para obtener información sobre las pistas
-
Guía de principios básicos de pantalla de STA, para usar enlaces para navegar
Uso del panel de control
-
En la barra de navegación, seleccione Dashboard (Panel de control).
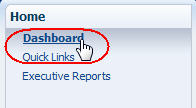
Descripción de la ilustración exp_navdash.jpg
-
Mueva el mouse sobre la sección relevante del gráfico circular o gráfico de barras para mostrar una sugerencia con información descriptiva y los totales.
En el siguiente ejemplo, al mover el mouse sobre la barra T10000C, se revela que hay cuatro unidades T10000C con un estado "Evaluate" (Evaluar).
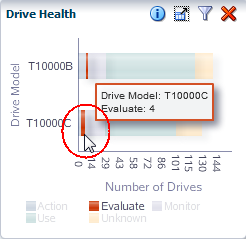
Descripción de la ilustración exp_dashdrvhealth.png
-
Si selecciona una sección del gráfico circular o de barras, se lo lleva a la pantalla de Overview (Descripción general) asociada, filtrada para ese tipo de unidad o medio.
En el ejemplo siguiente, se muestra la pantalla Drives – Overview (Unidades - Descripción general) filtrada para mostrar solo las unidades T10000C con estado "Evaluate" (Evaluar).
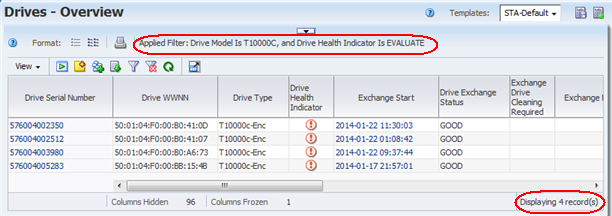
Descripción de la ilustración exp_drvovwt10kc.png
Uso de pantallas Analysis (Análisis)
Este método es especialmente útil si desea datos agregados mediante una serie de criterios, como por estado de medios y biblioteca. La tabla dinámica en las pantallas Analysis (Análisis) muestra esta información en un formato conciso.
-
En la barra de navegación, seleccione una pantalla Analysis (Análisis), es decir Drives – Analysis (Unidades - Análisis) o Media – Analysis (Medios - Análisis).
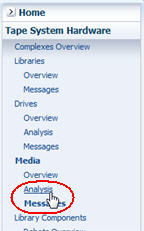
Descripción de la ilustración exp_navmedanlys.jpg
En la pantalla de muestra Media – Analysis (Medios - Análisis) siguiente, los totales y subtotales se proporcionan en la parte inferior de cada columna a la derecha de cada fila.
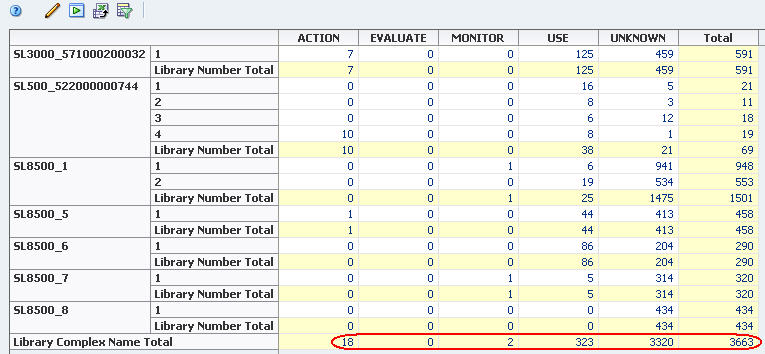
Descripción de la ilustración exp_medanlystotals.jpg
Informar unidades con la utilización más alta
Estos procedimientos abordan la pregunta: "¿Cuáles son las tres unidades principales en términos de uso?"
El uso puede ser definido de varias maneras, incluyendo las horas de vida útil en uso, la cantidad de datos y el número total de montajes. Se describen los siguientes métodos:
Uso de tiempo total en movimiento
Nota:
Esta información es proporcionada solo por las unidades empresariales de StorageTek.-
En la barra de navegación, seleccione Tape System Hardware (Hardware de sistema de cintas) y, a continuación, seleccione Drives - Overview (Unidades - Descripción general).
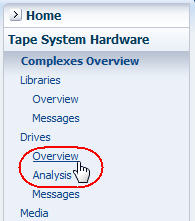
Descripción de la ilustración exp_navdrvovw.jpg
-
En el menú Templates (Plantillas), aplique la plantilla "STA-Drive-Utilization" (Uso de unidades de STA).
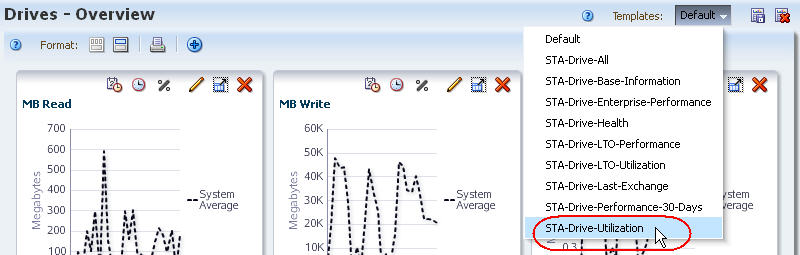
Descripción de la ilustración exp_tmptdrvutil.jpg
-
En la columna Drive Lifetime Hours in Motion (Horas de vida útil de unidad en movimiento), haga clic en la flecha Sort Descending (Orden descendente).
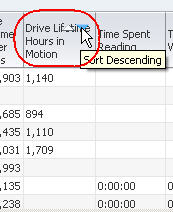
Descripción de la ilustración exp_drvlifetimesort.jpg
Las tres unidades principales en términos de tiempo en movimiento se muestran en la parte superior de la lista.
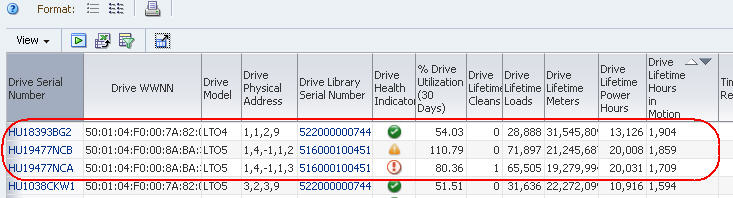
Descripción de la ilustración exp_drvovwlifetime.jpg
Cálculo de tiempo en uso en los últimos 30 días
-
En la barra de navegación, seleccione Tape System Hardware (Hardware de sistema de cintas) y, a continuación, seleccione Drives - Overview (Unidades - Descripción general).
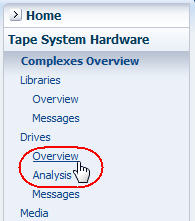
Descripción de la ilustración exp_navdrvovw.jpg
-
En el menú Templates (Plantillas), aplique la plantilla "STA-Drive-Utilization" (Uso de unidades de STA).
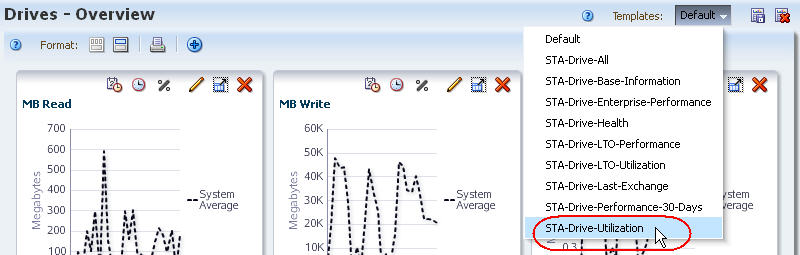
Descripción de la ilustración exp_tmptdrvutil.jpg
-
En la columna % Drive Utilization (30 Days) (% de uso de unidades [30 días]), haga clic en la flecha Sort Descending (Orden descendente).
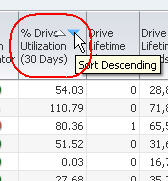
Descripción de la ilustración exp_drvpctutilsort.jpg
Las tres unidades principales en términos de % de tiempo en uso se muestran en la parte superior de la lista.
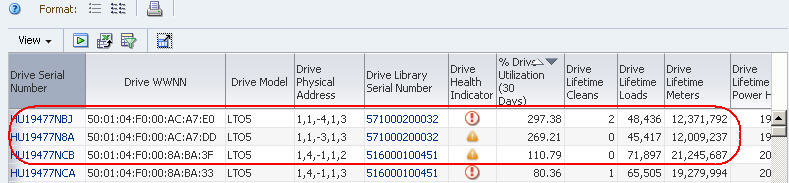
Descripción de la ilustración exp_drvovwpctutil.jpg
Informar falta o exceso de medios
Este procedimiento aborda las preguntas: "¿Qué tipo de medio es el que más está faltando? ¿Tengo un exceso de cualquier tipo?"
La definición de medios disponibles para escritura varía según el sitio. Por ejemplo, es posible que un sitio que no puede volver a utilizar medios simplemente compare el total con la capacidad disponible para cada tipo de medio; en cambio, otro sitio que sí reutilice medios posiblemente observe algunas medidas de vida útil promedio. Ambas medidas, y otras, están disponibles dentro de STA. Este procedimiento usa el total frente a la capacidad disponible.
Tareas de referencia
-
Utilice el cuadro de diálogo Filter Data (Filtrar datos) para cambiar un filtro de tabla
-
Guía de principios básicos de pantalla de STA, para ordenar por varias columnas
-
Guía de principios básicos de pantalla de STA, para mover una columna
-
Guía de principios básicos de pantalla de STA, para exportar datos de tablas
-
En la barra de navegación, seleccione Tape System Hardware (Hardware de sistema de cintas) y, a continuación, seleccione Media - Overview (Medios - Descripción general).
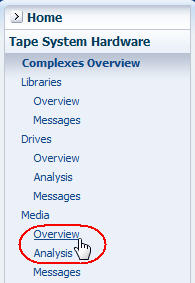
Descripción de la ilustración exp_navmedovw.jpg
-
En el menú Templates (Plantillas), seleccione la plantilla "STA-Media-Utilization" (Uso de medios de STA).
Nota:
Según el número de plantillas disponibles para el nombre de usuario de STA, es posible que necesite desplazarse hacia abajo en el menú para ver la selección.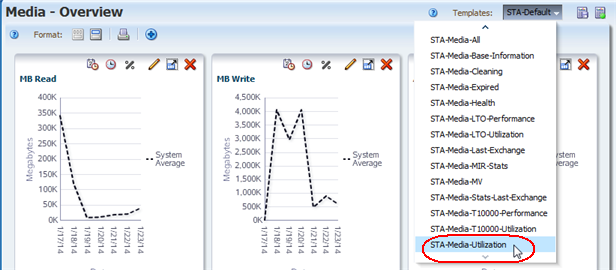
Descripción de la ilustración exp_tmpmedutil.png
Esta plantilla incluye todos los atributos relacionados con la utilización, como Media Dismounts (30 Days) (Desmontajes de medios [30 días]), MB Read (30 Days) (Lectura MB [30 días]) y Media Life Indicator (Indicador de ciclo de vida de medios).
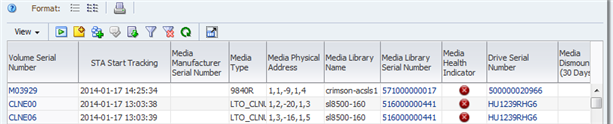
Descripción de la ilustración exp_tmpmedutildone.png
-
Utilice los siguientes pasos para eliminar cualquier medio del cual la información de disponibilidad y capacidad no está disponible.
Cuanto más supervise STA las bibliotecas, mayor será la cantidad de datos de intercambios que recibe y menor el nivel de incertidumbre general.
-
Haga clic en Filter Data (Filtrar datos).
-
Agregar los siguientes criterios de selección:
-
Media MB Capacity (Capacidad MB de medios) es mayor que 0
-
-
Haga clic en Apply (Aplicar).
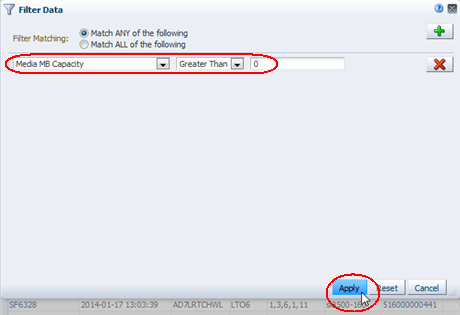
Descripción de la ilustración exp_filtermedutil.png
-
-
Tenga en cuenta el número de registros eliminado, ya que refleja el nivel de incertidumbre.
En el ejemplo siguiente, el número de registros va de 647 a 431, lo cual indica un alto nivel de incertidumbre. Esta biblioteca ha sido supervisada durante unos pocos días solamente.
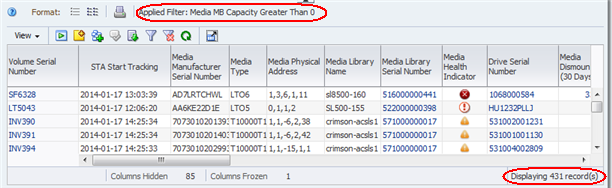
Descripción de la ilustración exp_filtermedutildone.png
-
En los medios de la lista resultante, utilice los siguientes pasos para mostrar la capacidad y el espacio disponible de cada medio mostrado.
-
En la barra de herramientas de la tabla, seleccione View (Ver), Sort (Ordenar) y, a continuación, seleccione Advanced (Avanzado).
-
Complete el cuadro de diálogo Advanced Sort (Orden avanzado) de la siguiente manera:
-
En el menú Sort By (Ordenar por), seleccione Media Type (Tipo de medio).
-
En el primer menú Then By (Entonces por), seleccione Media MB Avail Pre (Disponibilidad MB de medios prev.).
-
En el siguiente menú Then By (Entonces por), seleccione Media MB Avail Post (Disponibilidad MB de medios post.).
Nota:
Las unidades LTO informan el atributo Media MB Avail Pre (Disponibilidad MB de medios prev.) y las unidades empresariales de StorageTek informan Media MB Avail Post (Disponibilidad MB de medios post.). La inclusión de ambos atributos en los criterios de orden garantiza que se incluyan todos los tipos de medios. -
-
Haga clic en OK (Aceptar).
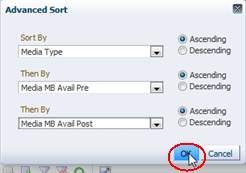
Descripción de la ilustración exp_medsortmbavail.png
La tabla se ordena de acuerdo con su criterio.
-
-
Para una mejor visualización de los datos de capacidad en la pantalla, realice los pasos siguientes para volver a ordenar las columnas de la tabla.
-
En la barra de herramientas de la tabla, seleccione View (Ver) y, a continuación, seleccione Reorder Columns (Reordenar columnas).
-
En el cuadro de diálogo Reorder Columns (Reordenar columnas), organice los siguientes atributos de manera que se muestren conjuntamente.
-
Media Type (Tipo de medio)
-
Media MB Capacity (Capacidad MB de medios)
-
Media MB Avail Pre (Disponibilidad MB de medios prev.)
-
Media MB Avail Post (Disponibilidad MB de medios post.)
-
-
Haga clic en OK (Aceptar).
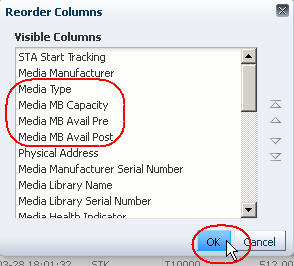
Descripción de la ilustración exp_medreordercold.jpg
Las columnas de la tabla se ordenan de acuerdo con su criterio.
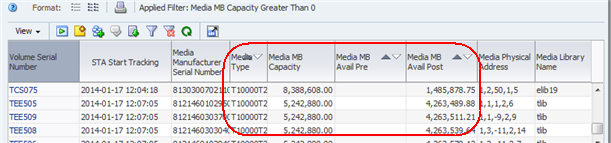
Descripción de la ilustración exp_medsortmbavaildone.png
-
-
Para calcular la capacidad total y el espacio disponible para cada tipo de medio, debe utilizar una aplicación de hoja de cálculo externa. Utilice los siguientes pasos para exportar los datos mostrados en la tabla a un archivo Excel basado en HTML compatible.
-
Haga clic en el ícono Export (Exportar) en la barra de herramientas de la tabla y seleccione la opción Media.xls.
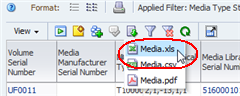
Descripción de la ilustración exp_medexport.png
-
Guarde el archivo en una ubicación del equipo local.
-
-
Use una aplicación de hoja de cálculo compatible para abrir el archivo y resumir los datos. Por ejemplo, es posible que desee calcular totales, porcentajes utilizados o promedios por tipo de medio.
Requisitos futuros de celdas de almacenamiento, unidades o medios de proyectos
Estos procedimientos abordan las preguntas: "¿Es probable que necesite más medios, unidades o celdas de almacenamiento el próximo año? Si es así, ¿cuántos?"
Los criterios para determinar si es necesario reemplazar medios o unidades varía según el sitio.
Para las unidades, STA hace un seguimiento de varios criterios aplicables, en particular, varias medidas de vida útil de las unidades, como Drive Lifetime Loads (Cargas de vida útil de unidades), Drive Lifetime Meters (Metros de vida útil de unidades) y Drive Lifetime Power Hours (Horas de energía de vida útil de unidades). Consulte Informar porcentaje de uso de unidades, a continuación, para un ejemplo.
Para medios, STA proporciona datos que resultan útiles en una variedad de escenarios, incluidos los siguientes:
-
El sitio está migrando un tipo de medio y necesita reemplazarlo por otro, consulte Informar los datos relacionados con la migración de medios para obtener detalles.
-
Medios existentes que se están volviendo obsoletos o muestran errores más allá del umbral razonable definido por el sitio; consulte Informar los datos relacionados con la duración de medios para obtener detalles.
-
Medios existentes se están llenando; consulte Informar falta o exceso de medios para obtener detalles.
Tareas de referencia
-
Guía de principios básicos de pantalla de STA, para ordenar por una columna
-
Utilice el cuadro de diálogo Filter Data (Filtrar datos) para cambiar un filtro de tabla
-
Guía de principios básicos de pantalla de STA, para obtener información sobre las pistas
Informar porcentaje de uso de unidades
-
En la barra de navegación, seleccione Tape System Hardware (Hardware de sistema de cintas) y, a continuación, seleccione Drives - Overview (Unidades - Descripción general).
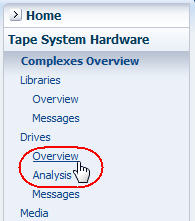
Descripción de la ilustración exp_navdrvovw.jpg
-
En el menú Templates (Plantillas), seleccione la plantilla "STA-Drive-Utilization" (Uso de unidades de STA).
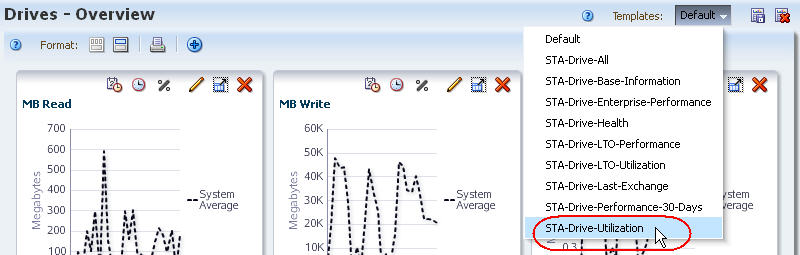
Descripción de la ilustración exp_tmptdrvutil.jpg
El primer gráfico en la pantalla es % Drive Utilization (% de uso de unidades), que muestra el promedio del sistema de porcentaje de uso de unidades a lo largo del tiempo. Esto proporciona una medida de la actividad de alto nivel para todas las unidades en su entorno.
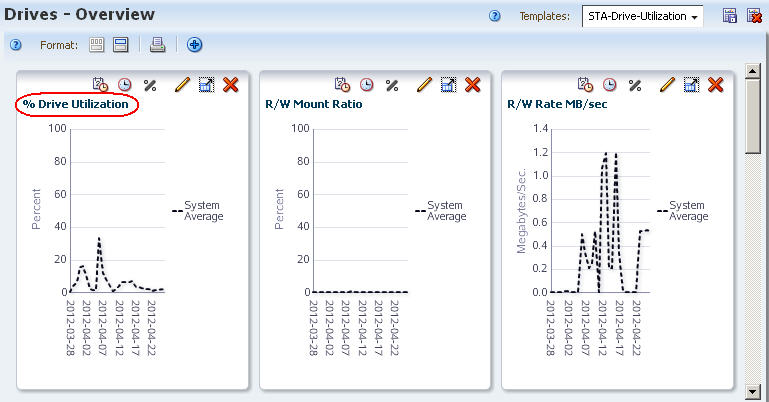
Descripción de la ilustración exp_drvpctutilgr.jpg
-
Para diferenciar y comparar los niveles de actividad de unidades individuales y para identificar zonas activas potenciales, puede ordenar o filtrar las unidades de la tabla según diferentes criterios, como tipo de unidad o biblioteca.
En el siguiente ejemplo, la tabla está organizada en orden descendente de % Drive Utilization (30 Days) (% de uso de unidades [30 días]), con el porcentaje de uso más alto primero.
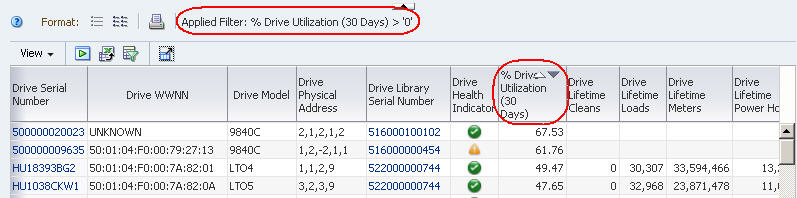
Descripción de la ilustración exp_drvpctutilsort2.jpg
-
Utilice los siguientes pasos para agregar las cinco unidades principales a los gráficos de la pantalla.
Agregar unidades a los gráficos le permite comparar los valores de atributo con el promedio del sistema.
-
En la tabla de vista de lista, seleccione las cinco unidades principales.
-
Haga clic en el ícono Apply Selection (Aplicar selección) en la barra de herramientas de la vista de lista.
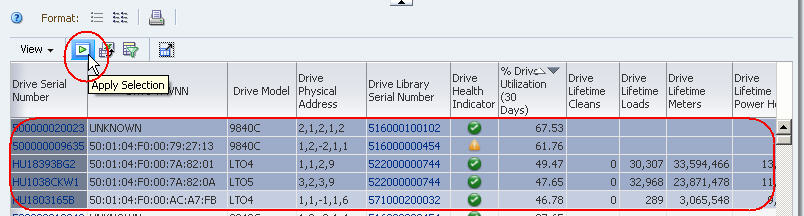
Descripción de la ilustración exp_drvpctutilapplytogr.jpg
Las unidades se agregan a los gráficos.
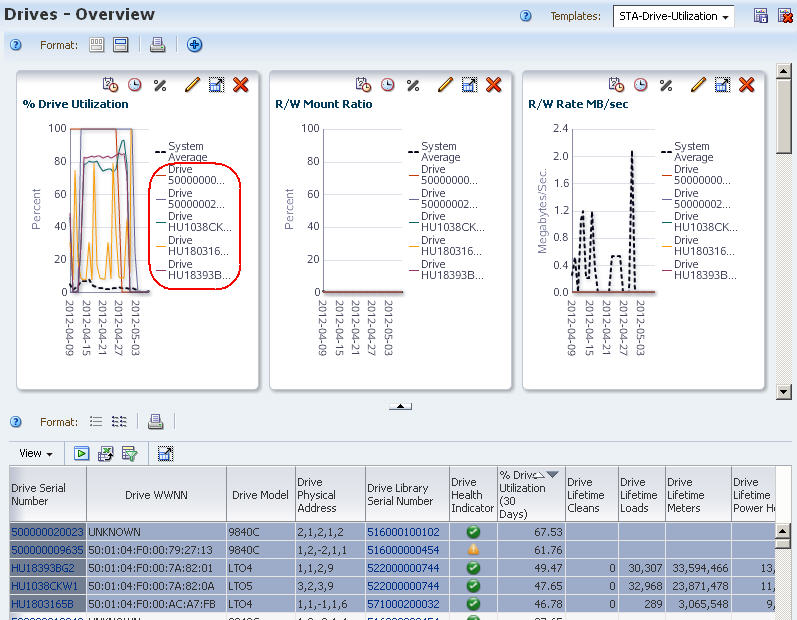
Descripción de la ilustración exp_drvpctutilapplydone.jpg
-
Informar los datos relacionados con la migración de medios
-
En la barra de navegación, seleccione Home (Inicio) y, a continuación, seleccione Dashboard (Panel de control).
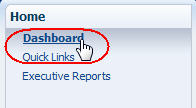
Descripción de la ilustración exp_navdash.jpg
La pantalla proporciona una visión de alto nivel del número de medios agregado por tipo.
-
Mueva el mouse sobre el gráfico Library Media Cells (Celdas de medios de biblioteca) para visualizar detalles de cada tipo de medio almacenado en el sistema de biblioteca.
El siguiente ejemplo muestra un sitio que planea migrar cintas LTO2 y LTO3 de generaciones anteriores. Al mover el mouse sobre estas dos secciones del gráfico circular se revela que hay un total de 27 medios LTO2 y 64 medios LTO3 que se deben reemplazar.
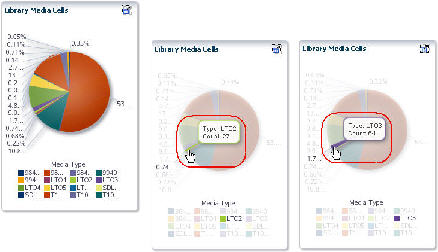
Descripción de la ilustración exp_dashlibmedmigrate.jpg
-
Seleccione una sección del gráfico circular para ir a la pantalla Media – Overview (Medios - Descripción general) filtrada por tipo de medios.
El ejemplo siguiente muestra la pantalla filtrada para medios LTO2. En esta pantalla, puede organizar los registros de medios según la capacidad restante, ubicación física y otros atributos pertinentes para el proceso de migración.
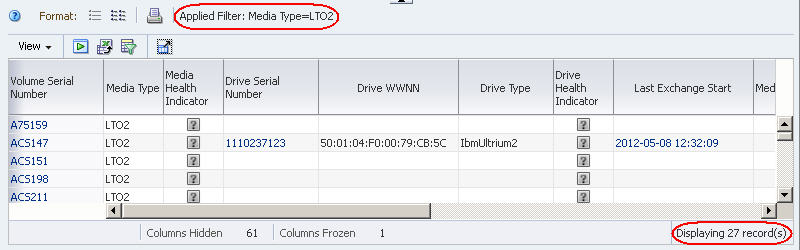
Descripción de la ilustración exp_medovwlto2.jpg
-
Métodos alternativos para recopilar esta información para usar cualquiera de las siguientes pantallas, que pueden resumir, filtrar o agregar los medios totales por tipo.
-
Media – Overview (Medios - Descripción general)
-
Media – Analysis (Medios - Análisis)
-
Informar los datos relacionados con la duración de medios
-
En la barra de navegación, seleccione Tape System Hardware (Hardware de sistema de cintas) y, a continuación, seleccione Media - Overview (Medios - Descripción general).
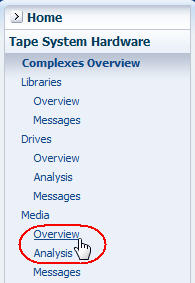
Descripción de la ilustración exp_navmedovw.jpg
-
En el menú Templates (Plantillas), seleccione la plantilla "STA-Media-Expired" (Medios de STA caducados).
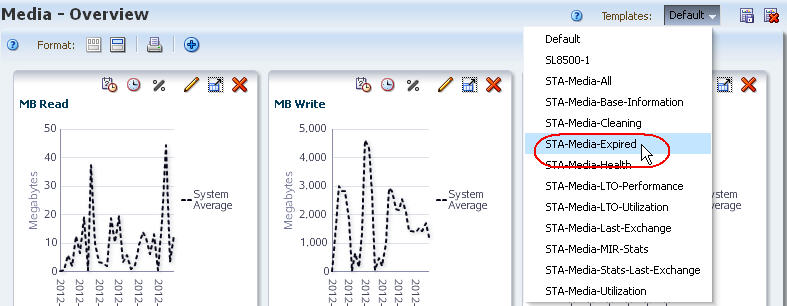
Descripción de la ilustración exp_tmptmedexpired.jpg
Esta plantilla incluye un filtro y los atributos relacionados con medios que han caducado y deberán ser eliminados del servicio.
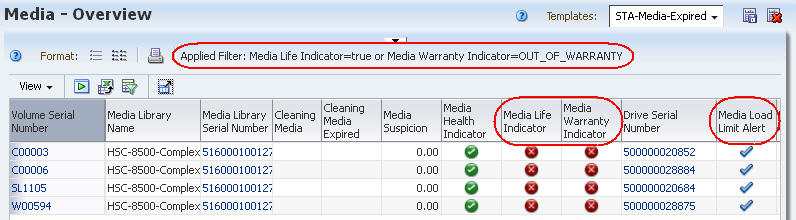
Descripción de la ilustración exp_tmpmedexpireddone.jpg
Informar recursos con el mayor uso
En este procedimiento se aborda la pregunta: "¿Qué tipos de unidades o medios se utilizan en mayor medida en mi sistema de cintas?"
Las unidades y los medios que conforman la mayoría del sistema no estarán necesariamente sujetos a la mayor cantidad de uso. La utilización se ve afectada por la configuración de cliente y los tipos de unidades y medios solicitados por esos clientes. Este procedimiento aborda algunas de las maneras más comunes de definir el concepto de más utilizado.
Se describen los siguientes métodos:
Tareas de referencia
-
Utilice el cuadro de diálogo Filter Data (Filtrar datos) para cambiar un filtro de tabla
-
Guía de principios básicos de pantalla de STA, para ordenar por varias columnas
-
Guía de principios básicos de pantalla de STA, para exportar datos de tablas
Informar uso de unidad
-
En la barra de navegación, seleccione Tape System Hardware (Hardware de sistema de cintas) y, a continuación, seleccione Drives - Overview (Unidades - Descripción general).
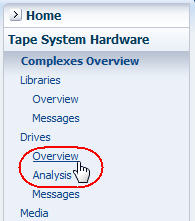
Descripción de la ilustración exp_navdrvovw.jpg
-
En el menú Templates (Plantillas), aplique la plantilla "STA-Drive-Utilization" (Uso de unidades de STA).
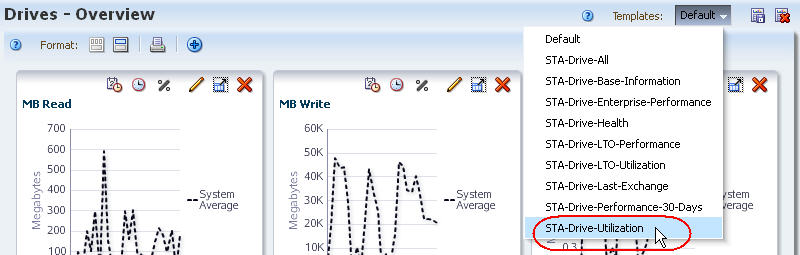
Descripción de la ilustración exp_tmptdrvutil.jpg
Esta plantilla muestra las estadísticas de uso para todos los tipos de unidades.
-
Use el siguiente procedimiento para eliminar unidades para las cuales STA no tiene datos de uso.
-
Haga clic en Filter Data (Filtrar datos).
-
En los criterios de selección, seleccione el atributo que representa la medida de uso de su interés. Seleccione Greater than (Mayor que) e introduzca 0.
A continuación, se indican algunos atributos sugeridos para medir el uso de la unidad.
-
Para identificar las unidades con las tasas de uso más altas, use % Utilization (30 Days) (% de uso [30 días]).
-
Para identificar las unidades que han registrado la mayor cantidad de datos nuevos, utilice MB Write (30 Days) (Escritura MB [30 días]) o MB Received (30 Days) (MB recibidos [30 días]).
-
Para identificar las unidades que han pasado la mayoría de los datos al cabezal de la unidad, use MB R/W (30 Days) (L/E MB [30 días]).
-
Para unidades que haya en la biblioteca para sus períodos completos de uso, los atributos de vida útil de las unidades también son medidas de actividad útiles, por ejemplo, Drive Lifetime Loads (Cargas de vida útil de unidades) o Drive Lifetime Hours in Motion (Horas de vida útil de unidad en movimiento).
-
-
Haga clic en Apply (Aplicar).
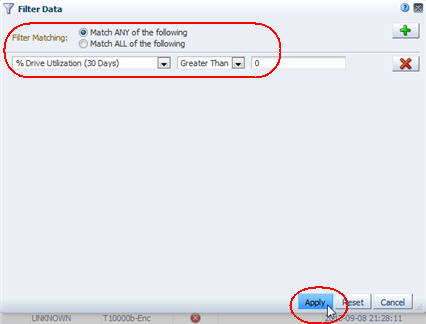
Descripción de la ilustración exp_filterdrvutil.jpg
-
-
Realice un orden de varias columnas para agrupar los registros por tipo de unidad y, luego, uso.
-
En la barra de herramientas de la tabla, seleccione View (Ver), Sort (Ordenar) y, a continuación, seleccione Advanced (Avanzado).
-
Complete el cuadro de diálogo Advanced Sort (Orden avanzado) de la siguiente manera:
-
En el campo Sort By (Ordenar por), seleccione Drive Type (Tipo de unidad).
-
En el campo Then By (Entonces por), seleccione el atributo que utilizó en el Paso b anterior, y Descending (Descendente).
-
-
Haga clic en OK (Aceptar).
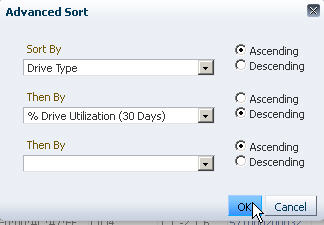
Descripción de la ilustración exp_drvsortpctutil.jpg
La tabla se ordena de acuerdo con su criterio.
-
-
Para resumir los datos por tipo de unidad, debe utilizar una aplicación de hoja de cálculo externa. Utilice los siguientes pasos para exportar los datos mostrados en la tabla a un archivo Excel basado en HTML compatible.
-
Haga clic en el ícono Export (Exportar) en la barra de herramientas de la tabla y seleccione Drives.xls.
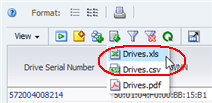
Descripción de la ilustración exp_drvexport.png
-
Guarde el archivo en una ubicación del equipo local.
-
-
Use una aplicación de hoja de cálculo compatible para abrir el archivo y resumir los datos.
Informar uso de medios
-
En la barra de navegación, seleccione Tape System Hardware (Hardware de sistema de cintas) y, a continuación, seleccione Media - Overview (Medios - Descripción general).
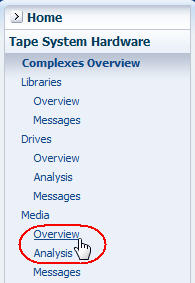
Descripción de la ilustración exp_navmedovw.jpg
-
En el menú Templates (Plantillas), aplique la plantilla "STA‐Media‐Utilization" (Uso de medios de STA).
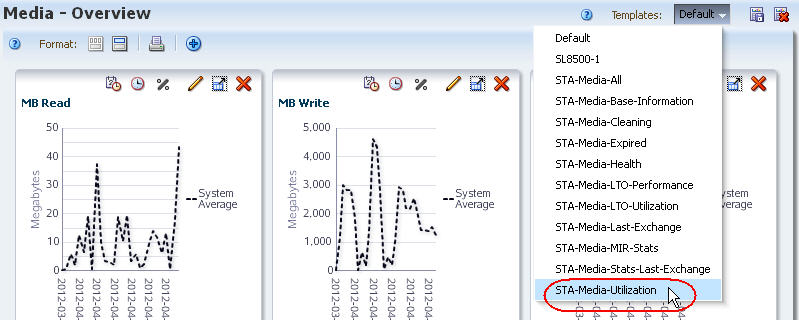
Descripción de la ilustración exp_tmpmedutil.jpg
Esta plantilla muestra las estadísticas de uso para todos los tipos de medios.
-
Use el siguiente procedimiento para eliminar medios para las cuales STA no tiene datos de uso.
-
Haga clic en Filter Data (Filtrar datos)
-
En los criterios de selección, seleccione el atributo que representa la medida de uso de su interés. Seleccione Greater than (Mayor que) e introduzca 0.
A continuación, se indican algunos atributos sugeridos para medir el uso del medio:
-
Para identificar el medio con la mayor cantidad de movimiento, utilice Time (Tiempo) empleado para lectura o escritura.
-
Para identificar medios por debajo de un umbral concreto de espacio disponible, utilice Media MB Avail Pre (Disponibilidad MB de medios prev.) o Media MB Avail Post (Disponibilidad MB de medios post.).
-
Para identificar el medio con la mayor cantidad de montajes y desmontajes, utilice Media Dismounts (30 days) (Desmontajes de medios [30 días]).
-
Para identificar el medio con la mayor cantidad de lectura o escritura de datos, utilice MB R/W (30 days) (L/E MB [30 días]).
-
-
Haga clic en Apply (Aplicar).
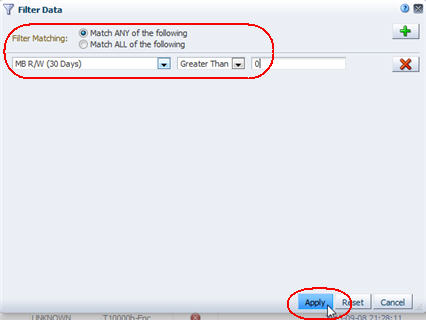
Descripción de la ilustración exp_filtermedutil2.jpg
-
-
Realice un orden de varias columnas para agrupar los registros por tipo de medio y, luego, uso.
-
En la barra de herramientas de la tabla, seleccione View (Ver), Sort (Ordenar) y, a continuación, seleccione Advanced (Avanzado).
-
Complete el cuadro de diálogo Advanced Sort (Orden avanzado) de la siguiente manera:
-
En el campo Sort By (Ordenar por), seleccione Media Type (Tipo de medio).
-
En el campo Then By (Entonces por), seleccione el atributo que utilizó en el Paso b anterior, y Descending (Descendente).
-
-
Haga clic en OK (Aceptar).
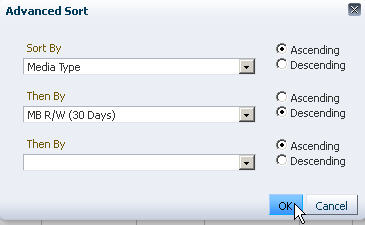
Descripción de la ilustración exp_medsortmbrw.jpg
La tabla se ordena de acuerdo con su criterio.
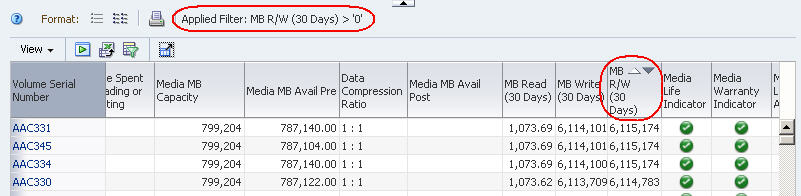
Descripción de la ilustración exp_medsortmbrwdone.jpg
-
-
Para resumir los datos por tipo de medio, debe utilizar una aplicación de hoja de cálculo externa. Utilice los siguientes pasos para exportar los datos mostrados en la tabla a un archivo Excel basado en HTML compatible.
-
Haga clic en el ícono Export (Exportar) en la barra de herramientas de la tabla y seleccione Media.xls.
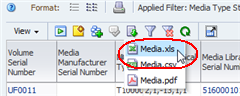
Descripción de la ilustración exp_medexport.png
-
Guarde el archivo en una ubicación del equipo local.
-
-
Use una aplicación de hoja de cálculo compatible para abrir el archivo y resumir los datos.
Informar niveles de actividad relativos a la biblioteca
En este procedimiento se abordan las preguntas: "¿Qué biblioteca en mi entorno de cintas es el más ocupado? ¿Cuál es el menos ocupado?"
La definición de ocupado varía según el sitio; las definiciones comunes incluyen el número de intercambios, montajes o desmontajes. En este procedimiento se utiliza el número de montajes. Además, se proporcionan instrucciones para graficar los datos de modo que pueda comparar unas bibliotecas con otras y el promedio del sistema.
Tareas de referencia
-
Guía de principios básicos de pantalla de STA, para ordenar por una columna
-
Guía de principios básicos de pantalla de STA, para agregar un panel de gráficos
-
Guía de principios básicos de pantalla de STA, para cambiar el atributo graficado
-
Guía de principios básicos de pantalla de STA, para aplicar recursos de biblioteca a gráficos
-
Guía de principios básicos de pantalla de STA, para separar un panel de gráficos
-
En la barra de navegación, seleccione Tape System Hardware (Hardware de sistema de cintas) y, a continuación, seleccione Libraries - Overview (Bibliotecas - Descripción general).
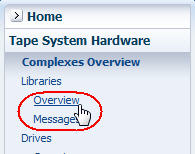
Descripción de la ilustración exp_navlibovw.jpg
-
En el menú Templates (Plantillas), aplique la plantilla "STA-Lib-Utilization" (Uso de bibliotecas de STA).

Descripción de la ilustración exp_tmptlibutil.jpg
-
En la columna Mounts (30 Days) (Montajes [30 días]), haga clic en la flecha Sort Ascending (Orden ascendente) o Sort Descending (Orden descendente).
Nota:
Otras columnas que posiblemente también quiera ordenar son: Enters (30 Days) (Ingresos [30 días]), Ejects (30 Days) (Expulsiones [30 días]), Occupied Storage Cells (Celdas de almacenamiento ocupadas) o MB R/W (30 Days) (L/E MB [30 días]).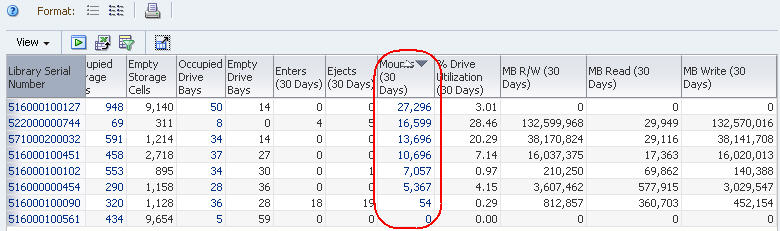
Descripción de la ilustración exp_libsortmounts.jpg
-
Utilice los siguientes pasos para agregar un panel de gráfico que muestre los desmontajes.
-
Haga clic en el ícono Add Graph (Agregar gráfico) en la barra de herramientas del área de gráficos.
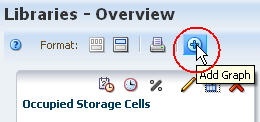
Descripción de la ilustración exp_libaddgr.jpg
Un nuevo panel de gráfico con el atributo MB Read (Lectura MB) se agrega al final de la pantalla del área de gráficos. Puede que tenga que desplazarse hacia abajo para ver el gráfico.
-
Haga clic en el ícono Change Graphed Attribute (Cambiar atributo de gráfico) en la barra de herramientas del panel de gráfico y seleccione un atributo Dismounts (Desmontajes) del menú.
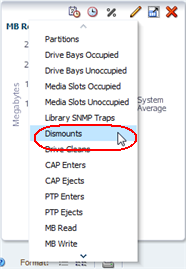
Descripción de la ilustración exp_libchgdismounts.png
El gráfico se actualiza para mostrar el promedio del sistema para datos de desmontajes.
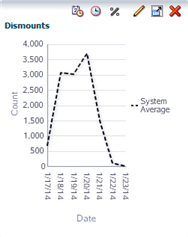
Descripción de la ilustración exp_libgdismounts.png
-
-
Utilice los siguientes pasos para agregar las bibliotecas seleccionadas a los gráficos.
Agregar bibliotecas a los gráficos le permite comparar los valores de atributo con el promedio del sistema.
-
En la tabla de vista de lista, seleccione las bibliotecas que desea agregar a los gráficos.
-
Haga clic en el ícono Apply Selection (Aplicar selección) en la barra de herramientas de la vista de lista.
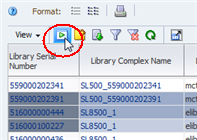
Descripción de la ilustración exp_libapply.png
En el ejemplo siguiente, se agregan a todos los gráficos tres bibliotecas con la mayor cantidad de montajes.

Descripción de la ilustración exp_libaddtodismounts.png
-
-
En el panel de gráfico Dismounts (Desmontajes), haga clic en el ícono Detach Pane (Separar panel) para separar el gráfico para agrandarlo y ver más detalles.
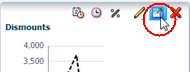
Descripción de la ilustración exp_libdetgrmounts.png
Informar capacidad de aproximación a medios
En este procedimiento se abordan las preguntas: "¿Qué medios están completos más de un 90%? ¿Cómo generar una lista que se puede utilizar para crear una secuencia de comandos para expulsarlos desde la biblioteca?"
STA informa la capacidad de los medios y el espacio disponible como valores numéricos, no como porcentajes. Este procedimiento proporciona instrucciones para la exportación de valores numéricos a una aplicación de hoja de cálculo, que puede ser utilizada para calcular porcentajes. La lista resultante puede ser utilizada para una secuencia de comandos de expulsión de medios.
Tareas de referencia
-
Guía de principios básicos de pantalla de STA, para ordenar por una columna
-
Guía de principios básicos de pantalla de STA, para exportar datos de tablas
-
En la barra de navegación, seleccione Tape System Hardware (Hardware de sistema de cintas) y, a continuación, seleccione Media - Overview (Medios - Descripción general).
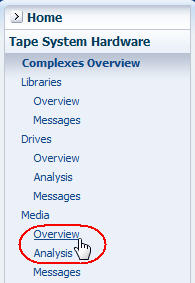
Descripción de la ilustración exp_navmedovw.jpg
-
En el menú Templates (Plantillas), aplique la plantilla "STA‐Media‐Utilization" (Uso de medios de STA).
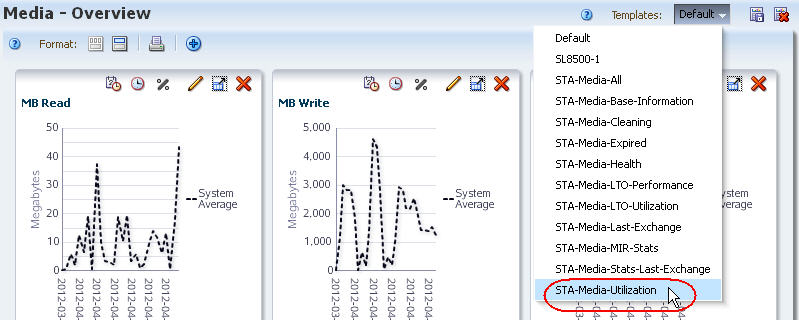
Descripción de la ilustración exp_tmpmedutil.jpg
Esta plantilla incluye los atributos Media MB Available (MB de medios disponibles) y Media MB Capacity (Capacidad MB de medios).
-
En la columna Media MB Capacity (Capacidad MB de medios), haga clic en la flecha Sort Descending (Orden descendente).
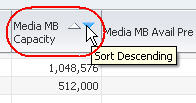
Descripción de la ilustración exp_medsortcapacity.jpg
Los medios con la mayor capacidad se desplazarán a la parte superior de la lista. Esta orden también tiene la ventaja de agrupar por tipo de medio, ya que la capacidad tiende a variar según el tipo de medio.
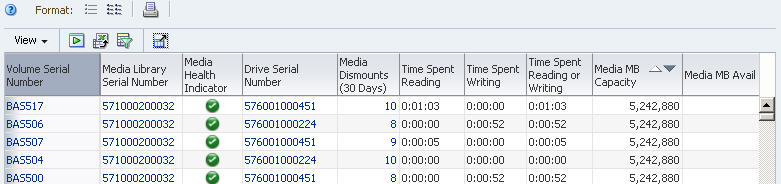
Descripción de la ilustración exp_medovwcapacity.jpg
-
Para crear una lista que puede ser usada por una secuencia de comandos de expulsión de medios, debe utilizar una aplicación de hoja de cálculo externa. Utilice los siguientes pasos para exportar los datos mostrados en la tabla a un archivo Excel basado en HTML compatible.
-
Haga clic en el ícono Export (Exportar) en la barra de herramientas de la tabla y seleccione la opción Media.xls.
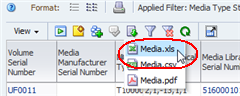
Descripción de la ilustración exp_medexport.png
-
Guarde el archivo en una ubicación del equipo local.
-
-
Uso de un programa de hoja de cálculo compatible, agregue una columna Percentage Full (Porcentaje completo), que contenga los valores calculados derivados de los atributos en la tabla exportada. Ordene la tabla según los valores de la columna e identifique una lista de medios con más del 90% completo.
Informar niveles de firmware de unidades
En este procedimiento se aborda la pregunta: "¿Se han actualizado todas mis unidades a la versión más reciente del firmware?" Los niveles de firmware son normalmente evaluados por tipo de unidad o modelo.
Se describen los siguientes métodos:
Tareas de referencia
-
Guía de principios básicos de pantalla de STA, para mover una columna
-
Guía de principios básicos de pantalla de STA, para ordenar por varias columnas
-
Utilice el cuadro de diálogo Filter Data (Filtrar datos) para cambiar un filtro de tabla
-
Guía de principios básicos de pantalla de STA, para cambiar la altura de una fila
-
Guía de principios básicos de pantalla de STA, para usar enlaces de cantidades acumuladas para navegar
Uso de la pantalla Drives – Overview (Unidades - Descripción general)
-
En la barra de navegación, seleccione Tape System Hardware (Hardware de sistema de cintas) y, a continuación, seleccione Drives - Overview (Unidades - Descripción general).
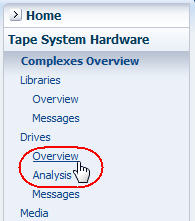
Descripción de la ilustración exp_navdrvovw.jpg
-
En el menú Templates (Plantillas), aplique la plantilla "STA‐Drives‐Base‐Information" (Información de base de unidades de STA).
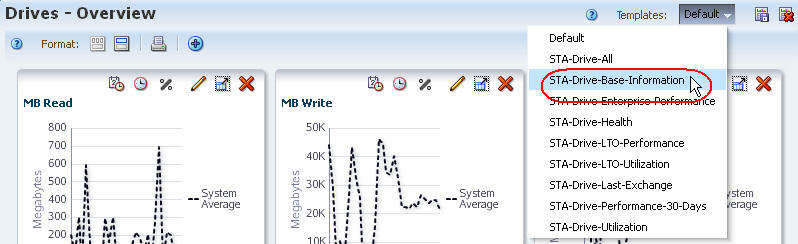
Descripción de la ilustración exp_tmpdrvbase.jpg
Esta plantilla incluye la versión de firmware de la unidad y otros atributos relacionados.

Descripción de la ilustración exp_drvtmpbasedone.jpg
-
Utilice el siguiente procedimiento para volver a ordenar las columnas de la tabla de modo que el nivel de firmware de la unidad aparezca junto al modelo de la unidad.
-
En la barra de herramientas de la tabla, seleccione View (Ver) y, a continuación, seleccione Reorder Columns (Reordenar columnas).
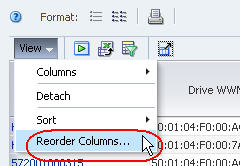
Descripción de la ilustración exp_drvreordercol.jpg
-
En el cuadro de diálogo Reorder Columns (Reordenar columnas), organice los siguientes atributos de manera que se muestren conjuntamente.
-
Modelo de unidad
-
Drive Firmware Version (Versión de firmware de unidad)
-
-
Haga clic en OK (Aceptar).
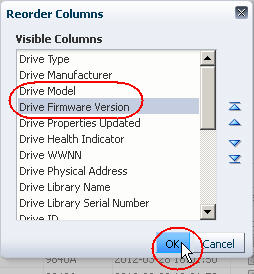
Descripción de la ilustración exp_drvfwreordercold.jpg
Las columnas de la tabla se ordenan de acuerdo con su criterio.

Descripción de la ilustración exp_drvfwreordercoldone.jpg
-
-
Para visualizar los niveles de firmware por tipo de unidad, utilice los siguientes pasos para configurar un orden de varias columnas.
-
En la barra de herramientas de la tabla, seleccione View (Ver), Sort (Ordenar) y, a continuación, seleccione Advanced (Avanzado).
-
complete el cuadro de diálogo Advanced Sort (Orden avanzado) de la siguiente manera:
-
En el campo Sort By (Ordenar por), seleccione Drive Model (Modelo de unidad).
-
En el campo Then By (Entonces por), seleccione Drive Firmware Version (Versión de firmware de unidad) y seleccione Descending (Descendiente).
-
-
Haga clic en OK (Aceptar).
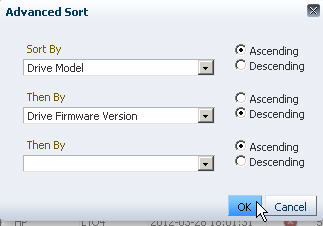
Descripción de la ilustración exp_drvsortfw.jpg
La tabla se ordena de acuerdo con su criterio.

Descripción de la ilustración exp_drvfwadvsortdone.jpg
-
-
Utilice los siguientes pasos para mostrar niveles de firmware para un modelo de dispositivo específico.
-
Haga clic en Filter Data (Filtrar datos).
-
Especificar los siguientes criterios de selección:
-
Drive Model (Modelo de unidad) es el modelo de unidad de interés.
-
-
Haga clic en Apply (Aplicar).
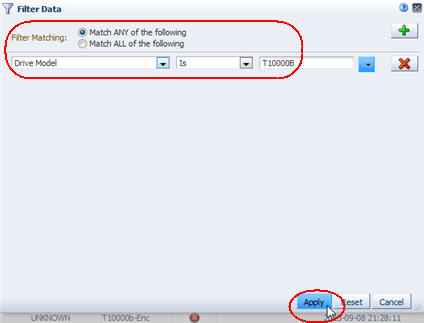
Descripción de la ilustración exp_drvfwfiltermodel.jpg
La tabla se actualiza según sus criterios de selección.
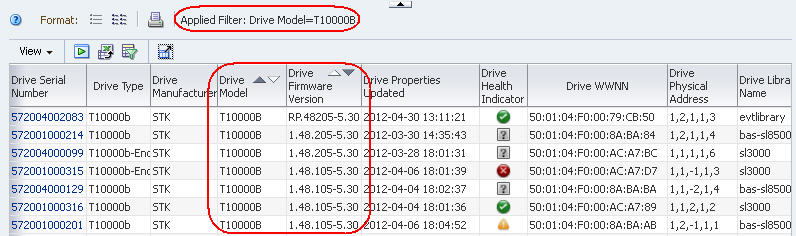
Descripción de la ilustración exp_drvfwtabledone.jpg
-
Uso de la pantalla Drives – Analysis (Unidades - Análisis)
Este método proporciona los totales según la unidad y el nivel de firmware, y agrega los totales según el complejo de bibliotecas.
-
En la barra de navegación, seleccione Tape System Hardware (Hardware de sistema de cintas) y, a continuación, seleccione Drives Analysis (Análisis de unidades).
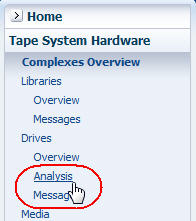
Descripción de la ilustración exp_navdrvanlys.jpg
-
Utilice los siguientes pasos para mostrar niveles de firmware para un modelo de dispositivo específico.
-
Haga clic en Filter Data (Filtrar datos).
-
Especificar los siguientes criterios de selección:
-
Drive Model (Modelo de unidad) es el modelo de unidad de interés.
-
-
Haga clic en Apply (Aplicar).
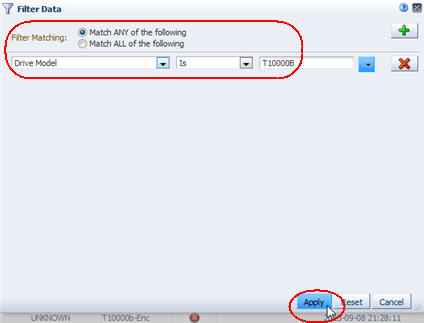
Descripción de la ilustración exp_drvfwfiltermodel.jpg
La tabla se actualiza según sus criterios de selección.
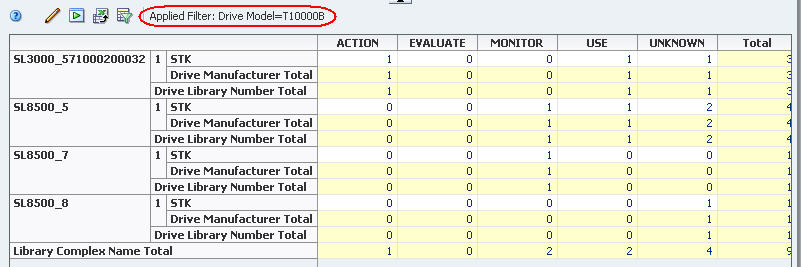
Descripción de la ilustración exp_drvpivhlthbycomplex.jpg
-
-
Utilice los siguientes pasos para reorganizar la tabla dinámica para agregar los niveles de firmware mediante el modelo de unidad.
-
Haga clic en el ícono Change Attribute (Cambiar atributo) en la barra de herramientas de la tabla dinámica.
-
En el cuadro de diálogo Change Attributes (Cambiar atributos), reorganice los atributos de manera que la lista Selected Attributes (Atributos seleccionados) se muestre de la siguiente manera:
-
Modelo de unidad
-
Drive Firmware Version (Versión de firmware de unidad)
-
Library Complex Name (Nombre de complejo de bibliotecas)
Nota:
El último atributo de la lista, en este caso, Library Complex Name (Nombre de complejo de bibliotecas), siempre designa las cabeceras de las columnas. El resto de los atributos designan las capas de filas, anidadas en el orden enumerado, en este caso, Drive Firmware Version (Versión de firmware de unidad) dentro de Drive Model (Modelo de unidad). -
-
Haga clic en OK (Aceptar).
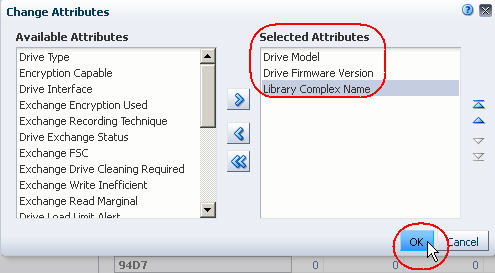
Descripción de la ilustración exp_drvfwpivchgattrib2.jpg
La tabla se actualiza según sus criterios.

Descripción de la ilustración exp_drvfwpivt10kb.jpg
-
-
Para mostrar un listado detallado de cualquiera de los subtotales, haga clic en el enlace del texto en una celda.

Descripción de la ilustración exp_drvpivlink.jpg
Se lo lleva a la pantalla Drives – Overview (Unidades - Descripción general) que muestra detalles adicionales para las unidades incluidas en el subtotal seleccionado.
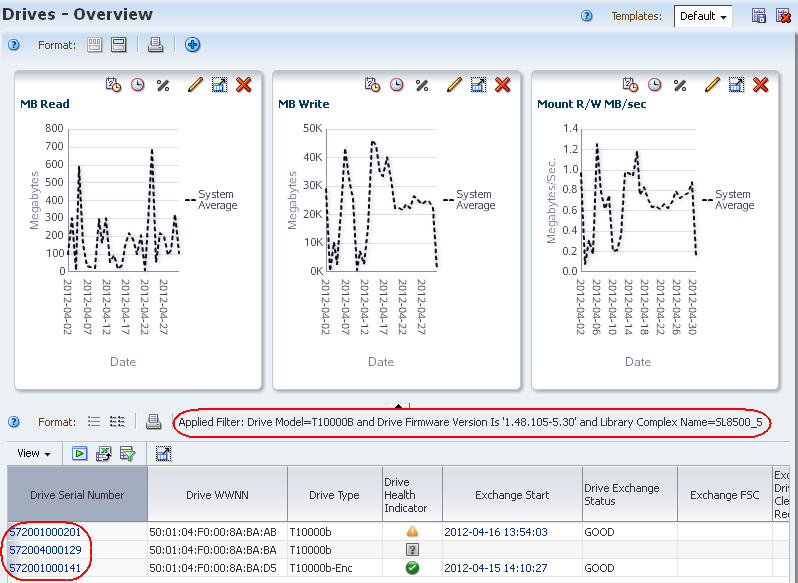
Descripción de la ilustración exp_drvovwt10kb.jpg