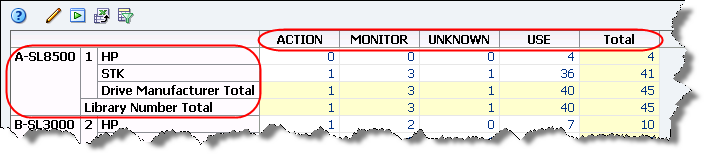4 表の表示
表は、次のタイプの画面のメインウィンドウで表示されます。
-
Dashboard
-
概要
-
Analysis
このセクションでは、使用可能な表のタイプのほか、それらの表示を変更する際の手順について説明します。次のトピックを取り上げます。
メインウィンドウの領域
STA のすべての「Overview」および「Analysis」画面は、全般的な構造とレイアウトが同じです。メインウィンドウは、上部のグラフィックス領域と下部の表領域に分かれています。2 つの領域の間の枠線は、常に表示される「Collapse Pane」アイコンが付いており、2 つの領域の間のスペースにマウスを移動させると「Resize」コントロールバーが表示されます。
表領域は、リスト表示テーブルまたはピボットテーブルで構成されます。詳細は、次のセクションを参照してください。

図の説明if_mainwindownotes.jpg
リスト表示テーブル
リスト表示テーブルは、「Overview」画面に表示されます。データが列および行に表示され、ライブラリリソースまたはイベント (ドライブや交換など) ごとに 1 行、そのリソースの属性ごとに 1 列が使用されます。
列の再配置、ソート、サイズ変更により、リスト表示テーブルの表示を変更できます。
一部のリスト表示テーブルのセルには、テキストリンクがあります。これらのリンクでは、選択した項目に関する詳細にアクセスできます。詳細については、リソース ID リンクを参照してください。
注:
STA 内のデータは表示専用であり、変更は許可されません。これらの表の表示を変更する方法の詳細については、リスト表示テーブルの表示タスクを参照してください。
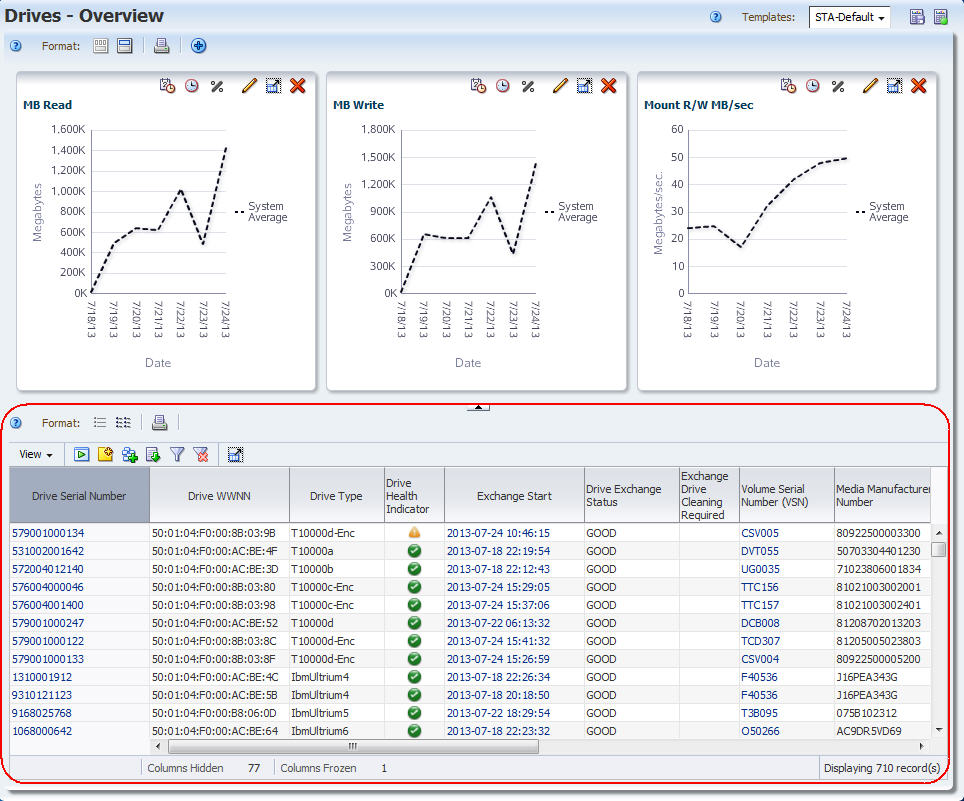
図の説明if_listviewtable.jpg
リスト表示テーブルのレイアウト
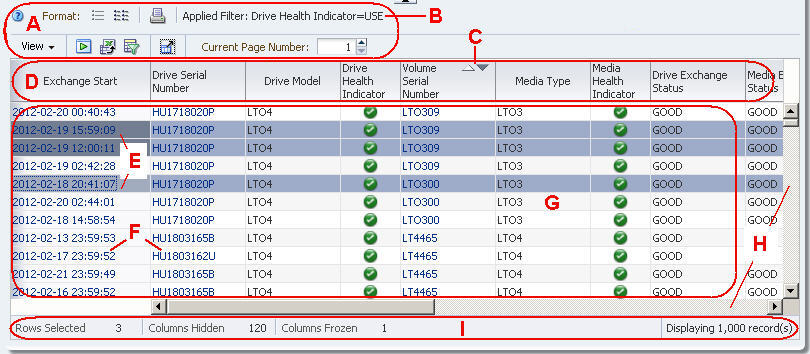
図の説明if_layoutdata.jpg
| 項目 |
名前 |
説明 |
|---|---|---|
| A | リスト表示テーブルのツールバー | よく使用する表コマンドに直接アクセスできます。各アイコンの説明については、リスト表示テーブルのツールバーを参照してください。 |
| B | Applied Filter | 表内のデータがフィルタされている場合のみ表示されます。適用されているフィルタ基準の説明。フィルタ基準の横にあるアスタリスク (*) は、排他的にフィルタされていることを示します。詳細については、『STA ユーザーズガイド』を参照してください。
注: 250 文字を超えたフィルタの説明は、切り捨てられます。カーソルをテキストの上に置くと、完全な説明を含むツールチップが表示されます。 |
| C | ソート列インジケータ | 表がこの列でソートされている場合に表示されます。濃い色の矢印は、ソート順 (昇順または降順) を示します。詳細については、1 列でのソートを参照してください。 |
| D | 列見出し | 列に表示されているリソース属性を識別します。 |
| E | 選択行インジケータ | 青色で強調表示されます。一部のリスト表示テーブルのツールバーアイコンは、行が選択されている場合のみアクティブになります。 |
| F | アクティブリンク | 青色のテキストで示されます。リンクをクリックすると、その項目の詳細が表示されます。詳細については、1 つ以上のリソースの詳細の表示を参照してください。 |
| G | データ領域 | データセルが表示される領域。 |
| H | 縦方向および横方向のスクロールバー | 表が大きすぎて画面領域に表示できない場合のみ表示されます。表の表示全体をスクロールできます。 |
| I | 表ステータス行 | 選択した行、非表示の列、固定列、および表示されるレコードの数を示します。 |
リスト表示テーブルのツールバー
リスト表示テーブルのツールバーは、すべてのリスト表示テーブルの上に表示され、よく使用するアクティビティーに直接アクセスできます。

図の説明if_tabletoolbard.jpg
| アイコン |
名前 |
説明 |
|---|---|---|
| Help | 画面のこの領域に関するヘルプを表示します。
関連トピック: STA ユーザーズガイド |
|
| List View | データを、「List View」テーブルのデフォルトであるリスト形式で表示します。
関連トピック: 1 つ以上のリソースの詳細の表示 |
|
| Detail View | 選択したリソースの詳細データを、ページ形式で表示します。 | |
| Printable Table | 「クイック印刷」機能を提供します。現在表示されているデータの印刷可能な形式を、別個のブラウザタブまたはウィンドウに表示します。
関連トピック: 表の「クイック印刷」の実行 |
|
| Applied Filter | 表に適用されているフィルタ条件を表示します。表のデータがフィルタリングされていない場合、この領域は空白になります。
注: 250 文字を超えたフィルタの説明は、切り捨てられます。カーソルをテキストの上に置くと、完全な説明を含むツールチップが表示されます。 関連トピック: 『STA ユーザーズガイド』 |
|
| 「View」メニュー | ソート順および非表示列や開示列などの、表の表示を変更するためのオプションを提供します。
関連トピック: リスト表示テーブルの表示タスク |
|
| Apply Selection | 現在選択されている表の行をグラフィックス領域内のグラフに適用します。
関連トピック: ライブラリリソースをグラフに追加する |
|
| Add/Edit Annotation | テキスト注釈をこの画面レコードに添付したり、既存の注釈を変更したりできます。
関連トピック: 表の注釈の変更 |
|
| Export | 現在表示している表のデータを XLS、CSV、または PDF ファイルにエクスポートするためのオプションを提供します。
関連トピック: スプレッドシートまたはドキュメントへの表データのエクスポート |
|
| Filter Data | 表示されるダイアログボックスで、フィルタ条件を定義、変更、またはリセットして、表に適用できます。
関連トピック: 『STA ユーザーズガイド』 |
|
| Reset Filter (すべてのレコードを表示) | 画面のフィルタをリセットして、すべてのレコードを表示できます。
関連トピック: 『STA ユーザーズガイド』 |
|
| Detach | 画面から表を切り離して、ブラウザフォアグラウンド内の別個のウィンドウに表示できます。
関連トピック: 表の連結解除 |
|
| Page Number | 現在の表のページ番号が表示され、指定したページに直接移動できます。「Exchanges」、「Drive Cleanings」、および「Messages」テーブルにのみ表示されます。
関連トピック: 特定の表ページの表示 |
リスト表示テーブルの注釈
表の注釈は、「Tape System Hardware」および「Tape System Activity」タブのリスト表示テーブルで使用できます。Operator または Administrator 特権を持つユーザーは、選択したレコードにコメントを添付できます。Viewer 特権を持つユーザーは、注釈を表示することはできますが、作成または変更することはできません。同じ注釈を複数のレコードに 1 回で適用できます。
注釈の長さは最大で 250 文字です。情報は ASCII テキストのみで表示され、太字や色などの書式設定オプションはありません。また、強制改行などの間隔オプションは保存されません。手順については、表の注釈の変更を参照してください。
表の注釈は、STA ユーザー名に固有ではありません。加えた注釈をその他の STA ユーザー名で表示したり変更したりできます。
リスト表示テーブルには各レコードの最新の注釈のみが表示されますが、STA にはすべての注釈の更新履歴が保持されます。レコードの完全な注釈履歴を表示するには、詳細ビューを使用します。注釈の更新が時系列の逆順に表示され、その変更の STA ユーザー名および日時がスタンプされます。
リスト表示テーブルの表示タスク
次のタスクでは、リスト表示テーブルの表示を変更する手順について説明します。リスト表示テーブルの機能および利点の説明については、リスト表示テーブルを参照してください。
表の連結解除
表を連結解除すると、STA 画面から分離して、ブラウザの個別のウィンドウにフォアグラウンドで表示されます。表を連結解除すると、サイズ変更したり、ブラウザウィンドウ内の任意の位置に移動したりできます。
-
次のいずれかの方法を使用して、表を連結解除します。
-
マウスを使用: 表のツールバーの「Detach」アイコンをクリックします。
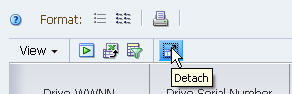
図の説明if_datadetachp.jpg
-
メニューを使用: 表のツールバーで、「View」、「Detach」の順に選択します。
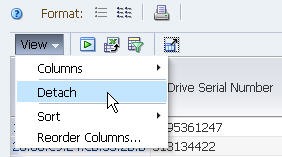
図の説明if_datadetachm.jpg
表が画面のフォアグラウンドで別のウィンドウに表示されます。画面のほかの部分は、バックグラウンドで淡色表示されます。表のタイトルに「Detached Table」と表示されます。
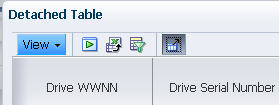
図の説明if_datadetached.jpg
-
-
表を通常の位置に復元するには、次のいずれかの方法を使用します。
-
マウスを使用: 表のツールバーの「Close」をクリックします。
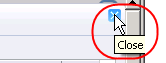
図の説明if_dataattachp.png
-
メニューを使用: 表のツールバーで、「View」、「Attach」の順に選択します。
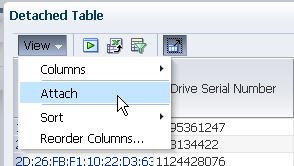
図の説明if_dataattachm.jpg
-
列の移動
この手順を使用して、表の列を並べ替えます。
注:
左端の列は固定されていて、移動することはできません。マウスをこの列のヘッダーに移動すると、カーソルが固定列の選択カーソルに変化します。マウスを使用
-
移動する列の見出しをクリックします。
列全体が強調表示され、その列が選択されていることが示されます。

図の説明data_colselected.png
-
列見出しをクリックしてドラッグします。カーソルがオブジェクトの移動カーソルに変化します。
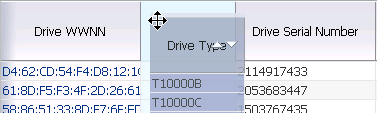
図の説明data_dragcolumn.png
-
列が目的の位置に近づいたら、カーソルを解放します。
列が所定の位置に収まります。位置を正確に指定する必要はありません。
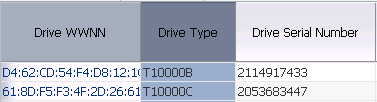
図の説明data_movecolumndone.png
メニューを使用
-
表のツールバーで、「View」、「Reorder Columns」の順に選択します。
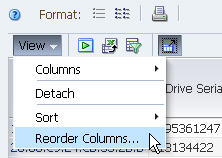
図の説明if_viewreorder.jpg
「Reorder Columns」ダイアログボックスが表示されます。表示されている移動可能なすべての列が、画面の現在の順序で一覧表示されます。固定および非表示の列は一覧表示されません。
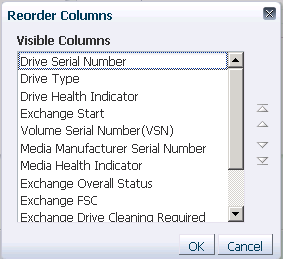
図の説明data_reordercol.png
-
リストで、移動する列を選択します。このダイアログボックスは、複数選択をサポートします。
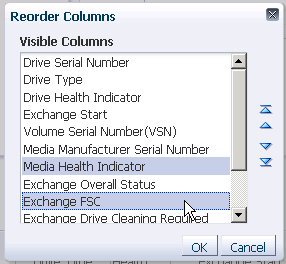
図の説明data_reorderdselect.png
-
画面の右側にあるいずれかの矢印をクリックして、項目を移動します。
矢印 説明 
選択した 1 つまたは複数の項目を、上または下 (一度に 1 か所) に移動します。 
選択した 1 つまたは複数の項目を、リストの一番上または一番下に移動します。 項目をリストで上に移動すると、列が表の表示で左へ移動します。リストで下に移動すると、列が右へ移動します。
-
「Visible Columns」リストが希望どおりに配置されるまでこの手順を繰り返し、「OK」をクリックします。
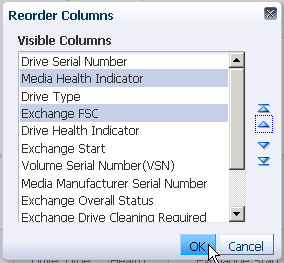
図の説明data_reorderdok.png
列は選択に従って並べ替えられます。
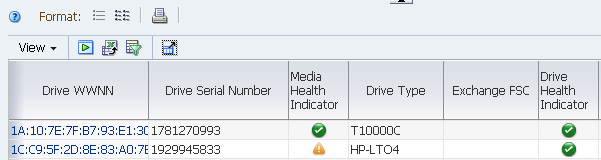
図の説明data_reorderddone.png
列幅の変更
この手順を使用して、表の列幅を調整します。
マウスを使用
-
列のサイズ変更カーソルが表示されるまで、マウスを列見出しの右側の枠線の上に移動します。
注:
列は、右側からのみサイズ変更されます。注:
データ行領域から列をサイズ変更することはできません。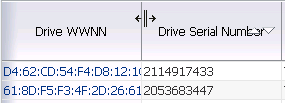
図の説明data_resizecolcursor.png
注:
この例では、「Drive WWNN」列がサイズ変更され、「Drive Serial Number」列の幅は変更されません。 -
次のように、枠線をクリックしてドラッグします。
-
列を狭くするには、左へドラッグします。
-
列を広くするには、右へドラッグします。
保留中の幅を示す縦の点線が表示されます。適切な幅が得られるまで、枠線を必要なだけ左右に移動できます。
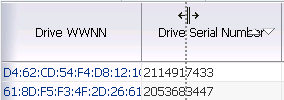
図の説明data_resizedrag.png
-
列の幅が希望どおりになったら、カーソルを解放します。
列がサイズ変更されます。その他のすべての列は、元の幅を維持します。
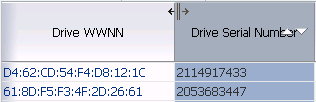
図の説明data_resizedone.png
-
メニューを使用
-
サイズ変更する列の見出しを右クリックし、「Resize Columns」を選択します。
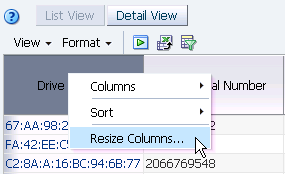
図の説明data_resizecol.png
「Resize Column」ダイアログボックスが表示され、列の現在の幅が表示されます。
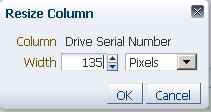
図の説明if_resizecold.jpg
-
絶対単位または相対単位でダイアログボックスを完了します。
-
絶対単位の場合は、次を実行します。
-
メニューで、「Pixels」を選択します。
-
「Width」フィールドで、新しい幅のピクセル数を入力します。
注:
スピンボックスの上矢印および下矢印を使用して、「Width」フィールドの値を増減することもできます。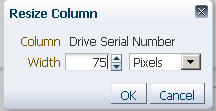
図の説明if_resizecolpix.jpg
-
-
相対単位の場合は、次を実行します。
-
メニューで、「Percent」を選択します。
-
「Width」フィールドで、現在の列幅に対する変更の割合を入力します。
注:
スピンボックスの上矢印および下矢印を使用して、「Width」フィールドの値を増減することもできます。この割合が現在の幅と乗算されて、新しい幅が計算されます。たとえば、200 と入力すると現在の幅が倍になり、25 と入力すると現在の幅が現行の 4 分の 1 に縮小します。
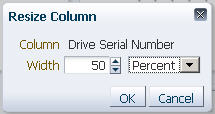
図の説明if_resizecolperc.jpg
-
-
-
設定が希望どおりであることを確認し、「OK」をクリックします。
列がサイズ変更されます。その他のすべての列は、元の幅を維持します。
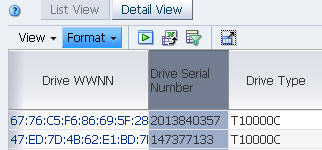
図の説明if_resizecoldone.jpg
1 列でのソート
この手順を使用して、表を 1 列でソートします。複数の列を使用してネストしたソートを実行するには、複数の列でのソートを参照してください。
注:
「Page Number」フィールドが含まれる画面 (「Exchanges」、「Drive Cleanings」および「Messages」) では、ソートは現在のページに表示されているレコードのみに適用されます。マウスを使用
注:
この方法は、表の 1 つめの列を除くすべての列に使用できます。1 つめの列のソート順序を変更するには、メニューによる方法を使用する必要があります。後述の メニューを使用を参照してください。-
ソート矢印が表示されるまで、マウスをソートする列の見出しに移動します。
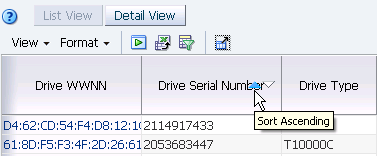
図の説明data_sortcol.png
-
データをソートする順序に応じて昇順または降順の矢印をクリックします。この例では、昇順の矢印が選択されています。
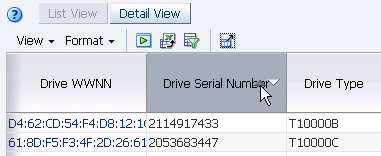
図の説明data_sorta.png
表データが選択に応じて再ソートされ、ソートされた列インジケータでソート順 (この例では昇順) が強調表示されます。
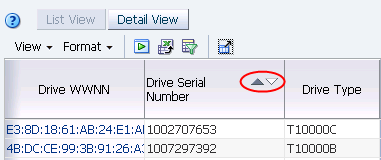
図の説明data_sortadone.png
メニューを使用
この方法は、表の 1 つめの列を含むすべての列に使用できます。
-
ソートする列の見出しをクリックします。
列全体が強調表示され、その列が選択されていることが示されます。
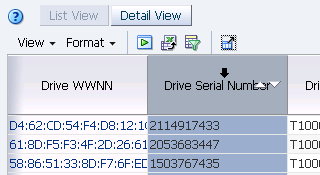
図の説明data_colselect.png
-
次のいずれかの方法を使用して、メニューを選択します。
-
列見出しを右クリックし、「Sort」、「Ascending」を選択するか、「Sort」、「Descending」を選択します。
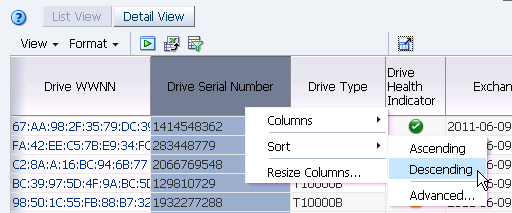
図の説明data_rightsortd.png
-
表のツールバーで、「View」、「Sort」、「Ascending」の順に選択するか、「View」、「Sort」、「Descending」の順に選択します。
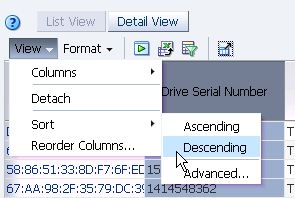
図の説明data_viewsortd.png
-
-
表データが選択に応じて再ソートされ、ソートされた列インジケータでソート順 (この例では降順) が強調表示されます。
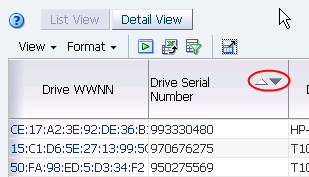
図の説明data_sortddone.png
複数の列でのソート
この手順を使用して、最大で 3 列を使用した、ネストしたソートを実行します。
注:
「Page Number」フィールドが含まれる画面 (「Exchanges」、「Drive Cleanings」および「Messages」) では、ソートは現在のページに表示されているレコードのみに適用されます。注:
このアクティビティーは、マウスからではなくメニューからのみ実行できます。-
次のいずれかの方法を使用して、メニューを選択します。
-
表のツールバーで、「View」、「Sort」、「Advanced」の順に選択します。

図の説明data_viewsortadv.png
-
任意の列見出しを右クリックし、「Sort」、「Advanced」の順に選択します。
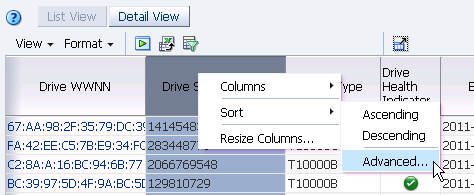
図の説明data_rightsortadv.png
「Advanced Sort」ダイアログボックスが表示されます。
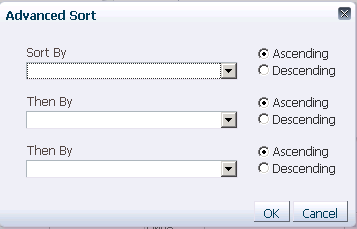
図の説明data_advsortblank.png
-
-
「Sort By」メニューで、プライマリソートの列を選択します。デフォルト値が設定されている場合は、オーバーライドできます。
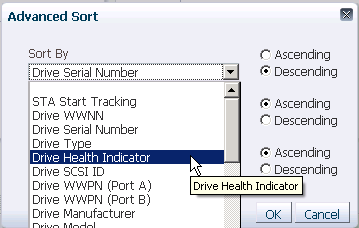
図の説明data_advsortby.png
-
使用するソート順序を示す「Ascending」または「Descending」オプションをクリックします。
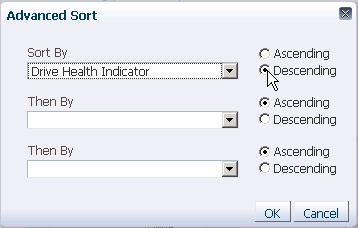
図の説明data_advsortdescend.png
-
最大で 2 つの追加のネストされたソートの基準を指定するため、画面の残りのフィールドについてこの処理を繰り返します。「OK」をクリックします。
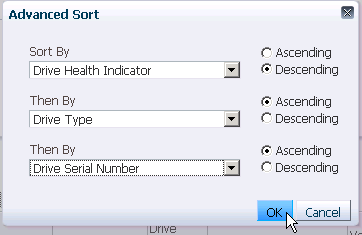
図の説明data_advsortall.png
表データが選択に応じて再ソートされ、列ヘッダーがソート基準を示します。

図の説明data_advsortdone.png
列の非表示および表示
この手順を使用して、表に表示する列および非表示にする列を変更します。
注:
このタスクは、マウスからではなくメニューからのみ実行できます。-
次のいずれかの方法を使用して、表列リストを表示します。
-
表のツールバーで、「View」、「Columns」の順に選択します。
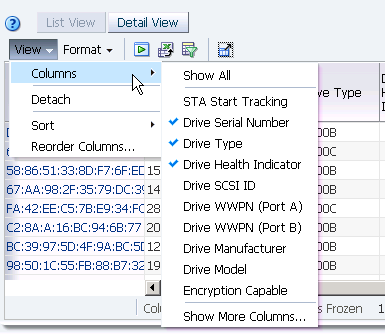
図の説明data_colshow.png
-
任意の列見出しを右クリックし、「Columns」を選択します。
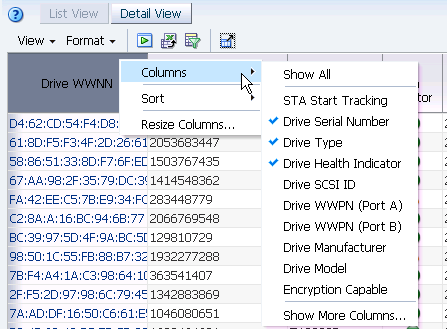
図の説明data_colshowr.png
メニューには、使用可能な列のリストがアルファベット順で表示されます。このリストには最大で 10 項目が表示されます。表に現在含まれている列は、チェックマークで示されます。
-
-
表の表示を変更するには、次のいずれかを実行します。
-
「Show More Columns」ダイアログボックスが表示されます。
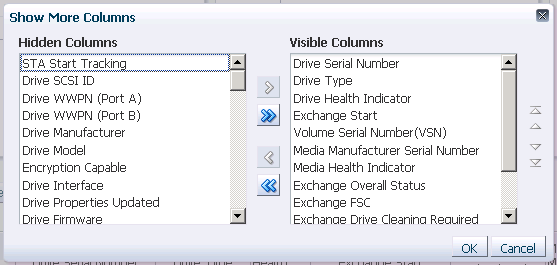
図の説明data_colshowmore.png
「Visible Columns」リストは、表に現在含まれている列とその順序を示します。「Hidden Columns」リストは、現在非表示の列を示します。現在のテンプレートで定義されている順序で一覧表示されます。
-
列を並べて、表示する列が「Visible Columns」リストに含まれ、削除する列が「Hidden Columns」リストに含まれるようにします。
-
一方のリストから他方へ移動する列を選択します。このダイアログボックスは、複数選択をサポートします。
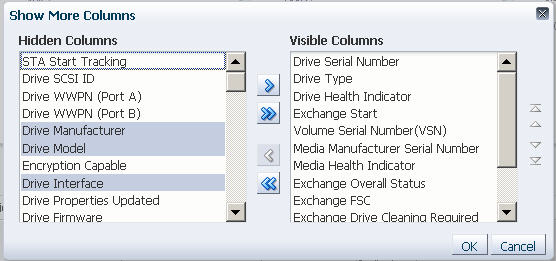
図の説明if_showmoreselect.jpg
-
矢印をクリックして、次のように項目を移動します。
矢印 説明 
選択した項目を指定されたリストに移動します。 
すべての項目をあるリストから別のリストに移動します。 -
両方のリストに希望どおりの項目が含まれるまで、この手順を繰り返します。
-
-
オプションで、ダイアログボックス右側にある並べ替え矢印を使用して、「Visible Columns」リスト内の項目を並べ替えることができます。
項目をリストで上に移動すると、列が表の表示で左へ移動します。リストで下に移動すると、列が右へ移動します。
-
移動する項目を選択します。このダイアログボックスは、複数選択をサポートします。
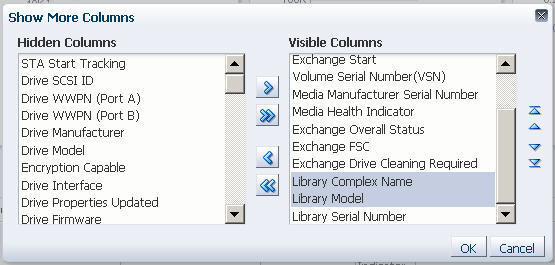
図の説明if_visiblecolselect.jpg
-
矢印をクリックして、次のように項目を移動します。
矢印 説明 
選択した 1 つまたは複数の項目を、上または下 (一度に 1 か所) に移動します。 
選択した 1 つまたは複数の項目を、リストの一番上または一番下に移動します。 -
「Visible Columns」リストが希望どおりに配置されるまでこの手順を繰り返します。
-
-
ダイアログボックスの配置が希望どおりであることを確認し、「OK」をクリックします。
-
表の表示は選択に従って更新されます。
特定の表ページの表示
この手順を使用して、「Libraries – Messages」、「Drives – Messages」、「Media – Messages」、「Alerts Overview」、「Exchanges Overview」、「Drive Cleanings Overview」、および「All Messages Overview」画面の特定ページに直接移動します。
短時間に大量の交換および警告メッセージが生成されることがあるため、これらの画面には多くのレコードが表示される可能性があります。そのため、レコードは「ページ」にグループ化されます。各ページは、次のようにソートされた 1,000 レコードで構成されます。
-
「Exchanges Overview」および「Drive Cleanings Overview」画面 — 「Exchange Start」時間の逆順 (もっとも新しい交換が最初)
-
メッセージ画面 - 「Date SNMP Trap Received」時間の逆順 (もっとも新しいトラップが最初)
注:
このアクティビティーは、メニューからではなくマウスからのみ実行できます。-
カーソルを表ステータス行の右側にあるレコード数領域の上に移動します。
カーソルがデフォルトのポインタからテキストポインタに変化します。
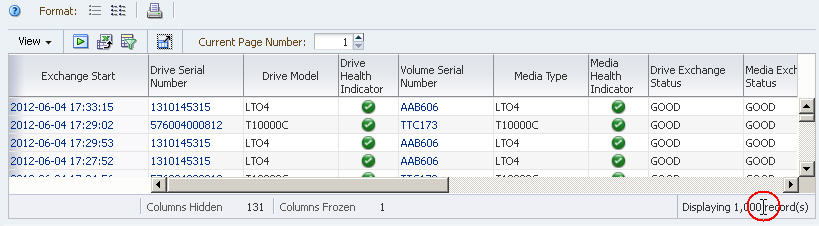
図の説明if_tblreccountselect.jpg
-
レコード数領域内の任意の場所をクリックします。
表内のレコードの合計数を示すメッセージが表示されます。
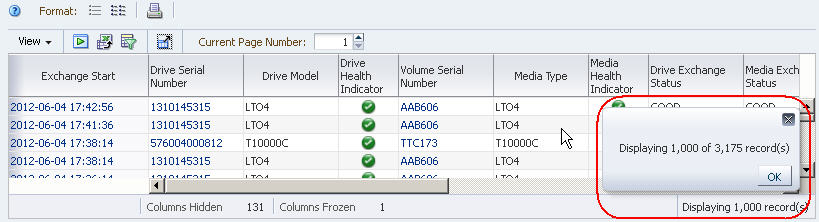
図の説明if_tblrectotal.jpg
-
「OK」をクリックしてメッセージを閉じます。
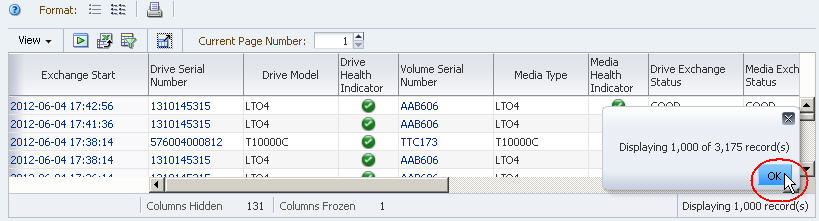
図の説明if_tblrectotalok.jpg
-
表のツールバーの「Page Number」フィールドで、表示するページ番号を入力し、Enter を押します。
指定された表ページが表示されます。
注:
最後以外の各ページには、1,000 件のレコードが含まれます。そのため、最後以外の各ページでは、表ステータス行のレコード数領域に「Displaying 1,000 records」と表示されます。次の例では、合計で 3,185 件のレコードが含まれる表のページ 3 および 4 が表示されています。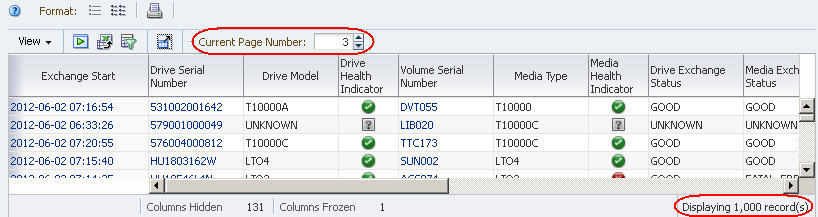
図の説明if_tblpagenbr3.jpg
1 つ以上のリソースの詳細の表示
この手順を使用して、1 つ以上のリソースに関する詳細情報を表示します。
-
表示するリソースを次のように選択します。
-
1 つのリソースのみについて詳細を表示するには、アクティブリンクをクリックします。アクティブリンクは、青色のテキストで示されます。
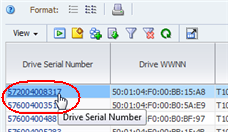
図の説明data_link.png
-
複数のリソースの詳細を表示するには、複数選択を使用してリソースが含まれる行を選択し、「Detail View」をクリックします。(詳細については、複数選択を参照してください)。
注:
行を 1 つ選択するには、アクティブリンクが含まれる列以外の列をクリックします。アクティブリンクのある列をクリックすると、そのリンクがアクティブ化されます。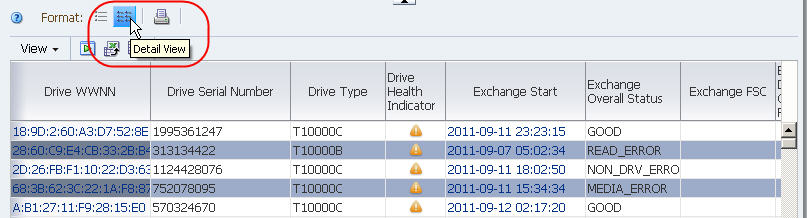
図の説明if_detailselectmult.jpg
-
-
詳細ビュー画面が表示されます。
複数のリソースを選択した場合は、ID の順序で表示されます。ID は、各レコードのヘッダーに表示されます。スクロールバーを使用して、すべてのリソースを表示します。
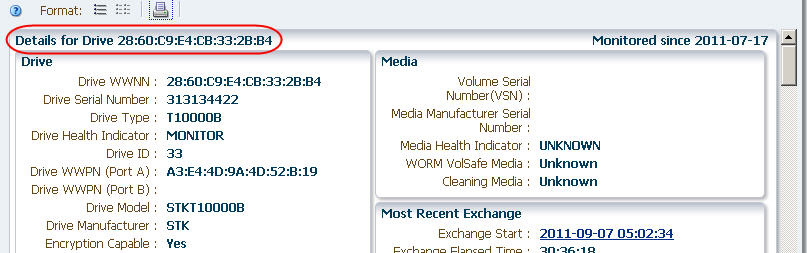
図の説明if_detailmult.jpg
-
この画面のアクティブリンクに従うと、追加の情報を得られます。
この画面で、アクティブリンクは下線付きの青色のテキストで示されます。この例では、「Volume Serial Number」および「Exchange Start」フィールドがアクティブリンクです。
詳細については、リンクを使用したナビゲーションを参照してください。
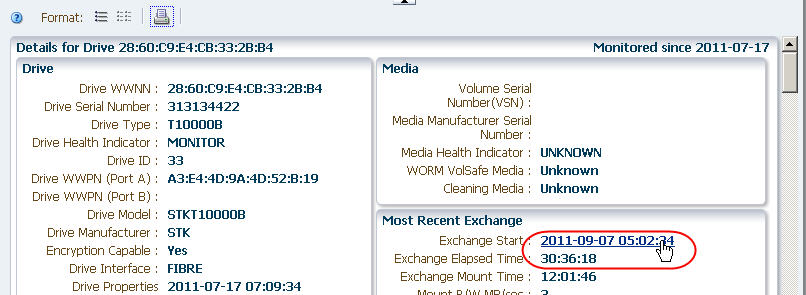
図の説明if_detailsingle.jpg
-
リスト表示テーブルに戻るには、「List View」をクリックします。
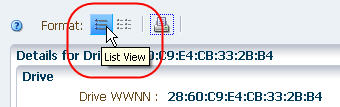
図の説明if_listviewselect.jpg
表の注釈の変更
注:
この手順には、Operator 特権以上が必要です。この手順を使用して、選択した表レコードの注釈を追加または変更します。一度に必要な数のレコードに注釈を付けることができます。注釈の詳細については、リスト表示テーブルの注釈を参照してください。
-
注釈を追加または変更する表行を選択します。複数のリソースに注釈を付けるには、複数選択を使用して行を選択します。(詳細については、複数選択を参照してください)。
注:
行を 1 つ選択するには、アクティブリンクが含まれる列以外の列をクリックします。アクティブリンクのある列をクリックすると、そのリンクがアクティブ化されます。 -
表のツールバーの「Add/Edit Annotation」をクリックします。
「Add/Edit Annotation」ダイアログボックスが表示されます。
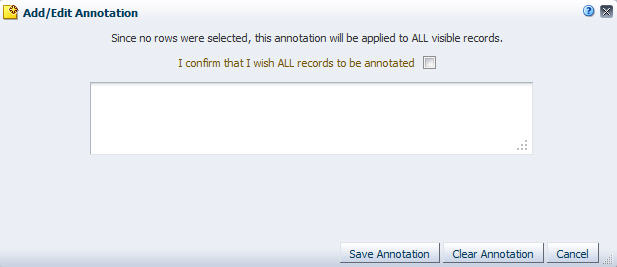
図の説明if_tableannotall.jpg
-
1 つめの手順で表レコードを選択しなかった場合、ダイアログボックスには、変更は表示されているすべての表レコードに適用されるというメッセージが表示されます。表にフィルタが適用されている場合、注釈は指定された基準と一致するレコードのみ (画面で表示されている部分からはスクロールしないと見えないレコードも含む) に適用されます。
-
表示されているすべてのレコードを更新するには、確認のチェックボックスを選択します。
-
表示されているすべてのレコードを更新しない場合は、「Cancel」をクリックしてダイアログボックスを閉じます。
-
-
次のようにダイアログボックスの操作を完了します。
-
テキストを注釈に追加するには、テキストフィールドに最大 250 文字を入力し、「Save Annotation」をクリックします。
-
注釈のすべてのテキストをクリアするには、「Clear Annotation」をクリックします。
-
注釈の更新を取り消すには、「Cancel」をクリックします。
注釈は選択に従って更新されます。
-
表の「クイック印刷」の実行
この手順を使用して、現在表示されている表データの「クイック印刷」を実行します。
注:
リストビューの場合、この機能により、表領域の現在の表示のスナップショットのみが得られます。そのため、表レコードおよび列のサブセットのみが含まれる可能性があります。すべての表データの一覧を出力するには、表データをファイルにエクスポートして、それを出力することをお勧めします。スプレッドシートまたはドキュメントへの表データのエクスポートを参照してください。注:
詳細ビューでは、この機能によって表領域のすべてのデータが含まれます。注:
表示の幅によっては、出力するときに横方向のレイアウト指定が必要になることがあります。-
出力するデータを次のように表示します。
-
リストビュー形式でデータを出力するには、出力する表の領域までスクロールします。
注:
クイック印刷機能では画面に表示される 1 つめの行から始まる表レコードのサブセットのみが表示されるため、この手順が必要です。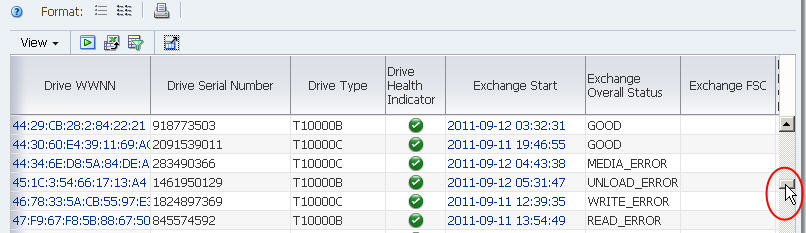
図の説明if_tablescroll.jpg
-
詳細ビュー形式でデータを出力するには、出力するライブラリリソースを選択し、「Detail View」アイコンをクリックします。詳細については、1 つ以上のリソースの詳細の表示を参照してください。
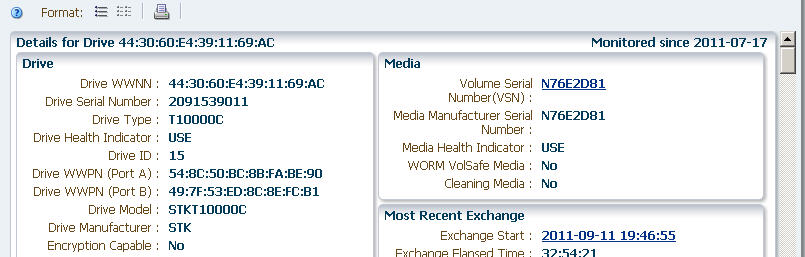
図の説明if_tblprintdetail.jpg
-
-
リスト表示テーブルのツールバーの「Printable Table」をクリックします。
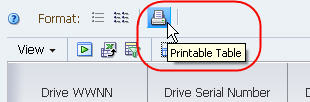
図の説明if_tableprintable.jpg
ブラウザウィンドウに新しいタブが作成され、出力可能な形式で表データが表示されます。
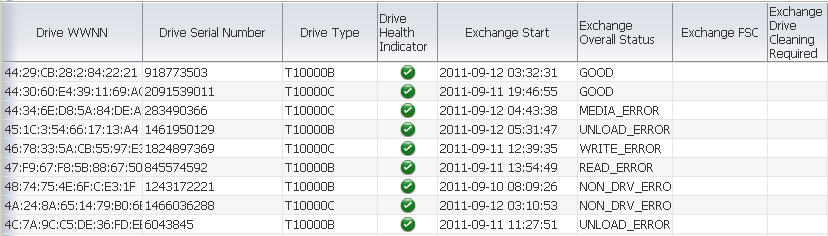
図の説明if_tblprintabletab.jpg
-
ブラウザ標準の印刷機能を使用して、この表示をプリンタに送信できます。
表の表示のリフレッシュ
この手順を使用して、リスト表示テーブルの表示を更新して新しいレコードを表示します。
-
表のツールバーで「Refresh Table」をクリックします。
表の表示は最新のデータで更新されます。
ピボットテーブル
STA では、ピボットテーブルを通じてリアルタイムの高度なデータ操作を提供します。ピボットテーブルは「Analysis」画面に現れ、さまざまなカテゴリ、つまりレイヤーに集約されるデータを表示します。レイヤーは、表の列および行のエッジに沿って相互にネストできます。さまざまな方法でレイヤーを追加および削除したりレイヤーをネストしたりすることで、複数のウィンドウを開いたりスプレッドシートにデータをエクスポートしたりしなくても、表データをさまざまなアグリゲーションへと分解できます。たとえば、ピボットテーブルを使用すると、ライブラリの位置別だけでなくドライブタイプやファームウェアレベルなどその他多くの属性別にドライブの健全性を調べることもできます。
ピボットテーブルではデータを集約することで、通常のリスト表示テーブルでは明らかにならないことがあるデータパターンを確認できます。ピボットテーブルの形式は動的であり、レイヤーを領域間でドラッグ&ドロップ、つまりピボットするだけでデータの整理方法を変更できます。同じエッジ内でレイヤーを移動する (たとえば、行エッジ内でレイヤーを移動する) と、ネスト順序が変更されます。レイヤーを反対のエッジに移動する (たとえば、レイヤーを行から列のエッジに移動する) と、そこにレイヤーが追加されます。
これらの表示を変更する方法の詳細については、ピボットテーブルのレイアウトのタスクを参照してください。
ピボットテーブルのレイアウト
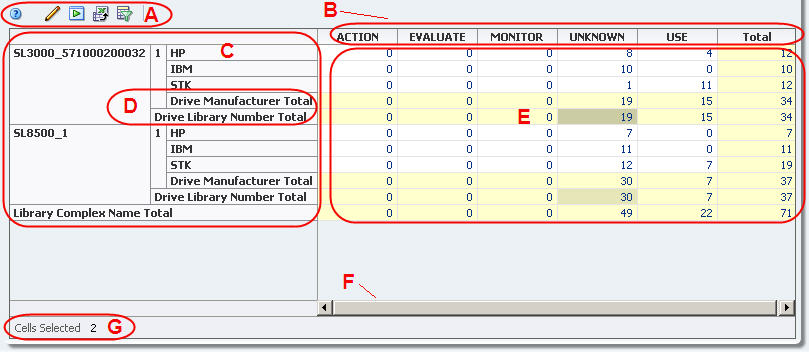
図の説明if_pivlayout.jpg
| 項目 |
名前 |
説明 |
|---|---|---|
| A | ピボットテーブルツールバー | よく使用するコマンドに直接アクセスできます。各アイコンの説明については、ピボットテーブルツールバーを参照してください。 |
| B | 列レイヤー見出し | 表の上端に沿って配置されています。レイヤーは、見出し領域内で上から下にネストされています。個々の見出しセルは、レイヤー属性のさまざまな値を識別します。 |
| C | 行レイヤー見出し | 表の左端に沿って配置されています。レイヤーは、見出し領域内で左から右にネストされています。個々の見出しセルは、レイヤー属性のさまざまな値を識別します。 |
| D | レイヤー小計 | 行および列のレイヤーごとに小計が自動で提供されます。小計セルは、薄い黄色で強調表示されます。 |
| E | データ領域 | データセルが表示される領域。データ値は、集約数であり、すべてアクティブリンクです。集約セルは白色です。 |
| F | 横方向のスクロールバー | 表が大きすぎて画面領域に表示できない場合のみ表示されます。表の表示全体をスクロールできます。 |
| G | 表ステータス行 | 選択されている行またはセルの数を示します。 |
| N/A | 「Applied Filter」(非表示) | 表内のデータがフィルタされている場合のみ表示されます。適用されているフィルタ基準を示します。詳細については、『STA ユーザーズガイド』を参照してください。
注: 250 文字を超えたフィルタの説明は、切り捨てられます。カーソルをテキストの上に置くと、完全な説明を含むツールチップが表示されます。 |
ピボットテーブルツールバー
ピボットテーブルツールバーは、すべてのピボットテーブルの上に表示され、よく使用するピボットテーブルコマンドに直接アクセスできます。
図の説明if_tabletoolbarp.jpg
| アイコン |
名前 |
説明 |
|---|---|---|
| Help | 画面のこの領域に関するヘルプを表示します。
関連トピック: STA ユーザーズガイド |
|
| Change Attributes | 表示されるダイアログボックスで、表内の属性を表示、非表示、または並べ替えることができます。
関連トピック: ライブラリリソースをグラフに追加する |
|
| Apply Selection | 現在選択されている表の行をグラフィックス領域内のグラフに適用します。
関連トピック: ライブラリリソースをグラフに追加する |
|
| Export | 現在表示されているテーブルデータをファイルにエクスポートして、Microsoft Excel で表示および編集可能にします。
関連トピック: スプレッドシートまたはドキュメントへの表データのエクスポート |
|
| Filter Data | 表示されるダイアログボックスで、フィルタ条件を定義、変更、またはリセットして、表に適用できます。
関連トピック: 『STA ユーザーズガイド』 |
|
| Applied Filter | 表に適用されているフィルタ条件を表示します。表のデータがフィルタリングされていない場合、この領域は空白になります。
注: 250 文字を超えたフィルタの説明は、切り捨てられます。カーソルをテキストの上に置くと、完全な説明を含むツールチップが表示されます。 関連項目: 『STA ユーザーズガイド』 |
ピボットテーブルのレイヤーおよび組み込みフィルタ
ピボットテーブルの各レイヤーは、フィルタ基準を表しています。ピボットテーブルでは、2 - 7 つのフィルタ基準を表示できます。表エッジごとに 1 つは必要なため、2 が最小です。
図4-1 は、「Drives – Analysis」画面のサンプルのピボットテーブルです。各ドライブ健全性インジケータ (ACTION、MONITOR など) の発生回数をドライブ製造元別、ライブラリ別、およびライブラリコンプレックス別に集約して示しています。あとに各レイヤーの詳細な説明を示します。
-
表の上端には、「Drive Health Indicator」という列レイヤーが 1 つあります。
-
表の左端には、「Library Complex」、「Library Number」、および「Drive Manufacturer」という 3 つの行レイヤーがあります。レイヤーは、左 (外側) から右 (内側) へとネストされています。この例では、「Library Complex」が一番外側のレイヤー、「Drive Manufacturer」が一番内側のレイヤーです。
-
個々の見出しセルは、レイヤー属性のさまざまな値を識別します。列レイヤー「Drive Health Indicator」には、値「ACTION」、「MONITOR」、「UNKNOWN」、および「USE」があります。一番外側の行レイヤー「Library Complex Name」には、値「A-SL8500」、「B-SL3000」、および「C-SL500」があります。
-
個数は、レイヤーごとに自動で小計 (この場合は「Drive Manufacturer Total」、「Library Number Total」、および「Library Complex Total」) が計算されます。
各表セルの集約数は、各表レイヤーに組み込みのフィルタ基準を「AND」文で結合した結果です。たとえば、図4-1 では、「A‐SL8500」、「1」、「STK」の行と「MONITOR」列の交点にある表セルには集約数の値「3」があります。この値は、次のフィルタ基準の結果です。
-
Library Complex Is A‐SL8500, AND
-
Library Number Is 1, AND
-
Library Manufacturer Is STK, AND
-
Drive Health Indicator Is MONITOR
各ピボットテーブルの集約数はアクティブリンクです。これらのリンクでは、個数に含まれる項目に関する詳細にアクセスできます。詳細については、集約数リンクおよび『STA ユーザーズガイド』を参照してください。
ピボットテーブルのレイアウトのタスク
次のタスクでは、ピボットテーブルのレイアウトを変更してデータをさまざまに集約する手順について説明します。ピボットテーブルの機能および利点の説明については、ピボットテーブルを参照してください。
レイヤー名の表示
この手順を使用して、ピボットテーブルレイヤーに表示される属性の名前を表示します。
-
行の選択または列の選択カーソルが表示されるまで、マウスを行または列見出しセルに移動します。詳細については、カーソルの形を参照してください。
名前は、次のようにレイヤーの枠線に表示されます。
-
列レイヤーの枠線は、レイヤーのすぐ左にあります。
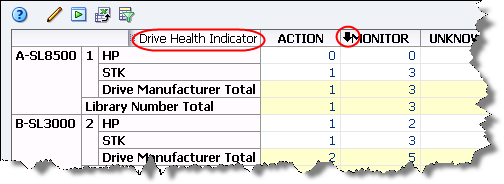
図の説明piv_clayertitle.png
-
行レイヤーの枠線は、レイヤーのすぐ上にあります。
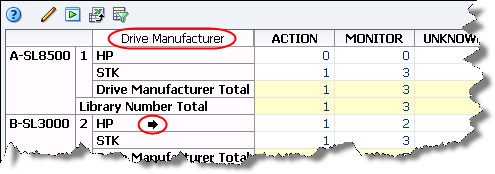
図の説明piv_rlayertitle.png
注:
見出しセルの幅が名前全体を表示するのに十分ではない場合、名前は切り捨てられます。名前全体を表示するには、ツールチップが表示されるまでレイヤーの枠線上にカーソルを置いたままにします。
-
列または行ヘッダーの幅の変更
この手順を使用して、列または行レイヤーヘッダーの幅を変更します。
マウスを使用
-
列のサイズ変更カーソルが表示されるまで、マウスを列または行ヘッダーの右側の枠線の上に移動します。
注:
列は、右側からのみサイズ変更されます。注:
データ行領域から列をサイズ変更することはできません。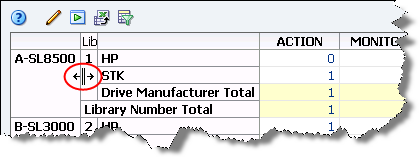
図の説明piv_resizecolcursor.png
注:
この例では、「Library Complex Name」列がサイズ変更され、「Library Number」列の幅は変更されません。 -
次のように、枠線をクリックしてドラッグします。
-
列を狭くするには、左へドラッグします。
-
列を広くするには、右へドラッグします。
保留中の幅を示す縦の点線が表示されます。適切な幅が得られるまで、枠線を必要なだけ左右に移動できます。
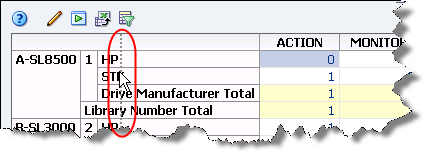
図の説明piv_resizedrag.png
-
-
列の幅が希望どおりになったら、カーソルを解放します。
列がサイズ変更されます。その他のすべての列は、元の幅を維持します。

図の説明piv_resizedone.png
メニューを使用
-
列の選択または行の選択カーソルが表示されるまで、サイズを変更する列のヘッダー内にカーソルを置きます。
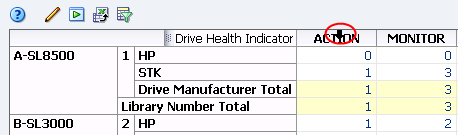
図の説明piv_selectcolcursor.png
-
右クリックし、「Width」を選択します。
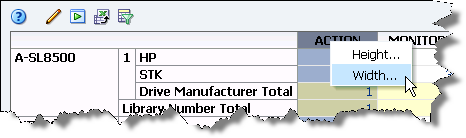
図の説明piv_resizewidth.png
「Width」ダイアログボックスが表示され、列の現在の幅が表示されます。
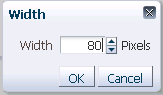
図の説明piv_widthd.png
-
「Width」フィールドで、新しい幅のピクセル数を入力します。
注:
スピンボックスの上矢印および下矢印を使用して、「Width」フィールドの値を増減することもできます。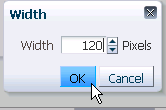
図の説明piv_widthdok.png
-
設定が希望どおりであることを確認し、「OK」をクリックします。
列がサイズ変更されます。その他のすべての列は、元の幅を維持します。
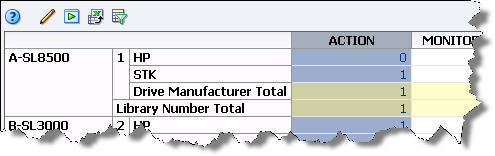
図の説明piv_resizewidthdone.png
行の高さの変更
この手順を使用して、行または列レイヤーヘッダーの高さを変更します。
マウスを使用
-
行のサイズ変更カーソルが表示されるまで、マウスを行または列ヘッダーの下側の枠線の上に移動します。
注:
データ領域内から行をサイズ変更することはできません。注:
行は下側からのみサイズ変更できます。そのため、この例では「STK」行ではなく「HP」行がサイズ変更されます。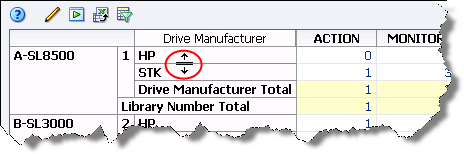
図の説明piv_resizerowcursor.png
-
次のように、枠線をクリックしてドラッグします。
-
行を高くするには、下へドラッグします。
-
行を低くするには、上へドラッグします。
保留中の高さを示す横の点線が表示されます。適切な高さになるまで、枠線を必要なだけ上下に移動できます。
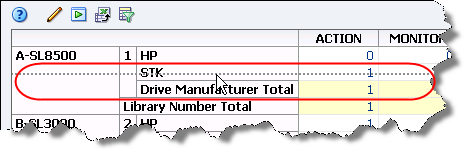
図の説明piv_resizerowdrag.png
-
-
行の高さが希望どおりになったら、カーソルを解放します。
行がサイズ変更されます。その他のすべての行は、元の高さを維持します。
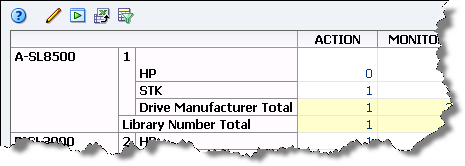
図の説明piv_resizerowdone.png
メニューを使用
-
行の選択または列の選択カーソルが表示されるまで、サイズを変更する行のヘッダー内にカーソルを置きます。

図の説明piv_selectrowcursor.png
-
右クリックし、「Height」を選択します。

図の説明piv_resizeheight.png
「Height」ダイアログボックスが表示され、行の現在の高さが表示されます。
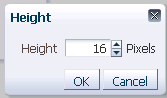
図の説明piv_heightd.png
-
「Height」フィールドで、新しい高さのピクセル数を入力します。
注:
スピンボックスの上矢印および下矢印を使用して、「Height」フィールドの値を増減することもできます。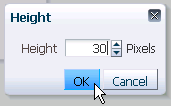
図の説明piv_heightdok.png
-
設定が希望どおりであることを確認し、「OK」をクリックします。
行がサイズ変更され、その他のすべての行は、元の高さを維持します。
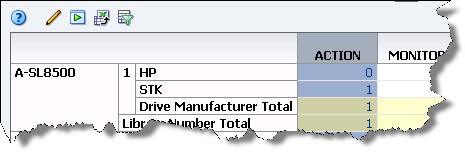
図の説明piv_heightdone.png
集約数の詳細の表示
この手順を使用して、集約数に含まれるリソースの詳細を表示します。各集約数には、ピボットテーブルのエッジで表される選択基準に基づくフィルタが含まれます。
-
表示する集約数のアクティブリンクをクリックします。アクティブリンクは、青色のテキストで示されます。
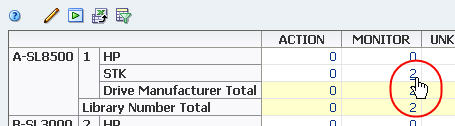
図の説明if_pivlink.jpg
関連する概要画面に移動し、集約数に固有のフィルタがリスト表示テーブルのデータに適用されます。詳細については、『STA ユーザーズガイド』を参照してください。
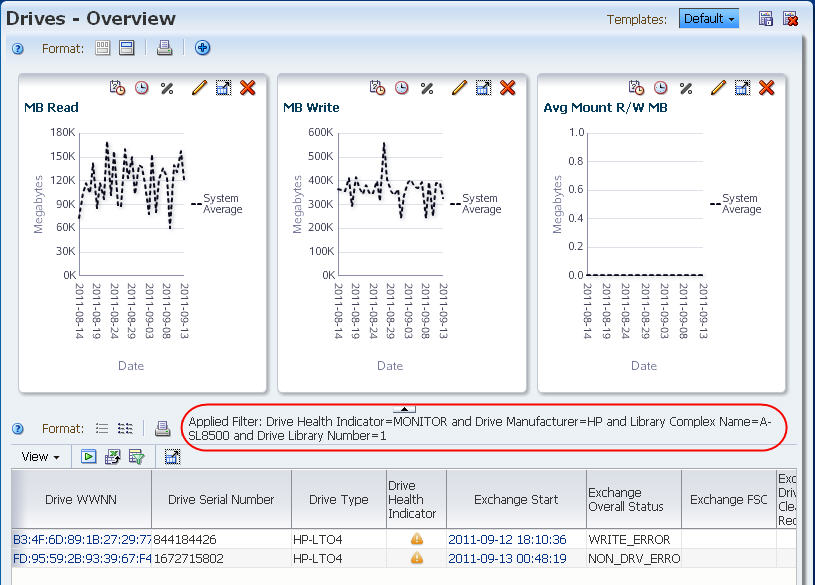
図の説明if_detailaggrct.jpg
-
この画面のアクティブリンクに従うと、追加の情報を得られます。
行レイヤーの選択
一度に 1 つ以上の行レイヤーを選択できます。選択したレイヤーに属するデータセルが強調表示されるため、データパターンを確認するときの視覚補助として機能します。
-
カーソルが行の選択カーソルに変化するまで、マウスを行レイヤー見出し上に移動します。
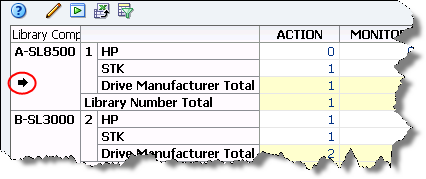
図の説明piv_rlayercursor.png
-
ヘッダーをクリックして、行全体を選択します。複数選択で複数のレイヤーを選択できます。
選択したレイヤーのセルが次のように強調表示されます。
-
集約数セルは、青色で強調表示されます。
-
サマリーセルは、グレーで強調表示されます。
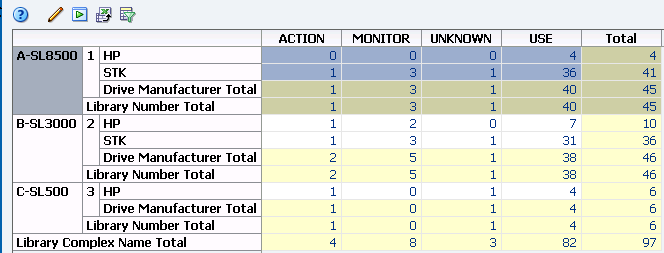
図の説明piv_rlayerselect.png
-
同一エッジでのレイヤーの移動
この手順を使用して、同一エッジでレイヤーのネストレベルを移動します。
マウスを使用
-
オブジェクトの移動カーソルが表示されるまで、マウスを移動する見出しの枠線に移動します。
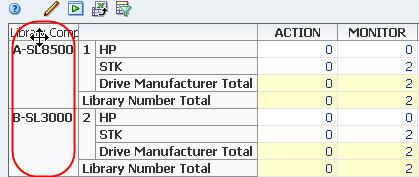
図の説明if_moverow.jpg
-
レイヤーをクリックし、セパレータが強調表示されるまでレイヤーセパレータにドラッグします。
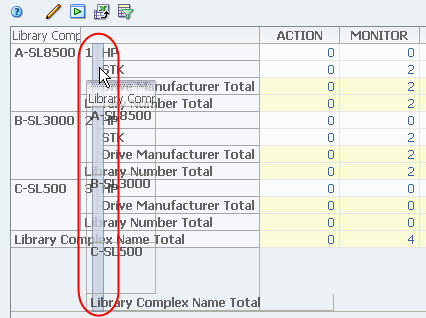
図の説明if_rowinsert.jpg
カーソルを解放すると、表が再編成され、データセル内の集約数が再計算されます。この例では、「Library Complex」レイヤーが「Library Number」レイヤーと「Drive Manufacturer」レイヤーの間に挿入されています。
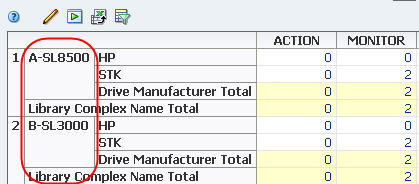
図の説明if_rowinserted.jpg
同一エッジでのレイヤーの交換
この手順を使用して、同一エッジで 2 つのレイヤーを交換します。
マウスを使用
-
オブジェクトの移動カーソルが表示されるまで、マウスを移動する見出しの枠線に移動します。
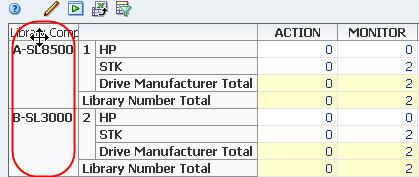
図の説明if_moverow.jpg
-
1 つめのレイヤーをクリックし、レイヤーの見出しが強調表示されるまで 2 つめのレイヤーにドラッグします。
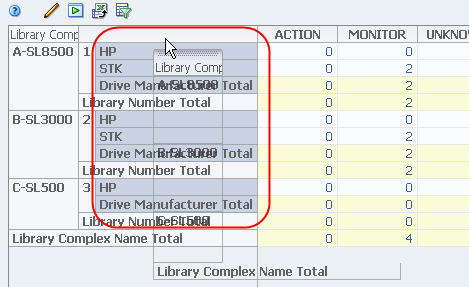
図の説明if_rowswap.jpg
カーソルを解放すると、表が再編成され、データセル内の集約数が再計算されます。この例では、「Library Complex」レイヤーが「Drive Manufacturer」レイヤーと交換されています。
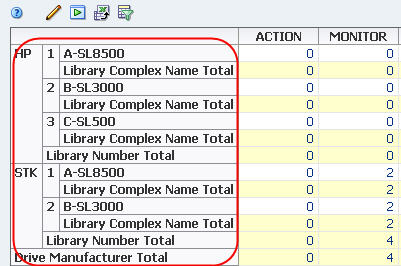
図の説明if_rowswapped.jpg
反対のエッジへのレイヤーの移動
この手順を使用して、レイヤーをエッジ間で移動します。
マウスを使用
-
オブジェクトの移動カーソルが表示されるまで、マウスを移動する見出しの枠線に移動します。
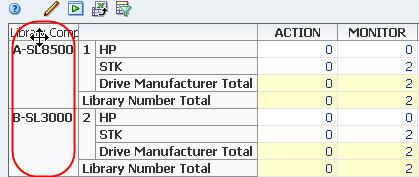
図の説明if_moverow.jpg
-
レイヤーをクリックし、セパレータが強調表示されるまで反対のエッジのレイヤーセパレータにドラッグします。
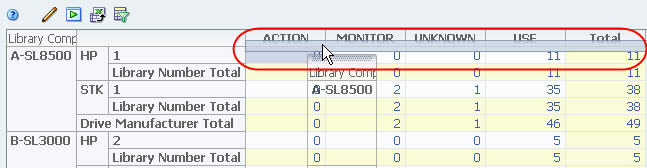
図の説明if_rowinsertopp.jpg
カーソルを解放すると、表が再編成され、データセル内の集約数が再計算されます。この例では、「Library Complex」レイヤーが列エッジの「Drive Health Indicator」レイヤーの下に挿入されています。
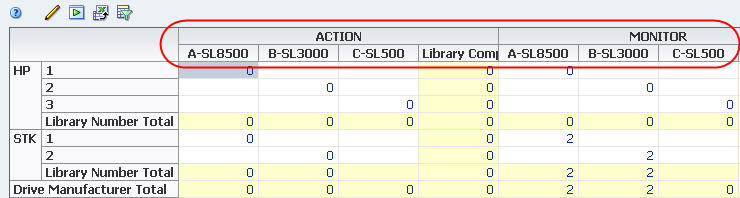
図の説明if_rowinsertedopp.jpg
反対のエッジのレイヤーとの交換
この手順を使用して、反対のエッジのレイヤーと交換します。
マウスを使用
-
オブジェクトの移動カーソルが表示されるまで、マウスを移動する見出しの枠線に移動します。
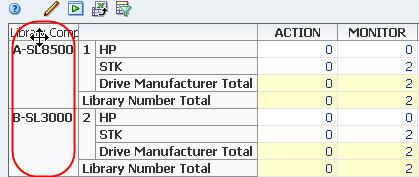
図の説明if_moverow.jpg
-
レイヤーをクリックし、2 つめのレイヤーの見出しが強調表示されるまで反対のエッジのレイヤーにドラッグします。
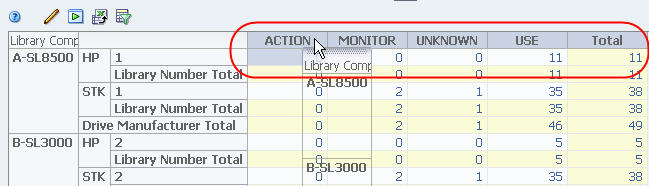
図の説明if_rowswapopp.jpg
カーソルを解放すると、表が再編成され、データセル内の集約数が再計算されます。この例では、「Library Complex」レイヤーが「Drive Health Indicator」レイヤーと交換されています。
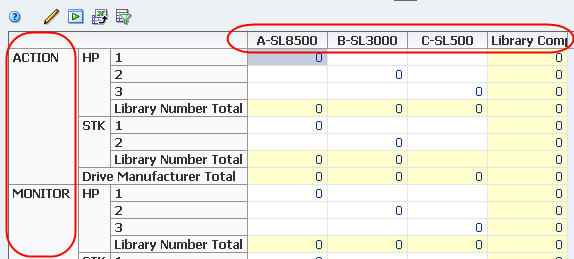
図の説明if_rowswappedopp.jpg
表属性およびそのネスト順序の変更
この手順を使用して、ピボットテーブルに表示される属性を変更します。表で属性を追加および削除したり、ネストの順序を変更したりできます。
注:
ピボットテーブルには、2 - 7 個の属性を含めることができます。-
ピボットテーブルツールバーで、「Change Attributes」をクリックします。
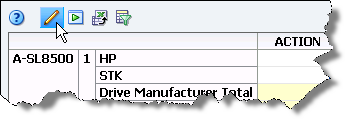
図の説明piv_changeattrib.png
「Change Attributes」ダイアログボックスが表示されます。「Selected Attributes」リストは、ピボットテーブルに現在含まれている属性とその順序を示します。「Available Attributes」リストは、現在非表示の属性を示します。
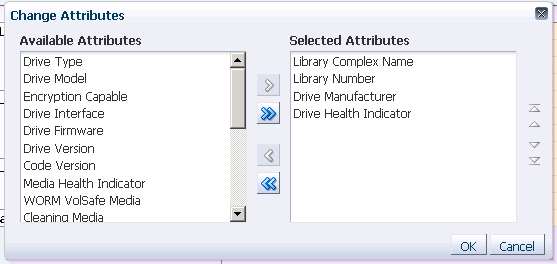
図の説明piv_changeattribd.png
-
表示する属性が「Selected Attributes」リストに含まれ、削除する属性が「Available Attributes」リストに含まれるように、属性を並べます。
注:
「Selected Attributes」リストには、最小で 2 つ、最大で 7 つの属性を含める必要があります。-
一方のリストから他方へ移動する属性を選択します。このダイアログボックスは、複数選択をサポートします。
-
矢印をクリックして、次のように項目を移動します。
矢印 説明 
選択した項目を指定されたリストに移動します。 
すべての項目をあるリストから別のリストに移動します。 -
両方のリストに希望どおりの項目が含まれるまで、この手順を繰り返します。
-
-
オプションで、ダイアログボックス右側にある並べ替え矢印を使用して、「Selected Attributes」リスト内の項目を並べ替えることができます。
デフォルトでは、「Selected Attributes」リストの最後の属性が表の列エッジに表示されます。その他の属性は、リストの表示順に入れ子にされた状態で行の端に表示されます。一番上の属性が外側のレイヤーになります。
-
移動する項目を選択します。このダイアログボックスは、複数選択をサポートします。
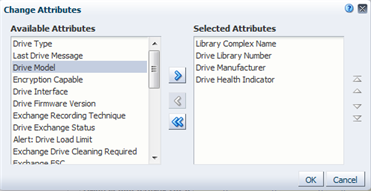
図の説明piv_changeattribselect.png
-
矢印をクリックして、次のように項目を移動します。
矢印 説明 
選択した 1 つまたは複数の項目を、上または下 (一度に 1 か所) に移動します。 
選択した 1 つまたは複数の項目を、リストの一番上または一番下に移動します。 -
「Selected Attributes」リストが希望どおりに配置されるまでこの手順を繰り返します。
-
-
ダイアログボックスの配置が希望どおりであることを確認し、「OK」をクリックします。
ピボットテーブルは選択に従って更新されます。
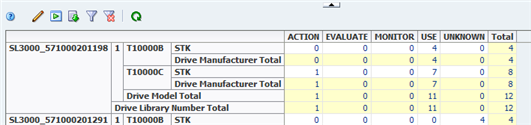
図の説明piv_changeattribdone.png
表データのエクスポートタスク
次のタスクでは、リスト表示テーブルまたはピボットテーブルからデータをエクスポートする手順について説明します。
スプレッドシートまたはドキュメントへの表データのエクスポート
注:
この手順は、ピボットテーブルとリスト表示テーブルの両方に適用されます。この手順を使用して、STA 表をローカルコンピュータにエクスポートします。ピボットテーブルデータは .xls ファイルとして、リスト表示テーブルは次のいずれかの形式として保存できます。
-
XLS – ファイルには .xls 拡張子が付きますが、データは実際には HTML 形式で保存されます。ファイルはブラウザでも Microsoft Excel などのスプレッドシートアプリケーションでも開くことができます。この形式で保存されたファイルを表示および編集するオプションについては、エクスポートした .xls ファイルの表示を参照してください。
-
CSV – カンマ区切り値ファイルで、さまざまなスプレッドシートアプリケーションで開くことができます。
-
PDF – Portable Document Format ファイルで、Adobe Reader で開くことができます。
この手順を実行する前に、エクスポートするすべてのデータが表に含まれるように設定する必要があります。エクスポートされるデータには、表に含まれるすべてのリソースおよび属性が次のように含まれます。
-
表にフィルタを適用している場合、スプレッドシートには指定した基準に一致するレコードのみが含まれます。
-
画面でスクロールしないと表示されないデータレコードおよび属性も含まれます。
-
非表示の属性は含まれません。
-
エクスポートするすべてのデータが表示されるように表を設定します。
注:
この手順ではリスト表示テーブルを使用しますが、ピボットテーブルを使用することもできます。この例ではフィルタが適用されています。
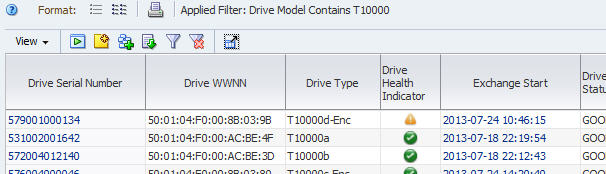
図の説明if_exportbefore.jpg
-
表のツールバーで「Export」をクリックし、ファイルを保存するときの形式を選択します。
注:
ピボットテーブルの場合、使用可能な形式は .xls のみです。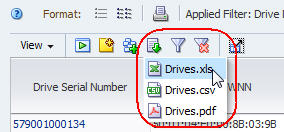
図の説明if_tblexport.jpg
ファイルがブラウザ設定に従ってコンピュータにダウンロードされます。詳細は、使用しているブラウザのドキュメントを参照してください。次は、Windows を実行するコンピュータで表示される可能性のあるダイアログボックスの例です (ファイルが .xls 拡張子で保存されます)。
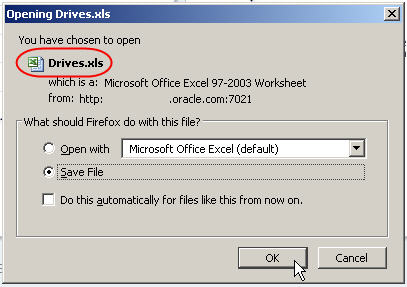
図の説明if_tblexportdialog.jpg
注:
大量のデータをエクスポートする場合、ファイルを作成するのに数分かかることがあります。選択したエクスポート形式およびブラウザ設定によっては、ファイルの作成中に画面にフィードバックが表示されないことがあります。 -
.xls ファイルにエクスポートした場合は、ファイルの表示および編集の手順について エクスポートした .xls ファイルの表示に進みます。
エクスポートした .xls ファイルの表示
この手順を使用して、スプレッドシートまたはドキュメントへの表データのエクスポートで作成した .xls ファイルを表示、およびオプションで編集します。ファイルには .xls 拡張子が付きますが、データは実際には HTML 形式です。そのため、ファイルは次のいずれかのオプションを使用して表示できます。
Excel によるスプレッドシートの表示
ファイルは .xls 拡張子で保存されるため、Microsoft Excel で簡単に開き、データに対してスプレッドシート機能を実行できます。
-
ファイルの .xls 拡張子を維持し、Excel または互換性のあるスプレッドシートアプリケーションで開きます。
情報メッセージが表示されます。このメッセージは正常であり、ファイルが実際には HTML 形式であるために表示されます。

図の説明if_tblexportissue.jpg
-
「Yes」をクリックしてファイルを開きます。
ファイルは Excel スプレッドシートとして表示されます。数値の長さや表内のデータの位置などの詳細に応じて、Excel では一部のセルが指数表現に変換されたり、または変換されなかったりすることがあります。これは Excel の書式設定の問題にすぎず、基になるデータの整合性には影響しません。
次の例で、「Drive Serial Number」列は、指数表記で表示されます。

図の説明if_tblcolsci.jpg
-
数値データの書式設定の問題を修正するには、次の手順を実行します。
-
列ヘッダーを選択して、列全体を強調表示します。

図の説明if_tblcolsciselect.jpg
-
列を右クリックし、「セルの書式設定」を選択します。
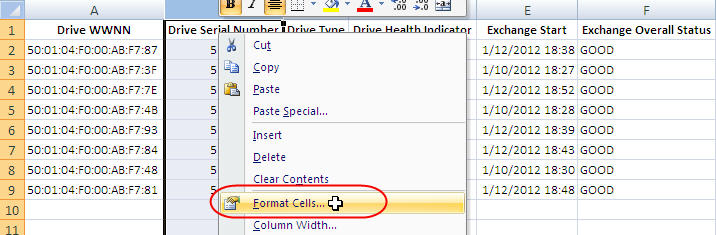
図の説明if_tblcolscireformat.jpg
-
「セルの書式設定」ダイアログボックスで、「分類」列の「数値」を選択します。
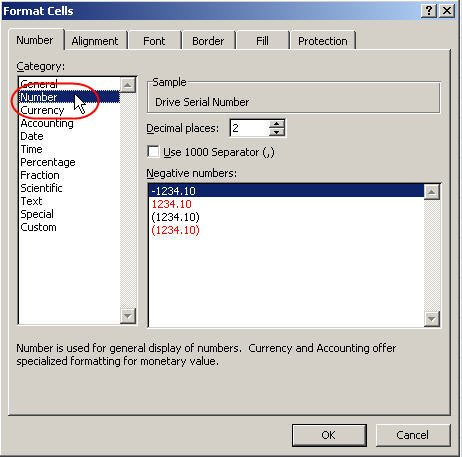
図の説明if_tblcolsciformatd.jpg
-
「小数点以下の桁数」フィールドで、「0」と入力します。
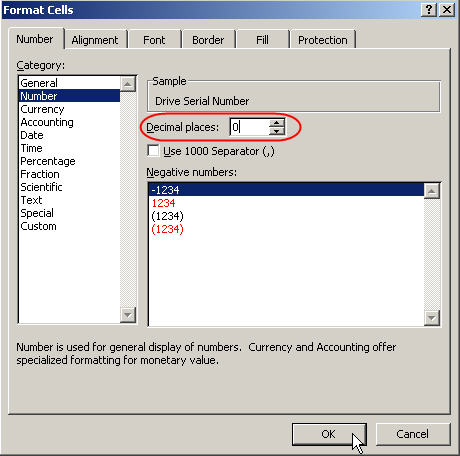
図の説明if_tblcolscidec.jpg
-
その他のフィールドはすべてそのままにし、「OK」をクリックして変更を保存します。
セルが標準表記で再度書式設定されます。

図の説明if_tblcolscidone.jpg
-
-
スプレッドシート内のデータに対して実行できるさまざまな機能については、Microsoft Excel のドキュメントを参照してください。
ブラウザでのスプレッドシートの表示
ファイルは HTML 形式であるため、ブラウザウィンドウで表示できます。この手順を使用すると、データを表示および出力することはできますが、変更することはできません。
-
.xls ファイル拡張子を .htm または .html に変更します。
-
ブラウザでファイルを開きます。
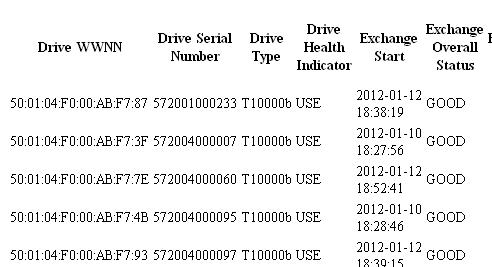
図の説明if_tblexportbrowser.jpg