6 メディアのインポートおよびエクスポート
この章では、StorageTek SL150 Modular Tape Library に格納されるメディアの取り扱いと移動の基本プロセスについて概要を説明します。テープメディアを扱う際の基本的な予防措置と要件の概要から説明します。
その後は、StorageTek SL150 Modular Tape Library 内でメディアをインポートおよびエクスポートしたり、カートリッジを移動したりするための基本的な方法の概要を示します。
サポートされるメディアの使用
SL150 ライブラリ内のハーフハイト Linear Tape Open ドライブは、Ultrium カートリッジ (標準と WORM (ライトワンス/リードメニー) の両方) を読み書きするように設計されています。LTO-7 ドライブで使用される各 Ultrium Gen-7 カートリッジは、6T バイト (TB) の非圧縮データを保持します。LTO-6 ドライブで使用される Gen-6 カートリッジは 2.5T バイトの非圧縮データを保持し、LTO-5 ドライブで使用される Gen-5 カートリッジは 1.5T バイトの非圧縮データを保持します。データ圧縮によってカートリッジのストレージ容量を 2 倍にすることが可能です。ただし、JPEG 画像ファイルやバイナリファイルなどの一部の種類のデータは、実感できるほどには圧縮されません。このため、結果が異なる可能性があります。
最高の容量とパフォーマンスを得るには、ドライブと同じ世代のカートリッジを常に使用してください (LTO-6 ドライブには Gen-6 カートリッジ、LTO-7 には Gen-7 など)。ただし、古い LTO カートリッジ形式上のデータにアクセスすることもできます。LTO-7 ドライブは、Ultrium Generation-6 のカートリッジ (標準および WORM) を読み書きしたり、Ultrium Generation-5 メディアを読み取ったりできます。LTO-6 ドライブは、Ultrium Generation-5 メディアを読み書きしたり、Generation-4 メディアを読み取ったりできます。ただし、このように古いメディアタイプを大量に使用すると、ライブラリ全体のストレージ容量およびパフォーマンスが低下することに注意してください。古いカートリッジが保持できるデータは大幅に少なく、現行の LTO ドライブは、古い形式それぞれに指定されている低速なデータ転送レートで古いカートリッジにアクセスする必要があります。
一般の LTO Ultrium カートリッジは、プラスチック製の箱で、10.2 cm × 10.54 cm × 2.15 cm (4 インチ× 4.14 インチ× 0.85 インチ) です。ケースの上面、底面、左面、右面にはつかむためのリブが入った面があります。左の背面隅には、目立ちやすい先細の段が入っています。ケース上面には、背面を指している三角形のくぼみがあり、カートリッジをドライブまたはストレージのスロットに挿入する方向を表します。スライド式の書き込み保護スイッチが前面の左端にあり、その右にはカートリッジラベル用のへこみがあります。スライド式のプラスチックドアがカートリッジの右側背面近くにあり、ここからリーダーピン (ドライブがテープの端をつかんでドライブの巻き取りリールに巻き取ることができるようにするためのダンベル状の金属製ローラー) にアクセスできます。

診断カートリッジの提供
診断カートリッジは、特別なラベルが付けられたデータカートリッジで、ライブラリのロボット装置やドライブをテストするために使用されます。診断カートリッジは、購入することも、Oracle が提供する診断ラベルを任意の使用可能な空の LTO テープに貼り付けて作成することもできます。
可能なかぎり、診断テープを用意しておくことをお勧めします。診断テープを使用すると、新規または拡張/再構成されたライブラリを実稼働する前に、ライブラリのロボット装置を効率的に較正できます。これによって、全体の時間を節約し、実稼働展開をスムーズに行うことができます。ドライブ診断用の診断テープが必要になることもあります。
カートリッジの取り扱い
カートリッジを不適切に取り扱うと、データの損失やライブラリコンポーネントの損傷が発生する可能性があります。そのため、カートリッジをライブラリで追加または除去するときや、ライブラリの外部でカートリッジを保管するときは、次の基本的な予防措置を順守してください。
-
カートリッジはきれいで、ほこりや汚染物質のない場所に保管してください。新品のカートリッジは、使用する用意ができるまで保護用梱包から出さないでください。
-
カートリッジを直射日光、熱、湿気にさらさないでください。
-
コンテナに収納したカートリッジ間に隙間がある状態で搬送しないでください。リーダードアやリーダーピンなどの可動部品は、その他のカートリッジに引っかかって損傷することがあります。
-
カートリッジを落としたり、衝撃を与えたりしないでください。衝撃によってケースにひびが入ったり、リーダーピンが曲がったり脱落したりすることがあります。記録メディアおよび内部の機械部品が損傷する可能性があります。
-
一括消去 (デガウス)、コンピュータモニター、電気モーター、ラウドスピーカーなどに関連する強力な磁場からカートリッジを保護するように特に注意してください。磁場によってデータが消去されたり、LTO カートリッジが使用不可能になったりすることがあります (空の LTO Ultrium メディアには、LTO ドライブが必要とする信号情報が磁気記録されています)。
-
カートリッジを取り出す前に、リーダーピンがラッチされていることを確認してください。リーダーピンをラッチ解除したり、テープをカートリッジから引き出したりしないでください。
-
カートリッジを開いたり、露出したテープに触れたりすることはしないでください。
-
標準の LTO カートリッジラベルのみを使用し、読み書きタブに隣接する指定エリアのみに貼り付けてください。カートリッジケースのほかの部分には何も貼り付けないでください。
-
ラベルをはがしたりカートリッジケースの外面をクリーニングしたりするときに、イソプロピルアルコールベースの洗剤は必要最低量を使用してください。液体がテープメディアに接触したり、カートリッジケースの内部に浸み込んだりしないようにしてください。
-
ラベルをはがしたりカートリッジをクリーニングしたりするときに、その他の溶剤を使用しないでください。アセトン、トリクロロエタン、トルエン、キシレン、ベンゼン、ケトン、メチルエチルケトン、塩化メチレン、塩化エチル、エステル、酢酸エチルなどは、カートリッジケースに使用されているプラスチックに損傷を与えることが知られています。
カートリッジのラベル付け
SL150 ライブラリは、テープカートリッジ前面に添付された ANSI 標準のコード 39 バーコードラベルを使用して個々のストレージボリュームを識別します。ラベルには、人間が判読しやすい英数字の識別子と、それに対応してマシンが判読しやすいバーコードの両方が記載されています。ライブラリでラベルのない物理カートリッジを検出した場合、またはラベルが破損していたり互換性のない形式であったりする場合、ライブラリはそのカートリッジにラベル値 [UNREADABLE] を割り当てます。
標準 LTO データカートリッジのラベルには、一意で顧客によって割り当てられる 6 文字のボリューム ID と、それに続けてメディア ID フィールドが記載されています。LTO-7 データカートリッジのメディア ID は、読み書きカートリッジおよび診断カートリッジで L7、WORM カートリッジで LX です。LTO-6 メディアの場合は L6 と LW、LTO‐5 の場合は L5 と LV です。(標準でないラベルスキーム用にライブラリを構成する必要がある場合は、 非標準ラベル形式への対応 を参照してください)
LTO クリーニングカートリッジおよび診断カートリッジのラベルには、それぞれ 3 文字の接頭辞 CLN または DG (診断用接頭辞には末尾のスペースが含まれます) と、それに続くシーケンス番号およびメディア記述子が含まれます。診断カートリッジおよびドライブ固有のクリーニングメディアは、対応するデータカートリッジと同じメディア記述子を使用します。そのため、たとえば Gen-7 診断カートリッジのラベルは、DG xxxL7 という形式で記載されます。
すべての LTO 世代に適しているユニバーサルクリーニングカートリッジは、CLNU 接頭辞、シーケンス番号、およびメディア記述子 CU による CLNUxxCU を使用して識別されます。ベンダー固有の変形ではなく汎用の CU メディア記述子を使用することをお勧めします。
カートリッジラベルの貼り付け
ラベルが必要なカートリッジごとに、次の手順に従います。
-
カートリッジを少なくとも 24 時間は室温環境に置いておきます。
-
新品のカートリッジごとに、ラベルを付ける用意ができてから梱包を解きます。開梱用の紐やプルタブを使用して梱包を解きます。レターオープナー、ナイフ、カッター、はさみ、その他の鋭利な器具を使用しないでください。
-
イソプロピルアルコールベースの洗剤を必要最低限使用して、ラベルを配置する表面をきれいにします。その他の溶剤は使用しないでください。
-
ラベルの正しい種類を特定します (データ、クリーニング、または診断)。
-
ラベルの台紙をはがします。
-
書き込み保護スイッチが自分側に向くようにカートリッジを持ちます。
-
バーコード文字が (カートリッジのハブ側に向かって) 下側、英数字が上側になるように、カートリッジラベルの向きを合わせます。
-
ラベルをわずかなくぼみと慎重に位置合わせして、ラベルを所定の位置に押し付けます。ラベルがこのくぼみの縁に重ならないようにしてください。
-
この時点で、テープカートリッジを検査します。
カートリッジの検査
ラベルが破損または不適切なカートリッジを使用すると、ライブラリやドライブハードウェアの破損が発生する場合があります。そのため、ライブラリにメディアをロードする前に、各カートリッジに欠損がないかどうか慎重に調査してください。
LTO カートリッジの検査
-
カートリッジが動作温度にあり、静電気を帯びていないことを確認します。カートリッジが動作温度よりも低い環境に保管されていたとわかる場合は、作業を中止してください。先に進む前に、カートリッジを目的の動作環境に 24 時間置いておき、温度や湿度が等しくなるようにします。
-
カートリッジに正しくラベルが付けられていることを確認します。カートリッジラベルがしっかり貼り付けられていて、くぼみのあるラベルエリア内で正しい位置にあることを確認します。ラベル付けに問題があるカートリッジのラベルを貼り直してから先に進みます。
詳細については、カートリッジのラベル付けを参照してください。
-
書き込み保護スイッチが自分側に向いて、リーダーラッチが右背面側になるようにカートリッジハブを持ちます。
-
カートリッジが LTO Ultrium Gen-7、Gen-6、Gen-5、またはユニバーサルクリーニングカートリッジであることを確認します。メディアの種類は、左側の書き込み保護スイッチの隣にある、ラベルの最後のフィールドに示されています。
L7またはLXは Gen-7 メディア、L6またはLWは Gen-6 メディア、L5またはLVは Gen-5、CUはユニバーサルクリーニングを表します。
-
ケースにひび、割れ、または目視できる破損がないことを確認します。破損が見つかった場合は、そのカートリッジを使用しないでください。
-
カートリッジの右側背面近くで、ばね式のリーダードアが軽快に開くこと、離すと勢いよく閉じることを確認します。ドアが破損している場合や正しく開閉しない場合は、そのカートリッジを使用しないでください。

-
リーダードアを開き、リーダーピンがまっすぐで破損していないこと、ケース内の停止位置に正しく位置していることを確認します。リーダーピンが破損している場合や位置が正しくない場合は、そのカートリッジを使用しないでください。
-
書き込み保護スイッチが端から端までスライドすること、はっきりとしたカチッという音で所定の位置にはまることを確認します。書き込み保護スイッチが破損している場合やしっかりラッチしない場合は、そのカートリッジを使用しないでください。

-
カートリッジを裏返し、金属製ハブの周囲にあるプラスチック製の歯やタブを点検します。何らかのパーツが破損している場合や大きく摩耗している場合は、そのカートリッジを使用しないでください。
-
次に、カートリッジをライブラリにロードします。
-
カートリッジを一括でインポートまたはエクスポートするには、マガジンを使用します。
-
少数のカートリッジのインポートまたはエクスポートするには、メールスロットを使用します。
-
マガジンのロードおよびアンロード
StorageTek SL150 は、取り外し可能な 15 スロットマガジン (引き出しとよく似ていて、ライブラリの前面からスライドする) にテープカートリッジを格納します。ライブラリモジュールごとに、エンクロージャーの左側に 1 つと右側に 1 つで計 2 つのマガジンを保持します。左マガジンと右マガジンを入れ替えることはできません。マガジンを使用すると、カートリッジをすばやく効率よく一括ロードできます。
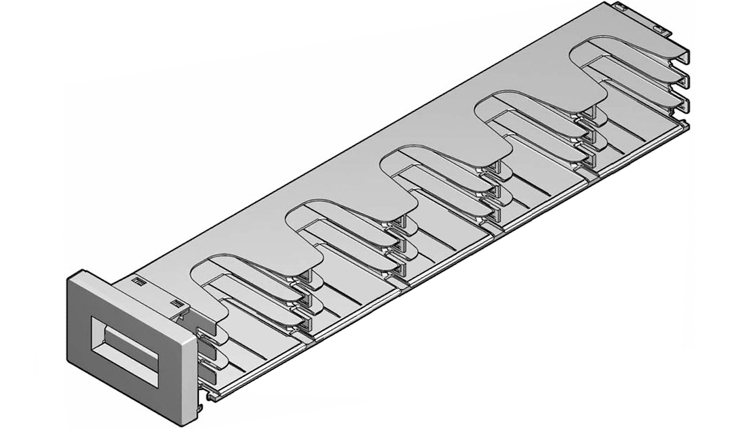
ライブラリがパーティション分割されている場合は、1 つのパーティションに属するカートリッジをまとめておき、別のパーティションに属するカートリッジとは別にするように注意してください。ホストアプリケーションは、そのパーティションにないカートリッジにはアクセスできません。アプリケーションは外部のカートリッジをスクラッチボリュームとみなし、有効なデータを誤って上書きする可能性があります。そのため、マガジンをロードまたはアンロードする前に、マガジンを所有するパーティションやホスト、および追加または取り外しするカートリッジを所有するパーティションやホストについて認識しておく必要があります。
クリーニングカートリッジまたは診断カートリッジ用にシステムスロットを予約した場合は、予約したスロット (ライブラリスロットアドレス 1, Left, 1, 1、1, Left, 2, 1、1, Left, 3, 1 にあります) にカートリッジの目的の種類と数量が配置されていることを確認してください (ライブラリスロットアドレスの形式は library-module, magazine, row, column で、行は上から下へ数え、列はライブラリの前面から数えます)。
クリーニングカートリッジをロードするときに、ライブラリソフトウェアは、インポートされるすべてのクリーニングカートリッジを新しいものとして認識し、使用カウンタをゼロに設定します。そのため、クリーニングのフルサイクルに使用できない使用済みのクリーニングカートリッジはロードしないでください。
ライブラリを一括ロードするには、次に説明するタスクを実行します。
警告:
Oracle の StorageTek SL150 Modular Tape Library には、IEC 60825-1 Ed. 2 (2007) で定義されたクラス 1 レーザーが搭載されています。ここに記載されていない制御や調整を用いたり、手順を実行したりすると、有害な放射線被ばくが起きる恐れがあります。
マガジンのロック解除
SL150 マガジンの定期的なロード、アンロード、および保守には、次の手順の説明に従って、常にブラウザベースのユーザーインタフェースを使用してください。
注意:
インストール、保守、およびトラブルシューティングの手順で指示がある場合や Oracle の保守担当者による指示がある場合を除き、自動マガジンラッチを手動でオーバーライドしないでください。1 つ以上のマガジンをラッチ解除するには、次の手順に従います。
-
ブラウザベースのユーザーインタフェースにログインします。
-
ユーザーインタフェースの左側にあるメニューから、「Library」を選択します。
グラフィカルライブラリマップが表示されます。
-
右側のライブラリ表示で、「Library」をクリックします。
コンテキストメニューが表示されます。
-
「Library」コンテキストメニューから、「Unlock Magazines」を選択します。
「Unlock Magazines」ダイアログが表示されます。各マガジンのボタンが表示されます。マガジンのロックを解除すると自動的にライブラリがオフラインになることが通知されます。
-
指定したパーティションに関連付けられたマガジンに表示を制限するには、「Filter by Partition」コントロールのリストから必要なパーティションを選択します。
-
選択したすべてのマガジンのロックを解除するには、「Select All」ボタンを押します。
-
選択した 1 つ以上のマガジンのロックを個別に解除するには、「Module m Side Magazine」または「Partition p: Module m Side Magazine」というラベルのボタンを押します。ここでは:
-
m はモジュール番号です
-
p はパーティション番号です (ライブラリがパーティション分割されている場合)
-
Side はマガジンが配置されたモジュールの側面 (Left または Right) です。
たとえば、パーティション分割されていないライブラリの 2 番目のモジュールで右マガジンを選択するには、「Module 2 Right Magazine」というラベルのボタンを押します。パーティション分割されたライブラリの 1 番目のパーティション、2 番目のモジュールで右マガジンを選択するには、「Partition 1: Module 2 Right Magazine」というラベルのボタンを押します。
-
-
選択をクリアするには、「Unselect All」ボタンを押します。
-
マガジンのロックを解除せず、ライブラリをオフラインにせずにダイアログを閉じるには、「Cancel」ボタンを押します。
-
それ以外の場合、ライブラリをオフラインにし、マガジンのロックを解除するには、「OK」を押します。
「OK」を押した場合、ライブラリはすべてのマガジンがロック解除されるまでビジーのままです。
-
マガジンをライブラリから取り外すには、一方の手でフロントハンドルを握り、もう一方の手で重量を支えながらマガジンをエンクロージャーからスムーズに引き出します。マガジンにテープが装着されている場合は、テープカートリッジがスロットから抜け落ちないように慎重に保持します。
-
ここで、マガジンにカートリッジをロードします。
マガジンのロードおよびアンロード
-
マガジンをクリーンな水平面に立てて置き、作業スペースを確保し、カートリッジが磁場にさらされないようにします。
-
マガジンのスロットから取り外す必要のある各カートリッジを引き抜きます。適切なストレージコンテナにカートリッジを保管します。
-
マガジンにロードするカートリッジを選択します。それを作業面に置きます。
-
欠損、温度、ラベルの紛失や誤貼付がないかどうか慎重にチェックします (カートリッジの検査を参照)。
-
カートリッジハブが下に向いていて、ラベルおよび書き込み保護スイッチがマガジンの開放側を向いた状態で、各カートリッジをマガジンスロットに挿入します。プラスチック製の保持ばねが所定の位置にはまるまで、カートリッジをスロットに押し込みます。
-
準備ができたら、マガジンを取り付け直します。
マガジンの再取り付け
-
一方の手でマガジンの前面にあるハンドルをつかみ、もう一方の手でマガジンの重量を支えます。テープがスロットから抜け落ちないようにマガジンを慎重に保持します。
-
マガジンを正しいライブラリモジュールの正しいマガジンベイと慎重に位置合わせします。マガジンは左右対称ではないため、右側のマガジンは右側のベイのみとぴったり合い、左側のマガジンは左側のベイのみとぴったり合います。
-
はっきりとしたカチッという音がしてマガジンが所定の位置にラッチするまで、マガジンをマガジンベイにていねいに押し込みます。マガジンがしっかりラッチするまで、ライブラリはそのマガジンを使用しません。
-
ここで、マガジンをロックし、その内容を監査します。
マガジンのロックおよび監査
マガジンを取り付け直し、ライブラリをサービスに戻す準備ができたら、次の手順に従います。
-
1 つ以上のマガジンを交換する準備ができたら、各マガジンを所定の位置に押し戻します。
-
準備が整ったら、マガジンをロックします。「Library」コンテキストメニューから、「Lock and Audit Magazines」を選択します。
「Lock and Audit」ダイアログが表示されます。
-
監査の終了時に、自動的にライブラリをオンラインに戻すには、「Set the Library back Online ...」チェックボックスにチェックマークを付けます。
監査中に、ライブラリが自動的にオフラインになります。
-
マガジンをロックしたり、ライブラリをオフラインにしたり、監査を開始したりせずにダイアログを閉じるには、「Cancel」ボタンを押します。
-
マガジンをロックし、ライブラリをオフラインにして監査を開始するには、「OK」ボタンを押します。
ライブラリが監査を実行します。詳細は、監査を参照してください。
-
マガジンのロックを解除するときに「Set the Library back Online ...」チェックボックスにチェックマークを付けなかった場合は、準備ができたら必ずライブラリをオンラインにしてください。
メールスロットを使用したカートリッジのインポートとエクスポート
カートリッジをライブラリまたはパーティションにインポートしたり、ライブラリまたはパーティションからエクスポートしたりする必要がある場合は、SL150 のメールスロット (カートリッジアクセスポートや CAP とも呼ばれます) を使用します。標準メールスロットには、最大 4 つのカートリッジが保持されます。オプションの拡張マガジンには、最大 19 個が保持されます。
メールスロットを使用してカートリッジをロードまたはアンロードするには、次のタスクを実行します。
-
必要なパーティションへのメールスロットの割り当て (ライブラリがパーティション分割されている場合)
必要なパーティションへのメールスロットの割り当て
ホストアプリケーションは、使用するメディアに対して排他制御する必要があります。そのため、2 つの別々のホストアプリケーション用にライブラリがパーティション分割されている場合、エクスポートまたはインポートする必要があるメディアを制御するパーティションにメールスロットを割り当てる必要があります。作業時にいる場所に応じて、次の 2 つのうちいずれかの方法を実行できます。
リモートユーザーインタフェースを使用したホストパーティションへのメールスロットの割り当て
-
ブラウザベースのユーザーインタフェースにログインします。
-
インタフェースの左側にあるメニューから「Library」を選択します。
グラフィカルライブラリマップが表示されます。
-
テープを所有するホストパーティションに現在メールスロットが割り当てられているかどうかを確認します。
-
カートリッジを所有するホストパーティションにメールスロットが割り当てられていない場合は、「Mailslot」ラベルをクリックします。コンテキストメニューから「Assign」を選択します。
「Assign Mailslot」ダイアログが表示されます。
-
テープを所有するホストパーティションにメールスロットが割り当てられていない場合は、「Assign Mailslot」ダイアログの「Assign Mailslot to Partition」コントロールを使用して、適切なパーティションを選択します。
-
テープを所有するホストパーティションにメールスロットを割り当てずに「Assign Mailslot」ダイアログを閉じるには、「Cancel」ボタンを押します。
-
テープを所有するホストパーティションにメールスロットに割り当てて「Assign Mailslot」ダイアログを閉じるには、「OK」ボタンを押します。
-
テープをパーティションにインポートするには、メールスロットを開き、メールスロットにテープを挿入してから、メールスロットを閉じます。次に、テープカートリッジをインポートします。
ローカルのオペレータパネルを使用したホストパーティションへのメールスロットの割り当て
-
「Home」画面で、「Mailslot」ボタンをタップします。
タブ付きの「Mailslot」プロパティーシートが表示されます。パネルの下部には、メールスロットを開き、それをパーティションに割り当てたり、割り当てを解除したりするためのボタンが配置されています。
-
現在、カートリッジを所有するホストパーティションにメールスロットが割り当てられているかどうかを確認します。「Mailslot」プロパティーシートの「Properties」タブを選択します。「Assigned to Partition」フィールドを確認します。
-
カートリッジを所有するホストパーティションにメールスロットが割り当てられていない場合は、プロパティーシートの下部にある「Assign to a Partition」ボタンをタップします。
「Assign Mailslot」ダイアログが表示されます。
-
カートリッジを所有するホストパーティションにメールスロットが割り当てられていない場合は、「Assign Mailslot」ダイアログの「Assign Mailslot to Partition」リストコントロールをタップします。必要なパーティションを選択します。
-
カートリッジを所有するホストパーティションにメールスロットを割り当てずに「Assign Mailslot」ダイアログを閉じるには、「Cancel」をタップします。
-
カートリッジを所有するホストパーティションにメールスロットを割り当ててダイアログを閉じるには、「OK」をタップします。
-
この時点で、テープカートリッジをインポートするか、テープカートリッジをエクスポートします。
テープカートリッジのインポート
ライブラリまたはパーティションにカートリッジをインポートするには、次の手順に従います。
-
ライブラリパーティションにテープをインポートする場合は、必ず、必要なパーティションにメールスロットを割り当ててから続行してください。
-
メールスロットを開き、メールスロットセルに必要なテープを挿入します。
-
メールスロットを閉じます。
-
可能なかぎり、ホストアプリケーションを使用して、メールスロットからストレージスロットにテープを移動してください。手順については、ベンダーのドキュメントを参照してください。
ホストアプリケーション自体がテープを移動すると、そのカタログの整合性が保たれ、監査の必要性が最小限に抑えられます。
-
ホストアプリケーションがメールスロットからストレージスロットにテープを移動できない場合は、リモートのユーザーインタフェースを使用してテープを移動します。
-
ブラウザベースのライブラリユーザーインタフェースを使用してテープを移動した場合は、ベンダーのドキュメントの説明に従って、ホストアプリケーションのカタログを更新します。
-
テープのインポートが完了したら、メールスロットの割り当てを解除します。
テープカートリッジのエクスポート
ライブラリまたはパーティションからカートリッジをエクスポートするには、次の手順に従います。
-
ライブラリパーティションからテープをエクスポートする場合は、必ず、必要なパーティションにメールスロットを割り当ててから続行してください。
-
可能なかぎり、ホストアプリケーションを使用して、ストレージスロットからメールスロットにテープを移動してください。手順については、ベンダーのドキュメントを参照してください。
ホストアプリケーション自体がテープを移動すると、そのカタログの整合性が保たれ、監査の必要性が最小限に抑えられます。
-
ホストアプリケーションがストレージスロットからメールスロットにテープを移動できない場合は、リモートのユーザーインタフェースを使用してテープを移動します。
-
メールスロットを開き、メールスロットセルから必要なテープを取り外します。
-
メールスロットを閉じます。
-
ブラウザベースのライブラリユーザーインタフェースを使用してテープを移動した場合は、ベンダーのドキュメントの説明に従って、ホストアプリケーションのカタログを更新します。
-
テープのエクスポートが完了したら、メールスロットの割り当てを解除します。
メールスロットを開く
リモートのユーザーインタフェースまたはローカルのオペレータパネルを使用すると、メールスロットを開くことができます。
リモートのユーザーインタフェースからメールスロットを開く
メールスロットを開くには、次の手順に従います。
-
ブラウザベースのユーザーインタフェースにログインしていない場合は、ログインします。
-
インタフェースの左側にあるメニューから「Library」を選択します。
グラフィカルライブラリマップが表示されます。
-
「Mailslot」ラベルをクリックし、コンテキストメニューから「Open」を選択します。
「Open Mailslot」ダイアログが表示されます。
-
メールスロットを閉じたままでダイアログを閉じるには、「Cancel」を押します。
-
メールスロットを開いてダイアログを閉じるには、「OK」を押します。
-
ライブラリに移動します。
-
メールスロット拡張として基本モジュールの右マガジンを構成した場合は、一方の手でフロントハンドルを握り、もう一方の手で重量を支えながらマガジンをエンクロージャーからスムーズに引き出します。テープカートリッジがスロットから抜け落ちないように慎重に保持します。
-
基本モジュールの前面の右上隅にあるベイから標準メールスロットを引き出します。
-
カートリッジの取り扱いのガイドラインに従って、カートリッジの追加または除去 (あるいはその両方) を行います。
-
ライブラリまたはそのパーティションのいずれかにテープをロードする場合は、この時点で テープカートリッジのインポートに戻ります。
-
ライブラリまたはそのパーティションのいずれかからテープを取り出す場合は、この時点で テープカートリッジのエクスポートに戻ります。
-
それ以外の場合は、メールスロットを閉じます。
ローカルのオペレータパネルからメールスロットを開く
-
「Home」画面で、「Mailslot」ボタンをタップします。
「Mailslot」プロパティーシートが表示されます。
-
ライブラリをパーティション分割しても「Open Mailslot」ボタンが右上に表示されない場合は、メールスロットが適切に割り当てられていません。割り当てを変更するには、ローカルのオペレータパネルを使用したホストパーティションへのメールスロットの割り当てまたは ローカルのオペレータパネルを使用したメールスロットの割り当て解除の手順に従います。
-
「Mailslot」プロパティーシートの下部にある「Open Mailslot」ボタンをタップします。
「Open Mailslot」ダイアログが表示されます。
-
メールスロットを閉じたままでダイアログを閉じるには、「Cancel」を押します。
-
メールスロットを開いてダイアログを閉じるには、「OK」を押します。
-
基本モジュールの前面の右上隅にあるベイからメールスロットを引き出します。
-
カートリッジの取り扱いのガイドラインに従って、カートリッジの追加または除去 (あるいはその両方) を行います。
-
ライブラリまたはそのパーティションのいずれかにテープをロードする場合は、この時点で テープカートリッジのインポートに戻ります。
-
ライブラリまたはそのパーティションのいずれかからテープを取り出す場合は、この時点で テープカートリッジのエクスポートに戻ります。
-
それ以外の場合は、メールスロットを閉じます。
メールスロットを閉じる
-
メールスロット拡張として基本モジュールの右マガジンを構成した場合は、一方の手でマガジンの前面にあるハンドルをつかみ、もう一方の手でその重量を支えます。慎重にマガジンを基本モジュールの右マガジンベイに合わせて、はっきりとしたカチッという音がして所定の位置にラッチするまで、マガジンをベイにゆっくりと押し込みます。
-
はっきりとしたカチッという音がして所定の位置にラッチするまで、一度の安定した動きで標準メールスロットをメールスロットベイに押し込みます。
メールスロットをスムーズに挿入できない場合は、ラッチのはめ込みに失敗し、メールスロットの不要な複数の再監査をトリガーしている可能性があります。メールスロットがしっかりラッチされるまで、ライブラリはメールスロットの位置にアクセスできません。
-
ライブラリまたはそのパーティションのいずれかにテープをロードする場合は、テープカートリッジのインポートに進みます。
-
それ以外の場合は、メールスロットを閉じるときに、メールスロットの割り当てを解除します。
メールスロットの割り当て解除
メールスロットの操作が完了したら、ほかのパーティションから必要に応じてアクセスできるように、パーティションから割り当て解除する必要があります。リモートのブラウザベースのユーザーインタフェースまたはローカルのオペレータパネルを使用します。
リモートユーザーインタフェースを使用したメールスロットの割り当て解除
-
ブラウザベースのユーザーインタフェースにログインします。
-
インタフェースの左側にあるメニューから「Library」を選択します。
グラフィカルライブラリマップが表示されます。
-
「Mailslot」ラベルをクリックし、コンテキストメニューから「Unassign」を選択します。
「Unassign Mailslot」ダイアログが表示されます。
-
メールスロットの割り当てを変更しないままでダイアログを閉じるには、「Cancel」を押します。
-
メールスロットの割り当てを解除してダイアログを閉じるには、「OK」を押します。
ローカルのオペレータパネルを使用したメールスロットの割り当て解除
-
「Home」画面で、「Mailslot」ボタンをタップします。
「Mailslot」プロパティーシートが表示されます。
-
インタフェースの下部にある「Unassign Mailslot」ボタンをタップします。
「Unassign Mailslot」ダイアログが表示されます。
-
メールスロットの割り当てを変更しないままでダイアログを閉じるには、「Cancel」を押します。
-
メールスロットの割り当てを解除してダイアログを閉じるには、「OK」を押します。
SL150 ユーザーインタフェースを使用したテープカートリッジの移動
オペレータ、サービス担当者、または管理者は、ライブラリユーザーインタフェースを使用してテープを移動できます。
ほとんどの場合は、ユーザーインタフェースを使用して、システム予約スロットとメールスロット間で診断メディアおよびクリーニングメディアを移動します。通常は、バックアップまたはストレージ管理アプリケーションで移動を追跡できるようにデータテープを移動する必要があります。ブラウザベースのユーザーインタフェースを使用してデータカートリッジを移動すると、アプリケーションカタログ内で不一致が発生して、時間のかかる監査が強制実行される可能があります。
テープカートリッジを移動する必要がある場合は、次の手順を使用します。
ブラウザベースのユーザーインタフェースを使用したテープカートリッジの移動
-
ブラウザベースのユーザーインタフェースにログインします。
-
ライブラリがパーティション分割されている場合は、メールスロットが正しいパーティションに割り当てられていることを確認します。グラフィカルライブラリマップで、「Mailslot」ラベルの横に表示されるパーティション番号を確認します。
-
メールスロットが正しく割り当てられていない場合は、この時点で必要なパーティションにメールスロットを割り当てます。
-
グラフィカルライブラリマップで、移動するデータカートリッジ、クリーニングカートリッジ、または診断カートリッジを右クリックします。
コンテキストメニューが表示されます。
-
コンテキストメニューで「Move Tape」を選択します。
画面の上部に「Move Tape」パネルが表示されます。
-
移動の終了時に、自動的にライブラリをオンラインに戻すには、「Move Tape」パネルの「Set the Library back Online ...」チェックボックスにチェックマークを付けます。
ユーザーインタフェースを使用してテープを移動すると、ライブラリが自動的にオフラインになります。
-
ライブラリをオフラインにせず、テープを移動せずに「Move Tape」パネルを閉じるには、「Cancel」ボタンを押します。
-
それ以外の場合は、「OK」ボタンを押します。
「Move Tape」パネルに、選択したテープのプロパティーが表示されます。「Source」行では、パーティション番号 (該当する場合)、現在の場所 (スロット、ドライブ、またはメールスロット)、および選択したカートリッジの現在のアドレスが事前に選択されています。この選択は、必要に応じて変更できます。
-
グラフィカルライブラリマップで、空の宛先カートリッジスロット、ドライブ、またはメールスロットをクリックします。
「Move Tape」パネルの「Destination」行では、パーティション番号 (該当する場合)、場所 (スロット、ドライブ、またはメールスロット)、および選択したターゲットの場所のアドレスが事前に選択されています。この選択は、必要に応じて変更できます。
-
テープを移動せずに「Move Tape」パネルを閉じるには、「Cancel」ボタンを押します。
-
テープを移動して「Move Tape」パネルを閉じるには、「OK」ボタンを押します。
「Move Tape」パネルが閉じます。ライブラリマップおよびライブラリアクティビティーログで、移動をモニターできます。
-
「Set the Library back Online ...」チェックボックスにチェックマークを付けなかった場合は、準備ができたら必ずライブラリをオンラインに戻してください。