7 モニタリングと診断
コンポーネントの障害や動作の問題を検出するためにライブラリの動作をモニターすることは、StorageTek SL150 Modular Tape Library の運用中に実行する必要のある通常タスクの 1 つです。ライブラリはホストソフトウェアの制御下で自動的に稼働するように設計されています。したがって、通常の状況では、オペレータによる操作はほとんどまたはまったく必要ありません。必要なのは、システムに異常な状態がないかモニターすることだけです。注意深いモニタリングと迅速な修正アクションによって、ライブラリのダウンタイムを最小限に抑え、データの可用性を最大化できます。
このセクションでは、StorageTek SL150 Modular Tape Library の健全性および動作の主なモニタリング方法について、概要の説明から始めます。
次に、検出された問題の処理手順について説明します。
SL150 のユーザーインタフェースの使用
SL150 のユーザーインタフェースには、包括的なリモートおよびローカルモニタリングツールが用意されています。このセクションでは、次の各タスクの実行方法について説明します。
ブラウザベースのユーザーインタフェースをモニターする
Web ベースのリモートユーザーインタフェースは、SL150 テープライブラリをモニタリングするための主要ツールです。モニタリングおよびトラブルシューティングのための簡単なツールと、包括的な管理インタフェースを提供します。Web ブラウザがインストールされており、ライブラリへのネットワークアクセスが可能であれば、任意のワークステーションからアクセスできます。日常的なシステムのモニタリングは、システムダッシュボードの確認および健全性の詳細の確認と同じように簡単です。
システムダッシュボードの確認
SL150 テープライブラリのモニターに必要なのは、リモートユーザーインタフェースの各画面の上部にある「Library Health」およびホスト接続のインジケータを見ることだけです。これら 2 つのインジケータは、ライブラリの全体的な動作状態およびホストシステムとの接続ステータスの概要を示します。
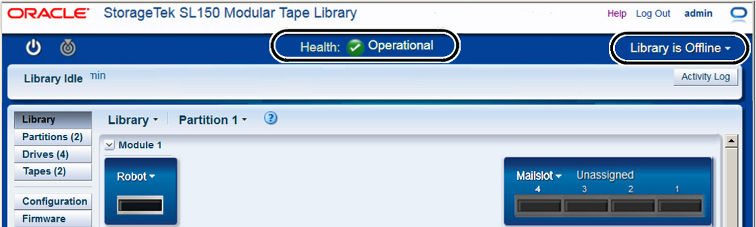
ライブラリの「Health」インジケータは、システム内の各コンポーネントを総合した状態を表します。ライブラリが「Operational」のときは、ライブラリのすべてのコンポーネントが「Operational」であり、ライブラリは全体として完全に機能し、使用可能になっています。ライブラリが「Degraded」のときは、ライブラリは動作しており使用可能ですが、障害が発生しているコンポーネント、またはサブコンポーネントの障害によって機能低下しているコンポーネントが 1 つ以上あります。ライブラリが「Failed」のときは、ライブラリは使用できません。冗長性のない重要なコンポーネントに障害が発生したか、障害のあるブリッジドライブによってライブラリとホストの間の制御データパスが破壊されています。
ライブラリのホスト接続インジケータは、「Library is Online」でありホストアプリケーションで使用できる状態か、保守またはシステム障害のために使用できない状態かを示します。ライブラリは、次のいずれかの理由で使用不可になる場合があります。「Library is Offline」、「Magazine is Open」、「Library is Initializing」、「Library is Powering Down」、「Maintenance」(保守実行中)、「Start-up Failed」、または「Library is Inoperative」(そのため再起動が必要)。
健全性の詳細の確認
ライブラリの「Health」インジケータに、ライブラリが「Degraded」または「Failed」であると表示された場合は、インジケータをクリックして詳細を表示します。リモートユーザーインタフェースに障害テーブルが表示され、「Date and Time」、「Fault Code」、「Fault Name」、「Suspect Components」のリスト、および各問題を修正するための「Recommended Action」が示されます。
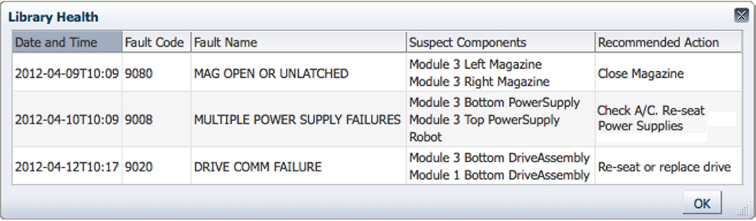
障害の副作用によって、ほかの正常なコンポーネントに障害が発生しているように見えることがあります。そのため、各障害レコードの「Suspect Components」フィールドには、考えられる原因が可能性の高い順に一覧表示されます。たとえば、モジュール 3 の拡張コントローラがライブラリコントローラへの接続を失い、同じモジュールのマザーボード、シャーシ、および電源装置に障害が発生しているように見える場合、「Suspect Components」フィールドには、モジュール 3 とライブラリコントローラを接続するモジュール相互接続ケーブルが最初に表示され、可能性の低いほかのコンポーネントがそのあとに表示されます。
ライブラリの健全性情報の解釈については、トラブルシューティングを参照してください。
「Drives」画面および「Tapes」画面の確認
ドライブとメディアの詳細な構成およびステータス情報をモニターするには、ユーザーインタフェースの左側にあるメインメニューから「Drives」や「Tapes」を選択します。
- Drive
-
「Drives」画面には、ライブラリ内のドライブごとに 1 行の表形式でドライブプロパティーが表示され、保守タスクと構成タスクを実行できます。各行には次の列が含まれています (表示される列を制御するには、「View」コントロールを使用します)。
- Drive
-
ドライブが取り付けられているライブラリモジュールの番号と、モジュール内のドライブの位置 (上部または下部) 別にドライブが示されます。
- Partition
-
ドライブを制御するパーティションの番号が表示されます。
- SCSI Address
-
ドライブの Small Computer System Interface アドレスが一覧表示されます。
- Bridged
-
ドライブが、ライブラリまたはパーティションへのホストインタフェースを提供するブリッジドライブの場合は「Yes」が表示され、それ以外の場合は「No」が表示されます。
- State
-
「Loaded」や「Empty」などのドライブの現在の状態を示します。
- Tape Label
-
ドライブにロードされているテープ (存在する場合) を示します。
- IP Address
-
ドライブのネットワークアドレスが表示されます。
- Serial Number
-
ドライブを一意に識別する、製造元によって割り当てられた英数字コードです。
- Type
-
ドライブの製造元および Linear Tape Open (LTO) の世代が一覧表示されます。
- Interface
-
「Fibre」や「SAS」など、ドライブでサポートされるホスト接続のタイプ。
- Encryption Status
-
ドライブで現在暗号化 (暗号化されたデータの読み取りまたは書き込み) が行われているかどうかを示します。
- Firmware Version
-
現在インストールされているドライブコードのバージョンが一覧表示されます。
- Mount Count
-
テープカートリッジがドライブにロードされた回数 (クリーニングの必要性の測定値)。
- Dual Port
-
ドライブに 2 つのポートがある場合は「yes」、それ以外の場合は「no」が表示されます。
- WWNN
-
ストレージエリアネットワーク (SAN) へのデバイスを一意に識別する World Wide Node Name が表示されます。
- Port 1、Port 2
-
デュアルポートドライブのポートに関する次の情報が表示されます。
- WWPN
-
ストレージエリアネットワーク (SAN) へのポートを一意に識別する World Wide Port Name が表示されます。
- State
-
ポートが「Enabled」であるか「Disabled」であるかが表示されます。
- Speed
-
ポート速度、または自動ネゴシエーションされた速度の場合は「Auto」という単語が表示されます。
- Hard Addressing
-
ポートが、指定された Arbitrated Loop Physical Address (AL_PA) をループの初期化中に取得しようとするかどうかを示します。
- Loop ID
-
ポートに Arbitrated Loop Physical Address (AL_PA) が割り当てられている場合、これが表示されます。
- Tapes
-
「Tapes」画面には、ライブラリ内のテープごとに 1 行の表形式でテーププロパティーが表示されます。各行には次の列が含まれています (表示される列を制御するには、「View」コントロールを使用します)。
- Tape Label
-
ラベルフィールドには、カートリッジに付けられている文字列を識別する英数字が含まれています。物理ラベルがないか、破損しているか、誤った形式になっている場合、このフィールドは [UNREADABLE] とマークされています。
- Current Location
-
ロケーションフィールドは、カートリッジがあるスロットまたはドライブのライブラリアドレスを示します。スロットアドレスは、モジュール番号 (基本モジュールが 1 で、逆に数えられます)、側 (「Left」または「Right」)、行番号 (1 - 3)、および列番号 (1 - 5) で指定されます。テープドライブは、モジュール番号およびドライブの位置 (「Top Drive」または「Bottom Drive」) で指定されます。
- メディアの健全性
-
メディアの健全性は、カートリッジが最後にマウントされたときに LTO カートリッジメモリーおよびテープ警告から読み取った情報に基づいて、テープのステータスを OK (Good)、問題 (Degraded)、または致命的 (Failed) として示します。
- Module
-
このフィールドには、テープカートリッジが格納されているモジュールのモジュール番号が表示されます。モジュールには、基本モジュールの 1 から降順で番号が付けられます。
- Location Type
-
このフィールドには、テープの位置として「Slot」、「Reserved Slot」、「Mailslot」、または「Drive」が示されます。
- Partition
-
位置が、パーティションに割り当てられたストレージスロット、メールスロットセル、またはドライブの場合、このフィールドはパーティションを示します。システム予約スロットをパーティションに割り当てることはできません。
- SCSI Address
-
位置がストレージスロット、メールスロットセル、またはドライブの場合、このフィールドには、その位置の SCSI (Small Computer System Interface) アドレスが表示されます。システム予約スロットには SCSI アドレスはありません。
- Tape Type
-
このフィールドには、「Data」テープ、「Cleaning」テープ、「Diag」(診断) カートリッジなどのテープカートリッジが示されます。
- Media Type
-
このフィールドには、「Linear Tape Open (LTO) Generation」、「Write-Once Read Many (WORM) status」(該当する場合)、およびテープのストレージ容量が表示されます。ライブラリがテープラベルを読み取ることができない場合、このフィールドは「UNKNOWN」とマークされます。
メディアの健全性の検査
メディアの健全性は、標準の LTO カートリッジメモリーに格納され、カートリッジが最後にマウントされたときにテープ警告によって返された情報に基づいて、テープのステータスを good、degraded、または failed として示します。特定のテープについてのメディアの健全性の表示を更新するには、次の手順に従います。
-
テープをドライブにマウントします (ブラウザベースのユーザーインタフェースを使用したテープカートリッジの移動を参照してください)。
テープがマウントされたとき、ドライブは LTO カートリッジメモリーを読み取ります。
-
テープをスロットに移動します。
テープがアンマウントされるとき、ドライブはすべてのテープ警告をライブラリに報告します。ライブラリはメディアの健全性プロパティーを更新します。
-
「Tapes」画面を表示して、更新された健全性のステータスを確認します。
ローカルのオペレータパネルを確認する
SL150 のローカルのオペレータパネルを使用すると、ハードウェアを直接操作していて、ブラウザベースのユーザーインタフェースを簡単に使用できない場合に、ライブラリのステータスや構成をチェックできます。ローカルのオペレータパネルは、ライブラリとそのコンポーネントで LED インジケータを確認する必要がある場合に特に有益です。
オペレータパネルでも、各画面の上部に「Health」およびホスト接続状態のインジケータがあります。ライブラリの「Health」インジケータに、ライブラリが「Degraded」または「Failed」であると表示された場合は、インジケータをクリックして詳細を表示します。
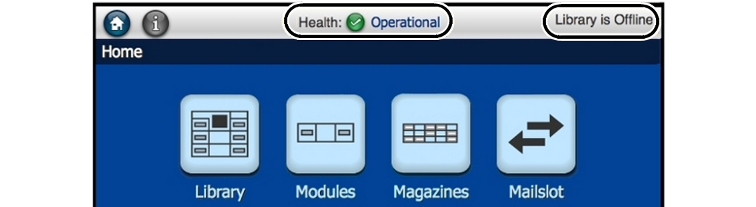
ローカルのオペレータパネルには、リモートユーザーインタフェースと同じ健全性の詳細が省略形で表示されます。障害名を含む「Fault Code」、「Suspect Components」のリスト、および対応する「Recommended Action」です。
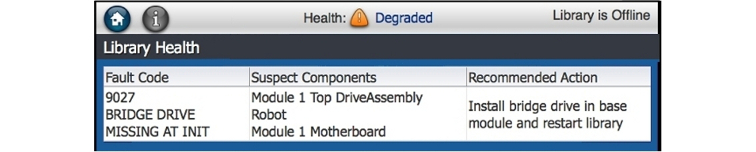
ライブラリの健全性情報の解釈の詳細は、健全性の詳細の確認および トラブルシューティングを参照してください。
ライブラリおよびコンポーネントの LED インジケータを確認する
ライブラリに物理的にアクセスできる場合は、ライブラリの基本モジュール上のインジケータを確認することによって、ライブラリの全体的なステータス、および個々の顧客交換可能ユニット (CRU) コンポーネントのステータスをモニターできます。ライブラリの健全性と各顧客交換可能コンポーネントの健全性が、1 組の発光ダイオード (LED) で表示されます。
| OK LED が緑色で、警告 LED がオフの場合、ライブラリまたはコンポーネントは完全に「Operational」(稼働状態) です。 | |
| OK LED が緑色で、警告 LED がオレンジ色の場合、ライブラリまたはコンポーネントは「Degraded」(機能低下状態) です。引き続き稼働していますが、機能は低下しています。 | |
| OK LED がオフで、警告 LED がオレンジ色の場合、ライブラリまたはコンポーネントは「Failed」(障害状態) で、機能を実行できません。 |
ライブラリの健全性インジケータは、ライブラリ基本ユニットのフロントパネルの左上、電源ボタンの横にあります。顧客交換可能ローカルオペレータパネルの健全性インジケータは、タッチスクリーンディスプレイの左上隅の横にあります。
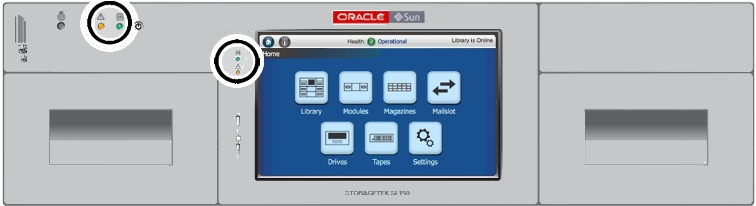
基本ユニットの背面パネルにもライブラリの健全性インジケータがあります。これらは、背面パネル上部中央のやや左にあります。追加のインジケータは、ロボット/ライブラリコントローラ、電源ユニット、テープドライブなどの顧客交換可能ユニット (CRU) のステータスを示します。
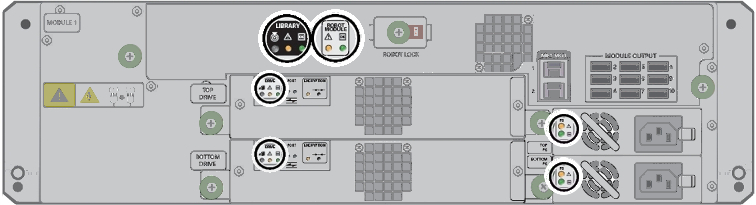
拡張モジュールの背面パネルの右上隅にあるモジュールコントローラには、追加の LED 健全性インジケータがあります。

SNMP (Simple Network Management Protocol) の使用
ネットワーク管理アプリケーションでは、SNMP (Simple Network Management Protocol) を使用すると StorageTek SL150 Modular Tape Library をモニターできます。ライブラリの SNMP エージェントを構成して、最大 6 つのネットワーク管理ステーションに障害や構成変更を警告するトラップを自動的に送信できます。
SL150 テープライブラリでは、SNMP 規格のバージョン 3 とバージョン 2c の両方がサポートされています。一般に、下位互換性がセキュリティーよりも重要である場合を除き、バージョン 3 を選択する必要があります。SNMP バージョン 3 は、セキュアな認証方法と強力な暗号化をサポートしていますが、以前のプロトコルバージョンとの下位互換性がありません。SNMP バージョン 2c には下位互換性がありますが、セキュリティーが大きく劣ります。バージョン 2c 認証資格 — コミュニティー文字列 — および管理データは、ネットワーク内をクリアテキストで受け渡されます。
「Settings」画面の「SNMP」タブでは、次のタスクを実行できます。
SNMP および Oracle StorageTek テープライブラリの詳細は、オンラインの StorageTek SL150 Modular Tape Library お客様向けドキュメントライブラリにある SNMP のリファレンスドキュメントを参照してください。
SNMP を有効にする
Simple Network Management Protocol (SNMP) のサポートを有効にするには、次のように進めます。
-
インタフェースの左側にあるメニューから「SNMP」を選択します。
タブ付きの「SNMP」プロパティーシートが表示されます。
-
プロパティーシートの左上隅にある「SNMP is Disabled」ボタンを押します。
コンテキストメニューが表示されます。
-
コンテキストメニューで、「Enable SNMP」を選択します。
「Enable SNMP」ダイアログが表示されます。
-
SNMP を有効にせずにダイアログを閉じるには、「Cancel」を押します。
-
SNMP を有効にしてダイアログを閉じるには、「OK」を押します。
SNMP を無効にする
Simple Network Management Protocol (SNMP) のサポートを無効にするには、次のように進めます。
-
インタフェースの左側にあるメニューから「SNMP」を選択します。
タブ付きの「SNMP」プロパティーシートが表示されます。
-
プロパティーシートの左上隅にある「SNMP is Enabled」ボタンを押します。
コンテキストメニューが表示されます。
-
コンテキストメニューで、「Disable SNMP」を選択します。
「Disable SNMP」ダイアログが表示されます。
-
SNMP を無効にせずにダイアログを閉じるには、「Cancel」を押します。
-
SNMP を無効にしてダイアログを閉じるには、「OK」を押します。
SNMP ユーザーを追加する
SNMP ユーザーにはライブラリの SNMP エージェントへのアクセスが許可されます。ユーザーを追加するには、次の手順で操作します。
-
インタフェースの左側にあるメニューから「SNMP」を選択します。
タブ付きの「SNMP」プロパティーシートが表示されます。
-
「SNMP Users」タブを選択します。
-
テーブルの上にあるコントロールバーの「Add SNMP User」をクリックします。
「Add SNMP User」ダイアログが表示されます。
-
「Add SNMP User」ダイアログで、「Version」リストから SMNP バージョンを選択します。古い SNMP バージョンとの互換性が必要で、セキュリティーの心配がない場合にかぎり「v2c」を選択し、それ以外の場合は常に「v3」を選択します。
-
SNMP v2c を選択した場合は、コミュニティー文字列 (31 文字の英数字パスワードまたはフレーズ) を「Community Name」テキストフィールドに入力します。次に、手順 12 に進みます。
工場出荷時に設定されるデフォルトのコミュニティー名または public や private などの明白な文字列を使用しないでください。
-
「SNMP v3」を選択した場合は、「User Name」フィールドに新しい SNMP ユーザーの名前を入力します。
-
SNMP v3 ユーザーを認証するには、「Authentication Protocol」リストに表示される方法からいずれかを選択します。最良のセキュリティーを得るには「SHA」、MD5 を使用するシステムとの互換性を得るには「MD5」を選択します。
-
SNMP v3 の「Authentication Passphrase」テキストフィールドに、強いユーザー認証パスワードを入力します。
-
ネットワーク転送時に管理データをセキュリティー保護するには、SNMP v3 の「Privacy Protocol」リストから暗号化規格を選択します。最良のセキュリティーを得るには「AES」(Advanced Encryption Standard)、DES を使用するシステムとの互換性を得るには「DES」(Data Encryption Standard) を選択します。
-
SNMP v3 の「Privacy Passphrase」テキストフィールドに、強いデータ保護パスワードを入力します。
-
SNMP ユーザーを追加せずにダイアログを閉じるには、「Cancel」を押します。
-
SNMP ユーザーを追加してダイアログを閉じるには、「OK」を押します。
SNMP ユーザーを更新する
SNMP ユーザーのアクセスパラメータを変更するには、次の手順で操作します。
-
インタフェースの左側にあるメニューから「SNMP」を選択します。
タブ付きの「SNMP」プロパティーシートが表示されます。
-
「SNMP Users」タブを選択します。
-
テーブルの上にあるコントロールバーの「Edit SNMP User」をクリックします。
「Edit SNMP User」ダイアログが表示されます。
-
使用する SMNP バージョンを変更する必要がある場合は、「Version」リストをクリックします。古い SNMP バージョンとの互換性が必要で、セキュリティーの心配がない場合にかぎり、「v3」を選択し、それ以外の場合は「v2c」を選択します。
-
前の手順で SNMP v2c に変更した場合は、「Community Name」テキストフィールドにコミュニティー文字列 (パスワードまたはフレーズ) を入力します。次に、手順 13 に進みます。
-
SNMP v2c のコミュニティー文字列だけを変更する必要がある場合は、「Community Name」テキストフィールドで変更します。次に、手順 13 に進みます。
-
手順 5 で SNMP v3 に変更した場合は、「User Name」フィールドに SNMP ユーザーの名前を入力します。
-
SNMP v3 のユーザー名だけを変更する必要がある場合は、「User Name」フィールドで変更します。
-
SNMP v3 の認証方法を変更する必要がある場合は、「Authentication Protocol」リストに表示される方法からいずれかを選択します。最良のセキュリティーを得るには「SHA」、MD5 を使用するシステムとの互換性を得るには「MD5」を選択します。
-
SNMP v3 の認証パスワードを変更する必要がある場合は、「Authentication Passphrase」テキストフィールドで変更します。
-
SNMP v3 のデータ暗号化方法を変更する必要がある場合は、「Privacy Protocol」リストから規格を選択します。最良のセキュリティーを得るには「AES」(Advanced Encryption Standard)、DES を使用するシステムとの互換性を得るには「DES」(Data Encryption Standard) を選択します。
-
SNMP v3 のデータ保護パスワードを変更する必要がある場合は、「Privacy Passphrase」テキストフィールドで変更します。
-
SNMP ユーザー情報を変更せずにダイアログを閉じるには、「Cancel」を押します。
-
SNMP ユーザー情報を更新してダイアログを閉じるには、「OK」を押します。
SNMP ユーザーを削除する
既存 SNMP ユーザーの SNMP エージェントへのアクセスを拒否するには、次の手順で操作します。
-
インタフェースの左側にあるメニューから「SNMP」を選択します。
タブ付きの「SNMP」プロパティーシートが表示されます。
-
「SNMP Users」タブを選択します。
-
テーブルの上にあるコントロールバーの「Delete SNMP User」をクリックします。
「Delete SNMP User」ダイアログが表示されます。
-
SNMP ユーザーを削除せずにダイアログを閉じるには、「Cancel」を押します。
-
SNMP ユーザーを削除してダイアログを閉じるには、「OK」を押します。
SNMP トラップ受信者を追加する
SNMP トラップ受信者は、ライブラリ上の SNMP エージェントから送信される通知を受け取るように指定されたネットワーク管理ステーションです。6 人までのトラップ受信者を追加できます。トラップ受信者を追加するには、次のように進めます。
-
インタフェースの左側にあるメニューから「SNMP」を選択します。
タブ付きの「SNMP」プロパティーシートが表示されます。
-
「SNMP Trap Recipients」タブを選択します。
-
テーブルの上にあるコントロールバーの「Add Trap Recipient」をクリックします。
「Add Trap Recipient」ダイアログが表示されます。
-
トラップを受け取る管理ホストの IP アドレスを「Host Address」テキストフィールドに入力します。
-
「Trap Level」フィールドに、この管理ステーションに送信するトラップレベルのコンマ区切りリストを入力します。
有効なエントリのリストについては、付録B SNMP トラップを参照してください。
-
「Version」リストから SMNP バージョンを選択します。古い SNMP バージョンとの互換性が必要で、セキュリティーの心配がない場合にかぎり、「v3」を選択し、それ以外の場合は「v2c」を選択します。
-
「SMNP v2c」を選択した場合は、「Community Name」テキストフィールドにコミュニティー文字列 (パスワードまたはフレーズ) を入力します。次に、手順 13 に進みます。
-
「SMNP v3」を選択した場合は、トラップにアクセスできる SNMP ユーザーの名前を「Trap User Name」フィールドに入力します。
-
ユーザーを認証するには、SNMP v3 の「Authentication Protocol」リストに表示される方法からいずれかを選択します。最良のセキュリティーを得るには「SHA」、MD5 を使用するシステムとの互換性を得るには「MD5」を選択します。
-
SNMP v3 の「Authentication Passphrase」テキストフィールドに、強い受信者認証パスワードを入力して、「Verify Authentication Passphrase」フィールドにパスワードを再入力します。
-
ネットワーク転送時に管理データをセキュリティー保護するには、SNMP v3 の「Privacy Protocol」リストから暗号化規格を選択します。最良のセキュリティーを得るには「AES」(Advanced Encryption Standard)、DES を使用するシステムとの互換性を得るには「DES」(Data Encryption Standard) を選択します。
-
ほとんどの場合、デフォルトであるライブラリ生成された値を「Engine ID」フィールドで受け入れます。この値をオーバーライドする必要がある場合は、
0xで始まる 16 進値を入力します。ただし、すべてゼロ (0) とすべて 16 (F) は除きます。 -
SNMP トラップ受信者を追加せずにダイアログを閉じるには、「Cancel」を押します。
-
SNMP トラップ受信者を削除してダイアログを閉じるには、「OK」を押します。
SNMP トラップ受信者を更新する
SNMP トラップ受信者は、ライブラリ上の SNMP エージェントから送信される通知を受け取るように指定されたネットワーク管理ステーションです。トラップ受信者の情報を変更するには、次の手順で操作します。
-
インタフェースの左側にあるメニューから「SNMP」を選択します。
タブ付きの「SNMP」プロパティーシートが表示されます。
-
「SNMP Trap Recipients」タブを選択します。
-
テーブルの上にあるコントロールバーの「Edit Trap Recipient」をクリックします。
「Edit Trap Recipient」ダイアログが表示されます。
-
トラップを受け取る管理ホストの IP アドレスを変更するには、「Host」テキストフィールドに変更を入力します。
-
この管理ステーションに送信されるべきトラップレベルを変更するには、「 Trap Level 」フィールドのトラップレベルのコンマ区切りリストを入力します。
有効なエントリのリストについては、付録B SNMP トラップを参照してください。
-
SMNP バージョンを変更するには、「 Version 」リストから選択します。古い SNMP バージョンとの互換性が必要で、セキュリティーの心配がない場合にかぎり、「v3」を選択し、それ以外の場合は「v2c」を選択します。
-
「SMNP v2c」に変更した場合は、「Community Name」テキストフィールドにコミュニティー文字列 (パスワードまたはフレーズ) を入力します。次に、手順 16 に進みます。
-
SNMP v2c のコミュニティー文字列だけを変更する必要がある場合は、「Community Name」テキストフィールドで変更します。次に、手順 16 に進みます。
-
「SMNP v3」に変更した場合は、トラップにアクセスできる SNMP ユーザーの名前を「Trap User Name」フィールドに入力します。
-
トラップにアクセスできる SNMP ユーザーの名前だけを変更する必要がある場合は、「Trap User Name」フィールドに変更を入力します。
-
SNMP v3 の認証方法を変更するには、「Authentication Protocol」リストに表示される方法からいずれかを選択します。最良のセキュリティーを得るには「SHA」、MD5 を使用するシステムとの互換性を得るには「MD5」を選択します。
-
SNMP v3 の認証パスワードは、「Authentication Passphrase」テキストフィールドで変更します。
-
使用する SNMP v3 のデータ暗号化方法を変更するには、「Privacy Protocol」リストから規格を選択します。最良のセキュリティーを得るには「AES」(Advanced Encryption Standard)、DES を使用するシステムとの互換性を得るには「DES」(Data Encryption Standard) を選択します。
-
SNMP v3 のデータ保護パスワードを変更するには、「Privacy Passphrase」テキストフィールドに変更を入力します。
-
SNMP v3 のエージェント識別子を変更する必要がある場合は、「Engine ID」フィールドに変更を入力します。
0xで始まる 16 進値を入力する必要があります。ただし、すべてゼロ (0) とすべて 16 (F) は除きます。 -
SNMP トラップ受信者を追加せずにダイアログを閉じるには、「Cancel」を押します。
-
SNMP トラップ受信者を削除してダイアログを閉じるには、「OK」を押します。
SNMP トラップ受信者を削除する
トラップ受信者のリストから SNMP 管理ステーションを削除するには、次の手順で操作します。
-
インタフェースの左側にあるメニューから「SNMP」を選択します。
タブ付きの「SNMP」プロパティーシートが表示されます。
-
「SNMP Trap Recipients」タブを選択します。
-
テーブルの上にあるコントロールバーの「Delete Trap Recipient」をクリックします。
「Delete Trap Recipient」ダイアログが表示されます。
-
SNMP トラップ受信者を削除せずにダイアログを閉じるには、「Cancel」を押します。
-
SNMP トラップ受信者を削除してダイアログを閉じるには、「OK」を押します。
テストトラップを送信する
SNMP 構成をテストするには、次のように進めます。
-
インタフェースの左側にあるメニューから「SNMP」を選択します。
タブ付きの「SNMP」プロパティーシートが表示されます。
-
「SNMP Trap Recipients」タブを選択します。
-
テーブルの上にあるコントロールバーの「Send a Test Trap」をクリックします。
「Send a Test Trap」ダイアログが表示されます。
「Send a Test Trap」ボタンがグレー表示されている場合、SNMP は無効になっており、ダイアログは表示されません。そのため、SNMP を有効にします。
-
SNMP テストトラップを送信せずにダイアログを閉じるには、「Cancel」を押します。
-
構成済みのすべての受信者に SNMP レベル 13 テストトラップを送信してダイアログを閉じるには、「OK」を押します。
管理情報ベース (MIB) をダウンロードする
下記の手順を使用して管理情報ベース (MIB) をダウンロードできます。
-
インタフェースの左側にあるメニューから「SNMP」を選択します。
タブ付きの「SNMP」プロパティーシートが表示されます。
-
プロパティーシートの上部にある「Download Mib」ボタンをクリックします。
-
ダウンロードダイアログが表示されたら、ファイルを保存するか、エディタで表示します。
ファイルの名前は
STREAMLINE‐TAPE‐LIBRARY-MIB.txtです。
Oracle SDP2 Service Delivery Platform を有効にする
Oracle SDP2 Service Delivery Platform のサポートを有効にするには、次のように進めます。
-
SL150 ブラウザベースのユーザーインタフェースの左側にあるメニューから「SNMP」を選択します。
タブ付きの「SNMP」プロパティーシートが表示されます。
-
SNMP を有効にしていなければ、有効にします。
SNMP を有効にせずに SDP2 を構成できます。ただし、SNMP を有効にするまでは SDP2 を有効にできません。
-
SNMP トラップ受信者を追加して、「Trap Level」フィールドにトラップリスト
13,14,15,102を入力するか、トラップ13,14,15,102を「Trap Level」フィールド内のリストに付加することで、既存の SNMP トラップ受信者を更新します。SDP2 を使用するには、指定したトラップを受信するように少なくとも 1 つの SNMP トラップ受信者を構成する必要があります。
-
プロパティーシートの左上隅にある「SDP2 is Disabled」ボタンを押します。
コンテキストメニューが表示されます。
-
コンテキストメニューで、「Enable SDP2」を選択します。
「Enable SDP2」ダイアログが表示されます。
-
SDP2 を有効にせずにダイアログを閉じるには、「Cancel」を押します。
-
SDP2 を有効にしてダイアログを閉じるには、「OK」を押します。
-
プロパティーシートの左上隅にあるボタンに「SDP2 is Enabled (Not Configured)」と示されるようになった場合、必要なトラップレベルを受信するようにトラップ受信者を構成しませんでした。次のいずれかを実行します。
-
SNMP トラップ受信者を追加して、トラップリスト
13,14,15,102を「Trap Level」フィールドに入力します -
トラップ
13,14,15,102を「Trap Level」フィールド内のリストに付加することで、既存の SNMP トラップ受信者を更新します。
-
-
プロパティーシートの左上隅にあるボタンに「SDP2 is Enabled (Configured)」と示されるようになったら、ここで終わります。
SDP2 Service Delivery Platform を無効にする
-
インタフェースの左側にあるメニューから「SNMP」を選択します。
タブ付きの「SNMP」プロパティーシートが表示されます。
-
プロパティーシートの左上隅にある「SDP2 is Enabled ...」ボタンを押します。
コンテキストメニューが表示されます。
-
コンテキストメニューで、「Disable SDP2」を選択します。
「Disable SDP2」ダイアログが表示されます。
-
SDP2 を無効にせずにダイアログを閉じるには、「Cancel」を押します。
-
SDP2 を無効にしてダイアログを閉じるには、「OK」を押します。
健全性および状態変更の電子メール通知の構成
ライブラリの状態が変更された (オンラインからオフラインなど) 場合や、ライブラリの健全性が低下した場合は常に、指定したアドレスに自動電子メールアラートを送信するようにライブラリを構成できます。電子メールアラートを設定するには、次のタスクを実行します。
電子メールアラートを有効にして SMTP ホスト接続を構成する
-
インタフェースの左側にあるメニューから「Email Alerts」を選択します。
「Email Alerts」プロパティーシートが表示されます。
-
「Configure」リンクをクリックします。
「Configure Email Alerts」ダイアログが表示されます。
-
アラート機能を有効にします。「Email Alerts」リストコントロールで、「On」を選択します。
-
「SMTP Host Address」フィールドに、ライブラリの送信メールを処理する Simple Mail Transport Protocol サーバーの IP アドレスを入力します。
-
「SMTP Port」フィールドに、SMTP サーバーで使用されるネットワークポートを入力します。
Simple Mail Transport Protocol のデフォルトのポートは 25 です。ただし、ほかの用途に予約されていない任意のポート番号を選択できます。予約ポートには、0、22、80、67、68、123、514、546、547、161、162、および 33200 - 33500 の範囲内のすべてのポートが含まれます。
-
「From Name」フィールドに、電子メールヘッダーの送信者フィールドに表示される名前を入力するか、デフォルト値である「Library Alert」を受け入れます。
-
「From Email」フィールドに、電子メールヘッダーの送信者フィールドに表示される電子メールアドレスを入力します。
-
「Secure Connection」リストコントロールで、ネットワークが TLS をサポートしない場合を除き「TLS」(Transport Layer Security) を選択します。
残りの「Secure Connection」の選択は、TLS をサポートしないネットワークとの互換性のために用意されています。「None」は、暗号化保護を行いません。「SSL」(Secure Sockets Layer) は、TLS より安全性の低い保護を提供する古いプロトコルです。
-
SMTP ホストへのログイン時にライブラリで使用する資格証明を指定します。「Username」フィールドと「Password」フィールドにユーザー名とパスワードを入力して、「Verify Password」フィールドにパスワードを再入力します。
-
電子メールアラートを有効にせずにダイアログを閉じるには、「Cancel」を押します。
-
電子メールアラートを有効にしてダイアログを閉じるには、「OK」を押します。
-
次に、電子メールアラートの受信者を追加します。
アラートの受信者を管理する
必要に応じて、次の管理タスクを実行します。
電子メールアラートの受信者を追加する
アラートの受信者ごとに、次のように進めます。
-
インタフェースの左側にあるメニューから「Email Alerts」を選択します。
「Email Alerts」プロパティーシートが表示されます。
-
「Email Alerts」プロパティーシートの「 Email Recipients」セクションで、「Add Recipient」リンクをクリックします。
「Add Email Recipient」ダイアログが表示されます。
-
「Add Email Recipient」ダイアログの「Recipient Email」フィールドに、通知を受信する電子メールアドレスを入力します。
-
ライブラリの健全性が変更されたときに受信者が通知を受けるようにするには、「Alert on Health and/or Change」チェックボックスのチェックマークを付けます。
-
受信者を追加せずにダイアログを閉じるには、「Cancel」を押します。
-
受信者を追加してダイアログを閉じるには、「OK」を押します。
-
新しく追加されたアドレスをテストします。テストアラートを送信します。
電子メールアラートの受信者情報を更新する
更新する必要があるアラートの受信者エントリごとに、次のように進めます。
-
インタフェースの左側にあるメニューから「Email Alerts」を選択します。
「Email Alerts」プロパティーシートが表示されます。
-
「Email Alerts」プロパティーシートの「Email Recipients」セクションで、受信者のレコードを選択します。
-
「Email Alerts」プロパティーシートの「Email Recipients」セクションの上部で、「Edit Recipient」リンクをクリックします。
「Edit Email Recipient」ダイアログが表示されます。
-
必要に応じて、「Edit Email Recipient」ダイアログの「Recipient Email」フィールドで、通知を受信する電子メールアドレスを更新します。
-
ライブラリの健全性が変更された場合に受信者が通知を受けるようにするか、受けないようにするには、「Alert on Health and/or Change」チェックボックスにチェックマークを付けるか外すかで決定します。
-
受信者レコードを更新せずにダイアログを閉じるには、「Cancel」を押します。
-
受信者レコードを更新してダイアログを閉じるには、「OK」を押します。
-
変更されたアドレスをテストします。テストアラートを送信します。
テストアラートを送信する
-
インタフェースの左側にあるメニューから「Email Alerts」を選択します。
「Email Alerts」プロパティーシートが表示されます。
-
受信者を選択します。「Email Alerts」プロパティーシートの「Email Recipients」セクションで、テストする受信者アカウントをクリックします。
-
「Email Alerts」プロパティーシートの「Email Recipients」セクションで、「Send Test Email」リンクをクリックします。
「Send Test Email」ダイアログが表示されます。
-
電子メールのテストメッセージを送信せずにダイアログを閉じるには、「Cancel」を押します。
-
電子メールのテストメッセージを送信してダイアログを閉じるには、「OK」を押します。
電子メールアラートの受信者を削除する
-
インタフェースの左側にあるメニューから「Email Alerts」を選択します。
「Email Alerts」プロパティーシートが表示されます。
-
受信者を選択します。「Email Alerts」プロパティーシートの「Email Recipients」セクションで、削除する受信者アカウントをクリックします。
-
「Email Alerts」プロパティーシートの「Email Recipients」セクションで、「Delete Recipient」リンクをクリックします。
「Delete Email Recipient」ダイアログが表示されます。
-
受信者を削除せずにダイアログを閉じるには、「Cancel」を押します。
-
受信者を削除してダイアログを閉じるには、「OK」を押します。
トラブルシューティング
ブラウザベースのユーザーインタフェースの問題の診断
SL150 ライブラリ管理クライアントは、Web ブラウザで実行するように設計された Web ベースのアプリケーションです。そのため、問題が発生した場合は、ブラウザを確認します。
Web ブラウザを確認する
次の手順に従います。
-
特定のブラウザを使用するたびに問題が発生する場合は、別のブラウザを試してください。
標準にある程度準拠する Web ブラウザであればどれでも SL150 インタフェースで適切に機能します。ただし、特定のオペレーティングシステムに緊密に統合されたブラウザや、許容範囲である標準から大幅に離れたブラウザを使用すると、問題が発生する可能性があります。既知の非互換性については、SL150 ファームウェアのリリースノートを確認してください。
-
別のブラウザに変更して問題が解決した場合は、ここで終わります。
-
以前機能していたブラウザで問題が発生し始めた場合は、ブラウザ構成に対する最近の変更を確認します。
個々のブラウザ構成は大幅に異なる可能性があります。
-
プラグインまたは拡張が最近インストールされたか更新された場合、アドオンソフトウェアを無効にするかアンインストールします。
-
プラグインや拡張をアンインストールして問題が解決した場合は、ここで終わります。
-
ブラウザソフトウェアが最近更新された場合は、更新をロールバックして、前のバージョンに戻します。
プロバイダは、ブラウザソフトウェアを頻繁に更新するため、自動的に更新する可能性があります。
-
前のバージョンのブラウザソフトウェアに戻して問題が解決した場合は、待機します。以降の更新で問題が解決するかどうかを確認します。
セキュリティー上の理由から、通常は、できるだけ早く更新済みのブラウザソフトウェアを採用する必要があります。ただし、急遽作成された初期の更新にはバグが含まれている可能性がありますが、あとの更新で解決されます。
-
ブラウザソフトウェアが変更されていないような場合は、ソフトウェア更新が入手可能かどうかを確認します。
既存のバージョンのブラウザソフトウェアには、SL150 インタフェースを正しく表示できないバグが含まれていることがあります。
-
ブラウザソフトウェアの更新が入手可能な場合は、インストールします。
-
問題が解決しない場合は、別のブラウザに切り替えます。
-
最新バージョンのブラウザをいくつか試したあとでも問題が発生する場合は、サービスリクエストを開きます。
詳細は、部品とテクニカルサポートの入手を参照してください。
ライブラリの問題の診断
ライブラリの問題を診断するには、次の手順で操作します。
-
リモートのブラウザベースのユーザーインタフェースへのログインを試みます。
-
正常にログインした場合は、ライブラリをオフラインにして、次のセクションの説明に従って健全性テーブルを使用します。
-
リモートのブラウザベースのユーザーインタフェースにログインできない場合は、ライブラリに移動して、ローカルのオペレータパネルを確認します。
-
ローカルのオペレータパネルは動作しているがリモートユーザーインタフェースは動作していない場合、ライブラリの背面の NET MGT ポート 0 に Ethernet ケーブルが接続されていることを確認します。ネットワークの問題がないか確認します。
-
ネットワークの問題を検出して修正した場合、Web ブラウザを開いてリモートユーザーインタフェースにログインしてから、ライブラリをオフラインにして、健全性テーブルを使用してライブラリに問題がないかを確認します。
-
ローカルのオペレータパネルも動作していない場合は、ライブラリに電源が供給されていることを確認します。電源コードが各電源装置とデータセンターの機能している電源コンセントに正しく接続されていることを確認します。
-
ライブラリが電源に接続されていない場合は、問題を修正します。ここで終わります。
-
ライブラリが電源に接続されている場合は、ライブラリとそのコンポーネントで LED インジケータを確認します。
-
オレンジ色の PS (電源装置) LED が点灯しているか、両方の電源装置 LED が消灯している場合は、お客様向けドキュメントライブラリの『StorageTek SL150 Modular Tape Library 顧客交換可能ユニットガイド』の説明に従って電源装置を交換します。ここで終わります。
-
オレンジ色のロボットモジュール LED が点灯しているか、両方のロボット LED が消灯している場合は、お客様向けドキュメントライブラリの『StorageTek SL150 Modular Tape Library 顧客交換可能ユニットガイド』の説明に従ってロボットを交換します。ここで終わります。
-
ロボットモジュールが正常な場合は、ライブラリを再起動して、この手順を繰り返します。
-
ライブラリを再起動し、上記の診断手順を繰り返すことによって問題が解決した場合は、ここで終わります。
-
ライブラリを再起動し、上記の診断手順を繰り返しても問題が解決しない場合は、部品とテクニカルサポートの入手に移動して、関連するナレッジ記事を確認してから、必要に応じてサービスリクエストを開きます。
健全性テーブルを使用する
SL150 のブラウザベースのユーザーインタフェースで各画面の上部に表示されるライブラリの「Health」インジケータは、主要な診断ツールです。「Health」インジケータに、ライブラリが「Degraded」または「Failed」であると表示された場合は、次の手順で操作します。
-
「Degraded」または「Failed」インジケータをクリックします。
ユーザーインタフェースに「Library Health」テーブルが表示され、システム上で検出された障害が 1 行に 1 つずつ表示されます。各行のフィールドには、「Date and Time」、「Fault Code」、問題に関連付けられた「Fault Name」、問題の原因と考えられる「Suspect Components」を可能性順に並べたリスト、および問題を修正するための「Recommended Action」が表示されます。
-
テーブル内の障害レコードごとに、障害レコードに表示された疑わしいコンポーネントを順に処理します。
-
開いている障害レコードをすべて閉じても、ライブラリを「Operational」状態にできない場合は、部品とテクニカルサポートの入手に移動して、関連するナレッジ記事を確認し、解決方法が見つからなければサービスリクエストを開きます。障害コードおよび実施したアクションの詳細を含めてください。
-
それ以外の場合は、必要に応じてライブラリが正常に機能していることを確認できます。ライブラリの自己診断を実行するを参照してください。
障害レコードに表示された疑わしいコンポーネントを順に処理する
-
レコードの「Fault Code」を書きとめます。
-
レコードの「Suspect Components」フィールドに表示された最初のコンポーネントを書きとめます (このフィールドには最大 5 つのコンポーネントが示されます)。
-
対応する「Recommended Action」を書きとめます。
-
「Fault Code」が 9030 の場合、「Drive Auto Clean」機能が有効になっている場合、および「Suspect Components」フィールドに表示されているドライブにデータテープがマウントされている場合は、待機します。テープがアンマウントされるとすぐに、ライブラリは自動的にクリーニングを試行します。
-
「Fault Code」が 9030 の場合、「Drive Auto Clean」機能が有効になっている場合、およびテープをアンマウントしたあとで障害が解決しない場合は、クリーニングメディアが使用不可であるか期限切れになっています。新しい LTO ユニバーサルクリーニングカートリッジ (タイプ CU) を予約スロット (使用可能な場合) またはデータスロットにロードします。その後、ライブラリのユーザーインタフェースを使用して、「Suspect Components」フィールドに表示されているドライブをクリーニングします。
-
「Fault Code」が 9030 の場合に、ホスト管理のドライブのクリーニングを使用しているときは、ホストアプリケーションのドキュメントを確認して、新しいクリーニングメディアが入手可能であることを確認します。必要に応じて、ライブラリのユーザーインタフェースを使用して、「Suspect Components」フィールドに表示されているドライブをクリーニングします。
-
「Fault Code」が 9030 の場合に、ライブラリのユーザーインタフェースを使用して必要に応じてドライブをクリーニングしたときは、新しいクリーニングメディアが入手可能であることを確認します。その後、「Suspect Components」フィールドに表示されているドライブをクリーニングします。
-
「Fault Code」が 9108 で、「Suspect Components」フィールドに 1 つ以上のマガジンが表示されている場合は、マガジンスロット内でスタックしたカートリッジを特定して取り外すに進みます。
-
「Fault Code」が 9108 で、「Suspect Components」フィールドに 1 つ以上のドライブが表示されている場合は、ドライブ内でスタックしたカートリッジを取り出すの手順を実行します。
-
「Fault Code」が 9102 - 9107 の範囲内またはコード 9109 の場合は、ロボットが障害物で妨げられている可能性があります。緩んだカートリッジや突き出たカートリッジなどの障害物を特定して解消するの手順を実行します。
-
それ以外の場合は、表示された推奨アクションを実行します。サービスマニュアルを入手するには、StorageTek SL150 Modular Tape Library お客様向けドキュメントライブラリを参照してください。交換、サービス更新、追加情報については、部品とテクニカルサポートの入手を参照してください。
推奨される保守アクションは、疑わしいコンポーネントのリストに示された順に、一度に 1 つずつ実行してください。
ロボット、オペレータパネル、またはライブラリモジュール 1 のシャーシを交換する場合は、終了後すぐにライブラリの電源を切って入れ直してください。 これら 3 つのコンポーネントは、製品のシリアル番号と構成設定の記録を保持しています。ライブラリを再起動せずにこれらを一度に複数交換すると、この情報は失われます。
-
接続ステータスインジケータに「Library is Inoperative」と表示されている場合は、再起動します。
-
推奨されるアクションを実行し、必要に応じてライブラリを再起動したら、対応する障害レコードが閉じられたかどうかを確認します。ライブラリの健全性ログを確認するを参照してください。
-
「Health Log」レコードの「Type」フィールドで、レコードがまだ「Open」と表示されている場合は、まだ問題を特定できていません。レコードの「Suspect Components」フィールドに表示された次の項目を書きとめ、手順 3 - 12 を繰り返します。
-
レコードの「Type」フィールドでレコードが「Closed」と表示され、ライブラリの「Health」ステータスが「Operational」になった場合は、ここで終わります。
-
レコードの「Type」フィールドでレコードが「Closed」と表示されているが、ライブラリの「Health」ステータスがまだ「Degraded」の場合は、残りの障害を確認します。健全性テーブルを使用するを参照してください。
動作不能ライブラリからマガジンを取り外す
自動マガジンラッチを日常的にオーバーライドしないでください。通常稼働中には、ユーザーインタフェースソフトウェア (ブラウザベースのリモートインタフェースまたはローカルのオペレータパネルのいずれか) を使用して、常にマガジンを解放します (マガジンのロック解除を参照)。
ただし、トラブルシューティングと修復時には、ライブラリが動作不能であるか電源オフになっているときに、マガジンの取り外しが必要になることがあります。そのような場合はユーザーインタフェースを使用できないため、次の手順を使用します。
注意:
稼働しているライブラリではマガジンラッチをオーバーライドしないでください。ロボットの動作中にマガジンのラッチを手動で解除すると、重大な損傷が発生する可能性があります。-
可能な場合は、正常な方法でライブラリを電源切断して、ロボットを駐機してロックします。
-
カートリッジマガジンの下部内側の隅にある穴に 1/64 インチの六角レンチを差し込みます (緊急時には、L 字形にまっすぐにした大きなペーパークリップが使えます)。
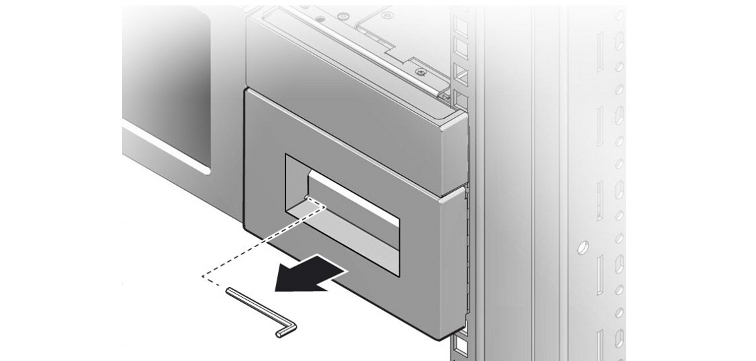
-
六角レンチをマガジンの正面に平行にし、ゆっくり穴に押し込みます。
内部マガジンのラッチがロック解除されます。
-
マガジンの前面にあるハンドルをつかみ、ゆっくり慎重にマガジンをライブラリから少しだけ引き出します。
-
レンチを外します。
マガジンスロット内でスタックしたカートリッジを特定して取り外す
「Library Health」テーブルに障害コード 9108 のイベントが表示され、そのイベントの「Suspect Components」フィールドに 1 つ以上のマガジンが含まれている場合は、カートリッジがストレージセル内でスタックしている可能性があります。
警告:
Oracle の StorageTek SL150 Modular Tape Library には、IEC 60825-1 Ed. 2 (2007) で定義されたクラス 1 レーザーが搭載されています。ここに記載されていない制御や調整を用いたり、手順を実行したりすると、有害な放射線被ばくが起きる恐れがあります。
問題を特定して修正するには、次の手順で操作します。
-
問題のスロットを特定します。「Library Activity」パネルに表示されている、失敗した移動の詳細を、対応する「Library Health」レコードの「Suspect Components」フィールドと相互に関連付けます。
-
問題が発生しているマガジンをロック解除します。動作不能ライブラリからマガジンを取り外すの手順を使用します。
-
マガジンの下部を片手で支えて、もう一方の手で前面のハンドルをつかんで、ゆっくり慎重にマガジンをモジュールから引き出します。
-
マガジンを取り外そうとして大きな抵抗を感じた場合は、中止して障害物がないかどうかを確認します。緩んだカートリッジや突き出たカートリッジなどの障害物を特定して解消するに移動します。
-
カートリッジがはみ出ないように注意して、整頓され安定した平らな面にマガジンを置きます。
-
スタックしたカートリッジを保持できるスロットを特定します。カートリッジの上部と下部のつかみ面をつかんで、自由に動くかどうかを確認します。
-
カートリッジが自由に動かない場合は、慎重に取り出してみます。ただし、無理にしないでください。
-
カートリッジを取り出したら、ストレージスロットに損傷や不具合がないか確認します。
-
マガジンに損傷を見つけた場合は、交換品を依頼します。部品とテクニカルサポートの入手に進んで、サービスリクエストを作成します。
-
スタックしたカートリッジを取り出せない場合、部品とテクニカルサポートの入手に進み、関連するナレッジ記事を確認します。解決方法が見つからない場合は、サービスリクエストを開きます。
-
カートリッジを取り出して損傷がないとわかった場合は、カートリッジをスロットに戻し、自由に動くことを確認します。
-
ベイにマガジンを再取り付けして、ライブラリの電源を投入します。
-
ライブラリが再起動したら、対応する障害レコードが閉じられたかどうかを確認します。ライブラリの健全性ログを確認するを参照してください。
-
「Health Log」レコードの「Type」フィールドで、レコードがまだ「Open」と表示されている場合は、まだ問題を特定できていません。今度は、障害レコードに表示された次の疑わしいコンポーネントについて、障害レコードに表示された疑わしいコンポーネントを順に処理するの手順を繰り返して調査します。
-
「Health Log」レコードの「Type」フィールドでレコードが「Closed」と表示され、ライブラリの「Health」ステータスが「Operational」になった場合は、ここで終わります。
ライブラリはふたたび正常に稼働しています。
-
障害レコードは閉じられたが、ライブラリの「Health」ステータスがまだ「Degraded」の場合は、開いている残りの障害を確認します。健全性テーブルを使用するを参照してください。
ドライブ内でスタックしたカートリッジを取り出す
「Library Health」テーブルに障害コード 9108 のイベントが表示され、そのイベントの「Suspect Components」フィールドに 1 つ以上のテープドライブが含まれている場合は、テープカートリッジがドライブ内でスタックしている可能性があります。問題を解決するには、次のように進めます。
-
「Library Health」テーブルで、障害コード 9108 を持つイベントに対応する行を見つけます。
-
「Library Health」テーブルの「Suspect Components」フィールドで、一覧表示されている疑いのあるコンポーネントの順序と識別情報を書きとめます。
-
部品とテクニカルサポートの入手に直接進み、関連するナレッジ記事を確認します。解決方法が見つからない場合は、サービスリクエストを開きます。
緩んだカートリッジや突き出たカートリッジなどの障害物を特定して解消する
警告:
Oracle の StorageTek SL150 Modular Tape Library には、IEC 60825-1 Ed. 2 (2007) で定義されたクラス 1 レーザーが搭載されています。ここに記載されていない制御や調整を用いたり、手順を実行したりすると、有害な放射線被ばくが起きる恐れがあります。
障害物を特定して解消するには、次のように進めます。
-
「Library Health」テーブルに [9102-9107] の範囲の障害コードまたはコード 9109 が表示された場合は、ロボットを妨げている、位置ずれしたカートリッジなどの障害物を探します。
-
ライブラリの内部がもっともよく見える位置のマガジンを取り外します。手順については、動作不能ライブラリからマガジンを取り外すを参照してください
-
マガジンを取り外そうとして大きな抵抗を感じた場合は、無理に取り外さないでください。代わりに、ライブラリの反対側にあるマガジンを取り外します。
その抵抗が障害の原因を示していることがあります。テープカートリッジがマガジンのいずれかのスロットからはみ出ていて、ライブラリの構造に引っかかっている可能性があります。さらにマガジンも取り外して、問題を調査および修正しやすくします。
-
空いているマガジンベイを窓のようにして、ライブラリの内部を確認します。特に緩んだカートリッジや突き出たカートリッジのような障害物を特定します。横、上、下を見てください。
-
障害物が見当たらない場合は、さらにマガジンを取り外して、見える範囲を広げます。
-
いずれかのマガジンのストレージスロットから突き出ているカートリッジや、ライブラリの底に横たわっているカートリッジが見えたら、開いているマガジンベイから手を入れてそれを取り除きます。
-
カートリッジに手が届かない場合は、さらにマガジンを取り外してスペースを広げます。
-
問題のカートリッジを取り外すことができない場合は、ここで終わります。部品とテクニカルサポートの入手に進んで、関連するナレッジ記事を確認します。解決方法が見つからない場合は、サービスリクエストを開きます。
-
問題のカートリッジを取り除くことができた場合は、ソースマガジンを取り外し、ソースストレージスロットに不具合がないか確認します。
-
ソースマガジンに損傷を見つけた場合は、交換品を依頼します。部品とテクニカルサポートの入手に進んで、サービスリクエストを開きます。
-
それ以外の場合は、問題のカートリッジをストレージセルに戻します。
-
取り外したすべてのマガジンを元のベイに取り付け直します。
-
マガジンを再度挿入したら、ライブラリを起動します。
-
ライブラリの電源が再度投入されたら、障害がクリアされたかどうかを確認します。ライブラリの健全性ログを確認するを参照してください。
-
「Health Log」レコードの「Type」フィールドで、レコードがまだ「Open」と表示されている場合は、まだ問題を特定できていません。今度は、障害レコードに表示された次の疑わしいコンポーネントについて、障害レコードに表示された疑わしいコンポーネントを順に処理するの手順を繰り返して調査します。
-
「Health Log」レコードの「Type」フィールドでレコードが「Closed」と表示され、ライブラリの「Health」ステータスが「Operational」になった場合は、ここで終わります。
-
障害レコードは閉じられたが、ライブラリの「Health」ステータスがまだ「Degraded」の場合は、開いている残りの障害を確認します。健全性テーブルを使用するを参照してください。
ライブラリの健全性ログを確認する
-
ブラウザベースのユーザーインタフェースの左側にあるメニューから「Service」を選択します。
タブ付きの「Service」プロパティーシートが表示されます。
-
タブ付きのプロパティーシートから「Health Log」タブを選択します。
-
「Health Log」テーブルで、対処中の障害に対応する行を見つけます。
-
「Type」フィールドの値を書きとめます。
-
元の作業に戻ります。
ライブラリの自己診断を実行する
ライブラリの自己診断では、予約スロット、ストレージスロット、ドライブ、およびメールスロットとの間で診断カートリッジを移動します。基本自己診断では 7 回の移動を実行します。完全自己診断では、診断テープをライブラリ内のすべての空のスロットに移動し、すべての占有スロットでの取り出し/挿入を実行します。後者の場合、移動の正確な回数は、ライブラリのサイズに比例します。
自己診断を実行するには、次のように進めます。
-
ライブラリに診断テープが格納されていることを確認します。
診断テープは、特殊な DG ボリュームラベルが付いた空のデータテープです。ラベルはライブラリに付属のアクセサリキットに含まれています。診断テープは、予約スロット内または任意のメールスロットのセル内に存在する必要があります。詳細は、診断カートリッジの提供を参照してください。
-
メールスロットが閉じられ、すべてのマガジンにしっかりラッチがかかっていることを確認します。
-
標準メールスロット内の 4 つのセルのうち、少なくとも 1 つが空であることを確認します。
-
少なくとも 1 つのドライブが空いていて、テープをマウントできることを確認します。
-
インタフェースの左側にあるメニューから「Library」を選択します。
グラフィカルライブラリマップが表示されます。
-
グラフィカルライブラリマップの左上にある「Library」コントロールをクリックします。
コンテキストメニューが表示されます。
-
コンテキストメニューから「Run Self Test」を選択します。
サブメニューが表示されます。
-
サブメニューから「Basic Self Test」または「Full Self Test」を選択します。
指定したセルフテストのダイアログが表示されます。ここではテストのスコープについて説明し、テスト中にライブラリが自動的にオフラインになることに触れています。基本テストには数分かかります。完全テストにはかなり長い時間がかかります。
-
セルフテストの終了時にライブラリを自動的にオンラインに戻すには、「Set the Library back Online ...」チェックボックスにチェックマークを付けます。
-
指定したテストを実行してダイアログを閉じるには、「OK」を押します。
テストが完了すると、実行された移動の数が結果バーに表示されます。
-
ダイアログを閉じて、指定したテストをスキップするには、「Cancel」を押します。
-
実行中のテストを途中で終了するには、「Library」画面の左上にある「Library」コントロールをクリックします。コンテキストメニューが表示されたら、「Stop the current test」を選択します。
テストが停止するまで多少時間がかかることがあります。
-
テスト終了時に診断カートリッジがその予約セルに戻されていない場合は、この時点で診断カートリッジを移動します。
-
「Set the Library back Online ...」チェックボックスにチェックマークを付けなかった場合は、準備ができたら必ずライブラリをオンラインに戻してください。
ファイルに健全性ログを保存する
診断情報をオフラインで検討する必要がある場合や、サービスリクエストを開く必要がある場合は、システムの健全性ログの内容をファイルに保存します。次の手順に従います。
-
ブラウザベースのユーザーインタフェースの左側にあるメニューから「Service」を選択します。
タブ付きの「Service」プロパティーシートが表示されます。
-
タブ付きのプロパティーシートから「Health Log」タブを選択します。
-
タブの上部にあるコントロールバーで、「Export」ボタンを押します。
-
ダウンロードダイアログが表示されたら、ファイルをディスクに保存します。
HTML ベースの
SL150_HealthLog.xlsファイルには、Microsoft Excel や Apache OpenOffice Calc といった現在の表計算アプリケーションとの互換性があります。これらのファイルを Web ブラウザで表示するには、.xlsの代わりに.htmlファイル拡張子を使用してファイル名を変更するだけです。
部品とテクニカルサポートの入手
ファームウェアの更新、アップグレード、技術支援、保守、または交換部品が必要な場合は、次のように進めます。
-
Web ブラウザのウィンドウを開き、My Oracle Support (
https://support.oracle.com) にログインします。 -
通常は、問題に対処するナレッジ記事を最初に確認するようにしてください。ページの上部を横断しているタブ付きメニューバーから「ナレッジ」を選択し、関連するナレッジ記事を確認します。
-
ライブラリのファームウェアの確認またはアップグレードを行う必要がある場合は、「パッチと更新版」を選択します。次に、ファームウェアの更新を入手します。
-
ほかのすべての問題については、「サービス・リクエスト」を選択します。次に、サービスリクエストを開きます。
関連するナレッジ記事を確認する
-
まだ My Oracle Support (
https://support.oracle.com) にログインしていない場合は、Web ブラウザのウィンドウを開いてログインします。 -
「ナレッジ」タブを選択します。
-
「ナレッジ・ベース」領域で、「検索と参照」タブを選択します。
-
「製品または製品ラインを選択します」フィールドに、StorageTek SL150 Modular Tape Library と入力します。
-
「最適一致に直接移動」領域で、「情報センター: StorageTek SL150 ...」リンクをクリックします。
-
情報センターのドキュメントで「リソース」タブを選択して、ページのリンクを参照します。
ファームウェアの更新を入手する
SL150 テープライブラリおよびサポートされるドライブのファームウェアを My Oracle Support から入手します。次の手順を使用します。
更新済みのライブラリファームウェアを入手する
-
まだ My Oracle Support (
https://support.oracle.com) にログインしていない場合は、Web ブラウザのウィンドウを開いてログインします。 -
「パッチと更新版」タブの「パッチ検索」領域に移動します。
-
「製品またはファミリ (拡張)」リンクをクリックします。
-
「ファミリのすべての製品を含む」チェックボックスにチェックマークを付けます。
-
ライブラリファームウェアを確認するには、「製品」フィールドに
SL150と入力して、検索結果のリストから「StorageTek SL150 Modular Tape Library System」を選択します。 -
「破棄されたすべてのパッチを除外」チェックボックスにチェックマークを付けます。
-
「検索」ボタンを押します。
-
「パッチ検索結果」テーブルで、必要なライブラリファームウェアパッケージに対応する行をクリックします。
ドロップダウンボタンバーが表示されます。
-
ボタンバーで、「README」ボタンを押して、ファームウェアの詳細と互換性情報を表示します。ファームウェアのバージョン番号を書きとめます。
-
ファームウェアを入手するには、ボタンバーの「ダウンロード」ボタンを押します。
「ファイルのダウンロード」ダイアログが表示されます。SL150 Firmware Version x.yz (パッチ) 形式のアップグレードの名前、および
p12345678_xyz0_Generic.zip形式のハイパーリンク付きのファイル名が表示されます。ここで、p12345678は部品番号、x はメジャーリリース番号、yz はマイナーリリース番号を表します。 -
「ファイルのダウンロード」ダイアログの下部で、「ダイジェスト詳細の表示」リンクをクリックします。
SHA-1 および MD5 のダイジェスト (チェックサム) がファイル名の下に表示されます。
-
一般的な SHA-1 ダイジェストは次のようになります。
ED1E41F9F2C0894190DB955740D748F08DAF1F06
-
MD5 ダイジェストは、次のようになります。
3A2F975AD13E6C67D3BA806E15E49254
-
-
チェックサムをコピーして、
viや Microsoft のメモ帳などのテキストエディタを使用してテキストファイルに貼り付けます。ファイルを保存します。チェックサムを使用して、ダウンロードしたファームウェアをインストールする前に検証します。
-
ZIP ファイルのリンクをクリックします。ダウンロードダイアログが表示されたら、ファイルをローカルシステム上の一時的な場所に保存します。
-
ダウンロードが完了したら、ZIP ファイルの整合性を検証します。適切なチェックサムユーティリティーを使用して、ダウンロードしたファイルの MD5 または SHA-1 ダイジェスト値を計算し、その結果を、テキストファイルに保存してあるそれぞれの MD5 または SHA-1 の値と比較します。
ファイルは、インターネットでのダウンロード中に破損することがあります。そのため、ファームウェアをインストールする前に、常にファイルの整合性をチェックしてください。
UNIX 系のオペレーティングシステムには、一般に
digest(Oracle Solaris) やdgst(Linux) などのコマンド行のチェックサムユーティリティーが含まれています。Microsoft では、http://support.microsoft.com/kb/841290から無料でダウンロードできる、コマンド行の File Checksum Integrity Verifier ユーティリティー (fciv.exe) を提供しています。 -
計算したファイルのダイジェスト値がダイアログに表示された値と一致しない場合は、ファイルが破損しており、正常にインストールできません。ここで中止し、この手順をもう一度開始して有効なコピーを取得します。
-
計算したファイルのダイジェスト値が、表示されている値と一致している場合は、ライブラリファームウェアを更新するの手順を使用してインストールできます。
Oracle でサポートされる更新済みのドライブファームウェアを入手する
-
まだ My Oracle Support (
https://support.oracle.com) にログインしていない場合は、Web ブラウザのウィンドウを開いてログインします。 -
「パッチと更新版」タブの「パッチ検索」領域に移動します。
-
「製品またはファミリ (拡張)」リンクをクリックします。
-
「ファミリのすべての製品を含む」チェックボックスにチェックマークを付けます。
-
ドライブファームウェアを確認するには、「製品」フィールドに LTO と入力します。
-
検索結果のリストから、ドライブモデルとインタフェースタイプを選択します。
たとえば、Oracle StorageTek LTO6 FC Tape Drive です。
-
同じモデルとインタフェース情報を「リリース」フィールドに入力します。
-
「破棄されたすべてのパッチを除外」チェックボックスにチェックマークを付けます。
-
「検索」ボタンを押します。
-
「パッチ検索結果」テーブルで、必要なライブラリファームウェアパッケージに対応する行をクリックします。
ドロップダウンボタンバーが表示されます。
-
ボタンバーで、「README」ボタンを押して、ファームウェアの詳細と互換性情報を表示します。SL150 ライブラリ用のドライブファームウェアがあることを確認して、ファームウェアのリリースレベルを書きとめます。
次のような行を REAME ファイルでスキャンします。
Unbundled Product: StorageTek LTO-6hh FC Tape Drive for the SL150 library Unbundled Release: 23DS
-
オンラインで入手可能なファームウェアバージョンを、ライブラリに現在インストールされているバージョンと比較します。
-
ファームウェアを入手するには、ボタンバーの「ダウンロード」ボタンを押します。
「ファイルのダウンロード」ダイアログが表示されます。StorageTek LTO6hh FC Tape Drive-リリース (パッチ) 形式のアップグレードの名前、および
123456_01.zip形式のハイパーリンク付きのファイル名が表示されます。ここで、123456_01は部品番号を表します。 -
「ファイルのダウンロード」ダイアログの下部で、「ダイジェスト詳細の表示」リンクをクリックします。
SHA-1 および MD5 のダイジェスト (チェックサム) がファイル名の下に表示されます。
-
一般的な SHA-1 ダイジェストは次のようになります。
ED1E41F9F2C0894190DB955740D748F08DAF1F06
-
MD5 ダイジェストは、次のようになります。
3A2F975AD13E6C67D3BA806E15E49254
-
-
ダイジェスト (チェックサム) をコピーして、
viや Microsoft のメモ帳などのテキストエディタを使用してテキストファイルに貼り付けます。ファイルを保存します。チェックサムを使用して、ダウンロードしたファームウェアをインストールする前に検証します。
-
ZIP ファイルのリンクをクリックします。ダウンロードダイアログが表示されたら、ファイルをローカルシステム上の一時的な場所に保存します。
-
ダウンロードが完了したら、ZIP ファイルの整合性を検証します。適切なチェックサムユーティリティーを使用して、ダウンロードしたファイルの MD5 または SHA-1 ダイジェスト値を計算し、その結果を、テキストファイルに保存してあるそれぞれの MD5 または SHA-1 の値と比較します。
ファイルは、インターネットでのダウンロード中に破損することがあります。そのため、ファームウェアをインストールする前に、常にファイルの整合性をチェックしてください。
UNIX 系のオペレーティングシステムには、一般に
digest(Oracle Solaris) やdgst(Linux) などのコマンド行のチェックサムユーティリティーが含まれています。Microsoft では、http://support.microsoft.com/kb/841290から無料でダウンロードできる、コマンド行の File Checksum Integrity Verifier ユーティリティー (fciv.exe) を提供しています。 -
計算したファイルのダイジェスト値がダイアログに表示された値と一致しない場合は、ファイルが破損しており、正常にインストールできません。ここで中止し、この手順をもう一度開始して有効なコピーを取得します。
-
計算したファイルのダイジェスト値が、表示されている値と一致している場合は、ドライブのファームウェアを更新するの手順を使用してインストールできます。
サービスリクエストを作成する
-
まだファイルに健全性ログを保存していなければ保存します。
健全性ログでは、リクエストに応じて完全なステータス情報が提供されます。
-
まだ My Oracle Support (
https://support.oracle.com) にログインしていない場合は、Web ブラウザのウィンドウを開いてログインします。 -
「サービス・リクエスト」タブを選択します。
-
Oracle サポートページの右上隅にある「ヘルプ」コントロールをクリックします。
-
「ヘルプ」ドロップダウンメニューから、「サービス・リクエストどのようにして作成するのですか。」を選択します。
-
表示される手順に従います。