4 システム構成
この章では、設置および初期構成を完了したあとでいつでも、SL150 テープライブラリ構成を変更する手順に重点を置きます (初期構成に固有の情報については、『StorageTek SL150 Modular Tape Library 設置マニュアル』を参照してください)。次のタスクについて説明します。
さらに、必要に応じて、この章でも出荷時デフォルト構成に復元する手順について説明します。
時間、ネットワークアドレス、ライブラリパラメータの設定
基本的な構成パラメータを変更する必要がある場合、構成ウィザードを実行します。ウィザードでは、必要なタスクの手順が示されます。
構成ウィザードの実行
-
ブラウザウィンドウを開き、SL150 リモートユーザーインタフェースにログインします。
-
インタフェースの左側にあるナビゲーションメニューから「Configuration」を選択します。
「Configuration」プロパティーシートが表示されます。
-
プロパティーテーブルのすぐ上の「Configure」アイコンをクリックします。
構成ウィザードが起動されます。
-
構成ウィザードでは、実行する必要がある各構成タスクに対応するチェックボックスにチェックマークを付けて、「Next」ボタンを押します。
ネットワークインタフェースを構成する
SL150 構成ウィザードに従って、ライブラリの 2 つのローカルエリアネットワークインタフェースを設定するプロセスを進めます。最初のインタフェース「Network Port 1」は、ブラウザベースのリモートユーザーインタフェースクライアントをライブラリのインタフェースサーバーに接続します。2 番目の「Network Port 2」は Oracle サービス用のプライベートネットワーク接続です。
SL150 Modular Tape Library は Internet Protocol Version 6 (IPv6) と Version 4 (IPv4) の両方を使用するデュアルスタックネットワーク構成、またはシングルスタックの IPv4 専用の構成のどちらもサポートできます。デュアルスタックモードでは、ライブラリは、使い慣れたドット区切りの IPv4 アドレスを認識すると同時に、16 進 IPv6 アドレスを使用する機能を追加します。
IPv6 アドレスは、8 つのコロンで区切られた 16 ビットのグループに分割された 128 ビットで構成されます。左端のビットは、サブネットを識別するネットワーク接頭辞を形成し、右端のビットはネットワーク上のホストを一意に識別するインタフェース識別子です。先頭のゼロは削除でき、複数の連続したゼロのグループは、特定のアドレスで二重コロンによって、一度に置き換えることができます (たとえば、2001:0db8:0000:0000:0000:ff00:0041:3629 は 2001:db8::ff00:41:3629 にできます)。
構成を決定する前に、ネットワーク管理者に問い合わせてください。IPv6 とローカルアドレス指定要件のサポートは、サイトによって大きく異なります。
インタフェースを構成するには、次のように進めます。
-
テープの移動やマウントなどのアクティブなジョブのアクティビティーログを確認します。
-
テープジョブがアクティブな場合は、ジョブの完了を待ってから続行します。
アクティブなジョブの間は、可能なかぎりネットワーク構成を変更しないでください。
-
まだ構成ウィザードを実行していなければ実行します。「Configure Network Settings」チェックボックスにチェックマークを付けます。
「Configure Network Port 1」ワークシートが表示されます。
Local Area Network Port 1 を構成する
Port 1 を構成するには、次のいずれかのアプローチを選択します。
Internet Protocol Version 6 (IPv6) と Version 4 (IPv4) の両方を使用する
IPv6 と IPv4 の両方を使用して Port 1 のネットワーク接続を構成するには、次のように進めます。
-
「Host Name」フィールドに目的のライブラリ名を入力します。
有効なホスト名は、範囲 [
A-Z]、[a-z]、[0-9] とハイフン (-) の文字を含みます。ハイフンは、ホスト名の最初または最後の文字としては指定できません。スペースとアンダースコア (_) はサポートされていません。 -
「Configure Network for」フィールドで、リストコントロールを使用して、「IPv4 and IPv6」を選択します。
-
「Configure IPv4」フィールドで、リストコントロールを使用して、「DHCP」または「Static」を選択します。
ほとんどの場合、ライブラリインタフェースクライアントが常に安定した既知のネットワークの場所にあるサーバーを見つけることができるように、「Static」を選択します。
-
静的 IPv4 アドレス指定を選択した場合、「IPv4 Address」フィールドに静的 IP アドレスを入力します。
-
静的 IPv4 アドレス指定を選択した場合、「IPv4 Netmask」フィールドに静的アドレスのネットマスクを入力します。
-
静的 IPv4 アドレス指定を選択した場合、「IPv4 Gateway」フィールドにネットワークゲートウェイの IP アドレスを入力します。
-
「Configure IPv6」フィールドで、リストコントロールを使用して、「DHCPv6」、「Stateless (SLAAC)」、または「Static」を選択します。
IPv6 アドレス指定を構成または変更する前に、必ずネットワーク管理者に問い合わせてください。ただし、一般に次のガイドラインが適用されます。
-
DNS (Domain Name Service) が IPv6 アドレスをサポートしている場合、ライブラリインタフェースクライアントが常に安定した既知のネットワークの場所にあるサーバーを見つけることができるように、「Static」を選択します。
-
DNS が IPv6 アドレスをサポートしていない場合は、「Stateless (SLAAC)」を選択します。ステートレスアドレスを使用すると、ライブラリインタフェースクライアントは、ロボット/コントローラアセンブリ内のネットワークインタフェースカードの一意の MAC (メディアアクセス制御) アドレスに基づいたアドレスにあるサーバーを見つけることができます。ロボットを交換する必要がないかぎり、ステートレスアドレスは変更されません。
-
ネットワークで DHCPv6 サーバーが使用できる場合、SL150 Modular Tape Library は動的な DHCPv6 もサポートできます。ただし、ライブラリユーザーインタフェースのネットワークアドレスが変更されることに注意してください。
-
-
静的 IPv6 アドレス指定を選択した場合、「IPv6 Address」フィールドに静的 128 ビット 16 進の IPv6 アドレスを入力します。
-
静的 IPv6 アドレス指定を選択した場合、「Prefix Length」フィールドに、アドレスのネットワーク接頭辞部分のビット数を入力します。
ネットワーク管理者は、その場所のネットワーク接頭辞の長さを提供する必要があります。
-
静的 IPv6 アドレス指定を選択した場合は、「IPv6 Gateway」フィールドに、ルーターの静的 IPv6 アドレスを入力します。
-
先に進まない場合は、「Previous」を押して 1 つ画面を戻るか、「Cancel」を押して、終了します。
-
先に進むには、「Next」ボタンを押します。
-
「Configure Port 2」画面が表示されたら、Port 2 のサービスネットワークアクセスを有効または無効にします。
Internet Protocol Version 4 (IPv4) のみを使用する
IPv4 のみを使用して、Port 1 のネットワーク接続を構成するには、次のように進めます。
-
「Host Name」フィールドに目的のライブラリ名を入力します。
有効なホスト名は、範囲 [
A-Z]、[a-z]、[0-9] とハイフン (-) の文字を含みます。ハイフンは、ホスト名の最初または最後の文字としては指定できません。スペースとアンダースコア (_) はサポートされていません。 -
「Configure Network for」フィールドで、リストコントロールを使用して、「IPv4 Only」を選択します。
-
「Configure IPv4」フィールドで、リストコントロールを使用して、「DHCP」または「Static」を選択します。
ほとんどの場合、ライブラリインタフェースクライアントが安定した既知のネットワークの場所にあるサーバーを見つけることができるように、「Static」を選択します。
-
静的 IPv4 アドレス指定を選択した場合、「IPv4 Address」フィールドに静的 IP アドレスを入力します。
-
静的 IPv4 アドレス指定を選択した場合、「IPv4 Netmask」フィールドに静的アドレスのネットマスクを入力します。
-
静的 IPv4 アドレス指定を選択した場合、「IPv4 Gateway」フィールドにネットワークゲートウェイの IP アドレスを入力します。
-
先に進まない場合は、「Previous」を押して 1 つ画面を戻るか、「Cancel」を押して、終了します。
-
先に進むには、「Next」ボタンを押します。
-
「Configure Port 2」画面が表示されたら、Port 2 のサービスネットワークアクセスを有効または無効にします。
Port 2 のサービスネットワークアクセスを有効または無効にする
SL150 Modular Tape Library の「Network Port 2」は保守用に予約されています。IP アドレスは変更できません。ただし、必要に応じてポートを有効または無効にできます。次の手順に従います。
-
Port 2 への保守アクセスを可能にするには、「Network Port 2」リストメニューから「Enabled」を選択します。
-
Port 2 への保守アクセスをブロックするには、「Network Port 2」リストメニューから「Disabled」を選択します。
-
先に進まない場合は、「Previous」を押して 1 つ画面を戻るか、「Cancel」を押して、終了します。
-
先に進むには、「Next」ボタンを押します。
-
構成ウィザードの起動時に「Set the Library Date and Time」チェックボックスにチェックマークを付けた場合、ここでライブラリの日付と時間を設定します。
-
または、構成ウィザードの起動時に「Configure Library Settings」チェックボックスにチェックマークを付けた場合、ここでライブラリ設定を構成します。
-
それ以外の場合、終了したら、構成の変更を確認して適用します。
ライブラリの日付と時間を設定する
時間を設定するには、次を実行します。
-
まだ構成ウィザードを実行していなければ実行します。「Set the Library Date and Time」チェックボックスにチェックマークを付けます。
「Set the Library Time Zone」ワークシートが表示されます。
-
次に、ライブラリのタイムゾーンを設定します。
-
その後、日付と時間をローカルで設定するか、Network Time Protocol (NTP) を使用します。
ライブラリのタイムゾーンを設定する
-
構成ウィザードの「Set the Library Time Zone」ワークシートが表示されたら、最初のリストボックスから「Time Zone」を選択します。
-
2 番目のリストボックスから「Closest City of Region」を選択します。
-
先に進まない場合は、「Previous」を押して 1 つ画面を戻るか、「Cancel」を押して、終了します。
-
先に進むには、「Next」ボタンを押します。
-
次に、日付と時間をローカルで設定するか、Network Time Protocol (NTP) を使用します。
日付と時間をローカルに設定する
-
日付や時間をローカルに設定するには、「Configure Date and Time」リストボックスから「Manually」を選択します。
-
「Date (mm/dd/yyyy)」フィールドに、
mm/dd/yyyyの形式を使用して日付を入力します。ここでは:-
mmは、[01-12] の範囲の 2 桁の数字 (月) です -
ddは、[01-31] の範囲の 2 桁の数字 (日) です -
yyyyは、4 桁の数字 (年) です -
/はフィールド区切り文字です。
-
-
「Time (hh:mm:ss)」フィールドに、
hh:mm:ssの形式を使用して時間を入力します。ここでは:-
hhは、[00-23] の範囲の 2 桁の数字 (時間) です -
mmは、[00-59] の範囲の 2 桁の数字 (分) です -
ssは、[00-59] の範囲の 2 桁の数字 (秒) です -
:はフィールド区切り文字です。
-
-
先に進まない場合は、「Previous」を押して 1 つ画面を戻るか、「Cancel」を押して、終了します。
-
先に進むには、「Next」ボタンを押します。
-
「Configure Library Settings」チェックボックスにチェックマークを付けた場合は、ここでライブラリ設定を構成します。
-
それ以外の場合、終了したら、構成の変更を確認して適用します。
NTP を使用して日付と時間を設定する
-
NTP を使用して日付や時間を自動的に設定するには、「Configure Date and Time」リストボックスから「Using Network Time Protocol」を選択します。
-
「NTP Server 1」フィールドで、ネットワーク上の Network Time Protocol サーバーのインターネットプロトコル (IP) アドレスを入力します。
-
必要に応じて、残りの NTP サーバーフィールドに、あと 2 台まで追加の NTP サーバーのインターネットプロトコル (IP) アドレスを入力できます。
-
先に進まない場合は、「Previous」を押して 1 つ画面を戻るか、「Cancel」を押して、終了します。
-
先に進むには、「Next」ボタンを押します。
-
「Configure Library Settings」チェックボックスにチェックマークを付けた場合は、ここでライブラリ設定を構成します。
-
それ以外の場合、終了したら、構成の変更を確認して適用します。
ライブラリ設定を構成する
-
まだ構成ウィザードを実行していなければ実行します。「Configure Library Settings」チェックボックスにチェックマークを付けます。
「Configure Library Settings」ワークシートが表示されます。
-
「Drive Element Addressing Mode」フィールドで、リストコントロールを「Address All Drive Slots (Recommended)」または「Address Only Installed Drives」に設定します。
「Address All Drive Slots (Recommended)」では、ドライブが実際に取り付けられているかどうかに関係なく、ライブラリのすべてのドライブベイに新しい SCSI ハードウェアアドレスを割り当てます。システムの正しい設定は現在の構成によって異なります。
-
ドライブ要素アドレス指定オプションをサポートするバージョンの Oracle StorageTek ACSLS ソフトウェアを使用してライブラリを制御する場合は、この値を「Address All Drive Slots (Recommended)」に設定します。
サポート情報については、使用しているソフトウェアバージョンの ACSLS ドキュメントライブラリを参照してください。
-
ドライブ要素アドレス指定オプションをサポートしないバージョンの Oracle StorageTek ACSLS ソフトウェアを使用してライブラリを制御する場合は、この値を「Address Only Installed Drives」に設定します。
サポート情報については、使用しているソフトウェアバージョンの ACSLS ドキュメントライブラリを参照してください。
-
新しいライブラリを設置する場合は、この値を「Address All Drive Slots (Recommended)」に設定します。
あとでドライブが追加されたり交換されたりしても、ホストシステムのドライブ割り当てを再マッピングする必要がないように、このオプションでは、すべてのドライブベイのアドレスを指定します。
-
現在アドレスを空のドライブベイに割り当てていない SL150 ライブラリをアップグレードする場合は、この値を「Address Only Installed Drives」に設定します。
この状況では、以前に取り付けられたドライブには、すでにホストシステムによって使用されているアドレスがあります。既存のアドレスを破棄してやり直したいとは考えません。「Address Only Installed Drives」を入力すると、現在のアドレスが維持され、新しいドライブには次の順番のアドレスが割り当てられます。
-
現在アドレスを空のドライブベイに割り当てていない SL150 ライブラリで障害のあるドライブを交換する場合は、この値を「Address All Drive Slots (Recommended)」に設定することを検討してください。
この状況では、いくらかの中断を避けられません。少なくとも一部のアドレスが変更される可能性があり、一部のホストは新しいハードウェアに再マッピングする必要があります。現時点ですべてのホストの再構成を実行する場合は、「Address All Drive Slots (Recommended)」を選択すると将来この状況を回避できます。
-
-
ライブラリによって制御されるドライブの自動クリーニングを有効にするには、「Drive Auto Clean」リストコントロールを開いて、「On」を選択します。
また、「Drive Auto Clean」機能を有効にする場合は、クリーニングメディア用にシステムスロットを 1 つ、または可能であれば 2 つ予約する必要があります。詳細は、クリーニング方法の選択を参照してください。
-
ドライブの別のクリーニング方法を使用するには、「Drive Auto Clean」リストコントロールを開いて、「Off」を選択します。
詳細は、クリーニング方法の選択を参照してください。
-
すでに構成されているライブラリのメールスロットを拡張するには、物理メールスロットや右側のマガジン内にあるすべてのカートリッジを、ホスト制御のストレージスロットに移動します。
メールスロットを拡張する場合は、基本モジュールの右側のマガジンにある 15 個のストレージスロットが、共有メールスロット内のセルになります。ホストの制御下に置かれたままになるスロットにカートリッジを事前に移動すると、ホストアプリケーションのカタログの一貫性が維持されます。さらに重要な点として、パーティション分割されたライブラリ内では、各ホストアプリケーションのデータボリュームが分離されたままになります。そのため、ほかのパーティションの認識されないボリュームを、アプリケーションが検出して誤って上書きする可能性が低くなります。
-
基本モジュールの右側のマガジンにセルを含めるようにメールスロットを拡張するには、「Mailslot Configuration」リストコントロールを使用して、「Expanded (19 slots)」を選択します。
基本モジュールの右側のマガジンにある 15 個のストレージスロットは、拡張メールスロット内のセルになります。
-
標準メールスロットを構成するには、「Mailslot Configuration」リストコントロールを使用して、「Standard (4 slots)」を選択します。
-
「System Reserved Slots」リストコントロールを使用して、必要なスロット数を選択します。
システム予約スロットは、SL150 ライブラリ自体を排他的に使用するためのストレージスロットです。それらは一般にクリーニングおよび診断カートリッジを収納します。0 から 3 つのスロットを予約できます。
「Drive Auto Clean」機能をオンにした場合は、クリーニングメディア用にシステムスロットを 1 つ、または可能であれば 2 つ予約する必要があります。
-
複数のパーティションを作成するには、「Library Partitioning」リストコントロールを使用して、「Partitioning On」を選択します。
パーティション分割により、複数のホストシステムがライブラリリソースにアクセスできます。詳細は、パーティション分割を参照してください。
-
ライブラリをパーティション分割しない場合は、「Library Partitioning」リストコントロールを使用して、「Partitioning Off」を選択します。
-
「Partitioning On」を選択した場合は、ここでライブラリパーティション分割を構成します。
-
「Partitioning Off」を選択した場合は、「Library Bridged Drive」リストコントロールを使用して、ライブラリへの制御パスを提供するドライブを選択します。
デフォルトのブリッジドライブは「Module 1 Top Drive」です。ブリッジドライブの詳細は、制御パスとデータパスの統合を参照してください。
-
「Library Volume Label Format」リストコントロールから選択します。
デフォルトは「Trim last two characters」です。詳細は、付録A 非標準ラベル形式への対応を参照してください。
-
先に進まない場合は、「Previous」を押して 1 つ画面を戻るか、「Cancel」を押して、終了します。
-
以前にネットワークインタフェースを構成したり、ライブラリの日付と時間を設定したりするように選択した場合に、ライブラリパーティション分割を構成する必要がなくなったときは、「Next」ボタンを押して、構成の変更を確認して適用します。
ライブラリパーティション分割を構成する
-
パーティション分割を有効にした場合は、「Configure Library Settings」ワークシートで「Next」ボタンを押します。
「Configure Library Partitioning」ワークシートが表示されます。
-
現在のライブラリ構成に追加する必要があるパーティションごとに、新しいパーティションを作成します。
-
ほかのパーティションで使用するためにライブラリリソースを解放するには、既存のパーティションを削除します。
-
パーティション分割が完了するまで、前述の手順を繰り返します。
-
任意の時点で、先に進まない場合は、「Previous」ボタンを押して 1 つ画面を戻るか、「Cancel」を押して、終了します。
-
それ以外の場合は、すべてのパーティションを構成したら、「Next」ボタンを押します。
新しいパーティションを作成する
ライブラリは、最大 8 つのパーティションをサポートします。ただし、各パーティションに固有のブリッジドライブが必要です。そのため、未割り当てのブリッジ対応ドライブの数によって、ユーザーが作成できるパーティションの数が制限されます。追加するパーティションごとに、次のように進めます。
-
「Configure Library Partitioning」ワークシートで、「Add Partition」ボタンを押します。
最初のパーティションの構成コントロールが、ライブラリ内のマガジンとドライブを表す図とともに表示されます。
-
「Partition Name」フィールドで、パーティションを一意に識別する名前を入力します。
-
「Bridged Drive」フィールドで、リストコントロールを使用して、パーティションとホストシステム間の制御パスを提供するドライブを選択します。
-
「Volume Label Format」フィールドで、リストコントロールを使用して、アプリケーションに必要なラベルスキームを選択します。
詳細は、カートリッジのラベル付けを参照してください。
-
次に、リソースを新しいパーティションに割り当てます。
既存のパーティションを削除する
-
パーティションを削除する前に、有効なデータが格納されているテープボリュームが保持されていないことを確認します。
解放されたストレージスロットを再割り当てすると、パーティションを制御するホストアプリケーションが常駐テープカートリッジをスクラッチボリュームとして処理することがあります。
-
「Configure Library Partitioning」ワークシートの左側で、削除する必要があるパーティションに対応するボタンを押します。
-
「Configure Library Partitioning」ワークシートで、「Delete Partition」ボタンを押します。
「Delete Partition」ダイアログが表示されます。
-
任意の時点で、先に進まない場合は、「Previous」ボタンを押して 1 つ画面を戻るか、「Cancel」を押して、終了します。
-
現在選択されているパーティションを削除して、ダイアログを閉じるには、「OK」ボタンを押します。
-
ドライブとスロットを別のパーティションに再割り当てする必要がある場合は、ここでリソースを割り当てます。
-
それ以外の場合、終了したら、構成の変更を確認して適用します。
リソースをパーティションに割り当てる
-
「Configure Library Partitioning」ワークシートで、変更する必要があるパーティションを選択します。ワークシートの左側にある対応するボタンを押します。
現在選択されているパーティションにのみリソースを割り当てることができます。
-
パーティション分割スキームを表す図で、パーティションに含める必要がある未割り当ての各マガジン、ドライブ、空のドライブスロットをクリックします。
未割り当てリソースのみを割り当てることができます。
-
パーティション分割スキームを表す図で、パーティションから削除する必要がある割り当て済みの各マガジン、ドライブ、空のドライブスロットをクリックします。
割り当て済みのリソースのみを削除できます。
-
リソースを別のパーティションに割り当てる必要がある場合は、必要なリソースをすべてのパーティションに割り当てるまで、前述の手順を繰り返します。
-
任意の時点で、先に進まない場合は、「Previous」ボタンを押して 1 つ画面を戻るか、「Cancel」を押して、終了します。
-
リソースを再割り当てするには、「Next」ボタンを押します。
-
次に、構成の変更を確認して適用します。
構成の変更の確認と適用
-
「Summary of Configuration Changes」シートが表示されたら、行なった変更を確認し、全体の構成のコンテキストでそれらが適切であることを確認します。
変更された設定は、サマリーテーブルの「Changes」列に「changed」という語でフラグ付けされます。
-
サマリーの下のボタンバーの上に表示された警告に注意してください。
指定した変更を行うためにライブラリをオフラインにしたり再起動したりする必要がある場合は、ここで通知されます。
-
問題が表示された場合は、「Previous」ボタンを押して前の画面に戻るか、「Cancel」を押して終了します。
-
それ以外で、すべてが正しいと思われる場合は、「Accept all changes」チェックボックスにチェックマークを付けて確認し、「Apply」ボタンを押します。
「Apply」ボタンは、確認チェックボックスにチェックマークを付けるまでグレー表示されます。
「Apply」を押すと、ライブラリはオフラインになり、必要に応じてすべての変更を適用し、必要に応じて再起動して、その開始時の状態 (再構成の開始時にオフラインだった場合はオフライン、オンラインだった場合はオンライン) に戻ります。
-
デュアルスタックの IPv6/IPv4 ネットワーク接続を構成している場合は、IPv6 で Web ブラウザをテストしてください。
IPv6 のサポートは、ブラウザとブラウザのリリース間で大きく異なる場合があります。そのため、特定のブラウザを使用した場合に、IPv6 を介してライブラリユーザーインタフェースに接続できる場合とできない場合があります。
-
次に、ライブラリとドライブのファームウェアの確認と更新に進みます。
IPv6 で Web ブラウザをテストする
IPv6 のサポートは、ブラウザとブラウザのリリース間で大きく異なる場合があります。ほとんどは、IPv6 対応の Domain Name Service (DNS) で正しく動作します。ただし、多くのブラウザでは、現在 IPv6 アドレスをサポートしていないため、サポートするとプロキシ構成で問題が発生する可能性があります。そのため、IPv6 でブラウザベースの SL150 ユーザーインタフェースを使用する前に、いくつかの簡単なテストを実行します。
-
ブラウザのアドレスフィールドに、
http://[2001:470:1:18::119](http://ipv6.test-ipv6.comと同じ) などの IPv6 アドレスベースの URL を入力します。 -
ブラウザがテスト URL に正常に移動した場合は、ここで終了して、構成ウィザードの実行に戻ります。
-
ブラウザがテスト URL に移動できなかった場合は、別のブラウザを使用して前述の手順を繰り返します。
-
テスト URL を解決できるブラウザにアクセスできないことがわかっている場合で IPv6 対応 DNS があるときは、SL150 ユーザーインタフェースにアクセスする際にドメイン名を使用します。
-
テスト URL を解決できるブラウザにアクセスできないことがわかっている場合で、IPv6 対応 DNS がないときは、IPv4 を使用して、SL150 ユーザーインタフェースに接続する必要があります。
-
次に、ライブラリとドライブのファームウェアの確認と更新に進みます。
ライブラリとドライブのファームウェアの確認と更新
ライブラリをはじめて設置するときは、SL150 のファームウェアを確認し、必要に応じて更新するようにしてください。その後は、ファームウェアを定期的に確認するようにしてください。
ユーザーインタフェースの「Firmware」画面には、ライブラリおよびドライブのファームウェアのバージョン情報と、インストールされているファームウェアのバージョンを変更するためのコントロールが表示されます。
「Library Firmware」セクションには、「Current Firmware Version」、「Current Firmware Build Number」、「Previous Firmware Version」、「Previous Firmware Build Number」が表示されます。「Upgrade」および「Revert」ボタンは、新しいファームウェアをインストールするか、古いバージョンにロールバックするためのウィザードを起動します。
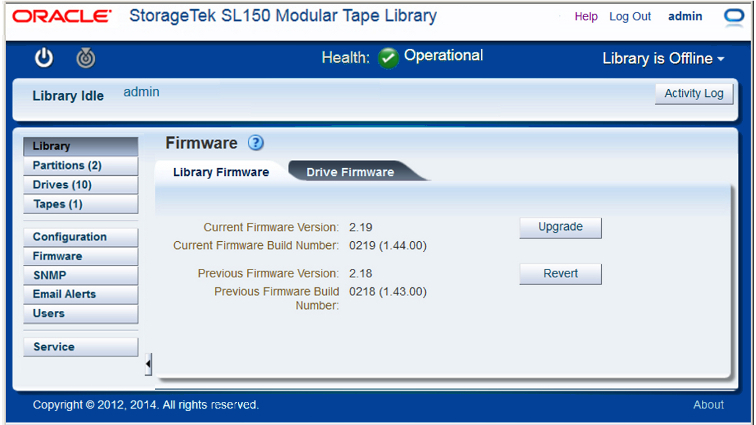
「Drive Firmware」セクションには、取り付けられたドライブが表の 1 行に 1 ドライブずつ一覧表示されます。各行には、「Drive」の位置 (モジュール番号と、「Top」または「Bottom」のいずれかのドライブベイによる)、「Firmware Version」、「Serial Number」、「WWNN」(World-Wide Node Name)、およびドライブがライブラリまたはパーティションへの制御パスを示すために「Bridged」されているかどうかが示されます。「Upgrade Drive Firmware」ボタンは、新しいドライブファームウェアをインストールするウィザードを起動します。
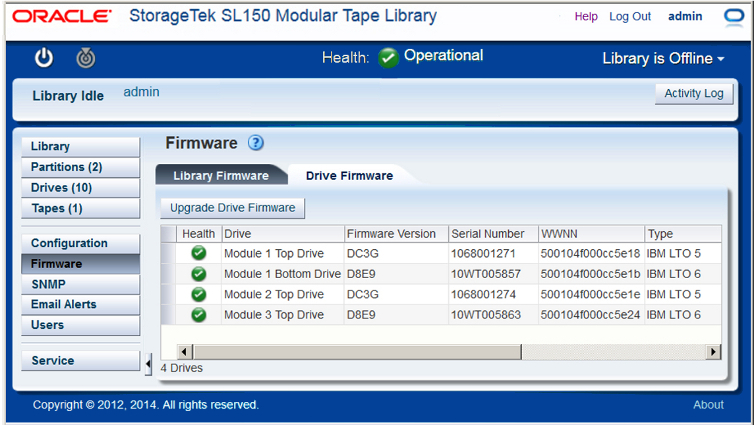
特定の手順については、次のセクションを参照してください。
現在インストールされているライブラリファームウェアを確認する
-
ブラウザウィンドウを開き、SL150 リモートユーザーインタフェースにログインします。
-
インタフェースの左側にあるナビゲーションメニューから「Firmware」を選択します。
-
「Library Firmware」タブを選択します。
-
「Current Firmware Version」フィールドに表示されたファームウェアレベルを書きとめます。
-
次に、現在のドライブファームウェアを確認します。
現在インストールされているドライブファームウェアを確認する
-
まだ SL150 リモートユーザーインタフェースにログインしていなければ、ブラウザウィンドウを開いてログインします。
-
インタフェースの左側にあるナビゲーションメニューから「Firmware」を選択します。
-
「Drive Firmware」タブを選択します。
表には、「Firmware Version」、「Type」、「Interface Type」などの、システムに取り付けられている各ドライブのプロパティーが一覧表示されます。
-
ドライブごとに、「Firmware Version」、「Type」、および「Interface Type」を書きとめます。
「Firmware Version」は英数字の文字列です。「Type」は、ベンダー ID および LTO 世代番号から構成されます。インタフェースの「Type」は、「Fibre」(ファイバチャネル) または「SAS」(Serial Attached Small Computer System Interface) のいずれかです。
-
次に、更新されたライブラリファームウェアを確認します。
更新されたライブラリファームウェアを確認する
-
新しい Web ブラウザのウィンドウを開き、My Oracle Support (
https://support.oracle.com) にログインします。 -
「パッチと更新版」タブの「パッチ検索」領域に移動します。
-
「製品またはファミリ (拡張)」リンクをクリックします。
-
「ファミリのすべての製品を含む」チェックボックスにチェックマークを付けます。
-
ライブラリファームウェアを確認するには、「製品」フィールドに
SL150と入力して、検索結果のリストから「StorageTek SL150 Modular Tape Library System」を選択します。 -
「破棄されたすべてのパッチを除外」チェックボックスにチェックマークを付けます。
-
「検索」ボタンを押します。
-
「パッチ検索結果」テーブルで、必要なライブラリファームウェアパッケージに対応する行をクリックします。
ドロップダウンボタンバーが表示されます。
-
ボタンバーで、「README」ボタンを押して、ファームウェアの詳細と互換性情報を表示します。ファームウェアのバージョン番号を書きとめます。
-
オンラインで入手可能なファームウェアバージョンを、ライブラリに現在インストールされているバージョンと比較します。
-
ライブラリに現在インストールされているファームウェアが入手可能な最新のものではない場合は、新しいライブラリファームウェアをダウンロードして検証します。
-
ライブラリに現在インストールされているファームウェアが入手可能な最新のものである場合は、更新された Oracle サポートのドライブファームウェアを確認します。
ライブラリファームウェアをダウンロードして検証する
-
ライブラリに現在インストールされているファームウェアが入手可能な最新ものではない場合は、My Oracle Support の「パッチ検索結果」テーブルの「ダウンロード」ボタンを押します。
「ファイルのダウンロード」ダイアログが表示されます。SL150 Firmware Version x.yz (パッチ) 形式のアップグレードの名前、および
p12345678_xyz0_Generic.zip形式のハイパーリンク付きのファイル名が表示されます。ここで、p12345678は部品番号、x はメジャーリリース番号、yz はマイナーリリース番号を表します。 -
「ファイルのダウンロード」ダイアログの下部で、「ダイジェスト詳細の表示」リンクをクリックします。
SHA-1 および MD5 のダイジェスト (チェックサム) がファイル名の下に表示されます。
-
一般的な SHA-1 ダイジェストは次のようになります。
ED1E41F9F2C0894190DB955740D748F08DAF1F06
-
MD5 ダイジェストは、次のようになります。
3A2F975AD13E6C67D3BA806E15E49254
-
-
チェックサムをコピーして、
viや Microsoft のメモ帳などのテキストエディタを使用してテキストファイルに貼り付けます。ファイルを保存します。チェックサムを使用して、ダウンロードしたファームウェアをインストールする前に検証します。
-
ZIP ファイルのリンクをクリックします。ダウンロードダイアログが表示されたら、ファイルをローカルシステム上の一時的な場所に保存します。
-
ダウンロードが完了したら、ZIP ファイルの整合性を検証します。適切なチェックサムユーティリティーを使用して、ダウンロードしたファイルの MD5 または SHA-1 ダイジェスト値を計算し、その結果を、テキストファイルに保存してあるそれぞれの MD5 または SHA-1 の値と比較します。
ファイルは、インターネットでのダウンロード中に破損することがあります。そのため、ファームウェアをインストールする前に、常にファイルの整合性をチェックしてください。
UNIX 系のオペレーティングシステムには、一般に
digest(Oracle Solaris) やdgst(Linux) などのコマンド行のチェックサムユーティリティーが含まれています。Microsoft では、http://support.microsoft.com/kb/841290から無料でダウンロードできる、コマンド行の File Checksum Integrity Verifier ユーティリティー (fciv.exe) を提供しています。 -
計算したファイルのダイジェスト値がダイアログに表示された値と一致しない場合は、ファイルが破損しており、正常にインストールできません。ここで中止し、この手順をもう一度開始して有効なコピーを取得します。
-
計算したファイルのダイジェスト値が、表示されている値と一致している場合は、即時にライブラリファームウェアを更新するか、サポートページにログインしているときに更新された Oracle サポートのドライブファームウェアを確認します。
更新された Oracle サポートのドライブファームウェアを確認する
ライブラリにインストールされているすべてのドライブモデルとインタフェースタイプ用のファームウェアを確認するまで、この手順を繰り返します。
-
まだ My Oracle Support (
https://support.oracle.com) にログインしていない場合は、Web ブラウザのウィンドウを開いてログインします。 -
「パッチと更新版」タブの「パッチ検索」領域に移動します。
-
「製品またはファミリ (拡張)」リンクをクリックします。
-
「ファミリのすべての製品を含む」チェックボックスにチェックマークを付けます。
-
ドライブファームウェアを確認するには、「製品」フィールドに LTO と入力します。
-
検索結果のリストから、ドライブモデルとインタフェースタイプを選択します。
たとえば、Oracle StorageTek LTO6 FC Tape Drive です。
-
同じモデルとインタフェース情報を「リリース」フィールドに入力します。
-
「破棄されたすべてのパッチを除外」チェックボックスにチェックマークを付けます。
-
「検索」ボタンを押します。
-
「パッチ検索結果」テーブルで、必要なライブラリファームウェアパッケージに対応する行をクリックします。
ドロップダウンボタンバーが表示されます。
-
ボタンバーで、「README」ボタンを押して、ファームウェアの詳細と互換性情報を表示します。SL150 ライブラリ用のドライブファームウェアがあることを確認して、ファームウェアのリリースレベルを書きとめます。
次のような行を REAME ファイルでスキャンします。
Unbundled Product: StorageTek LTO-6hh FC Tape Drive for the SL150 library Unbundled Release: 23DS
-
オンラインで入手可能なファームウェアバージョンを、ライブラリに現在インストールされているバージョンと比較します。
-
ライブラリに現在インストールされているドライブファームウェアが入手可能な最新のものではない場合、Oracle サポートの最新のファームウェアをダウンロードします。
-
ライブラリに現在インストールされているドライブファームウェアが入手可能な最新のもので、ライブラリファームウェアをダウンロードしたがまだインストールしていない場合は、ここでライブラリファームウェアを更新します。
-
それ以外の場合、新規に設置されたライブラリを構成するときは、新しい構成の終了に進みます。
-
新しいライブラリを構成しない場合は、ここで終わります。
Oracle サポートのドライブファームウェアをダウンロードする
ライブラリに取り付けられているドライブに必要なすべてのファームウェアをダウンロードするまで、この手順を繰り返します。
-
ライブラリに現在インストールされているドライブファームウェアが入手可能な最新のものではない場合は、My Oracle Support の「パッチ検索結果」テーブルの「ダウンロード」ボタンを押します。
「ファイルのダウンロード」ダイアログが表示されます。StorageTek LTO6hh FC Tape Drive-リリース (パッチ) 形式のアップグレードの名前、および
123456_01.zip形式のハイパーリンク付きのファイル名が表示されます。ここで、123456_01は部品番号を表します。 -
「ファイルのダウンロード」ダイアログの下部で、「ダイジェスト詳細の表示」リンクをクリックします。
SHA-1 および MD5 のダイジェスト (チェックサム) がファイル名の下に表示されます。
-
一般的な SHA-1 ダイジェストは次のようになります。
ED1E41F9F2C0894190DB955740D748F08DAF1F06
-
MD5 ダイジェストは、次のようになります。
3A2F975AD13E6C67D3BA806E15E49254
-
-
ダイジェスト (チェックサム) をコピーして、
viや Microsoft のメモ帳などのテキストエディタを使用してテキストファイルに貼り付けます。ファイルを保存します。チェックサムを使用して、ダウンロードしたファームウェアをインストールする前に検証します。
-
ZIP ファイルのリンクをクリックします。ダウンロードダイアログが表示されたら、ファイルをローカルシステム上の一時的な場所に保存します。
-
ダウンロードが完了したら、ZIP ファイルの整合性を検証します。適切なチェックサムユーティリティーを使用して、ダウンロードしたファイルの MD5 または SHA-1 ダイジェスト値を計算し、その結果を、テキストファイルに保存してあるそれぞれの MD5 または SHA-1 の値と比較します。
ファイルは、インターネットでのダウンロード中に破損することがあります。そのため、ファームウェアをインストールする前に、常にファイルの整合性をチェックしてください。
UNIX 系のオペレーティングシステムには、一般に
digest(Oracle Solaris) やdgst(Linux) などのコマンド行のチェックサムユーティリティーが含まれています。Microsoft では、http://support.microsoft.com/kb/841290から無料でダウンロードできる、コマンド行の File Checksum Integrity Verifier ユーティリティー (fciv.exe) を提供しています。 -
計算したファイルのダイジェスト値がダイアログに表示された値と一致しない場合は、ファイルが破損しており、正常にインストールできません。ここで中止し、この手順をもう一度開始して有効なコピーを取得します。
-
それ以外の場合、ライブラリファームウェアをダウンロードしてあるがインストールしていない場合、ここでライブラリファームウェアを更新して、続けてドライブファームウェアを更新します。
-
ドライブファームウェアのみをダウンロードした場合は、ここでドライブファームウェアを更新します。
ライブラリファームウェアを更新する
-
Oracle からダウンロードした ZIP アーカイブをワークステーション上のフォルダに抽出します。
ライブラリファームウェアのダウンロードファイルには、
p12345678_xyz0_Generic.zipなどの名前が付いています。ここで、p12345678は部品番号、X はメジャーリリース番号、YZ はマイナーリリース番号を表します。この ZIP ファイルを取得する方法については、更新されたライブラリファームウェアを確認するを参照してください。ZIP ファイルは、同じ名前のフォルダに展開されます。
-
SL150 リモートユーザーインタフェースに管理者としてログインします。
-
インタフェースの左側にあるナビゲーションメニューから「Firmware」を選択します。
タブ付きの「Firmware」画面が表示されます。
-
「Library Firmware」タブを選択します。
-
「Upgrade」ボタンを押します。
「Firmware Upgrade」ダイアログが表示されます。
-
ダイアログの「Firmware File ...」フィールドで「Browse」ボタンを押します。ファームウェアが格納されているフォルダに移動し、
SL150_xyz0.tarファイルを選択します。ここで、xyz0は 4 桁の形式のリリース番号です。 -
既存のファームウェアを変更しないまま、アップグレードせずに終了するには、「Cancel」ボタンを押します。確認ダイアログが表示されたら、「OK」を押します。
-
新しいファームウェアをインストールし、ライブラリを再起動するには、「OK」ボタンを押します。
アップグレードダイアログに、アップグレードの進捗メーターと推定所要時間が表示されます。インストール処理が完了するまでこのウィンドウを閉じないでください。
-
ライブラリファームウェアのアップグレードが失敗した場合は、サービスリクエストを作成します。
詳細は、部品とテクニカルサポートの入手を参照してください。
-
ドライブファームウェアをダウンロードし、まだインストールしていない場合は、ここでドライブファームウェアを更新します。
-
すべてのファームウェアが最新のときに、新しく設置されたライブラリを構成するときは、新しい構成の終了に進みます。
-
それ以外の場合、すべてのファームウェアが最新であれば、ここで終わります。
ドライブのファームウェアを更新する
新しいファームウェアを必要とするドライブモデルとインタフェースごとに、次のように進めます。
-
Oracle からダウンロードした ZIP アーカイブをワークステーション上の一時フォルダに抽出します。
ドライブファームウェアのダウンロードファイルには、
123456_01.zipなどの名前が付いています。ここで、123456_01は部品番号を表します。これらの ZIP ファイルを取得する方法については、更新された Oracle サポートのドライブファームウェアを確認するを参照してください。抽出されたフォルダには、HTML およびテキストのリリースノート、
LEGAL_LICENSE.TXTファイル、tload.tarファイル、2 つのバージョンのファームウェアファイルが格納されています。 -
SL150 リモートユーザーインタフェースに管理者としてログインします。
-
先に進む前に、ライブラリをオフラインにします。
可能な場合は、ホストアプリケーションのライブラリ使用頻度が低い期間にドライブファームウェアを更新します。取り付けられているモデルによっては、テープドライブごとの更新に最大 20 分かかる可能性があり、その間、ライブラリはホストコマンドに応答できません。
-
インタフェースの左側にあるナビゲーションメニューから「Firmware」を選択します。
タブ付きの「Firmware」画面が表示されます。
-
「Drive Firmware」タブを選択します。
表には、「Firmware Version」、「Type」、「Interface Type」などの、システムに取り付けられている各ドライブのプロパティーが一覧表示されます。
-
「Drive Firmware」タブで、「Update Drive Firmware」ボタンを押します。
「Upgrade Drive Firmware」ポップアップパネルが表示されます。

-
提供されたドロップリストから、「Drive Type」を選択します。
「Drive Type」には、ベンダー識別子、世代番号 (LTO6 など)、およびインタフェースタイプ (ファイバチャネルの場合は「Fibre」、Serial Attached SCSI の場合は「SAS」など) が含まれます。
タイプを選択すると、表には対応するすべてのドライブが 1 行に 1 つずつ表示されます。各行には、「Drive」の位置 (モジュール番号と、「Top」または「Bottom」のいずれかのドライブベイによる)、「Firmware Version」、「Serial Number」、「WWNN」(World-Wide Node Name)、およびドライブがライブラリまたはパーティションへの制御パスを示すために「Bridged」されているかどうかが示されます。
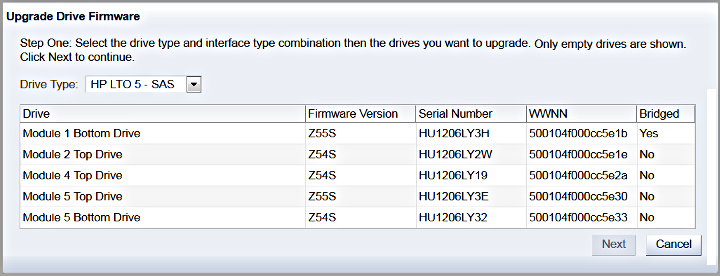
-
更新するドライブを選択するには、(複数のドライブを選択するには、Shift キーを押したまま) 表のエントリをクリックします。「Next」を押します。
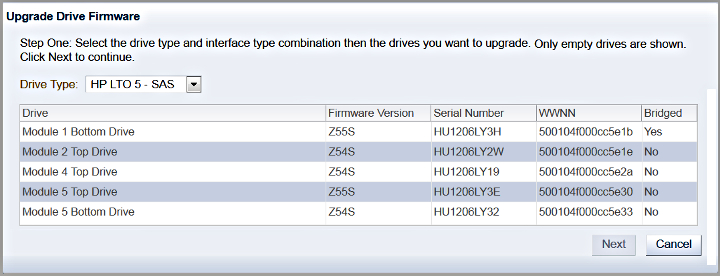
-
「Drive Firmware File」フィールドが表示されたら、「Browse」ボタンを押します。ドライブファームウェアを格納するフォルダに移動し、
.Eファイル名拡張子の付いたファームウェアファイルを選択します。ファームウェアファイルには、
version.Eおよびversion.FRMという名前が付いていますが、ここでそれはパッチのREADMEファイルに一覧表示されているファームウェアのリリースコードです。そのため、たとえば、Z5BD.EファイルとZ5BD.FRMファイルの選択肢がある場合、Z5BD.Eを選択します。「Upgrade」ボタンは、ファイルを選択すると有効になります。
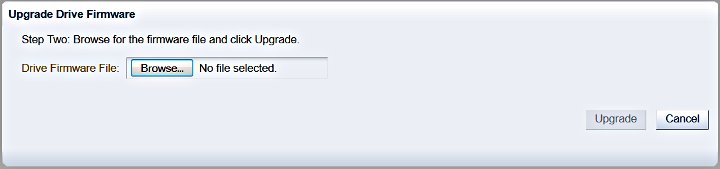
-
「Drive Firmware File」フィールドに正しいファイルが一覧表示されるようになったことを確認します。
-
誤ったファイルを選択した場合、(「Upgrade」ボタンではなく)「Update」ボタンを押して、正しいファイルを参照します。
-
「Drive Firmware File」フィールドに正しいファイルが一覧表示されていることが明らかな場合は、「Upgrade」ボタンを押します。
ドライブファームウェアのアップグレード手順がただちに始まります。
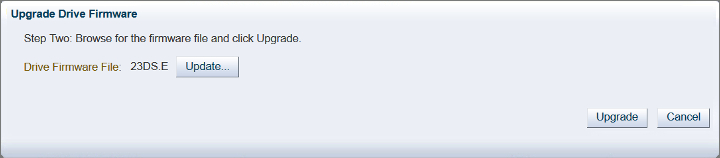
-
複数のドライブを選択しており、それらのすべてをアップグレードしないことにした場合は、「Cancel」ボタンを押して、まだ処理されていない任意のドライブのアップグレードをスキップします。
未処理のアップグレードがスキップされます。ただし、現在進行中のアップグレードは続行され、完了したアップグレード (ある場合) はロールバックされません。
-
ファームウェアのアップグレードが失敗した場合は、選択したファームウェアがドライブの LTO の世代およびインタフェース仕様に適していることを確認してください。そうでない場合はこの手順を繰り返し、正しいファームウェアのコピーをダウンロードします。
-
ファームウェアのアップグレードが失敗したときに、選択したファームウェアがドライブに適していることが明らかな場合は、サービスリクエストを作成します。
詳細は、部品とテクニカルサポートの入手を参照してください。
-
ダウンロードしたすべてのファームウェアアップグレードをインストールするまで、この手順を繰り返します。
-
新しく設置されたライブラリを構成する場合は、新しい構成の終了に進みます。
-
それ以外の場合は、すべてのファームウェアが最新になったら、ここで終わります。
以前のライブラリファームウェアの復元
ファームウェアの更新で問題がある場合、次の手順を使用すると、最後にインストールされていた前のバージョンにライブラリをロールバックできます。
-
SL150 リモートユーザーインタフェースに管理者としてログインします。
-
インタフェースの左側にあるナビゲーションメニューから「Firmware」を選択します。
「Firmware」ワークシートが表示されます。「Current Firmware Version」フィールドには、現在ライブラリにインストールされているファームウェアリビジョンが表示されます。以前のバージョンがすでにインストールされていた場合、「Previous Firmware Version」フィールドに、最後にインストールされた前のバージョンと「Revert」ボタンが表示されます。
-
「Revert」ボタンを押します。
「Revert Library to Previous Firmware Version」ダイアログが表示されます。
-
ライブラリが正常に動作していて、その内容が変更されていない場合は、「Restart Library」ダイアログで「Bypass audit for a faster restart ...」チェックボックスにチェックマークを付けます。
大きなライブラリの内容を確認すると、多少時間がかかることがあります。そのため、厳密には必要でない監査のスキップを選択できるように、このチェックボックスがライブラリに表示されます。このオプションは、マガジンが開いている場合やライブラリの状態が「Inoperative」である場合は使用できません。
-
「OK」を押して、ライブラリを再起動し、古いファームウェアを有効化します。
新しい構成の終了
この時点で、新規に設置されたテープライブラリが完全に動作している必要があります。ただし、構成を終了して、装置を環境に完全に統合するには、次の追加タスクの実行が必要な場合があります。
-
必要なユーザーをすべて追加します。
手順については、ユーザーの追加と役割の割り当てを参照してください。
-
必要に応じて、システムモニタリングを設定します。
-
必要に応じて、システム通知を構成します。
健全性および状態変更の電子メール通知の構成を参照してください。
出荷時デフォルト構成の復元
ネットワーク構成やパスワード構成の問題によって、管理者がライブラリにアクセスできなくなることがあります。たとえば、誤った IP アドレスを入力したり、DHCP サーバーが使用可能でないときに DHCP を指定したり、設置時に管理パスワードの入力を誤ったりすると、ライブラリへのアクセスやライブラリの制御がまったくできなります。この場合は、ライブラリを出荷時のデフォルト構成にリセットする必要があります。
続行する前に、次のことに注意してください。ライブラリをリセットすると、ユーザーアカウント、パーティション、SNMP 構成などの既存の構成は失われます。初期設置中にデフォルトにリセットする場合は、まだ少ししか構成されていないため、ほとんど問題になりません。ただし、稼働しているライブラリをリセットする場合は、既存の構成を最初から作り直す必要があります。したがって、稼働しているライブラリに対しては、この手順は最後の手段としてのみ使用してください。
それでも必要な場合は、次のように進めます。
出荷時デフォルト構成を復元する
-
アシスタントを手配し、1 人がライブラリの前面、1 人が背面に立つようにします。
通常の状況では、1 人では十分遠くまで手が届かず、必要なコントロールを操作できません。
-
サーバーの前面では、左上にあるロケータボタンを見つけます。

-
ライブラリの背面では、ライブラリ上部のコントローラ/ロボットアセンブリの左中央にあるロケータボタンを見つけます。
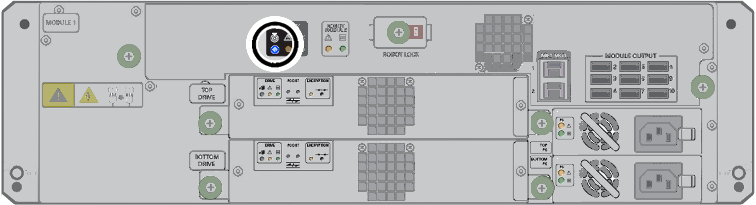
-
前面または背面のどちらかのロケータボタンを押して離します。
ロケータボタンが点灯します。
-
ロケータボタンが点灯したら、同時に両方のボタンを押したままにします。
3-4 秒後に、点灯中のロケータボタンがゆっくり点滅します。さらに 5 ‐ 10 秒後に、ロケータボタンが高速に点滅を始めます。
-
点灯中のロケータボタンが高速に点滅を始めたら、両方のボタンを離します。
高速に点滅を始める前にいずれかのロケータボタンを離すと、リセット処理は停止します。
それ以外の場合、ライブラリは出荷時のデフォルトの構成に戻り、シャットダウンします。
-
ライブラリが自動的に再起動しない場合は、電源ボタンを押してライブラリを起動します。
電源ボタンは、ロケータボタンと 2 つのステータス LED の右にあります。
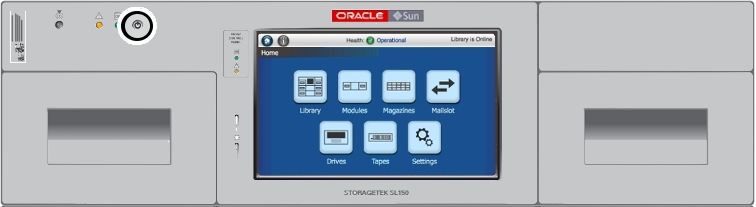
-
新規ユニットを設定する場合と同様に、インストールウィザードを実行してライブラリを再構成します。
初期設定の手順については、StorageTek SL150 Modular Tape Library お客様向けドキュメントライブラリで『StorageTek SL150 Modular Tape Library 設置マニュアル』を参照してください。
構成手順については、第3章 メディアのロードとセルフチェックの実行、時間、ネットワークアドレス、ライブラリパラメータの設定、および 第5章 ユーザー管理を参照してください。