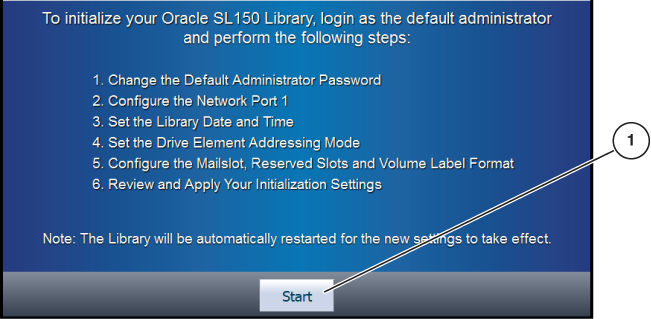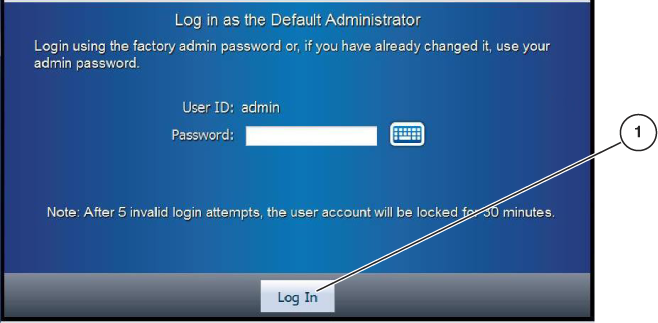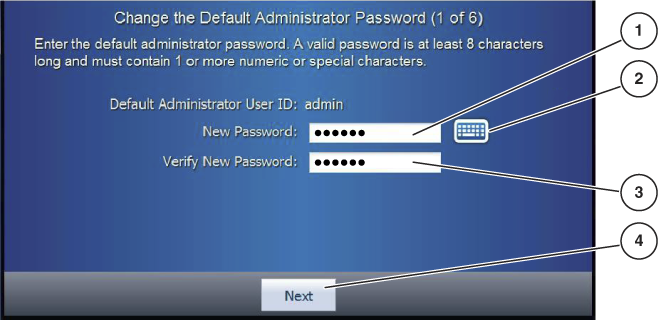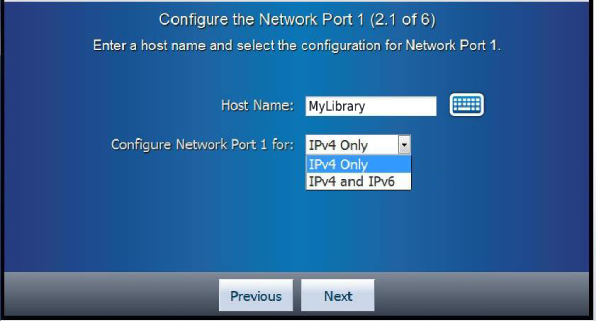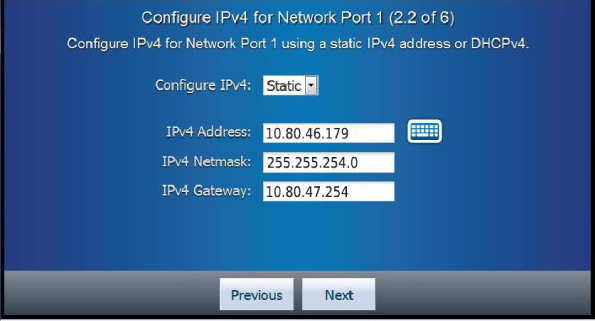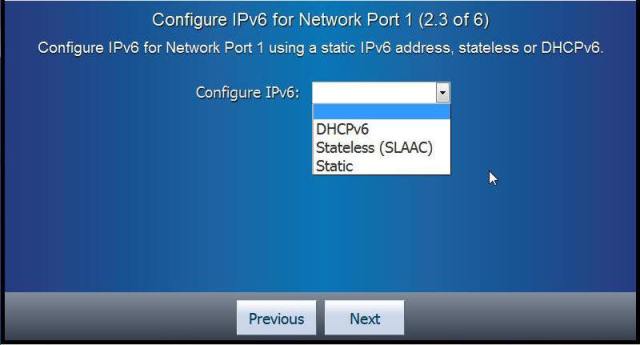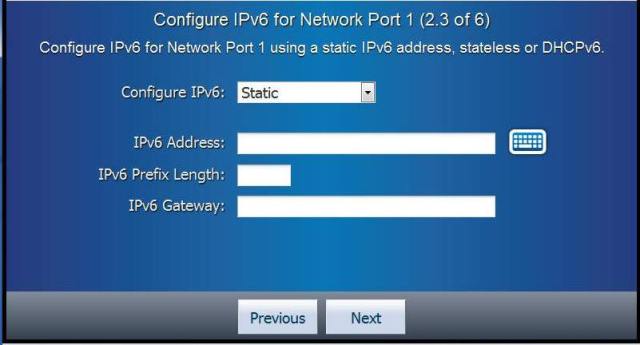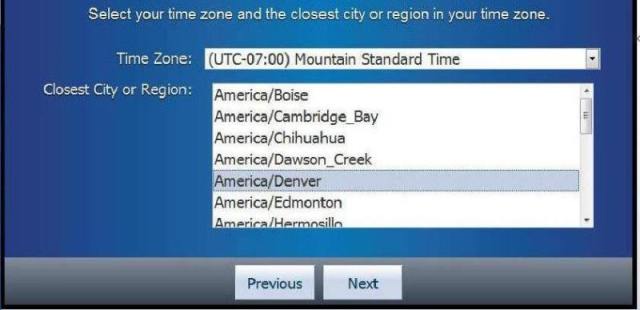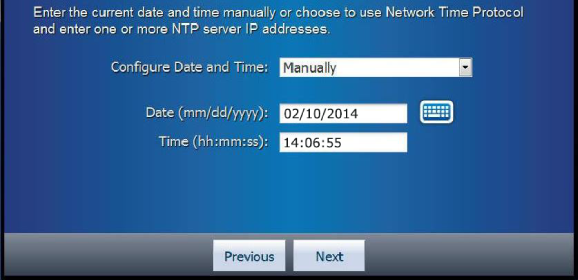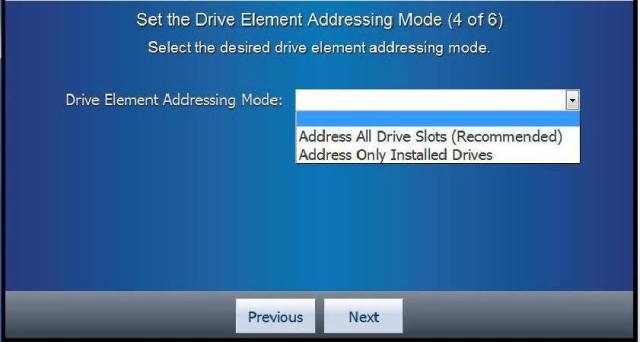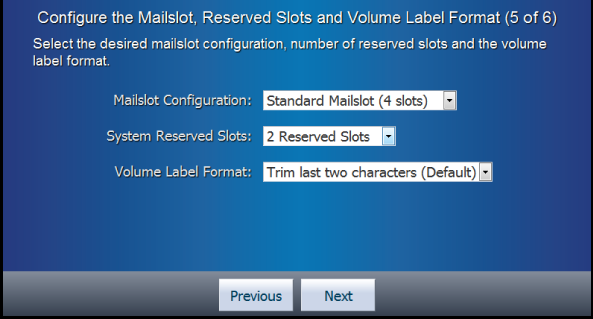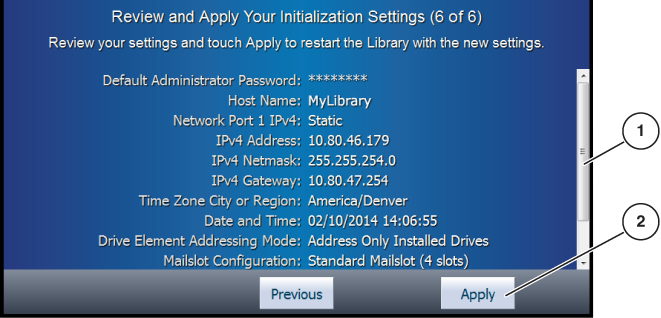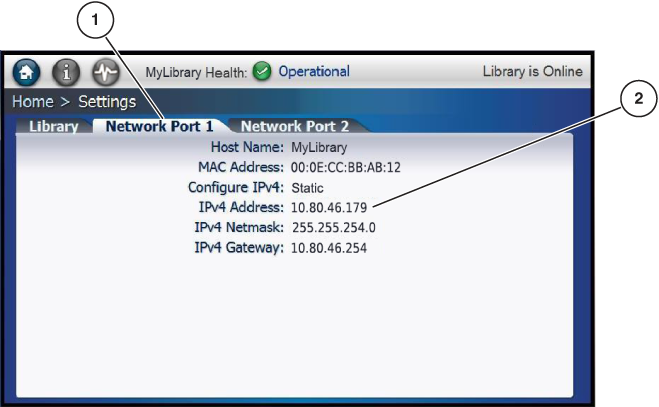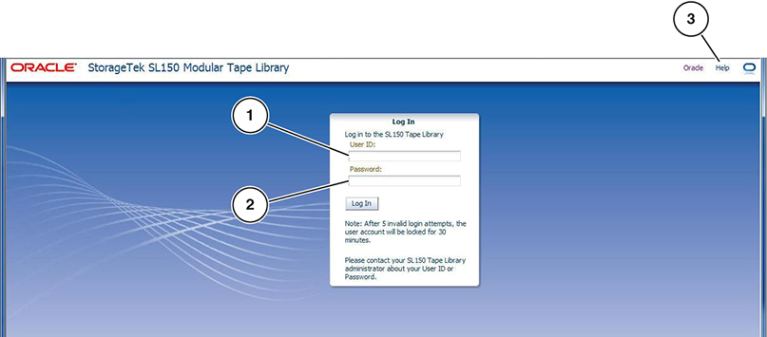4 ライブラリの初期化
基本的なライブラリの初期化は、SL150 ライブラリのフロントコントロールパネルのタッチスクリーンで実行します (図4-1 を参照)。タッチスクリーンパネルにはアクセシビリティー設定がないため、標準的な視力を持つ手先が器用なユーザーがライブラリの初期化を実行してください。
初期化の概要
ライブラリの初期化は、次のタスクで構成されます。
-
デフォルト管理者パスワードを変更します (デフォルトユーザー ID は admin)。
-
ライブラリのネットワークポートを構成します。
-
ライブラリの日付と時間を設定します。
-
ドライブ要素アドレスモードを設定します。
-
メールスロット、予約スロット、およびボリュームラベル形式を構成します。
-
初期化設定を確認して適用します。
注記:
コードバージョン 2.0 より前の初期化ウィザードには、上述のリストのタスク 4 と 5 は含まれていませんでした。
ライブラリの初期化を開始する
開始するには、初期化画面の「Start」ボタンをタップします (図4-1 を参照)。
図の凡例:
1 - 「Start」ボタン
注記:
タッチスクリーンでは、アクセシビリティー設定 (スクリーンリーダー、大きいフォント、または高コントラストのサポート) を利用できません。「Log in as the Default Administrator」画面が表示されます (図4-2 を参照)。
デフォルト管理者としてログインする
ライブラリの初期化では、「User ID」の値は常に admin です。
図の凡例:
1 - 「Log In」ボタン
デフォルト管理者としてログインするには:
-
「Password」フィールドに文字を入力するための画面にアクセスするには、キーボードボタンをタップします。
-
キーボード画面の P キーをタップして、デフォルトパスワード (passw0rd) の最初の文字を入力します (初期化ウィザードのキーボード画面を参照)。
-
「Password」フィールドに適切な文字が表示されることを確認します。
注記:
必要に応じて、Backspace キーをタップして文字を再入力してください。 -
デフォルトパスワードの残りの文字を入力します。
注記:
最後に入力した文字が表示されます (ほかの文字は * で示されます)。 -
パスワードの最後の文字を入力したあとで、「Done」ボタンまたは Enter キーをタップします。
「Password」フィールドの最後の文字は読み取り可能なままですが、ほかの文字はすべてアスタリスクで示されます。

「Log in as the Default Administrator」画面が表示され、「Password」フィールドに大きいドットがいくつか示されます。
注記:
ドットは標準表示であり、パスワードとして入力した実際の文字数を表すものではありません。 -
「Log In」ボタンをタップします。
少し待つと、「Change the Default Administrator Password」画面が表示されます (図4-3 を参照)。
ステップ 1/6 (デフォルト管理者パスワードを変更する)
ライブラリの初期化の最初のステップは、デフォルト管理者パスワードの変更です (図4-3 を参照)。
図の凡例:
1 - 「New Password」フィールド
2 - キーボードボタン
3 - 「Verify New Password」フィールド
4 - 「Next」ボタン
新しいパスワードを入力してから、確認のためにもう一度そのパスワードを入力する必要があります。「Default Administrator User ID」の値は常に admin です。
注記:
passw0rd の値は、無効なパスワードと見なされます。デフォルトのパスワードを変更する
デフォルトパスワードを変更するには:
-
キーボードボタンをタップします。
-
画面のキーをタップして、新しいデフォルト管理者パスワードを入力します。
注記:
パスワードは 8 文字以上で、1 つ以上の数字または特殊文字を含んでいる必要があります。値passw0rdは無効と見なされます。 -
パスワードの最後の文字を入力したら、「Next」ボタンをタップします。
-
「Verify New Password」フィールドに新しいパスワードをもう一度入力します。
デフォルトユーザー ID (admin) および新しいパスワードは、確実に覚えておいてください。
-
「Done」ボタンまたは Enter キーをタップします。
「Change the Default Administrator Password」画面が表示され、「New Password」と「Verify New Password」の両方のフィールドに大きいドットがいくつか示されます (図4-3 を参照)。
注記:
ドットは標準表示であり、パスワードとして入力した実際の文字数を表すものではありません。エラーメッセージが表示される場合は、キーボードボタンをクリックしてキーボード画面にアクセスし、パスワードフィールドをクリアしてからキーをタップします。必要に応じ、ここまでのステップを繰り返してパスワードエントリを修正します。
-
「Next」ボタンをタップします。
「Configure the Network Port 1」画面が表示されます。
ステップ 2/6 (ネットワークポート 1 を構成する)
SL150 ライブラリのホスト名を入力したら、IPv4 形式または IPv4 と IPv6 の両方の形式のアドレスを使用するようにネットワークポート 1 を構成できます。
ホスト名を入力する
有効なホスト名は、A から Z、a から z、0 から 9、およびハイフン (-) の文字を含みます。ハイフンは、ホスト名の最初または最後の文字としては指定できません。
注記:
スペースもアンダースコア (_) もサポートされていません。ホスト名を入力するには:
-
-
キーボードボタンをタップします。
-
「Clear」ボタンをタップして、既存の「Host Name」値を削除します。
-
画面のキーをタップして、ホスト名を入力します。
-
名前の最後の文字を入力したら、「Next」ボタンをタップします。
-
「Configure Network Port 1 for」リストを使用して、IP アドレスのタイプを選択します。
「IPv4 only」または「IPv4 and IPv6」の 2 つのオプションがあります。
-
「Next」ボタンをタップします。
IPv4 アドレスパラメータを定義する画面が表示されます。
-
IPv4 アドレスでネットワークポート 1 を構成する
ネットワークポートを構成するには、次のタスクを実行します。
- タスク1 IPv4 を構成する (静的または DHCP)
-
-
「Configure IPv4」リストを使用して、「Static」または「DHCPv4」を選択します。
正常に起動するため、ネットワーク上で DHCPv4 が実行されている必要があります。
「Static」が選択されている場合、追加情報を入力する必要があります。
-
- タスク2 静的 IPv4 アドレスを入力する
-
-
「Clear」ボタンをタップして、既存の「IPv4 Address」値を削除します。
-
画面のキーをタップして、IPv4 アドレスを XXX.XXX.XXX.XXX の形式で入力します。
-
アドレスの最後の文字を入力したら、「Next」ボタンをタップします。
-
- タスク3 IPv4 ネットマスクを入力する
-
-
「Clear」ボタンをタップして、既存の「IPv4 Netmask」値を削除します。
-
画面のキーをタップして、IPv4 ネットマスクを XXX.XXX.XXX.XXX の形式で入力します。
-
ネットマスクの最後の文字を入力したら、「Next」ボタンをタップします。
-
- タスク4 IPv4 デフォルトゲートウェイを入力する
-
-
「Clear」ボタンをタップして、既存の「IPv4 Gateway」値を削除します。
-
画面のキーをタップして、IPv4 ゲートウェイ値を XXX.XXX.XXX.XXX の形式で入力します。
-
ゲートウェイの最後の文字を入力したら、「Done」ボタンをタップします。
「Configure the Library Network Port 1」画面が表示され、入力した値が示されます。
注記:
不正な値は、キーボードボタンをタップして変更します。 -
値が正しいことを確認して、「Next」ボタンをタップします。
IPv6 を使用していない場合、「Set the Library Date and Time」タスクが表示されます。
-
IPv6 アドレスでネットワークポート 1 を構成する
「Configure IPv6」リストを使用して、「DHCPv6」、「Stateless (SLAAC)」、または「Static」を選択します。
-
正常に起動するため、DHCPv6 オプションを選択した場合は、ネットワーク上で DHCPv6 が実行されている必要があります。
-
「Static」が選択されている場合、追加情報を入力する必要があります。
静的 IPv6 アドレスでネットワークポート 1 を構成する
ネットワークポートを構成するには、次のタスクを実行します。
- タスク1 IPv6 アドレスを入力する
-
-
キーボードボタンをタップします。
-
「Clear」ボタンをタップして、既存の「IPv6 Address」値を削除します。
-
画面のキーをタップして、IPv6 アドレスを入力します。
-
アドレスの最後の文字を入力したら、「Next」ボタンをタップします。
-
- タスク2 IPv6 接頭辞の長さを入力する
-
-
「Clear」ボタンをタップして、既存の「IPv6 Prefix Length」値を削除します。
-
画面のキーをタップして、IPv6 接頭辞の長さを入力します。
-
最後の文字を入力したら、「Next」ボタンをタップします。
-
- タスク3 IPv6 ゲートウェイを入力する
-
-
「Clear」ボタンをタップして、既存の「IPv6 Gateway」値を削除します。
-
画面のキーをタップして、IPv6 ゲートウェイを入力します。
-
最後の文字を入力したら、「Done」ボタンをタップします。
「Configure IPv6 for Network Port 1」画面が表示されます。
-
値が正しいことを確認して、「Next」ボタンをタップします。
「Set Library Date and Time」タスクが表示されます。
-
ステップ 3/6 (ライブラリの日付と時間を設定する)
ライブラリ初期設定の 3 番目のステップは、ライブラリの日付と時間の設定です。
ライブラリのタイムゾーンを設定する
ライブラリのタイムゾーンを設定するには:
-
「Time Zone」リストを使用して、適切な値を選択します。
-
「Closest City or Region」リストを使用して、適切な値を選択します。
-
「Next」ボタンをタップします。
「Set the Drive Element Addressing Mode」画面が表示されます。
日付と時間を構成する
「Configure Date and Time」リストを使用して、「Manually」または「Using Network Time Protocol」を選択します。
-
「Using Network Time Protocol」を選択した場合、ネットワーク上の Network Time Protocol サーバーの IP アドレスを指定する必要があります。手順は、ネットワークポート 1 の IP アドレスの設定の手順に似ています。
-
「Manually」を選択した場合、追加の情報を指定する必要があります。
ステップ 4/6 (ドライブ要素アドレス指定モードの設定)
ドライブ要素アドレス指定モードは 2 つあります。
- Address All Drive Slots
-
空のドライブスロットを含むすべてのドライブには、連続した SCSI 要素アドレスが割り当てられ、それらは接続されたホストに常に報告されます。このモードでは、接続されたホストが新しく取り付けられたドライブを使用できるようにするためにライブラリを再起動する必要はなく、ドライブ SCSI 要素アドレスは変更されません。また、空のドライブスロットをパーティションに割り当てることができます。
- Address Only Installed Drives
-
取り付けられたドライブのみに連続した SCSI 要素アドレスが割り当てられます。空のドライブスロットには、SCSI 要素アドレスが割り当てられず、接続されたホストに報告されません。このモードでは、接続されたホストが新しく取り付けられたドライブを使用できるようにするためにライブラリを再起動する必要があり、ドライブ SCSI 要素アドレスは変更されることがあります。また、取り付けられているドライブのみをパーティションに割り当てることができます。
ステップ 5/6 (メールスロット、予約スロットおよびボリュームラベル形式の構成)
標準メールスロットは 4 個のスロットを備え、拡張メールスロット構成には 19 個のスロットがあります。
システム予約スロットは、一般にクリーニングテープや診断テープを格納するために使用される SL150 ライブラリのストレージスロットです。ゼロから 3 つのスロットを予約できます。
さまざまなカートリッジラベルスキームに対応するために、SL150 ライブラリでは 8 - 14 文字長のラベルをサポートし、ホストアプリケーションがラベルを解釈する方法を指定できるラベルウィンドウ機能を用意しています。
メールスロットを構成する
注記:
拡張メールスロット構成をサポートするリリースレベルについては、ACSLS のドキュメントを参照してください。メールスロットを構成するには:
「Mailslot Configuration」リストを使用して、目的のスロット数を選択します。
リストには次のオプションがあります。
-
Standard Mailslot (4 slots)
-
Expanded (19 slots)
システム予約スロットを設定する
システム予約スロットを設定するには:
「System Reserved Slots」リストを使用して、目的のスロット数を選択します。
リストには次のオプションがあります。
-
No reserved slot
-
1 reserved slot
-
2 reserved slots
-
3 reserved slots
ボリュームラベル形式の概要
次のラベル形式オプションがサポートされています。
-
No type checking
-
Prepend last two characters
-
Full label
-
Trim last character
-
Trim last two characters (デフォルト)
-
Trim first two characters
-
Trim first character
- No Type checking
-
ラベルのすべての文字を変更なし、メディアドメインやタイプのチェックなしで渡します。このオプションは、ラベルがメディアを識別しない場合に使用します。
- Prepend last two characters
-
ラベルの最後の 2 文字を前に移動してからすべての文字を渡します。
- Full label
-
物理ラベルの最初の 8 文字を渡します。
- Trim last character
-
物理ラベルの最初の 7 文字を渡します。
- Trim last two characters
-
物理ラベルの最初の 6 文字を渡します。
- Trim the first two characters
-
物理ラベルの 3 番目から 8 番目までの文字を渡します。
- Trim first character
-
物理ラベルの 2 番目から 8 番目までの文字を渡します。
追加情報については、『StorageTek SL150 Modular Tape Library ユーザーズガイド』の「非標準ラベル形式への対応」を参照してください。
ステップ 6/6 (初期設定を確認して適用する)
ライブラリの初期化の最後のステップは、初期化設定を確認して適用することです (図4-12 を参照)。
図の凡例:
1 - スクロールバー
2 - 「Apply」ボタン
変更を適用する
注記:
不正な値を適用した場合は、ライブラリを出荷時のデフォルト値に戻して、初期化プロセス全体を繰り返す必要があります (出荷時のデフォルト値を使ってライブラリをリセットするを参照)。変更を適用するには:
-
各初期設定の値を確認します。
注記:
変更を適用する前に、「Previous」ボタンをタップして、不正な値を変更します。 -
「Apply」ボタンをタップします。
ライブラリが再起動します (付録A 起動を参照)。再起動にかかる時間は、ライブラリ内のモジュール数によって異なります。
注意:
ライブラリが再起動を行なっている間にカートリッジマガジンを手動で取り外さないでください。ライブラリが動作していて、かつオフラインの場合にのみ、手動でカートリッジマガジンの取り外しを実行してください。再起動が完了すると、タッチスクリーンに「Home」画面が表示されます (図4-13 を参照)。
図の凡例:
1 - ライブラリの健全性
「Home」画面の上部には、ライブラリの健全性およびライブラリの状態 (「Library is Online」または「Library is Offline」) に関する情報が提供されます。
健全性状態として「Operational」が表示されない場合は、『StorageTek SL150 Modular Tape Library ユーザーズガイド』に記載されているトラブルシューティング手順を実行してから、次に進んでください。
ネットワーク設定を確認する
ネットワーク設定を確認するには:
-
「Home」画面の「Settings」ボタンをタップします。
設定画面が表示されて (図4-14 を参照)、ライブラリタブが開きます。
-
「Network Port 1」タブをタップします。
-
設定が正しいことを確認します。
画面に、ホスト名、MAC アドレス、IPv4 アドレス、IPv4 ネットマスク、および IPv4 ゲートウェイが表示されます。IPv6 を定義した場合、画面にはそれらの追加のエントリが含まれます。
図の凡例:
1 - 「Network Port 1」タブ
2 - IP アドレス
最終構成
SL150 リモート管理インタフェースから、追加の構成タスクを実行します。
注記:
SL150 リモートインタフェースを使用する前に、ライブラリがオンラインであることを確認してください。-
ライブラリの初期化時に定義した admin パスワードを使ってリモート管理インタフェースにログインします (デフォルトのパスワードを変更するを参照)。
-
ブラウザウィンドウのアドレスフィールドに、ライブラリのホスト名または IP アドレスを入力します。
注記:
新規に設置した直後にライブラリのリモートインタフェースにアクセスすると、ブラウザから接続が信頼できないと警告されることがあります。セキュア (https) 接続を使用するコードバージョンのライブラリの場合、これは通常の動作です。 -
該当する場合は、接続を信頼するようブラウザを構成します。
この手順は、ブラウザによって異なります。ブラウザのダイアログボックス内の画面に表示される指示に従います。
-
「Log In」ダイアログボックスにユーザー ID を入力します (図4-15 を参照)。
-
ダイアログボックスに admin パスワードを入力します。
-
ダイアログボックスの「Log In」ボタンをクリックします。
注記:
コードリリース 2.60 の「Log In」ダイアログボックスには、「Set Accessibility Settings」ボタンが含まれています。使用可能なアクセシビリティー設定は、スクリーンリーダー、高コントラスト、大きいフォントです。
注記:
ネットワーク設定が正しくないか、パスワードを忘れてしまったためにリモートインタフェースにログインできない場合は、初期値を出荷時のデフォルトにリセットできます (出荷時のデフォルト値を使ってライブラリをリセットするを参照)。図の凡例:
1 - ユーザー ID
2 - パスワード
3 - 「Help」リンク
-
-
次のことを実行するための詳細な手順と情報については、ユーザーズガイドまたはオンラインヘルプを参照してください (図4-15 の引き出し線 3 を参照)。
-
ほかのユーザー役割を定義します。
-
必要に応じて、ライブラリにパーティションを作成します。
-
必要に応じて、テープドライブの設定を変更します。
構成によっては、ライブラリがリブートすることがあります。
注記:
リブート中にライブラリの初期化が実行されますが、これにはライブラリ内のモジュールやテープドライブの数を判定するためのロボットの移動が含まれます。ライブラリの初期化に失敗した場合は、テープドライブポートが有効になりません。これはブリッジライブラリであるため、ブリッジドライブポートが有効になっていない場合、ホストはライブラリを認識できません。ライブラリのトラブルシューティング手順を実行して、問題を解決してください。 -
-
上述の該当する項目が完了したら、第5章 チェックアウトとホスト接続に進みます。
注記:
テープドライブの暗号化を有効にする場合は、Oracle Key Manager のドキュメントを参照してください。
出荷時のデフォルト値を使ってライブラリをリセットする
出荷時のデフォルト値を使ってライブラリをリセットするには:
-
ライブラリのいずれかの「Locate」ボタンを押してから放して、「Locate」インジケータを有効にします。
「Locate」ボタンは、フロントコントロールパネルの左上隅にあるか、黒い「Library」セクション内のロボット CRU 上のライブラリ後部にあります (ライブラリのインジケータを参照)。
-
前と後ろの両方の「Locate」ボタンを同時に押し、約 10 秒間そのまま押し続けます。
2 人で実行すると、両方のボタンを簡単に押し続けることができます。
注記:
約 4 秒後に、インジケータがゆっくりと点滅します。 -
「Locate」インジケータがすばやく点滅するまで待ってから、「Locate」ボタンを放します。
ライブラリは、出荷時のデフォルト値にリセットされます。
注記:
すばやく点滅する前にいずれかの「Locate」ボタンを放すと、リセット処理が終了します。 -
ライブラリが再起動しない場合は、ライブラリの電源スイッチを押します。
-
ライブラリの初期化ステップを繰り返して、変更を適用します。