| Oracle® Application Expressアプリケーション・ビルダー・ユーザーズ・ガイド リリース5.0 E64891-02 |
|
 前 |
 次 |
デフォルトでは、対話モード・レポートの各行の最初の列には、検索バー、「アクション」メニュー、「列ヘッダー」メニューおよび「編集」アイコンがあります。ユーザーは、これらのコントロールを使用して、列の選択、フィルタの適用、ハイライトおよびソートを実行し、レポート・データのレイアウトを変更できます。この項では、ページ・デザイナで対話モード・レポートをカスタマイズして、これらのコントロールの表示を構成する方法について説明します。
|
関連項目: 「ページ・デザイナでのページの管理」、「エンド・ユーザーとしての対話モード・レポートのカスタマイズ」および『Oracle Application Express APIリファレンス』のAPEX_IRに関する項 |
ページ・デザイナでリージョン・属性を編集するには、次のステップを実行します。
ページ・デザイナでリージョンを含むページを表示します。「ページ・デザイナでのページの表示」を参照してください。
ページ・デザイナが表示されます。
「レンダリング」ツリーで、リージョンを選択します。
プロパティ・エディタの右の列にリージョン属性が表示されます。
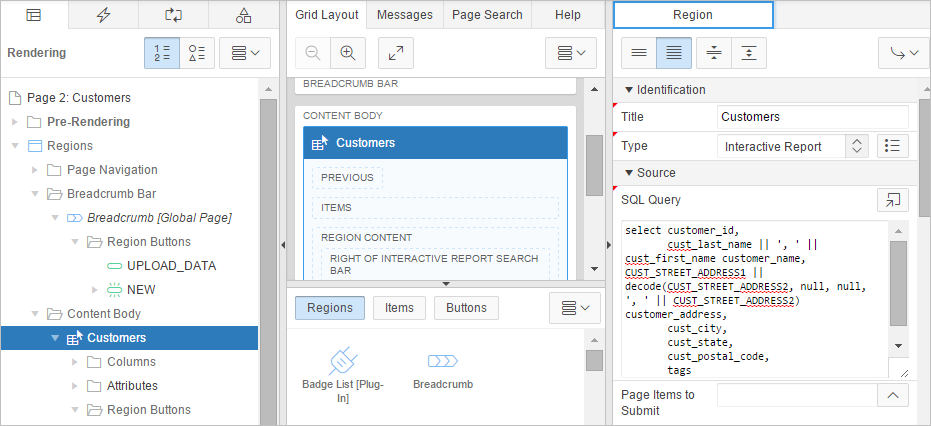
属性は、機能グループに編成されます。必要な属性は、属性ラベルの1つ上の左上隅に赤い三角形で表示されます。
対象となる属性を編集します。
詳細は、フィールドレベル・ヘルプを参照してください。
|
ヒント: 表示する情報の量を制御するには、「共通の表示」、「すべて表示」、「すべて閉じる」および「すべて開く」ボタンをクリックします。 |
変更を保存するには、「保存」をクリックします。ページを保存して実行するには、「ページの保存と実行」をクリックします。
列属性を編集して、レポート・レイアウトを詳細に制御できます。たとえば、これらの属性を使用して、列ヘッダーの変更、列の位置の変更、列の非表示化またはユーザーが列を操作できる方法の制御を行うことができます。
列属性にアクセスするには、次のステップを実行します。
ページ・デザイナでページを表示します。「ページ・デザイナでのページの表示」を参照してください。
ページ・デザイナが表示されます。
「レンダリング」ツリーで、リージョンを見つけて「列」ノードを展開します。
「レンダリング」ツリーに列が表示されます。
編集する列を選択します
プロパティ・エディタにその列の属性が表示されます。
対象となる属性を編集します。
詳細は、フィールドレベル・ヘルプを参照してください。
|
ヒント: 表示する情報の量を制御するには、「共通の表示」、「すべて表示」、「すべて閉じる」および「すべて開く」ボタンをクリックします。 |
列ヘッダーを編集するには、次のステップを実行します。
「ヘッダー」を見つけて展開します。
「ヘッダー」属性と「位置合せ」属性を編集します。
ユーザーが列を操作する方法を制御するには、次のステップを実行します。
「ユーザーの有効化」を見つけて展開します。
「ユーザーの有効化」で、「はい」または「いいえ」を選択して、ユーザーがレポートを操作する方法を制御します。
変更を保存するには、「保存」をクリックします。ページを保存して実行するには、「ページの保存と実行」をクリックします。
レポート属性を編集して、レポート機能を詳細に制御できます。たとえば、これらの属性を使用して、ページ区切りの構成、エラー・メッセージの作成、検索バー、「アクション」メニューおよびダウンロード・オプションの構成、ユーザーがレポートを保存するかどうかとその方法の制御、サポートされるビューの構成を行うことができます。
ページ・デザイナでレポート属性を編集するには、次のステップを実行します。
ページ・デザイナでページを表示します。「ページ・デザイナでのページの表示」を参照してください。
ページ・デザイナが表示されます。
「レンダリング」ツリーで、レポートを含むリージョンを探します。
「リージョン」で、「属性」ノードを選択します。
プロパティ・エディタに、プロパティ・エディタのレポート属性が表示されます。
対象となる属性を編集します。
詳細は、フィールドレベル・ヘルプを参照してください。
|
ヒント: 表示する情報の量を制御するには、「共通の表示」、「すべて表示」、「すべて閉じる」および「すべて開く」ボタンをクリックします。 |
変更を保存するには、「保存」をクリックします。ページを保存して実行するには、「ページの保存と実行」をクリックします。
ページ区切りによって、結果セット内の行数および現在の位置に関する情報が提供されます。プロパティ・エディタの属性ページの「ページ区切り」属性から選択することによって、ページ区切りの表示方法を制御します。
対話モード・レポートのページ区切りを編集するには、次のステップを実行します。
レポートの属性を表示します。「ページ・デザイナでの対話モード・レポート属性の編集」を参照してください。
属性がプロパティ・エディタに表示されます。
「ページ区切り」属性を構成します。
「ページ区切り」を見つけて展開します。
タイプ - このレポートのページ区切りタイプを選択します。多くの場合、ページには、レポートの特定数の行のみが表示されます。それ以上の行を表示するには、アプリケーション・エンド・ユーザーはレポートの次のページにナビゲートする必要があります。
表示位置 - レポートのページ区切りの表示位置を選択します。
ページ区切りを表示できるのは、レポートの上または下(あるいは両方)で、位置は左または右に設定できます。
変更を保存するには、「保存」をクリックします。ページを保存して実行するには、「ページの保存と実行」をクリックします。
|
ヒント: 問い合せる行の数は、パフォーマンスに影響する可能性があります。より少ない行を問い合せるとパフォーマンスが向上し、数千という行を問い合せるとパフォーマンスが低下します。「詳細」で「行カウント最大値」属性を編集することによって、問い合せる行の最大数を制御できます。 |
この項では、対話モード・レポートの検索バーをカスタマイズする方法について説明します。
すべての対話モード・レポートのページ上部には検索バーがあり、そこに、「検索列の選択」アイコン、テキスト領域、「実行」ボタンおよび「アクション」メニューの各コントロールが含まれています。

プロパティ・エディタでレポート属性を構成することによって、検索バーを削除したりカスタマイズすることができます。
検索バーをカスタマイズするには、次のステップを実行します。
レポートの属性を表示します。「ページ・デザイナでの対話モード・レポート属性の編集」を参照してください。
「属性」がプロパティ・エディタに表示されます。
「検索バー」を見つけて展開します。
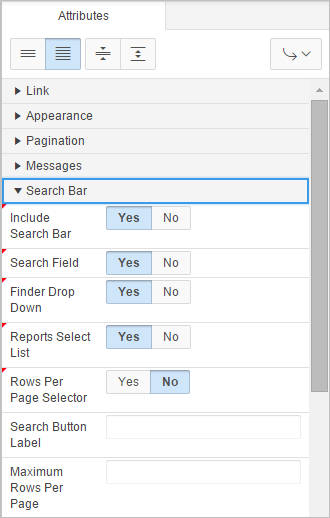
「検索バー」の下のオプションを構成します。属性の詳細は、属性を選択して「ヘルプ」タブをクリックします。
表10-4に、「検索バー」属性を示します。
表10-4 プロパティ・エディタの「検索バー」属性
| 属性 | 説明 |
|---|---|
|
検索バーを含める |
「はい」または「いいえ」を選択します。「いいえ」を選択すると検索バーが削除されます。 |
|
検索フィールド |
検索条件を入力するためのテキスト・フィールドが検索バーに表示されます。「はい」または「いいえ」を選択します。 |
|
ファインダ・ドロップ・ダウン |
選択した1列またはすべての列に対してユーザーが検索できるようにします。「はい」または「いいえ」を選択します。対話モード・レポート内では、このオプションは「検索列の選択」として識別されます。 |
|
レポート選択リスト |
レポートに代替デフォルト、共有レポートまたはパーソナル・レポートが含まれている場合に、レポート選択リストを表示します。「はい」または「いいえ」を選択します。 関連項目: 「対話モード・レポートの保存」。 |
|
ページごとの行数セレクタ |
独立したドロップ・ダウン行セレクタを検索バーに含めるかどうかを指定します。「はい」または「いいえ」を選択します。 関連項目: 「対話モード・レポートの保存」。 |
|
検索ボタン・ラベル |
検索ボタン・ラベルとして使用するテキストを指定します。 |
|
最大行数/ページ |
「ページごとの行数セレクタ」に表示する最大数を入力します。 |
変更を保存するには、「保存」をクリックします。ページを保存して実行するには、「ページの保存と実行」をクリックします。
対話モード・レポートから検索バーを削除するには、次のステップを実行します。
レポートの属性を表示します。「ページ・デザイナでの対話モード・レポート属性の編集」を参照してください。
属性ページがプロパティ・エディタに表示されます。
「検索バー」を見つけて展開します。
「検索バーを含める」で、「いいえ」を選択します。
変更を保存するには、「保存」をクリックします。ページを保存して実行するには、「ページの保存と実行」をクリックします。
この項では、対話モード・レポートの「アクション」メニューをカスタマイズする方法について説明します。
「アクション」メニューは、検索バーの「実行」ボタンの右に表示されます。このメニューを使用して、対話モード・レポートをカスタマイズできます。

プロパティ・エディタでレポート属性を構成することによって、「アクション」メニューを削除したりカスタマイズすることができます。
「アクション」メニューをカスタマイズするには、次のステップを実行します。
レポートの属性を表示します。「ページ・デザイナでの対話モード・レポート属性の編集」を参照してください。
属性ページがプロパティ・エディタに表示されます。
「アクション・メニュー」を見つけて展開します。
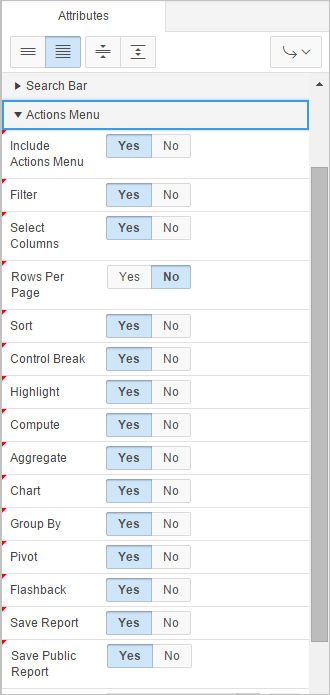
「はい」または「いいえ」を選択することによって、「アクション・メニュー」の下のオプションを構成します。
|
ヒント: ヘルプを表示するには、属性を選択して「ヘルプ」タブをクリックします。「ヘルプ」ペインをアクティブ化すると、別の属性を選択するたびに表示されるコンテンツが変わります。 |
変更を保存するには、「保存」をクリックします。ページを保存して実行するには、「ページの保存と実行」をクリックします。
「アクション」メニューに「ダウンロード」オプションを構成すると、ユーザーが対話モード・レポートをカンマ区切りファイル(CSV)形式、HTML、Microsoft Excel (XLS)形式、Adobe Portable Document Format (PDF)、Microsoft Wordリッチ・テキスト形式(RTF)、または電子メール添付のHTMLとしてダウンロードできます。
ダウンロード形式を構成するには、次のステップを実行します。
レポートの属性を表示します。「ページ・デザイナでの対話モード・レポート属性の編集」を参照してください。
属性ページがプロパティ・エディタに表示されます。
プロパティ・エディタですべての属性を表示します。「すべて表示」ボタンをクリックします。
次の属性を編集します。
詳細は、フィールドレベル・ヘルプを参照してください。
検索バー、検索バーを含める - 「はい」を選択します。
アクション・メニュー、ダウンロード - 「はい」を選択します。
|
ヒント: 「ダウンロード」で「いいえ」を選択すると、「アクション」メニューに「ダウンロード」メニューが表示されなくなります。ユーザーがデータを完全にダウンロードできなくするには、次のステップで説明するすべてのダウンロード形式の選択を解除します。 |
ダウンロード、ダウンロード形式 - ダウンロード形式を選択します。
CSV。「CSVダウンロードの有効化」を参照してください。
HTML。
電子メール。「電子メール・ダウンロードの有効化」を参照してください。
XLS。
PDF。「PDFへのレポート出力について」を参照してください。
RTF。
|
ヒント: 「アクション」メニューに「ダウンロード」オプションが表示されるのは、ファイル形式を選択した場合のみです。「インスタンス管理」内でレポート・サーバーが定義されていない場合は、特定のオプションが表示されません。詳細は、『Oracle Application Express管理ガイド』のレポート出力の構成に関する説明を参照してください。 |
変更を保存するには、「保存」をクリックします。ページを保存して実行するには、「ページの保存と実行」をクリックします。
CSVダウンロードを有効にするには、次のステップを実行します。
グローバリゼーション属性の編集ページで「CSV出力」オプションを有効にします。「グローバリゼーション属性のページへのアクセス」および「自動CSVエンコーディング」を参照してください。
ページ・デザイナでページを表示します。「ページ・デザイナでのページの表示」を参照してください。
ページ・デザイナが表示されます。
レポートの属性を表示します。「ページ・デザイナでの対話モード・レポート属性の編集」を参照してください。
属性ページがプロパティ・エディタに表示されます。
プロパティ・エディタですべての属性を表示します。「すべて表示」ボタンをクリックします。
次の属性を編集します。
詳細は、フィールドレベル・ヘルプを参照してください。
検索バー、検索バーを含める - 「はい」を選択します。
アクション・メニュー、ダウンロード - 「はい」を選択します。
|
ヒント: 「ダウンロード」で「いいえ」を選択すると、「アクション」メニューに「ダウンロード」メニューが表示されなくなります。ユーザーがデータを完全にダウンロードできなくするには、次のステップで説明するすべてのダウンロード形式の選択を解除します。 |
ダウンロード、ダウンロード形式:
ダウンロード形式 - 「CSV」を選択します。
|
ヒント: 「アクション」メニューに「ダウンロード」オプションが表示されるのは、ファイル形式を選択した場合のみです。 |
CSVセパレータ - 列セパレータを定義します。値が入力されていない場合は、現行のNLS設定に応じて、カンマまたはセミコロンが使用されます。
CSV囲み文字 - デリミタ文字を入力します。この文字は、データ値の開始境界および終了境界を区切ります。デフォルトのデリミタは二重引用符(" ")です。
ファイル名 - ダウンロードされたドキュメントの名前を入力します。ファイル拡張子は指定しないでください。拡張子は自動的に追加されます。これを空白のままにすると、リージョン名がファイル名として使用されます。
変更を保存するには、「保存」をクリックします。ページを保存して実行するには、「ページの保存と実行」をクリックします。
特定の電子メール・アドレスに静的HTMLレポートを送信するように「ダウンロード」オプションを構成します。
|
ヒント: 電子メール・ダウンロードは、認証済ページでのみサポートされています。公開ページで電子メール・ダウンロードを有効にする場合、「ダウンロード」ダイアログには電子メール・ダウンロード・オプションは表示されません。 |
電子メール・ダウンロードを有効にするには、次のステップを実行します。
Oracle Application Express管理者は、インスタンス・レベルで電子メールを構成する必要があります。『Oracle Application Express管理ガイド』のメールの構成についての説明を参照してください。
レポートの属性を表示します。「ページ・デザイナでの対話モード・レポート属性の編集」を参照してください。
属性ページがプロパティ・エディタに表示されます。
次の属性を編集します。
詳細は、フィールドレベル・ヘルプを参照してください。
検索バー、検索バーを含める - 「はい」を選択します。
アクション・メニュー、ダウンロード - 「はい」を選択します。
|
ヒント: 「ダウンロード」で「いいえ」を選択すると、「アクション」メニューに「ダウンロード」メニューが表示されなくなります。ユーザーがデータを完全にダウンロードできなくするには、次のステップで説明するすべてのダウンロード形式の選択を解除します。 |
ダウンロード、ダウンロード形式 - 「電子メール」を選択します。
|
ヒント: 「アクション」メニューに「ダウンロード」オプションが表示されるのは、ファイル形式を選択した場合のみです。 |
変更を保存するには、「保存」をクリックします。ページを保存して実行するには、「ページの保存と実行」をクリックします。
|
注意: 電子メール・ダウンロードから送信される電子メールには、電子メールの送信者を識別するシステム生成電子メール署名が含まれています。この署名は削除できません。 |
対話モード・レポートの左側には、「リンク列」が表示されます。この項では、単一行ビュー、カスタム・ターゲットにリンクするようにリンク列を構成する方法またはレポートからリンク列を除外する方法について説明します。
|
ヒント: エンド・ユーザーはリンク列のソート、非表示、移動を行うことはできず、リンク列は列属性ページに定義されている標準の列リンクとは関係ありません。 |
単一行ビューにリンクするには、次のステップを実行します。
レポートの属性を表示します。「ページ・デザイナでの対話モード・レポート属性の編集」を参照してください。
属性ページがプロパティ・エディタに表示されます。
「リンク」属性を構成します。
「リンク」を見つけて展開します。
リンク列 - 「単一行ビューへのリンク」を選択します。
一意に行を識別する基準 - 「ROWID」または「一意列」を選択します。
「一意列」を選択した場合、「一意列」フィールドに列を指定します。
リンク・アイコン - デフォルトを使用するか、別のアイコンへのパスを指定します。
リンク属性 - 必要に応じて、<a href= >タグに含まれる追加の列リンク属性を指定します(リンク・ターゲット、クラス、スタイルなど)。
認可スキーム - 認可スキームを選択して、リンク列と関連付けます。この認可スキームは、リンク列をレポートでレンダリングするためにTRUEと評価される必要があります。
条件タイプ - このリンクをレンダリングするために満たす必要がある条件タイプをリストから選択します。
「単一行ビュー」属性を構成します。
「単一行ビュー」を見つけて展開します。
NULL値の除外 - 単一レコード・ビューでNULL列を非表示にするかどうかを指定します。
表示されている列のみ - 現在表示されている列のみを単一レコード・ビューに表示するかどうかを指定します。「いいえ」を指定すると、非表示のレポート列も単一レコード・ビューに表示できます。
変更を保存するには、「保存」をクリックします。ページを保存して実行するには、「ページの保存と実行」をクリックします。
|
ヒント: 対話モード・レポートが単一行ビューにリンクされており、リンク・アイコンにALTテキストがないか、ALTテキストが空である場合、レポートにアクセスできるようにするためにalt="単一行ビュー"が自動的に含められます。この動作を上書きするには、意味のあるALTテキストを含めてください。 |
特定のページにリンクするには、次のステップを実行します。
レポートの属性を表示します。「ページ・デザイナでの対話モード・レポート属性の編集」を参照してください。
属性ページがプロパティ・エディタに表示されます。
「リンク」で、次のステップを実行します。
リンク列 - 「カスタム・ターゲットへのリンク」を選択します。
ターゲット -
「ターゲット」フィールドをクリックします。
「リンク・ビルダー - ターゲット」ダイアログが表示されます。
ターゲット・タイプ: 「このアプリケーションのページ」を選択します。
ページ: ターゲット・ページ番号を選択します。
アイテムの設定: 「名前」および「値」を選択して、アイテムのセッション・ステートを指定します。
キャッシュのクリア: キャッシュをクリアするページ番号を指定します。複数ページを指定するには、ページ番号のカンマ区切りリストを入力します。「対話モード・レポートへのリンクの設定」を参照してください。
リクエスト: 使用するリクエストを指定します。
このページのページ区切りをリセットするには、「ページ区切りのリセット」で「はい」を選択します。
「OK」をクリックします。
リンク・アイコン - デフォルトを使用するか、別のイメージを指定します。
リンク属性 (オプション) - <a href= >タグに含まれる追加の列リンク属性を指定します(リンク・ターゲット、クラス、スタイルなど)。
変更を保存するには、「保存」をクリックします。ページを保存して実行するには、「ページの保存と実行」をクリックします。
URLにリンクするには、次のステップを実行します。
レポートの属性を表示します。「ページ・デザイナでの対話モード・レポート属性の編集」を参照してください。
属性ページがプロパティ・エディタに表示されます。
「リンク」属性を構成します。
「リンク」を見つけて展開します。
リンク列 - 「カスタム・ターゲットへのリンク」を選択します。
「ターゲット」を構成します。
「ターゲット」フィールドをクリックします。
「リンク・ビルダー - ターゲット」ダイアログが表示されます。
ターゲット・タイプ: 「URL」を選択します。
URL: 適切なアドレスを入力します。
「OK」をクリックします。
リンク・アイコン - デフォルトを使用するか、別のイメージを指定します。
リンク属性 (オプション) - <a href= >タグに含まれる追加の列リンク属性を指定します(リンク・ターゲット、クラス、スタイルなど)。
変更を保存するには、「保存」をクリックします。ページを保存して実行するには、「ページの保存と実行」をクリックします。
列リンクを除外するには、次のステップを実行します。
レポートの属性を表示します。「ページ・デザイナでの対話モード・レポート属性の編集」を参照してください。
属性ページがプロパティ・エディタに表示されます。
「リンク」を見つけて展開します。
「リンク」属性を構成します。
「リンク」を見つけて展開します。
「リンク列」で、「リンク列の除外」を選択します。
変更を保存するには、「保存」をクリックします。ページを保存して実行するには、「ページの保存と実行」をクリックします。
レポートからアプリケーション内の別のページまたはURLへのリンクを作成するには、「列属性」を使用します。
別のページへの列リンクを作成するには、次のステップを実行します。
ページ・デザイナでページを表示します。「ページ・デザイナでのページの表示」を参照してください。
ページ・デザイナが表示されます。
「レンダリング」ツリーで、リージョンを見つけて「列」ノードを展開します。
「レンダリング」ツリーに列が表示されます。
編集する列を選択します
プロパティ・エディタにその列の属性が表示されます。
|
ヒント: 表示する情報の量を制御するには、「共通の表示」、「すべて表示」、「すべて閉じる」および「すべて開く」ボタンをクリックします。 |
「指定」を展開します。「タイプ」から、「リンク」を選択します。
「リンク」を展開して、「リンクが定義されていません」をクリックします。
「リンク・ビルダー - ターゲット」ダイアログが表示されます。
別のページへのリンクを作成するには、「リンク・ビルダー - ターゲット」ダイアログで次のステップを実行します。
タイプ: 「このアプリケーションのページ」を選択します。
ページ: ターゲット・ページ番号を指定します。
アイテムの設定: 「名前」および「値」を選択して、アイテムのセッション・ステートを指定します。
セッション・ステートのクリア、キャッシュのクリア: キャッシュをクリアするページ番号を指定します。複数ページを指定するには、ページ番号のカンマ区切りリストを入力します。
ページ区切りのリセット: 「はい」を選択して、このページのページ区切りをリセットします。
詳細、リクエスト: 使用するリクエストを指定します。
「OK」をクリックします。
URLへのリンクを作成するには、「リンク・ビルダー - ターゲット」ダイアログで次のステップを実行します。
タイプ: 「URL」を選択します。
URL: URLアドレスを入力します。
「OK」をクリックします。
変更を保存するには、「保存」をクリックします。ページを保存して実行するには、「ページの保存と実行」をクリックします。
リージョン属性を編集することによって、対話モード・レポートを条件付きで表示するように指定できます。
対話モード・レポートを条件付きで表示するには、次のステップを実行します。
リージョン属性を表示します。「ページ・デザイナでのリージョン属性の編集」を参照してください。
「条件」を見つけて展開します。
「タイプ」で、条件タイプを選択して、画面に表示される手順に従います。
ページ・デザイナは、ページを保存する前に対処する必要があるエラーおよび警告を通知します。「メッセージ」タブに、対処する必要があるメッセージの数を示した赤または黄色のバッジが表示されます
変更を保存するには、「保存」をクリックします。ページを保存して実行するには、「ページの保存と実行」をクリックします。
|
ヒント: Asynchronous JavaScript and XML (AJAX)が対話モード・レポート全体で使用されています。AJAXは非同期であるため、条件付き表示用に評価される値はセッション内に含まれている必要があります。指定した値に基づいて対話モード・レポートを条件付きで表示するには、:REQUEST値のかわりにページ・アイテムを使用します。条件付き表示で:REQUESTを使用した場合、対話モード・レポート機能が正しく動作しません。 |
対話モード・レポートでは、LOVを使用して組込みフィルタ・ツールの速度を向上できます。
レポート列をLOVとして定義するには、次のステップを実行します。
リージョン属性を表示します。「ページ・デザイナでのリージョン属性の編集」を参照してください。
「列」ノードを展開して、目的の列を選択します。
「列フィルタ」を見つけて展開します。
「列フィルタ」の「タイプ」で、レポート列ドロップ・ダウン・リストに表示されるフィルタの導出方法を選択します。オプションは次のとおりです。
なし: LOVのフィルタが無効になります。
列タイプに基づくデフォルト: STRINGおよびNUMBERの列では固有の列値からLOVを導出します。DATE列では、事前定義された日付範囲からLOVを導出します。
「単語を含む」のフィルタ処理に定義済LOVを使用: 定義済LOVのSQL問合せからLOVを導出してcontainsフィルタを作成します。
完全一致のフィルタ処理に名前付きLOVを使用: 名前付きLOVからLOVを導出してequalフィルタを作成します。
「単語を含む」のフィルタ処理に名前付きLOVを使用: 名前付きLOVからLOVを導出してcontainsフィルタを作成します。
変更を保存するには、「保存」をクリックします。ページを保存して実行するには、「ページの保存と実行」をクリックします。
デフォルトでは、ほとんどの対話モード・レポートはレポートとして表示されます。必要に応じて、列をアイコンとして表示できます。列をアイコンとして表示するように構成すると、「アイコンの表示」アイコンが検索バーに表示されます。
アイコン・ビューを利用するには、アイコン、ラベルおよびターゲット(つまり、リンク)を識別するために使用する列を指定します。これらの列は通常エンド・ユーザーには役立たないため、非表示になるように設定することをお薦めします。
対話モード・レポートにアイコン・ビューを追加するには、次のステップを実行します。
レポートの属性を表示します。「ページ・デザイナでの対話モード・レポート属性の編集」を参照してください。
属性ページがプロパティ・エディタに表示されます。
「アイコン・ビュー」を見つけて展開します。
「アイコン・ビュー」属性を構成します。
|
ヒント: 例を表示するには、フィールドレベル・ヘルプを参照してください。 |
有効: 「はい」を選択します。
カスタム・アイコン・ビュー: アイコン・ビューのカスタム・リンクを定義するかどうかを指定します。「はい」または「いいえ」を選択します。「カスタム・アイコン・ビュー・リンクの追加」を参照してください。
1行当たりの行数: アイコン・ビューの1行当たりに表示するアイコンの数を選択します。値を5にすると、レポートの1行当たり5つのアイコンが表示されます。
リンク列: アイコンのリンク・ターゲットを返す列を選択します。
イメージ・ソース列: イメージ・ソースを返す列を指定します。
ラベル列: イメージ・ラベルを返す列を選択します。
変更を保存するには、「保存」をクリックします。ページを保存して実行するには、「ページの保存と実行」をクリックします。
カスタム・アイコン・ビュー・リンクでは、複数列を使用できるなど、アイコン・ビューのコンテンツをより柔軟に定義できます。
カスタム・アイコン・ビュー・リンクを追加するには、次の手順を実行します。
レポートの属性を表示します。「ページ・デザイナでの対話モード・レポート属性の編集」を参照してください。
属性ページがプロパティ・エディタに表示されます。
「アイコン・ビュー」を見つけて展開します。
「アイコン・ビュー」属性を構成します。
有効: 「はい」を選択します。
カスタム・アイコン・ビュー - 「はい」を選択します。
1ページ当たりの列数 - アイコン・ビューの1行当たりに表示するアイコンの数を選択します。値を5にすると、レポートの1行当たり5つのアイコンが表示されます。
カスタム・リンク - アイコン・ビューの列リンクを入力します。次の例のように、列名に置換文字列を使用します。
<a href="#EMP_LINK#"><img src="#EMP_IMG#" title="#ENAME#" alt="#ENAME#"><br>#ENAME#</a>
変更を保存するには、「保存」をクリックします。ページを保存して実行するには、「ページの保存と実行」をクリックします。
対話モード・レポートでHTML式を使用して、列の表示をさらにカスタマイズできます。
列の書式設定を定義するには、次の手順を実行します。
列属性を編集します。「ページ・デザイナでの列属性の編集」を参照してください。
対話モード・レポートの属性ページが表示されます。
「列の書式」を見つけて展開します。
「HTML式」で、列に表示するHTML式を指定します。HTMLで列値を示すには、#COLUMN#構文を使用します。
例1: 背景およびテキストの色の変更
<span style="background-color: yellow; color: red;">#EMPLOYEE_STATUS</span>
例2: ヘッダー2の使用
<h2>#EMPLOYEE_NAME#</h2>
例3: SQL問合せからの動的クラスの使用
<span class="#COLUMN_CLASS#">#EMPLOYEE_STATUS#</span>
この例で#COLUMN_CLASS#および#EMPLOYEE_STATUS#に代入されるのは、レポートSQL問合せで選択された列です。
例4: イメージの表示およびカーソルをあわせたときのツールチップの表示
<img src="#IMAGE_NAME#" title="#EMPLOYEE_NAME#">
変更を保存するには、「保存」をクリックします。ページを保存して実行するには、「ページの保存と実行」をクリックします。
デフォルトでは、ほとんどの対話モード・レポートはレポートとして表示されます。必要に応じて、各列の詳細を表示できます。構成すると、検索バーに「詳細の表示」アイコンが表示されます。

対話モード・レポートに詳細ビューを追加するには、次のステップを実行します。
レポートの属性を表示します。「ページ・デザイナでの対話モード・レポート属性の編集」を参照してください。
属性ページがプロパティ・エディタに表示されます。
「詳細ビュー」を見つけて展開します。
「詳細ビュー」属性を構成します。
有効: 「はい」を選択します。
行の前: レポート行の前に表示するHTMLを入力します。次に例を示します。
<TABLE>
各行: 詳細ビューのレポート行の本体を入力します。列名および列ラベルに#COLUMN_NAME#置換文字列を使用します。次に例を示します。
<tr><td class="u-textRight">#ENAME_LABEL#:</td><td>#ENAME#</td></tr> <tr><td class="u-textRight">#JOB_LABEL#:</td><td>#JOB#</td></tr>
行の後: レポート行の後に表示するHTMLを入力します。次に例を示します。
</table>
変更を保存するには、「保存」をクリックします。ページを保存して実行するには、「ページの保存と実行」をクリックします。
この項では、対話モード・レポートの詳細属性を構成する方法について説明します。詳細属性によって、リージョンの別名の定義、保存したレポートのIDを格納する値を持つアイテムの指定および対話モード・レポートのサブスクリプションまたは電子メール・ダウンロードの送信者アドレスの定義を行うことができます。
詳細属性を構成するには、次のステップを実行します。
レポートの属性を表示します。「ページ・デザイナでの対話モード・レポート属性の編集」を参照してください。
属性ページがプロパティ・エディタに表示されます。
「詳細」を見つけて展開します。
表 10-5に、使用可能な詳細属性を示します。
表10-5 詳細属性
| 属性 | 説明 |
|---|---|
|
対象の対話モード・レポート・リージョンの英数字の別名を入力します。別名は、アプリケーション内で一意である必要があります。 対象の対話モード・レポート・リージョンの英数字の別名を入力します。別名は、アプリケーション内で一意である必要があります。カスタムAPIコールでは、別名を使用して対話モード・レポート・リージョンを参照できます。たとえば、 |
|
|
問い合せる最大行数を入力します。問い合せる行の数は、パフォーマンスに影響する可能性があります。より少ない行を問い合せるとパフォーマンスが向上し、数千という行を問い合せるとパフォーマンスが低下します。 |
|
|
このレポートのリージョンIDを格納するページまたはアプリケーション・アイテムを選択します。これで、保存されている代替またはパブリック・レポートにナビゲートするためのURLを定義する際、このアイテムの値を参照することでリージョンIDを含めることができます。 |
|
|
このレポートから電子メールを送信するときに送信者アドレスとして使用する有効な電子メール・アドレスを入力します。電子メールは、電子メール・タイプおよびサブスクリプション・タイプのダウンロードの場合にこのレポートから送信されます。値は、有効な電子メール・アドレスを含むリテラル文字列、または置換構文を使用してアプリケーションで定義された静的置換参照です。 アイテムの置換は、電子メール・ダウンロードでのみ機能し、サブスクリプションでは機能しないため、アプリケーションまたはページレベルでのアイテムの置換の使用はお薦めしません。 次に例を示します。 john.doe@abc.com &MY_APP_EMAIL_FROM. &APP_EMAIL. |
変更を保存するには、「保存」をクリックします。ページを保存して実行するには、「ページの保存と実行」をクリックします。
次の2つの方法で、対話モード・レポートから送信された電子メールの送信元アドレスを定義できます。
「アプリケーション定義の編集」ページの「アプリケーションの電子メール送信元アドレス」属性でのアプリケーションレベル。「アプリケーション定義ページの編集」を参照してください。
「対話モード・レポートの属性」ページの「電子メール送信者アドレス」属性での対話モード・レポートレベル。「対話モード・レポートの詳細属性の構成」を参照してください。
いずれの場合も、値には、有効な電子メールを含むリテラル文字列、アプリケーションレベルで定義したアプリケーションの電子メール送信元アドレスを返す置換構文または&APP_EMAIL.置換を使用してアプリケーションレベルで定義されたアプリケーション置換を指定できます。次に例を示します。
john.doe@abc.com &MY_APP_EMAIL_FROM. &APP_EMAIL.
アイテムの置換は、電子メール・ダウンロードでのみ機能し、サブスクリプションでは機能しないため、アプリケーションまたはページレベルでのアイテムの置換の使用はお薦めしません。
一般にページ・アイテムをレポート・パラメータとして使用するクラシック・レポートとは異なり、対話モード・レポートのデータは、宣言的なフィルタで決まります。ただし、開発者は、エンド・ユーザーに対する対話モード・レポート設定を変更することで、このレポート・パラメータを設定することができます。この設定は、エンド・ユーザーが作業中のレポートのみに影響します。保存済のレポート設定には影響しません。この項で説明する構文をURLのRequest値およびItemNamesセクションで使用して、対話モード・レポートにリンクします。
|
注意: 追加の対話モード・レポート・リージョンを追加する場合、古い単一の対話モード・レポートのリンク構文を必ず変更してください。変更しなければ、リンクでエラーが発生します。複数の対話モード・レポート・リージョン、RequestまたはName構文があるページへのリンクは、リージョンの静的IDで完全修飾する必要があります。 |
特定の保存済レポートにリンクするには、次のRequest構文を使用します。
IR[region static ID]_<report_alias>
次に例を示します。
IR[EMP]_dept20
|
注意: URLでのRequestの使用はオプションです。複数の保存済レポートにリンクするには、各Requestをカンマで区切ります。 |
フィルタを作成するには、次のitemNames構文およびitemValues構文を使用します。
IR[region static ID]<operator>_<target column alias>
次に例を示します。
IR[EMP]C_ENAME:KING
|
注意: ページ上の対話モード・レポート・リージョンが1つのみの場合、itemNameはリージョンの静的IDで完全修飾する必要はありません。演算子が定義されていない場合、等号演算子によるフィルタが追加されます。 |
リンク内の対話モード・レポートにフィルタを作成するには、前述のitemNames構文を使用して、URLのItem Namesセクションの対応する場所にフィルタ値を追加します。
対話モード・レポートにフィルタを含む行テキストを作成するには、Item Name構文でターゲット列の別名としてROWFILTERを使用し、URLのitemValuesにフィルタ値を追加します。リンクは、タイプがSTRINGまたはNUMBERのレポートに表示されるすべての列を検索するRow Text Containsフィルタを追加します。
次に例を示します。
IR[EMP]_ROWFILTER:SALES
有効な演算子は、次のとおりです。
C = 含む
EQ = 等しい(これがデフォルトです)
GTE = 以上
GT = 次より大きい
LIKE = SQLのLike演算子
LT = 次より小さい
LTE: より小さいか、等しい
N = NULL
NC = 含まない
NEQ = 等しくない
NLIKE = 類似ではない
NN = NULLではない
NIN = 次に含まれない(バックスラッシュ(\)を使用したカンマ区切り値をエスケープ)
IN = 次に含まれる(バックスラッシュ(\)を使用したカンマ区切り値をエスケープ)
ROWFILTER = 次を含む行テキスト(これは、タイプがSTRINGまたはNUMBERのレポートに表示されるすべての列を検索します)
|
ヒント: 保存済レポートの別名を指定しないでRequestでClearCacheを使用すると、プライマリ・デフォルト・レポートがクリアされます。複数の対話モード・レポートがあるページで、特定の対話モード・レポート・リージョンをクリアするには、保存済レポートの別名とともにリージョンの静的IDをRequestで指定します。 |
URLのClearCacheセクションで次の構文を使用して、対話モード・レポートのリセット、クリアまたはページ区切りのリセットを行います。
RIR - 対話モード・レポートをリセットします。これは、エンド・ユーザーがターゲット・ページで対話モード・レポートの「アクション」メニューから「リセット」オプションを選択した場合に相当します。レポートは、開発者が指定したか、またはユーザーが保存したデフォルトのレポート設定に戻ります。
CIR - 対話モード・レポートをクリアします。これにより、コントロール・ブレーク、集計、フラッシュバック、チャート、表示する行数、フィルタ、ハイライト、計算、グループ化、ピボットなどすべてのレポート設定がクリアされます。
RP - 対話モード・レポートのページ区切りをリセットします。
対話モード・レポートにリンクする場合は、次の制限に注意してください。
Request値がURLで定義されていない場合、すべてのプライマリ・デフォルト・レポート設定が変更されます。
Requestが定義されておらず、かつ、itemNamesセクションに、リージョンの静的IDで完全修飾されたフィルタ列名が含まれていない場合、ターゲット・ページに複数の対話モード・レポート・リージョンが存在すると、エラーが発生します。
Request値が定義されておらず、かつ、itemNamesセクションに、リージョンの静的IDで完全修飾されたフィルタ列名が含まれていない場合、ターゲット・ページ内の対話モード・レポート・リージョンが1つのみであれば、プライマリ・デフォルト・レポートにフィルタが作成されます。
この項では、有効なリンクの例について説明します。
有効なリンクの例1
この例には、Request値のないリンクが含まれていますが、URLのitemNamesセクションに、リージョンの静的IDで修飾されたフィルタ列が含まれています。この例では、参照されるリージョンのItem Nameのプライマリ・デフォルト・レポートにフィルタを作成しています。
f?p=&APP_ID.:2:&SESSION.::::IR[EMP]_ENAME:KING
有効なリンクの例2
以前のリリースとの下位互換性をサポートするために、この例では古い構文を使用しています。これは対話モード・レポート・リージョンが1つのページで機能します。
?p=&APP_ID.:1:&SESSION.:IR_REPORT_12345::RIR,CIR::RIR,CIR:IR_ENAME:KING
有効なリンクの例3
この例では、リンクにRequest値はありません。clear cacheセクションにはRIR、CIRまたはRPがあり、すべての対話モード・レポート・リージョンのプライマリ・デフォルト・レポートのリセット、クリアまたはページ区切りのリセットを行います。
f?p=&APP_ID.:1:&SESSION.:::RIR:
この項では、無効なリンクの例について説明します。
無効なリンクの例1
このリンクには、Request値がなく、かつ、URLのItem Nameセクションに、リージョンの静的IDで完全修飾されたフィルタ列が含まれていません。この例では、ターゲット・ページに複数の対話モード・レポート・リージョンが存在すると、エラーが発生します。
f?p=&APP_ID.:2:&SESSION.::::ENAME:KING
無効なリンクの例2
この例には、2つのRequest値がカンマで区切られたリンクがあり、かつ、URLのItem Nameセクションに、リージョンの静的IDで完全修飾されたフィルタ列が含まれていません。この例では、フィルタを作成する必要がある場所が明確でないため、エラーが発生します。
f?p=&APP_ID.:2:&SESSION.:IR[test]_employee,IR[test2]_dept10:::ENAME:KING
無効なリンクの例3
この例では、対話モード・レポート・リージョンが複数あるページで、古いRequest値の構文を使用しています。この例ではエラーが発生します。古い構文は、対話モード・レポート・リージョンが1つの場合にのみ機能します。
f?p=&APP_ID.:2:&SESSION.:IR_REPORT_myrpt:::ENAME:KING
この項では、URLのRequest値でIR[region static ID]_<report_alias>を使用して、保存されたプライマリ・デフォルト、代替デフォルトおよびパブリック・レポートにリンクする方法について説明します。
|
関連項目: 「f?p構文を使用したページのリンクについて」、「デフォルトの対話モード・レポートの保存」、「保存された対話モード・レポートの削除」および『Oracle Application Express管理ガイド』の保存された対話モード・レポートの管理に関する項 |
プロパティ・エディタで、デフォルトの対話モード・レポートの属性を表示できます。
デフォルトの対話モード・レポートの属性を表示するには、次のステップを実行します。
レポートの属性を表示します。「ページ・デザイナでの対話モード・レポート属性の編集」を参照してください。
「属性」で、「保存されたレポート」を展開します。
保存済レポートを選択します。
「保存されたレポート」属性がプロパティ・エディタに表示されます。
「指定」を展開します。
「別名」で、このレポートの新しい別名を入力します。この別名を使用して、この保存済レポートへのわかりやすいURLリンクを定義します。このリンクを使用して、アプリケーション内の別の場所から直接リンクできます。
詳細は、フィールドレベル・ヘルプを参照してください。「ページ・デザイナでのヘルプの表示」を参照してください。
変更を保存するには、「保存」をクリックします。ページを保存して実行するには、「ページの保存と実行」をクリックします。
次の例では、プライマリ・レポート(report_alias=PRIMARY)にリンクする方法を示します。
この例では、プライマリ・レポートへのリンクを設定しています。
f?p=100:1:&APP_SESSION.:IR_PRIMARY
この例では、プライマリ・レポートへのリンクを設定し、レポート設定のリセットおよびクリアを行っています。
f?p=100:1:&APP_SESSION.:IR_PRIMARY::RIR,CIR:
この例では、プライマリ・レポートへのリンクを設定し、レポート設定のリセットおよびクリアを行っています。さらに、プライマリ・レポートでENAME = 'KING'フィルタを作成しています。
f?p=100:1:&APP_SESSION.:IR_PRIMARY::RIR,CIR:IR_ENAME:KING
次の各例では、保存済のレポート(report_alias=12345)へのリンクを設定する方法を示します。
この例では、保存済のレポートへのリンクを設定しています。
f?p=100:1:&SESSION.:IR_REPORT1
この例では、保存済レポートREPORT1にリンクし、設定をリセットおよびクリアしています。
f?p=100:1:&SESSION.:IR_REPORT1::RIR,CIR:
この例では、保存済レポートREPORT1にリンクし、設定をリセットおよびクリアしています。さらに、保存済レポートREPORT1でENAME = 'KING'フィルタを作成しています。
f?p=100:1:&SESSION.:IR_REPORT1::RIR,CIR::RIR,CIR:IR_ENAME:KING