| Oracle® Application Expressアプリケーション・ビルダー・ユーザーズ・ガイド リリース5.0 E64891-02 |
|
 前 |
 次 |
この項では、開発者がクラシック・レポートを編集する方法について説明します。レポート属性ページを使用すると、開発者はクラシック・レポートのレポート・レイアウト、ページ区切り、列ソート、エラー・メッセージ、エクスポート・リンクおよび列ブレークを制御できます。
|
ヒント: Oracle Application Expressリリース3.1に対話モード・レポートが追加されたため、以前のレポート・タイプはすべてクラッシック・レポートとして扱われます。 |
この項では、ページ・デザイナでレポート属性を編集することによってクラシック・レポートをカスタマイズする方法について説明します。
レポート属性を編集するには、次のステップを実行します。
ページ・デザイナで、クラシック・レポートを含むページを表示します。「ページ・デザイナでのページの表示」を参照してください。
ページ・デザイナが表示されます。
「レンダリング」ツリーで、レポートを含むリージョンを展開し、「属性」ノードを選択します
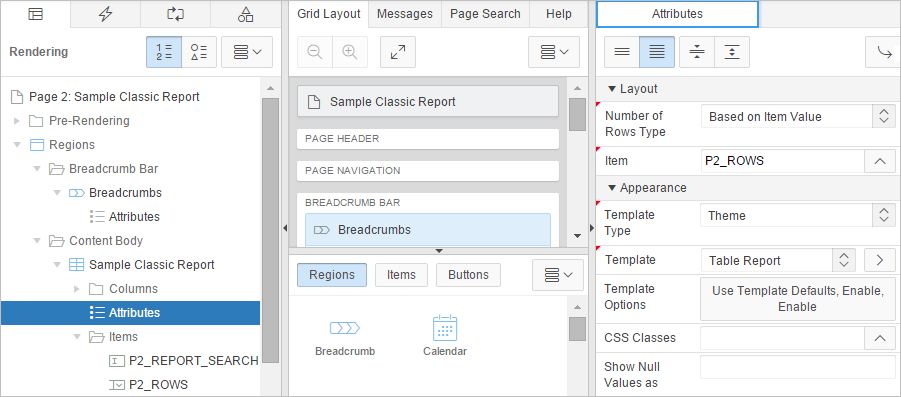
プロパティ・エディタにレポート属性が表示されます。
属性は、機能グループに編成されます。必要な属性は、属性ラベルの1つ上の左上隅に赤い三角形で表示されます。
対象となる属性を編集します。
|
ヒント: 表示する情報の量を制御するには、「共通の表示」、「すべて表示」、「すべて閉じる」および「すべて開く」ボタンをクリックします。 |
ヘルプを表示するには、属性を選択して「ヘルプ」タブをクリックします。「ヘルプ」ペインをアクティブ化すると、別の属性を選択するたびに表示されるコンテンツが変わります。
変更を保存するには、「保存」をクリックします。ページを保存して実行するには、「ページの保存と実行」をクリックします。
レポート属性ページの「列属性」セクションを使用すると、レポート・レイアウトを詳細に制御できます。たとえば、これらの属性を使用して、列ヘッダー・テキストの変更、列の位置の変更、列の非表示化、列の合計の作成、またはソート順序の選択を行うことができます。
列属性を編集するには、次のステップを実行します。
ページ・デザイナでページを表示します。「ページ・デザイナでのページの表示」を参照してください。
ページ・デザイナが表示されます。
「レンダリング」ツリーで、リージョンを見つけて「列」ノードを展開します。
「レンダリング」ツリーに列が表示されます。
編集する列を選択します。
プロパティ・エディタにその列の属性が表示されます。
対象となる属性を編集します。
|
ヒント: 表示する情報の量を制御するには、「共通の表示」、「すべて表示」、「すべて閉じる」および「すべて開く」ボタンをクリックします。 |
表10-10に、レポート列の基本的な編集操作を示します。
表10-10 クラシック・レポートのレポート列の基本的な編集操作
| 説明 | 開発者アクション |
|---|---|
|
列を非表示にします。 |
「タイプ」で、「非表示列」を選択します。 |
|
列ヘッダー・テキストを編集します。 |
「ヘッダー」で、「ヘッダー」および「位置合せ」を編集します。 |
|
列ヘッダー・テキストの位置合せを変更します。 |
「ヘッダー」で、「位置合せ」から新しく選択します。 |
|
列の表示順序を変更します。 |
「レイアウト」で、「順序」を編集します。 |
|
一意のソート順序を有効にします。 |
「ソート」の「ソート可能」で、「はい」をクリックして「デフォルト順序」を選択します。 任意の数の列をソート可能にできます。ただし、1つ以上の列にソート順序が定義されている必要があります。 |
|
列の合計を有効にします。 |
「詳細」の「合計の計算」で、「はい」を選択します。 |
ヘルプを表示するには、属性を選択して「ヘルプ」タブをクリックします。「ヘルプ」ペインをアクティブ化すると、別の属性を選択するたびに表示されるコンテンツが変わります。
変更を保存するには、「保存」をクリックします。ページを保存して実行するには、「ページの保存と実行」をクリックします。
この項では、クラシック・レポートでページ区切りを制御する方法について説明します。
クラシック・レポートで、レポート・ページ区切りを制御する方法を次に示します。
ページ区切り置換文字列をレポート・テンプレートに含める方法
レポート属性ページの「レイアウトおよびページ区切り」セクションから選択する方法
レポート属性ページの「ページ区切り」属性から選択することによって、ページ区切りの表示方法を制御します。
クラッシック・レポートのページ区切りを制御するには、次のステップを実行します。
クラシック・レポートの属性のページにアクセスします。「ページ・デザイナでのクラシック・レポート属性の編集」を参照してください。
右の列のプロパティ・エディタにレポート属性が表示されます。
「ページ区切り」を見つけて展開します。
「ページ区切り」で、次の属性を編集します。
タイプ - このレポートのページ区切りタイプを選択します。通常、結果のサブセットのみがレポートに当座表示されます。ページ区切りによって、結果セット内の行数および現在の位置に関する情報が提供されます。また、次のページまたは前のページへのナビゲートに使用するリンクまたはボタンのスタイルも定義されます。
表示位置 - レポートのページ区切りの表示位置を選択します。
部分ページ・リフレッシュ - 「部分ページ・リフレッシュ」(PPR)を使用してレポート表示を更新するかどうかを指定します。
ヘルプを表示するには、属性を選択して「ヘルプ」タブをクリックします。「ヘルプ」ペインをアクティブ化すると、別の属性を選択するたびに表示されるコンテンツが変わります。
変更を保存するには、「保存」をクリックします。ページを保存して実行するには、「ページの保存と実行」をクリックします。
レポート属性ページで列ソートを有効にできます。
列ソートを有効にするには、次のステップを実行します。
ページ・デザイナでページを表示します。「ページ・デザイナでのページの表示」を参照してください。
ページ・デザイナが表示されます。
「レンダリング」ツリーで、リージョンを見つけて「列」ノードを展開します。
「レンダリング」ツリーに列が表示されます。
編集する列を選択します
プロパティ・エディタにその列の属性が表示されます。
|
ヒント: 表示する情報の量を制御するには、「共通の表示」、「すべて表示」、「すべて閉じる」および「すべて開く」ボタンをクリックします。 |
「ソート」を見つけて展開します。次の属性を編集します。
デフォルト順序 - この列のソート順序を選択します。正しい順序でレポート出力するには、各列に一意の順序を持たせます。
ソート可能 - ソートを有効化するには、「はい」を選択します。「はい」を選択すると、エンド・ユーザーがレポートでこの列をソートできます。
昇順イメージ属性および降順イメージ属性を指定するか、または「デフォルトの設定」をクリックします。
変更を保存するには、「保存」をクリックします。ページを保存して実行するには、「ページの保存と実行」をクリックします。
|
ヒント: レポートの最初および最後にNULL値を含む列を表示する場合は、列のソートを有効にする必要があります。「NULLのソート」属性の詳細は、「クラッシック・レポートのページ区切りの制御」を参照してください。 |
レポート内にリンクを作成して、ユーザーがレポートをカンマ区切りファイル(.csv)としてエクスポートできるようにします。CSVリンクをレポートに追加するには、CSV出力オプションを有効にする必要があります。CSV出力オプションを使用する際、レポート・テンプレートは重要ではありません。CSVリンクは、CSVエクスポート置換文字列が定義されていればどのレポート・テンプレートに追加することもできます。
CSV出力の有効化オプションを使用するには、次のステップを実行します。
クラシック・レポートの属性のページにアクセスします。「ページ・デザイナでのクラシック・レポート属性の編集」を参照してください。
右の列のプロパティ・エディタにレポート属性が表示されます。
「ダウンロード」を見つけて展開します。
|
ヒント: 表示する情報の量を制御するには、「共通の表示」、「すべて表示」、「すべて閉じる」および「すべて開く」ボタンをクリックします。 |
「ダウンロード」で、次の属性を編集します。
CSVエクスポートの有効化 - エンド・ユーザーがレポート・コンテンツをCSVファイルにダウンロードできるかどうかを指定します。CSVダウンロードを有効にするには、#CSV_LINK#置換文字列を持つレポート・テンプレートを使用し、このオプションを「はい」に設定する必要があります。
CSVセパレータ - 列セパレータを入力します。値が入力されていない場合は、現行のNLS設定に応じて、カンマまたはセミコロンが使用されます。
CSV囲み文字 - データ値の開始境界および終了境界を区切るデリミタ文字を入力します。デフォルトのデリミタは二重引用符です。
リンク・テキスト - CSVダウンロードを起動するリンクのテキストを指定します。
ファイル名 - CSVダウンロード・ファイルの名前を指定します。名前を指定しないと、拡張子.csvが付いたリージョン名が使用されます。
変更を保存するには、「保存」をクリックします。ページを保存して実行するには、「ページの保存と実行」をクリックします。
レポート・テンプレートを選択することで、XMLまたはCSVとしてレポートをエクスポートする操作のサポートを追加できます。
レポートをファイルとしてエクスポートするには、次のステップを実行します。
クラシック・レポートの属性のページにアクセスします。「ページ・デザイナでのクラシック・レポート属性の編集」を参照してください。
右の列のプロパティ・エディタにレポート属性が表示されます。
「外観」を見つけて展開します。
|
ヒント: 表示する情報の量を制御するには、「共通の表示」、「すべて表示」、「すべて閉じる」および「すべて開く」ボタンをクリックします。 |
「外観」で、次を編集します。
テンプレート・タイプ - 「事前定義」を選択します。
テンプレート - 「XML」または「CSV」を選択します。
「XML」を選択すると、Application Expressエンジンでページがレンダリングされなくなり、コンテンツがXMLファイルにダンプされます。
変更を保存するには、「保存」をクリックします。ページを保存して実行するには、「ページの保存と実行」をクリックします。
レポートからアプリケーション内の別のページまたはURLへのリンクを作成するには、「列リンク」属性を使用します。
別のページへの列リンクを作成するには、次のステップを実行します。
ページ・デザイナでページを表示します。「ページ・デザイナでのページの表示」を参照してください。
ページ・デザイナが表示されます。
「レンダリング」ツリーで、リージョンを見つけて「列」ノードを展開します。
「レンダリング」ツリーに列が表示されます。
編集する列を選択します
プロパティ・エディタにその列の属性が表示されます。
「指定」を見つけて展開します。「タイプ」から、「リンク」を選択します。
「リンク」を見つけて展開し、「リンクが定義されていません」をクリックします。
「リンク・ビルダー - ターゲット」ダイアログが表示されます。
別のページへのリンクを作成するには、「リンク・ビルダー - ターゲット」ダイアログで次のステップを実行します。
タイプ: 「このアプリケーションのページ」を選択します。
ページ: ターゲット・ページ番号を指定します。
アイテムの設定: 「名前」および「値」を選択して、アイテムのセッション・ステートを指定します。
セッション・ステートのクリア、キャッシュのクリア: キャッシュをクリアするページ番号を指定します。複数ページを指定するには、ページ番号のカンマ区切りリストを入力します。
ページ区切りのリセット: 「はい」を選択して、このページのページ区切りをリセットします。
詳細、リクエスト: 使用するリクエストを指定します。
「OK」をクリックします。
URLへのリンクを作成するには、「リンク・ビルダー - ターゲット」ダイアログで次のステップを実行します。
タイプ: 「URL」を選択します。
URL: URLアドレスを入力します。
「OK」をクリックします。
変更を保存するには、「保存」をクリックします。ページを保存して実行するには、「ページの保存と実行」をクリックします。
列属性ページの「表形式フォームの要素」属性を編集することで更新可能な列を作成できます。Application Expressエンジンは、次の場合にのみ更新を実行できることに注意してください。
複数行の更新が定義されている場合。
更新済データを処理するためにPL/SQLプロセスが実装されている場合。
組込み表形式フォームの要素および表示タイプを使用している場合、レポートは、SQL問合せ(更新可能レポート)のタイプを使用して定義する必要があります。
更新可能な列属性を定義するには、次のステップを実行します。
ページ・デザイナでページを表示します。「ページ・デザイナでのページの表示」を参照してください。
ページ・デザイナが表示されます。
「レンダリング」ツリーで、次のステップを実行します。
レポートまたは表形式フォームを含むリージョンを探します。
「列」ノードを展開します。
更新する列を選択します。
プロパティ・エディタで、「指定」を展開して「タイプ」属性を編集します。
詳細は、フィールドレベル・ヘルプを参照してください。
変更を保存するには、「保存」をクリックします。ページを保存して実行するには、「ページの保存と実行」をクリックします。
列は、ラジオ・グループとしてレンダリングするか、静的LOV、名前付きLOVまたは問合せベースのLOVとしてレンダリングできます。たとえば、選択リストまたはポップアップLOVを使用して列をレンダリングできます。または、LOVに基づく読取り専用テキストとして列をレンダリングすることもできます。
この最後の方法は、表示参照値を作成する場合に効果的な手法であり、特に、更新できない通常のレポートで役立ちます。この方法を使用すると、SQL JOIN文を記述することなく、列の値を表示できます。
LOVとしてレポート列をレンダリングするには、次のステップを実行します。
ページ・デザイナでページを表示します。「ページ・デザイナでのページの表示」を参照してください。
ページ・デザイナが表示されます。
「レンダリング」ツリーで、次のステップを実行します。
レポートまたは表形式フォームを含むリージョンを探します。
「列」ノードを展開します。
更新する列を選択します。
プロパティ・エディタで、「指定」を展開し、「タイプ」を「プレーン・テキスト(LOVに基づく)」に変更します。
「LOV」を展開して「タイプ」を選択し、適切なフィールドに入力します。
詳細は、フィールドレベル・ヘルプを参照してください。
変更を保存するには、「保存」をクリックします。ページを保存して実行するには、「ページの保存と実行」をクリックします。
「認可」属性および「条件」属性を使用すると、列の表示条件を制御できます。
認可を使用すると、事前定義されたユーザー権限に基づいて(レポート列などの)リソースへのアクセスを制御できます。たとえば、マネージャのみが特定のレポート列を表示できる認可スキームを作成できます。認可スキームを選択するには、まずその認可スキームを作成する必要があります。
条件とは、事前定義された条件タイプに基づいた列の表示の制御を可能にする論理単位です。条件は、「式」フィールドに入力した値に基づいて、trueまたはfalseと評価されます。
認可属性および条件属性を指定するには、次のステップを実行します。
ページ・デザイナでページを表示します。「ページ・デザイナでのページの表示」を参照してください。
ページ・デザイナが表示されます。
「レンダリング」ツリーで、レポートを含むリージョンを見つけて選択します。
プロパティ・エディタにリージョン属性が表示されます。
認可スキームで列を制御する場合は、認可スキームを選択します。
「セキュリティ」を見つけて展開します。
認可スキーム - 選択します。
条件で列を制御する場合は、条件を定義します。
「条件」を見つけて展開します。
タイプ - 選択します。
選択に応じて、指定のフィールドに式または値を入力します。
認可が正常に終了し、条件タイプの表示がtrueに評価されると、列が表示されます。
変更を保存するには、「保存」をクリックします。ページを保存して実行するには、「ページの保存と実行」をクリックします。
ブレーク書式属性を使用すると、出力する場合に、特定の列を繰り返すかどうか、および列のブレーク方法を制御できます。たとえば、レポートに、部門番号ごとに従業員情報を表示するとします。複数の従業員が同じ部門に所属している場合、部門番号が1回のみ表示されるように指定することによって、読みやすさを向上できます。
このタイプの列ブレークを作成するには、次のステップを実行します。
ページ・デザイナでページを表示します。「ページ・デザイナでのページの表示」を参照してください。
ページ・デザイナが表示されます。
「レンダリング」ツリーで、リージョンを見つけて「列」ノードを展開します。
「レンダリング」ツリーに列が表示されます。
編集する列を選択します。
プロパティ・エディタにその列の属性が表示されます。
ブレーク書式を指定します。
「ブレーク書式」を見つけて展開します。
「ブレーク列」で、ブレーク書式に組み込むレポート列の数を選択します。列は、レポートに表示されている最初の列から始まる連続した列である必要があります。
変更を保存するには、「保存」をクリックします。ページを保存して実行するには、「ページの保存と実行」をクリックします。