| Oracle® Fusion Middleware Oracle WebCenter Portalでのポータルの構築 11gリリース1 (11.1.1.9.0) E50013-05 |
|
 前 |
 次 |
| Oracle® Fusion Middleware Oracle WebCenter Portalでのポータルの構築 11gリリース1 (11.1.1.9.0) E50013-05 |
|
 前 |
 次 |
この章では、「コンテンツ・プレゼンタ」タスク・フローを使用して、WebCenter Portalのページでコンテンツを公開する方法について説明します。
この章の内容は、次のとおりです。
|
権限: この章のタスクを実行するには、次のポータルレベルの権限が必要です。
権限の詳細は、第29.1項「ポータルのロールと権限について」を参照してください。 |
コンテンツ・プレゼンタでは、ポータルのコンテンツの選択および表示を正確にカスタマイズできます。「コンテンツ・プレゼンタ」タスク・フローは、接続されているコンテンツ・リポジトリがContent Serverであり、システム管理者が必要な構成を完了している場合のみ利用できます。
|
関連項目:
|
コンテンツ・プレゼンタを使用すると、単一のコンテンツ・アイテム、フォルダの下にあるコンテンツ、アイテムのリストまたはコンテンツの問合せを選択するか、パーソナライズ・コンダクタのシナリオの結果に基づいてコンテンツを選択してから、ポータル内のページにコンテンツをレンダリングするためのテンプレートを選択できます。
|
注意:
|
コンテンツ・プレゼンタは、Content Serverでフォルダやファイルを表示する以外に、Oracle Site Studioと統合して、Site Studioコントリビュータ・データ・ファイルの作成、ファイルへのアクセス、ファイルの編集と表示を行うことができます。詳細は、第33.1.1項「Site Studio統合の理解」を参照してください。
コンテンツ・プレゼンタには、表示するコンテンツの追加や管理について、ドキュメント・ツールに対する依存関係はありません。
Oracle Site Studioは、強力で柔軟なWeb開発アプリケーション・スイートです。このスイートでは、エンタープライズ規模のWebサイトを包括的な方法で設計、構築および管理できます。Site Studioは、Webサイトのメイン・リポジトリとしてContent Serverを使用します。
コンテンツ・プレゼンタは、Site Studioと統合すると、リージョン定義を使用するカスタムのコンテンツ・プレゼンタ表示テンプレート、またはSite Studioリージョン・テンプレートで、Site Studioコントリビュータ・データ・ファイルの作成、ファイルへのアクセス、ファイルの編集と表示を行うことができます。
|
ヒント: Site Studioリージョン・テンプレートを使用するのではなく、コンテンツ・プレゼンタのADFテンプレート(リージョン定義を使用)を使用して、Site StudioおよびWebCenter Portalと統合することをお薦めします。リージョン・テンプレートには、投稿されたコンテンツではなく、コントリビュータ・データ・ファイルの詳細が表示されます。詳細は、Oracle WebCenter PortalおよびOracle JDeveloperでのポータルの開発の「コンテンツ・プレゼンタ表示テンプレートの作成」を参照してください。 |
|
注意: Oracle Site Studioのファイルは、「フォルダ・ビューア」、「ドキュメント・エクスプローラ」、および「ドキュメント・マネージャ」のタスク・フローに含めることも、「ドキュメント・ビューア」を使用してプレビューすることもできます。詳細は、第34.1.7項「「ドキュメント・ビューア」タスク・フローの理解」を参照してください。 |
Site Studioコントリビュータ・データ・ファイルをコンテンツ・プレゼンタに表示するには、システム管理者が次のタスクを完了している必要があります。これらのタスクの詳細は、Oracle WebCenter Portalの管理を参照してください。
Site Studioコンポーネントを有効にし、アプリケーションのコンテキスト・ルートへのCookieパスを構成して、Site Studioコンテンツの編集時にセッションが失われないようにします。詳細は、Oracle WebCenter Portalの管理の「Content Serverの構成」の章のSite Studioの設定に関する項を特に参照してください。
WebCenterConfigureコンポーネントを有効にして、コンテンツ・プレゼンタ内からSite Studioドキュメントを追加および編集できるようにします。詳細は、Oracle WebCenter Portalの管理のWebCenterConfigureコンポーネントの有効化に関する項を参照してください。
コンテンツ・プレゼンタに適切に表示するには、次のリンク・タイプがSite Studioコントリビュータ・データ・ファイル(またはSite Studioリージョン・テンプレート)で使用できる必要があります。
デフォルト・ナビゲーション・モデル内のノードへのリンク。詳細は、第33.8項「コンテンツからナビゲーション・ノードへのリンクの追加」を参照してください。
インライン・イメージへのリンク
ドキュメントへのリンク(絶対パスまたは相対パスのリンクを除く)
実行時にリンクをクリックすると、アプリケーションのコンテキスト内でレンダリングされ、「デフォルトのビュー」表示テンプレートを使用してドキュメントが表示されます。
絶対HTTPリンク。Site Studioコントリビュータ・モードまたはSite Studioデザイナのリージョン・テンプレートHTMLで作成します。
次のSite Studioのリンク・タイプは、コンテンツ・プレゼンタではサポートされていません。
Site Studioのセクションへのリンク
Site Studioのドキュメントへの絶対パス・リンクまたは相対パス・リンク
コンテンツ・プレゼンタにSite Studioのコントリビュータ・データ・ファイルを表示するときに推奨されるガイドラインは、第33.9項「コンテンツ・プレゼンタでの表示を最適化するためのSite Studioコンテンツの作成」参照してください。
実行時に、コンテンツ・プレゼンタに表示されたSite Studioコントリビュータ・データ・ファイルは、「コンテンツ・プレゼンタ構成」ダイアログ(第33.10項「「コンテンツ・プレゼンタ構成」ダイアログでのSite Studioコンテンツの作成または編集」を参照)、またはコンテキスト内(第33.11項「「コンテンツ・プレゼンタ」タスク・フローでのファイルのコンテキスト内作成と編集」を参照)で作成および編集できます。
Site Studioコントリビュータ・データ・ファイルとSite Studioリージョン・テンプレートの作成および使用の詳細は、Oracle WebCenter Contentのドキュメント・ライブラリ(http://docs.oracle.com/cd/E28280_01/webcontent.htm)を参照してください。
「コンテンツ・プレゼンタ」タスク・フローをページに追加するには:
編集モードでページを開きます(第12.4.3項「ページ・エディタ(コンポーザ)でのページのオープン」を参照してください)。
|
注意: デフォルトで、ビュー・スイッチャは に設定され、コンポーザの「デザイン」ビューには、インライン・リソース・カタログを示したページが表示されます。 に設定され、コンポーザの「デザイン」ビューには、インライン・リソース・カタログを示したページが表示されます。 |
リソース・カタログで、接続しているコンテンツ・リポジトリ内のフォルダやファイルにアクセスするためのセクションに移動します。
|
ヒント: このセクションの有無や場所は、リソース・カタログの構成方法によって異なります。たとえば、デフォルトのポータル・カタログでは、「コンテンツ管理」の横の「開く」をクリックして、コンテンツの選択項目を表示します(図33-1)。 |
デフォルトのポータル・カタログに表示される選択項目の詳細は、第32.2項「リソース・カタログのコンテンツ管理用選択項目について」を参照してください。
「コンテンツ・プレゼンタ」タスク・フローは、次のいずれかの方法でページに追加します。
「コンテンツ・プレゼンタ」の横にある「追加」をクリックします(図33-2)。
新しい空のリージョンが、ページに表示されます(図33-3)。
リソース・カタログで、ページに表示するフォルダまたはファイルまでドリル・ダウンします。デフォルトのポータル・カタログで、「すべてのコンテンツ」(または、ポータルでは「ポータル・ドキュメント」や「個人用ドキュメント」)の横にある「開く」をターゲット・コンテンツが見つかるまでクリックし、「追加」をクリックして、メニューから「コンテンツ・プレゼンタ」を選択します(図33-4)。
|
注意: Content Serverは、コンテンツ・アイテムの改訂ステータスがリリース済になっている場合にのみ、そのコンテンツ・アイテムを公開します。コンテンツ・アイテムがリリース済ステータスになっていない場合は、そのコンテンツ・アイテムを表示するようにはコンテンツ・プレゼンタを構成できません。Content Serverでのコンテンツ・アイテムのステータスは、コンテンツ情報ページで確認できます。詳細は、Oracle WebCenter Contentの使用の改訂ステータスに関する項を参照してください。 |
選択しているフォルダまたはファイルがデフォルトの表示テンプレートに表示されます。図33-5および図33-6を参照してください。
図33-5 「コンテンツ・プレゼンタ」タスク・フロー: Wordドキュメントのデフォルト・テンプレート
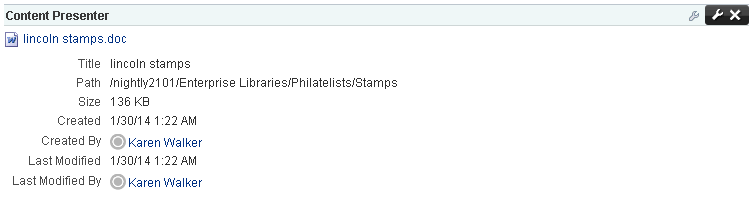
図33-6 「コンテンツ・プレゼンタ」タスク・フロー: イメージ・ファイルのデフォルト・テンプレート
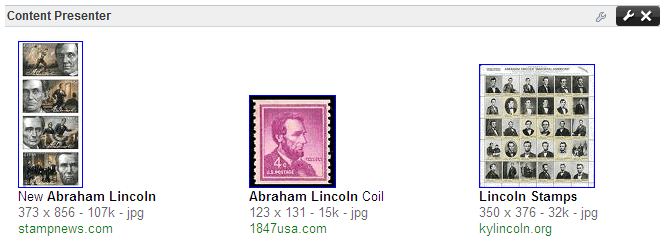
「コンテンツ・プレゼンタ構成」ダイアログを使用すると、コンテンツを選択または変更するためや、別の表示テンプレートを選択するために、「コンテンツ・プレゼンタ」タスク・フローを簡単に構成できます。
|
注意: プロパティの「編集」アイコン(タスク・フローのクロムで2番目にあるレンチ・アイコン)をクリックして、「コンポーネント・プロパティ」ダイアログの「パラメータ」タブでパラメータを指定することでも、コンテンツと表示テンプレートを指定できます。ただし、このようなパラメータの指定方法は、一般に、WebCenter Portal Frameworkアプリケーションの開発者が設計時に使用する場合や、パラメータをEL式にバインドする必要がある上級ユーザーを対象としてます。「コンポーネント・プロパティ」ダイアログでプロパティ値を変更すると、「コンテンツ・プレゼンタ構成」ダイアログで指定した値は、新しい値でオーバーライドされ、それ以降、その値は「コンテンツ・プレゼンタ構成」ダイアログでは変更できなくなります。「コンテンツ・プレゼンタ」タスク・フローのパラメータの詳細は、第33.13項「「コンテンツ・プレゼンタ」タスク・フローのプロパティの設定」を参照してください。 |
「コンテンツ・プレゼンタ構成」ダイアログを表示するには:
「コンテンツ・プレゼンタ」タスク・フロー(第33.3項「「コンテンツ・プレゼンタ構成」ダイアログの表示」を参照)で、タスク・フローの「編集」アイコン(タスク・フローのクロムで最初にあるレンチ・アイコン)をクリックします(図33-7)。
「コンテンツ・プレゼンタ構成」ダイアログが開きます(図33-8)。
項目の横にあるチェック・マークは、必須情報が入力されていて、有効であることを示しています。
|
注意: コンテンツ・プレゼンタは、UTF-8以外の文字エンコーディングを使用してエンコードされたファイルに含まれるASCII以外の文字をサポートしていません。これに該当するファイルをユーザーがコンテンツ・プレゼンタでプレビューすると、ASCII以外の文字の表示は文字化けします。 |
表示するコンテンツのタイプに応じて、次の各項のいずれかの手順を実行します。
特定のアイテム(Site Studioコントリビュータ・データ・ファイルを含む)を選択して、コンテンツ・プレゼンタ表示テンプレートまたはSite Studioリージョン・テンプレート(第33.1.1項「Site Studio統合の理解」を参照)に表示するには、次のようにします。
|
ヒント: Site Studioリージョン・テンプレートを使用するのではなく、コンテンツ・プレゼンタのADFテンプレート(リージョン定義を使用)を使用して、Site StudioおよびWebCenter Portalと統合することをお薦めします。リージョン・テンプレートには、投稿されたコンテンツではなく、コントリビュータ・データ・ファイルの詳細が表示されます。詳細は、Oracle WebCenter PortalおよびOracle JDeveloperでのポータルの開発の「コンテンツ・プレゼンタ表示テンプレートの作成」を参照してください。 |
「コンテンツ・プレゼンタ構成」ダイアログで(第33.3項「「コンテンツ・プレゼンタ構成」ダイアログの表示」を参照)、「コンテンツの選択」または「コンテンツ」タブをクリックします。
「コンテンツ」ページで、「コンテンツ・ソース」リストを開き、「単一のコンテンツ・アイテム」を選択します(図33-9)。
「参照」をクリックして、コンテンツ・アイテムを見つけます。
|
注意: Content Serverは、コンテンツ・アイテムの改訂ステータスがリリース済になっている場合にのみ、そのアイテムを「参照」リストに表示します。新しいコンテンツ・アイテムの改訂ステータスは、そのアイテムに指定したリリース日(dInDateプロパティで指定)の経過後に、完了からリリース済に変更されます。ステータスがリリース済でないコンテンツ・アイテムは、「参照」リストに表示されません。Content Serverでのコンテンツ・アイテムのステータスは、コンテンツ情報ページで確認できます。詳細は、Oracle WebCenter Contentの使用の改訂ステータスに関する項を参照してください。
単一のコンテンツ・アイテムをコンテンツ・プレゼンタに表示する別の方法として、ファイルに移動して、そのファイルの「追加」メニューから「コンテンツ・プレゼンタ」を選択します。詳細は、第34.3項「選択したフォルダまたはファイルのページへの追加」を参照してください。この方法でコンテンツ・アイテムを選択できますが、そのアイテムは、改訂ステータスがリリース済になっている場合にのみコンテンツ・プレゼンタに表示されます。コンテンツ・アイテムの改訂ステータスが、以前にリリース済のステータスになったことがあり、現在は別のステータスになっている場合、コンテンツ・プレゼンタには、そのコンテンツ・アイテムのリリース済のバージョンが表示されます。その時点でリリース済になっていない最新のバージョンは表示されません。 |
WebCenter Portalが複数のContent Serverリポジトリに接続されていると、参照ツリーに表示される現在のユーザーまたは現在のポータルの親フォルダは、プライマリ接続として指定されたリポジトリ内のフォルダになります。接続している別のリポジトリにアクセスするには、ツールバーのナビゲーション・リスト・アイコンをクリックして、「VCR」親ノードを表示します。「VCR」をクリックすると、接続しているすべてのコンテンツ・リポジトリが表示されます(図33-10)。
|
注意: コンテンツ・リポジトリに無効なタイプの構成が含まれていると、「参照」をクリックしてもコンテンツが表示されなくなります。そのかわりに、Unable to retrieve content type informationというエラー・メッセージが表示されます。 |
コンテンツ・プレゼンタ表示テンプレートで、フォルダのコンテンツを(フォルダに格納されている順序で)ページに表示するには、次のようにします。
「コンテンツ・プレゼンタ構成」ダイアログで(第33.3項「「コンテンツ・プレゼンタ構成」ダイアログの表示」を参照)、「コンテンツの選択」または「コンテンツ」タブをクリックします。
「コンテンツ」ページで、「コンテンツ・ソース」リストを開き、「フォルダの下のコンテンツ」を選択します(図33-11)。
「参照」をクリックして、コンテンツ・アイテムを見つけます。コンテンツ・ソースとしてフォルダを選択するには、フォルダの行(フォルダの名前ではありません)をクリックします(フォルダの名前をクリックすると、そのフォルダが開きます)。
WebCenter Portalが複数のContent Serverリポジトリに接続されていると、参照ツリーに表示される現在のユーザーまたは現在のポータルの親フォルダは、プライマリ接続として指定されたリポジトリ内のフォルダになります。接続している別のリポジトリにアクセスするには、ツールバーのナビゲーション・リスト・アイコンをクリックして、「VCR」親ノードを表示します。「VCR」をクリックすると、接続しているすべてのコンテンツ・リポジトリが表示されます(図33-10)。
|
注意: コンテンツ・リポジトリに無効なタイプの構成が含まれていると、「参照」をクリックしてもコンテンツが表示されなくなります。そのかわりに、Unable to retrieve content type informationというエラー・メッセージが表示されます。 |
|
注意: 接続しているContent Serverリポジトリに対する問合せの結果に基づいてコンテンツを選択するには、Content ServerでOracleTextSearchによる全文検索を有効化する必要があります。Oracle WebCenter Contentのインストールと構成のContent Server用にOracleTextSearchを構成する方法に関する項を参照してください。 |
問合せ基準を入力して、コンテンツ・プレゼンタ表示テンプレートに表示するコンテンツの選択項目を絞り込むには:
「コンテンツ・プレゼンタ構成」ダイアログで(第33.3項「「コンテンツ・プレゼンタ構成」ダイアログの表示」を参照)、「コンテンツの選択」または「コンテンツ」タブをクリックします。
「コンテンツ」ページで、「コンテンツ・ソース」リストを開き、「問合せの結果」を選択します(図33-12)。
「問合せの結果」ペイン(図33-13および図33-14)で、問合せで取得するフィールドに目的の値を入力します。フィールドについては、表33-1を参照してください。
表33-1 「問合せの結果」に指定する問合せ基準
| 要素 | 説明 |
|---|---|
|
ファイル名 |
選択したテンプレートに表示する必要がある、指定したリポジトリ内のファイル名を入力します。複数のファイルを取得する場合は、ワイルド・カード文字として |
|
キーワード |
ドキュメントのコンテンツ内に存在する可能性のある任意の値を入力します。この値には、1つ以上の単語または語句を指定できます。 |
|
コンテンツ・タイプ |
コンテンツ・タイプを問わずコンテンツ・アイテムを取得するには、「すべてのコンテンツ・タイプ」を選択します。あるいは、コンテンツ・タイプ・プロファイルの名前またはSite Studioリージョン・テンプレート定義の名前(第33.1.1項「Site Studio統合の理解」を参照)を選択します。コンテンツ・タイプ・プロファイルでは、特定のコンテンツのタイプ(たとえば、プレス・リリース、ニュース・フラッシュ、イメージなど)を定義しているプロパティを指定します。コンテンツ・タイプのIDC:GlobalProfileは、Content Serverで定義されたデフォルトのコンテンツ・タイプ・プロファイルの名前です。これは、その他のコンテンツ・タイプ・プロファイルが定義されていない場合に適用できます。 |
|
結果の制限 |
問合せで返されるコンテンツ・アイテムの最大数を指定します。デフォルトは100です。 |
|
日付 |
「作成」フィールドと「最終更新」フィールドの両方(または、そのいずれか)で、検索するコンテンツ・アイテムが具体的な日付と一致する修飾子(「は次に一致する」)、それ以降の日付と一致する修飾子(「は次より後」)、それ以前の日付と一致する修飾子(「は次より前」)、または2つの日付間で一致する修飾子(「は次の間」)を選択します。2つの日付間で一致する修飾子には、2番目の日付を入力するための別の日付フィールドが追加されます。「日付の選択」アイコンをクリックして日付を選択するか、手動で日付を入力します(必要な形式はWebCenter Portalプリファレンスで決まります)。 |
|
ユーザー |
「作成者」フィールド(アップロードしたユーザー)と、「最終変更者」フィールドに、コンテンツ・アイテムを作成または最終変更したユーザーの名前を入力します。または、「参照」アイコンをクリックして、「ユーザーの選択」ダイアログを開きます。このダイアログでは、ユーザーのリストからの選択や、ユーザー名の検索ができます。アイデンティティ・ストアでユーザーを検索する場合のヒントは、第30.5.1項「アイデンティティ・ストアでのユーザーまたはグループの検索」を参照してください。 |
|
その他の問合せフィルタ |
「コンテンツ・タイプ」が「すべてのコンテンツ・タイプ」に設定されている場合は該当しません。コンテンツ・タイプ・プロファイル(接頭辞がIDC:またはWCM:)を選択している場合は、「追加」アイコンをクリックすると、選択したプロファイルに定義されているすべてのプロパティがリスト表示されます(図33-14)。1つ以上のプロパティを選択して、特定のプロパティ設定でコンテンツ・アイテムを検索するように問合せの範囲を絞り込みます。 |
|
ソート順序 |
「コンテンツ・タイプ」が「すべてのコンテンツ・タイプ」に設定されている場合は該当しません。コンテンツ・タイプ・プロファイル(接頭辞がIDC:またはWCM:)を選択している場合は、「ソート対象」リストに示されているプロパティに対するソート順序を指定します。 |
「結果のプレビュー」をクリックして、問合せの結果を確認します。
|
注意: コンテンツ・リポジトリに無効なタイプの構成が含まれていると、「結果のプレビュー」をクリックしてもコンテンツが表示されなくなります。そのかわりに、Unable to retrieve content type informationというエラー・メッセージが表示されます。 |
コンテンツ・プレゼンタを使用すると、複数のコンテンツ・アイテムのリストを作成できます。リストの作成時に使用した順序が、実行時に表示される順序になります。
リストに追加する任意の数のアイテムを参照または検索してから、コンテンツ・プレゼンタ表示テンプレートのページにリストを追加する前に、アイテムを削除または並べ替えるには:
「コンテンツ・プレゼンタ構成」ダイアログで(第33.3項「「コンテンツ・プレゼンタ構成」ダイアログの表示」を参照)、「コンテンツの選択」または「コンテンツ」タブをクリックします。
「コンテンツ」ページで、「コンテンツ・ソース」リストを開き、「アイテムのリスト」を選択します(図33-15)。
「表示するアイテムの選択」ペインで(図33-16)、「追加」をクリックして、リストに追加する任意の数のアイテムを参照または検索します。
「1つ以上のコンテンツ・アイテムを選択」ダイアログで、[Ctrl]キーまたは[Shift]キーを押しながらクリックして複数のコンテンツ・アイテムを選択します。
|
注意: Content Serverは、コンテンツ・アイテムの改訂ステータスがリリース済になっている場合にのみ、そのアイテムを「参照」リストに表示します。新しいコンテンツ・アイテムの改訂ステータスは、そのアイテムに指定したリリース日(dInDateプロパティで指定)の経過後に、完了からリリース済に変更されます。ステータスがリリース済でないコンテンツ・アイテムは、「参照」リストに表示されません。Content Serverでのコンテンツ・アイテムのステータスは、コンテンツ情報ページで確認できます。詳細は、Oracle WebCenter Contentの使用の改訂ステータスに関する項を参照してください。 |
WebCenter Portalが複数のContent Serverリポジトリに接続されていると、参照ツリーに表示される現在のユーザーまたは現在のポータルの親フォルダは、プライマリ接続として指定されたリポジトリ内のフォルダになります。接続している別のリポジトリにアクセスするには、ツールバーのナビゲーション・リスト・アイコンをクリックして、「VCR」親ノードを表示します。「VCR」をクリックすると、接続しているすべてのコンテンツ・リポジトリが表示されます(図33-10)。
|
注意: コンテンツ・リポジトリに無効なタイプの構成が含まれていると、「参照」をクリックしてもコンテンツが表示されなくなります。そのかわりに、Unable to retrieve content type informationというエラー・メッセージが表示されます。 |
WebCenter Portalが、コンテンツ・プレゼンタを使用したパーソナライズ・コンダクタ・シナリオを実行するように構成されていると、WebCenterパーソナライズ・コンダクタ・シナリオの結果に基づいてコンテンツを選択できるようになります。詳細は、Oracle WebCenter Portalの管理の「パーソナライズの管理」のWebCenter OPSSトラスト・サービスの構成に関する項とコンテンツ・プレゼンタの構成に関する項を特に参照してください。
パーソナライズ・コンダクタ・シナリオ基準を入力して、コンテンツ・プレゼンタ表示テンプレートに表示するコンテンツの選択項目を絞り込むには:
「コンテンツ・プレゼンタ構成」ダイアログで(第33.3項「「コンテンツ・プレゼンタ構成」ダイアログの表示」を参照)、「コンテンツの選択」または「コンテンツ」タブをクリックします。
「コンテンツ」ページで、「コンテンツ・ソース」リストを開き、「シナリオ結果」を選択します(図33-17)。
「シナリオ結果」ペインで、コンテンツ・プレゼンタの使用のターゲットになっているシナリオのリストを確認し、結果を生成するシナリオを選択して、必要なパラメータを入力します(図33-18)。
「結果のプレビュー」をクリックして、選択したシナリオの結果を確認します。
|
注意: コンテンツ・リポジトリに無効なタイプの構成が含まれていると、「結果のプレビュー」をクリックしてもコンテンツが表示されなくなります。そのかわりに、Unable to retrieve content type informationというエラー・メッセージが表示されます。
シナリオから返される結果をコンテンツ・プレゼンタで使用するには、有効なCMIS問合せが返されている必要があります。これは、コンテンツ・プレゼンタが戻り値を受け取り、その戻り値をコンダクタURLで指定したリポジトリに対して(CMIS問合せとして)実行するためです。WebCenter Portal開発者は、Oracle WebCenter PortalおよびOracle JDeveloperでのポータルの開発のCMISプロバイダの使用に関する項の説明に従い、シナリオを形式化する必要があります。 |
「コンテンツ・プレゼンタ構成」ダイアログの「コンテンツ」ページで選択したコンテンツの表示テンプレートは、WebCenter Portalに付属するデフォルトのテンプレート(表33-2および表33-3を参照)、JDeveloperで組織に合せて設計したカスタム・テンプレート、またはSite Studioリージョン・テンプレート(第33.1.1項「Site Studio統合の理解」を参照)のいずれかになります。
|
ヒント: Site Studioリージョン・テンプレートを使用するのではなく、コンテンツ・プレゼンタのADFテンプレート(リージョン定義を使用)を使用して、Site StudioおよびWebCenter Portalと統合することをお薦めします。リージョン・テンプレートには、投稿されたコンテンツではなく、コントリビュータ・データ・ファイルの詳細が表示されます。詳細は、Oracle WebCenter PortalおよびOracle JDeveloperでのポータルの開発の「コンテンツ・プレゼンタ表示テンプレートの作成」を参照してください。 |
JDeveloperでカスタムの表示テンプレートを作成し、WebCenter Portalで使用するためにそのテンプレートをアップロードするには、Oracle WebCenter PortalおよびOracle JDeveloperでのポータルの開発のカスタムのコンテンツ・プレゼンタ表示テンプレートの作成に関する項を参照してください。Site Studioリージョン・テンプレートの作成および使用の詳細は、Oracle WebCenter Contentのドキュメント・ライブラリ(http://docs.oracle.com/cd/E28280_01/webcontent.htm)を参照してください。
デフォルトでは、選択したコンテンツのタイプに基づいて、WebCenter Portalが適切な表示テンプレートを選択します。デフォルトのテンプレートは、必要に応じて変更できます。
システム管理者は、アプリケーション管理設定の「アセット」ページで、カスタム表示テンプレートの表示と非表示を切り替えたり、管理したりすることができます。詳細は、第23章「リソース・カタログの使用」を参照してください。
選択したコンテンツの表示テンプレートを変更するには:
「コンテンツ・プレゼンタ構成」ダイアログで(第33.3項「「コンテンツ・プレゼンタ構成」ダイアログの表示」を参照)、「テンプレートの選択」または「テンプレート」タブをクリックします。
「テンプレート」リストで選択可能なテンプレートは、選択したコンテンツ・アイテムの表示に適しているとコンテンツ・プレゼンタで判断されたものになります。詳細は、Oracle WebCenter PortalおよびOracle JDeveloperでのポータルの開発の選択されたコンテンツ・アイテムの表示テンプレートの識別に関する項を参照してください。
「テンプレート」ページで、次の操作を実行します。
「コンテンツ」ページの「コンテンツ・ソース」で、Site Studioコントリビュータ・データ・ファイルを選択した場合は、コンテンツ・プレゼンタ表示テンプレートを「テンプレート」リストから選択し、それ以外の単一のコンテンツ・アイテムを選択した場合は、Site Studioリージョン・テンプレートを選択します。
選択可能なSite Studioリージョン・テンプレートのリストには、「コンテンツ」ページで選択したSite Studioコントリビュータ・データ・ファイルの定義と一致するテンプレートのみが含まれます。Site Studioリージョン・テンプレートを識別するには、リスト内のテンプレートにマウス・ポインタを合せて、Site Studioリージョン・テンプレートを識別するヒントのテキストを表示します。詳細は、第33.1.1項「Site Studio統合の理解」を参照してください。
|
注意: 第33.10項「「コンテンツ・プレゼンタ構成」ダイアログでのSite Studioコンテンツの作成または編集」で説明するように、Site Studioコントリビュータ・データ・ファイルを「コンテンツ・プレゼンタ構成」ダイアログで直接作成すると、Site Studioコントリビュータ・データ・ファイルのリージョン定義と一致するSite Studioリージョン・テンプレートが、作成直後には「テンプレート」リストに表示されないことがあります。この場合、デフォルトのテンプレートを選択して、「保存」をクリックしてください。その後で、「コンテンツ・プレゼンタ構成」ダイアログを開き直すと、Site Studioリージョン・テンプレートが「テンプレート」リストに表示されるようになります。 |
リスト内のコンテンツ・プレゼンタ表示テンプレートには、単一のコンテンツ・アイテム用のデフォルトのテンプレートが含まれています(図33-2)。リストから選択可能なその他の選択項目には、WebCenter Portalにアップロードしてあるカスタム表示テンプレートがあります(第20.5.8項「アセットのアップロード」を参照)。カスタムのコンテンツ・プレゼンタ表示テンプレートは、JDeveloperで作成します。詳細は、Oracle WebCenter PortalおよびOracle JDeveloperでのポータルの開発のコンテンツ・プレゼンタ表示テンプレートの作成に関する項を参照してください。
図33-19に、「テンプレート」リストを示します。ここでは、Full Article Viewという名前のSite Studioリージョン・テンプレートを選択しています。
「コンテンツ」ページの「コンテンツ・ソース」で、複数のコンテンツ・アイテム・ソース(「フォルダの下のコンテンツ」、「問合せの結果」または「アイテムのリスト」)を選択した場合は、目的の「テンプレート・カテゴリ」を選択してから(図33-20)、「テンプレート」を選択します(図33-21)。
デフォルトでは、「デフォルトのテンプレート」と「Site Studioテンプレート」の2つのカテゴリがあります。これを選択することで、複数のコンテンツ・アイテムに使用できるデフォルトのテンプレートのコレクションを定義します(表33-3を参照)。
リストから選択可能なその他の選択項目には、WebCenter Portalにアップロードしてあるカスタム表示テンプレートがあります(第20.5.8項「アセットのアップロード」を参照)。カスタムのコンテンツ・プレゼンタ表示テンプレートは、JDeveloperで作成します。詳細は、Oracle WebCenter PortalおよびOracle JDeveloperでのポータルの開発のコンテンツ・プレゼンタ表示テンプレートの作成に関する項を参照してください。
表33-2 単一のコンテンツ・アイテムを表示するためのデフォルトのテンプレート
| 単一のコンテンツ・アイテムのテンプレート | ビューID | 説明 |
|---|---|---|
|
デフォルトのドキュメント詳細ビュー |
|
単一のコンテンツ・アイテムについて、作成日、変更日、作成者のユーザー名、変更者のユーザー名、パス、コメントなどの詳細な情報を表示します。 |
|
デフォルトのリスト・アイテム・ビュー |
|
アイコンとアイテム名による単一の行をリンクとして表示します。この行をクリックすると、アイテムを表示またはダウンロードできます。 |
|
デフォルトのビュー |
|
単一のコンテンツ・アイテムを、ブラウザで直接表示するか(イメージ、HTML、テキスト)、リンクとして表示します。このリンクをクリックすると関連付けられたファイルをダウンロードできます。 たとえば、選択しているドキュメント・タイプが |
|
全記事ビュー |
|
記事のタイトル、イメージおよび本文を含む全記事を表示します。 このテンプレートでは、 |
表33-3 複数のコンテンツ・アイテムを表示するためのデフォルトのテンプレート
| 複数のコンテンツ・アイテムのテンプレート | ビューID | 説明 |
|---|---|---|
|
アコーディオン・ビュー |
|
複数のコンテンツ・アイテムをアコーディオン形式で表示します。この形式では、各アイテムを開いて詳細を表示できます。 |
|
記事ビュー (「Site Studioテンプレート」カテゴリの下) |
|
複数記事のタイトル、イメージおよびサマリーを含む記事のサマリーを表示します。 このテンプレートでは、 |
|
箇条書きビュー |
|
複数のコンテンツ・アイテムを箇条書きリスト形式で表示します。コンテンツ・アイテムのみが表示され、フォルダ・アイテムは表示されません。 |
|
フォルダ・ラベルを使用した箇条書きビュー |
|
複数のコンテンツ・アイテムを箇条書きリスト形式で表示します。リスト内の最初のアイテムを格納しているフォルダの名前を、リストの上部にラベルとして表示します。このテンプレートは、「コンテンツ・ソース」が「フォルダの下のコンテンツ」に設定されている場合に使用して、すべてのアイテムの親フォルダが同じになるようにすることを目的としています。コンテンツ・アイテムのみが表示され、フォルダ・アイテムは表示されません。 |
|
カルーセル・ビュー |
|
複数のコンテンツ・アイテムをカルーセル形式で表示します。この形式では、スライダを左右に移動することでアイテムを参照します。 |
|
アイコン表示 |
|
複数のコンテンツ・アイテムを、大きいアイコンとファイル名によるタイル形式で表示します。 |
|
リスト・ビュー |
|
複数のコンテンツ・アイテムを簡易リストに表示します。 |
|
詳細パネルを使用したリスト・ビュー |
|
複数のコンテンツ・アイテムを左側にリスト表示して、選択したアイテムの詳細を右側のパネルに表示します。 |
|
ソート可能な表ビュー |
|
複数のコンテンツ・アイテムを、ドキュメント名、作成日および変更日を含むソート可能な表に表示します。 |
|
タブ・ビュー |
|
複数のコンテンツ・アイテムをタブとして表示します。このタブを選択すると、アイテムの詳細を表示できます。 |
選択したコンテンツをページに追加する前に、そのコンテンツのプレビューを表示するには:
「プレビュー」または「プレビュー」タブをクリックします。
「プレビュー」ページに表示されるコンテンツの外観は、選択した表示テンプレートがストレッチ・レイアウトとフロー・レイアウトのどちらを使用しているかに応じて異なります。タスク・フローの最終的なビューはストレッチ・レイアウトとフロー・レイアウトのどちらかを使用するように構成できますが、「プレビュー」ページでは、フロー・レイアウトのみが使用されます。そのため、ストレッチ・レイアウト用に設計されたテンプレートを使用するコンテンツのプレビューは、ストレッチされることなく固定のデフォルト・サイズで表示されます。これは、ストレッチ機能のないフロー・レイアウトでストレッチ可能なコンテンツを表示したときの通常の動作です。ストレッチ可能なコンテンツをフル・サイズにストレッチしてタスク・フローの領域全体に広げるには、タスク・フローの「編集」アイコンをクリックして「コンポーネント・プロパティ」ダイアログを表示し、Stretch Contentプロパティを選択します(「表示オプション」タブ)。詳細は、第14.3.4項「コンポーネントの表示オプションの使用」を参照してください。
|
注意: コンテンツ・プレゼンタは、UTF-8以外の文字エンコーディングを使用してエンコードされたファイルに含まれるASCII以外の文字をサポートしていません。これに該当するファイルをユーザーがコンテンツ・プレゼンタでプレビューすると、ASCII以外の文字の表示は文字化けします。 |
「プレビュー」タブで、「Webコンテンツの編集」をクリックすると(図33-22)、HTMLおよびSite Studioのファイルをコンテキスト内で編集できます。詳細は、第33.11項「「コンテンツ・プレゼンタ」タスク・フローでのファイルのコンテキスト内作成と編集」を参照してください。
ファイルがワークフロー内にあると、上部にワークフロー通知領域が表示されます。詳細は、第33.12項「ワークフロー内のファイルの承認と却下」を参照してください。
図33-22 Oracle Site Studioコントリビュータ・データ・ファイルのプレビュー
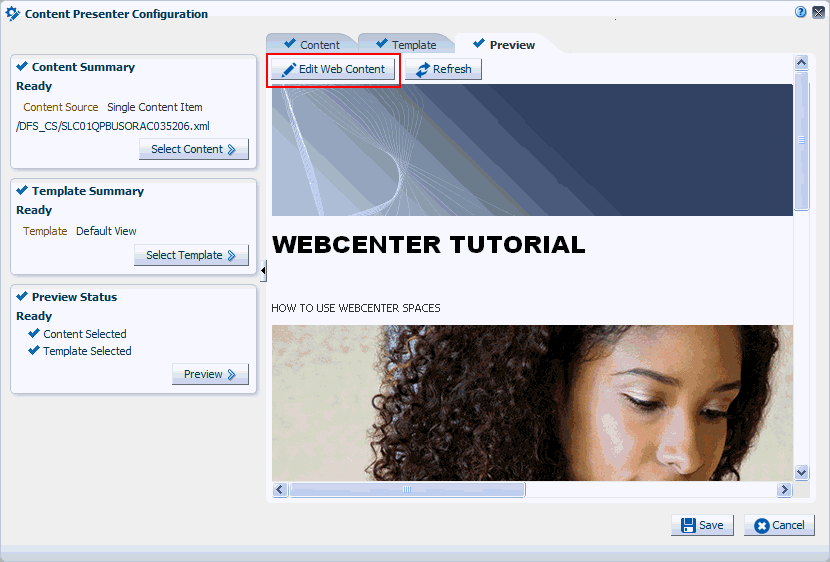
「記事ビュー」テンプレートと「全記事ビュー」テンプレートでは、応答するレイアウトを使用して、そのコンテンツを表示します。「記事ビュー」テンプレートを使用すると、記事の詳細をすべて表示するページへのリンクがある場合、記事をリスト表示できます。記事のすべての詳細は、「全記事ビュー」テンプレートを使用して表示されます。
応答するテンプレートを使用する方法について、次のセクションで説明します。
「記事ビュー」テンプレートまたは「全記事ビュー」テンプレートは、Site StudioのRD_ARTICLEリージョン定義に依存するため、Content ServerでSite Studioを有効にしてRD_ARTICLEリージョン定義をシードする必要があります。
Site Studioを有効にします(第33.1.1項「Site Studio統合の理解」を参照)。
Site Studioを有効にした後、WebCenter Portalを起動(または再起動)します(これにより、RD_ARTICLEリージョン定義がシードされます)。
「記事ビュー」テンプレートには、ブラウザの幅に基づく様々なレイアウトがあります。フォント・サイズとイメージ・サイズもブラウザの幅に応じて変わります。
ブラウザの幅が狭い場合(最大480ピクセル、iPhoneなど)、テンプレートには、記事が1列でリスト表示されます(図33-23)。
ブラウザの幅がこれよりもわずかに広い場合(最大780ピクセル、縦向きのiPadなど)、テンプレートには、記事が2列でリスト表示されます(図33-24)。
ブラウザの幅が広い場合(780ピクセル以上)、テンプレートには、記事が3列でリスト表示されます(図33-25)。
「記事ビュー」テンプレートを使用するには:
ページに「コンテンツ・プレゼンタ」タスク・フローを追加します(第33.2項「ページへの「コンテンツ・プレゼンタ」タスク・フローの追加」を参照)。
コンテンツを選択します(第33.4項「コンテンツの選択」を参照)。コンテンツは、「問合せの結果」または「アイテムのリスト」のいずれかになります。コンテンツが「問合せの結果」の場合、「コンテンツ・タイプ」をWCM:RD:RD_ARTICLEに設定する必要があります。このように設定すると、問合せは、RD_ARTICLEリージョン定義で作成されるコンテンツのみに制限されます。
表示テンプレートを選択します(第33.5項「表示テンプレートの選択」を参照)。「テンプレート・カテゴリ」を「Site Studioテンプレート」に、「テンプレート」を「記事ビュー」に設定します。
「全記事ビュー」テンプレートには、ブラウザの幅に基づく様々なレイアウトがあります。
ブラウザの幅が狭い場合(最大480ピクセル、iPhoneなど)、テンプレートには、イメージが全幅を占めた状態で記事が表示されます(図33-26)。
ブラウザの幅が比較的広い場合(480ピクセル以上)、テンプレートには、イメージが右側に表示された状態で記事が表示されます(図33-27)。
「全記事ビュー」テンプレートを使用するには:
ページに「コンテンツ・プレゼンタ」タスク・フローを追加します(第33.2項「ページへの「コンテンツ・プレゼンタ」タスク・フローの追加」を参照)。
コンテンツを選択します(第33.4項「コンテンツの選択」を参照)。コンテンツは「単一のコンテンツ・アイテム」になります。次に、「参照」をクリックして既存のアイテムを選択するか(RD_ARTICLEリージョン定義で作成されたアイテムにします)、「Webコンテンツの作成」をクリックしてRD_ARTICLEリージョン定義で新しいアイテムを作成します(第33.10項「「コンテンツ・プレゼンタ構成」ダイアログでのSite Studioコンテンツの作成または編集」を参照)。
表示テンプレートを選択します(第33.5項「表示テンプレートの選択」を参照)。「テンプレート・カテゴリ」を「Site Studioテンプレート」に、「テンプレート」を「全記事ビュー」に設定します。
ページで「記事ビュー」または「全記事ビュー」を使用する際に、モバイル・デバイスのレイアウトを最適化する場合、ページ・テンプレートを正しいビューポートで使用する必要があります(第9.3.1項「デバイス・グループの編集」を参照)。「Skyrosトップ・ナビゲーション(モバイル)」ページ・テンプレート、「Skyrosサイド・ナビゲーション(モバイル)」ページ・テンプレートまたはカスタム・ページ・テンプレートのいずれかをviewportパラメータとともに使用できます。
ページ・テンプレートにビューポート・パラメータを設定するには:
ポータルの「アセット」ページに移動します(第7.5.1項「ポータルのアセット管理へのアクセス」を参照)。
「ページ・テンプレート」をクリックします。
ページ・テンプレートを選択します(デフォルト・テンプレートは編集できませんが、デフォルト・テンプレートをコピーして、そのコピーを編集できることに注意してください)。
「アクション」メニューから、「ソースの編集」を選択します。
「ページ定義」タブをクリックします。
<parameters>セクション内で、次の内容を追加します。
<parameter id="viewport" value="width=device-width, initial-scale=1.0"/>
|
注意: viewportパラメータの値は、<meta name="viewport" content="..."/>タグのコンテンツ属性の値として使用されるため、値を推奨値"width=device-width, initial-scale=1.0"に設定すると、次のメタ・タグがページに追加されます。
<meta name="viewport" content="width=device-width, initial-scale=1.0"/> |
「保存して閉じる」をクリックします。
「コンテンツ・プレゼンタ」タスク・フローに格納されたコンテンツを表示するときには、そのコンテンツからデフォルトのナビゲーション・モデル内のノードに1つ以上のリンクを追加する必要があるかどうかを検討してください(第13.16項「ページのナビゲーション・プロパティおよび表示オプションの設定」を参照)。
実行時に、コンテンツ・プレゼンタにコンテンツを表示すると、エンド・ユーザーはリンクをクリックして、目的のナビゲーション・ノードに移動できます。
次のコンテンツ・アイテムにリンクを作成できます。
MIMEタイプがtext/htmlのドキュメント(通常はHTMLファイル)
Site Studioコントリビュータ・データ・ファイル(リッチ・テキスト要素)
Site Studioリージョン・テンプレート
コンテンツ・アイテムからデフォルト・ナビゲーション・モデル内のノードへのリンクを追加するには:
次で説明するように、コンテンツ・アイテムを編集します。
次の構文を使用して、リンクを追加します。
$wcUrl('externalId')
ここで、externalIdはリンクするナビゲーション・ノードのExternal IDプロパティの値です(表13-3「ページのナビゲーション・アイテムの設定: 「オプション」ペイン」参照)。
例:
<a target="" href="$wcUrl('NEWCUSTOMERSLINK')">New Customers</a>
コンテンツ・プレゼンタは、Oracle Site Studioと統合すると、カスタムのコンテンツ・プレゼンタ表示テンプレートまたはSite Studioリージョン・テンプレートで、Site Studioコントリビュータ・データ・ファイルの作成、ファイルへのアクセス、ファイルの編集と表示が可能になります。詳細は、第33.1.1項「Site Studio統合の理解」を参照してください。
|
ヒント: Site Studioリージョン・テンプレートを使用するのではなく、コンテンツ・プレゼンタのADFテンプレート(リージョン定義を使用)を使用して、Site StudioおよびWebCenter Portalと統合することをお薦めします。リージョン・テンプレートには、投稿されたコンテンツではなく、コントリビュータ・データ・ファイルの詳細が表示されます。詳細は、Oracle WebCenter PortalおよびOracle JDeveloperでのポータルの開発の「コンテンツ・プレゼンタ表示テンプレートの作成」を参照してください。 |
コンテンツ・プレゼンタでのOracle Site Studioコンテンツの表示を最適化するために、次の各項で説明するガイドラインに従ってください。
コンテンツ・プレゼンタを使用して表示するSite Studioのイメージを扱うときには、次のガイドラインを考慮に入れてください。
Content Server内のイメージを共通の場所に保管します。
Site Studioコントリビュータのイメージ・ウィザードを使用して、イメージをWYSIWYG要素に挿入します。
imageタグのsrc属性に、Content Server内のイメージ・ファイルへの相対リンクを設定します。この属性は、コンテンツ・プレゼンタによって、GET_FILEサービスを使用するようにレンダリング時に書き換えられます。
パフォーマンスを向上するために、Content ServerからのURLにアーティファクトをキャッシュするためのWebプロキシを使用して、Content Serverでの更新に対する許容期間に基づいて有効期限を設定します。
Apacheのmod_cacheの例:
CacheEnable mem /cs
CacheDefaultExpire 3600 (one hour)
コンテンツ・プレゼンタを使用して表示するSite Studioコントリビュータ・データ・ファイルのスタイル定義を扱うときには、次のガイドラインを考慮に入れてください。
スタイルをCSSファイルに定義します。
CSSファイルは、Content ServerまたはWebCenter Portalのどちらかに保管します。
Content Serverに保管した場合は、ページの<head>に<link>を追加します。
スタイルのクラス名をWYSIWYGリージョン要素の定義にロードします。
WYSIWYG要素で、HTMLをフォーマットするCSSを選択します。
パフォーマンスを向上するために、Content ServerからのURLにアーティファクトをキャッシュするためのWebプロキシを使用して、Content Serverでの更新に対する許容期間に基づいて有効期限を設定します。
Apacheのmod_cacheの例:
CacheEnable mem /cs
CacheDefaultExpire 3600 (one hour)
コンテンツ・プレゼンタを使用して表示するSite Studioコントリビュータ・データ・ファイルのJavaScriptを扱うときには、次のガイドラインを考慮に入れてください。
推奨: WebCenter PortalでレンダリングされるWebコンテンツではJavaScriptを使用しないでください。
WebコンテンツでJavaScriptを使用する場合は、次のガイドラインに従ってください。
ページ・テンプレートの<head>に<link>を追加します
パフォーマンスを向上するために、Content ServerからのURLにアーティファクトをキャッシュするためのWebプロキシを使用して、Content Serverでの更新に対する許容期間に基づいて有効期限を設定します。
Apacheのmod_cacheの例:
CacheEnable mem /cs
CacheDefaultExpire 3600 (one hour)
コンテンツ・プレゼンタは、Oracle Site Studioと統合すると、カスタムのコンテンツ・プレゼンタ表示テンプレートまたはSite Studioリージョン・テンプレートで、Site Studioコントリビュータ・データ・ファイルの作成、ファイルへのアクセス、ファイルの編集と表示が可能になります。詳細は、第33.1.1項「Site Studio統合の理解」を参照してください。
|
注意: WebCenter Portalで、Oracle Site Studioコンテンツをシームレスなインタフェースで作成または編集するには、次の要件の両方が満たされている必要があります。
このように構成していない場合でも、コンテンツ・プレゼンタでSite Studioコンテンツを作成または編集することは可能ですが、作成アクションや編集アクションにより、「コンテンツ・プレゼンタ」タスク・フローの外部に新しいブラウザ・ウィンドウ(またはタブ)が開くようになります。 Site Studioリージョン・テンプレートを使用するのではなく、コンテンツ・プレゼンタのADFテンプレート(リージョン定義を使用)を使用して、Site StudioおよびWebCenter Portalと統合することをお薦めします。リージョン・テンプレートには、投稿されたコンテンツではなく、コントリビュータ・データ・ファイルの詳細が表示されます。詳細は、Oracle WebCenter PortalおよびOracle JDeveloperでのポータルの開発の「コンテンツ・プレゼンタ表示テンプレートの作成」を参照してください。 |
「コンテンツ・プレゼンタ構成」ダイアログでSite Studioコンテンツを作成または編集するには:
「コンテンツ・プレゼンタ構成」ダイアログで(第33.3項「「コンテンツ・プレゼンタ構成」ダイアログの表示」を参照)、「コンテンツの選択」または「コンテンツ」タブをクリックします。
「コンテンツ」ページで、「Webコンテンツの作成」をクリックします(図33-28)。
|
ヒント: 「Webコンテンツの作成」ボタンは、「コンテンツ・ソース」フィールドに「単一のコンテンツ・アイテム」が表示されていて、少なくとも1つのContent Serverリポジトリ(11g以降)がSite Studioコンポーネントにインストールされている場合にのみ表示されます。 |
Oracle Site Studioの「リージョン・コンテンツの選択」ペインが開きます(図33-29)。
「リージョン・コンテンツの選択」ペインで、作成または編集するコンテンツの基になるSite Studioリージョン定義を選択します。
|
注意:
|
「次へ」をクリックします。
「コンテンツ・ファイルの選択」ペインが開きます(図33-30)。
「コンテンツ・ファイルの選択」ペインで、次のいずれかを選択します。
ファイル名をメモして、「次へ」をクリックします。
「チェックインの確認」ペインが開きます(図33-33)。
「チェックインの確認」ペインで、次のいずれかを選択します。
「コンテンツ・アイテムを今すぐ編集」を選択すると、「Site Studio Contributor」エディタが開きます。このエディタでコンテンツ・アイテムを編集できます。詳細は、第33.11.2項「Site Studioファイルのコンテキスト内編集」の「手順4」以降を参照してください。
ファイルに変更を加えない場合は、「編集せずに終了」を選択します。
「終了」をクリックして、「コンテンツ・プレゼンタ構成」ダイアログに戻ります。
Oracle HTTP Server (OHS)を通じてWebCenter Portalにアクセスしていて、この項の最初の「注意」で説明したようにwebContextRootパラメータが構成してあると、選択したSite Studioコントリビュータ・データ・ファイルは、「コンテンツ・プレゼンタ構成」ダイアログに自動選択された状態で示されます。
OHSとwebContextRootパラメータを構成していない場合、「コンテンツ・プレゼンタ」タスク・フローに表示するSite Studioコントリビュータ・データ・ファイルをここで選択できます。「コンテンツ」ページで、Site Studioファイルを参照して選択し、「選択」をクリックします。
「コンテンツ・プレゼンタ構成」ダイアログで、「保存」をクリックします。
コンテキスト内編集とは、実行時に、別ウィンドウでエディタが開くWebCenter Portalで、コンテンツを直接編集することです。
適切な権限があれば、エンド・ユーザーは「コンテンツ・プレゼンタ」タスク・フローでHTMLとSite Studioコンテンツをコンテキスト内編集できます。
|
注意: ユーザーは、コンテンツ・プレゼンタのインスタンスに含まれるページを表示および編集するための権限を所持している必要があります。さらに、Content Serverに対する書込み権限を含むロールが割り当てられている必要もあります。詳細は、第7.7項「ポータルでのセキュリティの管理」、およびOracle WebCenter Portalの管理の「Oracle WebCenter Portalセキュリティの管理」を参照してください。 |
次の各項では、コンテキスト内編集を実行する方法について説明します。
適切な権限があれば、エンド・ユーザーは「コンテンツ・プレゼンタ」タスク・フローでWikiドキュメントまたはHTMLファイルをコンテキスト内編集できます。
WikiまたはHTMLファイルを「コンテンツ・プレゼンタ」タスク・フローで編集するには:
「コンテンツ・プレゼンタ」タスク・フローで、ファイル・コンテンツの任意の場所をクリックします。
[Ctrl]、[Shift]、[C]を同時に押して、コンテキスト内編集モードを開始します。Webページの編集可能領域が、点線の境界線で強調表示されます。
ドキュメントの右上隅のクロムで「編集」アイコン(図33-34)をクリックして、「ドキュメント・ビューア」のプレビュー・ペインでファイルを開きます。
ファイルがワークフロー内にある場合は、ワークフロー・コントロールも表示されます(図33-35)。詳細は、第36章「ワークフロー対応コンテンツの使用」を参照してください。
図33-35 「コンテンツ・プレゼンタ」タスク・フローでのコンテキスト内編集モード時のワークフロー・コントロール

「ドキュメント・ビューア」のプレビュー・ペインで、「編集」をクリックして(図33-36)、ファイルを自動的にチェックアウトし、そのファイルをリッチ・テキスト・エディタ(RTE)で編集用に開きます。
|
関連項目: Oracle WebCenter Portalの使用のリッチ・テキスト・エディタ(RTE)の使用に関する項 |
必要な更新を行い、ファイルを保存して閉じます。
変更したファイルは、自動的にチェックインされます。
「コンテンツ・プレゼンタ」タスク・フローで、再度[Ctrl]、[Shift]、[C]を同時に押してコンテキスト内編集モードを終了します。
コンテンツ・プレゼンタは、Oracle Site Studioと統合すると、カスタムのコンテンツ・プレゼンタ表示テンプレートまたはSite Studioリージョン・テンプレートで、Site Studioコントリビュータ・データ・ファイルの作成、ファイルへのアクセス、ファイルの編集と表示が可能になります。詳細は、第33.1.1項「Site Studio統合の理解」を参照してください。
適切な権限があれば、エンド・ユーザーは「コンテンツ・プレゼンタ」タスク・フローでSite Studioコントリビュータ・データ・ファイルをコンテキスト内編集できます。
Site Studioファイルを「コンテンツ・プレゼンタ」タスク・フローで編集するには:
「コンテンツ・プレゼンタ」タスク・フローで、Site Studioファイル・コンテンツの任意の場所をクリックします。
[Ctrl]、[Shift]、[C]を同時に押して、コンテキスト内編集モードを開始します。Webページの編集可能領域が、点線の境界線で強調表示されます。
ドキュメントの右上隅のクロムで「編集」アイコン(図33-37)をクリックして、「Site Studio Contributor」でファイルを開きます。
「Site Studio Contributor」のデータ・ファイル・エディタで、編集するリージョンをクリックします。図33-38を参照してください。
「Site Studio Contributor」でファイルを編集する方法の詳細は、Oracle Site Studioドキュメントを参照してください。
「保存して閉じる」をクリックして、「Site Studio Contributor」のエディタを終了し、ポータルに戻ります。
「コンテンツ・プレゼンタ」タスク・フローで、再度[Ctrl]、[Shift]、[C]を同時に押してコンテキスト内編集モードを終了します。
コンテンツ・プレゼンタは、Oracle Site Studioと統合すると、カスタムのコンテンツ・プレゼンタ表示テンプレートまたはSite Studioリージョン・テンプレートで、Site Studioコントリビュータ・データ・ファイルの作成、ファイルへのアクセス、ファイルの編集と表示が可能になります。詳細は、第33.1.1項「Site Studio統合の理解」を参照してください。
|
ヒント: Site Studioリージョン・テンプレートを使用するのではなく、コンテンツ・プレゼンタのADFテンプレート(リージョン定義を使用)を使用して、Site StudioおよびWebCenter Portalと統合することをお薦めします。リージョン・テンプレートには、投稿されたコンテンツではなく、コントリビュータ・データ・ファイルの詳細が表示されます。詳細は、Oracle WebCenter PortalおよびOracle JDeveloperでのポータルの開発の「コンテンツ・プレゼンタ表示テンプレートの作成」を参照してください。 |
適切な権限があれば、エンド・ユーザーは「コンテンツ・プレゼンタ」タスク・フローで、コンテキスト内編集時にSite Studioの新しいWebコンテンツを作成できます。
Site Studioファイルのコンテキスト内作成は、第33.10項「「コンテンツ・プレゼンタ構成」ダイアログでのSite Studioコンテンツの作成または編集」で説明するように、「コンテンツ・プレゼンタ構成」ダイアログでのSite Studioファイルの作成とは多少異なります。新しいSite Studioファイルをコンテキスト内で作成すると、作成するコンテンツのリージョン定義、ファイルの場所、セキュリティ・グループおよびコンテンツ・タイプは、「コンテンツ・プレゼンタ」タスク・フローで選択したコンテンツと同じ内容に制限されます。さらに、リージョン定義は、Site Studioアプリケーションで事前に作成しておく必要があります。
新しいSite Studioファイルを「コンテンツ・プレゼンタ」タスク・フローで作成するには:
「コンテンツ・プレゼンタ」タスク・フローで、現在表示されているSite Studioファイル・コンテンツの任意の場所をクリックします。
[Ctrl]、[Shift]、[C]を同時に押して、コンテキスト内編集モードを開始します。Webページの編集可能領域が、点線の境界線で強調表示されます。
コンテキスト内編集モードを開始するキー・シーケンスは、必要に応じて変更できます。第33.11.4項「編集モードのキー・シーケンスの変更」を参照してください。
ドキュメントの右上隅のクロムで「作成」アイコン(図33-39)をクリックします。
「コンテンツの選択」ウィンドウで、「新規コントリビュータ・データファイル」を選択して、「次へ」をクリックします(図33-40)。
「コンテンツのチェックイン」フォームに入力します。このフォームで、コントリビュータ・データ・ファイルのメタデータを指定して、ファイルをContent Serverにチェックインします。このファイルは、ユーザー(または、別のコントリビュータ)が編集するまでは空のままです。このフォームの入力方法の詳細はOracle WebCenter Contentの使用のドキュメントのアップロードとチェックインに関する項を参照してください。
「チェックインの確認」ウィンドウで、「コンテンツ・アイテムを今すぐ編集」を選択します。
「終了」をクリックします。
「Site Studio Contributor」のデータ・ファイル・エディタが開きます(図33-41)。
ファイルを編集して、「保存して閉じる」をクリックします。
コンテンツ・プレゼンタでSite Studioファイルのコンテンツ内編集モードを開始するために使用する編集モードのキー・シーケンスを変更するには、アプリケーションのadf-config.xmlファイル内で<key-sequence>エントリを次のように編集します。
******** Content Contributor Mode adf-config.xml entries ***************
<page-editor-config xmlns="http://xmlns.oracle.com/adf/pageeditor/config">
<content-contribution>
<enabled>true</enabled>
<key-sequence>ctrl shift C</key-sequence>
</content-contribution>
</page-editor-config>
コンテンツ・プレゼンタに表示されるコンテンツ・アイテムは、そのアイテムがワークフロー内にあるときでも表示できます。これには、Site Studioリージョン・テンプレートに表示されるSite Studioコントリビュータ・データ・ファイルも含まれます。
|
注意: ワークフロー内のコンテンツ・アイテムがコンテンツ・プレゼンタに表示されるようにするには、そのアイテムをある時点でリリース済のステータスにしておく必要があります。リリース済のステータスになったことのないコンテンツ・アイテムは、コンテンツ・プレゼンタに表示されません。 |
ある時点で、コンテンツ・アイテムがContent Serverでリリース済のステータスになっていた場合、コンテンツ・アイテムの改訂版がワークフロー内で保留されていると、コンテンツ・アイテムの承認者は、ページ・エディタ(図33-42)またはコンテキスト内編集(コントリビュータ)モードのコンテンツ・プレゼンタを使用して、公開済バージョンとワークフロー内のバージョンの切替えができるようになります。さらに、ワークフロー内のアイテムを承認または却下するリンクや、アイテムについての追加の詳細(ワークフロー名、実行されたステップ数、実行されたアクション、アクションの日付、アクションを実行したユーザーなど)を表示するリンクを提示することもできます。
図33-42 「コンテンツ・プレゼンタ」タスク・フロー内のファイルを承認または却下するためのプレビュー
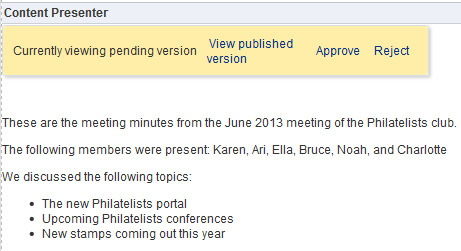
コンテンツ・プレゼンタでワークフロー内のファイルを扱う方法の詳細は、第36.3.2項「「コンテンツ・プレゼンタ」タスク・フローでのワークフロー・ファイルの表示」を参照してください。
「コンテンツ・プレゼンタ」タスク・フローには関連プロパティがあります。十分な権限があるユーザーは、これらのプロパティに、コンポーザの「コンポーネント・プロパティ」ダイアログ(図33-43)からアクセスできます。
「コンポーネント・プロパティ」ダイアログへのアクセス方法の詳細は、第14.3.2項「コンポーネントのプロパティの設定」を参照してください。
次の各項では、「コンテンツ・プレゼンタ」タスク・フローのプロパティについての情報と、「パラメータ」タブに表示されるプロパティについて説明します。
|
注意: コンテンツ・プレゼンタのプロパティは、WebCenter Portal Frameworkアプリケーションを作成する開発者が、設計時に使用することを目的としています(Oracle WebCenter PortalおよびOracle JDeveloperでのポータルの開発のポータル・ページへのコンテンツ・タスク・フローおよびドキュメント・コンポーネントの追加に関する項を参照)。また、パラメータをEL式にバインドする必要のある上級ユーザーを対象としています。「コンポーネント・プロパティ」ダイアログでプロパティ値を変更すると、「コンテンツ・プレゼンタ構成」ダイアログで指定した値は、新しい値でオーバーライドされ、「コンテンツ・プレゼンタ構成」ダイアログでは読取り専用になります(図33-44)。 |
デフォルトのタスク・フロー・コンテンツは、「コンポーネント・プロパティ」ダイアログの「パラメータ」タブ上のプロパティによって制御されます。このタブのパラメータの詳細は、第33.13.2項「「コンテンツ・プレゼンタ」タスク・フローのパラメータ」を参照してください。一部のタスク・フローでは、このタブのパラメータにより、ページ・パラメータやページ定義変数へのタスク・フローの結付けが容易になります。詳細は、第19章「ページ、タスク・フロー、ポートレットおよびADFコンポーネントの結付け」を参照してください。
「表示オプション」タブ、「スタイル」タブおよび「コンテンツ・スタイル」タブのプロパティを変更すると、すべてのユーザーのタスク・フローの外観と動作に影響します。これらのプロパティは、すべてのタスク・フローに共通しています。詳細は、第14.3.4項「コンポーネントの表示オプションの使用」および第14.3.6項「スタイル・プロパティおよびコンテンツ・スタイル・プロパティの使用」を参照してください。
「イベント」タブの内容は、タスク・フローでサポートされているイベントによって異なります。詳細は、第14.3.7項「コンポーネントのコンテキスト・イベントの使用」を参照してください。
「パラメータ」タブと「表示オプション」タブのすべてのプロパティから式言語(EL)エディタにアクセスできます。ELエディタを使用すると、定数値のかわりに変数値を選択または指定できます。エディタを開くには、プロパティ・フィールドの横にある「編集」アイコンをクリックします。EL式に関してサポートが必要な場合、アプリケーション開発者がEL式を提供できます。詳細は、Oracle WebCenter PortalおよびOracle JDeveloperでのポータルの開発の式言語式に関する付録を参照してください。
表33-4では、「コンテンツ・プレゼンタ」タスク・フローに固有のパラメータについて説明しています。
表33-4 「コンテンツ・プレゼンタ」タスク・フローのパラメータ
| パラメータ | 説明 |
|---|---|
|
|
コンテンツのデータ・ソース。この値は、
|
|
|
ここで:
|
|
|
コンテンツのデータ・ソース・タイプ。「コンテンツ・プレゼンタ構成」ダイアログの「コンテンツ・ソース」の値に相当します。有効な値は、次のとおりです。
|
|
|
デフォルト: |
|
|
表示テンプレートが、Site Studioリージョン定義テンプレートかどうかを指定します。この値は、Content Server 11g以降でのみ有効です。
Site Studioリージョン・テンプレートの作成および使用の詳細は、「Site Studio統合の理解」およびOracle WebCenter Contentのドキュメント・ライブラリ( |
|
|
このタスク・フロー・インスタンスの一意の識別子。タスク・フロー・インスタンスと、そのインスタンスのカスタマイズ設定およびパーソナライズ設定との関連を維持するために内部で使用されます。この値は編集しないでください。 注意: |
|
|
表示テンプレートのカテゴリID。複数のコンテンツ・アイテムのレンダリング結果で使用します。このIDは、デフォルトの表示テンプレート(表33-3)に対するデフォルトのテンプレート・カテゴリを示すことも、複数のコンテンツ・アイテム用の表示テンプレートに作成したカスタム・カテゴリを示すこともあります(Oracle WebCenter PortalおよびOracle JDeveloperでのポータルの開発の「コンテンツ・プレゼンタ表示テンプレートの作成」を参照)。 |
|
|
単一のコンテンツ・アイテムについて結果をレンダリングする際に使用する表示テンプレート・ビューID。「アセット」または「共有アセット」ページで構成したテンプレートのビューIDを入力して、特定のコンテンツ・タイプ、またはカテゴリIDごとのリスト単位のテンプレートを指定します。このIDは、デフォルトの表示テンプレート(表33-2)のいずれかまたはカスタムの表示テンプレート(Oracle WebCenter PortalおよびOracle JDeveloperでのポータルの開発の「コンテンツ・プレゼンタ表示テンプレートの作成」を参照)を参照するか、コンテンツがリージョンである場合にリージョン・テンプレートのcontentIDを設定できます。 |