| Oracle® Fusion Middleware Oracle WebCenter Portalでのポータルの構築 11gリリース1 (11.1.1.9.0) E50013-05 |
|
 前 |
 次 |
| Oracle® Fusion Middleware Oracle WebCenter Portalでのポータルの構築 11gリリース1 (11.1.1.9.0) E50013-05 |
|
 前 |
 次 |
この章では、WebCenter Portalでリソース・カタログを作成、変更および管理する方法について説明します。
この章の内容は、次のとおりです。
|
権限: 共有リソース・カタログでこの章のタスクを実行するには、アプリケーション・レベルの権限Create, Edit, and Delete Resource Catalogsが必要です。Application Specialistロールを持つユーザーには、この権限がデフォルトで付与されます。アプリケーション・レベルの権限の詳細は、Oracle WebCenter Portalの管理のアプリケーションのロールと権限の概要に関する項を参照してください。
ポータル・レベルのリソース・カタログでこの章のタスクを実行するには、ポータル・レベルの権限 |
リソース・カタログは、ページ、ページ・テンプレートおよびタスク・フローを移入するために選択できるコンポーネントやコネクションを公開するポータル・アセットです。リソース・カタログにリストされたアイテムは、総称してリソースと呼ばれます。
リソース・カタログが共有アセット(すべてのポータルで使用可能)の場合、「共有アセット」ページに表示され、またすべてのポータルの「アセット」ページにもポータル固有のリソース・カタログとともに表示されます。
ページ・エディタの「デザイン」ビューおよび「選択」ビューでは、リソース・カタログはデフォルトでエディタに埋め込まれています。インライン・リソース・カタログからコンポーネントをドラッグするか、または「追加」をクリックして、現在のボックス・コンポーネント内の最初の子コンポーネントとしてデフォルトでコンポーネントを追加します。
選択した場合、デザイン・ビューでインライン・リソース・カタログを非表示にし、コンテンツを追加できるページの領域を識別する「コンテンツの追加」ボタンを表示できます。「コンテンツの追加」をクリックすると、「コンテンツの追加」ダイアログにリソース・カタログがスタンドアロンで表示されます。「コンテンツの追加」ダイアログからコンポーネントを追加すると、コンポーネントは現在のボックス・コンポーネント内の最初の子コンポーネントとして追加されます。
リソース・カタログは、リソースを分類するフォルダおよびサブフォルダで編成されます。フォルダの横には「開く」リンクがあり、リソースには「追加」リンクがあります(図23-1)。リソースの横に「開く」リンクと「追加」リンクの両方がある場合、そのリソースをページに配置したり、そのリソースのサブセットをページに配置できることを意味します。たとえば、「個人用ドキュメント」コンポーネントをページに配置して、すべての個人用ドキュメントのリストを表示したり、リソース・カタログで「個人用ドキュメント」フォルダを開き、特定のファイルをそのページに追加したりできます。
リソース・カタログ・メニュー・バーのアイコンを使用して、リソース・カタログの階層を上へ戻ることもできます。リソースを名前や説明から探すには、「検索」フィールドを使用します。リソース・カタログを更新して新しく追加したリソースを含めるには、「リフレッシュ」アイコンをクリックします。
WebCenter Portalには、3つの組込みリソース・カタログがあります。
デフォルト・ポータル・カタログ
デフォルトのホーム・ポータル・カタログ
デフォルトのページ・テンプレート・カタログ
表23-1 組込みリソース・カタログ
| デフォルト・ポータル・カタログ | デフォルトのホーム・ポータル・カタログ | デフォルトのページ・テンプレート・カタログ |
|---|---|---|
|
デフォルト・ポータル・カタログはデフォルトでポータルに割り当てられています。ポータルにページやタスク・フローを追加するためのリソースが含まれています。 |
デフォルトのホーム・ポータル・カタログはデフォルトでホーム・ポータルに割り当てられています。個人またはビジネス・ロール・ページを追加するためのリソースが含まれています。 ホーム・ポータルの詳細は、Oracle WebCenter Portalの使用の「WebCenter Portalについて」を参照してください。 |
デフォルトのページ・テンプレート・カタログはデフォルトでページ・テンプレートに割り当てられています。特にページ・テンプレートで使用されるリソースへのアクセスを提供する「ナビゲーション」フォルダや「ポータル・コンポーネント」フォルダが含まれています。 ページ・テンプレートの詳細は、第21章「ページ・テンプレートの使用」を参照してください。 |
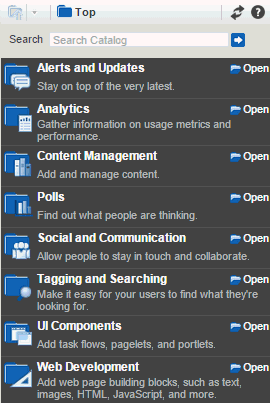
デフォルト・ポータル・カタログで統合カテゴリを使用できるのは、1つ以上のデータ・コントロールが作成されている場合のみです。 |
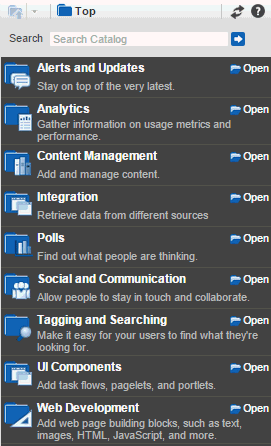 |
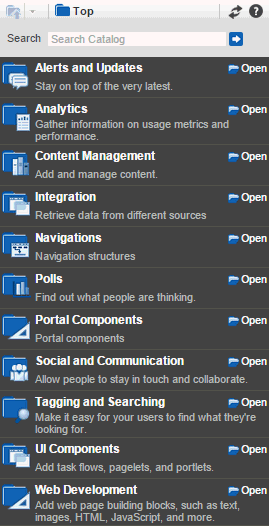 |
表23-2 デフォルトのホーム・ポータル・リソース・カタログのリソース
| フォルダ | 説明 |
|---|---|
|
アラートと更新 |
アラートおよび通知を追跡する、次のタスク・フローが含まれます。
|
|
分析 |
レスポンス時間、使用動作など、様々なメトリックの追跡および表示を支援するタスク・フローが含まれます。
詳細は、第42章「ポータルへの分析の追加」を参照してください。 |
|
コンテンツ管理 |
フォルダおよびファイルのアクセス、追加および管理に使用したり、事前定義されたテンプレートでコンテンツを表示したりするタスク・フローが含まれています。 詳細は、第IV部「ポータルでのコンテンツの使用」を参照してください。 |
|
統合 デフォルト・ポータル・カタログでこのカテゴリを使用できるのは、1つ以上のデータ・コントロールが作成されている場合のみです。 |
ポータル・アセットとして作成されたデータ・コントロールが含まれます。
|
|
ナビゲーション このカテゴリは、デフォルト・ポータル・カタログまたはデフォルトのホーム・ポータル・カタログでは使用できません。 |
ページ・テンプレートに追加できる次の組込みナビゲーション・タスク・フローが含まれます。
詳細は、第21.7項「ページ・テンプレートへのナビゲーションの追加」を参照してください。 |
|
投票 |
オンライン投票を作成、編集および実施するタスク・フローが含まれます。投票により、対象者へのアンケートや、重要な情報をリコールできるかどうかのチェック、プレゼンテーションの有効性に関するフィードバックの収集が可能になります。
詳細は、第52章「ポータルへの投票の追加」を参照してください。 |
|
ポータル・コンポーネント このカテゴリは、デフォルト・ポータル・カタログまたはデフォルトのホーム・ポータル・カタログでは使用できません。 |
ポータル・ページおよびページ・テンプレートに追加できるポータル・コンポーネントが含まれます。 使用できるすべてのポータル・コンポーネントについては、付録B「ポータル・コンポーネント」を参照してください。 |
|
ソーシャルとコミュニケーション |
ユーザー間のソーシャル・ネットワーキングおよびコミュニケーションを可能にする次のリソースが含まれています。
|
|
タグ付けと検索 |
ポータル・ページを効果的に検索できるタスク・フローが含まれます。
|
|
UIコンポーネント |
次のリソースが含まれています。
|
|
Web開発 |
イメージ、HTML、リンクなどの動的コンテンツをページに追加するコンポーネントに加えて、言語の選択や独自のコンテンツの追加領域など、エンド・ユーザーが実行時に変更可能なコンポーネントも含まれます。
これらのコンポーネントの詳細は、第15章「ページでのWeb開発コンポーネントの使用」を参照してください。 |
リソース・レジストリは、WebCenter Portalで使用可能なすべてのリソースの中心となるリポジトリです。これには、アプリケーション内のリソース・カタログに追加可能なすべてのリソースが含まれます。ここでは、デフォルトのリソースに加えて、タスク・フロー、データ・コントロール、ポートレット、ナビゲーション・モデルなどの新しいリソースも、それらがOracle JDeveloperで共有ライブラリとして作成またはデプロイされるとすぐに追加されるように動的な更新が行われます。結果として、WebCenter Portalで作成および公開されたリソースはすぐに使用できます。
リソース・レジストリは、リソース・カタログの「編集」ダイアログで「ライブラリから追加」オプション(図23-2)をクリックすると表示されます。
表23-3は、リソース・レジストリ内のフォルダについて説明しています。
表23-3 リソース・レジストリのフォルダ
| リソース・フォルダ | 説明 |
|---|---|
|
分析 |
分析タスク・フローをすべて表示します。このタスク・フローでは、レスポンス時間、使用動作など、WebCenter Portalの様々なメトリックの追跡および表示を支援します。詳細は、第42章「ポータルへの分析の追加」を参照してください。 |
|
コンポーネント |
ページ、テンプレートおよびタスク・フローの設計に使用可能なコンポーネントの選択内容をリストします。詳細は、第15章「ページでのWeb開発コンポーネントの使用」を参照してください。 |
|
コネクション |
使用可能なすべてのリポジトリ接続をリストします。ポートレット、外部アプリケーション、一部のWebCenter Portalのツールやサービスなど多くのリソースでは、関連する情報が格納されているデータベース・スキーマへの接続が必要です。 様々なリソースについて説明している章では、そのリソースに接続が必要がどうかに関する情報が提供されています。 |
|
データ・コントロール |
WebCenter Portalで使用できるすべてのデータ・コントロールをリストします。これには、実行時に作成されたデータ・コントロールや、JDeveloperからデプロイされたデータ・コントロールが含まれます。
|
|
ドキュメント |
アクセス可能なすべてのドキュメントをリストします。詳細は、第IV部「ポータルでのコンテンツの使用」を参照してください。 |
|
リスト |
使用可能なリストをすべて表示します。詳細は、第47章「ポータルへの情報リストの追加」を参照してください。 |
|
ナビゲーション |
使用可能なすべてのナビゲーション・モデルをリストします。これらのリソースは、デフォルトのページ・テンプレート・カタログですぐに使用できます。詳細は、第22章「ナビゲーション・モデルの使用」を参照してください。 |
|
ページレット・プロデューサ |
登録済のすべてのページレット・プロデューサをリストします。詳細は、第26章「ページレットの使用」を参照してください。 |
|
ポータル・コンポーネント |
通常はページ・テンプレートで使用されるメニュー、リンク、著作権メッセージなどのコンポーネントをリストします。これらのリソースは、「テンプレート開発」という名前のフォルダにあるデフォルトのページ・テンプレート・カタログですぐに使用できます。 詳細は、付録B「ポータル・コンポーネント」を参照してください。 |
|
ポートレット・プロデューサ |
登録済のすべてのポートレット・プロデューサをリストします。 |
|
リソース・カタログ |
使用可能なすべてのリソース・カタログをリストします。カタログ内には、複数のリソース・カタログを埋め込むことができます。 |
|
保存済検索 |
すべての保存済検索を表示します。詳細は、第55章「ポータルへの検索の追加」を参照してください。 |
|
タスク・フロー |
WebCenter Portalで使用できるすべてのタスク・フローをリストします。これには、実行時に作成されたタスク・フローや、JDeveloperからデプロイされたデータ・コントロールが含まれます。
|
ユーザーが新しいページ、ビジネス・ロール・ページまたはページ・テンプレートを作成すると、デフォルト・リソース・カタログによって、そこに何を追加できるかが判別されます。
この項には次のトピックが含まれます:
|
権限: このタスクを実行するには、ポータルレベルの権限Manage Security and ConfigurationまたはManage Configurationが必要です。ポータル・モデレータは、デフォルトでこの権限を持っています。
権限の詳細は、第29.1項「ポータルのロールと権限について」を参照してください。 |
すべてのポータルには、デフォルトのリソース・カタログを含むデフォルトのアセットのセットがあります。ポータルの作成時、アプリケーション・レベルのデフォルト・リソース・カタログの設定が最初に継承されます。
ポータルにカスタム・リソース・カタログを作成した場合、それをポータルのページまたはページ・テンプレートで使用できるデフォルト・リソース・カタログに設定できます。詳細は、第7.3.5項「ポータルのページおよびページ・テンプレートのリソース・カタログの変更」を参照してください。
|
権限: このタスクを実行するには、アプリケーションレベルの権限Portal Server: Manage AllまたはManage Configurationが必要です。システム管理者(Administratorロール)は、デフォルトでこの権限を持っています。 |
デフォルト・リソース・カタログは、次のアプリケーション・レベルに設定できます。
すべてのポータルのページ
ホーム・ポータルのページ
ビジネス・ロール・ページ
すべてのポータルのページ・テンプレート
ホーム・ポータルのページ・テンプレート
システム管理者は、アプリケーション・レベルのデフォルト・リソース・カタログの設定を変更できます。詳細は、Oracle WebCenter Portalの管理のデフォルト・リソース・カタログの選択に関する項を参照してください。
組込みリソース・カタログが要件に適合しない場合には、独自のカタログを作成できます。リソース・カタログを作成する際は、最初から構築するか、既存のリソース・カタログを拡張します。
リソース・カタログは、アプリケーション・レベルまたはポータル・レベルで作成できます。アプリケーション・レベルのリソース・カタログは、ポータルが特に除外されていないかぎり、すべてのポータルで使用できます。ポータル・レベルのリソース・カタログは、作成元のポータルでのみ使用できます。
リソース・カタログを作成する手順は次のとおりです。
次のいずれかに移動します。
アプリケーション・レベルのリソース・カタログを作成するには、「共有アセット」ページに移動します。詳細は、第59.2項「共有アセットへのアクセス」を参照してください。
ポータル・レベルのリソース・カタログを作成するには、そのリソース・カタログを作成するポータルの「アセット」ページに移動します。詳細は、第20.2項「ポータル・アセットへのアクセス」を参照してください。
左側のパネルで、「構造」の下の「リソース・カタログ」をクリックします。
ツールバーで、「作成」(図23-4)をクリックします。
「新規リソース・カタログの作成」ダイアログ(図23-5)で、「名前」フィールドに、リソース・カタログの名前を入力します。
この名前は、「アセット」ページまたは「共有アセット」ページに、リソース・カタログの選択時にはリストに表示されます。名前は、できるだけわかりやすいものにする必要があります。
「説明」フィールドに、リソース・カタログの説明を入力します。
この説明は、「アセット」または「共有アセット」ページ内で名前の下に、リソース・カタログの選択時にはツールチップとして表示されます。ユーザーがこの特定のリソース・カタログを使用するかどうかを判断する上で、この説明が役立つものであることが必要です。
必要に応じて、「コピー元」リストから、新しいリソース・カタログの開始点として使用する既存のリソース・カタログを選択します。空白のままにすると、新しい空のリソース・カタログが作成されます。
「作成」をクリックします。
新しく作成したリソース・カタログが、「アセット」または「共有アセット」ページにリストされます。
「使用可能」列のチェック・ボックスが空白の場合は、それが未公開であり、他のユーザーは使用できないことを示します。リソース・カタログを公開するには、チェック・ボックスをクリックします。リソース・カタログの公開の詳細は、第20.5.3項「アセットの表示および非表示」を参照してください。
最初に作成すると、新しいリソース・カタログは空白か、「コピー元」リストから選択したリソース・カタログと同一のいずれかになります。リソース・カタログを作成する次の手順は、要件に合せて編集することです。詳細は、第23.5項「リソース・カタログの編集」を参照してください。
新規リソース・カタログを使用してポータルのページまたはページ・テンプレートにリソースを追加するには、第23.3項「デフォルト・リソース・カタログの設定」を参照してください。
組込みのリソース・カタログを編集することはできませんが、カスタム・リソース・カタログを作成し(第23.4項「リソース・カタログの作成」)、必要に応じてその構造とコンテンツを定義することができます。リソース・カタログに含めるリソースにより、ユーザーがページおよびページ・テンプレートに含めることができる対象が決まります。
この項には次のトピックが含まれます:
リソース・レジストリから、様々なタイプのリソースをカスタム・リソース・カタログに追加できます。
リソースをカスタム・リソース・カタログに追加する手順:
次のいずれかに移動します。
リソースをアプリケーション・レベルのリソース・カタログに追加するには、「共有アセット」ページに移動します。詳細は、第59.2項「共有アセットへのアクセス」を参照してください。
リソースをポータル・レベルのリソース・カタログに追加するには、そのリソース・カタログを所有するポータルの「アセット」ページに移動します。詳細は、第20.2項「ポータル・アセットへのアクセス」を参照してください。
左側のパネルで、「構造」の下の「リソース・カタログ」をクリックします。
編集するリソース・カタログの行で「編集」クイック・リンクをクリックします。
「編集」ダイアログで、「追加」メニューから「ライブラリから追加」を選択します(図23-2)。
|
ヒント: 新しいフォルダ内にリソースを追加するには、「フォルダ」を選択して先に新しいフォルダを作成してから「追加」をクリックします。 |
「リソース・カタログ・アイテムの追加」ダイアログ(図23-3)の左側のパネルで、リソースのタイプを選択します。
右のパネルで、リソース・カタログに追加するリソースに移動します。
|
ヒント: オペレーティング・システムに適した複数選択のショートカット・キーを使用して([Ctrl]キーを押しながらクリックなど)、複数のリソースを選択できます。 |
必要に応じて、「名前」フィールドに、リソース・カタログでそのリソースに使用する別の名前を入力します。これにより、ライブラリ内のリソースの名前が変更されることはありません。
「追加」をクリックします。
|
注意:
|
終了したら、「保存して閉じる」をクリックします。
編集されたリソース・カタログを使用してポータルのページまたはページ・テンプレートにリソースを追加するには、第23.3項「デフォルト・リソース・カタログの設定」を参照してください。
WebCenter Portal内のリソース・レジストリには、リソース・カタログに追加できる大規模なコンポーネントのリポジトリが用意されています。ただし、それが十分ではなく、ADF FacesコンポーネントやカスタムJSPX、Raw HTMLなど、他のコンポーネントの追加がビジネスで必要な場合は、カスタム・コンポーネントを作成して、そのコンポーネントにXMLコードを指定できます。このようなコンポーネントをコンポーザ内のページで使用可能にする方法は、カスタム・コンポーネントを使用する以外にありません。
カスタム・コンポーネントの作成には次の目的があります。
ページに追加可能なシード済レイアウトを作成します。レイアウト・コンポーネントを追加して、その中に設計コンポーネントとコンテナ・コンポーネントの組合せを組み込むことができます。コンテナ・コンポーネントには、後で入力可能な空のコンテンツ領域が用意されています。
Raw HTMLコードを組み込むことによって外部コンテンツを追加します。
データ・コントロールを使用するシード済レイアウトを定義します。その後、データ・コントロールはレイアウトにバインドできます。
カスタム・コンポーネントを作成するには、次の手順を実行します。
次のいずれかに移動します。
カスタム・コンポーネントをアプリケーション・レベルのリソース・カタログに追加するには、「共有アセット」ページに移動します。詳細は、第59.2項「共有アセットへのアクセス」を参照してください。
カスタム・コンポーネントをポータル・レベルのリソース・カタログに追加するには、ポータルの「アセット」ページに移動します。詳細は、第20.2項「ポータル・アセットへのアクセス」を参照してください。
左側のパネルで、「構造」の下の「リソース・カタログ」をクリックします。
編集するリソース・カタログの行で「編集」クイック・リンクをクリックします。
「編集」ダイアログで、「追加」メニューから「コンポーネント」を選択します。
「リソース・カタログ・アイテムの編集 - コンポーネント」ダイアログの「ターゲット」タブで、「名前」フィールドに、リソース・カタログでコンポーネントに表示する名前を入力します。
「説明」フィールドに、コンポーネントの簡単な説明を入力します。
リソース・カタログにコンポーネントを表示する場合は、「表示可」を選択します。
または、リソース・カタログにリソースが表示される条件を判断するEL式を指定できます。たとえば、Moderatorロールのユーザーにのみリソースを表示することを指定するには、次のEL式を使用します。
#{WCSecurityContext.userInScopedRole['Moderator']}
EL式に関してサポートが必要な場合、アプリケーション開発者がEL式を提供できます。詳細は、Oracle WebCenter PortalおよびOracle JDeveloperでのポータルの開発の式言語式に関する付録を参照してください。
「XML」テキスト領域で、コンポーネントのXMLコードを入力します。
カスタム・コンポーネントのいくつかの例を次に示します。
Output Textコンポーネント:
<af:outputText xmlns:af="http://xmlns.oracle.com/adf/faces/rich"
value="Weather Foercast for the Day" id="#"/>
カスタム・ナビゲーション:
<af:forEach xmlns:af="http://xmlns.oracle.com/adf/faces/rich"
var="level_1_menu"
items="#{SiteStructureContext.defaultSiteStructure.listModel['startNode=/, includeStartNode=false']}">
<af:outputText id="#"
xmlns:af="http://xmlns.oracle.com/adf/faces/rich"
value="#{level_1_menu.title}"/>
</af:forEach>
外部HTMLコンテンツ:
<f:verbatim xmlns:f="http://java.sun.com/jsf/core">
<![CDATA[
<object width="640" height="385">
<param name="movie" value="http://www.youtube.com/v/KO2ti-B00gw&hl=en_US&fs=1">
</param>
<param name="allowFullScreen" value="true">
</param>
<param name="allowscriptaccess" value="always">
</param>
<embed src="http://www.youtube.com/v/KO2ti-B00gw&hl=en_US&fs=1"
type="application/x-shockwave-flash" allowscriptaccess="always"
allowfullscreen="true" width="640" height="385">
</embed>
</object>]]>
</f:verbatim>
このかわりとして、新規タスク・フローを作成し、その中にHTML Markupコンポーネントを追加する方法もあります。
「オプション」タブで、コンポーネントの表示オプションを設定します。詳細は、第23.5.4項「リソースのプロパティの設定」を参照してください。
「パラメータ」タブで、コンポーネントでサポートされるパラメータの値を入力します。
カスタム・パラメータも追加できます。
「OK」をクリックします。
終了したら、「保存して閉じる」をクリックします。
カタログをより適切に編成するために、類似するリソースをまとめてグループ化できます。たとえば、すべてのコンポーネントをまとめて、または特定のツールまたはサービスのすべてのリソースをグループ化します。
フォルダを作成する手順は次のとおりです。
次のいずれかに移動します。
フォルダをアプリケーション・レベルのリソース・カタログに追加するには、「共有アセット」ページに移動します。詳細は、第59.2項「共有アセットへのアクセス」を参照してください。
フォルダをポータル・レベルのリソース・カタログに追加するには、ポータルの「アセット」ページに移動します。詳細は、第20.2項「ポータル・アセットへのアクセス」を参照してください。
左側のパネルで、「構造」の下の「リソース・カタログ」をクリックします。
編集するリソース・カタログの行で「編集」クイック・リンクをクリックします。
「編集」ダイアログで、「追加」メニューから「フォルダ」を選択します。
「リソース・カタログ・アイテムの編集 - フォルダ」ダイアログの「ターゲット」タブで、「名前」フィールドに、リソース・カタログでフォルダに表示する名前を入力します。
「説明」フィールドに、フォルダのコンテンツの簡単な説明を入力します。
リソース・カタログにフォルダを表示する場合は、「表示可」を選択します。
または、カタログにフォルダが表示される条件を判断するEL式を指定できます。たとえば、Moderatorロールのユーザーにのみフォルダを表示することを指定するには、次のEL式を使用します。
#{WCSecurityContext.userInScopedRole['Moderator']}
EL式に関してサポートが必要な場合、アプリケーション開発者がEL式を提供できます。詳細は、Oracle WebCenter PortalおよびOracle JDeveloperでのポータルの開発の式言語式に関する付録を参照してください。
「オプション」タブで、フォルダの表示オプションを設定します。詳細は、第23.5.4項「リソースのプロパティの設定」を参照してください。
「パラメータ」タブで、フォルダでサポートされるパラメータの値を入力します。
カスタム・パラメータも追加できます。
「OK」をクリックします。
終了したら、「保存して閉じる」をクリックします。
これで、リソースをこのフォルダ内に追加するか、上位のフォルダからリソースをドラッグ・アンド・ドロップしてこのフォルダ内に移動することが可能となります。
リソース上でプロパティを編集することによって、リソース名および説明の設定、そのリソースと関連付けるアイコンの設定および新しいプロパティの追加が可能です。
リソースのプロパティを設定する手順は次のとおりです。
次のいずれかに移動します。
アプリケーション・レベルのリソース・カタログ内のリソースにプロパティを設定するには、WebCenter Portalの「共有アセット」ページに移動します。詳細は、第59.2項「共有アセットへのアクセス」を参照してください。
ポータル・レベルのリソース・カタログ内のリソースにプロパティを設定するには、ポータルの「アセット」ページに移動します。詳細は、第20.2項「ポータル・アセットへのアクセス」を参照してください。
左側のパネルで、「構造」の下の「リソース・カタログ」をクリックします。
編集するリソース・カタログの行で「編集」クイック・リンクをクリックします。
編集するリソースを選択します。
|
ヒント: 編集するリソースがカタログのフォルダ内にある場合は、まず、そのフォルダを開きます。 |
ツールバーで、「編集」をクリックします。
「リソース・カタログ・アイテムの編集」ダイアログの「ターゲット」タブにある「名前」フィールドで、リソース・カタログで表示するリソース名を編集します。
「説明」フィールドに、リソース・カタログのリソース名の下に表示される簡単な説明を入力します。
リソース・カタログにリソースを表示する場合は、「表示可」を選択します。
または、カタログにリソースが表示される条件を判断するEL式を指定できます。たとえば、Moderatorロールのユーザーにのみリソースを表示することを指定するには、次のEL式を使用します。
#{WCSecurityContext.userInScopedRole['Moderator']}
EL式に関してサポートが必要な場合、アプリケーション開発者がEL式を提供できます。詳細は、Oracle WebCenter PortalおよびOracle JDeveloperでのポータルの開発の式言語式に関する付録を参照してください。
このタブの残りのフィールドは、リソース・タイプに固有のものです。詳細は、表23-4を参照。
表23-4 特定のリソース・カタログのリソースのフィールド
| フィールド | 適用対象 | 説明 |
|---|---|---|
|
パス |
リンク |
リソースにアクセスするためのURLを入力します。URL形式は、リンク先に応じて異なります。
場所が不明な場合は、「選択」アイコンをクリックして、使用可能なリソースを参照します。 注意: 「選択」ダイアログで「選択」ボタンがアクティブなのは、ナビゲーション・モデルに含めることができるリソースを選択する場合のみです。たとえば、「ポートレット」ノードを開き、ポートレット・プロデューサを選択すると、「選択」ボタンは無効になります。ポートレット・プロデューサを開いてポートレットを選択すると、「選択」ボタンが有効になります。 |
|
リポジトリ |
リポジトリ接続が必要なリソース |
リソースの検索に使用する接続の名前です。 |
|
カタログを含める |
ネストされたリソース・カタログ |
現在のカタログ内にネストするリソース・カタログを選択します。 |
|
最上位レベルのフォルダの非表示 |
実行時に動的に移入されるカスタム・フォルダ。 |
選択したフォルダのコンテンツを親フォルダのすぐ下に組み込むように選択します。たとえば、「データ・コントロール」フォルダにこのオプションを選択した場合は、実行時に作成されたすべてのデータ・コントロールが「統合」のすぐ下に表示されます。「データ・コントロール」フォルダは表示されません。カタログをプレビューして、この変更を確認できます。 |
|
ファクトリ・クラス |
実行時に動的に移入されるカスタム・フォルダ |
フォルダの作成に使用されるファクトリ・クラスです。 デフォルトのカタログで使用可能なフォルダのファクトリ・クラスを次に示します。
|
「オプション」タブをクリックします。(図23-7)
表23-5の説明に従って、様々な表示オプションを設定します。
表23-5 リソース・カタログ・アイテムの表示オプション
| オプション | 説明 |
|---|---|
|
attr.ATTRIBUTE_NAME |
各属性に、属性の初期値を入力します。 これらは、設計時にポートレットまたはタスク・フローに定義される属性です。タスク・フローまたはポートレットをページで使用すると、その属性は、囲っているクロムの属性とともに公開されます。たとえば、 |
|
parameter.PARAMETER_NAME |
各パラメータに、パラメータの初期値を入力します。 これらは、設計時にポートレットまたはタスク・フローに定義されるパラメータです。タスク・フローまたはポートレットがページで使用されると、このパラメータは、囲っている |
|
大きいアイコンURI |
カタログでリソースの横に表示するアイコンのパスを入力します。このアイコンのサイズは、できれば32 x 32ピクセルにしてください。 |
|
小さいアイコンURI |
カタログの「稼働中」メニューに表示される際、リソースの横に表示されるアイコンのパスを入力します。このアイコンのサイズは、できれば16 x 16ピクセルにしてください。 |
|
ツールチップ |
カタログのリソースの上にユーザーがマウスを置いたときに表示されるテキストを入力します。 |
「新規属性名」フィールドに、リソースに対して定義されているが、ダイアログで公開されていない属性の名前を入力します。ドロップダウン・リストから属性を選択することもできます。
「新規属性値」フィールドに、「新規属性名」フィールドで指定した属性の値を入力し、「追加」をクリックします。
|
ヒント: 属性の値を指定せずに「追加」をクリックできます。ダイアログにフィールドが表示された時点で、他の表示オプションとともに値を指定できます。 |
「パラメータ」タブをクリックして、ポートレット、タスク・フローなど、結付けをサポートするリソースのパラメータ値を定義します。リソースでサポートされるパラメータの詳細は、該当するリソースのドキュメントを参照してください。
「OK」をクリックします。
終了したら、「保存して閉じる」をクリックします。
フォルダ内のリソースを移動するには、リソースを選択し、リソースが目的の場所にくるまで、必要に応じて何度でも、「上へ移動」または「下へ移動」アイコンをクリックします。
リソースを別のリソースの下にインデントするには、子リソースを親リソースのすぐ下に移動して、「インデント」アイコンをクリックします。
インデント済のリソースを、別のリソースの下でのインデントを解除して移動するには、インデント済のリソースを選択して「アウトデント」アイコンをクリックします。
既存のリソースは、カタログ内で選択して「コピー」をクリックすることで、コピーを作成できます。リソースのコピーは、リソース階層においてそのリソースのすぐ下に配置されます。コピーを選択し、その属性とパラメータを変更する方法の詳細は、第23.5.4項「リソースのプロパティの設定」を参照してください。
リソースは、カタログで選択して「削除」をクリックすることで削除できます。「削除」ダイアログで「削除」をクリックして、リソースをカタログから削除することを確認します。
「編集」ダイアログの「プレビュー」タブをクリックして、リソース・カタログがユーザーに対してどのように表示されるのかを確認します。プレビューには、リソースを表示する順序が示されます。また、動的フォルダの実行方法も示されます。
次のオプションは、「アセット」ページまたは「共有アセット」ページに表示され、リソース・カタログの管理に使用できます。
作成: 詳細は、第23.4項「リソース・カタログの作成」を参照してください。
削除: リソース・カタログが不要になった場合に削除できます。
詳細は、第20.5.9項「アセットの削除」を参照してください。
アップロード: JDeveloperを使用して開発されたリソース・カタログを含むアーカイブ・ファイルをアップロードできます。
詳細は、第20.5.8項「アセットのアップロード」を参照してください。
ダウンロード: リソース・カタログをアーカイブ・ファイルにダウンロードして、JDeveloperでさらに開発できます。
詳細は、第20.5.7項「アセットのダウンロード」を参照してください。
アクション
コピー: リソース・カタログのコピーを作成できます。
詳細は、第20.5.4項「アセットのコピー」を参照してください。
セキュリティ設定: リソース・カタログにアクセスできるのを、すべてのユーザーにするか、または指定したユーザーまたはグループのみにするかを制御できます。
詳細は、第20.5.6項「アセットのセキュリティの設定」を参照してください。
プロパティの表示: 各リソース・カタログには、そのリソース・カタログについての有用な情報がまとめられた「プロパティの表示」ダイアログが関連付けられています。
詳細は、第20.5.1項「アセットに関する情報の表示」を参照してください。
ソースの編集: リソース・カタログのソース・コードを直接編集できます。
詳細は、第20.4.2項「アセットのソース・コードの編集」を参照してください。
プロパティの編集: 各リソース・カタログには、特定のプロパティが関連付けられており、このプロパティでポータルでの表示方法を制御します。これらのプロパティは、「プロパティの編集」ダイアログで編集できます。
詳細は、第20.5.5項「アセットのプロパティの設定」を参照してください。
使用可能: このチェック・ボックスを選択または選択解除することにより、ポータルでリソース・カタログを使用できるかどうかを制御できます。
詳細は、第20.5.3項「アセットの表示および非表示」を参照してください。
|
ヒント: ページ・テンプレートの表示または非表示の他に、WebCenter Portalの任意のポータル、すべてのポータル、または選択されたポータルのいずれかで共有ページ・テンプレートを使用できるように制御することも可能です。詳細は、第23.5.4項「リソースのプロパティの設定」を参照してください。 |
編集: 詳細は、第23.5項「リソース・カタログの編集」を参照してください。