| Oracle® Fusion Middleware Oracle WebCenter Portalでのポータルの構築 11gリリース1 (11.1.1.9.0) E50013-05 |
|
 前 |
 次 |
| Oracle® Fusion Middleware Oracle WebCenter Portalでのポータルの構築 11gリリース1 (11.1.1.9.0) E50013-05 |
|
 前 |
 次 |
この章では、WebCenter Portalユーザーが、WebCenter Portalのファイル、フォルダおよび他のドキュメント・コンポーネント(リンク、インライン・フレーム、イメージなど)を使用できるようにドキュメント機能を有効にする方法と、ドキュメント・タスク・フローを追加して管理する方法について説明します。
アプリケーション・スペシャリストまたはポータル・モデレータがページにタスク・フローやコンポーネントを追加してコンテンツにアクセスできるようになった場合、エンド・ユーザーは、実行時のコンテンツの作成と編集、ドキュメントでの共同作業、Microsoft OfficeおよびWindows Explorerへの統合、ポータルへのWikiおよびブログの追加を行うことができます。これらのエンド・ユーザー向けタスクについては、Oracle WebCenter Portalの使用の「ドキュメントの使用」、「Wikiの使用」、「ブログの使用」で説明しています。
この章の内容は、次のとおりです。
|
権限: この章のタスクを実行するには、次のポータルレベルの権限が必要です。
権限の詳細は、第29.1項「ポータルのロールと権限について」を参照してください。 |
ドキュメント・タスク・フローを使用すると、フォルダやファイルをポータルのページに、Wikiやブログなど様々な形式で表示できます。アプリケーションに合ったタスク・フローを選択することによって、Content Server、Oracle PortalまたはSharePointコンテンツ・リポジトリにあるフォルダとファイルへのアクセス、追加および管理を行う機能、それらのファイルとフォルダのプロパティを構成し表示する機能、およびファイルとフォルダのコンテンツを検索する機能が提供されます。
|
注意: コンテンツ・リポジトリとしてSharePointを使用できるようにするには、SharePointアダプタをインストールする必要があります。SharePointの管理は、Oracle Enterprise Manager Fusion Middleware ControlコンソールではなくWLSTコマンドを使用して行います。 |
あるポータルでページにドキュメント・タスク・フローを追加するために、そのポータルでドキュメント・ツールを必ずしも有効にする必要はありません。ドキュメント・ツールがポータルで有効にされていない場合は、ドキュメント・タスク・フローをページに追加しても、デフォルトではタスク・フローにフォルダやファイルが自動移入されることはありません。ただし、デフォルトのタスク・フロー・プロパティを編集している場合を除きます。
新しいポータルの基となるポータル・テンプレートでドキュメント・ツールを有効にした場合、ドキュメント・ツールも作成時に新しいポータルで有効になります。WebCenter Portalは、ポータルの作成時ではなく最初の使用時にバックエンド・サーバーで必要な構成を処理します。これは「遅延プロビジョニング」と呼ばれ、ツールのプロビジョニングを初回使用時まで延期することにより、新規ポータルの迅速な作成を実現します。あるいは、ポータルでドキュメント・ツールのようなツールを手動で有効にすることができます。この場合、WebCenter Portalは、すぐにバックエンド・サーバーで必要な構成を処理します。詳細は、第39.1項「ツールとサービスについて」を参照してください。
ドキュメント・ツールをポータルで有効にすると(第39.2項「ポータルで使用可能なツールとサービスの有効化および無効化」を参照)、次のコンテンツ機能を利用できるようになります。
ポータルに追加したドキュメント・タスク・フローには、デフォルトのコンテンツ・リポジトリ接続に基づいて、フォルダやファイルのリストがデフォルトで自動移入されます。
ポータルに追加したドキュメントは、そのポータルでセキュリティが管理されているフォルダに格納されます。
現在のポータルに属しているドキュメントのみを表示するドキュメント・タスク・フローを追加できます(リソース・カタログの「コンテンツ管理」セクションで、「ポータル・ドキュメント」を選択します)。
表34-1に、ドキュメント・タスク・フローの概要を示します。これらのタスク・フローでは、接続しているコンテンツ・リポジトリ内のフォルダとファイルを追加および管理するために各種の方法でリスト表示したり、ポータルでファイルを個別に表示したりできます。
表34-1 ドキュメント・タスク・フロー
| フォルダおよびファイルのリスト | 個別のフォルダ | 個別のファイル | |
|---|---|---|---|
|
ドキュメント・エクスプローラ・タスク・フロー。2つのペインにフォルダおよびファイルを表示し、ドキュメント・ナビゲータおよびフォルダ・ビューア・タスク・フローの機能を結合します。インプレースのプレビュー機能および編集機能と、Windows Explorerのユーザーが使い慣れたインタフェースに堅牢なドキュメント管理機能を提供します。サイズ: 完全なページ幅の半分の領域を占めます。 |
X |
X |
|
|
ドキュメント・リスト・ビューア・タスク・フロー。単一のペインにフラット・リストとしてフォルダおよびファイルを表示します。個別のウィンドウおよびいくつかの管理機能で、プレビューおよび編集を可能にします。サイズ: ページ幅の半分よりも狭い領域を占めます。 |
X |
X |
|
|
「ドキュメント・マネージャ」タスク・フロー。フォルダやファイルを、 |
X |
X |
|
|
「ドキュメント・ナビゲータ」タスク・フロー。フォルダとファイルのネストされた階層を1つのペインに表示します。フォルダを開いたり閉じたりすることで、完全な階層を表示できます。その他のドキュメント・サービスのタスク・フロー(「ドキュメント・エクスプローラ」タスク・フローなど)のコンポーネントとして使用することを目的としています。このタスク・フローのフォルダやファイルをクリックしても、単独の状態ではアクションは実行されません。サイズ: ページ幅の半分よりも狭い領域を占めます。 |
X |
X |
|
|
「フォルダ・ビューア」タスク・フロー。フォルダのコンテンツをフラット・リストとして1つのペインに表示します。フォルダのコンテンツをインプレースでプレビューおよび編集できます。また、Windowsユーザーが使い慣れた簡単なインタフェースに堅牢なドキュメント管理機能を提供します。サイズ: 完全なページ幅の半分の領域を占めます。 |
X |
X |
|
|
「最近のドキュメント」タスク・フロー。現在のフォルダ内で最近作成または変更されたファイルのリストを表示します。このタスク・フローは、接続しているコンテンツ・リポジトリがContent Serverの場合にのみ利用できます。 |
X |
||
|
「ドキュメント・ビューア」タスク・フロー。ファイルのプレビューを表示します。プレビューをサポートしていないファイルについては、ファイルのプロパティを表示します。このタスク・フローの下部にあるタブ付きペインのセットを使用すると、コメント、タグ、履歴、情報(プロパティ)、およびリンクにアクセスできます。 |
X脚注 1 |
X |
|
|
「ドキュメント・ミニ・プロパティ」タスク・フロー。読取り専用ビューに、ファイルの「基本」プロパティを表示します。 |
X1 |
X |
|
|
「ドキュメント・プロパティ」タスク・フロー。ファイルの基本プロパティと拡張プロパティを表示します。さらに、プロパティ値を変更するための「編集」ボタンも表示されます。 |
X1 |
X |
|
|
「ドキュメント・バージョン履歴」タスク・フロー。ファイルのバージョンのリストを表示します。選択したバージョンを削除できます。 |
X |
脚注 1 「ドキュメント・ビューア」、「ドキュメント・ミニ・プロパティ」、または「ドキュメント・プロパティ」のタスク・フローにフォルダ情報を表示する場合は、そのタスク・フローのItem IDプロパティまたはResource IDプロパティにターゲット・フォルダのIDを設定する必要があります。第35章「ドキュメント・タスク・フローおよびドキュメント・コンポーネントのプロパティの設定」を参照してください。
各ドキュメント・タスク・フローの詳細は、次の各項を参照してください。
「ドキュメント・エクスプローラ」タスク・フローは、2つのペインにフォルダとファイルのリストを表示します。このペインは、「ドキュメント・ナビゲータ」タスク・フローと「フォルダ・ビューア」タスク・フローを組み合せたものです。左側のペインにはネストされた階層でフォルダが示され、右側のペインには現在選択しているフォルダのコンテンツが示されます(図34-1)。このタスク・フローは、Windows Explorerのユーザーが使い慣れたインタフェースに、堅牢なドキュメント管理機能を提供します。このタスク・フローのサイズは、フル・ページの幅の半分を占めます。
このタスク・フローを使用すると、フォルダとファイルは、図34-2で示すようにポータルの「ドキュメント」ページに表示されます(第8.1項「システム・ページについて」を参照)。
|
注意: ドキュメント・ツールは、Content Server 11gを使用する場合にのみ、ポータルの「ドキュメント」ページと管理設定に表示されます。接続したコンテンツ・リポジトリがContent Server 10gの場合、「ドキュメント」ページはポータルに表示されなくなり、ドキュメント・ツールは、ポータルの管理設定(「サービス」および「ロール」)で利用できなくなります。10gのドキュメント機能を使用する場合は、ポータルにページを作成して、そのページにドキュメント・タスク・フローを追加してください(第34.4項「ドキュメント・タスク・フローのページへの追加」を参照)。 |
1つのペインのみが表示された場合(デフォルト)、タスク・フローの左側にある「ペインのリストア」アイコン( ) をクリックして左側のペインを表示します。
) をクリックして左側のペインを表示します。
反対に、タスク・フローの左側にある「ペインの縮小」アイコン( )をクリックして左側のペインを非表示にします。
)をクリックして左側のペインを非表示にします。
「ドキュメント・エクスプローラ」タスク・フローは、フォルダやファイルの表示、管理および共同作業に適した多機能なドキュメント・タスク・フローです。「ドキュメント・エクスプローラ」タスク・フローでは、次の操作を実行できます。
フォルダの展開アイコンと縮小アイコンをクリックすると、サブフォルダを表示および非表示にできます。
左側のペインまたは右側のペインでフォルダをクリックすると、そのフォルダのコンテンツを右側のペインに表示できます。また、サブフォルダをさらにドリル・ダウンできます。
右側のペインでファイルをクリックすると、「ドキュメント・ビューア」のプレビュー・ペインにファイルの内容のプレビューを表示できます。このペインには、ファイル管理オプションがあり、いくつかのファイル・タイプに対しては、インプレース編集が可能です。プレビューをサポートしていないファイル・タイプ(.mp3の音楽ファイルやビデオ・ファイル、.zipファイルなど)については、「プレビュー」ペインにファイルのプロパティが表示されます(第34.1.7項「「ドキュメント・ビューア」タスク・フローの理解」を参照)。
右側のペインで行(フォルダ名やファイル名ではありません)をクリックすると、その行のフォルダやファイルに対するメニュー・アクションを実行できます(第34.5項「ドキュメント・タスク・フローのメニューとアクションの理解」を参照)。
または、フォルダやファイルを右クリックして、使用可能なアクションのコンテキスト・メニューを表示します。
このタスク・フローの階層内でフォルダやファイルをドラッグ・アンド・ドロップすることで、ファイルやフォルダの構造を再編成できます。
「ドキュメント・エクスプローラ」タスク・フローをページに追加する場合は、第34.4項「ドキュメント・タスク・フローのページへの追加」を参照してください。デフォルトのポータル・カタログで、「コンテンツ管理」を開き、「ドキュメント・エクスプローラ」の横の「追加」をクリックすると、アクティブなコンテンツ・リポジトリ接続のルート・フォルダ内にあるフォルダとファイルのデフォルトのリストが表示されるようになります。
「ドキュメント・エクスプローラ」タスク・フローに表示されるデフォルトのリストは、次のどちらかの方法で変更できます。
リソース・カタログで特定のフォルダを選択する
表示する特定のフォルダを選択することで、「ドキュメント・エクスプローラ」タスク・フローに表示されるデフォルトのリストを変更するには:
リソース・カタログでターゲット・フォルダまでドリル・ダウンし、そのフォルダに対応する「追加」リンクをクリックして、「ドキュメント・エクスプローラ」を選択します(図34-3)。詳細は、第34.3項「選択したフォルダまたはファイルのページへの追加」を参照してください。
プロパティを変更する
タスク・フローのプロパティを変更することで、「ドキュメント・エクスプローラ」タスク・フローに表示されるデフォルトのリストを変更するには:
ページを編集し、タスク・フローのクロム(図34-4)でプロパティの「編集」アイコン(レンチ)をクリックして、「コンポーネント・プロパティ」ダイアログを開きます。
ターゲット・フォルダを変更するには、「パラメータ」タブで、Connection NameプロパティとRoot Folder Pathプロパティを設定します(表35-1 「「ドキュメント・エクスプローラ」タスク・フローのパラメータ」を参照)。
「ドキュメント・リスト・ビューア」タスク・フローは、フォルダの内容をフラット・リストとして1つのペインに表示します(図34-5)。このタスク・フローでは、フォルダ階層を移動することと、検索問合せをカスタマイズすることができます。このタスク・フローは、特定のニーズに対しては役立つことがありますが、このタスク・フローの検索機能は、「コンテンツ・プレゼンタ」タスク・フロー使用することで再現され強化されます。このタスク・フローのサイズは、ページ幅の半分よりも狭い部分を占めます。
図34-5 「ドキュメント・リスト・ビューア」タスク・フロー(「フォルダの表示」が有効化されている場合)
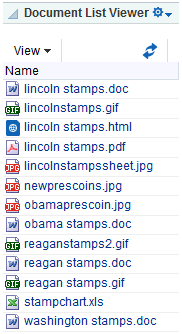
「ドキュメント・リスト・ビューア」タスク・フローでは、次の操作を実行できます。
フォルダをクリックすると、そのフォルダの内容を表示できます。また、サブフォルダをさらにドリル・ダウンできます。
ファイルをクリックすると、個別の「ドキュメント・ビューア」のプレビュー・ウィンドウにファイル内容のプレビューを表示できます。このペインには、ファイル管理オプションがあり、いくつかのファイル・タイプに対しては編集が可能です。プレビューをサポートしていないファイル・タイプ(.mp3の音楽ファイルやビデオ・ファイル、.zipファイルなど)については、「プレビュー」ウィンドウにファイルのプロパティが表示されます。第34.1.7項「「ドキュメント・ビューア」タスク・フローの理解」を参照してください。
行の内側をクリックすると、その行のフォルダまたはファイルの「表示」メニュー・アクションを実行できます。「表示」は、このタスク・フローでのみ使用できるオプションです。
「ドキュメント・リスト・ビューア」タスク・フローをページに追加する場合は、第34.4項「ドキュメント・タスク・フローのページへの追加」を参照してください。デフォルトのポータル・カタログで、「コンテンツ管理」を開き、「ドキュメント・リスト・ビューア」の横の「追加」をクリックします。
「ドキュメント・リスト・ビューア」タスク・フローに表示されるデフォルトのリストは、次のいずれかの方法で変更できます。
リソース・カタログで特定のフォルダを選択する
表示する特定のフォルダを選択することで、「ドキュメント・リスト・ビューア」タスク・フローに表示されるデフォルトのリストを変更するには:
リソース・カタログでターゲット・フォルダまでドリル・ダウンし、そのフォルダに対応する「追加」リンクをクリックして、「ドキュメント・リスト・ビューア」を選択します(図34-6)。詳細は、第34.3項「選択したフォルダまたはファイルのページへの追加」を参照してください。
プロパティを変更する
タスク・フローのプロパティを変更することで、「ドキュメント・リスト・ビューア」タスク・フローに表示されるデフォルトのリストを変更するには:
ページを編集し、プロパティの「編集」アイコン(タスク・フローのクロムで2番目にあるレンチ・アイコン)をクリックして(図34-7)、「コンポーネント・プロパティ」ダイアログを開きます。
ファイルに加えてフォルダも表示するには、Show Foldersパラメータのチェック・ボックスを選択します。
ターゲット・フォルダを変更するには、「パラメータ」タブで、Connection NameプロパティとRoot Folder Pathプロパティを設定します(表35-2 「「ドキュメント・リスト・ビューア」タスク・フローのパラメータ」を参照)。
詳細なコンテンツ・ソースの基準を指定する
指定した基準と一致するコンテンツをリストするように、「ドキュメント・リスト・ビューア」タスク・フローに表示されるデフォルトのリストを変更するには:
タスク・フローの見出しで、構成の「編集」アイコン(タスク・フローのクロムで最初にあるレンチ・アイコン)をクリックして(図34-8)、「ドキュメント・リスト・ビューア構成」ダイアログを開きます。
「ドキュメント・リスト・ビューア構成」ダイアログ(図34-9)で、「コンテンツ・ソース」ドロップダウン・リストから、次を選択します。
フォルダの下のコンテンツ(Show Foldersパラメータが選択されている場合にのみ、フォルダが表示されます)。「参照」アイコンをクリックして、このタスク・フローに最初に表示するコンテンツを含むフォルダに移動し、そのフォルダを選択してから「保存」をクリックします。
「問合せの結果」。「問合せの結果」ペイン(図34-10および図34-11)で、問合せで取得する目的の値をフィールドに入力します。フィールドについては、表34-2を参照してください。
表34-2 「問合せの結果」に指定する問合せ基準
| 要素 | 説明 |
|---|---|
|
ファイル名 |
「ドキュメント・リスト・ビューア」タスク・フローに表示するように指定したリポジトリ内のファイル名を入力します。複数のファイルを取得する場合は、ワイルド・カード文字として |
|
キーワード |
ドキュメントのコンテンツ内に存在する可能性のある任意の値を入力します。この値には、1つ以上の単語または語句を指定できます。キーワード検索には、Content Serverで全文検索を構成して、「全文検索オプション」を有効にする必要があります。詳細は、Oracle WebCenter Contentのインストールと構成のContent Serverインスタンスの構成に関する項を参照してください。 |
|
コンテンツ・タイプ |
「すべてのコンテンツ・タイプ」を選択すると、コンテンツ・タイプにかかわりなくコンテンツのアイテムが取得されます。または、Content Serverで定義したコンテンツ・タイプ・プロファイルの名前を選択します。コンテンツ・タイプ・プロファイルでは、特定のコンテンツのタイプ(たとえば、プレス・リリース、ニュース・フラッシュ、イメージなど)を定義しているプロパティを指定します。コンテンツ・タイプのIDC:GlobalProfileは、Content Serverで定義されたデフォルトのコンテンツ・タイプ・プロファイルの名前です。これは、その他のコンテンツ・タイプ・プロファイルが定義されていない場合に適用できます。 |
|
結果の制限 |
問合せで返されるコンテンツ・アイテムの最大数を指定します。 |
|
日付 |
「作成」フィールドと「最終更新」フィールドの両方(または、そのいずれか)で、検索するコンテンツ・アイテムが具体的な日付と一致する修飾子(「は次に一致する」)、それ以降の日付と一致する修飾子(「は次より後」)、それ以前の日付と一致する修飾子(「は次より前」)、または2つの日付間で一致する修飾子(「は次の間」)を選択します。2つの日付間で一致する修飾子には、2番目の日付を入力するための別の日付フィールドが追加されます。「日付の選択」アイコンをクリックして日付を選択するか、正しい形式( |
|
ユーザー |
「作成者」フィールド(アップロードしたユーザー)と、「最終変更者」フィールドに、コンテンツ・アイテムを作成または最終変更したユーザーの名前を入力します。または、「参照」アイコンをクリックして、「ユーザーの検索」ダイアログを開きます。このダイアログでは、ユーザーのリストからの選択や、ユーザー名の検索ができます。アイデンティティ・ストアでユーザーを検索する場合のヒントは、第30.5.1項「アイデンティティ・ストアでのユーザーまたはグループの検索」を参照してください。 |
|
その他の問合せフィルタ |
「コンテンツ・タイプ」が「すべてのコンテンツ・タイプ」に設定されている場合は該当しません。コンテンツ・タイプ・プロファイル(接頭辞がIDC:)を選択している場合は、「追加」アイコンをクリックすると、選択したプロファイルに定義されているすべてのプロパティがリスト表示されます(図34-11)。1つ以上のプロパティを選択して、特定のプロパティ設定でコンテンツ・アイテムを検索するように問合せの範囲を絞り込みます。 |
|
ソート順序 |
「コンテンツ・タイプ」が「すべてのコンテンツ・タイプ」に設定されている場合は該当しません。コンテンツ・タイプ・プロファイル(接頭辞がIDC:)を選択している場合は、「ソート対象」リストに示されているプロパティに対するソート順序を指定します。 |
「プレビュー」タブをクリックすると、「ドキュメント・リスト・ビューア」タスク・フローに表示するコンテンツを確認できます。
|
注意: コンテンツ・リポジトリに無効なタイプの構成が含まれていると、「プレビュー」タブにはコンテンツが表示されなくなります。そのかわりに、Unable to retrieve content type informationというエラー・メッセージが表示されます。 |
「ドキュメント・マネージャ」タスク・フローは、Layoutプロパティの指定に応じて、フォルダとファイルを表示します(第35.4項「「ドキュメント・マネージャ」タスク・フローのプロパティの設定」を参照)。
エクスプローラ・レイアウト(デフォルト): フォルダおよびファイルが2つのペインに表示されます。左側のペインにはフォルダ、右側のペインには現在選択しているフォルダのコンテンツが表示されます(図34-12)。このレイアウトは、「ドキュメント・エクスプローラ」タスク・フローと同じですが、Show Documents、Show FoldersおよびCollapse Tree Navigationのプロパティがありません(第35.2項「「ドキュメント・エクスプローラ」タスク・フローのプロパティの設定」を参照)。
表レイアウト: 現在のフォルダのコンテンツのみが1つのペインに表示されます。フォルダをクリックしてドリルダウンしたり、フォルダのコンテンツが表示されているペインをリフレッシュしたりする機能があります(図34-13)。
ツリー表レイアウト: ルート・フォルダで始まるフォルダ階層を1つのペインに表示します。フォルダを開いたり閉じたりする機能があります(図34-14)。このレイアウトは、Mac OS Xユーザーにとってわかりやすいものです。
「ドキュメント・マネージャ」タスク・フローでは、次の操作を実行できます。
フォルダの展開アイコンと縮小アイコンをクリックすると、フォルダ階層内のフォルダのコンテンツを表示および非表示にできます。
フォルダをクリックすると、そのフォルダのみの内容を表示できます。また、サブフォルダをさらにドリル・ダウンできます。
ファイルをクリックすると、「ドキュメント・ビューア」のプレビュー・ペインにファイルの内容のプレビューを表示できます。このペインには、ファイル管理オプションがあり、いくつかのファイル・タイプに対しては、インプレース編集が可能です。プレビューをサポートしていないファイル・タイプ(.mp3の音楽ファイルやビデオ・ファイル、.zipファイルなど)については、「プレビュー」ペインにファイルのプロパティが表示されます(第34.1.7項「「ドキュメント・ビューア」タスク・フローの理解」を参照)。
右側のペインで行(フォルダ名やファイル名ではありません)をクリックすると、その行のフォルダやファイルに対するメニュー・アクションを実行できます(第34.5項「ドキュメント・タスク・フローのメニューとアクションの理解」を参照)。
または、フォルダやファイルを右クリックして、使用可能なアクションのコンテキスト・メニューを表示します。
このタスク・フローの階層内でフォルダやファイルをドラッグ・アンド・ドロップすることで、ファイルやフォルダの構造を再編成できます。
「ドキュメント・マネージャ」タスク・フローをページに追加するには、第34.4項「ページへの「ドキュメント」タスク・フローの追加」を参照してください。
|
注意: 「ドキュメント・マネージャ」タスク・フローはデフォルトのポータル・カタログでは使用できないため、ページで使用できるようにしたカスタム・リソース・カタログに追加した場合は、そのエントリのみが表示されます。ただし、デフォルトのポータル・カタログで特定のフォルダに移動すると、そのフォルダの「追加」メニューから、このタスク・フローが選択できるようになります(図34-3)。詳細は、第23.5.1項「リソース・カタログへのリソースの追加」を参照してください(「リソース・カタログ・アイテムの追加」ダイアログで「タスク・フロー」を選択し、「ドキュメント」をスクロールして、すべての使用可能なコンテンツ・タスク・フローのリストを表示します)。ポータル・ページの編集のためにカスタム・リソース・カタログを使用するには、それが「使用可能」であることを確認してから、ポータルのページで使用するように選択します。詳細は、第7.3.5項「ポータルのページおよびページ・テンプレートのリソース・カタログの変更」を参照してください。 |
「ドキュメント・マネージャ」タスク・フローに表示されるデフォルトのリストは、次のどちらかの方法で変更できます。
リソース・カタログで特定のフォルダを選択する
表示する特定のフォルダを選択することで、「ドキュメント・マネージャ」タスク・フローに表示されるデフォルトのリストを変更するには:
リソース・カタログでターゲット・フォルダまでドリル・ダウンし、そのフォルダに対応する「追加」リンクをクリックして、「ドキュメント・マネージャ」を選択します(図34-15)。詳細は、第34.3項「選択したフォルダまたはファイルのページへの追加」を参照してください。
プロパティを変更する
タスク・フローのプロパティを変更することで、「ドキュメント・マネージャ」タスク・フローに表示されるデフォルトのリストを変更するには:
ページを編集し、タスク・フローのクロム(図34-16)でプロパティの「編集」アイコン(レンチ)をクリックして、「コンポーネント・プロパティ」ダイアログを開きます。
ターゲット・フォルダを変更するには、「パラメータ」タブで、Connection NameプロパティとRoot Folder Pathプロパティを設定します(表35-3「「ドキュメント・マネージャ」タスク・フローのパラメータ」を参照)。
「ドキュメント・ナビゲータ」タスク・フローは、フォルダとファイルのネストされた階層を1つのペインに表示します。このタスク・フローには、フォルダを展開および縮小する機能があり、現在のフォルダ内の階層を確認できます(図34-17)。このタスク・フローには、使用できるメニュー・オプションはありません。このタスク・フローは、その他のドキュメント・タスク・フロー(「ドキュメント・エクスプローラ」タスク・フローなど)のコンポーネントとして使用することを目的としています。このタスク・フローのフォルダやファイルをクリックしても、単独の状態ではアクションは実行されません。このタスク・フローのサイズは、ページ幅の半分よりも狭い部分を占めます。
「ドキュメント・ナビゲータ」タスク・フローでは、次の操作を実行できます。
フォルダの展開アイコンと縮小アイコンをクリックすると、フォルダ階層内のフォルダのコンテンツを表示および非表示にできます。
このタスク・フローの階層内でフォルダやファイルをドラッグ・アンド・ドロップすることで、ファイルやフォルダの構造を再編成できます。
「ドキュメント・ナビゲータ」タスク・フローをページに追加するには、第34.4項「ページへの「ドキュメント・マネージャ」タスク・フローの追加」を参照してください。
|
注意: 「ドキュメント・ナビゲータ」タスク・フローはデフォルトのポータル・カタログでは使用できないため、ページで使用できるようにしたカスタム・リソース・カタログに追加した場合は、そのエントリのみが表示されます。ただし、デフォルトのポータル・カタログで特定のフォルダに移動すると、そのフォルダの「追加」メニューから、このタスク・フローが選択できるようになります(図34-3)。詳細は、第23.5.1項「リソース・カタログへのリソースの追加」を参照してください(「リソース・カタログ・アイテムの追加」ダイアログで「タスク・フロー」を選択し、「ドキュメント」をスクロールして、すべての使用可能なコンテンツ・タスク・フローのリストを表示します)。ポータル・ページの編集のためにカスタム・リソース・カタログを使用するには、それが「使用可能」であることを確認してから、ポータルのページで使用するように選択します。詳細は、第7.3.5項「ポータルのページおよびページ・テンプレートのリソース・カタログの変更」を参照してください。 |
「ドキュメント・ナビゲータ」タスク・フローに表示されるデフォルトのリストは、次のどちらかの方法で変更できます。
リソース・カタログで特定のフォルダを選択する
表示する特定のフォルダを選択することで、「ドキュメント・ナビゲータ」タスク・フローに表示されるデフォルトのリストを変更するには:
リソース・カタログでターゲット・フォルダまでドリル・ダウンし、そのフォルダに対応する「追加」リンクをクリックして、「ドキュメント・ナビゲータ」を選択します(図34-18)。詳細は、第34.3項「選択したフォルダまたはファイルのページへの追加」を参照してください。
プロパティを変更する
タスク・フローのプロパティを変更することで、「ドキュメント・ナビゲータ」タスク・フローに表示されるデフォルトのリストを変更するには:
ページを編集し、タスク・フローのクロム(図34-19)でプロパティの「編集」アイコン(レンチ)をクリックして、「コンポーネント・プロパティ」ダイアログを開きます。
ターゲット・フォルダを変更するには、「パラメータ」タブで、Connection NameプロパティとStart Folder Pathプロパティを設定します(表35-4「「ドキュメント・ナビゲータ」タスク・フローのパラメータ」を参照)。
「フォルダ・ビューア」タスク・フローは、フォルダのコンテンツをフラット・リストとして1つのペインに表示します(図34-20)。このタスク・フローでは、フォルダのコンテンツをインプレースでプレビューおよび編集できます。また、Windowsユーザーが使い慣れた簡単なインタフェースに堅牢なドキュメント管理機能を提供します。このタスク・フローのサイズは、フル・ページの幅の半分を占めます。
「フォルダ・ビューア」タスク・フローでは、次の操作を実行できます。
フォルダをクリックすると、そのフォルダの内容を表示できます。また、サブフォルダをさらにドリル・ダウンできます。
ファイルをクリックすると、「ドキュメント・ビューア」のプレビュー・ペインにファイル内容のプレビューを表示できます。このペインには、ファイル管理オプションがあり、いくつかのファイル・タイプに対しては編集が可能です。プレビューをサポートしていないファイル・タイプ(.mp3の音楽ファイルやビデオ・ファイル、.zipファイルなど)については、「プレビュー」ペインにファイルのプロパティが表示されます(第34.1.7項「「ドキュメント・ビューア」タスク・フローの理解」を参照)。
右側のペインで行(フォルダ名やファイル名ではありません)をクリックすると、その行のフォルダやファイルに対するメニュー・アクションを実行できます(第34.5項「ドキュメント・タスク・フローのメニューとアクションの理解」を参照)。
または、フォルダやファイルを右クリックして、使用可能なアクションのコンテキスト・メニューを表示します。
このタスク・フローの階層内でフォルダやファイルをドラッグ・アンド・ドロップすることで、ファイルやフォルダの構造を再編成できます。
「フォルダ・ビューア」タスク・フローをページに追加する場合は、第34.4項「ドキュメント・タスク・フローのページへの追加」を参照してください。デフォルトのポータル・カタログで、「コンテンツ管理」を開き、「フォルダ・ビューア」の横の「追加」をクリックすると、アクティブなコンテンツ・リポジトリ接続のルート・フォルダ内にあるフォルダとファイルのデフォルトのリストが表示されるようになります。
「フォルダ・ビューア」タスク・フローに表示されるデフォルトのリストは、次のどちらかの方法で変更できます。
リソース・カタログで特定のフォルダを選択する
表示する特定のフォルダを選択することで、「フォルダ・ビューア」タスク・フローに表示されるデフォルトのリストを変更するには:
リソース・カタログでターゲット・フォルダまでドリル・ダウンし、そのフォルダに対応する「追加」リンクをクリックして、「フォルダ・ビューア」を選択します(図34-21)。詳細は、第34.3項「選択したフォルダまたはファイルのページへの追加」を参照してください。
プロパティを変更する
タスク・フローのプロパティを変更することで、「フォルダ・ビューア」タスク・フローに表示されるデフォルトのリストを変更するには:
ページを編集し、タスク・フローのクロム(図34-22)でプロパティの「編集」アイコン(レンチ)をクリックして、「コンポーネント・プロパティ」ダイアログを開きます。
ターゲット・フォルダを変更するには、「パラメータ」タブで、Connection NameプロパティとStart Folder Pathプロパティを設定します(表35-5「「フォルダ・ビューア」タスク・フローのパラメータ」を参照)。
「最近のドキュメント」タスク・フローは、現在のユーザーが最近作成したファイルまたは最近変更したファイルのリストを表示します(図34-23)。
「最近のドキュメント」タスク・フローでは、次の操作を実行できます。
ファイルをクリックすると、個別の「ドキュメント・ビューア」のプレビュー・ウィンドウにファイル内容のプレビューを表示できます。このペインには、ファイル管理オプションがあり、いくつかのファイル・タイプに対しては編集が可能です。プレビューをサポートしていないファイル・タイプ(.mp3の音楽ファイルやビデオ・ファイル、.zipファイルなど)については、「プレビュー」ウィンドウにファイルのプロパティが表示されます。第34.1.7項「「ドキュメント・ビューア」タスク・フローの理解」を参照してください。
「最近のドキュメント」タスク・フローをページに追加する場合は、第34.4項「ドキュメント・タスク・フローのページへの追加」を参照してください。デフォルトのポータル・カタログで、「コンテンツ管理」を開き、「最近のドキュメント」の横の「追加」をクリックすると、現在のポータルで最近作成されたファイルまたは最近変更されたファイルが表示されるようになります。
デフォルトのプロパティ設定では、ページへのアクティブなコンテンツ・リポジトリ接続でのルート・フォルダ全体で、最近作成したファイルまたは最近変更したファイルのリストを追加します。「最近のドキュメント」タスク・フローのプロパティ設定を変更する場合は、第35.7項「「最近のドキュメント」タスク・フローのプロパティの設定」を参照してください。
「ドキュメント・ビューア」には、選択したアイテムのタイプに応じて様々なコンテンツが表示されます。
イメージ(図34-24)
PDF(図34-25)
Wikiドキュメント(図34-26)
HTMLファイル(図34-27)
Microsoft Officeファイル(図34-28)
プレビューをサポートしていないファイル(.mp3の音楽ファイルやビデオ・ファイル、または.zipファイルなど、図34-29)
Site Studioファイル(図34-30)
フォルダ(図34-31)
「ドキュメント・ビューア」タスク・フローにフォルダ情報を表示する場合は、そのタスク・フローのItem IDプロパティにターゲット・フォルダのIDを設定する必要があります。第35.8項「「ドキュメント・ビューア」タスク・フローのプロパティの設定」を参照してください。
「ドキュメント・ビューア」のコンテンツは、次の内容で構成されます。
メニューとアクションを含むツールバー
すべてのアイテム・タイプの場合、オプションはアイテム・タイプによって異なります。
ファイル・プレビュー
プレビューをサポートするファイルの場合(Wikiドキュメント、Microsoftファイル、イメージ、PDFなど)
基本プロパティ: ファイルの名前、コンテンツ・リポジトリ識別子、アイテム・タイプ、サイズ、ファイルの作成日時、作成者、ファイルの最終変更日時、最終変更者
Microsoftファイル、およびプレビューをサポートしていないファイル(.mp3の音楽ファイルやビデオ・ファイル、.zipファイルなど)の場合
高度なプロパティ
Microsoftファイル、およびプレビューをサポートしていないファイルの場合
次のタブ付きペインが表示されます。
コメント: ファイルのコメントを入力または削除できます。このコメントで、ファイルについての追加情報を他のユーザーに伝えます。Oracle WebCenter Portalの使用のアイテムに対するコメントに関する項を参照してください。
タグ: ファイルの内容に関連するキーワードを指定します。タグは、検索結果でファイルを見つけやすくするために役立ちます。Oracle WebCenter Portalの使用のタグの使用に関する項を参照してください。
履歴: 現在のファイルについてのバージョン情報が示されます。また、バージョンを選択して削除できます。詳細は、Oracle WebCenter Portalの使用のファイルのバージョン履歴の表示と削除に関する項を参照してください。
情報: ファイル名や説明など、一部のプロパティを編集するオプションが使用できます。「詳細設定」セクションには、ファイルのメタデータ・プロパティの設定が表示されます。Oracle WebCenter Portalの使用のフォルダとファイルのプロパティの使用に関する項を参照してください。
リンク: ディスカッション、ドキュメント、イベント、ノートまたはURLにファイルをリンクすることで、関連情報の表示、アクセスおよび関連付けの手段を提供します。たとえば、プロジェクト計画ドキュメントとプロジェクトの問題についてのリストを関連付けるリンクを作成できます。Oracle WebCenter Portalの使用のドキュメント・リンクの管理に関する項を参照してください。
推奨: 現在のドキュメントに基づいて、確認しておく必要がありそうな別のドキュメントについての提案が示されます。このリストは、「類似アイテム」タスク・フローを使用するため、このペインに表示するように構成しておく必要があります。Oracle WebCenter Portalの使用のドキュメント推奨の表示に関する項を参照してください。
デフォルトでは、「コメント」ペインがアクティブ・ペイントして表示されます。現在のセッションで、ファイルをプレビューするために「ドキュメント・ビューア」を起動しているときに、別のファイルをプレビューするために選択すると、「ドキュメント・ビューア」のアクティブ・ペインは、前のファイルをプレビューしていたときに最後に選択したペインになります。
「ドキュメント・ビューア」タスク・フローをページに追加する場合は、第34.4項「ドキュメント・タスク・フローのページへの追加」を参照してください。デフォルトのポータル・カタログで、「コンテンツ管理」を開き、ページに追加するファイルに移動して、そのファイルの横の「追加」リンクをクリックし、「ドキュメント・ビューア」を選択します。「ドキュメント・ビューア」タスク・フローにフォルダ情報を表示する場合は、そのタスク・フローのItem IDプロパティにターゲット・フォルダのIDを設定する必要があります。
「ドキュメント・ビューア」タスク・フローのプロパティ設定の詳細は、第35.8項「「ドキュメント・ビューア」タスク・フローのプロパティの設定」を参照してください。
「ドキュメント・ミニ・プロパティ」タスク・フローでは、次の内容を表示できます。
読取り専用ビューでの個別のファイルの基本プロパティ(図34-32)。これは、すべてのファイル・タイプで選択できます。
フォルダのプロパティと設定。
「ドキュメント - ミニ・プロパティ」タスク・フローをページに追加する場合は、第34.3項「選択したフォルダまたはファイルのページへの追加」を参照してください。デフォルトのポータル・カタログで、「コンテンツ管理」を開き、ページに追加するファイルに移動して、そのファイルの横の「追加」リンクをクリックし、「ミニ・プロパティ」を選択します。「ドキュメント・ミニ・プロパティ」タスク・フローにフォルダ情報を表示する場合は、そのタスク・フローのResource IDプロパティにターゲット・フォルダのIDを設定する必要があります。
「ミニ・プロパティ」タスク・フローのプロパティ設定の詳細は、第35.9項「「ドキュメント・ミニ・プロパティ」タスク・フローのプロパティの設定」を参照してください。
「ドキュメント・プロパティ」タスク・フローで表示できる内容は、次のとおりです。
個々のファイルの基本プロパティと拡張プロパティ。さらに、プロパティ値を変更するための「編集」ボタン(図34-33)。これは、すべてのファイル・タイプで選択できます。Oracle WebCenter Portalの使用のフォルダとファイルのプロパティの使用に関する項を参照してください。
フォルダのプロパティと設定。
「ドキュメント・プロパティ」タスク・フローをページに追加する場合は、第34.3項「選択したフォルダまたはファイルのページへの追加」を参照してください。デフォルトのポータル・カタログで、「コンテンツ管理」を開き、ページに追加するファイルに移動して、そのファイルの横の「追加」リンクをクリックし、「ドキュメント・プロパティ」を選択します。「ドキュメント・プロパティ」タスク・フローにフォルダ情報を表示する場合は、そのタスク・フローのItem IDプロパティにターゲット・フォルダのIDを設定する必要があります。
「ドキュメント・プロパティ」タスク・フローのプロパティ設定の詳細は、第35.10項「「ドキュメント・プロパティ」タスク・フローのプロパティの設定」を参照してください。
「ドキュメント・バージョン履歴」タスク・フローは、個別のファイルのバージョンのリストを表示します。バージョンを選択して削除できます(図34-34および図34-35を参照)。これは、すべてのファイル・タイプで選択できます。Oracle WebCenter Portalの使用のファイルのバージョン履歴の表示と削除に関する項を参照してください。
図34-34 ファイルの「バージョン履歴」タスク・フロー: 垂直方向レイアウト(「水平方向レイアウト」プロパティを選択解除した場合(デフォルト))
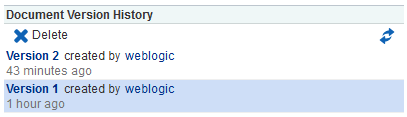
図34-35 ファイルの「バージョン履歴」タスク・フロー: 「水平方向レイアウト」プロパティが選択されている場合
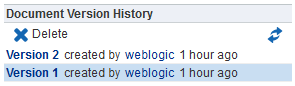
「ドキュメント - バージョン履歴」タスク・フローをページに追加する場合は、第34.3項「選択したフォルダまたはファイルのページへの追加」を参照してください。デフォルトのポータル・カタログで、「コンテンツ管理」を開き、ページに追加するファイルに移動して、そのファイルの横の「追加」リンクをクリックし、「バージョン履歴」を選択します。
このタスク・フローのHorizontal Layoutプロパティを設定することで、バージョン履歴情報を垂直表示(図34-34)と、水平表示(図34-35)のどちらにするかを指定できます。「ドキュメント・バージョン履歴」タスク・フローのプロパティ設定の詳細は、第35.11項「「ドキュメント・バージョン履歴」タスク・フローのプロパティの設定」を参照してください。
ドキュメント・ツールは、ポータル・ページにドキュメント・コンポーネントを追加するための機能を提供します。第34.3項「選択したフォルダまたはファイルのページへの追加」で説明するように、ドキュメント・コンポーネントは、選択したフォルダやファイルのコンテナとして、リソース・カタログを使用してページに追加します(図34-36)。
ドキュメント・コンポーネントを使用することで、ファイル・タイプに基づいた様々な方法で、個別のファイルをページに表示できます。
リンクでは、選択したファイルの名前がリンクとして表示され、エンド・ユーザーがクリックするとネイティブ・アプリケーションでファイル・コンテンツを表示できます(図34-37)。
インライン・フレームでは、選択したファイルの内容がプレビューとして表示されます(図34-38)。
イメージでは、選択したファイルがイメージとして表示されます(図34-39)。
表34-3に、これらの各ドキュメント・コンポーネントをサポートするコンテンツ・タイプを示します。
表34-3 フォルダおよびファイルに対応するコンポーネント
| コンテンツ・タイプ | ドキュメント・コンポーネント |
|---|---|
|
各種のドキュメント(XML、PDF、JAVA、TXT、DOC、XLS、HTM) |
リンク |
|
ブラウザでレンダリング可能なドキュメント(HTML、Flash、PDFおよびイメージ) |
インライン・フレーム |
|
イメージ(PNG、JPG、GIF) |
リンク インライン・フレーム イメージ |
これらのいずれかのドキュメント・コンポーネントを使用してフォルダやファイルを表示する場合は、第34.3項「選択したフォルダまたはファイルのページへの追加」を参照してください。
|
注意: ページに1つのHTMLファイルを配置して他のコンポーネントを配置しない場合、既存のページにHTMLファイルを追加するよりも、HTMLページ・スタイルを使用してページを作成する方が効率的です。HTMLページ・スタイルの詳細は、第25.1項「ページ・スタイルについて」を参照してください。 |
接続しているコンテンツ・リポジトリの個々のフォルダまたはファイルをページに表示するには、リソース・カタログの選択したフォルダやファイルに必要なコンテナを選択します(図34-40および図34-41を参照)。
|
注意: Content Serverにあるフォルダまたはファイルをポータルのページに追加すると、そのフォルダまたはファイルは、WebCenter Portal内から表示および管理できるようになります。ただし、Content Serverで作成したフォルダ構造は、WebCenter Portal内からは表示および管理できません。 |
表34-4に、フォルダおよびファイルをポータル・ページに表示するために使用可能なすべてのコンテナを示します。
表34-4 個別のフォルダおよびファイルのページへの追加
| フォルダの場合 | 個別のファイルの場合 |
|---|---|
|
|
脚注 1 「ドキュメント・ビューア」、「ドキュメント・ミニ・プロパティ」、または「ドキュメント・プロパティ」のタスク・フローにフォルダ情報を表示する場合は、そのタスク・フローのresource IDパラメータにターゲット・フォルダのIDを設定する必要があります。第35章「ドキュメント・タスク・フローおよびドキュメント・コンポーネントのプロパティの設定」を参照してください。
脚注 2 次のいずれかの方法でイメージをポータルに追加できます。
イメージ・コンポーネント。クリックしたときに別の場所にリンクするようオプションで設定できます。イメージ・コンポーネントを検索で返すことはできません。ページにイメージ・コンポーネントを追加するには、第15.2項「ページへのWeb開発コンポーネントの追加」を参照してください。
イメージ・ファイル。接続されているコンテンツ・リポジトリから選択して、スタンドアロン・ページまたは「コンテンツ・プレゼンタ」タスク・フローに表示します。イメージ・ファイルは、検索で返すことができます。この項では、イメージ・ファイルをページに追加する方法について説明します。
イメージは、イメージの埋込みツールまたはリッチ・テキスト・エディタを使用してWikiドキュメントまたはWikiページに追加されます。イメージをWikiに追加するには、『Oracle Fusion Middleware Oracle WebCenter Portalの使用』のリッチ・テキスト・エディタのツールバーについてに関する項を参照してください。
表34-4に示されているコンテナの詳細は、第33.1項「「コンテンツ・プレゼンタ」タスク・フローについて」、第34.1項「ドキュメント・タスク・フローについて」および第34.2項「ドキュメント・コンポーネントについて」を参照してください。
|
注意:
|
選択したフォルダまたはファイルをポータルのページに追加するには:
編集モードでページを開きます(第12.4.3項「ページ・エディタ(コンポーザ)でのページのオープン」を参照してください)。
|
注意: デフォルトで、ビュー・スイッチャは に設定され、コンポーザの「デザイン」ビューには、インライン・リソース・カタログを示したページが表示されます。 に設定され、コンポーザの「デザイン」ビューには、インライン・リソース・カタログを示したページが表示されます。 |
リソース・カタログで、接続しているコンテンツ・リポジトリ内のフォルダやファイルにアクセスするためのセクションに移動します。
|
ヒント: このセクションの有無や場所は、リソース・カタログの構成方法によって異なります。たとえば、デフォルトのポータル・カタログでは、「コンテンツ管理」の横の「開く」をクリックして、コンテンツの選択項目を表示します(図34-42)。 |
その次にクリックするリンクは、アプリケーション内での現在の場所によって異なります。デフォルトのポータル・カタログを使用している場合は、次の手順を実行します(図34-43)。
「すべてのコンテンツ」をクリックして、アクセス可能なすべてのフォルダとファイルを表示します。
ポータルで、「ポータル・ドキュメント」をクリックします。これにより、現在のポータルでアクセス可能なフォルダとファイルのすべてのリストへのショートカットが表示されます。この選択は、ドキュメント・ツールがポータルで有効な場合のみ表示されます( 第39.2項「ポータルで使用可能なツールとサービスの有効化および無効化」を参照)。
ホーム・ポータルで、「個人用ドキュメント」をクリックします。これにより、ホーム・ポータルでアクセス可能なフォルダとファイルのすべてのリストへのショートカットが表示されます。
ページに追加するフォルダまたはファイルが表示されるまでドリル・ダウンを続けて、そのフォルダまたはファイルの横の「追加」リンクをクリックします。これにより、ファイル・タイプに応じて、そのフォルダまたはファイルに使用できるコンテナのメニューが表示されます(図34-44、図34-45、図34-46および図34-47)。
|
注意: 接続しているコンテンツ・リポジトリ内のフォルダやファイルまでドリル・ダウンするときには、コンテンツ・リポジトリとのライブ接続をドリルしていることになります。リスト表示されているドキュメントは、静的なリソースではありませんが、WebCenter Portalアプリケーションに関連付けられたコンテンツ・リポジトリのフォルダとファイルの最新のステータスを反映しています。 |
使用するコンテンツ・タスク・フローまたはドキュメント・コンポーネントを選択します。このメニューには、選択したフォルダまたはファイルをサポートするコンテナのみが表示されます。
|
注意: 「コンテンツ・プレゼンタ」タスク・フローは、接続しているコンテンツ・リポジトリがContent Serverの場合にのみ選択できます。「コンテンツ・プレゼンタ」タスク・フローを選択すると、フォルダまたはファイルは、そのタイプに応じたデフォルトの表示テンプレートに表示されます。詳細は、第33章「コンテンツ・プレゼンタを使用したコンテンツの公開」を参照してください。「ドキュメント・ビューア」、ドキュメント・ミニ・プロパティおよび「ドキュメント・プロパティ」タスク・フローは、フォルダの「追加」メニューでは使用できません。これらのいずれかのタスク・フローにフォルダ情報を表示するには、まずファイルのタスク・フローを追加し、次にタスク・フローのリソースIDパラメータをターゲット・フォルダのIDに設定する必要があります。 |
「保存」をクリックして変更を保存します。
目的に最適なタスク・フローを選択するための参考として、第34.1項「ドキュメント・タスク・フローについて」を参照してください。
ドキュメント・タスク・フローで、特定のフォルダやファイルを追加および管理する必要がある場合は、第34.3項「選択したフォルダまたはファイルのページへの追加」を参照してください。この項では、特定のフォルダまたはファイルにかかわらずに、ドキュメント・タスク・フローを選択して、追加する方法について説明します。タスク・フローには、接続しているコンテンツ・リポジトリ内のフォルダとファイルが自動移入されます。
ドキュメント・タスク・フローをページに追加するには:
編集モードでページを開きます(第12.4.3項「ページ・エディタ(コンポーザ)でのページのオープン」を参照してください)。
|
注意: デフォルトで、ビュー・スイッチャは に設定され、コンポーザの「デザイン」ビューには、インライン・リソース・カタログを示したページが表示されます。 に設定され、コンポーザの「デザイン」ビューには、インライン・リソース・カタログを示したページが表示されます。 |
リソース・カタログで、接続しているコンテンツ・リポジトリ内のフォルダやファイルにアクセスするためのセクションに移動します。
|
ヒント: このセクションの有無や場所は、リソース・カタログの構成方法によって異なります。たとえば、デフォルトのポータル・カタログでは、「コンテンツ管理」の横の「開く」をクリックして、コンテンツの選択項目を表示します(図34-48)。 |
デフォルトのポータル・カタログに表示される選択項目の詳細は、第32.2項「リソース・カタログのコンテンツ管理用選択項目について」を参照してください。
ページに追加するタスク・フローの横にある「追加」をクリックします(図34-49)。
|
注意: 「ドキュメント・マネージャ」および「ドキュメント・ナビゲータ」タスク・フローはデフォルトのポータル・カタログでは使用できないため、ページで使用できるようにしたカスタム・リソース・カタログに追加した場合は、そのエントリのみが表示されます。ただし、デフォルトのポータル・カタログで特定のフォルダに移動すると、そのフォルダの「追加」メニューから、これらタスク・フローが選択できるようになります(図34-3)。詳細は、第23.5.1項「リソース・カタログへのリソースの追加」を参照してください(「リソース・カタログ・アイテムの追加」ダイアログで「タスク・フロー」を選択し、「ドキュメント」をスクロールして、すべての使用可能なコンテンツ・タスク・フローのリストを表示します)。ポータル・ページの編集のためにカスタム・リソース・カタログを使用するには、それが「使用可能」であることを確認してから、ポータルのページで使用するように選択します。詳細は、第7.3.5項「ポータルのページおよびページ・テンプレートのリソース・カタログの変更」を参照してください。 |
ドキュメント・ツールが有効化されている場合(第39.2項「ポータルで使用可能なツールとサービスの有効化および無効化」を参照)、ポータルでは、デフォルトでプライマリのコンテンツ・リポジトリ接続に基づいて、選択したタスク・フローにフォルダとファイルが表示されます。また、そのポータルに属するドキュメントのみを表示することもできます。ポータルでドキュメント・ツールが有効化されていない場合、デフォルトのタスク・フローのプロパティを編集してコンテンツ・リポジトリを指定するまでは、タスク・フローにファイルやフォルダは表示されません(第35章「ドキュメント・タスク・フローおよびドキュメント・コンポーネントのプロパティの設定」を参照)。
追加したドキュメント・タスク・フローで選択可能なメニューとアクションを使用して、接続しているコンテンツ・リポジトリ内のフォルダやファイルを扱います。詳細は、第34.5項「ドキュメント・タスク・フローのメニューとアクションの理解」を参照してください。
コンテンツ管理機能を提供するドキュメント・タスク・フローは、「ドキュメント・エクスプローラ」、「フォルダ・ビューア」および「ドキュメント・マネージャ」になります。これらのタスク・フローの場合、フォルダとファイルを使用するためのメニューおよびアクションについては、Oracle WebCenter Portalの使用のフォルダとファイルを使用するためのアクションに関する項を参照してください。
この項の内容は、次のとおりです。
ポータル内で、適切なドキュメントの権限を付与されている1人のユーザーが、ドキュメントに対する特定のアクションを実行できない場合は、次のいずれかを実行してください。
|
注意: ポータルで権限を付与するには、ポータルのモデレータであるか、Manage Membership権限を所持している必要があります。 |
ユーザーのポータルへのメンバーシップを取り消してから、そのユーザーを再度ポータルに追加します。詳細は、第30.9項「ポータルへのメンバーシップの取消し」および第30.5項「ポータルへのメンバーの追加」を参照してください。
ユーザーのロールを一時的に変更してから、再度必要なロールに変更します。詳細は、第30.6項「メンバー・ロール割当ての変更」を参照してください。
複数のユーザーが、ポータル内で適切な権限を付与されていても、ドキュメントに対するアクションを実行できない場合は、影響を受けているユーザーに割り当てられたロールを編集してみてください。
影響を受けているユーザーに割り当てられているメンバーシップ・ロールを特定して、現在の権限セットをメモします。第29.3項「ポータル・ロールの権限の表示および編集」を参照してください。
そのロールのすべての権限を選択解除して、「保存」をクリックします。
ロールを再編集して、そのロールに必要なすべての権限を選択してから「保存」をクリックします。
ドキュメント・ツールを含むテンプレートを基にしてポータルを作成したときに、次に示すエラーが表示された場合は、新しいポータルにバックエンドのコンテンツ・サーバーに対する権限を付与するときにエラーが発生しています。
Granting permissions for Documents failed
システム管理者にWebCenter Portalのログ(DOMAIN_HOME/servers/WC_Spaces/logs/WC_Spaces-diagnostic.log)を確認するように依頼して、エラーの原因を示すメッセージが示されているかどうかを調べてください。エラーの原因が不明な場合は、ポータル内の各ロールに対するドキュメントの権限をリセットしてみてください。
各ロールの権限を順番に編集します。第29.3項「ポータル・ロールの権限の表示および編集」を参照してください。
そのロールに設定しているドキュメントの権限をすべて選択解除して、「保存」をクリックします。
ロールを再編集して、そのロールに必要な権限を選択してから「保存」をクリックします。
ポータル内のすべてのロールに対して、この手順を繰り返します。
エラーがあると、WebCenter Portalのログに記録されます。