| Oracle® Fusion Middleware Oracle WebCenter Portalでのポータルの構築 11gリリース1 (11.1.1.9.0) E50013-05 |
|
 前 |
 次 |
| Oracle® Fusion Middleware Oracle WebCenter Portalでのポータルの構築 11gリリース1 (11.1.1.9.0) E50013-05 |
|
 前 |
 次 |
この章では、ポータルのコンテンツのワークフローを使用する方法について説明します。
この章の内容は、次のとおりです。
|
権限: この章のタスクを実行するには、次のポータルレベルの権限が必要です。
権限の詳細は、第29.1項「ポータルのロールと権限について」を参照してください。 |
WebCenter Portalのコンテンツのワークフローは、接続しているコンテンツ・リポジトリがContent Serverであり、システム管理者が必要な構成を完了している場合のみ利用できます。
|
関連項目:
|
ワークフローでは、ファイルをシステムにリリースする前にレビューおよび承認を行います。レビューおよび承認を行うファイルがある場合、ワークフローでは承認者にメール・メッセージで通知します。
WebCenter Portalには、次のワークフロー・タイプがあります。
内部定義ワークフロー(第57章「ポータルへのワークリストの追加」を参照)。たとえば、ポータル・モデレータは、ポータル・サブスクリプション・リクエストのワークリストで、または新規ファイルがポータルにチェックインまたはアップロードされた際にワークフロー通知を受信します。Oracle WebCenter Portalインストレーション・ガイドでは、WebCenter Portalの内部定義ワークフローをインストールして構成する方法を説明します。
Oracle SOA Suiteに付属するワークフロー・サーバーで有効な外部定義ワークフロー(第57章「ポータルへのワークリストの追加」を参照)。これらのワークフローの定義は、Oracle SOA Suiteの管理または開発タスクです。
Content Serverに常駐するポータル・フォルダで定義されるワークフロー。フォルダにワークフローが割り当てられている場合、そのフォルダにチェックインまたはアップロードされるすべてのファイル(Wikiドキュメントやブログ投稿を含む)を、割り当てられた1人以上の承認者が承認または拒否する必要があります。ドキュメント・タスク・フロー、コンテンツ・プレゼンタ、およびUniversal Content Management Portlet SuiteのOracle Workflow Queueポートレットによって、ワークフローが有効なコンテンツへのアクセスが提供されます。この章で説明するのは、このタイプのワークフローです。
|
関連項目: Content Serverユーザー・インタフェースのワークフローの操作の詳細は、Oracle WebCenter Contentの使用の「ワークフローの操作」を参照してください。 |
WebCenter Portalでは、ワークフローをドキュメント・タスク・フローのフォルダに割り当てることで、ワークフローを定義できます。WebCenter Portalには、ポータル・フォルダに割り当てることができる3つのワークフロー・タイプがデフォルトで用意されています(第36.1.1項「ワークフロー・タイプの理解」を参照)。これらのシード済ワークフローは、ポータルのフォルダでのみ使用できます。ホーム・ポータルの個人用フォルダでは使用できません。
ワークフローがポータルのフォルダに割り当てられると、WebCenter Portalでは、以降フォルダにチェックインまたはアップロードされるすべてのファイルにワークフローが自動的に割り当てられます。ドキュメント・タスク・フロー、「コンテンツ・プレゼンタ」タスク・フロー、およびUniversal Content Management Portlet SuiteのOracle Workflow Queueポートレットでは、ワークフロー対応コンテンツにアクセスできます。
すべてのドキュメント・タスク・フローでは、ワークフローが割り当てられているフォルダのコンテンツの表示権限を持つユーザーは、ファイルがワークフロー内にある場合はファイルを表示でき、保留中の変更が表示されます。コンテンツ・プレゼンタにより、コンテンツ・アイテム(保留中の変更は表示されない)の公開済バージョンおよびコンテンツ・アイテムがワークフロー内にある場合は保留中の変更済バージョンを表示できます。一方、REST APIでは、ファイルの公開済バージョンのみ表示され、ワークフロー内のファイルの未公開バージョンの保留中の変更は表示されません。
ワークフロー承認者は、ワークフローのファイルにアクションを実行できます(新規バージョンのアップロード、編集、名前の変更、削除、コピー/切取り/貼付けなど)。非承認者は、ファイルの表示はできますが、ファイルへのアクションを実行することはできません。
次の各項では、WebCenter Portalのファイルのワークフローに関する概要を説明します。
WebCenter Portalには、ポータルのコンテンツ用に3つの組込みワークフローが用意されています。これらは、1人以上の承認者がワークフローのファイルを承認、却下または編集できる単一ステップのワークフローです。
AllApprover: 割り当てられたすべての承認者に、ドキュメントを承認してワークフローからリリースするよう要求する単一ステップのワークフロー。このワークフロー・タイプの承認者は、ワークフロー内のファイルの編集はできません。
AllReviewer: 割り当てられたすべての承認者に、ドキュメントを承認してワークフローからリリースするよう要求する単一ステップのワークフロー。このワークフロー・タイプの承認者は、必要に応じてファイルを編集できます。
|
注意: AllReviewerワークフローに割り当てられた承認者が、ドキュメントの新規バージョンのアップロードまたはドキュメントの編集を行う場合、ドキュメントはその承認者によって自動的に承認されます。 |
SingleApprover: 割り当てられた1人の承認者のみに、ドキュメントを承認してワークフローからリリースするよう要求する単一ステップのワークフロー。このワークフロー・タイプの承認者は、ワークフロー内のファイルの編集はできません。
|
注意: シード済ワークフローは、ポータルのフォルダでのみ使用できます。ホーム・ポータルの個人用フォルダでは使用できません。 |
組込みワークフローが有効になるようにContent Serverを構成する方法の詳細は、『Oracle Fusion Middleware Oracle WebCenter Portalの管理』のWebCenterConfigureコンポーネントの有効化に関する項を参照してください。
WebCenter Portalに用意されている3つのワークフロー(AllApprover、AllReviewerおよびSingleApprover)には、それぞれワークフロー・コントリビューション・ステップおよび承認ステップがあります。通常、各ステップには異なるユーザーが参加します。
表36-1 ワークフローのステップ
| ステップ・タイプ | 説明 |
|---|---|
|
|
これは、ワークフローの最初のステップです。このステップでは、コントリビュータとして参加するユーザーがWebCenter Portalユーザーです。WebCenter Portalユーザーは、ワークフローが有効化されているフォルダのドキュメントの送信または既存のドキュメントの編集を行います。 |
|
|
このステップで承認者が実行できるのは、ファイルの承認または却下です。このステップで承認者が編集できるのは、ワークフローにステップ |
ワークフローのプロセスは次のとおりです。
新規ドキュメントのアップロード、またはワークフロー対応フォルダに以前アップロードした既存ドキュメントの編集によって、最初のcontributionステップが終了すると、ドキュメントはワークフロー承認ステップに進みます。第36.1.2項「ワークフローのステップの理解」を参照してください。
承認者が改訂を却下した場合、編集のために直近のcontributionステップに戻されます。
承認者がワークフローで改訂を承認すると、そのコンテンツ・アイテムはシステムにリリースされます。
適切な権限(ポータル・モデレータまたはManage Configuration権限を持つポータル・メンバー)があると、接続しているコンテンツ・リポジトリがContent Serverである場合、ポータルのフォルダにワークフローを割り当てることができます。ワークフローがポータル・フォルダに割り当てられると、WebCenter Portalでは、以降フォルダにチェックインまたはアップロードされるすべてのファイルにワークフローが自動的に割り当てられます。
WebCenter Portalには、ポータル・フォルダに割り当てることができる3つのワークフロー・タイプがデフォルトで用意されています(第36.1.1項「ワークフロー・タイプの理解」を参照)。これらのシード済ワークフローは、ポータルのフォルダでのみ使用できます。ホーム・ポータルの個人用フォルダでは使用できません。
ワークフローが割り当てられている親フォルダにサブフォルダを作成すると、サブフォルダは親フォルダのワークフロー割当てを自動的に継承します。
ワークフローをフォルダに割り当てる手順は、次のとおりです。
「ドキュメント」ページや、「ドキュメント・エクスプローラ」、「ドキュメント・マネージャ」または「フォルダ・ビューア」のタスク・フローで、新しいフォルダを作成するか、既存のフォルダの行をクリックします。
「表示」メニューをクリックして「詳細」を選択するか、右クリックしてフォルダのポップアップ・メニューを表示し、「詳細」を選択します。
フォルダの「基本」プロパティ・ペインが開きます(図36-1)。
「ファイル」メニューから、「ワークフロー設定」を選択します。
「ワークフロー設定」ダイアログで、「ワークフロー名」リスト(図36-2)から選択し、ワークフローをフォルダに適用します。
|
注意: 「ワークフロー名」リストの選択肢の前には、インストール・プロシージャで使用されたWebCenter Portalインストール名が付きます。 |
デフォルトのワークフローの詳細は、第36.1.1項「ワークフロー・タイプの理解」を参照してください。ワークフローがContent Serverで定義され、システム管理者によって追加された場合は、リストに追加されます。ワークフローの定義の詳細は、Oracle WebCenter Contentの使用の「ワークフローの使用」を参照してください。
ワークフロー名を選択したら、「承認者の追加」をクリックします(図36-3)。
|
注意: WebCenter Portalでは、グループ名は承認者としてサポートされません。 |
「ユーザーの選択」ダイアログでは、ワークフローを割り当てるユーザーを検索して選択します。
|
注意: 「ユーザーの選択」ダイアログで複数のユーザーを選択するには、検索結果に選択対象のすべてのユーザーが含まれている必要があります。[Ctrl]キーを押しながらクリックして選択し、承認者のリストを作成します。1つの検索結果にすべてのユーザーをリストするには、汎用検索文字列を使用します。別の検索文字列を入力し、その検索結果のユーザーを選択すると、「ユーザーの選択」ダイアログの既存の承認者リストが置換されます。 |
「OK」をクリックします。
「ワークフロー設定」ダイアログでは、必要に応じて「承認者の追加」を再度クリックして承認者を追加し、「OK」をクリックしてワークフローを保存します。
割り当てられたすべての承認者は、ドキュメント承認者としてワークフローに割り当てられたことを通知するメール・メッセージを受信します。メール・メッセージの形式と内容は、システム管理者が行ったContent Serverのインストール方法および構成方法によって決まります(Oracle WebCenter Portalの管理の「メールの管理」を参照してください)。
ワークフローがポータルのフォルダに設定されると、WebCenter Portalでは、以降フォルダにチェックインまたはアップロードされるすべてのファイルがワークフローに自動的に入れられます。ワークフローが定義される前にすでにフォルダに存在したファイルにワークフローを割り当てる場合は、そのファイルをローカル・ファイル・システムに保存し、ポータルから削除します。その後、そのファイルをフォルダにアップロードして、フォルダのワークフロー・プロパティを継承できるようにします。
ドキュメント・タスク・フローのファイルの横にある「ワークフロー」アイコンは、ファイルがワークフローに割り当てられていることを示します(図36-4)。詳細は、第36.3項「ワークフローのファイルの表示」を参照してください。フォルダに定義されたワークフローがあるかどうかを判断するには、そのワークフロー設定を表示するしか方法はありません(前述の手順を参照してください)。
ドキュメント・タスク・フロー、「コンテンツ・プレゼンタ」タスク・フローまたはOracle Workflow Queueポートレットで、ワークフローのファイルおよびワークフローの詳細を表示する方法は、次のとおりです。
|
注意: ワークフロー承認者は、ワークフローのファイルにアクションを実行できます(新規バージョンのアップロード、編集、名前の変更、削除、コピー/切取り/貼付けなど)。非承認者は、ファイルの表示はできますが、ファイルへのアクションを実行することはできません。 |
「ドキュメント」ページまたはポータルのドキュメント・タスク・フローで、ドキュメント・タスク・フローのファイルの横にある「ワークフロー」アイコンは、ファイルがワークフローに割り当てられていることを示します(図36-5)。
|
注意: 「ドキュメント」ページは、Content Server 11gのポータルでのみ表示されます。接続しているコンテンツ・リポジトリがContent Server 10gの場合、ポータルにページを作成し、ドキュメント・タスク・フローをそのページに追加できます(第34.4項「ドキュメント・タスク・フローのページへの追加」を参照してください)。 |
ワークフローにあるファイルを表示する手順は、次のとおりです。
ファイル名をクリックして、「ドキュメント・ビューア」でファイルを開きます。
「ドキュメント・ビューア」では、そのファイルがワークフローにあることを示す通知が表示されます。ワークフローの承認者として割り当てられている場合、承認、却下またはファイルの詳細の表示を許可するコントロールが表示されます(図36-6)。ファイルのプレビューには、保留中の変更が表示されます。
ワークフローの詳細をさらに表示するには(承認者の場合)、「詳細」をクリックし、Content Serverでワークフロー情報を表示します(図36-7)。
|
注意: ドキュメント・ビューアの「プレビュー」ペインで、ワークフロー「詳細」リンクの機能を有効にするには、次の2つの要件を両方とも満たす必要があります。
|
ファイルの承認者またはレビューアの場合、「承認」または「却下」をクリックし、ファイルのレビュー結果を表示します。そのファイルの承認が保留中の場合のみ、これらのリンクがアクティブになります。ファイルを却下する場合、却下の理由を入力します。ファイルを承認または却下するその他の方法は、第36.6.1項「ワークフローのファイルの承認または却下」を参照してください。
|
注意:
|
ワークフローのファイルが承認されると、ワークフローからリリースされ、「ワークフロー」アイコンがそのファイルに表示されなくなります(図36-8)。ファイルを編集し、さらに変更を行う場合は、ファイルはワークフローに戻されます。
ワークフローのファイルが却下されると、ファイルはワークフローにとどまり、contributionステップに戻されます。ファイル所有者は、表示される「承認」および「却下」コントロールに対してファイルを更新する必要があります。
コンテンツ・プレゼンタに表示されるコンテンツ・アイテムは、そのアイテムがワークフロー内にあるときでも表示できます。これには、Site Studioリージョン・テンプレートに表示されるSite Studioコントリビュータ・データ・ファイルも含まれます。コンテンツ・アイテムがContent Serverでリリース済ステータスになっている場合、コンテンツ・プレゼンタでコンテンツ・アイテムを表示できます。また、コンテンツ・アイテムの改訂がワークフローで保留中の場合、コンテンツ・アイテムの承認者はコンテンツ・プレゼンタにより、ページ編集モードまたはコンテキスト内編集(コントリビュータ)モードでワークフローの公開済バージョンとそのバージョンを切り替えることができます。さらに、ワークフローのアイテムを承認または却下するためのリンクも提供し、アイテムに関する追加情報を表示できます。
コンテンツ・プレゼンタでワークフローのファイルを表示する手順は、次のとおりです。
「コンテンツ・プレゼンタ」タスク・フローをページに追加して(第33.2項「ページへの「コンテンツ・プレゼンタ」タスク・フローの追加」を参照)、ワークフロー内のファイルを選択します。
「コンテンツ・プレゼンタ」でファイルの現在のワークフローの状態を表示するには、編集モード(図36-9)でページを表示するか、コンテキスト内編集(コントリビュータ)モード(図36-10)でファイルを表示します。
コンテンツ・プレゼンタでは、ファイルがワークフローに存在することを示すワークフロー・コントロールが表示されます。ファイルの最初のビューでは、ファイルの公開済バージョンが表示されます。
|
関連項目: ページを編集モードで表示するまたはファイルをコンテキスト内編集(コントリビュータ)モードで表示するには、それぞれ次の項を参照してください。 |
図36-10 コンテキスト内編集(コントリビュータ)モード: 「コンテンツ・プレゼンタ」のワークフロー・コントロール

ワークフローの詳細を表示するには、「詳細」をクリックし、Content Serverでワークフロー情報を表示します(ワークフロー名、実行されたステップ、実行されたアクション、アクションの日付およびアクションを実行したユーザーなど)。
|
注意: ドキュメント・ビューアの「プレビュー」ペインで、ワークフロー「詳細」リンクの機能を有効にするには、次の2つの要件を両方とも満たす必要があります。
|
ワークフローの承認者の場合、「保留中の変更のプレビュー」をクリックしてファイルへの変更をプレビューし、ページ・エディタ(図36-11)またはコンテキスト内編集(コントリビュータ)モード(図36-12)のいずれかで変更を「承認」または「却下」します。そのファイルの承認が保留中の場合のみ、これらのリンクがアクティブになります。ファイルを却下する場合、却下の理由を入力します。ファイルを承認または却下するその他の方法は、第36.6.1項「ワークフローのファイルの承認または却下」を参照してください。
|
注意: 電子署名を必要とするようContent Serverでファイルが構成されている場合、WebCenter Portalではそのファイルを承認できません。承認に電子署名を付加するには、Content Serverを使用して承認する必要があります。詳細は、Oracle WebCenter Contentの使用の「ワークフローの使用」を参照してください。 |
図36-11 ページ・エディタ: 「コンテンツ・プレゼンタ」で承認または却下するワークフロー・ファイルのプレビュー
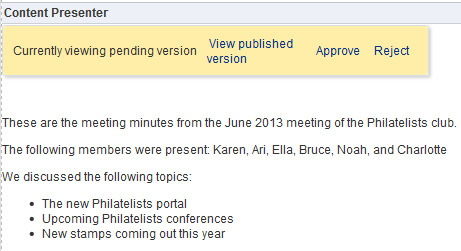
図36-12 コンテキスト内編集(コントリビュータ)モード: 「コンテンツ・プレゼンタ」で承認または却下するワークフロー・ファイルのプレビュー
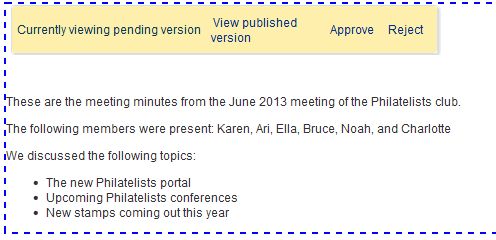
ワークフローのファイルが承認されると、ワークフローからリリースされ、コンテンツ・プレゼンタにワークフロー・コントロールが表示されなくなります。ファイルを編集してさらに変更を行う場合は、ファイルはワークフローに戻され、ワークフロー・コントロールが再度表示されます。
ワークフローのファイルが却下されると、ファイルはワークフローにとどまり、contributionステップに戻されます。ファイル所有者は、表示される「承認」および「却下」コントロールに対してファイルを更新する必要があります。
Content Portlet Suiteがインストールされている場合は、Oracle Workflow Queueポートレットをページに追加し、各ワークフローの詳細とともにワークフローのファイルをリストできます。Content Portlet Suiteのデプロイ方法の詳細は、Content Portlet Suiteデプロイメント・ガイドを参照してください。
Oracle Workflow Queueポートレットをページに追加する手順は、次のとおりです。
編集モードでページを開きます(第12.4.3項「ページ・エディタ(コンポーザ)でのページのオープン」を参照してください)。
ビュー・スイッチャをクリックして に設定し、「デザイン」タブをクリックすると、「デザイン」ビューには、インライン・リソース・カタログを示すページが表示されます。
に設定し、「デザイン」タブをクリックすると、「デザイン」ビューには、インライン・リソース・カタログを示すページが表示されます。
Oracle Workflow Queueポートレットをリソース・カタログで探します。
|
ヒント: Oracle Workflow Queueポートレットの有無や場所は、リソース・カタログの構成方法によって異なります。たとえば、デフォルトのポータル・カタログでは、「ポートレット」、「<Host>ポートレット」の順にクリックし、Oracle Workflow Queueポートレットを探します。 |
Oracle Workflow Queueポートレットの横の「追加」をクリックしてページに追加し、リソース・カタログの「閉じる」をクリックします。
Oracle Workflow Queueポートレット(図36-13)のページには、ユーザーに割り当てられた承認または却下を実行するワークフローのファイルすべてが表示されています。
Oracle Workflow Queueポートレットでは、適切な権限を保持している場合、次のアクションを実行できます。
「タイトル」列で、ファイル名をクリックし、そのネイティブ・アプリケーションで開きます。
「ワークフロー情報」列で、リンクをクリックし、「ワークフロー・ステップ情報」ペインを表示します。このペインには、ワークフローの完了に必要なステップ、現在のステップ、必要な承認数および残りのレビューアが表示されます。詳細は、第36.4.1項「ワークフロー・ステータスの詳細表示」を参照してください。
「アクション」列で、「承認」または「却下」をクリックし、ファイルのレビュー結果を表示します。そのファイルの承認が保留中の場合のみ、これらのリンクがアクティブになります。ファイルを却下する場合、却下の理由を入力します。ファイルを承認または却下するその他の方法は、第36.6.1項「ワークフローのファイルの承認または却下」を参照してください。
|
注意: 電子署名を必要とするようContent Serverでファイルが構成されている場合、WebCenter Portalではそのファイルを承認できません。承認に電子署名を付加するには、Content Serverを使用して承認する必要があります。詳細は、Oracle WebCenter Contentの使用の「ワークフローの使用」を参照してください。 |
「情報」列で、「コンテンツ情報」アイコンをクリックし、「コンテンツ情報」ペインを表示します。このペインには、実行可能なアクションへのアクセス、ファイル・メタデータ情報および改訂履歴が表示されます。詳細は、第36.4.2項「コンテンツ情報およびアクションの表示」を参照してください。
ワークフローのファイルの承認者または所有者として、ワークフローの現在の状態に関する詳細、そのファイル自体の詳細を確認できます。また、ファイルを更新または共有して承認を進めるファイル管理アクションも実行できます。
ファイルのワークフロー・ステータスの詳細を表示する手順は、次のとおりです。
ファイルがリストされるOracle Workflow Queueポートレットに移動します。
Oracle Workflow Queueポートレットをページに追加する手順は、第36.3.3項「Workflow Queueでのワークフロー・ファイルの表示」を参照してください。
「ワークフロー情報」列で、ワークフロー・ステップ・リンクをクリックし、「ワークフロー・ステップ情報」ペイン(図36-14)を表示します。このペインには、ワークフローの完了に必要なステップ、現在のステップ、必要な承認数および残りのレビューアが含まれます。ワークフローのステップの詳細は、第36.1.2項「ワークフローのステップの理解」を参照してください。
「戻る」をクリックし、Oracle Workflow Queueポートレットに戻ります。
ワークフローのファイルの詳細が表示される「コンテンツ情報」ペインを表示する手順、およびファイルを更新または共有して承認を進めるファイル管理アクションを実行する手順は次のとおりです。
ファイルがリストされるOracle Workflow Queueポートレットに移動します。
Oracle Workflow Queueポートレットをページに追加する手順は、第36.3.3項「Workflow Queueでのワークフロー・ファイルの表示」を参照してください。
「情報」列で、「コンテンツ情報」アイコンをクリックし、「コンテンツ情報」ペイン(図36-15)を表示します。このペインには、実行可能なアクションへのアクセス、ファイル・メタデータ情報および改訂履歴が表示されます。
必要に応じて、「アクション」リストから次のアクションのいずれかを選択します。
チェックアウト: ファイルをチェックアウトし、更新中に他のコントリビュータが変更できないようにファイルをロックできます。
更新: 「情報更新」フォームが表示され、ファイルの新規改訂を作成しなくてもファイルの編集可能なメタデータを更新できます。ポータル・モデレータ、Manage Configuration権限を持つポータル・メンバーまたはファイル所有者のみが、ファイル・プロパティを編集できます。
類似のチェックイン: 「コンテンツ・チェックイン」フォームが表示され、ファイルの編集可能なメタデータを更新し、Content Serverにファイルをチェックインできます。ポータル・モデレータ、Manage Configuration権限を持つポータル・メンバーまたはファイル所有者のみが、メタデータ・プロパティを編集できます。
電子メールによるリンクの送信: Web表示可能ファイルのURLへのリンクを含む新規メッセージで電子メールアプリケーションを開き、ファイルの承認を進めるために他のユーザーに入力またはレビューを依頼するメールを送信できます。
「戻る」をクリックし、Oracle Workflow Queueポートレットに戻ります。
適切な権限(ポータル・モデレータまたはManage Configuration権限を持つポータル・メンバー)があると、接続しているコンテンツ・リポジトリがContent Serverの場合、ドキュメント・タスク・フローのフォルダに割り当てられたワークフローを変更または削除できます。
フォルダに割り当てられたワークフローを変更または削除する手順は、次のとおりです。
「ドキュメント」ページまたはポータルのドキュメント・タスク・フローで、フォルダの行をクリックします。
|
注意: 「ドキュメント」ページは、Content Server 11gのポータルでのみ表示されます。接続しているコンテンツ・リポジトリがContent Server 10gの場合、ポータルにページを作成し、ドキュメント・タスク・フローをそのページに追加できます(第34.4項「ドキュメント・タスク・フローのページへの追加」を参照してください)。 |
第36.2項「ポータルのフォルダへのワークフローの割当て」で説明している次の手順を実行します。
ワークフローを変更するには、「ワークフロー名」リストから別のワークフローを選択し、必要に応じて、承認者を追加または削除します。
ワークフローを削除するには、「ワークフロー名」リストから「<なし>」を選択します。
|
注意: フォルダに割り当てられたワークフローを変更または削除する場合、フォルダに格納されていたファイルは、前のワークフローに割り当てられたままです。その後フォルダにチェックインまたはアップロードされたファイルのみ、新規のワークフロー設定を継承します。 |
次の各項では、ワークフロー・プロセスを通じてファイルを操作する方法を説明します。
ワークフローに対して割り当てられた承認者として、割り当てられているファイルのレビュー、および承認または却下のいずれかを実行する必要があります。ファイルがワークフロー・タイプ(第36.1.1項「ワークフロー・タイプの理解」を参照)に応じて承認されると、ワークフローからリリースされます。
ワークフローのファイルを承認または却下する手順は、次のとおりです。
承認者として割り当てられたファイルを次のいずれかの方法で表示します。
「ドキュメント・ビューア」のプレビュー・ペインでの方法は、第36.3.1項「ドキュメント・タスク・フローでのワークフロー・ファイルの表示」を参照してください。
「コンテンツ・プレゼンタ」タスク・フローでの方法は、第36.3.2項「「コンテンツ・プレゼンタ」タスク・フローでのワークフロー・ファイルの表示」を参照してください。
Oracle Workflow Queueポートレットでの方法は、第36.3.3項「Workflow Queueでのワークフロー・ファイルの表示」を参照してください。
「承認」または「却下」をクリックし、ファイルのレビュー結果を表示します。そのファイルの承認が保留中の場合のみ、これらのリンクがアクティブになります。ファイルを却下する場合、却下の理由を入力します。
|
注意: 電子署名を必要とするようContent Serverでファイルが構成されている場合、WebCenter Portalではそのファイルを承認できません。承認に電子署名を付加するには、Content Serverを使用して承認する必要があります。詳細は、Oracle WebCenter Contentの使用の「ワークフローの使用」を参照してください。 |
ワークフローのファイルが承認されると、ワークフローからリリースされ、「ワークフロー」アイコンがそのファイルに表示されなくなります(図36-16)。ファイルを編集し、さらに変更を行う場合は、ファイルはワークフローに戻されます。
ワークフローのファイルが却下された場合、ファイルはワークフローにとどまります。ファイル所有者は、表示される「承認」および「却下」コントロールに対してファイルを更新する必要があります。
ワークフローのファイルが却下されると、ファイルはワークフローにとどまり、contributionワークフロー・ステップの最初の送信者に戻されます。コントリビュータは、ファイルを修正して保存します。ファイルが保存されると、自動的にワークフロー承認ステップに再度戻され、割り当てられた承認者によって承認または却下されます。