| Oracle® Fusion Middleware Oracle WebCenter Portalでのポータルの構築 11gリリース1 (11.1.1.9.0) E50013-05 |
|
 前 |
 次 |
| Oracle® Fusion Middleware Oracle WebCenter Portalでのポータルの構築 11gリリース1 (11.1.1.9.0) E50013-05 |
|
 前 |
 次 |
この章では、自身で作成した、またはポータルでの管理権限が与えられているページおよびサブページを管理する方法を説明します。
WebCenterポータルの様々なタイプのページに関する概念情報については、第1.3.7項「ページとは」を参照してください。
この章の内容は、次のとおりです。
|
権限: ポータル・エディタでページを操作するには、次のポータルレベルの権限が必要です。
ポータル・モデレータは、デフォルトでこれらの権限を持っています。 ロールのポータル・ページ権限が追加または取り消されると、そのロールに割り当てられているユーザーのポータル・ナビゲーションの編集権限は、WebCenter Portalによって自動的に追加または取り消されないので注意してください。ページまたはアセットの権限は、明示的に追加または取り消す必要があります。 権限の詳細は、第29.1項「ポータルのロールと権限について」を参照してください。 |
ポータルのメンバーは、そのポータル内のページにアクセスできます。ポータルのモデレータは、そのポータル内のページを表示、作成、編集および管理するための権限をポータル・メンバーに付与できます。ポータル・メンバーは、自分が作成したページにアクセスするための権限を他のポータル・メンバーに付与できます。自身が作成したページはデフォルトでは自分専用ですが、それらのページを他のユーザーと共有するように指定することもできます。
ページを作成したか、ページの管理権限を持つ場合は、ページの削除、ページの編集またはページに対するアクセス権限の設定を実行できます。ただし、これらのアクションの実行がポータルのすべてのメンバーに影響を及ぼす点に注意してください。
作成したページまたは管理権限を持つページを管理するには:
次のいずれかの方法で、ポータルの「ページ」ページを開きます。
ポータル・エディタ(第6.1項「ポータル・エディタを開く」を参照)で、「ページ」タブをクリックします(まだ表示されていない場合)。
対象のページを選択し、ビュー・スイッチャをクリックして (図13-1)に設定します。
(図13-1)に設定します。
ポータル管理(第7.1項「ポータル管理へのアクセス」を参照)で、左側のナビゲーション・ペインの「ページ」をクリックして、対象のページを選択します(図13-2)。
|
注意: ポータルがWebCenter Portalリリース11.1.1.8.0より前のリリースのポータル(スペース)テンプレートに基づいていて、リリース11.1.1.8.0以降にアップグレードしていない場合(たとえば、11.1.1.8.0以前のリリースからスペースをそのままインポートした場合)、図6-7のようなビューが表示されます。階層ページ(サブページ)、ページ・バリアントまたはデバイス・プレビューがなく、ポータル管理には「デバイス設定」ページがありません。 |
図13-2 ポータル管理: 「ページ」ページ(11.1.1.8.0以降のポータル・テンプレート)
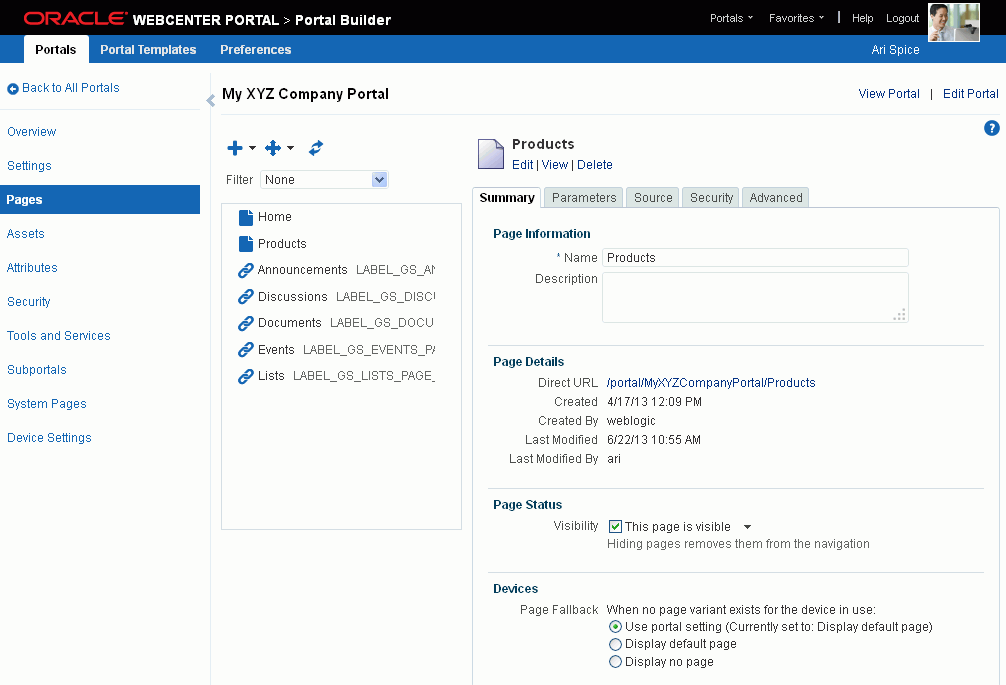
実行可能ないずれかのアクションを実行します。
新規のページ、サブページまたはページ・バリアントの作成。第12.2.2項「既存のポータルでのページまたはサブページの作成」および第12.3項「デバイス・グループのページ・バリアントの作成」を参照してください。
選択したページの編集。これには、ページの背景およびレイアウトが含まれます。第12.4項「ページの編集」を参照してください。
ナビゲーションへの既存のリソースの追加。第13.2項「ポータル・ナビゲーションへの既存ページの追加」および第22.3.3項「ナビゲーション・モデルへのアイテムの追加」を参照してください。
ポータル・ナビゲーションでのページの再配置。第13.3項「ポータル・ナビゲーションでのページ順序およびページ階層の調整」を参照してください。
選択したページをコピーして新しいページを作成します。第13.4項「ページのコピー」を参照してください。
選択したページを削除します。第13.5項「ページの削除」を参照してください。
選択したページの詳細を表示します。第13.6項「ページに関する情報の表示」を参照してください。
選択したページの名前を変更します。第13.7項「ページ名の変更」を参照してください。
選択したページの説明を編集します。第13.8項「ページの説明の入力または変更」を参照してください。
ポータル・ナビゲーションで、選択したページの表示と非表示を切り替えます。第13.9項「ポータル・ナビゲーションでのページの表示と非表示の切替え」を参照してください。
選択したページがデバイスに表示されているときのフォールバック動作を設定します。第13.10項「ページ・バリアントが存在しない場合の特定ページのページ動作の設定」を参照してください。
ページ・パラメータを追加します。第13.11項「ページ・パラメータの追加または変更」を参照してください。
選択したページ・レイアウトの変更。第13.12項「ページ列の幅の調整」を参照してください。
選択したページへのヘッダーまたはフッターの追加。第13.13項「ページ・ヘッダーおよびページ・フッターの追加」を参照してください。
選択したページのソース・コードの表示および編集を行います。第13.14項「ページのソース・コードの表示および変更」を参照してください。
選択したページにセキュリティを設定します。第13.15項「ページのセキュリティの設定」を参照してください。
選択したページにナビゲーション・オプションを設定します。第13.16項「ページのナビゲーション・プロパティおよび表示オプションの設定」を参照してください。
ポータルの作成時にページを作成する場合(第2.3項「新規ポータル作成時のページの作成」を参照)、図13-3の例で示しているように、使用しているページ・テンプレートによって公開されているページ・ナビゲーションにページが自動的に追加されます。
システム・ページ(ツール・コンソール)や別のポータル内のページなど、デフォルトではポータル・ナビゲーションに追加されないページを公開する場合は、この項の手順に従います。
ページをポータル・ナビゲーションに追加するには、次の手順を実行します。
「ページ」ページを開きます(第13.1項「ページ管理へのアクセス」を参照)。
「追加」アイコン(図13-4)をクリックして、「ページ・リンク」を選択し、「ページ」ダイアログを開きます。
|
注意: 新しいページ、サブページまたはページ・バリアント(デバイス・グループの場合)を作成する方法の詳細は、第12章「ポータル・ページの作成および編集」を参照してください。 「追加」リスト内の他のアイテムをポータル・ナビゲーションに追加する場合は、第22.3.3項「ナビゲーション・モデルへのアイテムの追加」を参照してください。 |
「ページ」ダイアログ(図13-5)で、ポータルのページ・ナビゲーションに追加するページを選択して、「選択」をクリックします。
|
警告: 別のポータル内のページにリンクする場合は、ターゲット・ページの |
選択したページがポータル・ナビゲーションに追加されます。この章の後続の項の説明に従って、ページを管理できるようになりました。たとえば、ポータル・ナビゲーション内の順序や階層を調整できます。
ページ順序およびページ階層を調整するには、次の手順を実行します。
「ページ」ページを開きます(第13.1項「ページ管理へのアクセス」を参照)。
左側のペインで、移動するページを選択します。
ページ順序を変更するには、ページ階層内の新しい位置にそのページをドラッグするか、または「移動」アイコンをクリックして、「上へ移動」または「下へ移動」を選択します(図13-6)。
ページ階層を変更するには、「移動」アイコンをクリックして、「インデント」を選択し、対象のページをそのページの上のページのサブページに設定するか、または「アウトデント」を選択して、ページ階層内の上位レベルに対象のページを移動します(図13-6)。
|
注意: ページ階層を編成する場合、ブラウザ・ウィンドウのサイズおよび画面解像度を考慮してください。同一レベルに多数のページを設定してページ階層を作成できますが、階層内で特定の範囲を超えたときにブラウザ表示にページを公開するのに十分なスペースがない場合があります(たとえば、ブラウザ・ウィンドウの最下部まで拡張されるドロップ・ダウンでページをリスト表示する場合)。オーバーフローせずに最適に表示されるように、ポータル・ナビゲーションを調整してください。 |
ページを作成していないか、ページの管理権限がない場合は、ページをコピーして独自のページを作成できます。
コピー対象のページにポートレットまたはタスク・フローが含まれる場合は、これらのポートレットまたはタスク・フローのカスタマイズもコピーされます。コピー対象のページにページ・コンテンツの再配置などのパーソナライズが自分のページ・ビュー用としてのみ含まれる場合は、これらのパーソナライズは新しいページにコピーされません。
ページをコピーする手順は次のとおりです。
「ページ」ページを開きます(第13.1項「ページ管理へのアクセス」を参照)。
左側のペインで、ページ名を右クリックして、「コピー」を選択します(図13-7)。
ページのコピーがポータル・ナビゲーションに追加されます(図13-8)。
|
権限: ポータルからページを削除するには、次のポータルレベルの権限が必要です。
ポータル・モデレータは、デフォルトでこれらの権限を持っています。 ロールのポータル・ページ権限が追加または取り消されると、そのロールに割り当てられているユーザーのポータル・ナビゲーションの編集権限は、WebCenter Portalによって自動的に追加または取り消されないので注意してください。ページまたはアセットの権限は、明示的に追加または取り消す必要があります。 権限の詳細は、第29.1項「ポータルのロールと権限について」を参照してください。 |
ページを作成したか、ページの管理権限を持つ場合は、ページを削除できます。ただし、ページの削除は、ポータルのすべてのメンバーに影響を及ぼす点に注意する必要があります。
|
注意: ページを削除すると、そのサブページも削除されます。 |
作成したか、管理権限を持つページを削除するには、次の手順を実行します。
「ページ」ページを開きます(第13.1項「ページ管理へのアクセス」を参照)。
次のいずれかの方法でポータル・ページを削除します。
「削除」ダイアログで、「削除」をクリックし、選択したページの削除要求を確定します。
ページに関する情報を表示するには、次の手順を実行します。
「ページ」ページを開きます(第13.1項「ページ管理へのアクセス」を参照)。
「サマリー」タブ(図13-11)で、名前、説明、プリティURLなどのページ詳細を表示します。
ページを作成したか、ページの管理権限を持つ場合は、ページ名を変更できます。「お知らせ」ページ、「リスト」ページ、「イベント」ページ、「ドキュメント」ページなど、システム・ページの名前は変更できません。
ページ名の変更は、このアクションにより自分のビューのみではなくページ自体が変更されるため、ポータル内のすべてのメンバーに影響を及ぼす点に注意してください。ページ名の変更によって、そのページの表示名およびナビゲーション・アイテムが変更され、新しい名前を使用するようページURLも変更されます。古い名前を使用するプリティURLはすべて破損します。
作成したか、管理権限を持つページの名前を変更するには:
「ページ」ページを開きます(第13.1項「ページ管理へのアクセス」を参照)。
「サマリー」タブ(ユーザー作成のページでのみ使用可能)で、「ページ名」フィールドに新しい名前を入力します(図13-12)。
ページの表示名、ページのナビゲーション・アイテムおよびページのURLでこの新しい名前が表示されます。
ページを作成したか、ページの管理権限を持つ場合は、ページの説明を変更できます。
ページの説明の変更は、このアクションにより自分のビューのみではなくページ自体が変更されるため、ポータル内のすべてのメンバーに影響を及ぼす点に注意してください。新しい説明は、ページのナビゲーション・アイテムとページ自体の両方に適用されます。
作成したか、管理権限を持つページの説明を入力または変更する手順は次のとおりです。
「ページ」ページを開きます(第13.1項「ページ管理へのアクセス」を参照)。
「サマリー」タブの「説明」フィールドで、テキストを入力または変更します(図13-13)。
新しい説明は、ページのナビゲーション・アイテムとページ自体に適用されます(図13-14)。
ポータル・ページを作成したか、ポータル・ページの管理権限を持つ場合は、そのページをポータル・メンバーのポータル・ナビゲーションおよび「ページのパーソナライズ」ページに表示するかどうかを制御できます。デフォルトでは、ポータルで作成した新しいページは、ポータル・ナビゲーションおよび「ページのパーソナライズ」ページに自動的に表示されます。ページを非表示に設定すると、そのページはすべてのポータル・メンバーのポータル・ナビゲーションおよび「ページのパーソナライズ」ページから削除されます。
|
注意: ポータル・ナビゲーションがページ・クエリを使用してページのリストをナビゲーションに追加する場合、ページ・クエリの可視性設定によって、ナビゲーションに公開されるクエリ結果は次のいずれかにフィルタリングされます。
詳細は、表22-1「特定のナビゲーション・モデル・アイテムのフィールド」を参照してください。 |
ポータル内のすべてのメンバーのポータル・ナビゲーションでのページの表示と非表示を切り替える手順は次のとおりです。
「ページ」ページを開きます(第13.1項「ページ管理へのアクセス」を参照)。
「サマリー」タブで、「可視性」チェック・ボックスを選択するとポータルのナビゲーションにページが表示され、このチェック・ボックスを選択解除すると、ポータルのナビゲーションでページは非表示になります(図13-15)。
ナビゲーションにページが表示されているかどうかを判別する式言語(EL)式を入力するには、右にある アイコンをクリックして、「式ビルダー」を選択し、式言語エディタを開いて、EL式を入力します。式が
アイコンをクリックして、「式ビルダー」を選択し、式言語エディタを開いて、EL式を入力します。式がfalseと評価された場合、ページはナビゲーションには表示されていません。それ以外の場合、ページはナビゲーションに表示されています。EL式に関してサポートが必要な場合、アプリケーション開発者がEL式を提供できます。詳細は、Oracle WebCenter PortalおよびOracle JDeveloperでのポータルの開発の式言語式に関する付録を参照してください。
ページ・バリアントは、特定のデバイス・グループにおける既存のページの代替ビューで、特定のデバイス・サイズおよび特性をターゲットにしています。ベース・ページとページ・バリアントには、同じURL、セキュリティ、パラメータなどが含まれています。
ページ・バリアントが定義されていないデバイス・グループでデバイス(スマートフォン、タブレット、デスクトップ・ブラウザなど)を使用し、かつそのデバイス・グループがポータルのデフォルト・デバイス・グループでない場合は、そのデバイスに表示されるページのレンダリング方法がページ・フォールバック設定によって決まります。この動作は、ポータル管理でポータル内のすべてのページに設定されます(第7.3.6項「ページ・バリアントが存在しない場合のポータルのページ動作の設定」を参照)が、ここで説明しているように、個々のページのポータル・レベルの設定はオーバーライドできます。
この設定は、次のルールに基づいて適用されます。
ポータルのデフォルト・デバイス・グループのデバイスからリクエストが送信される場合は、「ページ・フォールバック」の設定がどのような設定であってもデフォルト(ベース)・ページが表示されます。デフォルト設定は、常に「ページ・フォールバック」設定をオーバーライドします。第9.3.3項「デフォルト・デバイス・グループの設定」を参照してください。
|
注意: デバイス・グループのページ・バリアントがあっても、デフォルト(ベース)・ページが表示されることになります。 |
ポータルのデフォルト・デバイス・グループ以外のデバイスからリクエストが送信される場合は次のようになります。
該当するデバイス・グループにページ・バリアントがある場合は、そのページ・バリアントがデバイスに表示されます。
デバイス・グループにページ・バリアントが存在しない場合、そのデバイスでは「ページ・フォールバック」設定が使用されます。
|
関連項目: アプリケーション・レベルでは、システム管理者により、Oracle WebCenter Portalの管理に記載されている次のタスクが実行されます。
|
ページ・バリアントが定義されておらず、対象のポータルのデフォルトのデバイス・グループではないデバイス・グループ内のデバイスに表示する場合のページのフォールバック動作を設定する手順は次のとおりです。
「ページ」ページを開きます(第13.1項「ページ管理へのアクセス」を参照)。
「サマリー」タブの「デバイス」で、必要な「ページ・フォールバック」設定を選択します(図13-16)。
「ポータル設定を使用」を選択すると、ポータル管理の「設定」ページで指定されているポータル・レベルのデフォルト設定が使用されます(第7.3.6項「ページ・バリアントが存在しない場合のポータルのページ動作の設定」を参照してください)。
デフォルト・ページを表示: デバイスの元のベース・ページを表示します。
ページを表示しない: デバイスに「ページが使用できません」ページを表示します。
図13-16 現在のデバイスにページ・バリアントが存在しない場合のページのフォールバック動作の設定
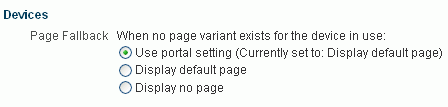
ページ・パラメータを使用すると、ページ・パラメータを使用するように構成されているページ・コンポーネントに渡す値を格納する手段を提供することにより、コンポーネントとそのコンポーネントを含むページとの間の通信が可能になります。
たとえば、株価ティッカーおよび株式ニュースのコンポーネントを含むページについて考えてみます。ティッカーおよびニュースの両コンポーネントに同じパラメータ値を使用して、同じ会社の情報が表示されるようにします。
|
注意: ページ・パラメータの値を変更すると、新しい値がすぐに保存されます。前の値に戻すことはできません。このため、元の値に戻す必要が生じた場合に備えて、変更する前にパラメータ値をメモに取っておいてください。 |
ページ・パラメータを追加または変更する手順は次のとおりです。
「ページ」ページを開きます(第13.1項「ページ管理へのアクセス」を参照)。
「パラメータ」タブで、必要に応じて既存のパラメータを変更するか、または「新規パラメータ名」フィールドおよび「新規パラメータ値」フィールドに値を入力することによって新しいパラメータを追加します(図13-17)。
すべてのパラメータ値から式言語(EL)エディタにアクセスできます。ELエディタを使用すると、定数値ではなく変数値を選択または指定できます。パラメータの横にある アイコンをクリックし、ELエディタを選択して開きます。EL式に関してサポートが必要な場合、アプリケーション開発者がEL式を提供できます。詳細は、Oracle WebCenter PortalおよびOracle JDeveloperでのポータルの開発の式言語式に関する付録を参照してください。
アイコンをクリックし、ELエディタを選択して開きます。EL式に関してサポートが必要な場合、アプリケーション開発者がEL式を提供できます。詳細は、Oracle WebCenter PortalおよびOracle JDeveloperでのポータルの開発の式言語式に関する付録を参照してください。
「追加」をクリックして、ページに新しいページ・パラメータの名前と値のペアを追加します。
これらの手順を繰り返し、ページ・パラメータの追加を続けます。
多くのすぐに使用可能なページ・スタイルには、基礎となる各ページ列に割り当てられた幅の割合を制御するパラメータが用意されています。
列幅のパラメータを指定するすぐに使用可能なページ・スタイルには次が含まれます。
空白
ブログ
ホームページ
左を狭く
右を狭く
3列
列幅のパラメータを指定しないすぐに使用可能なページ・スタイルには次が含まれます。
Webページ
Wiki
これらのパラメータのデフォルト値を調整してページ・レイアウトの列幅を制御できます。指定のページ・スタイルに割り当てられたデフォルトの幅と同様に、入力した幅の値は固定値になります。つまり、それらは、指定された幅を超えるコンテンツを追加しても拡張されません。
|
注意: ページ・パラメータの値を変更すると、新しい値がすぐに保存されます。前の値に戻すことはできません。このため、元の値に戻す必要が生じた場合に備えて、変更する前にパラメータ値をメモに取っておいてください。 |
ページ列の幅を調整するには、次の手順を実行します。
「ページ」ページを開きます(第13.1項「ページ管理へのアクセス」を参照)。
「パラメータ」タブで、centerWidth、leftWidthおよびrightWidthの各パラメータ値を、必要な割合に調整します(図13-18)。
ページにページ・ヘッダーまたはページ・フッターを追加するには、使用するページ・スタイルにshowHeaderパラメータおよびshowFooterパラメータを組み込む必要があります。次のすぐに使用可能なページ・スタイルには、これらのパラメータが組み込まれています。
空白
ブログ
ホームページ
左を狭く
右を狭く
3列
ページ・ヘッダーまたはページ・フッターを追加すると、それぞれページの上部または下部にコンテンツ領域が追加されます。この両方のコンテンツ領域は、ユーザー・カスタマイズに対応せず、新しい位置へのドラッグや、ページ・ビュー・モードでの他の変更もできません。図13-19および図13-20では、コンポーザの「デザイン」ビュー内のページについて、ヘッダーおよびフッターの追加前と追加後を示しています。
ページのヘッダーまたはフッターを追加するには、次の手順を実行します。
「ページ」ページを開きます(第13.1項「ページ管理へのアクセス」を参照)。
「パラメータ」タブで、ページ・ヘッダーを追加するにはshowHeaderの値をtrueに変更し、ページ・フッターを追加するにはshowFooterの値をtrueに変更します(図13-21)。
ページ・ヘッダーおよびページ・フッターにコンテンツを追加するには(図13-22)、ページを編集します(第12.4項「ページの編集」を参照してください)。
ページのソース・コードを次の2つのタブで表示および変更できます。
「ページ」タブ(図13-23)には、ページのレイアウトおよびスタイルを定義するための基礎となる*.jspxファイルが表示されます。
「PageDef」タブには、ページのパラメータ定義とタスク・フローおよびデータ・コントロール・バインディングを定義する.xmlファイルが表示されます。
ページのソース・コードを表示する手順は次のとおりです。
「ページ」ページを開きます(第13.1項「ページ管理へのアクセス」を参照)。
「ソース」タブで、ペインの下部にある「ページ」または「PageDef」をクリックして、それぞれページのソース・コードまたはページ定義のソース・コードを表示および変更します。
変更を保存するには、「保存」をクリックします。
|
注意: 「ソース」タブで加えた変更を保存するには、「保存」をクリックする必要があります。「保存」をクリックせずに別のタブに移動した場合、「ソース」タブで加えた変更は失われます。 |
デフォルトでは、ポータルで作成したページはすべてのポータル・メンバーに表示できます。ホーム・ポータルでは、作成した個人用ページには、本人およびシステム管理者のみがアクセスできます。
ポータルのすべてのページにセキュリティを設定するには、第29.3項「ポータル・ロールの権限の表示および編集」の説明に従って、ポータル・ページ権限を設定します。ポータルの単一のページにセキュリティを設定するには、この項の手順に従います。
ページ・アクセスの設定を使用すると、他のユーザーが自分のポータル・ページや個人用ページを使用できるようにしたり、そのアクセス権を削除できるようになります。ページに対するCreate権限を付与すると、その権限を付与されたユーザーはサブページを作成できます。
ホーム・ポータル内のいずれかの個人用ページへのアクセス権を他のユーザーに付与したら、そのユーザーは自らのビューに意図的にそのページを表示する必要があります。共有ページはログイン時に自動表示されないため、ユーザーはセッションごとにこの手順を実行する必要があります。
|
関連項目: ホーム・ポータルで非表示になっているページを表示する方法の詳細は、Oracle WebCenter Portalの使用のホーム・ポータルのビューでのページの表示または非表示に関する項を参照してください。 |
あるページを多数のユーザーに公開したいが、特定のページ・コンポーネントについては、その公開を、特定のユーザー、ユーザー・グループ、または特定のアプリケーション・ロールが割り当てられたユーザーに制限したい場合があります。これを実現するには、第13.15.1項「ページ・コンポーネントのセキュリティの設定」で説明しているように、セキュリティに関するEL式を、コンポーネント・インスタンスに関連付けます。
|
注意:
|
ページのセキュリティ設定を指定する手順は次のとおりです。
「ページ」ページを開きます(第13.1項「ページ管理へのアクセス」を参照)。
「セキュリティ」タブで、「アクセス方法」を選択します。
ポータルまたは親ページ(サブページの場合)に確立されている権限からアクセス設定をページに継承することを指定する場合は、「親のセキュリティの継承」を選択します(図13-24)。
現在のページに対するアクセス権をカスタマイズするには、「セキュリティのオーバーライド」(図13-25)を選択して、次の手順を続行します。
サブポータルの場合、第5.6.1項「サブポータルの継承セキュリティ設定の変更」で説明しているように、この設定は、サブポータル管理設定で「継承の停止」が指定されている場合にのみ使用できます。
|
注意: ページのセキュリティをオーバーライドして、ページを表示できるユーザー、ページを編集できるユーザー、サブページを作成できるユーザーなどを制御可能とするカスタムのシナリオを設定できます。 |
「ロールまたはユーザー」の下にリストされているユーザーまたはロールのアクセス権限を変更するには、表13-1で説明している「アクセス」チェック・ボックスを選択または選択解除します。
|
注意:
|
表13-1 ページ・アクセス権限
| アクセス | ユーザー、グループまたはロールの権限 |
|---|---|
|
付与 |
対象のページおよびそのサブページに対するアクセス権を他のユーザー、グループまたはロールに付与します。 |
|
作成 |
現在のページのサブページを作成します。単一のページに対するCreate権限が付与されたユーザーは、親ページのサブページを作成できます。新しいサブページはポータル・ナビゲーションに自動的に追加されるため、ユーザーにはポータルのEdit Assets権限も自動的に付与されます。サブページを作成するユーザーの権限を取り消しても、アセットの編集権限は自動的には取り消されません。各権限は明示的に追加または取り消す必要があります。 |
|
削除 |
対象のページおよびそのサブページを削除します。 |
|
編集 |
ページ・エディタであるコンポーザを使用して、対象のページおよびそのサブページを編集します。これには、コンテンツの追加、再配置および削除、ページ名の変更、およびページ・プロパティの変更が含まれます。 |
|
パーソナライズ |
ユーザーの独自のビュー向けに、対象のページおよびそのサブページをパーソナライズします。 |
|
表示 |
対象のページおよびそのサブページを表示します。 |
選択したユーザー、グループおよびアプリケーション・ロールにページ・アクセス権限を付与するには、「ユーザーの追加」、「グループの追加」または「ロールの追加」をクリックして、それぞれの検索ダイアログを開きます。
「検索」フィールドに、検索用語や、アクセスを可能にするユーザー、グループまたはロールの名前を入力して、「検索」アイコンをクリックします。アイデンティティ・ストアでユーザーやグループを検索する場合のヒントは、第30.5.1項「アイデンティティ・ストアでのユーザーまたはグループの検索」を参照してください。
|
注意: ポータル内のページの「ロールの追加」ダイアログでは、そのポータルに作成されている任意のカスタム・ロールを追加できます。ポータル・ロールの詳細は、第29.1項「ポータルのロールと権限について」を参照してください。 |
該当する行をクリックし、ユーザー、グループまたはロールを選択します。
|
注意: ユーザー名を選択すると、設定する権限は特定のユーザーに付与されます。グループまたはロールを選択すると、設定する権限は、そのグループのメンバーであるすべてのユーザーまたはそのロールが割り当てられているすべてのユーザーに付与されます。 |
複数の選択を行うには、次を実行します。
[Ctrl]キーを押しながらクリックして複数の行を選択します。
[Shift]キーを押しながらクリックして行の範囲を選択します。
「OK」をクリックして選択内容を確定し、「セキュリティ」タブに、選択したユーザー、グループまたはロールのデータを移入します。
ページ・アクセス権限をすべての認証済ユーザー(つまり、WebCenter Portalにログインしたユーザー)に付与するには、「ログイン・ユーザー・アクセス用の認証ロールの追加」をクリックします。
ページへのデフォルトの「表示」アクセス権を持つauthenticated-roleロールが「ロールまたはユーザー」に追加されます。
ページ・アクセス権限をすべてのパブリック・ユーザー(つまり、WebCenter Portalにログインしていないユーザー)に付与するには、「パブリック・アクセス用の匿名ロールの追加」をクリックします。
ページへのデフォルトの「表示」アクセス権を持つanonymous-roleロールが「ロールまたはユーザー」に追加されます。
|
注意: anonymous-roleにページ・アクセス権限を付与する(つまり、ログインしていないユーザーをポータルにアクセスできるようにする)には、ポータルをパブリックにする必要があります。そのポータルは、プライベートまたは非表示にすることはできません。第7.7.2項「ポータルへのアクセスの変更」を参照してください。 |
「セキュリティ」タブで、各ユーザー、グループまたはロールの必要に応じて「アクセス」権限を設定します(表13-1)。
|
ヒント: デフォルトでは、追加したすべての認証済ユーザーおよびユーザー・ロールにページの表示アクセス権限が付与されます。その他のアクセス権限は、明示的に付与する必要があります。 |
ページへのアクセス権限を削除する場合は、ページのアクセス権限を取り消すユーザー、グループまたはロールを選択して、「アクセス権限の削除」をクリックします。
変更を保存するには、「保存」をクリックします。
多数のユーザーに公開するページに含まれるコンポーネントを、選択した一部のユーザーにのみ、または他の1人のユーザーにのみ表示したい場合があります。たとえば、すべての営業担当者向けのポータルを作成したとします。このポータルのホーム・ページには、2つのお知らせタスク・フローのインスタンスがあります。1つは全営業担当者用、もう1つは営業マネージャ専用です。カスタム・ロールのsales_managerが割り当てられたユーザーにのみ表示されるように、2つ目のお知らせインスタンスを保護できます。
Show Componentプロパティと関連付けられた任意のコンポーネントを、この方法で保護できます。Show Componentプロパティと関連付けられていないコンポーネントは、関連付けられているコンポーネントの内部に置くことができ、この方法で保護できます。たとえば、Show Componentプロパティと関連付けられていないお知らせタスク・フローを、関連付けられているボックス・コンポーネントの内部に置くことができます。ボックスにプロパティを設定でき、この設定はお知らせの表示にも影響を与えます。
コンポーネントのインスタンスへのアクセス権を設定するには、次の手順を実行します。
編集モードでページを開き、(第12.4.3項「Opening a Page in the Page Editor (Composer)」を参照)、保護するコンポーネントのインスタンスに進んで、「コンポーネント・プロパティ」ダイアログ内の、そのインスタンスの「表示オプション」プロパティにアクセスします。
Show Componentプロパティの横にある アイコンをクリックして、式言語(EL)エディタを選択して開きます(図13-26)。
アイコンをクリックして、式言語(EL)エディタを選択して開きます(図13-26)。
「値または式の入力」の下に、次のEL式のいずれかを入力します。
|
注意: EL式に関してサポートが必要な場合、アプリケーション開発者がEL式を提供できます。詳細は、Oracle WebCenter PortalおよびOracle JDeveloperでのポータルの開発の式言語式に関する付録を参照してください。 |
特定のスコープ内の特定のロールが割り当てられている、そのスコープのメンバーにのみコンポーネントを公開するには、次のように入力します。
#{WCSecurityContext.userInScopedRole['role']}
ここでroleは、sales_managerなどのロールの名前です。
スコープは、暗黙的に現在のスコープに解決されます。
このELをホーム・ポータルで使用すると、ホーム・ポータルのGUIDとアプリケーション・レベルで定義されたロールに解決されます。
このELをポータルのスコープで使用すると、そのポータルに対して定義されたロールに解決されます。
グループのメンバーにのみコンポーネントを公開するには、次のように入力します。
#{WCSecurityContext.userInGroup['group_name']}
group_nameのかわりに、Administratorsなどのグループ名を入力します。
特定のユーザーにのみコンポーネントを公開するには、次のように入力します。
#{WCSecurityContext.currentUser['user_name']}
user_nameのかわりに、jdoeなどのユーザー名を入力します。
「OK」をクリックして式エディタを終了し、「OK」をクリックし変更を保存して「コンポーネント・プロパティ」ダイアログを終了します。
コンポーザで変更を保存します。
保護されたコンポーネントは、指定した名前、ロールまたはグループを持つユーザーにのみ表示されます。
ページ・ナビゲーション・アイテムに様々なプロパティや表示オプションを指定して、ポータル・ナビゲーションがレンダリングされる際のページ・ナビゲーション・アイテムの外観と動作を決定できます。
ページのナビゲーション・アイテムにナビゲーション・プロパティまたは表示オプションを設定する手順は次のとおりです。
「ページ」ページを開き(第13.1項「ページ管理へのアクセス」を参照)、ページ・ナビゲーション・アイテムを選択します。
「詳細設定」タブの「ターゲット」ペイン(図13-27)で、表13-2の説明に従ってページに関する情報を指定し、「保存」をクリックします。
図13-27 ページのナビゲーション・オプションの設定: 「詳細設定」タブ(「ターゲット」ペイン)
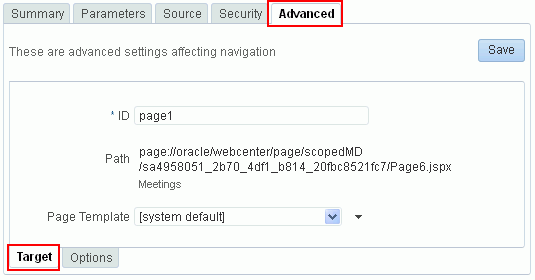
表13-2 ページのナビゲーション・アイテムの設定: 「詳細設定」タブ(「ターゲット」ペイン)
| フィールド | 説明 |
|---|---|
|
ID |
生成されたIDが自動的に移入されます。このIDを使用して、ナビゲーション・モデル内のページにアクセスするURLを作成します。 IDはナビゲーション・モデル内で一意である必要があります。先頭の文字は、大文字、小文字またはアンダースコア(_)である必要があります。その後の文字は、任意の英数字、ダッシュ(-)、ピリオド(.)またはアンダースコア(_)を指定できます。 ページがナビゲーション・モデルの最上位にある場合、 |
|
パス |
ページへのパスです。この値は、現在のポータルで作成されたページの場合は編集できません。ページ・リンクを追加する場合、このパスをページに入力することも、「選択」アイコンをクリックして、ページのコンテンツ・リポジトリを参照することもできます。 |
|
ページ・テンプレート |
ページがナビゲーションで選択されたときに、そのページの表示に使用するページ・テンプレートを指定するためのドロップダウン選択リストです。 ポータルまたはアプリケーションのデフォルト・ページ・テンプレートを使用するには、「[システム・デフォルト]」を選択します。 |
表13-3の説明に従って、「オプション」ペイン(図13-28)でページのナビゲーション・オプションを設定し、「保存」をクリックします。
表13-3 ページのナビゲーション・アイテムの設定: 「オプション」ペイン
| 説明 | |
|---|---|
|
アクセス・キー |
マウスを使用せずにナビゲーション・アイテムにアクセスする際に使用するキーボードのニーモニック(単一文字)。 |
|
アイコンURI |
ページのナビゲーション・アイテムを表す際に使用するイメージのパスとファイル名。 |
|
検索キーワード |
ページのナビゲーション・アイテムの検索を容易にするためのキーワード。 |
|
ツールチップ |
マウスをページのナビゲーション・アイテムに置くと表示される簡単な説明のテキスト。 |
|
外部ID |
ページ内の静的リンクからページのナビゲーション・アイテムを直接参照できるようにするためのID。 この属性が定義されている、アプリケーションのデフォルト・ナビゲーション・モデル内のナビゲーション・アイテムは、ページ内の |
|
リンクを次の場所で開く |
ナビゲーション・アイテムを表示するコンテナを指定するためのドロップダウン選択リスト。 |
|
リダイレクト |
これを選択すると、ページのナビゲーション・アイテムに指定されているURLにリダイレクトします。これを選択しないと、URLは現在のページ・テンプレート内のインライン・フレーム内にレンダリングされます。 |
|
新規属性名 |
ページに定義されているが、「詳細設定」タブでは公開されていない属性の名前。ドロップダウン・リストから属性を選択することもできます。 |
|
新規属性値 |
「新規属性名」フィールドに指定した属性のオプションの値。値を入力して「追加」をクリックするか、または値を指定せずに「追加」をクリックして、「オプション」タブにフィールドが表示されたときに値を入力します。 |
|
ヒント: 式エディタは、式言語(EL)式を使用したカスタム値の入力に使用可能で、これにより値を一定の条件に基づいて動的に決定できます。プロパティの横にある アイコンをクリックし、「式ビルダー」を選択してエディタを開きます。EL式に関してサポートが必要な場合、アプリケーション開発者がEL式を提供できます。詳細は、Oracle WebCenter PortalおよびOracle JDeveloperでのポータルの開発の式言語式に関する付録を参照してください。 アイコンをクリックし、「式ビルダー」を選択してエディタを開きます。EL式に関してサポートが必要な場合、アプリケーション開発者がEL式を提供できます。詳細は、Oracle WebCenter PortalおよびOracle JDeveloperでのポータルの開発の式言語式に関する付録を参照してください。 |