| Oracle® Fusion Middleware Oracle WebCenter Content: Desktopの使用 12c (12.2.1) E70073-01 |
|
 前 |
 次 |
この項の項目は次のとおりです。
WebCenter Contentサーバーのフォルダ・ツリーを使用すると、便利で慣れ親しんだデスクトップ環境でコンテンツ・サーバーやそのサーバー上のファイルを操作できます(図3-1)。これはWindowsエクスプローラとMicrosoft Outlookに表示されます。Microsoft OfficeアプリケーションまたはLotus Notesには表示されません。これらのアプリケーションでは、かわりにメニュー、ツールバーおよびリボンを使用してコンテンツ・サーバーやそのファイルを操作します。
図3-1 Oracle WebCenter Contentサーバー接続が1つのフォルダ・ツリーの例(完全展開)
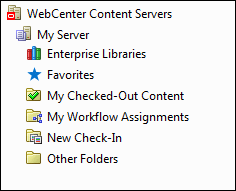
WebCenter Contentサーバーのフォルダ・ツリーは、WindowsエクスプローラとMicrosoft Outlookのナビゲーション・ペインに表示されます。これらのアプリケーションでナビゲーション・ペインが表示されていない場合は、表示する必要があります。たとえば、Windows 7のWindowsエクスプローラでは、「整理」→「レイアウト」→「ナビゲーション ウィンドウ」を選択します。また、電子メール・アプリケーションではフォルダ・ツリーがデフォルトでは表示されないため有効にする必要があります。
コンテンツ・フォルダを開くと、そのフォルダ内のサーバー上に存在する、アクセス権限があるすべてのファイルが表示されます。ファイルのチェックアウトやコピーなどのコンテンツ管理タスクをこのリストから直接実行できます。
コンテンツ・フォルダのファイルは、ローカル・コンピュータの実際のファイルではなく、コンテンツ・サーバー・リポジトリのコンテンツ・アイテムに対するシンボリック・リンクまたはポインタで、それぞれに完全なリビジョン履歴があります。コンテンツ・サーバーで管理されているコンテンツ(ファイル)の使用方法は、コンピュータ上の他のフォルダやファイルの使用方法とほとんど同じです。ファイルをコピーしたり、フォルダにドラッグ・アンド・ドロップしたり、オブジェクトを右クリックしてコンテキスト・メニューを開くことができます。ただし、ローカル・コンピュータ上のファイルやフォルダに対して一般的に実行されるタスクを、コンテンツ・サーバーで管理されているファイルやフォルダに対して実行すると、結果が異なる場合があります。たとえば、ファイルをコピーしたり、電子メール・メッセージをコンテンツ・フォルダに保存した場合、そのファイルはローカル・コンピュータには配置されず、コンテンツ・サーバーにアップロードされて保存されます。さらに、ファイルのコンテキスト・メニューには、「チェックイン」、「チェックアウト」、「リンクのコピー」など、コンテンツ管理に固有のアイテムが含まれる場合があります。
また、コンテンツ・サーバーのユーザー・ログインやセキュリティ制御も、フォルダ・ツリーによって管理されるファイルやフォルダに適用されます。たとえば、あるコンテンツ・アイテムに対して読取り権限のみを持っている場合は、ネイティブ・ファイルのコピーを開くことができますが、そのファイルの新しいリビジョンをコンテンツ・サーバーにチェックインすることはできません(書込み権限が必要です)。同様に、サーバーのフォルダ・ツリーに新しいフォルダを作成すると、そのフォルダの表示権限を持っている他のユーザーは、そのフォルダをローカル・コンピュータで表示できます。そのフォルダに追加したファイルも、コンテンツ・サーバー上の他のユーザーは、各自のセキュリティ権限に応じて使用できます。
ツリーの最上位レベル・フォルダの名前は必ず「WebCenter Content Server」です。名前を変更したり、これを削除することはできません。Microsoft Outlookでは、デフォルトでは表示されないため表示を有効にする必要があります。
最上位レベル・フォルダが選択されると、その下側、および横にあるファイル・リストまたはコンテンツ・ペインに、すべての定義済コンテンツ・サーバー接続がフォルダとして表示されます。情報の表示方法は、表示モード(アイコン、リスト、詳細など)によって異なります。各サーバーのアイコンによってタイプが示されます。
サーバー・フォルダは、ツリーの最上位レベルであるWebCenter Contentサーバー・フォルダの直下にあります。これらのノードは、定義済サーバー接続を表します。サーバー・フォルダを選択すると、そのフォルダが表すサーバーに接続できます。サーバーの構成と現在のログイン・ステータスによっては、そのサーバーに対するログイン資格証明(ユーザー名とパスワード)の入力が求められます。
フォルダ・ツリーにおける各サーバーの表示名は、そのサーバー接続の作成時に「サーバーの追加」ダイアログ・ボックスで指定された名前になります。サーバー名は「サーバー・プロパティ」ダイアログで変更できます(ただし、ファイルをチェックアウトしている場合またはファイルをオフラインで使用可能にしている場合を除きます)。
フォルダ・ツリー内では各サーバーのアイコンによってサーバーのタイプが示されます。
Oracle WebCenter Contentサーバーのサポート
Desktopクライアント・ソフトウェアでは、Oracle WebCenter Contentサーバー上のコンテンツに直接アクセスできます。このサーバー・タイプは次のアイコンを使用してフォルダ・ツリーに表示されます。

Oracle WebCenter Contentサーバーのフォルダ・ツリーに表示されるフォルダは、サーバーのバージョンと構成によって異なります。
Oracle WebCenter Contentサーバー11gR1 (11.1.1.8.0)以上では次の2つのユーザー・インタフェースが提供され、それぞれに独自のフォルダ・ツリーがあります。
WebCenter Contentユーザー・インタフェース
ネイティブ11gユーザー・インタフェース
11gR1 (11.1.1.8.0)以前のOracle WebCenter Content Serverリリースでは、ネイティブ11gユーザー・インタフェースのみを提供しています。
フォルダ・ツリーの表示は、サーバー上のアクティブなフォルダ・コンポーネント(Framework Folders、Folders_gまたはFolders)によって異なる可能性があります。
どちらのユーザー・インタフェースでも、表示されるのは、アクセス権限があるサーバー上のライブラリ、フォルダおよびファイルのみです。
フォルダ・ツリーでライブラリまたはフォルダを選択すると、そのライブラリまたはフォルダ内のすべてのアイテムがコンテンツ・ペインに表示されます(ただし、未公開アイテムは非表示になっている場合があります)。
コンテンツ・フォルダ内の管理対象ファイルのアイコンには、関連付けられているアプリケーション(.docファイルや.docxファイルはMicrosoft Wordなど)と、該当する場合はコンテンツ管理ステータスが(アプリケーション・アイコンに重なる形式で)表示されます。
コンテンツ・ペインでオブジェクトを選択すると、プレビュー・ペインにはコンテンツ・サーバーから取得されたそのオブジェクトに関する情報が表示されます(ライブラリの一般情報、ファイルのサマリー情報など)。
Oracle Content Databaseサーバーのサポート
Desktopクライアント・ソフトウェアを使用すると、Oracle Content Database (Oracle Content DB)サーバー上のコンテンツに直接アクセスできます。このサーバー・タイプは次のアイコンを使用してフォルダ・ツリーに表示されます。

Oracle Content Databaseサーバーのフォルダ・ツリーには、コンテンツ・サーバー上で定義されているとおりのフォルダ構造が表示されます。表示されるのは、アクセス権限があるサーバー上のフォルダとファイルのみです。このタイプのリポジトリの使用方法の詳細は、Oracle Content Databaseのドキュメントを参照してください。
WebDAVサーバーのサポート
Desktopクライアント・ソフトウェアは、HTTPプロトコルに対する標準Web Distributed Authoring And Versioning (WebDAV)拡張をサポートする、任意のコンテンツ・サーバー上のファイルに対する直接アクセスを可能にします。(WebDAV DeltaV拡張はサポートされません。)このサーバー・タイプは次のアイコンを使用してサーバー・ツリーに表示されます。

WebDAVサーバーのサーバー・ツリーには、サーバー上で定義されているとおりのフォルダ構造が表示されます。表示されるのは、アクセス権限があるサーバー上のフォルダとファイルのみです。
コンテンツ・フォルダはサーバー・フォルダの下にあります。サーバーで設定されているユーザー・インタフェースに応じて異なるコンテンツ・フォルダが表示されます。
WebCenter Contentユーザー・インタフェース
WebCenter Contentユーザー・インタフェースを使用している場合は次のコンテンツ・フォルダが表示されます。
ネイティブ11gユーザー・インタフェース
ネイティブ11gユーザー・インタフェースを使用している場合は次のコンテンツ・フォルダおよびサブフォルダが表示されます。
エンタープライズ・ライブラリ
WebCenter Contentユーザー・インタフェースでは、ドキュメントをライブラリにまとめると、ドキュメントのセキュリティが確保され、ドキュメントを共有したり、自分や他のユーザーが簡単にドキュメントを見つけられるようになります。
エンタープライズ・ライブラリには、選択されたサーバー上に存在する、すべてのユーザーが使用するフォルダ、サブフォルダおよびコンテンツ・アイテムが一覧表示されます。ユーザーには、自分がアクセス権限を持っているアイテムのみが表示されます。
エンタープライズ・ライブラリを作成するには、拡張された権限が必要です。
エンタープライズ・ライブラリは、柔軟なセキュリティと包括的なドキュメント管理を組織全体に提供するために作成します。エンタープライズ・ライブラリでは、包括的なドキュメント・リビジョン履歴、ドキュメント単位の詳細なセキュリティ・モデル、すべてのメタデータのオプションと制御が提供されます。
お気に入り
WebCenter Contentユーザー・インタフェースでは、「お気に入り」フォルダには、ユーザーがお気に入りとして指定したすべてのライブラリ、フォルダおよびドキュメントがリストされます。他のユーザーによって選択されたお気に入りは、自分でもお気に入りとして選択しない限り表示されません。
「お気に入り」フォルダにアイテムを追加するには、アイテムを右クリックして「お気に入り」を選択します。
チェックアウト・コンテンツ
サーバーから現在チェックアウトされているすべてのコンテンツ・ファイルが、「チェックアウト・コンテンツ」フォルダに一覧表示されます。ここには、自分がチェックアウトしたファイルのみが表示され、他のユーザーがチェックアウトしたファイルは表示されません。
この「チェックアウト・コンテンツ」リストは、Oracle WebCenter ContentサーバーのWebインタフェースの同名のリスト(「コンテンツ・サーバー」の下)と同じものです。
コンテンツ・アイテムのチェックアウト・ステータスは、緑色のチェック・マークで示されます。このアイコンは、ファイル・タイプのアプリケーション・アイコンの上に重ねて表示されます。
| アイコン | 説明 |
|---|---|
このアイコンは、自分が現在チェックアウトしているコンテンツ・アイテムを示します。ローカルにキャッシュされたコピーのバージョンは、コンテンツ・サーバーの元のファイルのバージョンと一致しています。つまり、ファイルがチェックアウトされた後に、いずれのバージョンも変更されていません。 チェックアウト・ファイルに対するショートカットにもすべてこのアイコンが表示されます。これはショートカットが元のファイルにリンクされているためです。 |
|
このアイコンは、自分が現在チェックアウトしているコンテンツ・アイテムを示します。ただし、ローカルにキャッシュされたコピーのバージョンと、コンテンツ・サーバーの元のファイルのバージョンは一致していません。具体的には、ローカル・キャッシュ内のファイルが修正され、タイムスタンプが変更されました。この状況は通常、ファイルをチェックアウトして変更を加えたけれども、ファイルがまだコンテンツ・サーバーにチェックインされていない場合に発生します。この状況に視覚的に気付くようにアイコンが表示されます。 チェックアウト・ファイルに対するショートカットにもすべてこのアイコンが表示されます。これはショートカットが元のファイルにリンクされているためです。 |
ワークフロー割当て
「ワークフロー割当て」フォルダには、レビューして承認または却下する対象として現在のユーザーに割り当てられている、特定サーバー上のワークフロー内のすべてのコンテンツ・ファイルが一覧表示されます。表示されるのは現在のユーザーへのワークフロー割当てのみであり、他のユーザーへの割当ては表示されません。これらのアイテムは、このリストで直接承認または却下できます。
この「ワークフロー割当て」リストは、Oracle WebCenter ContentサーバーのWebインタフェースの同名のリスト(「コンテンツ・サーバー」の下)と同じものです。
新規チェックイン
「新規チェックイン」フォルダには、サーバーに定義されているすべてのコンテンツのプロファイルが一覧表示されます。コンテンツ・プロファイルを使用することで、コンテンツ・サーバー管理者は、コンテンツ・ページ(チェックイン・フォームを含む)に表示するメタデータ・フィールドを制御し、ファイルのアプリケーション・タイプに応じてファイルのデフォルト・メタデータを設定できます。
コンテンツ・プロファイルをダブルクリックすると(または選択して[Enter]キーを押すと)、そのプロファイルを使用してチェックインしたサーバー上のすべてのコンテンツ・アイテムのリストが表示されます。表示されるのは、アクセス権限のあるサーバー上のコンテンツ・アイテムのみです。ファイルのチェックアウトやコピーなどのコンテンツ管理タスクをこのリストから直接実行できます。このリストのコンテンツ・プロファイルにファイルをドラッグ・アンド・ドロップまたはコピー・アンド・ペーストすることで、そのプロファイルを使用してファイルをサーバーにチェックインすることもできます(必要に応じて、メタデータの入力が求められます)。この操作によって、フォルダ階層を使用せずにファイルをチェックインできます。
このリストには、サーバーに定義されたコンテンツ・プロファイル以外に、プロファイルを表さない「標準」ノードが常に含まれます。このデフォルトのプロファイルは削除できません。
その他のフォルダ
WebCenter Contentユーザー・インタフェースでは、「その他のフォルダ」ノードに、他の場所にリストされていないフォルダおよびコンテンツが一覧表示されます。
コンテンツ・サーバーの構成(具体的には、実行されているフォルダ・コンポーネント)によっては、「その他のフォルダ」の下に「ユーザー」フォルダが存在する場合があります。これには、サーバーに対するすべての認証済ユーザーの個人フォルダが含まれていますが、表示されるのは、(サーバー管理者権限がないかぎり)自分の個人フォルダのみです。
個人フォルダの下にフォルダを作成できます。
オフライン・ファイル
コンテンツ・サーバーがオフライン・モードになっている場合、そのフォルダ・ツリーには「オフライン・ファイル」というフォルダが含まれます。これには、オフライン・モードになっているサーバー上のすべてのファイル(コンテンツ・フォルダにないファイルも含む)が一覧表示されます。このリストからこれらのファイルを直接操作できます。
検索結果(WebCenter Contentユーザー・インタフェース)
WebCenter Contentユーザー・インタフェースでは、この「検索結果」フォルダに、最近実行した検索問合せの条件を満たしたサーバー上のすべてのファイルが一覧表示されます。アクセス権限が割り当てられているファイルのみが表示されます。
検索結果リストのコンテンツ・アイテムは、サーバー上にある他のコンテンツ・アイテムと同様に操作できます。
コンテンツ・アイテムを開いて表示できます。
アイテムをチェックアウトおよびチェックインできます。
プレビュー・ペインで「サマリー」、「メタデータ」、「共有」および「プレビュー」タブを使用できます。
コンテンツ・サーバー上にアイテムを残したまま、自分のフォルダからそのアイテムを削除できます。「検索結果」フォルダからアイテムを削除すると、そのアイテムは保存場所のフォルダからも削除されます。
自分のフォルダからアイテムを削除すると同時にコンテンツ・サーバーからアイテムを削除できます。
また、検索結果のアイテムの親フォルダを開くこともできます。これには、アイテムを右クリックして「ファイルの場所を開く」を選択します。
「検索結果」フォルダをコンテンツ・ライブラリまたはフォルダに([Ctrl]キーを押した状態で)ドラッグ・アンド・ドロップすると、動的問合せフォルダを作成できます。
接続している各サーバーについて、一度に1セットの検索結果を表示できます。ファイル・エクスプローラまたは電子メール・アプリケーション・セッションで入力した最後の検索の結果が表示されます。ウィンドウを閉じてセッションを閉じると、検索結果リストはクリアされます。
検索結果(ネイティブ11gユーザー・インタフェース)
ネイティブ11gユーザー・インタフェースでは、この「検索結果」フォルダに、最近実行した検索問合せの条件を満たしたサーバー上のすべてのファイルが一覧表示されます。アクセス権限が割り当てられているファイルのみが表示されます。
検索結果リストのコンテンツ・アイテムは、サーバー上にある他のコンテンツ・アイテムと同様に操作できます。たとえば、フォルダのコンテンツ・アイテムのオープン、表示、チェックアウトおよびチェックインを行うことができます。また、コンテンツ情報ページを表示して、割り当てられているメタデータを必要に応じて変更することもできます。
検索結果リスト内のアイテムは、コピーやポインタではなく、実際のファイルです。このため、コンテンツが複数の場所(たとえば、コンテンツ・フォルダと検索結果リスト)に表示される場合があります。検索結果リストの表示からファイルを削除できますが、ファイルを削除するように選択すると、コンテンツ・サーバーから実際のコンテンツ・アイテムが削除されます。
最新の検索問合せを保存するには、フォルダ・ツリー内の「検索結果」ノードを右クリックし、「問合せの保存」を選択します。この操作によって「保存済問合せ」リストに問合せが追加されるため、問合せを簡単に再度実行できます。また、「検索結果」フォルダを「保存済問合せ」またはコンテンツ・フォルダに([Ctrl]キーを押した状態で)ドラッグ・アンド・ドロップすると、動的問合せフォルダを作成できます。
接続している各サーバーについて、一度に1セットの検索結果を表示できます。ファイル・エクスプローラまたは電子メール・アプリケーション・セッションで入力した最後の検索の結果が表示されます。ウィンドウを閉じてセッションを閉じると、検索結果リストはクリアされます。
コンテンツ・サーバー
ネイティブ11gユーザー・インタフェースでは、「コンテンツ・サーバー」フォルダに、サーバー上のコンテンツに関する複数のパーソナライズされたビューが表示されます。次のサブフォルダがあります。
保存済問合せ
ネイティブ11gユーザー・インタフェースでは、「保存済問合せ」ノードに、サーバーで実行し、保存することを決めた検索問合せすべてが一覧表示されます。各保存済問合せは動的です(これは、問合せを実行した時点で検索条件を満たしているすべてのアイテムがコンテンツ・ペインに一覧表示されることを意味します)。つまり、保存済問合せでは常に最新の検索結果が生成されます。
この「保存済問合せ」リストは、Oracle WebCenter ContentサーバーのWebインタフェースの同名のリスト(「コンテンツ・サーバー」の下)と同じものです。保存済問合せは、コンテンツ・サーバーに保存され、コンテンツ・サーバーWebインタフェースからも使用できます。
保存済問合せをダブルクリックして(または選択して[Enter]キーを押して)問合せを実行すると、検索条件を満たしているコンテンツ・サーバー上のすべてのアイテムを含んだ検索結果リストがコンテンツ・ペインに表示されます。
保存済問合せを右クリックすると、問合せ定義を表示(および必要に応じて変更)できます。問合せフォーマットの詳細は、Oracle WebCenter Contentサーバーのドキュメントを参照してください。
保存済問合せを「コンテンツの参照」の下にあるフォルダ・ツリー内の任意の場所にドラッグ・アンド・ドロップすることもできます。これにより、検索条件を満たすサーバー上のすべてのコンテンツ・アイテムのうち、アクセス権限のあるコンテンツ・アイテムが常に含まれる動的フォルダである問合せフォルダが作成されます(表示される結果数に設定された制限に従います)。デフォルト問合せフォルダ名は「検索結果」(すでに存在する場合は「のコピー」バリアント)ですが、後で名前を変更できます。
フォルダ
ネイティブ11gユーザー・インタフェースでは、「フォルダ」に、サーバー上に作成した個人フォルダ・ツリーが表示されます。サーバーのすべての認証済ユーザーには独自の個人フォルダ・ツリーがありますが、表示されるのは自分の個人フォルダ・ツリーのみです。「フォルダ」の下にあるツリーは、「コンテンツの参照」の「ユーザー」(ある場合)の下にある個人フォルダと同じです。階層内のその他のフォルダを操作する場合と同じ方法で、個人フォルダにサブフォルダを作成してファイルを追加できます。個人フォルダ・ツリーに問合せフォルダを格納することもできます。個人フォルダを使用すると、サーバー上のアイテムにすばやく簡単にアクセスできます。
個人フォルダ内のすべてのコンテンツ・アイテムは、コピーやポインタではなく、実際のファイルです。個人フォルダ内のコンテンツ・アイテムは、サーバー上の他のコンテンツ・アイテムと同様に操作できます。個人フォルダからファイルを削除すると、コンテンツ・サーバーから実際のコンテンツ・アイテムが削除されます。
コンテンツの参照
ネイティブ11gユーザー・インタフェースでは、「コンテンツの参照」フォルダに、コンテンツ・サーバーに定義されているコンテンツ・フォルダ・ツリーが表示されます。サーバー上のアクティブなフォルダ・コンポーネントとサーバー構成によっては、コンテンツ・フォルダが「コンテンツの参照」直下に表示されたり、「コントリビューション・フォルダ」や「コンテンツ・フォルダ」と呼ばれる中間フォルダが存在する場合があります。
コンテンツ・サーバーの構成(具体的には、実行されているフォルダ・コンポーネント)によっては、「コンテンツの参照」の下に「ユーザー」フォルダが存在する場合もあります。このフォルダには、サーバーに対するすべての認証済ユーザーの個人フォルダが含まれていますが、表示されるのは、(サーバー管理者権限がないかぎり)自分の個人フォルダのみです。「ユーザー」の下にある個人フォルダ・ツリーは、「フォルダ」の下にある個人フォルダ・ツリーと同じです。
コンテンツ・サーバーのバージョンと構成によっては、「コンテンツの参照」の下に「プロジェクト」サブフォルダと「ごみ箱」サブフォルダが存在する場合もありますが、これらのサブフォルダには、サーバー上に定義されているすべてのコラボレーション・プロジェクトとサーバー上で最近削除されたすべてのコンテンツ・アイテムがそれぞれ表示されます。