| Oracle® Fusion Middleware Oracle WebCenter Content: Desktopの使用 12c (12.2.1) E70073-01 |
|
 前 |
 次 |
この項の項目は次のとおりです。
サポート対象のコンテンツ・サーバーをMicrosoftファイル・エクスプローラ(以前のWindowsエクスプローラ)に統合すると、使い慣れた作業環境を使用してこれらのサーバー上のファイルを簡単に管理できるようになります。Webブラウザまたはその他の専用インタフェースでコンテンツ・サーバー上のファイルを操作する必要はありません(ただし、これらの方法は現在も使用可能です)。かわりに、Microsoftファイル・エクスプローラのフォルダ・ツリーを使用して、コンテンツ・サーバーおよびそのファイルと対話できます。
デスクトップ・クライアント・ソフトウェアをコンピュータにインストールすると、Microsoftファイル・エクスプローラに、「WebCenter Content Server」という最上位ノードが組み込まれ、これによりサーバーに接続してサーバー上のファイルを操作できます。
コンテンツ・サーバーで管理されているコンテンツの使用方法は、コンピュータ上の他のフォルダやファイルの使用方法とほとんど同じです。たとえば、ファイルをコピーしたり、フォルダにドラッグ・アンド・ドロップしたり、オブジェクトを右クリックしてコンテキスト・メニューを開くことができます。ただし、ローカル・コンピュータ上のファイルやフォルダに対して一般的に実行されるタスクを、コンテンツ・サーバーで管理されているファイルやフォルダに対して実行すると、結果が多少異なる場合があります。たとえば、新しいファイルをコンテンツ・フォルダにコピーした場合、そのファイルはローカル・コンピュータには配置されず、コンテンツ・サーバーにアップロードされて保存されます。さらに、ファイルのコンテキスト・メニューには、「チェックイン」、「チェックアウト」、「リンクのコピー」など、コンテンツ管理に固有のアイテムが含まれる場合があります。
また、コンテンツ・サーバーのユーザー・ログインやセキュリティ制御も、Microsoftファイル・エクスプローラのフォルダ・ツリーによって管理されるファイルやフォルダに適用されます。たとえば、あるコンテンツ・アイテムに対して読取り権限のみを持っている場合は、ネイティブ・ファイルのコピーを開くことができますが、そのファイルの新しいリビジョンをコンテンツ・サーバーにチェックインすることはできません(書込み権限が必要です)。同様に、サーバーのフォルダ階層に新しいフォルダを作成すると、そのフォルダの表示権限を持っている他のユーザーは、そのフォルダをローカル・コンピュータで表示できます。そのフォルダに追加したファイルも、コンテンツ・サーバー上の他のユーザーは、各自のセキュリティ権限に応じて使用できます。
Microsoftファイル・エクスプローラ統合を介してOracle WebCenter Contentサーバーの管理機能にアクセスすることはできません。そのような機能はすべてOracle WebCenter ContentサーバーWebブラウザ・インタフェースを介してアクセスする必要があります。
Microsoftファイル・エクスプローラ統合の機能
Desktopクライアント・ソフトウェアをWindows Vista、Windows 7またはWindows 8にインストールした場合、このソフトウェアはMicrosoftファイル・エクスプローラの様々な部分に統合されます。
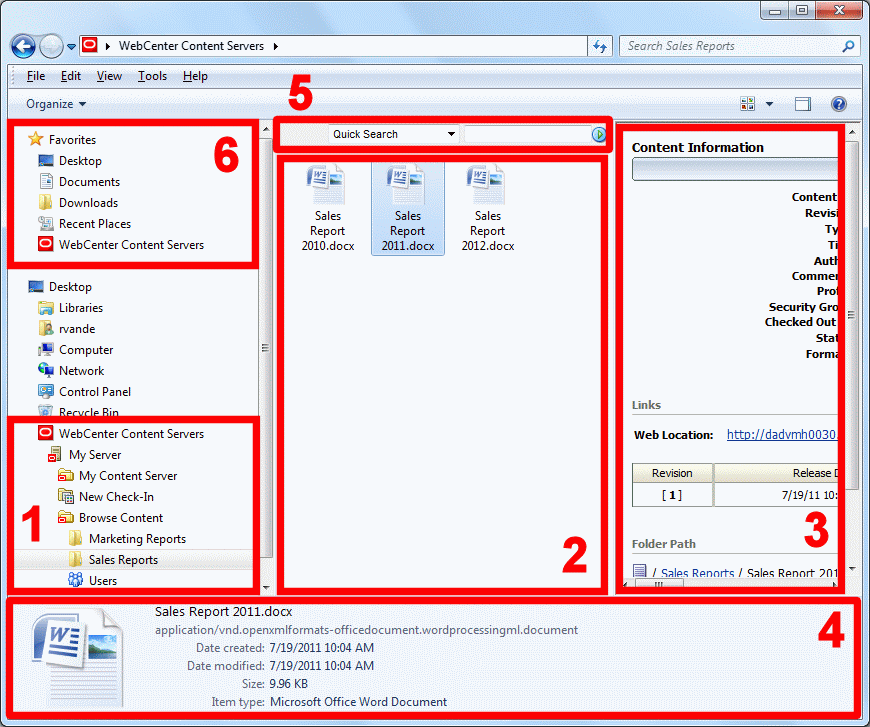
番号が付けられた各領域の詳細は次の表を参照してください。
| ウィンドウの部分 | 使用方法 |
|---|---|
1. 左側のペイン(以前のナビゲーション・ペイン) [Windowsエクスプローラ画像の番号1および6。] |
ここで、「WebCenter Content Server」フォルダの下にコンテンツ・サーバーが一覧表示されます。このフォルダは「お気に入り」リストにも追加されます。「WebCenter Content Server」フォルダを展開すると、使用できるコンテンツ・サーバーと各サーバーのフォルダ・ツリーが表示されます。その後、ファイルをコピーしたり、フォルダにドラッグ・アンド・ドロップしたり、オブジェクトを右クリックしてコンテキスト・メニューを開くことができます。 |
2. ファイル・リスト(以前のコンテンツ・ペイン) |
左側のペインでオブジェクトを選択すると、そのオブジェクトのコンテンツ(サーバー上の現在のコンテンツ・フォルダ内にあるファイルのリストなど)がファイル・リストに表示されます。情報の表示方法は、表示モード(アイコン、リスト、詳細など)によって異なります。オペレーティング・システムでサポートされる場合は、オブジェクトのコンテンツ管理ステータスを示すシンボルが重ねて表示されます。たとえば、操作中のユーザーによってファイルが現在チェックアウトされている場合、次のように緑のチェック・マークを使用して示されます。  別の色(通常は緑色)で表示されるファイルは未公開のファイルです。つまり、現在ワークフローにあるサーバー上のコンテンツ・アイテムが、変換または索引付けが完全に終了していないか、リリース日が将来に指定されています。 マウスのポインタをファイル・リストの管理対象ファイルの上に重ねると、画面ヒントが表示され、そのファイルに関するコンテンツ管理情報が表示されます。次に例を示します。 詳細表示では、複数の列に、ファイルやフォルダに関するメタデータ情報(セキュリティ・グループや作成者など)が表示されます。これらの列はファイル・マネージャの通常の方法で変更できます。 |
3. プレビュー/詳細ペイン [Windowsエクスプローラ画像の番号3および4。] |
管理対象ファイルをファイル・リストで選択すると、アイテムに関する情報がプレビュー・ペインに表示されます(コンテンツ・サーバー上のファイルのコンテンツ情報ページや、選択したドキュメントのサマリー情報、メタデータおよびプレビューを表示するタブなど)。プレビュー・ペインの表示と非表示はWindowsの通常の操作方法で切り替えることができます。プレビュー・ペインは特定のサーバー接続ごとに有効または無効のままとなり、各フォルダが表示されます。別のサーバー接続からフォルダを開いた場合、プレビュー・ペインが表示されるのは、そのフォルダが該当するサーバーに対して有効な場合のみです。 |
5. 「クイック検索」ボックス |
ここで、現在のWebCenter Contentサーバー上のアイテムを検索できます。「クイック検索」ボックスは、サーバーのフォルダ・ツリーでの作業中、ファイル・リストの上に表示されます。表示されない場合は、コンテンツ・ペインの未使用領域(つまり、アイテムがリストされていない領域)を右クリックして、「クイック検索の表示」を選択します。クイック検索の表示状態はサーバーごとに個別に適用されます。検索結果はファイル・リストに表示されます。 |
次のいずれかの方法を使用して、Microsoftファイル・エクスプローラからコンテンツ・サーバーにアクセスできます。
Microsoftファイル・エクスプローラで最上位の「WebCenter Content Server」フォルダにナビゲートします。
ナビゲーション・ペインの「お気に入り」リストで「WebCenter Content Server」を選択します(Windows 7)。
特定のコンテンツ・サーバー、コンテンツ・フォルダまたはコンテンツ・アイテムへのショートカットをダブルクリックします。
「お気に入り」リストへのコンテンツ・サーバーおよびフォルダの追加
「WebCenter Content Server」フォルダまたはコンテンツ・フォルダの「お気に入り」リストへの追加は、Windowsの通常の方法で行うことができます。たとえば、コンテンツ・ペインでフォルダを選択してから、ナビゲーション・ペインの「お気に入り」ノードにドラッグします(Windows 7以上)。これは、ネイティブ11gユーザー・インタフェースのみに該当します。
Oracle WebCenter Contentサーバー接続のWebページを開く
WebCenter Contentユーザー・インタフェースでは、Microsoftファイル・エクスプローラでコンテンツ・サーバーを操作する際に、Webブラウザでホームページを開くことができます。このためには、ファイル・リストの任意の場所を右クリックして、「ブラウザで表示」を選択します。
ローカル・コンピュータにフォルダを追加するのとほぼ同様の方法で、コンテンツ・サーバー上に空のエンタープライズ・ライブラリまたはコンテンツ・フォルダを新規作成できます。
コンテンツ・サーバーに新しいエンタープライズ・ライブラリまたはコンテンツ・フォルダを作成する手順は次のとおりです。
新しいライブラリまたはフォルダが作成され、その情報ページがプレビュー・ペインに表示されます。
ヒント
コンテンツ・ペインの未使用領域(アイテムがリストされていない領域)を右クリックして表示されるコンテキスト・メニューにも「新規ライブラリ」コマンドと「新規フォルダ」コマンドがあります。
エンタープライズ・ライブラリを作成した後、その下にフォルダを作成し、そのフォルダにドキュメントを追加できます。ドキュメントをライブラリ・ノードに直接追加することもできます(最上位「エンタープライズ・ライブラリ」ノードを除く)。
新しいコンテンツ・フォルダを追加すると、デフォルトのメタデータと設定がそのフォルダに適用されます。メタデータは、新しいフォルダの追加中に変更でき、追加後もいつでも変更できます。
ファイルを新しいフォルダに追加すると、そのフォルダのデフォルトのメタデータが継承されます。
Microsoftファイル・エクスプローラから新しいコンテンツ・ファイルを作成する処理は、基本的にはファイルをコンテンツ・サーバーにコピーまたは保存する処理で構成されます。これにより、ファイルは新しいコンテンツ・アイテムとしてサーバーにチェックインされ、サーバー上の他のユーザーが使用できるようになります。
新しいコンテンツ・ファイルは次の方法で作成できます。
ローカル・コンピュータのファイルを、コンテンツ・サーバー上のライブラリ、フォルダまたはプロファイルに、コピー・アンド・ペースト、ドラッグ・アンド・ドロップまたは移動します。
ローカル・コンピュータ上のMicrosoft Officeドキュメントをダブルクリックして、関連付けられているアプリケーション(たとえば、.docファイルや.docxファイルの場合はWord)で開き、次に、そのアプリケーションの「WebCenter Content」メニューまたはリボンの「新規ファイルとして保存」オプションを使用してファイルをコンテンツ・サーバーにチェックインします。
ヒント
WebCenter Contentユーザー・インタフェースでは、コンテンツ・ファイルは、提供されている「エンタープライズ・ライブラリ」ノードに直接追加することはできず、その下に作成されたライブラリ・ノードにのみ追加できます。
コンテンツ・サーバー上のターゲット場所に、コピーまたは移動するファイルと同じ名前のファイルがすでに格納されている場合、そのファイルは新しいコンテンツ・アイテムとしてサーバーにチェックインされません。
WebCenter Contentユーザー・インタフェースでは、ファイルは既存のファイルの新しいリビジョンとしてチェックインされます(これらのファイルがまったく異なるファイルの場合も同様)。
Oracle Content DatabaseサーバーおよびWebDAVサーバーでは、、通常、フォルダ内の既存のファイルが新しいファイルで上書きされます。
変更前にチェックアウトする必要がある
既存のコンテンツ・ファイル(つまり、コンテンツ・サーバー上ですでに管理されているファイル)を変更する場合は、最初にそのファイルをサーバーからチェックアウトする必要があります。チェックアウトすると、そのコンテンツ・ファイルのコピーがコンテンツ・サーバーからダウンロードされ、コンピュータ上の一時記憶領域に格納されます。ファイルはコンテンツ・サーバー上でロックされ、そのファイルを再度チェックインするか、またはチェックアウトを元に戻すまで、他のユーザーはそのファイルをチェックアウトできません。ファイルをチェックアウトした後、必要に応じて変更し、変更したファイルをサーバーに再度チェックインできます。
Microsoft Officeドキュメントは変更のために自動的にチェックアウトされる
管理対象Microsoft Officeドキュメントを変更する場合は、関連付けられているMicrosoft Officeアプリケーションでそのドキュメントを開くことができます。ドキュメントはコンテンツ・サーバーから自動的にチェックアウトされます。ドキュメントを編集したら、Microsoft OfficeアプリケーションまたはMicrosoftファイル・エクスプローラでそのドキュメントを直接チェックインできます。
電子メール・メッセージは開いてもチェックアウトされない
チェックインした電子メール・メッセージは、チェックアウト、変更およびチェックインして戻すことは意図されていません。電子メール・メッセージは、受信時とまったく同じ状態で保持するという明確な目的のためにコンテンツ・サーバーにチェックインされます。チェックインした電子メール・メッセージをサーバーから開いて、関連付けられている電子メール・アプリケーションで表示できます(必要に応じて変更することもできます)が、サーバーに再度チェックインすることはできません。ただし、メッセージを他のユーザーに送信したり、コピーをローカル・コンピュータに保存することはできます。
コンピュータ上の他のフォルダおよびファイルとほとんど同じ方法で、コンテンツ・サーバーのライブラリ、フォルダおよびファイルの名前を変更できます。
Microsoftファイル・エクスプローラでライブラリ、フォルダまたはファイルの名前を変更する手順は次のとおりです。
指定されたライブラリおよびフォルダ・ノードの名前(チェックアウト・コンテンツなど)は変更できません。
(たとえばコンテンツ・サーバーからチェックアウトされているため)現在ローカル・キャッシュにあるファイルの名前は変更できません。
ヒント
「名前の変更」オプションと「プロパティ」オプションはコンテキスト・メニューにもあります。
ライブラリ、フォルダおよびファイルの名前は、それらのプロパティ・ダイアログや情報ページでも変更できます。
ローカル・コンピュータでライブラリまたはフォルダの名前を変更すると、コンテンツ・サーバーに反映されます(コンテンツ・サーバーで変更すると、ローカル・コンピュータに反映されます)。
コンテンツ・ファイルのタイトルは(最初は)そのファイル名に基づいている場合があります。フォルダ・ツリーでファイル名を変更した場合、コンテンツ・ファイルのタイトルが新しいファイル名を反映して自動的に変更されることはありません(コンテンツ・ファイル名を変更した場合に統合階層のファイル名が自動的に変更されることもありません)。
ライブラリ、フォルダまたはファイルの名前を変更しても、ライブラリ、フォルダまたはファイルのショートカット名が自動的に更新されることはありません。
注意:
Oracle Content Databaseサーバーまたはその他のWebDAVサーバーを検索することはできません。これらのサーバー上でファイルを参照して選択する必要があります。コンテンツ・ファイルの参照を参照してください。
Microsoftファイル・エクスプローラのナビゲーション・ペインでファイルを検索する手順は次のとおりです。
検索条件を満たすサーバー上のすべてのコンテンツ・アイテムがコンテンツ・ペインに表示され、そこから直接ファイルを操作できます。選択したファイルを右クリックすると、そのファイルの関連オプションを含むメニューが表示されます。
検索結果リストには、検索条件を満たすコンテンツ・アイテムのみが表示され、コンテンツ・アイテムまたはフォルダ名のショートカットは検索条件を満たす場合でも表示されません。
検索結果リスト内のアイテムは、コピーやポインタではなく、実際のファイルです。検索結果からファイルを削除すると、そのファイルはすべてのフォルダから削除され、実際のコンテンツ・アイテムがサーバーから削除される場合もあります(これはオプションとして提供される機能です)。
ファイルは、サーバーの検索結果ノードにも表示されます。別の問合せを実行するまで、これらの検索結果をすばやく呼び出すことができます。後で使用するために問合せを保存することもできます。
Microsoftファイル・エクスプローラでクイック検索機能を使用してファイルを検索する手順は次のとおりです。
検索条件を満たすサーバー上のすべてのコンテンツ・アイテムがコンテンツ・ペインに表示され、そこから直接ファイルを操作できます。選択したファイルを右クリックすると、そのファイルの関連オプションを含むメニューが表示されます。
検索結果リストには、検索条件を満たすコンテンツ・アイテムのみが表示され、コンテンツ・アイテムまたはフォルダ名のショートカットは検索条件を満たす場合でも表示されません。
検索結果リスト内のアイテムは、コピーやポインタではなく、実際のファイルです。検索結果リストの表示からファイルを削除できますが、ファイルを削除するように選択すると、コンテンツ・サーバーから実際のコンテンツ・アイテムが削除されます。
WebCenter Contentユーザー・インタフェースでは、検索の後で「クイック検索」パネルに「フィルタ検索結果」アイコンが表示されます。このアイコンをクリックすると、検索結果をサブカテゴリにソートして表示および選択できる場合があります。
ファイルは、サーバーの検索結果ノードにも表示されます。別の問合せを実行するまで、これらの検索結果をすばやく呼び出すことができます。後で使用するために問合せを保存することもできます。
「クイック検索」パネルから一般的なメタデータ検索を実行するか、コンテンツ・サーバーで定義した(「コンテンツ・サーバー」の「クイック検索」の下にある)個人用のクイック検索を使用できます。個人用のクイック検索の設定方法の詳細は、『Oracle Fusion Middleware Oracle WebCenter Contentの使用』を参照してください。
検索問合せを実行すると、「検索結果」ノードには、検索条件を満たすサーバー上のすべてのコンテンツ・アイテムのうち、アクセス権限のあるコンテンツ・アイテムが表示されます。後で簡単に再実行できるように最新の検索問合せを保存できます。
各保存済問合せおよび問合せ/検索結果フォルダは動的です(これは、問合せを開始した時点で検索条件を満たしているサーバー上のすべてのコンテンツ・アイテムがコンテンツ・ペインに表示されることを意味します)。つまり、保存済問合せおよび問合せ/検索結果フォルダでは常に最新の検索結果が生成されます。
保存済問合せリストまたは問合せ/検索結果フォルダには、検索条件を満たすコンテンツ・アイテムのみが表示され、コンテンツ・アイテムまたはフォルダ名のショートカットは検索条件を満たす場合でも表示されません。
問合せ/検索結果フォルダに表示されるアイテムの数には制限がある場合があります。
保存済問合せリストまたは問合せ/検索結果フォルダは、コピーやポインタではなく、実際のファイルです。検索結果からファイルを削除すると、そのファイルはすべてのフォルダから削除され、実際のコンテンツ・アイテムがサーバーから削除される場合もあります(これはオプションとして提供される機能です)。
保存された検索
WebCenter Contentユーザー・インタフェースでは、最新の検索結果を、サーバーの任意のライブラリまたはフォルダに([Ctrl]キーを押した状態で)ドラッグ・アンド・ドロップできます。
ネイティブ11gユーザー・インタフェースで最新の検索問合せを保存するには、「検索結果」フォルダを右クリックして「問合せの保存」を選択します。問合せの名前を入力して「OK」をクリックし(または[Enter]キーを押し)、「コンテンツ・サーバー」の下にある「保存済問合せ」に保存します。
保存済問合せを右クリックして「問合せ定義の表示」を選択すると、定義を表示できます(必要な場合には編集できます)。問合せフォーマットの詳細は、『Oracle Fusion Middleware Oracle WebCenter Contentの使用』を参照してください。
([Ctrl]キーを押しながら)最新の検索結果または保存済問合せを「コンテンツの参照」の下にあるコンテンツ・フォルダ・ツリー内の任意の場所にドラッグ・アンド・ドロップすることもできます。これにより、問合せフォルダが作成されるため、このフォルダを開いて、関連する検索問合せをサーバーに対して実行できます。保存済問合せをドラッグ・アンド・ドロップする場合、デフォルトの問合せフォルダ名は元の保存済問合せ名の後に「のコピー」が付いた名前になります。検索結果をドラッグ・アンド・ドロップする場合、デフォルトの問合せフォルダ名は「検索結果」になります。問合せフォルダの名前も他のフォルダと同じ方法で変更できます。問合せフォルダは特別なアイコン(図4-1)によって示されます。
図4-1 「問合せフォルダ」アイコン

ファイルを検索する以外に、コンテンツ・サーバー上のファイルを参照し、選択して使用することもできます。ファイルを参照するには、サーバー上のツリー構造を、作業するファイルが見つかるまで下へと移動します。これはMicrosoftファイル・エクスプローラを使用してファイルを参照する方法と同じです。
ファイルが見つかったら、右クリックすると、そのファイルに関連するオプションを含むメニューが表示されます。
Windowsの標準的なショートカットとは異なり、Oracle WebCenter Contentサーバーのショートカットはリンク・ファイル(.lnk)ではなく、参照ファイルのコピーです。ショートカットがコンテンツ・サーバーのフォルダ構造内にあるかぎり、そのショートカットは参照先のアイテムに緊密にリンクされます。ショートカットのコンテキスト・メニューには、元のアイテムのコンテキスト・メニューとまったく同じオプションが表示されます。これは、たとえばショートカットのコンテキスト・メニューを使用してコンテンツ・ファイルをチェックアウトできることを意味します。また、ファイルのショートカットのアイコンには、元のファイルの現在のコンテンツ管理ステータスが反映されます。たとえば、元のファイルがコンテンツ・サーバーから現在チェックアウトされている場合は、そのファイルのすべてのショートカットにもチェックアウト・アイコンが表示されます。コンテンツ・アイテムへのショートカットは、検索条件を満たす場合でも検索結果リストには含まれません。
コンテンツ・ライブラリ、フォルダまたはファイルへのショートカットを作成すると、そのショートカット名は、元のフォルダ名またはファイル名の後に「へのショートカット」が付いた名前(「Sales Report 2011.docxへのショートカット」など)になります。また、ショートカット・アイコンの左下には、別のアイテムへの参照であることを示す小さい矢印記号が表示されます(図4-2)。(このリンク記号は、標準のWindowsショートカットとは若干異なり、これがDesktopショートカットであることを視覚的に示します。)
ショートカットは、元のアイテムと同じ場所に格納されます。ファイルへのショートカットは、そのショートカットが参照するファイルと同じコンテンツ・フォルダに格納され、フォルダへのショートカットは元のフォルダと同じレベルに(末尾に「へのショートカット」が付いて)表示されます。必要に応じてショートカットの名前を変更できます。また、同じサーバーのフォルダ・ツリーの別の場所、あるいは別のサーバーにコピーすることもできます。
重要:
ショートカットをOracle WebCenter Contentサーバー階層以外の場所(たとえば、デスクトップ)にコピーまたは移動すると、コンテンツ・サーバーの構成によっては、ショートカットの元のアイテムに対するリンクが消失する可能性があります。また、ファイルを開くと、そのファイルを既存のコンテンツ・アイテムの新規リビジョンとしてサーバーにチェックインして戻すことはできなくなります。
図4-2 元のファイルとショートカット
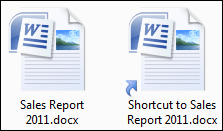
コンテンツ・ライブラリまたはフォルダへのショートカットをダブルクリックすると、そのコンテンツが表示されます。コンテンツ・ファイルへのショートカットをダブルクリックすると、(該当するファイルが使用可能で、チェックアウトする権限がある場合は)コンテンツ・サーバーからチェックアウトされ、関連付けられているアプリケーションで開きます。
マウスのカーソルをOracle WebCenter Contentサーバーの特別なショートカット上に重ねると、関連付けられているアイテムのコンテンツ情報(コンテンツID、ファイル・サイズなど)が表示されます。
特別なショートカットの作成
Oracle WebCenter Contentサーバーの特別なショートカットを作成するには、次のいずれかを実行します。
コンテンツ・サーバーのライブラリ、フォルダまたはファイルを選択して右クリックし、「ショートカットの作成」を選択します。
コンテンツ・サーバー上のファイルを選択し、「ファイル」メニューを開いて「ショートカットの作成」を選択します。
特別なショートカットを作成するには、コンテンツ・サーバー上のフォルダまたはファイルを選択し、「ファイル」メニューを開いて「ショートカットの作成」を選択します。(このオプションはアイテムのコンテキスト・メニューにもあります。)
Oracle WebCenter Contentサーバーのショートカットが元のアイテムと同じ場所に(末尾に「へのショートカット」が付いた名前で)作成されます。これらの特別なショートカットを、コンテンツ・サーバーのWebCenter Contentサーバー階層内の他の場所(最も重要なドキュメントに簡単にアクセスできる単一のフォルダなど)にコピーまたは移動できます。ただし、これらの特別なショートカットをコンテンツ・サーバーのWebCenter Contentサーバー階層の外部の場所(デスクトップなど)に移動すると、特別なショートカットのように動作しなくなる可能性があります。
特別なショートカットの名前の変更
WebCenter Contentサーバー階層内でアイテムへの特別なショートカットの名前を変更できます。ショートカットを選択し、[F2]を押すか、右クリックして「名前の変更」を選択します。
特別なショートカットの名前を変更しても、元のファイルの名前には影響しません。逆の場合も同様です。
管理対象コンテンツ・アイテムから作成されたWindowsの標準的なショートカットの名前は変更できません。
特別なショートカットのコピー
WebCenter Contentサーバー階層内のアイテムへの特別なショートカットをコピーして貼り付けることができます。コピーするショートカットを選択した後は、ショートカットをコピーして貼り付けるための次のWindowsの標準的な方法を使用できます。
特別なショートカットをコピーするには、ショートカットを選択して次のいずれかを行います。
右クリックして「コピー」を選択します。次に、コピー先またはペースト先で右クリックして「貼り付け」を選択します。
キーボードで[Ctrl]+[C]キーを押します。次に、コピー先またはペースト先で[Ctrl]+[V]キーを押します。
「編集」メニューから「コピー」を選択します。次に、コピー先またはペースト先で、「編集」メニューから「貼り付け」を選択します。(これは、Microsoftファイル・エクスプローラでのみサポートされており、電子メール・アプリケーションではサポートされていません。)
選択したフォルダまたはファイル、あるいはその両方をコピー先またはペースト先にドラッグ・アンド・ドロップします。
これらすべての方法が、フォルダ、ファイルおよびコピー先のすべての組合せで使用できるわけではありません。
WebCenter Contentサーバー階層以外の場所(たとえば、デスクトップ)にOracle WebCenter Contentサーバーの特別なショートカットをコピーすると、コピーしたアイテムはショートカットではなく実際のファイルとなり、元のファイルへのリンクは消失します。つまり、ファイルを元のファイルの新しいリビジョンとしてサーバーに再度チェックインできません。
特別なショートカットの削除
WebCenter Contentサーバー階層内のアイテムへの特別なショートカットを削除できます。削除するショートカットを選択した後は、ショートカットを削除するための次のWindowsの標準的な方法を使用できます。
特別なショートカットを削除するには、ショートカットを選択して次のいずれかを行います。
右クリックし、「削除」を選択します。
キーボードの[Del]を押します。
コンテンツ・アイテムへのショートカットの場合、「ファイル」メニューから「削除」を選択します。(ファイルへのショートカットのみ。)(これは、Microsoftファイル・エクスプローラでのみサポートされており、電子メール・アプリケーションではサポートされていません。)
特別なショートカットを削除すると、ショートカットのみが削除されます。ショートカットが指していたコンテンツ・サーバーのフォルダまたはファイルはそのまま保持されます。
Oracle WebCenter Contentサーバーの特別なショートカットに加え、サーバー上のコンテンツ・ライブラリ、フォルダおよびファイルへのWindowsの標準的なショートカットも作成できます。この場合、ショートカットは、参照ファイルまたは参照フォルダの完全なURLを指すリンク・ファイル(.lnk)になります。マウスのカーソルをWindowsの標準的なショートカット上に重ねると、参照アイテムのURLが表示されます。
コンテンツ・ライブラリまたはフォルダへのショートカットをダブルクリックすると、そのコンテンツが表示されます。コンテンツ・ファイルへのショートカットをダブルクリックすると、関連付けられているアプリケーションで表示モードでファイルが開きます。デフォルトでは、ファイルを元のコンテンツ・アイテムの新規リビジョンとしてサーバーにチェックインして戻すことはできません。
管理対象コンテンツ・アイテムから作成されたWindowsの標準的なショートカットの名前は変更できません。
Windowsの標準的なショートカットの作成
Windowsの標準的なショートカットを作成するには:
この手順によりWindowsの標準的なショートカットが作成され、そのショートカットから次の操作を使用できます。
コンテンツ・アイテムの場合
ダブルクリック(またはコンテキスト・メニューから「サーバーからファイルを表示」を選択)して、関連するアプリケーションで管理対象アイテムのローカル・コピーとしてコンテンツ・アイテムを開きます。
コンテキスト・メニューから「ファイルの場所を開く」を選択して、コンテンツ・ペインでコンテンツ・アイテムが強調表示されている状態でMicrosoftファイル・エクスプローラを開きます。
ライブラリおよびフォルダの場合
ダブルクリック(またはコンテキスト・メニューから「開く」を選択)して、フォルダ・ペインでサーバー・ノードが強調表示されている状態でMicrosoftファイル・エクスプローラを開きます。
コンテキスト・メニューから「フォルダの場所を開く」を選択して、コンテンツ・ペインでライブラリまたはフォルダが強調表示されている状態でMicrosoftファイル・エクスプローラを開きます。
コンテンツ・サーバーに対するすべての認証済ユーザーに独自の個人フォルダがあるため、サーバー上のコンテンツ・アイテムまたはフォルダにお気に入りを設定できます。階層内のその他のフォルダを操作する場合と同じ方法で、個人フォルダにサブフォルダを作成してコンテンツ・アイテムを追加できます。個人フォルダ・ツリーに問合せフォルダを格納することもできます。
サーバーに対するすべての認証済ユーザーに独自の個人フォルダがありますが、管理者権限がないかぎり、表示できるのは自分の個人フォルダのみです。
Desktopフォルダ・ツリーでは、次の2つの場所に個人フォルダがあります。
「コンテンツ・サーバー」の下にある「フォルダ」
「コンテンツの参照」の「ユーザー」の下にある「ユーザー名」(jsmithなど)
これらの場所にある個人フォルダのツリーは同じで、どちらの場所からもフォルダ内のコンテンツを操作できます。
個人フォルダ内のすべてのコンテンツ・アイテムは、コピーやポインタではなく、実際のファイルです。個人フォルダ内のコンテンツ・アイテムは、サーバー上の他のコンテンツ・アイテムと同様に操作できます。個人フォルダからファイルを削除すると、コンテンツ・サーバーから実際のコンテンツ・アイテムが削除されます。
WebCenter Contentユーザー・インタフェースを実行するOracle WebCenter Content Server 11gR1 (11.1.1.8.0)以上のインスタンスには、コンテンツのお気に入りのためのノードが含まれています。
特定のコンテンツ・アイテムに頻繁にアクセスし、それらを使用するたびにフォルダ・ツリーを検索しない場合は、「お気に入り」ノードの下にひとまとめにできます。
「お気に入り」ノードにライブラリまたはフォルダを追加した場合、そのライブラリまたはフォルダとその中のすべてのコンテンツ・アイテムが追加されます。
「チェックアウト・コンテンツ」ノード、「新規チェックイン」ノードまたは「その他のフォルダ」ノードは、お気に入りに追加できません。
ライブラリ、フォルダまたはファイルを「お気に入り」ノードに追加するには、ライブラリ、フォルダまたはファイルを右クリックして「お気に入り」を選択します。(「お気に入り」ノードからアイテムを削除するには、選択を繰り返します。)
ファイルを表示するには、ファイルを選択して、「ファイル」メニューを開き、次のいずれかのオプションを選択します。
サーバーからファイルを表示
このオプションでは、ファイルはコンテンツ・サーバーにチェックインされたままの状態であり、一時的なコピーがコンピュータ上にダウンロードされます。ファイルは、関連付けられているアプリケーションを使用して読取り専用モードで開かれます。アプリケーションでファイルを変更することはできますが、新しいファイル名を付けて新規ファイルとして保存し、新しいコンテンツ・アイテムとしてサーバーにチェックインする必要があります。
表示
このオプションが表示されるのは、そのファイルがローカル・キャッシュにすでに存在している場合です(典型的には、ファイルを以前にチェックアウトして編集したが、サーバーに再度チェックインしていない場合)。このオプションでは、キャッシュされている、通常は新しいバージョンのファイルを開くことができます。かわりにサーバーからファイルを表示すると、ローカルにキャッシュされたファイル・バージョンは使用されませんが、引き続き使用可能です。
ヒント
「表示」および「サーバーからファイルを表示」オプションは、ファイルのコンテキスト・メニューからも使用できます。
WebCenter Contentユーザー・インタフェースでは、(プレビュー・ペインの「プレビュー」タブを選択することで)ドキュメントの読取り専用プレビューを使用できます。
デフォルトでは、サーバーのディレクトリ構造でファイルをダブルクリックするとファイルが表示されます。このデフォルトの動作を変更して、完全な編集モードでファイルを開く(「表示」ではなく「開く」)ことができます。
サーバー上のファイルを開くと、そのファイルはコンテンツ・サーバーからチェックアウトされ、そのコピーがコンピュータ上の一時記憶領域に格納されます。ファイルはコンテンツ・サーバー上でロックされ、そのファイルを再度チェックインするか、またはそのチェックアウト・ステータスを取り消す(チェックアウトを元に戻す)まで、他のユーザーはそのファイルをチェックアウトできません。
ファイルを開くには、ファイルを選択して、「ファイル」メニューを開き、次のいずれかのオプションを選択します。
開く
このオプションでは、ファイルはチェックアウトされ、関連付けられたアプリケーションで完全編集モードで開きます。(典型的には、ファイルを以前にチェックアウトして編集したが、サーバーに再度チェックインしていないために)そのファイルがローカル・キャッシュにすでに存在している場合は、ローカル・キャッシュからファイルが開き、それ以外の場合は、コンテンツ・サーバー上にある最新リリースのリビジョンが開きます。必要に応じてアプリケーションでファイルを変更し、コンテンツ・アイテムの新しいリビジョンとしてサーバーに再度チェックインできます。
次で開く...
このオプションが使用できるのは、ファイルがすでにチェックアウトされている場合のみです。このオプションでは、選択したファイルを開くアプリケーション(ファイル・タイプに関連付けられているアプリケーション以外のアプリケーション)を選択できます。使用可能なアプリケーションのリストは、コンピュータ上にある同じファイル・タイプのその他の管理対象外ファイルと同じです。このオプションは、たとえば、管理対象のWebまたはメディア・ファイルをビューア(通常、これらのファイル・タイプに対するデフォルトのアプリケーション)ではなく、エディタで開く場合に役立ちます。必要に応じてファイルを編集した後、サーバーに再度チェックインできます。
ヒント
「開く」および「次で開く...」オプションは、ファイルのコンテキスト・メニューでも使用できます。
管理対象Microsoft Officeドキュメントを関連付けられているアプリケーションで開くと、他のファイル・タイプのように、そのドキュメントはコンテンツ・サーバーから自動的にチェックアウトされます。ドキュメントを編集したら、アプリケーションでそのドキュメントを直接チェックインできます。
デフォルトでは、サーバーのディレクトリ構造でファイルをダブルクリックするとファイルが表示されます。このデフォルトの動作を完全な編集モードでファイルを開く(「表示」ではなく「開く」)ように変更できます。
ファイルをコンテンツ・サーバーからチェックアウトすると、そのファイルはサーバーからダウンロードされ、そのコピーがコンピュータ上の一時記憶領域に格納されます。ファイルはコンテンツ・サーバー上でロックされ、そのファイルを再度チェックインするか、またはそのチェックアウト・ステータスを取り消す(チェックアウトを元に戻す)まで、他のユーザーはそのファイルをチェックアウトできません。
Microsoftファイル・エクスプローラでチェックアウトしたファイルは、そのファイルに関連付けられているアプリケーションでは開きません。(これがファイルのチェックアウトと、ファイルを開くこととの相違点です。)必要に応じてファイルを処理し、準備をした後、サーバーに再度チェックインできます。ファイルがチェックアウトされている間、アプリケーション・アイコンの上に緑のチェック・マークが付いたファイル・アイコンが重ねて表示されて(図4-3)、チェックアウト・ステータスであることが示されます。
図4-3 Microsoft Wordドキュメントのチェックアウト

ファイルのチェックアウト
ファイルをチェックアウトするには、サーバー上のファイルを選択し、「ファイル」メニューを開いて「チェックアウト」を選択します。
ファイルがサーバーからチェックアウトされます。また、ファイルのアプリケーション・アイコンに緑色のチェック・マークが表示されて、ファイルがチェックアウトされていることが示されます。必要に応じてファイルを操作し、終了時にサーバーに再度チェックインできます。
「チェックアウト」オプションは、ファイルのコンテキスト・メニューでも使用できます。
「チェックアウト」オプションが使用できない場合、ファイルがすでにチェックアウトされています。
ファイルのチェックアウトの取消し
コンテンツ・ファイルのチェックアウトは元に戻す、つまり、サーバー上のファイルのチェックアウト・ステータスを取り消すことができます。サーバーでファイル・ロックが解除され、他のコンテンツ・サーバー・ユーザーがファイルをチェックアウトできるようになります。ファイルに対して変更は行われません。サーバーに対する管理者権限がないかぎり、自分でチェックアウトしたファイルのチェックアウトのみを元に戻すことができます。
ファイルのチェックアウトを元に戻すには、サーバー上のファイルを選択し、「ファイル」メニューを開いて「チェックアウトを元に戻す」を選択します。
ファイルがチェックアウトされていない状態になり、アプリケーション・アイコンに緑色のチェック・マークが表示されなくなります。サーバー上の他のユーザーがファイルをチェックアウトできるようになります。
「チェックアウトを元に戻す」オプションは、ファイルのコンテキスト・メニューでも使用できます。
「チェックアウトを元に戻す」オプションが使用できない場合、ファイルはチェックアウトされていません。
チェックアウトしたすべてのファイルの表示
Oracle WebCenter Contentサーバー11gインスタンスから現在チェックアウトされているすべてのファイルを、1つの便利なリストとして表示できます。このリストでは、ファイル・ステータスの確認、ファイルの処理またはチェックアウト・ステータスの取消しができます。
1つのサーバーのすべてのチェックアウト済ファイルのリストを表示するには次のいずれかを実行します。
WebCenter Contentユーザー・インタフェースでは、「チェックアウト・コンテンツ」ノードを選択します。
ネイティブ11gユーザー・インタフェースでは、「コンテンツ・サーバー」ノードを開き、「チェックアウト・コンテンツ」をクリックします。
「チェックアウト・コンテンツ」という名前のノードがないサーバーは、Content Server 11gインスタンスではありません。
現在のコンテンツ・サーバーから現在チェックアウトされているすべてのファイルが、コンテンツ・ペインに一覧表示されます。すべてのアイテムのアイコンには、チェックアウト・ステータスであることを示す緑のチェック・マーク(図4-4)が付いています。表示されるのは、自分でチェックアウトしたファイルのみで、他のユーザーがチェックアウトしたファイルは表示されません。
図4-4 自分でチェックアウトしたWordドキュメント

このリストのファイルは他のコンテンツ・ファイルと同様に操作できます。ただし、チェックアウト済ファイルのリストではファイルの削除や名前の変更を行うことはできません。
ファイルをコンテンツ・サーバーにチェックインすると、ファイルはサーバーにアップロードされて保存されます。サーバーの他のユーザーは、各自に割り当てられた権限に応じてそのファイルにアクセスできるようになります。
現在チェックアウトされているファイルをOracle WebCenter Contentサーバー・インスタンスに再度チェックインすると、このファイルは既存のコンテンツ・アイテムの新しいリビジョンとしてチェックインされます。Oracle Content Databaseサーバーおよびその他のWebDAVサーバーでは、通常、チェックインされたファイルによって、サーバー上の既存のファイルが上書きされます。
サーバーへのチェックインは、ファイルが自身でチェックアウトしたものである場合、またはサーバーの管理者権限を持っている場合にのみ行うことができます。
チェックアウト後にファイルと変更した場合のみ、ファイルをチェックインできます。ファイルが変更されていない場合、かわりにチェックアウトを元に戻すことができます。
Microsoftファイル・エクスプローラからファイルをチェックインする場合は、既存のコンテンツ・ファイル(コンテンツ・サーバー上ですでに管理されているファイル)または新しいファイル(まだ管理されていないファイル)をチェックインできます。
以前にチェックアウトしたファイルのチェックイン
以前チェックアウトしたファイルをチェックインするには、まずコンテンツ・サーバーでそのファイルを選択します。自分でチェックアウトしたすべてのファイルのアイコンに、緑色のチェック・マークが付いています。次に、「ファイル」メニューを開き、「チェックイン」を選択します。
ファイルがローカル・キャッシュからサーバーにアップロードされ、再度チェックインされます。ファイルのアプリケーション・アイコンには緑色のチェック・マークが表示されなくなります。これで、サーバー上の他のユーザーがそのファイルを再度チェックアウトできるようになります。
「チェックイン」オプションは、ファイルのコンテキスト・メニューでも使用できます。
「チェックイン」オプションを使用できるのは、選択したファイルが現在チェックアウトされ、チェックアウト後に変更されている場合のみです。
新しいファイルのチェックイン
管理されていない新しいファイルをコンテンツ・サーバーにチェックインし、そのサーバー上の他のユーザーが使用できるようにするには、様々な方法があります。
ファイルをローカル・コンピュータからコピーしてコンテンツ・サーバー上のライブラリ、フォルダまたはプロファイルに貼り付けます。
ファイルをコンテンツ・サーバー上のライブラリ、フォルダまたはプロファイルにドラッグ・アンド・ドロップします。
ファイルをコンテンツ・サーバー上のライブラリ、フォルダまたはプロファイルに移動します。
コンテンツ・サーバー上のライブラリまたはフォルダ・ノードにファイルがコピーまたは移動されるとき、そのノードに同じ名前のファイルがまだ含まれていない場合のみ、ファイルが新しいコンテンツ・アイテムとしてそのサーバーにチェックインされます。同じ名前のファイルが格納されている場合、ファイルは既存のファイルの新しいリビジョンとしてチェックインされます(これらのファイルがまったく異なるファイルの場合も同様)。
新しいファイルをコンテンツ・サーバーにドラッグ・アンド・ドロップまたはコピー・アンド・ペーストすると、ターゲット・ドキュメント・ライブラリまたはコンテンツ・フォルダの設定によっては、ファイルのメタデータの入力を求められる場合があります。メタデータの指定を求められない場合、ファイルはターゲット・ライブラリまたはフォルダに割り当てられているデフォルトのメタデータを継承します。
ヒント
サーバー上のコンテンツ情報ページで、ファイルのリビジョン履歴を確認できます。
新しいコンテンツ・アイテムをチェックインするが、コンテンツ・フォルダに割り当てない場合は、そのコンテンツ・アイテムを、「新規チェックイン」の下にあるコンテンツ・プロファイルのいずれかにドラッグ・アンド・ドロップまたはコピー・アンド・ペーストできます。これにより、「コンテンツのチェックイン」ダイアログを開きます。このダイアログでは、チェックイン前にプロファイル固有のメタデータを指定できます。
管理対象ファイルのローカル・コピー(電子メールで送信されたファイルなど)をチェックインするとき、そのファイルが現在チェックアウトされておらず、サーバーで変更されている(つまり、サーバーに新しいリビジョンが存在する)という警告が表示される場合があります。この場合は、現在のファイルを開くか、サーバーから最新のリビジョンを開くかを選択できます。
ネイティブ11gユーザー・インタフェースでは、DoD準拠の機能が有効になっているOracle WebCenter ContentサーバーにOracle WebCenter Content: Recordsをインストールすると、コピー・アンド・ペーストまたはドラッグ・アンド・ドロップではファイルをコンテンツ・フォルダにチェックインできないことがあります。これは、DoD準拠の機能が「カテゴリ」または「フォルダ」フィールドを必要としていることに起因します(つまり、このフィールドが空の場合はアイテムをチェックインできません)。コンテンツ・フォルダへのファイルのコピー・アンド・ペーストまたはドラッグ・アンド・ドロップは、ほとんどの場合、その他のユーザー介入を必要としないため、コンテンツ・サーバー管理者がこのようなチェックインを許可するようにRecordsを構成していないかぎり、チェックインは正常に完了できません。(Oracle WebCenter Content: Recordsは、WebCenter Contentユーザー・インタフェースを使用しているサーバーでは使用できません。)
コンテンツ・サーバーによって管理されているアイテムは、コンピュータ上のその他のファイルとほとんど同じ方法でコピー・アンド・ペーストできます。コピーするライブラリ、フォルダまたはファイルを選択した後、アイテムをコピーアンド・ペーストするためのWindowsの標準の方法をすべて使用できます。
右クリックして「コピー」または「サーバーからファイルをコピー」を選択します。次に、移動先で右クリックして「貼り付け」を選択します。
キーボードで[Ctrl]+[C]キーを押します。次に、コピー先またはペースト先で[Ctrl]+[V]キーを押します。
「編集」メニューから「コピー」を選択します。次に、コピー先またはペースト先で、「編集」メニューから「貼り付け」を選択します。(これは、Microsoftファイル・エクスプローラでのみサポートされており、電子メール・アプリケーションではサポートされていません。)
選択したライブラリ、フォルダまたはファイル、あるいはそのすべてをコピー先またはペースト先にドラッグ・アンド・ドロップします。
コピーされたライブラリは、コピー先にライブラリとして貼り付けられません。かわりに、コンテンツ・フォルダとして貼り付けられます。
コピー対象のファイルが存在するフォルダには、ファイルをコピーできません。コンテンツ・ファイルを問合せフォルダにコピーすることもできません。
コピーされたファイルのファイル名とタイトルは元のファイルと同じになりますが、これらは後で変更できます。コピーされたファイルは、サーバー上で別のコンテンツ・アイテムとなるため、異なるコンテンツIDが割り当てられます。
複数のアイテムのコピー
Windowsの標準の方法(Windowsで許可される範囲内)を使用して複数のアイテム(フォルダやファイル、または両方の組合せ)を選択し、それらのアイテムをすべて同時にコピーできます。コピー操作によって複数のファイルがコンテンツ・サーバーにチェックインされる場合は、それらのファイルのメタデータを指定するダイアログ・ボックスがチェックインの前に開くことがあります。
ソースおよびターゲットのコピー
次のように、様々なソースとターゲット間でアイテムをコピーできます。
管理対象外の場所からコンテンツ・サーバーへ: ファイルを管理対象外の場所(たとえば、WebCenter Contentサーバー・フォルダ・ツリーや共有ネットワークの場所の外部にあるローカル・コンピュータ上のフォルダ)からフォルダ・ツリー内のサーバー上のコンテンツ・フォルダにコピーすると、このファイルはそのサーバーにチェックインされます。これにより、ファイルはサーバー上で管理されるコンテンツ・アイテムとなり、そのサーバー上のその他のユーザーがアクセスできるようになります。コンテンツ・サーバーの設定によっては、チェックイン前に、コピーされたファイルのメタデータの入力を求めるプロンプトが表示される場合があります。
フォルダをコピーすると、そのフォルダ内のすべてのファイル(サブフォルダを含む)が独自のコンテンツIDを持つ個別のコンテンツ・アイテムとしてサーバーにチェックインされます。フォルダはフォルダ・ツリーに含まれ、適切なアクセス権を持つすべてのユーザーが参照できるようになります。
コンテンツ・サーバーから管理対象外の場所へ: ファイルをフォルダ・ツリー内にあるサーバー上のコンテンツ・フォルダから管理対象外の場所(たとえば、WebCenter Contentサーバー・フォルダ・ツリーや共有ネットワークの場所の外部にあるローカル・コンピュータ上のフォルダ)にコピーすると、このファイルは管理対象外のファイルになります。コピーされたファイルはコンテンツ・サーバーで管理されず、そのサーバー上のユーザーはアクセスできません(サーバー上にある元のコンテンツ・アイテムにはアクセスできます)。
フォルダをコピーすると、そのフォルダ内のすべてのファイル(サブフォルダも含む)がコピー先にコピーされます。
Microsoft Officeドキュメントをコピーした場合は、これらのドキュメントがフォルダ・ツリーの外部の場所にあっても、元のOracle WebCenter Contentサーバー・インスタンスに再度チェックインできる場合があります。このことは、コンテンツ・サーバーの設定方法(特に、DesktopTag機能が有効になっているかどうか)によって異なります。有効である場合、Microsoft Officeドキュメントには、サーバーの元の場所に関する情報が埋め込まれています。これにより、これらのドキュメントを同じサーバーの場所にアップロードできます。これらのドキュメントは、Microsoft Officeアプリケーションの「WebCenter Content」メニューまたはリボンを使用してチェックインします。
同じサーバーのコンテンツ・フォルダ構造内: ファイルをフォルダ・ツリー内のサーバーにあるコンテンツ・フォルダから同じサーバーにある別のフォルダにコピーすると、新規コンテンツIDを持つ新規コンテンツ・アイテムがサーバーにチェックインされます。つまり、サーバーには同じファイルのコピーが2つ(別々の場所に)保存されます。これらのファイルは、まったく関連性はありません。完全に別々のものです。一方のファイルを変更しても、他方のファイルは影響を受けません(その逆も同様です)。新規コンテンツ・アイテムでは、元のファイルに存在したすべてのメタデータ(セキュリティ・グループなど)が維持されます。ただし、ファイルのコピー先フォルダで「フォルダ・セキュリティの施行」プロパティを「True」に設定している場合は、コピーされたファイルのセキュリティ・グループが、ターゲット・フォルダのセキュリティ・グループと一致するように変更されます。
注意:
同じサーバー上のコンテンツ・フォルダにファイルをコピーする場合は、[Ctrl]キーを押しながらコピーしてください。そうしないと、コンテンツ・アイテムはコピーではなく移動されます。
2つの異なるコンテンツ・サーバー間: 同じコンテンツ・サーバー内でファイルをコピーする以外に、フォルダ・ツリー内の異なるサーバー間でファイルをコピーすることもできます。サーバー間でコピー・アンド・ペーストすると、同じファイル名と拡張子を持つコンテンツ・アイテムがまだフォルダ内に存在していない場合にのみ、新しい場所に貼り付けたファイルが新規コンテンツIDを持つ別の新規コンテンツ・アイテムとしてチェックインされます。この場合、コピーされたファイルは、既存のファイルの新規リビジョンとしてコンテンツ・サーバーにチェックインされます。
新しいコンテンツ・アイテムがターゲット・サーバー上のフォルダにチェックインされると、新しいアイテムのメタデータの入力を求めるプロンプトが表示される場合があります。これは、ターゲット・サーバーがOracle WebCenter Content Server 11gインスタンスで、フォルダのメタデータ・プロンプトが有効になっている場合に発生します。必要なメタデータが存在しない場合は、メタデータ・プロンプトの設定に関係なく、メタデータの入力を求めるプロンプトが表示されます。チェックイン・フォームのデフォルトのメタデータ値は、ファイルのコピー先のコンテンツ・フォルダに指定された値になります。
Oracle WebCenter Content: Records。
ネイティブ11gユーザー・インタフェースでは、DoD準拠の機能が有効になっているOracle WebCenter ContentサーバーにOracle WebCenter Content: Recordsをインストールすると、コピー・アンド・ペーストまたはドラッグ・アンド・ドロップではファイルをコンテンツ・フォルダにチェックインできないことがあります。これは、DoD準拠の機能が「カテゴリ」または「フォルダ」フィールドを必要としていることに起因します(つまり、このフィールドが空の場合はアイテムをチェックインできません)。コンテンツ・フォルダへのファイルのコピー・アンド・ペーストまたはドラッグ・アンド・ドロップは、ほとんどの場合、その他のユーザー介入を必要としないため、コンテンツ・サーバー管理者がこのようなチェックインを許可するようにRecordsを構成していないかぎり、チェックインは正常に完了できません。(Oracle WebCenter Content: Recordsは、WebCenter Contentユーザー・インタフェースを使用しているサーバーでは使用できません。)
ヒント
同じサーバー上のコンテンツ・フォルダにファイルをドラッグ・アンド・ドロップする場合は、[Ctrl]キーを押しながらドラッグ・アンド・ドロップしてください。そうしないと、コンテンツ・アイテムはコピーではなく移動されます。
(典型的には、ファイルを以前にチェックアウトして編集したが、サーバーに再度チェックインしていないために)コピー対象ファイルがローカル・キャッシュにすでに存在している場合は、コンテキスト・メニューに「コピー」および「サーバーからファイルをコピー」の両方のオプションが表示されます。この場合は、キャッシュされている新しいバージョン(「コピー」)またはサーバー上の最新リリース・バージョン(「サーバーからファイルをコピー」)のどちらのファイル・バージョンをコピーするかを選択できます。他のすべてのコピー方法では、ローカルにキャッシュされたファイル・バージョン(存在する場合)がコピーされ、それ以外の場合は、サーバーから最新リリースのリビジョンがコピーされます。
Lotus NotesとMicrosoftファイル・エクスプローラの間でアイテムをコピーする場合は、(キーボードのコマンドではなく)メニューのコピー・アンド・ペースト・オプションを使用します。Lotus Notesには内部クリップボードがあり、キーボードのコピー・アンド・ペースト・コマンドを使用する場合、そのクリップボードからのデータが保持されます。たとえば、キーボードを使用してLotus Notesのメモをクリップボードにコピーし、コンテンツ・サーバー上のフォルダに貼り付けた後、Microsoftファイル・エクスプローラからファイルをコピーして同じコンテンツ・サーバーのフォルダに貼り付けようとすると、前のLotus Notesのメモが貼り付けられます。
アイテムは、コンピュータ上の他のファイルとほとんど同じ方法でコンテンツ・サーバーに移動、およびコンテンツ・サーバーから移動できます。移動するライブラリ、フォルダまたはファイルを選択した後、アイテムを移動するためのWindowsの標準の方法をすべて使用できます。
右クリックして「切り取り」を選択します。次に、コピー先またはペースト先で右クリックして「貼り付け」を選択します。
キーボードで[Ctrl]+[X]キーを押します。次に、コピー先またはペースト先で[Ctrl]+[V]キーを押します。
「編集」メニューから「切り取り」を選択します。次に、コピー先またはペースト先で、「編集」メニューから「貼り付け」を選択します。(これは、Microsoftファイル・エクスプローラでのみサポートされており、電子メール・アプリケーションではサポートされていません。)
選択したライブラリ、フォルダまたはファイル、あるいはそのすべてをフォルダ・ツリー内の移動先にドラッグ・アンド・ドロップします。
アイテムを同じサーバー間で移動する場合、アイテムを移動するためのWindowsの標準の方法の一部を使用できないことがあります。
複数のアイテムの移動
Windowsの標準の方法(Windowsで許可される範囲内)を使用して複数のアイテム(フォルダやファイル、または両方の組合せ)を選択し、それらのアイテムをすべて同時に移動できます。移動操作によって複数のファイルがコンテンツ・サーバーにチェックインされる場合は、チェックインの前にファイルのメタデータを指定できるダイアログ・ボックスが表示される場合があります。これは、ターゲット・サーバーがOracle WebCenter Content Server 11gインスタンスまたはOracle Content DBインスタンスで、フォルダのメタデータ・プロンプトが有効になっている場合に発生します。必要なメタデータが存在しない場合は、メタデータ・プロンプトの設定に関係なく、メタデータの入力を求めるプロンプトが表示されます。
ソースおよびターゲットの移動
管理対象外の場所からコンテンツ・サーバー、または同じサーバー上のフォルダ間でアイテムを移動できます。サーバーからそのサーバーの外部にコンテンツ・アイテムを移動することはできません。
管理対象外の場所(たとえば、ローカル・コンピュータ上のフォルダまたは共有ネットワークの場所)からサーバー上のコンテンツ・フォルダにファイルを移動すると、このファイルはそのサーバーにチェックインされます。これにより、ファイルはサーバー上で管理されるコンテンツ・アイテムとなり、そのサーバー上のその他のユーザーがアクセスできるようになります。コンテンツ・サーバーの設定によっては、チェックイン前に、コピーされたファイルのメタデータの入力を求めるプロンプトが表示される場合があります。
フォルダを移動すると、そのフォルダ(サブフォルダを含む)内のすべてのファイルが独自のコンテンツIDを持つ個別のコンテンツ・アイテムとしてサーバーにチェックインされます。フォルダはそのサーバーのディレクトリ構造に含まれ、適切なアクセス権を持つすべてのユーザーが参照できるようになります。
コンテンツ・アイテムのフォルダの場所の変更
Framework Foldersを実行しているOracle WebCenter Contentサーバー・インスタンスでは、既存のコンテンツ・アイテムを別のフォルダに移動する場合に、そのフォルダの場所(より正確には、コンテンツ・サーバー上のその仮想フォルダとの関連付け)を変更できます。
コンテンツ・アイテムをすでに同じファイル名のコンテンツ・アイテムが存在するサーバー上のフォルダに移動する場合は、この新しいファイルでフォルダ内の既存のファイルを置換するかどうかを確認するプロンプトが表示されます(これは、ファイル・システム上のファイルをコピーまたは移動する場合と同様です)。この処理を確定すると、新しいコンテンツ・アイテムによってフォルダ内の古いコンテンツ・アイテムが置換されます。新しいコンテンツ・アイテムは、古いコンテンツ・アイテムの新規リビジョンとしてはチェックインされません。古いコンテンツ・アイテムは削除されませんが、そのフォルダとの関連付けが失われます(ファイル・システム上のファイルのように上書きされることはありません)。古いコンテンツ・アイテムはコンテンツ・サーバー上に引き続き存在しているため、検索可能です。たとえば、Salesコンテンツ・フォルダに、4つのリビジョンを持つReport 2011.docxというコンテンツ・アイテムが格納されており、Marketingフォルダにも、2つのリビジョンを持つ同じ名前のファイルが格納されているとします。このファイルをSalesフォルダからMarketingフォルダに移動して、ファイルの置換を選択すると、Marketingフォルダには、Salesフォルダから移動された4つのリビジョンを持つファイルのみが格納されます。Marketingフォルダの元のファイルは、このフォルダとの関連付けはなくなりますが、コンテンツ・サーバーには、(2つのリビジョンで)引き続き存在しています。
Oracle WebCenter Content: Records。
ネイティブ11gユーザー・インタフェースでは、DoD準拠の機能が有効になっているOracle WebCenter ContentサーバーにOracle WebCenter Content: Recordsをインストールすると、カット・アンド・ペーストではファイルをコンテンツ・フォルダにチェックインできないことがあります。これは、DoD準拠の機能が「カテゴリ」または「フォルダ」フィールドを必要としていることに起因します(つまり、このフィールドが空の場合はアイテムをチェックインできません)。コンテンツ・フォルダへのファイルのカット・アンド・ペーストは、ほとんどの場合、その他のユーザー介入を必要としないため、コンテンツ・サーバー管理者がこのようなチェックインを許可するようにRecordsを構成していないかぎり、チェックインは正常に完了できません。(Oracle WebCenter Content: Recordsは、WebCenter Contentユーザー・インタフェースを使用しているサーバーでは使用できません。)
ヒント
同じサーバー上のライブラリまたはフォルダにファイルをドラッグ・アンド・ドロップする場合は、[Ctrl]キーを押しながらドラッグ・アンド・ドロップすると、ファイルを移動ではなくコピーできます。
コンテンツ・アイテムを検索し、「検索結果」ノードからターゲット・コンテンツ・フォルダにドラッグ・アンド・ドロップすることで、コンテンツ・アイテムのフォルダの場所の変更や、未割当てのコンテンツ・アイテムのフォルダへの割当てを簡単に実行できます。
コンテンツ・サーバーで管理されているアイテムは、コンピュータ上の他のファイルとほとんど同じ方法で削除できます。削除するライブラリ、フォルダまたはファイル、あるいはそのすべてを選択した後、アイテムを削除するためのWindowsの標準の方法をすべて使用できます。
右クリックし、「削除」を選択します。
キーボードの [Del] を押します。
「ファイル」メニューから「削除」を選択します。(これは、Microsoftファイル・エクスプローラでのみサポートされており、電子メール・アプリケーションではサポートされていません。)
ライブラリまたはフォルダを削除する場合は注意が必要です。フォルダを削除すると、そのフォルダ内のサブフォルダとコンテンツ・アイテムの全リビジョンもすべて削除され、そのコンテンツ・サーバーを使用するユーザーに影響を及ぼす場合があります。
コンテンツ・アイテムを削除するには、そのコンテンツ・アイテムのセキュリティ・グループに対する「削除」権限が必要です。
Oracle WebCenter Contentサーバーでフォルダ機能がどのように設定されているかに応じて、コンテンツ・フォルダからファイル・エントリのみを削除するか、サーバーから実際のコンテンツ・アイテムも削除するかを確認するプロンプトが表示される場合があります。
削除したライブラリ、フォルダまたはファイルは、コンテンツ・サーバー(特に、サーバーのフォルダ・コンポーネント)の構成に従って、完全に削除されるか、または「ごみ箱」フォルダに移動されます。詳細は、『Oracle Fusion Middleware Oracle WebCenter Contentの使用』を参照してください。
ライブラリまたはフォルダを削除するには、そのライブラリまたはフォルダの所有者であるかそのライブラリまたはフォルダのセキュリティ・グループに対する「削除」権限を持っていること、およびそのライブラリまたはフォルダ内のすべてのサブフォルダおよびコンテンツ・アイテムのセキュリティ・グループに対する「削除」権限を持っていることが必要です。
ライブラリまたはフォルダを削除する権限がある場合は、ライブラリまたはフォルダとそのすべてのコンテンツがコンテンツ・サーバーから削除されます。削除プロセス中に、現在のユーザーに削除権限がないコンテンツが出現した場合は、そのアイテムを処理した時点で削除プロセスが終了し、ライブラリまたはフォルダの残りのコンテンツは保持されます。
Oracle WebCenter Contentサーバー・インスタンスのメイン・ノード(「コンテンツ・サーバー」、「コンテンツの参照」、または「エンタープライズ・ライブラリ」、「お気に入り」、「チェックアウト・コンテンツ」など)は削除できません。
削除しライブラリ、フォルダおよびコンテンツ・アイテムはすべて「ごみ箱」フォルダに移動されます。「ごみ箱」フォルダで複数のライブラリまたはフォルダを選択して、完全に削除したり、ファイル・リポジトリに復元したりすることができます。「完全に削除」をクリックすると、ライブラリ、フォルダまたはコンテンツ・アイテムが完全に削除されます。「復元」をクリックすると、すでに削除されたライブラリ、フォルダまたはコンテンツ・アイテムが復元されます。「はい」をクリックして、復元を確認します。
これらのオプションに加えて、Desktopを使用するとコンテンツ・アイテムの特定のリビジョンを復元することもできます。各コンテンツ・アイテムは何回か改訂されている可能性がありますが、そのコンテンツ・アイテムを削除すると、すべてのリビジョンが「ごみ箱」フォルダに移動されます。「リビジョンの復元」をクリックして、特定のリビジョンを選択して復元するか、「復元」をクリックして、コンテンツ・アイテムの最新リビジョンを復元します。「完全に削除」をクリックすると、1つ以上のリビジョンが完全に削除されます。
注意:
「ごみ箱」フォルダ機能を使用できるのは、使用しているOracle WebCenter Contentサーバーのバージョンで有効になっている場合のみです。ライブラリ、フォルダおよびファイルの情報とプロパティを表示できます。場合によっては情報やプロパティを変更することもできます。
情報とプロパティを表示および変更する手順は次のとおりです。
ライブラリを使用できるのは、WebCenter Contentユーザー・インタフェースが実行されているWebCenter Content Server 11gインスタンスに接続している場合のみです。
ヒント
コンテンツ・サーバーではファイル拡張子は変更できません。この制約のため、Windowsエクスプローラでファイル拡張子を変更することはできません。
ライブラリ、フォルダまたはファイルのセキュリティ・グループを変更する場合は注意が必要です。フォルダまたはファイルをより制限の厳しいセキュリティ・グループに割り当てると、作成者が自分自身のコンテンツ・アイテムを管理できなくなる場合があります。
前述した右クリック・メニュー・オプションのほとんどは「ファイル」メニューからも使用できます。
Windowsエクスプローラを使用している場合は、コンテンツ・ペインに表示する列を変更できます。たとえば、任意の見出しを右クリックして、表示する列をリストから選択します。Windows 7では、「ツール」メニューの「フォルダー オプション」を選択して、「表示」タブの「フォルダーに適用」を選択しないかぎり、列見出しに対するこのような変更は一時的なものです。
Oracle WebCenter Contentサーバー・インスタンス上のライブラリまたはフォルダのメタデータは、そのすべてのサブライブラリ、サブフォルダおよびファイルにコピーできます。この機能を使用できるのは、コンテンツ・サーバー管理者によってこの機能が有効化され、ユーザーに必要な権限レベルがある場合のみです。メタデータをフォルダ内のコンテンツ・アイテムに伝播するには、そのライブラリまたはフォルダおよびコンテンツ・アイテム自体に対する「書込み」権限が必要です。階層内のライブラリまたはフォルダの下位のライブラリまたはフォルダに伝播するには、それらの下位のライブラリまたはフォルダに対する「削除」権限を持っているか、下位のライブラリまたはフォルダの作成者である必要があり、「書込み」権限が必要です。
アイテムのコンテンツIDおよびタイトルは、常にそのアイテムに固有のプロパティとみなされ、自動的には伝播されません。また、階層フォルダ構成ページで「伝播禁止」プロパティを「True」に設定することで、上位レベルのライブラリまたはフォルダからのメタデータの伝播を除外できます。
ライブラリまたはフォルダのメタデータを基礎となるすべてのライブラリ、フォルダおよびファイルに伝播するには:
メタデータを伝播するライブラリまたはフォルダを右クリックし、「伝播」を選択します。
コンテンツ・サーバーでFramework FoldersまたはWebCenter Contentユーザー・インタフェースを実行している場合は、伝播するメタデータのフィールドと値をプロセスの開始前に指定できるダイアログ・ボックスが開きます。
それ以外の場合は、すべてのメタデータのフィールドと値が伝播されます。
ライブラリまたはフォルダの構成ページでメタデータの伝播が(「伝播禁止」プロパティを使用して)特に除外されていないかぎり、基礎となるすべてのライブラリ、フォルダおよびファイルに、選択したライブラリまたはフォルダ・メタデータがコピーされます。
サーバー上の1つ以上のコンテンツ・アイテムへのURLリンクをWindowsのクリップボードにコピーして、その情報を電子メール・メッセージ、テキスト・エディタ、Microsoft Officeドキュメントまたはその他のビジネス・ドキュメントに貼り付けることができます。Oracle WebCenter Contentサーバー・インスタンス上のファイルでは、各コンテンツ・アイテムに対して3つのURLリンクがコピーされます。それらは、Webで表示可能なファイル、ネイティブ・ファイルおよびコンテンツ情報ページへのリンクです。Oracle Content Databaseまたはその他のWebDAVサーバー上のファイルでは、サーバー上のファイルのURLへのリンク1つのみがコピーされます。
コンテンツ・ファイルのリンクをコピーするには、サーバーの1つ以上のファイルを選択し、右クリックして、「リンクのコピー」をクリックします。または、単一ファイルの場合、「ファイル」メニューを開き、「リンクのコピー」を選択します。リンク情報がWindowsのクリップボードにコピーされるため、他のファイルやアプリケーションに簡単に貼り付けることができます。
Oracle WebCenter Contentサーバー・インスタンスのワークフローでは、コンテンツをリリースしてサーバーの他のユーザーが表示またはチェックアウトできるようにする前に、そのコンテンツをどのような経路でレビューおよび承認するかが指定されます。サーバーのユーザーは、ワークフロー全体が正常に実行されるまでは、ファイルにアクセスできません。コンテンツ・アイテムのレビューアとして指定されている場合は、レビューするファイルがあるときに電子メールで通知されます。
Oracle WebCenter Contentサーバー・インスタンスの現在のすべてのワークフロー割当てを、Microsoftファイル・エクスプローラ内の1つの便利なリストで表示できます。このリストには、現在レビュー対象としてユーザーに割り当てられているワークフロー内のすべてのファイルが表示されます。これらのファイルは、リストから直接承認または却下できます。
コンテンツ・サーバーにある現在のすべてのワークフロー割当てのリストを表示する手順は次のとおりです。
コンテンツ・ペインに、レビュー対象として現在割り当てられているすべてのファイルが一覧表示されます。このリストを使用してファイルを直接確認できます。
ヒント
「ワークフロー割当て」というフォルダがない場合、そのサーバーでワークフロー割当てが無効になっているか、そのサーバーはサポートされるタイプではありません。
「ワークフロー割当て」リストは、Oracle WebCenter ContentサーバーのWebインタフェース(「コンテンツ・サーバー」の下)の同名のリストと同じものです。
自らがワークフローのレビューアとして指定されている場合は、そのワークフロー内のすべてのファイルを承認または否認する必要があります。
ワークフローのファイルを承認または却下する手順は次のとおりです。
「承認」を選択すると、ダイアログが開くことがあります。このダイアログでは、電子的な署名を行ってファイルを承認できます。これは電子署名を必要とするファイルの場合のみです。電子署名を必要としないファイルの場合、ファイルはすぐに承認されます。ファイルを承認すると、そのファイルはワークフローの次のステップに移動されます。
「却下」を選択すると、ダイアログ・ボックスが開き、ファイルを却下する理由を入力する必要があります。「OK」をクリックすると、ファイルはコントリビューションを許可した前回のワークフロー・ステップに戻されます。そのコントリビューション・ステップに割り当てられているユーザーは、電子メール通知を受信し、ファイルを編集して再度レビュー用に送信できます。
ヒント
WebCenter Contentユーザー・インタフェースでは、Microsoft Officeアプリケーションを使用している場合、それらのアプリケーション内でワークフロー・アイテムを承認または却下できます。
通常は、サーバー上のコンテンツ・アイテムをレビューする必要があることを示す電子メール通知を受信します。
ワークフロー全体が正常に実行されるまでは、サーバーの他のユーザーがワークフロー内のコンテンツ・アイテムを使用することはできません。
WebCenter Contentユーザー・インタフェースでは、ワークフロー割当てリストからファイルを削除できます。このオプションを選択しても、ドキュメントのワークフロー・ステータスは変わりません。そのドキュメントがワークフローの後続のステップで自分に割り当てられている場合は、そのドキュメントが自分のリストに再度表示されます。アイテムを自分のリストに戻す必要がある場合に、これを行うには、サーバーのWebインタフェースを使用する必要があります。
ワークフロー割当てからファイルを削除するには:
複数のファイルを一度に選択して、ワークフロー割当てから削除できます。これを行うと、確認ダイアログがファイルごとに1回表示されます。
コンテンツ・サーバーのファイルにはオンライン・モードまたはオフライン・モードでアクセスできます。オンライン・モードの場合、コンテンツ・サーバー上のフォルダやファイルにアクセスするには、そのサーバーに接続している必要があります。サーバーにログインし、割り当てられている権限に従ってすべてのフォルダやファイルにアクセスできます。
オフライン・モードでは、オフラインで使用できるように選択したファイルは、ローカル・コンピュータ上の特別なキャッシュの場所にある読取り専用コピーとしてアクセスできます。これにより、コンテンツ・サーバーに接続しなくても、これらのファイルを表示できます。これは、ファイルにアクセスする必要がある場合に、ファイルが存在するサーバーに接続できないような状況で役立ちます。たとえば、出張中にレポートまたはプレゼンテーションへの読取り専用アクセスが必要になる場合があります。その場合は、サーバーへの接続を切断する前にそのレポートの現行バージョンのコピーを取得し、オフライン作業中にそのファイルに読取り専用でアクセスできます。
ファイルをオフラインで使用するための設定は、ファイルが含まれるフォルダのスナップショットに対して行います。フォルダに新しいファイルを追加しても、これらのファイルは自動的にはオフラインで使用できるようになりません。新しいファイルをフォルダに含めるには、再度フォルダをオフラインで使用可能に設定する必要があります。
オフラインで使用可能なファイルは、そのファイル・アイコンが青色または灰色のシリンダになります(図4-5)。さらに、ファイルのコンテキスト・メニューの「オフラインで使用可能」オプションにチェック・マークが付きます。
図4-5 オフライン使用可能アイコン

ローカルにキャッシュされたファイル・コピーがコンテンツ・サーバー上のファイルと同じ最新状態である場合、青いシリンダが表示されます。つまり、オフラインで使用可能にするファイルを選択した後、コンテンツ・サーバーに新しいリビジョンはチェックインされていません。
オフラインとオンラインのファイルが一致しない場合は、灰色のシリンダが表示されます。たとえば、他のユーザーがコンテンツ・サーバー上の元のファイルを更新し、ローカル・コピーが古いリビジョンのままになっている(つまり期限切れになっている)場合などです。
オンラインになったときに、オフライン・フォルダのファイルを更新できます。そのフォルダ内のすべてのオフライン・ファイルは、コンテンツ・サーバー上のファイルの最新リビジョンで上書きされます。
サーバーに格納されたファイルではなくローカル・キャッシュに格納されたファイルを操作するには、前もってオフライン・モードに変更する必要があります。オフライン・モードにした後は、オフラインで使用可能にしたファイルやフォルダだけではなく、チェックアウトしたファイルやフォルダにもアクセスできます。
オフライン・モードでは、コンテンツ・サーバーには「オフライン・ファイル」フォルダがあり、そのサーバー上のすべてのオフライン・ファイル(コンテンツ・フォルダに存在しないファイルも含む)が一覧表示されます。このリストからこれらのファイルを直接操作できます。
フォルダおよびファイルのオフラインでの使用
フォルダやファイルをオフラインで使用するためには、それらを選択して右クリックし、「コンテンツをオフライン使用可能に設定」(フォルダの場合)または「オフラインで使用可能」(ファイルの場合)を選択します。
オフライン・ファイルのリフレッシュ
ファイルのオフライン・コピーは自動的には更新されません。つまり、ファイルの新規リビジョンがコンテンツ・サーバーにチェックインされても、ローカル・コピーは古いままです。オフライン・ファイルは、ファイル・アイコンに重ねた灰色のシリンダ(図4-5)によって示されます。
オフライン・ファイルをリフレッシュするには、ファイルが含まれるフォルダを右クリックし、「オフライン・コンテンツのリフレッシュ」を選択します。これによって、ファイルがコンテンツ・サーバー上にある最新リリースのリビジョンに更新されます。
フォルダをオフラインで使用可能にした後にフォルダに追加されたファイルは、そのフォルダをリフレッシュしてもオフラインで使用できるようになりません。このような問題が発生するため、該当するフォルダを右クリックして、「コンテンツをオフライン使用可能に設定」を選択する必要があります。
オフライン・モードへの変更
「WebCenter Content Server」フォルダの下のコンテンツ・サーバー名を選択し、右クリックして「オフライン作業」を選択し、オフライン・モードに変更します。ローカル・キャッシュに格納したファイル(オフライン・ファイル)を使用するには、前もってこれを行う必要があります。
オフライン・モードで作業しているかどうかは、「オフライン作業」オプションにチェック・マークが付いていることで確認できます。場合によっては、サーバー・アイコンに赤色のオフライン・インジケータ(図4-6)も表示されます。
図4-6 オフラインOracle WebCenter Content Server(ネイティブ11gユーザー・インタフェース)

オフライン・ファイルを表示または開く
オフライン・ファイルを表示する方法や開く方法は、他のすべてのファイルとまったく同じです。1つの方法としては、オフライン・ファイルを選択し、右クリックしてから「表示」(読取り専用モード)または「次で開く...」(完全編集モード)を選択します。
1サーバー上のすべてのオフライン・ファイルを一箇所で確認するには、「オフライン・ファイル」フォルダを開きます(ある場合)。「オフライン・ファイル」フォルダはサーバーがオフライン・モードのときにしか表示されません。
オフライン・フォルダおよびファイルの削除
オフライン・フォルダおよびファイルを削除するには、それらを選択して右クリックし、「オフライン・コンテンツの削除」を選択します。
選択したファイルおよびフォルダがローカル・キャッシュから削除され、オフラインで使用できなくなります。これはコンテンツ・サーバーの元のファイルおよびフォルダには影響しません。引き続き使用可能です。
オンライン・モードへの変更
オフライン作業が終了し、サーバーに再接続する準備が整った場合は、サーバーを右クリックし、「オフライン作業」をクリックします。これによって、このコンテキスト・メニュー・オプションのチェックが解除されます。場合によっては、ユーザー名とパスワードを入力してサーバーにログインする必要があります。
ヒント
WebCenter Contentのユーザー・インタフェースでは、オフラインでの使用を可能にしたフォルダは、「その他のフォルダ」ノードの下に表示されます。これらのフォルダおよびサブフォルダには、オフライン作業が可能なファイルが格納されます。
フォルダ内のファイルをオフラインで使用できるようにするには、ファイルがそのフォルダ内に実際に存在している必要があります。つまり、問合せフォルダ内のファイルをオフラインで使用可能にすることはできません。問合せフォルダの内容は実際にはその場所に存在していないためです。実際のファイルは別のフォルダの場所に存在しているか、標準のフォルダにはまったく表示されない場合もあります。