| Oracle® Fusion Middleware Oracle WebCenter Content: Desktopの使用 12c (12.2.1) E70073-01 |
|
 前 |
 次 |
この項の項目は次のとおりです。
Oracle WebCenter Content: DesktopのWebブラウザとの統合により、Webブラウザの検索フィールドから直接サーバー上のコンテンツを検索できるようになります。ここで説明する内容はOracle WebCenter Contentサーバーのみに適用されます。
次のWebブラウザがサポートされています。
Microsoft Internet Explorer 8.0以上
Mozilla Firefox 3.5以上
Google Chrome 10以上
この統合によって、検索プロバイダまたは検索エンジンがWebブラウザに追加されます。この検索プロバイダまたはエンジンのデフォルト名は「Oracle WebCenter Content検索」ですが、この名前はコンテンツ・サーバー管理者が変更できます。使用されている名前が不明な場合は、コンテンツ・サーバー管理者に問い合せてください。Webブラウザの検索プロバイダまたはエンジンは、特定のOracle WebCenter Contentサーバー・インスタンス専用です。単一の検索プロバイダまたはエンジンを使用して複数のコンテンツ・サーバーを検索することはできません。同じOracle WebCenter Contentサーバー・インスタンスに対して2つの検索プロバイダまたはエンジンを追加することはできません。
コンテンツ・サーバーに現在ログインしている場合は、検索条件を満たすすべてのコンテンツ・アイテムのうち、アクセス権限のあるコンテンツ・アイテムが表示されます。ログインしていない場合は、パブリック・コンテンツのみが表示されます。
検索結果は、Oracle WebCenter ContentサーバーWebインタフェースを使用してWebブラウザに表示されます。具体的には、この検索は、該当するインタフェースのクイック検索機能を模倣します。
ヒント
Webブラウザ統合が機能するためには、まずコンテンツ・サーバーで有効にする必要があります(DesktopIntegrationSuiteコンポーネント構成ページ)。Webブラウザ・プラグインがそのサーバーに対して有効になっているかどうかをコンテンツ・サーバー管理者に確認してください。
検索に関する追加情報は、使用しているWebブラウザのヘルプを参照してください。
関連項目
Oracle WebCenter Contentの使用方法
Oracle WebCenter Content: Desktopでは、Internet Explorer Webブラウザを使用してコンテンツ・サーバーを検索できます。
Oracle WebCenter Contentサーバー・セッション中の検索プロバイダの追加
まずInternet Explorerを使用して、検索プロバイダを追加するOracle WebCenter Contentサーバー・インスタンスにログインします。
「コンテンツ・サーバー」トレイまたはメニューを開き、「ダウンロード」をクリックします。
ダウンロード表の「ブラウザ検索を追加します」をクリックします。(32ビット・バージョンと64ビット・バージョン両方のダウンロードがある場合、どちらを選択してもかまいません。)
「検索プロバイダーの追加」ダイアログでは、必要に応じて「既定の検索プロバイダに設定する」チェック・ボックスを選択し、「追加」をクリックします。
ブラウザ検索ボックスからの検索プロバイダの追加
この方法は、Internet Explorer 8およびInternet Explorer 10でサポートされています。
まずInternet Explorerを使用して、検索プロバイダを追加するOracle WebCenter Contentサーバー・インスタンスにログインします。
ブラウザの検索ボックスの右側にある矢印をクリックします。(この矢印は輝いて表示されますが、これは、WebサイトがInternet Explorerにインストール可能な検索プロバイダを提供していることを示します。)
「検索プロバイダの追加」をポイントし、必要な検索プロバイダ名をクリックします。(デフォルトの検索プロバイダ名は「Oracle WebCenter Content検索」ですが、この名前はサーバー管理者が変更している可能性もあります。)
図8-1 Internet Explorer 9に追加されたOracle WebCenter Content検索プロバイダ
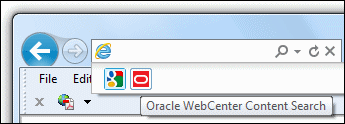
Internet Explorerでの管理対象コンテンツの検索
Internet Explorerを使用しているときに、検索ボックス(Internet Explorer 8および10)またはアドレス・バー(Internet Explorer 9)の右側にある矢印をクリックし、Oracle WebCenter Content検索エンジンを選択します。
検索語を入力し、[Enter]キーを押します。検索結果がOracle WebCenter ContentサーバーWebインタフェースに表示されます。
コンテンツ・サーバーに現在ログインしている場合は、検索条件を満たすすべてのコンテンツ・アイテムのうち、アクセス権限のあるコンテンツ・アイテムが表示されます。ログインしていない場合は、パブリック・コンテンツのみが表示されます。
Internet Explorerからの検索プロバイダの削除
Internet ExplorerからOracle WebCenter Content検索プロバイダを削除する方法は、他のすべての検索プロバイダの場合と同じです。手順は、使用しているバージョンのInternet Explorerヘルプを参照してください。
Oracle WebCenter Content: Desktopでは、Firefox Webブラウザを使用してコンテンツ・サーバーを検索できます。
Oracle WebCenter Contentサーバー・セッション中の検索エンジンの追加
まずFirefoxを使用して、検索エンジンを追加するOracle WebCenter Contentサーバー・インスタンスにログインします。
「コンテンツ・サーバー」トレイまたはメニューを開き、「ダウンロード」をクリックします。
ダウンロード表の「ブラウザ検索を追加します」をクリックします。(32ビット・バージョンと64ビット・バージョン両方のダウンロードがある場合、どちらを選択してもかまいません。)
「検索エンジンを追加」ダイアログでは、必要に応じて「この検索エンジンを選択」チェック・ボックスを選択し、「追加」をクリックします。
ブラウザ検索ボックスからの検索エンジンの追加
まずFirefoxを使用して、検索エンジンを追加するOracle WebCenter Contentサーバー・インスタンスにログインします。
ブラウザの検索バーにある矢印をクリックして、検索エンジン・リストを開きます。(検索エンジン・ボタンは輝いて表示されますが、これは、WebサイトがFirefoxにインストール可能な検索エンジンを提供していることを示します。)
「検索エンジンを追加」をクリックして、Webブラウザでこの検索エンジンを使用できるようにします(図8-2)。デフォルトの検索エンジン名は「Oracle WebCenter Content検索」ですが、この名前はサーバー管理者が変更している可能性もあります。
図8-2 Firefoxに追加されたOracle WebCenter Content検索エンジン
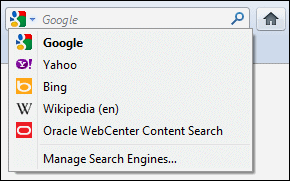
Firefoxでの検索エンジン・キーワードの設定および使用
Webブラウザでの検索速度を上げるには、検索プロバイダにキーワードを割り当てます。これにより、ブラウザのアドレス・バーから直接検索できるようになり、使用する検索エンジンを最初に選択する必要はありません。たとえば、Oracle WebCenter Content検索エンジンに対して「cs」をキーワードとして設定した場合、Webブラウザのアドレス・バーに「cs 検索語」と指定すると、そのキーワードに関連付けられたOracle WebCenter Contentサーバーに対するクイック検索問合せが即時に実行されます。
デフォルトでは、Oracle WebCenter Contentサーバー・インスタンスに関連付けられた検索エンジン・キーワードはありません。
キーワードを設定するには、まずFirefox検索バーの矢印をクリックして検索エンジン・リストを開きます。
「検索バーの管理...」をクリックします。
「検索バーの管理」ダイアログで、Oracle WebCenter Content検索エンジンを選択し、「キーワードを編集...」をクリックします。
キーワード(csなど)を入力し、「OK」をクリックします。
これで、定義したキーワードを使用して、関連するOracle WebCenter Contentサーバー・インスタンスに対するクイック問合せをアドレス・バーから直接実行できます。ブラウザのアドレス・バーに、検索するOracle WebCenter Contentサーバー・インスタンスに関連付けられている検索エンジン・キーワードに続けて検索語を入力します。次に例を示します。
cs "sales report"
Firefoxでの管理対象コンテンツの検索
Firefoxを使用しているとき、ブラウザの検索バーにある矢印をクリックし、Oracle WebCenter Content検索エンジンを選択します。
検索バーに検索語を入力し、[Enter]キーを押します。検索結果がOracle WebCenter ContentサーバーWebインタフェースに表示されます。
コンテンツ・サーバーに現在ログインしている場合は、検索条件を満たすすべてのコンテンツ・アイテムのうち、アクセス権限のあるコンテンツ・アイテムが表示されます。ログインしていない場合は、パブリック・コンテンツのみが表示されます。
Firefoxからの検索エンジンの削除
FirefoxからOracle WebCenter Content検索エンジンを削除する方法は、他のすべての検索エンジンの場合と同じです。手順は、使用しているバージョンのFirefoxヘルプを参照してください。
Oracle WebCenter Content: Desktopでは、Chrome Webブラウザを使用してコンテンツ・サーバーを検索できます。
Oracle WebCenter Contentサーバー・セッション中の検索エンジンの追加
まずChromeを使用して、検索エンジンを追加するOracle WebCenter Contentサーバー・インスタンスにログインします。
「コンテンツ・サーバー」トレイまたはメニューを開き、「ダウンロード」をクリックします。
ダウンロード表の「ブラウザ検索を追加します」をクリックします。(32ビット・バージョンと64ビット・バージョン両方のダウンロードがある場合、どちらを選択してもかまいません。)
使用しているChromeのバージョンに応じて、現在のOracle WebCenter Contentサーバー・インスタンスの検索エンジンがインストールされてWebブラウザで即時に有効化されるか、またはインストールの前に、検索エンジン名、キーワードまたはURLを変更できます。
Chromeでの検索エンジン・キーワードの設定
Webブラウザでの検索速度を上げるには、検索プロバイダにキーワードを割り当てます。これにより、ブラウザのアドレス・バーから直接検索できるようになり、使用する検索エンジンを最初に選択する必要はありません。たとえば、Oracle WebCenter Content検索エンジンに対して「cs」をキーワードとして設定した場合、Webブラウザのアドレス・バーに「cs 検索語」と指定すると、そのキーワードに関連付けられたOracle WebCenter Contentサーバーに対するクイック検索問合せが即時に実行されます。
Oracle WebCenter Contentサーバー・インスタンスに対するデフォルトの検索エンジン・キーワードは、そのインスタンスのメインURL (server1.example.comなど)です。
キーワードを設定するには、まずChromeツールバーの構成アイコン(レンチ)をクリックします。
「オプション」をクリックし、基本設定ページで「検索エンジンの管理...」をクリックします。
「検索エンジン」ページで「その他の検索エンジン」の下にあるOracle WebCenter Content検索エンジンを選択し、キーワード(csなど)を指定します。必要な場合は検索エンジン名も変更できます。
検索エンジン・ページを閉じます。
これで、定義したキーワードを使用して、関連するOracle WebCenter Contentサーバー・インスタンスに対するクイック問合せをアドレス・バーから直接実行できます。ブラウザのアドレス・バーに、検索するOracle WebCenter Contentサーバー・インスタンスに関連付けられている検索エンジン・キーワードに続けて検索語を入力します。次に例を示します。
cs "sales report"
Google Chromeでの管理対象コンテンツの検索
Chromeのアドレス・バーに、検索するOracle WebCenter Contentサーバー・インスタンスに関連付けられている検索エンジン・キーワードに続けて検索語を入力します。次に例を示します。
cs "sales report"
検索結果がOracle WebCenter ContentサーバーWebインタフェースに表示されます。
コンテンツ・サーバーに現在ログインしている場合は、検索条件を満たすすべてのコンテンツ・アイテムのうち、アクセス権限のあるコンテンツ・アイテムが表示されます。ログインしていない場合は、パブリック・コンテンツのみが表示されます。
Firefoxからの検索エンジンの削除
ChromeからOracle WebCenter Content検索エンジンを削除する方法は、他のすべての検索エンジンの場合と同じです。手順は、使用しているバージョンのChromeヘルプを参照してください。