| Oracle® Fusion Middleware Oracle WebCenter Content: Desktopの使用 12c (12.2.1) E70073-01 |
|
 前 |
 次 |
この項の項目は次のとおりです。
電子メール・メッセージとその添付ファイルをMicrosoft Outlookからコンテンツ・サーバーへ直接チェックインし、それらを保存して組織内の他のユーザーと共有できます。Microsoft Outlookでは、メッセージをサーバー上のコンテンツ・フォルダに直接ドラッグ・アンド・ドロップできます。さらに、特殊なコンテンツ・チェックイン・フォームを使用できます(Oracle WebCenter Contentサーバーのみ)。サーバーの管理対象のコンテンツ・アイテムやそれらのアイテムへのリンクを送信メッセージに添付できます。
チェックインしたメッセージは、チェックアウト、変更およびチェックインして戻すことは意図されていません。メッセージは、受信時とまったく同じ状態で保持するという明確な目的のためにコンテンツ・サーバーにチェックインされます。チェックインしたメッセージをサーバーから開いて、デフォルトの電子メール・アプリケーションで表示できます。メッセージは必要に応じて変更することもできますが、サーバーにチェックインして戻すことはできません。ただし、メッセージを他のユーザーに送信したり、コピーをローカル・コンピュータに保存することはできます。
Desktopによって、次に示す統合機能のいくつかがMicrosoft Outlookに追加されます(使用しているMicrosoft Outlookのバージョンによって異なります)。
「WebCenter Content Server」ディレクトリ
これは、メール・フォルダ・ペインのメール・アイテムのリストに追加されます。
メール・フォルダ・ペインを表示するには、「表示」メニューを開いて、「ナビゲーション ウィンドウ」を選択し、「標準」を選択します。
「WebCenter Content Server」ディレクトリを表示するには、「WebCenter Content」メニューまたはリボンを開き、「電子メール統合設定...」を選択し、「WebCenter Content Serverの表示」を選択します。Microsoft Outlookに戻るには、「OK」をクリックします。変更を有効にするにはここでMicrosoft Outlookを再起動する必要があります。
「WebCenter Content」メニュー
Microsoft Outlook 2002、2003および2007のメニュー・バーに「WebCenter Content」というメニューが追加されます。
このメニューには、次の項目が含まれています。
メール・アイテムのチェックイン...: 現在選択しているメッセージをコンテンツ・サーバーにチェックインできるダイアログが開きます
配布リストのチェックイン...: コンテンツ・サーバーに電子メール配布リストをチェックインできるダイアログが開きます。
電子メール統合設定...: 電子メール・クライアント統合の数多くの構成オプションを設定できるダイアログが開きます。
電子メール統合のヘルプ: 標準のWebブラウザにDesktopのオンライン・ヘルプが表示されます。
WebCenter Content: Desktopのバージョン情報...: ダイアログが開き、Desktopクライアント・ソフトウェアに関するバージョン情報が表示されます。
「WebCenter Content」ツールバー
Microsoft Outlook 2002、2003および2007に「WebCenter Content」というツールバーが追加されます。このツールバーが表示されない場合は、「表示」→「ツールバー」→「WebCenter Content」を選択すると表示できます。
表示されるツールバー・アイテムは、アプリケーションのコンテキストに応じて異なります。Microsoft Outlookのメイン・ウィンドウでは、「WebCenter Content」ツールバーには次のオプションが含まれています。
メール・アイテムのチェックイン: 現在選択しているメッセージをコンテンツ・サーバーにチェックインできるダイアログが開きます(この操作は、「WebCenter Content」メニューを使用して実行することもできます。)
メッセージ編集ウィンドウ(新規メッセージ作成やメッセージ転送のウィンドウ)では、「WebCenter Content」ツールバーには次のオプションが含まれています。
添付ファイルの取得: 現在の電子メール・メッセージに添付したりメッセージにリンクとして埋め込んだりするコンテンツ・サーバー上のファイルを選択できるダイアログが開きます。
「WebCenter」リボン
Microsoft Outlook 2010および2013に「WebCenter Content」というリボンが追加されます。
このリボンには、次のグループとオプションが含まれます。
チェックイン
メール・アイテムのチェックイン: 現在選択している電子メール・メッセージをコンテンツ・サーバーにチェックインできるダイアログが開きます
配布リストのチェックイン: コンテンツ・サーバーに電子メール配布リストをチェックインできるダイアログが開きます。
その他
電子メール統合設定: 電子メール・クライアント統合の数多くの構成オプションを設定できるダイアログが開きます。
ヘルプ・コンテンツ: 標準のWebブラウザにDesktopのオンライン・ヘルプが表示されます。
WebCenter Content: Desktopのバージョン情報: ダイアログが開き、Desktopクライアント・ソフトウェアに関するバージョン情報が表示されます。
「挿入」リボンおよび「メッセージ」リボン
Microsoft Outlook 2010および2013では「添付ファイルの取得」項目が「挿入」リボンと「メッセージ」リボンに追加されます。この項目を使用すると、現在の電子メール・メッセージに添付したりメッセージにリンクとして埋め込んだりするコンテンツ・サーバー上のファイルを選択できるダイアログが開きます。
コンテンツ・ペインとプレビュー・ペイン
Microsoft Outlookとの統合により、コンテンツ・サーバー・フォルダへのメッセージのドラッグ・アンド・ドロップ、メッセージのコピー・アンド・ペースト、ショートカットの作成などができるようになります。
メール・ペインの「WebCenter Content Server」ディレクトリに含まれているオブジェクトを選択すると、そのオブジェクトのコンテンツが右側のコンテンツ・ペインに表示されます。このペインには、たとえば、現在のコンテンツ・フォルダ内のすべてのファイルのリストが表示されます。
コンテンツ・ペインに一覧表示される管理対象コンテンツ・ファイルのファイル・アイコンに、コンテンツ管理ステータスを表すシンボルが付いている場合があります。たとえば、ファイルが現在単独でチェックアウトされている場合、図6-1のような緑のチェック・マークを使用して示されます。
図6-1 Microsoft Wordアプリケーション・アイコンの上に表示されるステータス・アイコン

また、図6-2に示すように、マウスのカーソルをコンテンツ・ペインの管理対象ファイルの上に重ねると、画面ヒントが表示され、そのファイルに関するコンテンツ管理情報が表示されます。
図6-2 ファイルに関するコンテンツ管理情報を示す画面ヒント
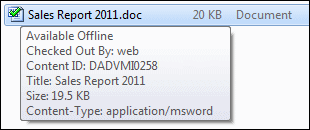
詳細表示では、コンテンツ・ペインに多くの列が表示され、これらの列は、ファイルやフォルダに関するメタデータ情報(タイトルやコンテンツIDなど)を示しています。表示するメタデータ列または列のデフォルトの幅や順序を変更するには、コンテンツ・ペインでいずれかの列見出しを右クリックして「列設定...」を選択します。
プレビュー・ペインも表示されることがあります。この場合、コンテンツ・ペインで選択したアイテムに関する追加情報が表示されます(サマリー情報、メタデータ、プレビューなど)。プレビュー・ペインが表示されていない場合は、「メール フォルダー」ペインで「WebCenter Content Server」を選択し、コンテンツ・ペインの未使用領域を右クリックして、「表示」→「プレビュー ウィンドウ」を選択します。
コンテンツ・サーバーに電子メール・メッセージを保存するには、そのサーバーにメッセージをチェックインします。チェックインの自動開始がシステムで設定されていないかぎり、チェックインを開始するには、Microsoft Outlookでメッセージ(1つまたは複数)を選択して次のいずれかを実行します。
「WebCenter Content」リボンで「メール・アイテムのチェックイン」を選択します。
メール・フォルダ・ペインで、[Ctrl]キーを押したままマウスを使用して、選択した電子メール・メッセージをサーバー上のコンテンツ・フォルダにドラッグ・アンド・ドロップします。([Ctrl]キーを押さないと、元のメッセージが電子メール・アプリケーションから削除されます。)
メッセージに添付ファイルが含まれる場合、それらは個別のアイテムとしてコンテンツ・サーバーにチェックインすることも、メッセージに埋め込むこともできます。(常にこれらの処理のうちの1つを実行するようにシステムを設定できます。)
添付ファイルを個別のアイテムとしてチェックインできる場合、選択したメッセージで検出されたすべての添付ファイルは、「メール・アイテムのチェックイン」ダイアログに表示されます。デフォルトでは、このダイアログ・ボックスの設定によって、それぞれ独自のコンテンツIDを持つ個別のアイテムとして添付ファイルがチェックインされます。メッセージとその1つ以上の添付ファイルを単一のアイテムとしてチェックインする場合、埋込みを行う各添付ファイルに対応するチェック・ボックスの選択を解除します。
チェックインしているアイテムの名前が、コンテンツ・サーバーですでに使用されている名前と競合する場合は、アイテムの名前を変更するように求められます。これには、名前を変更するアイテムを選択してから「名前の変更」をクリックします。
メッセージまたは添付ファイルをチェックインする先のOracle WebCenter Contentサーバー・インスタンスを選択し、チェックイン・フォームに適用するコンテンツ・プロファイルを選択します(プロファイルがコンテンツ・サーバーに定義されている場合)。
コンテンツ・アイテムをサーバーのコンテンツ・フォルダに表示する場合は、「フォルダ」フィールドに場所を指定する必要があります。
「続行」をクリックしたら、「コンテンツのチェックイン」ダイアログを使用して、個別にチェックインするメッセージまたは添付ファイルをそれぞれチェックインできます。「コンテンツのチェックイン」ダイアログには、チェックインするアイテムごとに別のページが用意されます。チェックインする必要がないアイテム(メッセージまたは添付ファイル)がある場合は、「コンテンツのチェックイン」ダイアログでそのアイテムのページを表示して「アイテムの除外」をクリックします。
各アイテムのページには、デフォルト・メタデータを使用して部分的に設定されたチェックイン・フォームが含まれます。必要に応じてメタデータを追加するかデフォルトのメタデータを変更することができます。詳細は、オンライン・ヘルプを参照してください。
チェックインされるMicrosoft Outlookメッセージのタイトルとして、通常は件名と受信日を組み合せたものが提案されます。ただし、ファイル名は、システムの構成に応じた他の方法でも(たとえば、電子メールの他の属性、電子メール・メッセージIDまたは一意に生成されたコードを使用して)指定できます。Windowsのファイル名に使用できない文字は空白に置き換えられます。チェックインを完了する前に、必要に応じてタイトルを変更できます。
注意:
デフォルトでは、DesktopによってWindowsファイル名のほとんどの特殊文字がスペースで置き換えられます。ただし、ファイル名の一部の特殊文字(#&^など)は除外され、そのまま使用されます。その他の特殊文字をDesktopで無視するためには、次のWindowsレジストリ・キーの下に新しいレジストリ文字列(「Remove Special Characters」)を作成する必要があります。HKEY_CURRENT_USER\Software\Oracle\WebCenter Desktop\Content
次に、Desktopで無視する特殊文字を「値のデータ」フィールドに指定する必要があります。
「次へ」をクリックして次のアイテムのチェックイン・フォームを表示してから、「終了」をクリックしてメッセージと添付ファイルを選択したコンテンツ・フォルダにチェックインします。
Microsoft Outlookメッセージは、.msgファイルとしてチェックインされます。Outlook VCard (.vcf)ファイルは、コンテンツ・サーバーにチェックインされません。
ヒント
チェックインしたメッセージの「コンテンツ情報」ページには、チェックインした各添付ファイルへのリンクが表示されます。これらのリンクは、サーバーがRmaEmailコンポーネントを使用していないかぎり、各添付ファイルの最新リビジョンを指します。使用している場合、リンクは常に最初のリビジョンを指します。
一部の構成では、同じファイル名のメッセージがすでに存在するコンテンツ・フォルダにメッセージをドラッグ・アンド・ドロップした場合、カッコで囲んだ順序番号がファイル名に追加されます(たとえば、「Re Our Discussion (2).msg」)。他の構成では、このような重複は許可されない場合があります。
チェックインした電子メール・メッセージをサーバーから開いて、デフォルトの電子メール・アプリケーションで表示できます。メッセージは必要に応じて変更できますが、そのメッセージをサーバーにチェックインして戻すことはできません。ただし、メッセージを他のユーザーに送信したり、コピーをローカル・コンピュータに保存することはできます。電子メール・メッセージは、受信時とまったく同じ状態で保持するという明確な目的のためにコンテンツ・サーバーにチェックインされることに注意してください。
Microsoft Outlookの使用
最初にサーバー上のコンテンツ・フォルダを参照して、表示する電子メール・メッセージを検索します。電子メール・ファイルを開くには、ファイルをダブルクリックするか、またはファイルを右クリックしてコンテキスト・メニューから「表示」を選択します。
チェックインされた電子メール・ファイルのコンテキスト・メニューから「開く」を選択しないでください。選択すると、ファイルがチェックアウトされますが、チェックインして戻すことはできません(チェックアウトを元に戻すのみになります)。
Windowsエクスプローラの使用
Windowsエクスプローラで、サーバー上のコンテンツ・フォルダ内の電子メール・ファイルを参照できます。また、電子メール・ファイルを検索することもできます。表示する電子メール・メッセージを特定して、そのファイルを右クリックし、コンテキスト・メニューから「表示」を選択します。
送信するメッセージに、添付ファイルや、コンテンツ・サーバーのファイルに対するリンクを含めることができます。
WebCenter Contentユーザー・インタフェースでは、最初に電子メール・メッセージを作成するか開き、「WebCenter Content」ツールバー、「挿入」リボンおよび「メッセージ」リボンで「添付ファイルの取得」を選択します。「添付ファイルの取得」ダイアログの「参照」ボタンを使用して、メッセージに含めるファイル(1つまたは複数)を探して選択します。これを行ったら「OK」をクリックします。
メッセージに含めるファイルを選択すると、「添付ファイルの取得」ダイアログの「コンテンツ・アイテム」フィールドには、コンテンツIDが表示されます。複数のファイルを選択した場合、「コンテンツ・アイテム」フィールドには最初に選択したファイルのコンテンツIDが表示されるため、ドロップダウン・リストを使用して別のファイルの詳細を表示できます。
コンテンツIDごとに、ファイルをリンクとして含めるか添付ファイルとして含めるかを決めます。
現在のファイルをリンクとして挿入するには、左側のパネルで「リンク」アイコンを選択します。次に、そのファイルについて、リンク・テキストを入力し、レンディション・タイプを指定し、最新リビジョンをリンクするかどうかを選択します。詳細は、オンライン・ヘルプを参照してください。
現在のファイルをメッセージに添付するには、左側のパネルで「ファイル」アイコンを選択します。次に、そのファイルについてレンディション・タイプを指定します。
「OK」をクリックすると、指定したようにファイル(1つまたは複数)がリンクまたは添付ファイルとしてメッセージに含められます。
ヒント
Microsoft OutlookでMicrosoft Wordを電子メール・エディタとして使用している場合は、右クリックし、コンテキスト・メニューを使用してリンクを挿入できます。
電子メール・エディタとしてMicrosoft Wordを使用している場合は、コンテンツ・サーバーのファイルをメッセージに添付できません。コンテンツ・サーバーのファイルを添付するには、Microsoft OutlookのHTMLまたはテキスト・エディタを使用する必要があります。
「コンテンツの選択」ダイアログ(「添付ファイルの取得」の「参照」ボタンをクリックして開く)では、同時に複数のファイルを選択できます。ファイルを検索した場合は、検索結果リストで含める各アイテムのチェック・ボックスを選択します。コンテンツ・フォルダ内のファイルを参照した場合、連続した選択肢に対しては[Shift]キーを、連続していない選択肢に対しては[Ctrl]キーを押して選択します。
ネイティブ11gユーザー・インタフェースでは、コンテンツ・フォルダ階層でファイルを選択すると、そのファイルに関する情報がプレビュー・ペインに表示されます。プレビュー・ペインの「電子メールでリンクを送信」オプションを使用すると、現在選択されているファイルへのリンクを含む新しい電子メール・メッセージを作成できます。
まず、コンテンツ・フォルダ・ツリーでファイルを選択します(ご使用環境に応じてMicrosoft Outlookのメール・ペインまたはWindowsエクスプローラを使用)。
WebCenter Contentサーバーの場合: 「電子メール」メニューから、「電子メールでリンクを送信」を選択します。これで新しいメッセージが開きます。メッセージの件名は、Re:の後にリンクされたファイルのタイトルが続きます。メッセージの本文には、ファイルのWeb表示可能バージョンへのリンク、ファイルのネイティブ・バージョンへのリンク、ファイルのコンテンツ情報ページへのリンクの3つが挿入されます。これらのリンクのいずれかを含めない場合は、メッセージを送信する前に削除できます。
Content DBサーバーまたはWebDAVサーバーの場合: プレビュー・ペインで、「電子メールでリンクを送信」を選択します。これで新しいメッセージが開きます。メッセージの件名は、Re:の後にファイルの名前が続きます。メッセージの本文では、サーバー上のファイルのWeb表示可能バージョンを指すURLが角カッコで囲まれています。
これで、メッセージを完成して送信できます。
Oracle WebCenter Content Serverインスタンスの現在のすべてのワークフロー割当ては、電子メール・アプリケーションの1つの便利なリストとして表示できます。このリストには、現在レビュー対象としてユーザーに割り当てられているワークフロー内のすべてのファイルが表示されます。これらのファイルは、リストから直接承認または却下できます。
まず、フォルダ・ペインがMicrosoft Outlookに表示されており、「WebCenter Content Server」ノードが有効になっていることを確認します。
すべてのワークフロー割当てを表示するサーバーを選択します。ワークフロー割当てノードを探して選択します。このノードはユーザー・ノードの下にネストされている場合があります。
ワークフロー割当てというノードがない場合、そのサーバーでワークフロー割当てが無効になっているか、そのサーバーはContent Server 11gインスタンスではありません。
コンテンツ・ペインに、レビュー対象として現在割り当てられているすべてのファイルが一覧表示されます。このリストは、Oracle WebCenter ContentサーバーのWebインタフェース(「コンテンツ・サーバー」の下)のリストと一致します。このリストを使用してファイルを直接確認できます。
デフォルトでは、配布リストのサポートは無効になっています。この項で説明されている配布リストの機能を使用するには、「配信リストのサポート」オプションをオンにして機能を有効にする必要があります。このオプションは、「電子メール・チェックインの設定」ダイアログ・ボックスにあります。このダイアログを開くには、「WebCenter Content」メニューまたはリボンで「電子メール統合設定...」を選択します。
配布リストは、一般的な名前でグループ化された電子メール・アドレスの集合です。グループ名宛のすべてのメッセージは、リストに含まれる全アドレスに送信されます。配布リストはOracle WebCenter Contentサーバー・インスタンスにチェックインできます(RmaEmailコンポーネントを実行中の場合)。配布リストをOracle Content DBサーバーやその他のWebDAVサーバーにチェックインすることはできません。
Microsoft Outlookのアドレス帳にすでに存在する配布リストや、新規に作成した配布リストをチェックインできます。
配布リストは、Oracle WebCenter Contentサーバー・インスタンスにチェックインした後、情報を追加、変更または削除することによって変更できます。また、「リセット」をクリックして、「名前」フィールドと「アドレス」フィールドの情報をクリアすることもできます。
配布リストに対する変更は、コンテンツ・サーバーにチェックインしたバージョンにのみ反映されます。ただし、配布リストをMicrosoft Outlookでも使用している場合、そのバージョンは変更されません。コンテンツ・サーバーにチェックインされた配布リストを編集した場合は、新しいバージョンまたは新しいコンテンツ・アイテムとしてそのリストを保存できます。
新しい配布リストのチェックイン
新しい電子メール配布リストを作成し、そのリストをOracle WebCenter Contentサーバー・インスタンスにチェックインできます。
最初に、「WebCenter Content」リボンまたはメニューで「配布リストのチェックイン」を選択します。「配布リストのチェックイン」ダイアログで「追加」をクリックしてから、作成している新しい配布リストの名前を「配布リストの編集」または「配信リストの追加」ダイアログに入力します。
配布リストに追加する新しいメンバーごとに次の情報を入力します。
名前: 配布リストに表示するメンバーの名前。
アドレス: メンバーの電子メール・アドレス。
配布リストへの名前とアドレスの追加が完了した後に、「OK」をクリックして、配布リストのチェックイン・フォームを開きます。
配布リストの適切なメタデータを指定し、「チェックイン」をクリックします。
チェックインの確認メッセージに対して「OK」をクリックし、「閉じる」をクリックして「配布リストのチェックイン」ボックスを閉じます。
配布リストは、コンテンツ・サーバーにチェックインされた後、そのサーバーの「配布リストのチェックイン」ダイアログに表示されるようになります。
Microsoft OutlookでMicrosoft Wordを電子メール・エディタとして使用している場合は、配布リストをチェックインできません。この機能を使用するには、Microsoft OutlookのHTMLエディタやテキスト・エディタを使用する必要があります。
Microsoft Outlookのアドレス帳からの配布リストのチェックイン
Microsoft Outlookのアドレス帳にすでに存在する電子メール配布リストを選択し、そのリストをOracle WebCenter Contentサーバー・インスタンスにチェックインできます。
最初に、「WebCenter Content」リボンまたはメニューで「配布リストのチェックイン」を選択します。「配布リストのチェックイン」ダイアログで「アドレス帳」をクリックし、「アドレス帳から配布リストをチェックイン」ダイアログを開きます。
「参照リストの選択」リストから、コンテンツ・サーバーにチェックインする配布リストが含まれるMicrosoft Outlookのグループを選択します。そのグループから、チェックインする配布リストを選択します。
必要に応じて「詳細...」をクリックし、配布リストのプロパティ・ダイアログ・ボックスを開きます。このダイアログ・ボックスにはアドレスのリストが表示されます。これは、Microsoft Outlookで配布リストの詳細を表示するためのダイアログ・ボックスと同じです。プロパティを変更する場合は、Microsoft Outlookのヘルプに記載されている手順に従ってください。
配布リストをチェックインする準備が整ったら、「チェックイン」をクリックして、配布リストのチェックイン・フォームを開きます。
配布リストの適切なメタデータを指定し、「チェックイン」をクリックします。
チェックインの確認メッセージに対して「OK」をクリックし、「閉じる」をクリックして「配布リストのチェックイン」ボックスを閉じます。
配布リストは、コンテンツ・サーバーにチェックインされた後、そのサーバーの「配布リストのチェックイン」ダイアログに表示されるようになります。
既存の配布リストへの新しいメンバーの追加
最初に、Microsoft Outlookの「WebCenter Content」メニューまたはリボンで「配布リストのチェックイン」を選択します。
新しいメンバーを追加する配布リストを選択し、「編集」をクリックします。
「配布リストの編集」ダイアログの「名前」フィールドと「アドレス」フィールドには、リスト内の最初のメンバーの詳細がすでに入力されています。これらの値を新しいメンバーの名前とアドレスで上書きして、新しいメンバーを追加することもできます。上書きしても、リスト内の元の最初のメンバーが削除されることはありません。
「追加」をクリックして、新しいメンバーを配布リストに追加します。
配布リストに追加する新しいメンバーごとに、このプロセスを繰り返します。
配布リストへの新しいメンバーの追加が完了した後に、「OK」をクリックします。
配布リストを新しいコンテンツ・アイテムとしてチェックインするか、または既存のアイテムのリビジョンとしてチェックインするかを選択するように求められます。配布リストを新しいコンテンツ・アイテムとしてチェックインする場合は、「新規コンテンツ・アイテム」を選択します。次に、配布リストの新しい名前を指定し、「OK」をクリックします。配布リストを既存のコンテンツ・アイテムのリビジョンとしてチェックインする場合は、「新規リビジョン」を選択します。
配布リストの適切なメタデータを指定または変更し、「チェックイン」をクリックします。
チェックインの確認メッセージに対して「OK」をクリックし、「閉じる」をクリックします。
配布リストのメンバーの名前やアドレスの変更
最初に、Microsoft Outlookの「WebCenter Content」メニューまたはリボンで「配布リストのチェックイン」を選択します。
名前やアドレスを変更するメンバーが含まれている配布リストを選択し、「編集」をクリックします。
名前やアドレスを変更するリスト・メンバーを選択します。
「名前」フィールドと「アドレス」フィールドを適切に更新し、「変更」をクリックして変更内容を保存します。
名前やアドレスを変更するリスト・メンバーごとに、このプロセスを繰り返します。
終了したら、「OK」をクリックします。
配布リストを新しいコンテンツ・アイテムとしてチェックインするか、または既存のアイテムのリビジョンとしてチェックインするかを選択するように求められます。配布リストを新しいコンテンツ・アイテムとしてチェックインする場合は、「新規コンテンツ・アイテム」を選択します。次に、配布リストの新しい名前を指定し、「OK」をクリックします。配布リストを既存のコンテンツ・アイテムのリビジョンとしてチェックインする場合は、「新規リビジョン」を選択します。
配布リストの適切なメタデータを指定または変更し、「チェックイン」をクリックします。
チェックインの確認メッセージに対して「OK」をクリックし、「閉じる」をクリックします。
配布リストからのメンバーの削除
最初に、Microsoft Outlookの「WebCenter Content」メニューまたはリボンで「配布リストのチェックイン」を選択します。
リストから削除するメンバーが含まれている配布リストを選択し、「編集」をクリックします。
配布リストから削除するリスト・メンバーを選択します。選択したリスト・メンバーを削除するには、「削除」をクリックし、「はい」をクリックして削除操作を確定します。
配布リストから削除するメンバーごとに、このプロセスを繰り返します。
終了したら、「OK」をクリックします。
配布リストを新しいコンテンツ・アイテムとしてチェックインするか、または既存のアイテムのリビジョンとしてチェックインするかを選択するように求められます。配布リストを新しいコンテンツ・アイテムとしてチェックインする場合は、「新規コンテンツ・アイテム」を選択します。次に、配布リストの新しい名前を指定し、「OK」をクリックします。配布リストを既存のコンテンツ・アイテムのリビジョンとしてチェックインする場合は、「新規リビジョン」を選択します。
配布リストの適切なメタデータを指定または変更し、「チェックイン」をクリックします。
チェックインの確認メッセージに対して「OK」をクリックし、「閉じる」をクリックします。
配布リストの削除
配布リストをOracle WebCenter Contentサーバーから削除できます。削除すると、その配布リストのすべてのバージョンが削除されます。ただし、配布リストをMicrosoft Outlookでも使用している場合、その配布リストは変更されず、Microsoft Outlookで引き続き使用できます。
最初に、Microsoft Outlookの「WebCenter Content」メニューまたはリボンで「配布リストのチェックイン」を選択します。
コンテンツ・サーバーから削除する配布リストを選択します。
選択した配布リストを削除するには、「削除」をクリックし、「はい」をクリックして削除操作を確定します。「閉じる」をクリックして、「配布リストのチェックイン」ダイアログ・ボックスを閉じます。
この項は、ネイティブ11gユーザー・インタフェースを使用するサーバーに接続する場合にのみ該当する内容です。
Oracle WebCenter Contentサーバー・インスタンスにインストールされているDesktopコンポーネントを使用する場合、コンテンツ・チェックイン・フォームには通常、電子メール固有の6つのメタデータ・フィールド(コンテンツ・サーバーで有効になっている場合)が表示されます(この後の表を参照)。これらはすべてオプションのメタデータ・フィールド、つまり電子メール・メッセージをチェックインするために値を指定する必要がないフィールドです。これらのメタデータ・フィールドを使用する場合、電子メール・メッセージまたは添付ファイルをコンテンツ・サーバーにチェックインするときに、使用可能な値が事前に移入されます。
| コンテンツ・チェックイン・フォームのフィールド・ラベル | コンテンツ・サーバーのフィールド名 | 説明 |
|---|---|---|
作成者またはオリジネータ |
EmailFrom |
電子メール・メッセージの送信者(つまり、「差出人」フィールドの名前)。 |
アドレス |
EmailTo |
電子メール・メッセージの受信者(つまり、「宛先」フィールドの名前)。 |
その他のアドレス |
EmailCC |
電子メール・メッセージのその他の受信者(つまり、「CC」フィールドの名前)。「BCC」フィールドの名前は無視されます。 |
電子メールの件名 |
EmailSubject |
電子メール・メッセージの件名。 |
公開日 |
PublicationDate |
電子メール・メッセージが送信された日時(メッセージ・ヘッダーに記録されている日時)。 |
受信日付 |
ReceivedDate |
電子メール・メッセージを受信した日時(メッセージ・ヘッダーに記録されている日時)。 |
Oracle WebCenter Contentサーバー
Oracle WebCenter Contentサーバーには、ファイル名が同じである複数のファイルを個別のコンテンツ・アイテムとして格納できます。ただし、Oracle WebCenter ContentサーバーをWindowsデスクトップ・アプリケーションに統合する場合は、コンテンツ・フォルダ内のファイル名を一意にする必要があります(Windowsのフォルダに同じ名前の2つのファイルを格納できないのと同じです)。この要件によって、電子メール・メッセージをすでに同じ名前のメッセージが格納されているコンテンツ・フォルダに追加すると、そのメッセージはサーバー上の既存のアイテムの新しいリビジョンとして自動的にチェックインされます。たとえば、Our discussion.msgファイルがサーバー上のフォルダにあり、2つ目のOur discussion.msgファイルを同じフォルダに追加すると、2つ目のファイルは最初のファイルの新しいリビジョンになります。Our discussion.msgがフォルダにあり、Our recent discussion.msgまたはOur discussion.emlをそのフォルダに追加する場合には、これらの2つのファイルは名前が異なるために、別々のコンテンツ・アイテムのままとなります。
Windowsエクスプローラまたは電子メール・アプリケーションの「名前」列とコンテンツ・プロパティ・ダイアログ・ボックスの「名前」フィールドに表示されるファイル名は、コンテンツ・サーバー・リポジトリ内の元のファイル名と同じです。Windowsエクスプローラの統合でコンテンツの名前を変更すると、元のファイル名も、新しい名前を反映するように変更されます。
Oracle WebCenter ContentサーバーがコンテンツIDを自動的に生成するように設定されている場合、コンテンツIDは設定されている番号規則に従います。このオプションが無効になっている場合は、Windowsエクスプローラまたは電子メール・クライアントで新しいコンテンツ・アイテムをチェックインすると、一意のシーケンシャルなコンテンツIDまたはメッセージIDが生成されます。
Oracle Content Databaseサーバーとその他のWebDAVサーバー
Oracle Content Databaseサーバーとその他のWebDAVサーバー上のコンテンツ・フォルダは、ローカル・コンピュータ上のWindowsフォルダとまったく同じように動作します。すでに同じ名前のファイルが格納されているサーバー上のフォルダにファイルをコピーすると、既存のファイルは単純に上書きされます。(Oracle WebCenter Contentサーバーとは異なり、これらのサーバー上にリビジョンは作成されません。)
電子メール・メッセージおよび添付ファイルをコンテンツ・サーバーにチェックインするとき、添付ファイルをメッセージとは別個にチェックインするか、またはメッセージと添付ファイルの両方を単一のコンテンツ・アイテムとしてチェックインするかを設定できます。この設定に応じて、添付ファイルが自動的に処理されます。また、必要な場合は、メッセージおよび添付ファイルをサーバーにチェックインするたびに、添付ファイルの処理方法を選択するように求めるプロンプトを表示できます。
最初に、Microsoft Outlookの「WebCenter Content」メニューまたはリボンで「オプション」、「電子メール統合設定...」を順に選択します。
適切なオプションを選択して、メッセージおよび添付ファイルをコンテンツ・サーバーにチェックインするときのメッセージの添付ファイルの処理方法を指定します。
添付ファイルを分離: 各添付ファイルをメッセージとは別のアイテムとしてコンテンツ・サーバーにチェックインし、それぞれに独自のコンテンツIDを割り当てます。チェックインされた電子メール・メッセージには、チェックインされた各添付ファイルへのリンクが含まれます。
添付ファイルを保持: 添付ファイルをメッセージに埋め込み、添付ファイルとメッセージの両方を単一のコンテンツIDを持つ単一のコンテンツ・アイテムとしてチェックインします。添付ファイルはメッセージに埋め込まれます。
処理方法を確認: 1つ以上のファイルが添付されたメッセージをチェックインするたびに、各添付ファイルの処理方法の指定を求められます。
この設定は、Microsoft Outlook (またはLotus Notes)でメール・アイテムのチェックイン機能を使用してメッセージをチェックインする場合にのみ適用されます。メッセージをコンテンツ・フォルダにドラッグ・アンド・ドロップする場合には適用されません。ドラッグ・アンド・ドロップする場合、メッセージは常に添付ファイルが埋め込まれた状態でチェックインされます。
「OK」をクリックして、「電子メール・チェックインの設定」ダイアログ・ボックスを閉じます。この設定は、即座に反映されます。