2.4 Installing the Adapter
The CASD Adapter acts as a front end for all tickets flowing into and out of CASD. Oracle Enterprise Manager posts calls to the web service whenever it needs to create or update a ticket, or get a ticket ID from CASD.
You can install the CASD Adapter on a supported Unix or Windows system that has connectivity to the CASD server and the Oracle Enterprise Manager server.
2.4.1 Security Recommendations
Because the CASD Adapter stores sensitive information for accessing CA Service Desk, access to the adapter files should be limited. Oracle recommends setting up a separate group (hereafter referred to as "the adapter group") that has permission to configure and run the CASD Adapter. Access to the adapter should not be allowed for anyone that is not a member of the adapter group.
2.4.2 Installing and Running the CASD Adapter on Unix
The following sections explain how to install and then subsequently run the Adapter.
2.4.2.1 Prerequisites
The following prerequisites must be met before proceeding to the next section:
2.4.2.2 Installing the Adapter on Unix
To install the adapter on a Unix platform:
-
Log in as a user that is a member of the adapter group. See Security Recommendations for more information regarding the adapter group.
-
Create a directory where you want to install the adapter.
-
Open a terminal and change the working directory to the installation directory.
-
Obtain a copy of the casd_adapter.jar file from the Management Server host system as specified in Exporting the Adapter Installation File, and copy it to the installation directory.
-
Make sure the JAVA_HOME environment variable is set to the directory where Java 1.6 is installed.
-
Enter the following command to unzip and extract the jar file:
$JAVA_HOME/bin/jar xvf casd_adapter.jarThis creates the adapters directory that contains the installation files.
Note:
If the system where the CASD adapter is being installed does not have the JDK installed, you cannot extract the jar file contents. You must copy the jar file to a system that has the JDK installed and transfer the files after they have been extracted.
-
Enter the following command to change the working directory:
cd adapters/endpoints/ca-usd -
Enter the following command to run the installation script:
sh ./install.sh -
When the script prompts whether you want to use HTTPS, answer Y (yes) or N (no):
-
If you specify Y, the adapter is set up to use HTTPS port number 8443.
-
If you specify N, the adapter is set up to use HTTP port number 8082.
-
-
When the script prompts for the user name of the web service, enter the user name that must be provided to access the CASD adapter web service.
Note:
This user name is not associated with any CASD or system account. It can be any value that you choose. This user name will be used to restrict access to the adapter web service interface.
-
When the script prompts for the password of the web service, enter the password that must be provided to access the CASD adapter web service.
Note:
This password is not associated with any CASD or system account. It can be any value that you choose. This password will be used to restrict access to the adapter web service interface.
-
When the script prompts for the hostname/IP address of the CASD server, enter the host name or IP address of the system where the CASD server is deployed. The host name defaults to localhost if no value is provided.
-
When the script prompts for the port number of the CASD server, enter the port number the CASD web server uses (Tomcat or IIS). The port number defaults to 8080 if no value is provided.
-
When the script prompts for the user name to use when accessing CASD, enter the user name of the CASD account referenced in Prerequisites.
-
When the script prompts for the password to use when accessing CASD, enter the password of the CASD account referenced in Prerequisites.
-
After the script displays the message CASD Adapter Install Complete, press Enter to complete the installation.
-
Enter the following command to change the working directory to the conf directory.
cd adapters/conf -
Change the permissions on the framework.properties file to allow read, write, and execute permissions for the owner and the adapter group and no access for any other users.
-
If the adapter was configured to run using the HTTPS protocol, you must perform the following steps:
-
Install an SSL certificate in the adapter keystore. You must either install a self-signed certificate, or install a certificate obtained from a Certificate Authority (CA).
-
To install a self-signed certificate, perform the steps specified in Installing a Self-Signed Certificate.
-
To install a certificate from a CA, perform the steps specified in Installing a Certificate from a Certificate Authority.
-
-
Import the SSL certificate from the adapter keystore into the Enterprise Manager keystore. Perform the steps specified in Importing the Adapter Certificate into Enterprise Manager.
-
The adapter framework is now installed and ready to start.
2.4.2.3 Running the Adapter on Unix
To run the CASD Adapter framework commands listed with the following tasks, first change the working directory in the installation directory to:
adapters/bin
The following commands are available for running the adapter:
-
Start -
./service.sh start -
Shut Down -
./service.sh stop -
Restart -
./service.sh restart -
Check Status -
./service.sh status
2.4.2.4 Testing the Adapter on Unix
To verify that the CASD Adapter is functional:
-
Open a terminal and change the working directory to the adapters/bin directory in the installation directory.
-
Enter the following command to run the test script:
./testAdapter.sh -
The test script prompts for the password information. At the prompt, enter the password that was configured for accessing the Adapter web service in step 11 of Installing the Adapter on Unix.
For information on setting the user name and password, see Changing Web Service Credentials.
-
If the test completes successfully, the last line the utility displays is Test completed successfully.
Note:
Starting with CA Service Desk Connector Release 13.2.1.0.0, thetestAdapter script is no longer available.2.4.3 Installing and Running the CASD Adapter on Windows
The following sections explain how to install and then subsequently run the Adapter.
2.4.3.1 Prerequisites
The following prerequisites must be met before proceeding to the next section:
2.4.3.2 Installing the Adapter on Windows
To install the adapter on a Windows platform:
-
Log in as a user that is a member of the adapter group. See Security Recommendations for more information regarding the adapter group.
-
Create a directory where you want to install the adapter.
-
Open a terminal and change the working directory to the installation directory.
-
Obtain a copy of the casd_adapter.jar file from the Management Server host system as specified in Exporting the Adapter Installation File, and copy it to the installation directory.
-
Make sure the JAVA_HOME environment variable is set to the directory where Java 1.6 is installed.
-
Enter the following command to unzip and extract the jar file:
"%JAVA_HOME%\bin\jar" xvf casd_adapter.jarThis creates the adapters directory that contains the installation files.
Note:
If the system where the CASD adapter is being installed does not have the JDK installed, you cannot extract the jar file contents. You must copy the jar file to a system that has the JDK installed and transfer the files after they have been extracted.
-
Enter the following command to change the working directory:
cd adapters\endpoints\ca-usd -
Enter the following command to run the installation script:
.\install.bat -
When the script prompts whether you want to use HTTPS, choose Y (yes) or N (no):
-
If you specify Y, the adapter is set up to use HTTPS port number 8443.
-
If you specify N, the adapter is set up to use HTTP port number 8082.
-
-
When the script prompts for the user name of the web service, enter the user name that must be provided to access the CASD adapter web service.
Note:
This user name is not associated with any CASD or system account. It can be any value that you choose. This user name is used to restrict access to the adapter web service interface.
-
When the script prompts for the password of the web service, enter the password that must be provided to access the CASD adapter web service.
Note:
This password is not associated with any CASD or system account. It can be any value that you choose. This password is used to restrict access to the adapter web service interface.
-
When the script prompts for the hostname/IP address of the CASD server, enter the host name or IP address of the system where the CASD server is deployed. The host name defaults to localhost if no value is provided.
-
When the script prompts for the port number of the CASD server, enter the port number the CASD web server uses (Tomcat or IIS). The port number defaults to 8080 if no value is provided.
-
When the script prompts for the user name to use when accessing CASD, enter the user name of the CASD account referenced in Prerequisites.
-
When the script prompts for the password to use when accessing CASD, enter the password of the CASD account referenced in Prerequisites.
-
Enter the following command to change the working directory to the conf directory.
cd adapters\conf -
Change the permissions on the framework.properties file to allow read, write, and execute permissions for the adapter group and no access for any other users.
-
After the script displays the message CASD Adapter Install Complete, press Enter to complete the installation.
-
If the adapter was configured to run using the HTTPS protocol, you must perform the following steps:
-
Install an SSL certificate in the adapter keystore. You must either install a self-signed certificate, or install a certificate obtained from a Certificate Authority (CA).
-
To install a self-signed certificate, perform the steps specified in Installing a Self-Signed Certificate.
-
To install a certificate from a CA, perform the steps specified in Installing a Certificate from a Certificate Authority.
-
-
Import the SSL certificate from the adapter keystore into the Enterprise Manager keystore. Perform the steps specified in Importing the Adapter Certificate into Enterprise Manager.
-
The adapter framework is now installed and ready to start.
2.4.3.3 Running the Adapter as a Windows Service (Optional)
Optionally, if you want the adapter to run as a Windows service, perform the following steps:
-
Log into an account that has permission to add a Windows service.
Note:
On most systems, the account must be a member of the Administrators group to add a Windows service.
-
Make sure the account has read and execute permissions for the
adapters\bindirectory. -
Change the working directory to the
adapters\bindirectory in the installation directory. -
If the adapter will be run using a 64-bit JRE, copy the
iWaveAdapters.exeandiWaveAdaptersw.exefiles from the x64 directory to the current directory (.) overwriting the existing files. -
Enter the following command to install the adapter as a Windows service:
service.bat install
-
If the adapter will be run using a 64-bit JRE, perform the following substeps to configure the service to use the 64-bit JRE:
-
In the
adapters\bindirectory, double click theiWaveAdaptersw.exefile. This will cause the iWave Adapters Properties window to be displayed. -
Click the Java tab. The Java tab will be displayed that shows the JVM settings as shown in Figure 2-2.
Figure 2-2 Java Tab on the iWave Adapters Properties Window
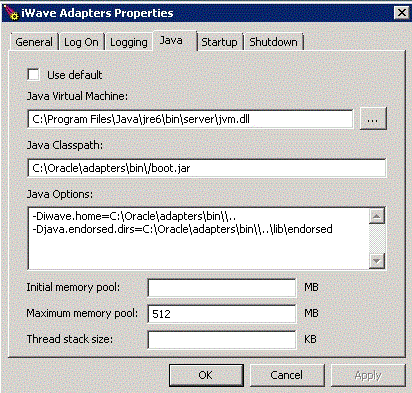
-
Uncheck the Use default check box if it is checked.
-
Click
 to open the Select Java Virtual Machine DLL window.
to open the Select Java Virtual Machine DLL window. -
Navigate to the
jvm.dllfile in the 64-bit JRE installation directory and click Open. -
Click OK.
-
2.4.3.4 Running the Adapter on Windows
There are two ways you can run the adapter on Windows: Standalone Service and Windows Service.
2.4.3.4.1 Standalone Service
To start the CASD adapter framework when set up as a standalone application (not set up to run as a Windows service):
-
Change the working directory to the adapters\bin directory in the installation directory.
-
Run the following command:
startAdapters.bat
To shut down the CASD adapter framework, close the window where you started the adapter.
2.4.3.5 Testing the Adapter on Windows
To verify that the CASD Adapter is functional.
-
Open a terminal and change the working directory to the adapters\bin directory in the installation directory.
-
Enter the following command to run the test script:
.\testAdapter.bat -
The test script prompts for the password information. At the prompt, enter the password that was configured for accessing the Adapter web service in step 11 of Installing the Adapter on Windows.
-
If the test completes successfully, the last line the utility displays is Test completed successfully.
Note:
Starting with CA Service Desk Connector Release 13.2.1.0.0, thetestAdapter script is no longer available.