クラスタの作成
Oracle Big Data Cloud Machineインスタンスに割り当てられたリソースから単一のクラスタを作成できます。
始める前に
クラスタを作成する前に、
-
クラスタにまだ使用されていないOracle Big Data Cloud Machineインスタンスが必要です。 「サービス・インスタンスとクラスタのワークフローとライフサイクルの理解」と「Oracle Big Data Cloud Machineインスタンスの作成」を参照してください。
-
セキュア・シェル(SSH)キー・ペアが必要です。 Secure Shell (SSH)公開/秘密鍵ペアの生成を参照してください。
プロシージャ
Oracle Big Data Cloud Machineクラスタを作成するには:
-
次のいずれかの方法で、アカウントのサービス・コンソールにアクセスします:
-
サービス・インスタンスの準備ができたときに受け取ったアクションが必要な電子メールで、「サービス・インスタンスの詳細」セクションを見つけて、「管理コンソールのURL」リンクをクリックします。 プロンプトが表示されたらサインインします。
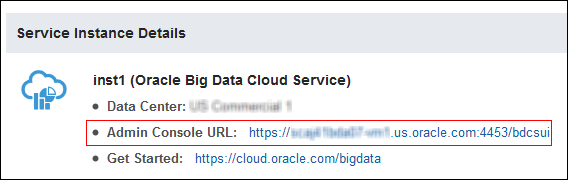
「図GUID-BB6A3B57-FD4F-4476-A7EE-1DA7B3899FB8-default.pngの説明」 -
サービス・インスタンスを作成したばかりで、まだ「サービスの詳細」ページにある場合は、「オープン・サービス・コンソール」リンクをクリックします:
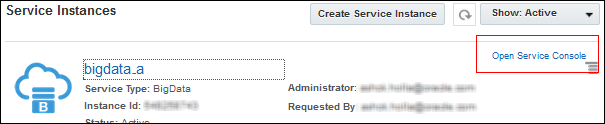
図GUID-49E62CE2-E3D9-4591-AE8A-1CC233A6BB89-default.pngの説明
-
-
サービス・コンソールの「クラスタ」ページで、「クラスタの作成」ボタンをクリックします。
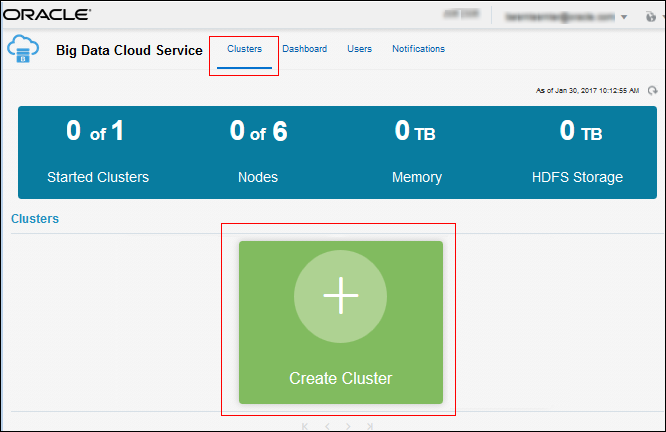
「図GUID-5F0EA8DA-2680-481D-BCC3-F7CBF61A7EAE-default.pngの説明」 -
クラスタの作成ウィザードのクラスタ詳細ページで、後述するようにクラスタの詳細を構成し、次:をクリックします:
-
「名前」-クラスタの名前を入力します。
-
「説明」-クラスタの説明を入力します。
-
「ビッグ・データ・アプライアンス・システム」-このクラスタに使用するリソース構成を選択します。 このリストのアイテムは、クラスタを作成するために使用できるOracle Big Data Cloud Machineインスタンスを示しています。 リストの各アイテムには、インスタンス名とノード内のノード数が表示されます。

「図GUID-4297167E-C2EE-4997-B9AE-A3F5F0813C59-default.pngの説明」 -
-
ウィザードの「ノード・ロール」ページで、以下で説明するように使用可能なノードのロールを割り当てて、「次」をクリックします。
-
「永続的なHadoopノード」 - パーマネントHadoopノードとして使用するノードの数を選択します。 使用可能なノードが3つまたは4つしかない場合は、それらをすべて恒久的なHadoopノードとして使用する必要があります。 最初の4つが割り当てられた後に左がある場合は、それらをHadoopパーマネント・ノードまたはエッジ・ノードのいずれかに割り当てることができます。
-
「エッジ・ノード」 - パーマネントHadoopノードを割り当てた後に残りのノードがある場合、その番号がここに表示されます。
重要:
クラスタの作成後にノードのロールを変更することはできません。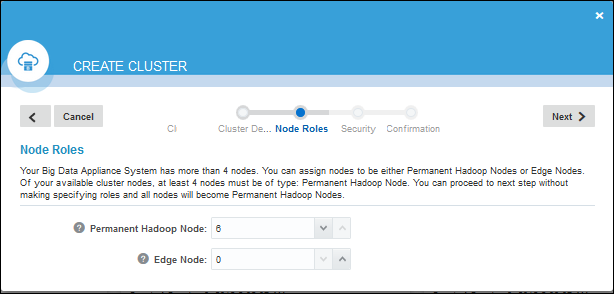
「図GUID-1367A6C0-5705-41D5-A338-F33974DFCC71-default.pngの説明」 -
-
セキュリティページで、以下に説明するように、クラスタのセキュリティの詳細を構成し、次:をクリックします:
-
「SSHキー」-SSH公開鍵は、SSHクライアントを使用してこのクラスタに関連付けられているノードに接続するときに、
opcユーザーの認証に使用されます。SSH公開鍵を指定するには、次のいずれかのメソッドを使用します:
-
opcユーザーが使用するSSH公開鍵の値を貼り付けます。 値に余分なスペースや改行が含まれていないこと、および改行が最後にないことを確認してください。 -
「ファイルの選択」をクリックして、新しい公開鍵を含むファイルを選択します。
-
-
「Cloudera管理者のパスワード」 -Cloudera Managerやその他のClouderaツールにアクセスするためのパスワードの文字列を入力します。 パスワードにドル記号($)を使用しないでください。 受け入れられるかもしれませんが、後で問題を引き起こす可能性があります。 パスワードを記録して安全に保管してください。
-
「安全な設定」 - 「有効」を選択して、付属のセキュリティ・サービスを有効にします。 このオプションを選択すると、以下を有効にします:
-
MIT Kerberos
-
Apache Sentry
-
HDFS Encryption-Key Trustee Serverがマスター・ノードにインストールされている
-
ネットワーク暗号化
-
監査
セキュリティを有効にしてクラスタを作成すると、クラスタの存続期間中にこれらの機能を無効にすることはできません。
-
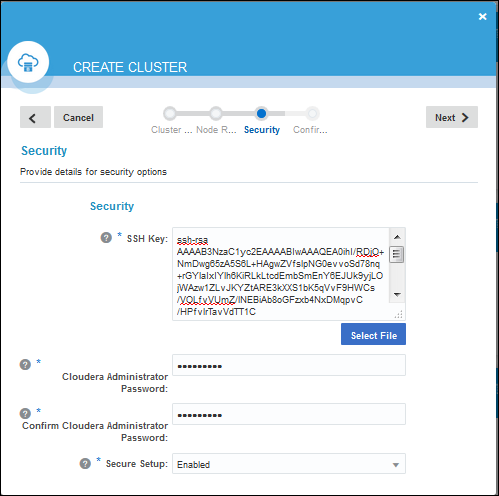
「図GUID-56842D73-101E-4B47-81FB-5C9C5FA4A84B-default.pngの説明」 -
-
「確認」ページで、情報を確認します。 情報に満足すれば、「プロビジョニング」をクリックしてください。
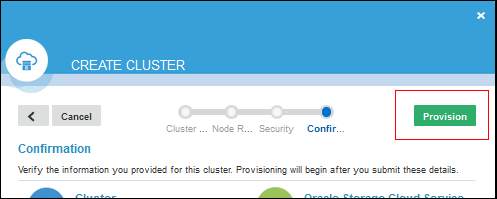
図GUID-94360579-BA99-4805-8101-C9BA74B09E16-default.pngの説明
クラスタが準備完了すると、新しいクラスタがサービス・コンソールの「クラスタ」ページに「準備完了」というメッセージとともに表示されます。
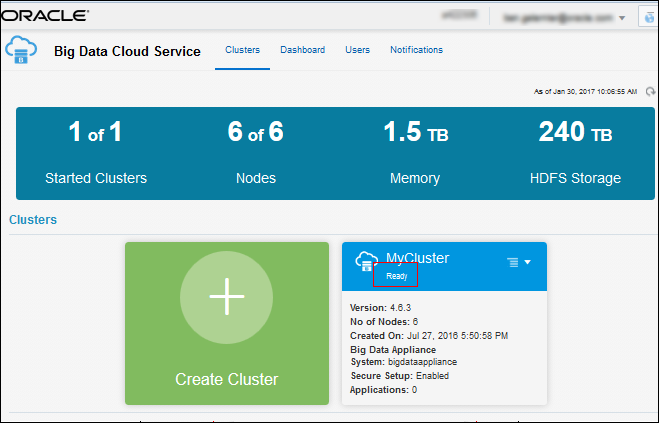
「図GUID-AABF5D08-55F6-4EF1-9432-D455A4D6B0EC-default.pngの説明」 - 新しいクラスタの詳細を表示するには、メニューをクリックして「詳細を見る」を選択
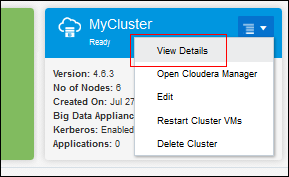
「図GUID-D246EEC5-EA61-4ED0-9C2C-A12DC64AAF72-default.pngの説明」 -
「クラスタ詳細」ページの詳細を確認してください。
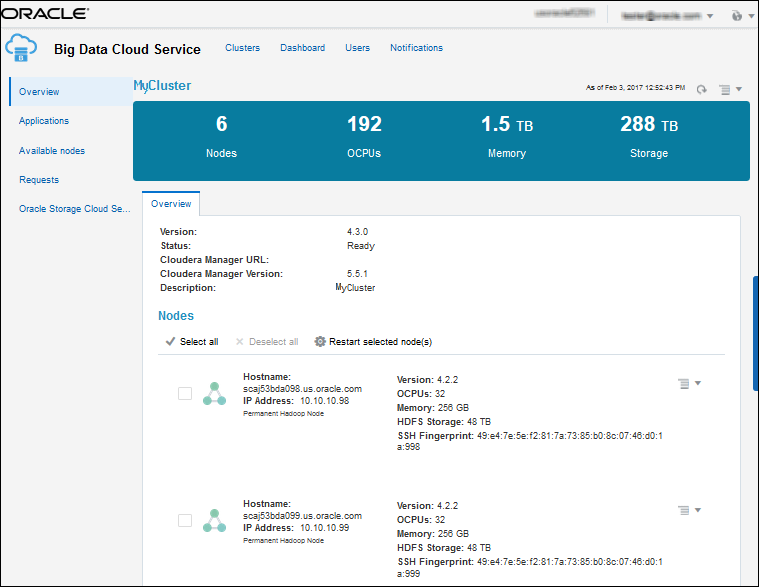
図GUID-50EBE89C-D1AE-499C-B0B2-7D38E8271C30-default.pngの説明