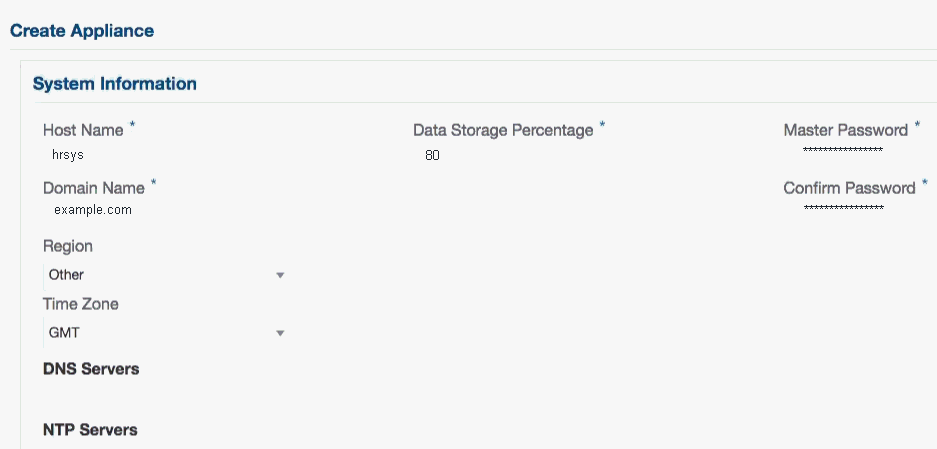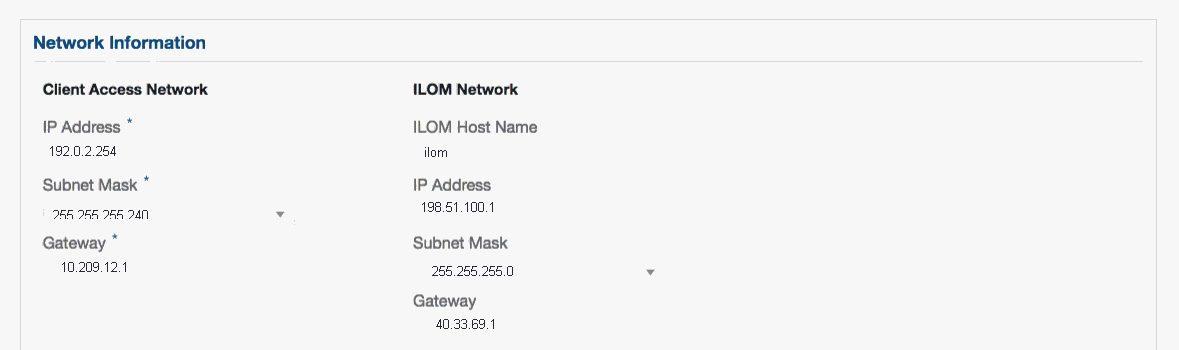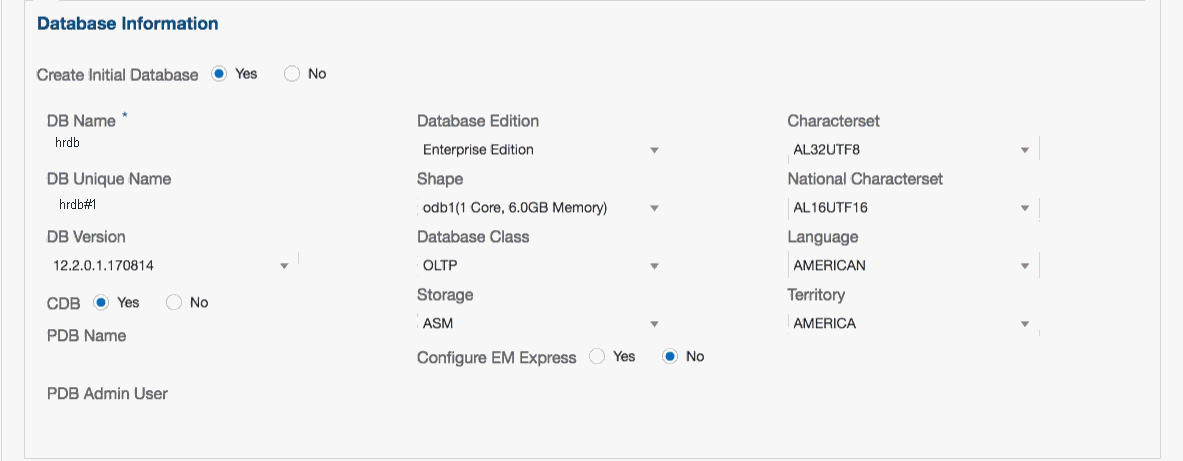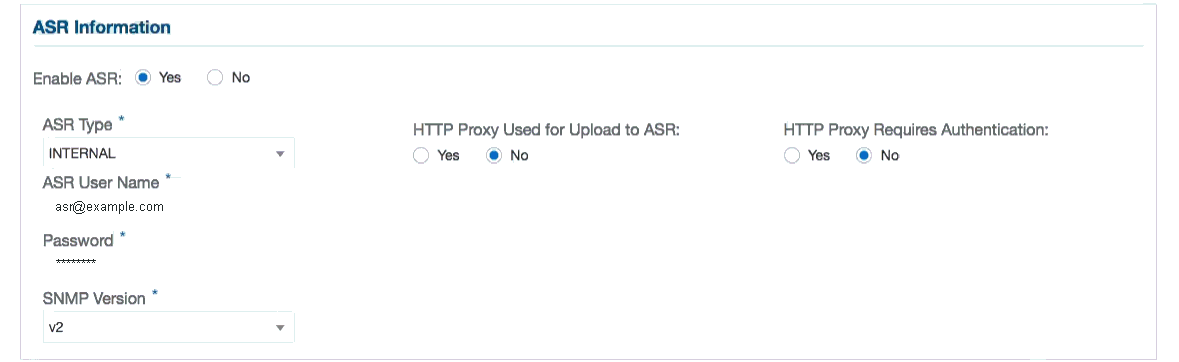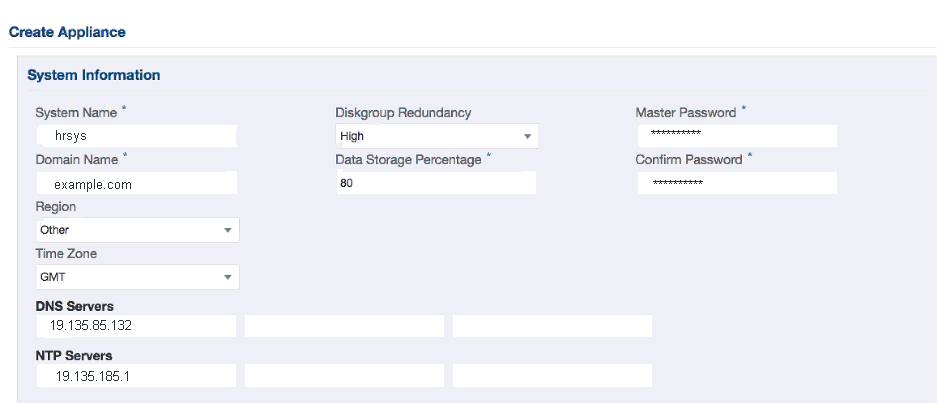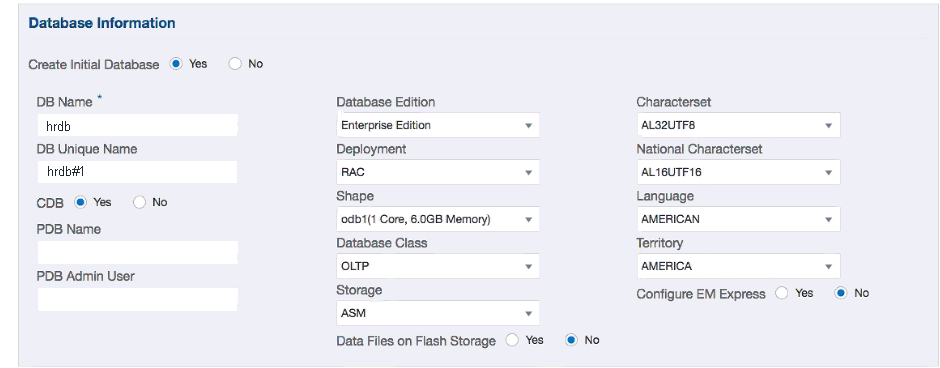4 Deploying Oracle Software on Oracle Database Appliance
Complete these tasks to deploy the Oracle Database Appliance software.
- About Deploying Oracle Database Appliance
Review this information to understand the available deployment options and requirements. - Copying the Oracle Database Appliance GI and DB Software
Copy the software bundle to the system and update the repository to the latest version before deploying the appliance. - Deploying a Single Node Bare Metal Platform
Configure the system, network, user groups, and database and deploy Oracle Database Appliance X7-2S or X7-2M. - Deploying a Multi-Node Bare Metal Platform
Configure the system, network, user groups, and database and deploy Oracle Database Appliance X7-2-HA.
About Deploying Oracle Database Appliance
Review this information to understand the available deployment options and requirements.
Deploying a new Oracle Database Appliance requires a direct connection to the system to configure the Oracle Integrated Lights Out Manager (ILOM) and the first network. To complete the first part of the deployment, you can either connect a monitor and keyboard to the system or connect a laptop to the serial port. If you use the serial port, ensure that the baud rate speeds match. After the first network is configured, you can perform the remaining deployment steps on the Oracle Database Appliance system or from a remote system.
The procedure to deploy software consists of the following steps:
-
Copy the Oracle Database Appliance GI and DB software that you downloaded earlier.
-
Update the repository with Oracle Database Appliance GI and DB software.
-
Deploy your configuration.
The steps to deploy your Oracle Database Appliance configuration vary, depending on the type of platform and whether you want to deploy a bare metal platform or a virtualized platform:
-
Oracle Database Appliance X7-2S and X7-2M are single node systems that you deploy as a bare metal platform.
-
Oracle Database Appliance X7-2-HA is a multi-node system with the option to deploy as a bare metal platform or a virtualized platform.
Deploying Oracle Database Appliance software requires approximately 1 hour to complete.
About Deploying a Bare Metal Platform
The Web Console is the preferred method of deploying your bare metal platform configuration. The Web Console provides all of the fields necessary to provision Oracle Database Appliance, including configuring the system, network, database, and Oracle Auto Service Request (Oracle ASR). If you prefer to use the command-line interface, you must create a JSON file to configure the deployment options.
At a high level, you will complete the following configuration steps in the Web Console to deploy Oracle Database Appliance:
-
Configure the system
-
Configure the client access network
-
Configure an Oracle ILOM network
-
(Optional) Configure a database
-
(Optional) Configure Oracle ASR
Copying the Oracle Database Appliance GI and DB Software
Copy the software bundle to the system and update the repository to the latest version before deploying the appliance.
You must copy the GI and DB software to the Oracle Database Appliance.
Copy the file using a Secure Copy (scp) or Secure File Transfer Protocol (sftp) protocol. To use scp or sftp, you must first set up a static IP address (for example, oda_host) and configure Oracle Database Appliance with that address by using the configure-firstnet command. This command ensures the system is available in your network, enabling you to use the Oracle Appliance Manager Web Console to deploy Oracle Database Appliance.
Alternatively, you can use a USB storage device. To use a USB drive to transfer the files, you must format it first as FAT32, ext3, or ext4. NTFS file formats are not supported.
Before running the command odacli update-repository, ensure that your appliance has the latest version of the dcs-agent and that the initial network connection is configured.
Deploying a Single Node Bare Metal Platform
Configure the system, network, user groups, and database and deploy Oracle Database Appliance X7-2S or X7-2M.
Use the checklists that you completed earlier as a reference for the configuration settings needed to deploy the appliance.
Before deploying Oracle Database Appliance, complete the tasks in “Preparing for Oracle Database Appliance Installation” and “Readying Oracle Database Appliance for Deployment”.
Complete the following tasks to prepare for deploying Oracle Database Appliance:
-
Register your hardware SI and new software licenses that you received with Oracle Database Appliance to your My Oracle Support profile.
-
Plan your configuration options.
-
Gather your system requirements and complete the checklists for your deployment. You can use the checklists as a reference for the configuration settings needed to deploy the appliance.
Complete the following tasks to ready the system before deploying Oracle Database Appliance:
-
Attach the network cables.
-
Perform a first startup of the appliance.
-
Configure Oracle Integrated Lights Out Manager (ILOM).
-
Configure an initial network connection.
-
Download the latest version of the Oracle Database Appliance Software and copy it to the appliance.
-
Log into the Web Console. When you launch the Web Console on an unconfigured appliance, the Appliance page notifies you that the appliance is not configured and provides a link to the pages needed to configure and create the appliance.
See also:
Your browser determines how you log into the Web Console. In some cases, you must accept credentials for the DCS-controller on port 7093, and DCS-agent on port 7070. If you experience problems launching the Web Console, see Logging into the Web Console for more information.
The job to create the appliance takes time to complete. To monitor the job progress, click the Activity tab . Click the job number to view the tasks.
The deployment is complete when the word SUCCESS appears after each task. To check the status from the command line, run the commandodacli list-jobs . A job is not complete if the status is running.After deployment, the root and database users SYS, SYSTEM, and PDBADMIN are set to the master password. The oracle and grid passwords are set to welcome1. Change these passwords to comply with your user security protocols.
Related Topics
Deploying a Multi-Node Bare Metal Platform
Configure the system, network, user groups, and database and deploy Oracle Database Appliance X7-2-HA.
Use the checklists that you completed earlier as a reference for the configuration settings needed to deploy the appliance. When you launch the Web Console on an unconfigured appliance, the Appliance page notifies you that the appliance is not configured and provides a link to the pages needed to configure and create the appliance.
See Also:
Your browser determines how you log into the Web Console. In some cases, you must accept credentials for the DCS-controller on port 7093, and DCS-agent on port 7070. If you experience problems launching the Web Console, see Logging into the Web Console for more information.
Before deploying Oracle Database Appliance, complete the tasks in “Preparing for Oracle Database Appliance Installation” and “Readying Oracle Database Appliance for Deployment”.
After deployment, the root and database users SYS, SYSTEM, and PDBADMIN are set to the master password. The oracle and grid passwords are set to welcome1. Change these passwords to comply with your user security protocols.
Related Topics