Enable or Disable STA Media Validation
Media validation is disabled by default, you must enable it within the STA interface. It is a global settings, so once enabled, STA media validation is available for all SL3000 and SL8500 libraries in your tape library system.
If you disable media validation after it has already been enabled, STA does not accept new validation requests. However, any pending or in-progress requests remain in the validation queue and are processed to completion. If you want to cancel these requests, see Cancel In-Progress or Pending Media Validation Requests.
-
Before enabling, verify that you have properly configured media validation and defined media validation policies. See Configure STA Media Validation.
-
You must have Administrator privileges.
-
In the left navigation, expand Setup & Administration, then select Media Validation.
-
Select either Enable or Disable.
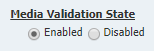
-
Verify your selection, and click Yes to confirm.
-
The Status area updates (see below for common messages)
Possible Status Messages WITHOUT Drive Calibration and Qualification
-
Media Validation is DISABLED.
-
Media Validation successfully enabled.
-
Media Validation Enabled; Opted-out of Drive Calibration.
Possible Status Messages WITH Drive Calibration and Qualification
If you enabled the drive calibration and qualification feature, it may take time to. You may see the following messages while this process is underway.
-
Media Calibration Process in Progress.
-
Media Operation to Create History in Progress.
-
Drive Qualification Type Pool Pre-Calibration SUCCESS.
-
Calibration Success. Drive Qualification is Now Active.
-
No Available Drives, Not Suitable for Media Validation Use.
-
No Available Media, Not Suitable for Calibration Use.
-
Warning: Insufficient Media in MV Media Pool for Number Of Drives in MV Partition.