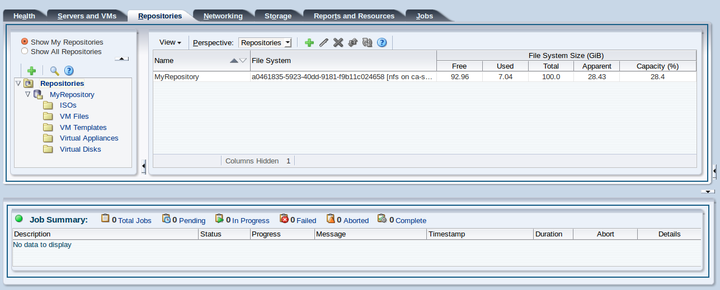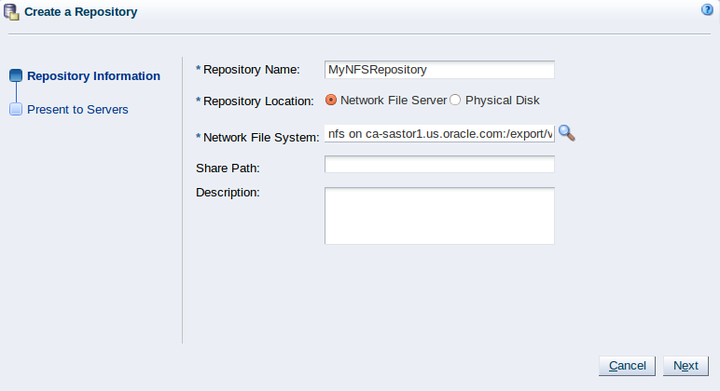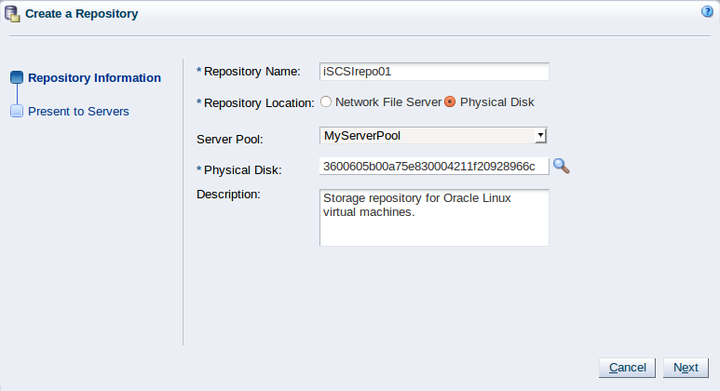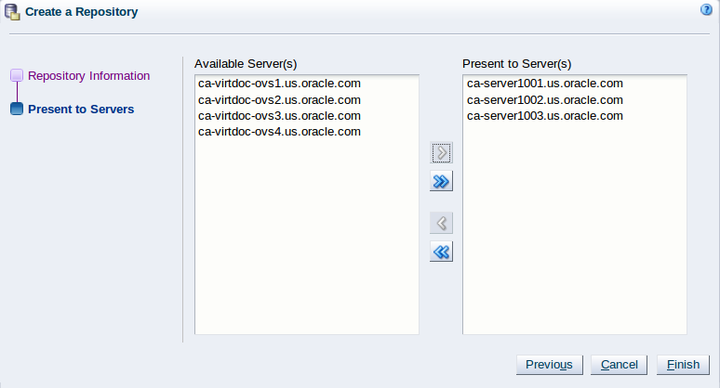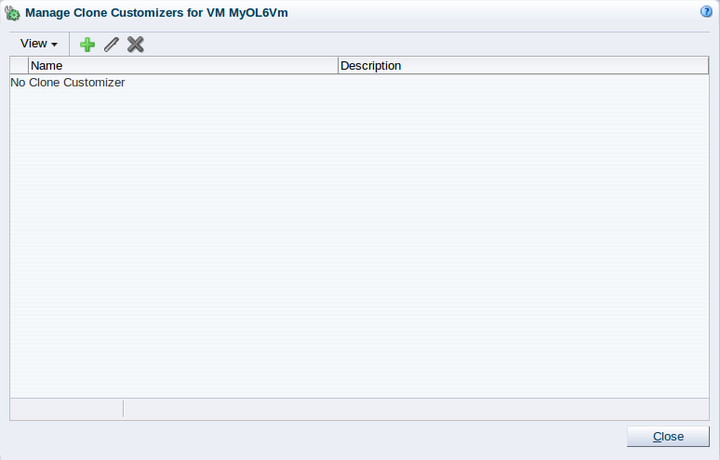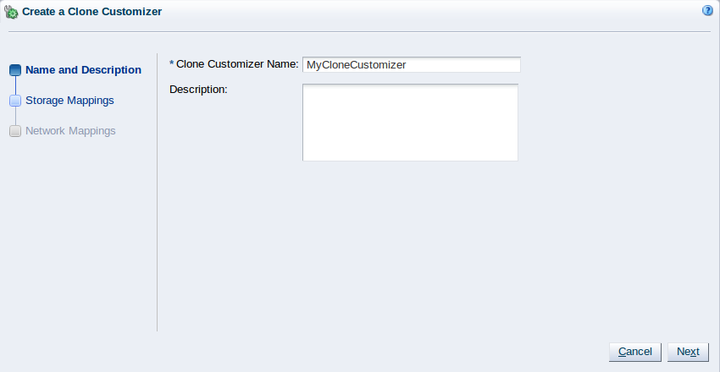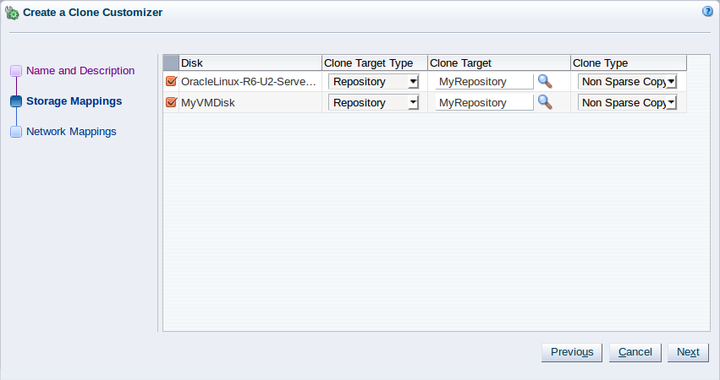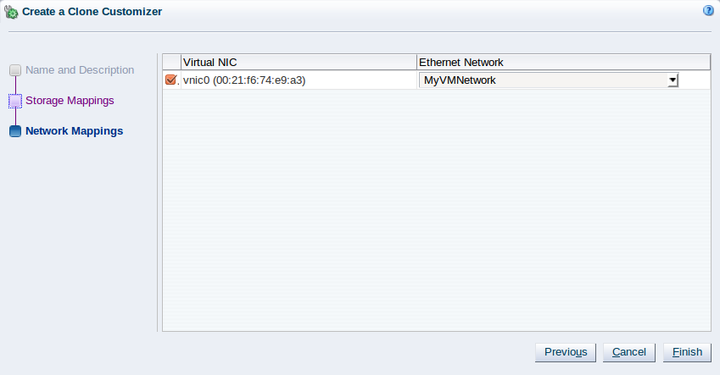第4章 リポジトリ・タブ
「リポジトリ」タブを使用して、記憶域リポジトリとそのコンテンツを作成および構成します。バーチャル・アプライアンス、仮想マシン・テンプレート、ISOファイル(CDROM)、「仮想ディスク」、および仮想マシン構成ファイルを表示できます。
図4.1「「Repositories」タブ」に、「Repositories」タブを示します。
「Repositories」タブには、表4.1「「Repositories」タブのパースペクティブ」に記載されている「Perspective」が含まれています。 特定のビューで使用できる「パースペクティブ」は、ナビゲーション・ツリーで選択したアイテムによって異なります。 この表は、「リポジトリ」タブの使用可能なすべてのパースペクティブのクイック・リファレンスを提供します。 各パースペクティブでは、構成のさまざまなビューが提供され、独自のツールバーも含まれています。
|
管理ペインのパースペクティブ |
説明 |
|---|---|
記憶域リポジトリおよび各リポジトリのリソースに関する情報を表示します。 このタブを使用して、記憶域リポジトリを表示、作成、編集、提示/非提示、リフレッシュおよび削除します。 このタブを使用して、記憶域リポジトリの内容を作成および管理することもできます。仮想アプライアンス、ISOファイル、テンプレート・ファイル、仮想ディスク、および仮想マシン構成ファイルが含まれます。 各記憶域リポジトリのコンテンツを表示するには、ナビゲーション・ツリーで記憶域リポジトリを選択して、「Perspective」ドロップダウン・リストで「Repositories」を選択します。 記憶域リポジトリの管理の詳細については、『Oracle VM概要ガイド』の「リポジトリの理解」を参照してください。 |
|
| 情報 | 選択したオブジェクトの上位レベルのビューを表示します。 「Info」ペインの内容は、ナビゲーション・ツリーで選択されているオブジェクトの情報を反映して変わります。 このペインを使用して、環境内のリポジトリに関する情報を確認できます。 「Info」ペインを表示するには、「Perspective」ドロップダウン・リストで「Info」を選択します。 |
|
「イベント」は、ナビゲーション・ツリー内のオブジェクトごとに表示され、そのオブジェクトに関連するイベントを表示します。 「Events」ペインを表示するには、「Perspective」ドロップダウン・リストで「Events」を選択します。 |
4.1 ツールバー
ナビゲーション・ペインには独自のツールバーがあり、「リポジトリ」タブで最も一般的に使用される構成ツールにすばやくアクセスできます。 ツールバーに用意されているアイコンをクリックすると、そのアイテムの構成プロセスを案内するダイアログまたはウィザードが開きます。 リポジトリ・ナビゲーション・ペインに含まれるツールバーのアイコンは次のとおりです:
ツールバーには、ナビゲーション・ツリー内および管理ペインで使用可能なパースペクティブ内に表示されるリポジトリを制御するフィルタも含まれています。 フィルタには2つのラジオ・ボタンがあります:
-
私のリポジトリを表示:このOracle VM Managerインスタンスの所有権を現在持っているリポジトリのみを表示するように、コンテンツをフィルタリングします。
-
すべてのリポジトリを表示:現在のOracle VM Managerインスタンスが所有しているかどうかにかかわらず、このOracle VM Managerインスタンスによって検出されたすべてのリポジトリを表示するためにコンテンツをフィルタリングします。
リポジトリの所有権を解放し、このタブに表示されない場合は、リポジトリに対してアクションを実行する場合は、フィルタがShow My Repositoriesに設定されていないことを確認する必要があります。
4.1.1 新しいリポジトリを作成
記憶域リポジトリのサイズは10 GB以上である必要があります。 この最小サイズ要件に加え、仮想マシン、テンプレート、ISOファイルおよびその他の仮想マシンのリソース用に十分な記憶領域が必要です。
-
「Repositories」タブを選択します。
-
ツールバーの「新しいリポジトリを作成」
 をクリックします。
をクリックします。
-
「リポジトリを作成」ダイアログ・ボックスで、次の情報を入力します:
-
Repository Name: リポジトリの識別に使用する名前。
-
Repository Location: ネットワーク・ファイル・サーバーまたは物理ディスク。
-
-
場所として「Network File Server」を選択した場合は、「Search」
 をクリックして 「Select Network File System」ダイアログ・ボックスで場所を選択します。
をクリックして 「Select Network File System」ダイアログ・ボックスで場所を選択します。
-
リストからネットワーク・ファイル・サーバーを選択します。 使用可能なファイル・システムが表示されます。 リフレッシュされたファイル・システムのみが使用可能であることに注意してください。
-
記憶域リポジトリをインストールするファイル・システムを選択します。 「OK」をクリックします。
ノートファイル・システムを検索する場合、「Name Filter」を指定するオプションがあります。 このフィルタを使用して、表示するオブジェクトを制限する検索基準を指定できます。 詳細は、1.16項「名前フィルタ」を参照してください。
-
-
必要に応じて、次の追加情報を指定します。
-
Share Path: 選択したファイル・システム上のサブディレクトリへのパス。
-
Description: この記憶域リポジトリについて追加する情報。
-
-
「Repository Location」として「Physical Disk」を選択した場合は、「Search」
 をクリックして 「Select Physical Disk」ダイアログ・ボックスで場所を選択します。
をクリックして 「Select Physical Disk」ダイアログ・ボックスで場所を選択します。
-
「Storage Array」と、該当する場合は、それぞれのリストから「Volume Group」を選択します。 使用可能なディスクが表示されます。
-
記憶域リポジトリをインストールする物理ディスクを選択します。 「OK」をクリックします。
ノート物理ディスクを検索する場合、「Name Filter」を指定するオプションがあります。 このフィルタを使用して、表示するオブジェクトを制限する検索基準を指定できます。 詳細は、1.16項「名前フィルタ」を参照してください。
-
-
単一のOracle VM Serverで使用するためにローカル・ディスク上にリポジトリを作成する場合は、「サーバー・プール」がこの記憶域リポジトリを提供するリストから選択するか、
Noneを選択します。 必要に応じて、「Description」フィールドにこの記憶域リポジトリについての追加情報を入力します。ノート記憶域リポジトリをLUNに作成する場合は、クラスタ化されたサーバー・プールのみが選択可能です。 クラスタ化されていないサーバー・プールまたはサーバー・プールが選択されていない場合は、リポジトリを作成するためにローカル記憶域に物理ディスクを指定する必要があります。
-
「Next」をクリックして、ウィザードの2番目のセクションである「Present to Servers」に進みます。
記憶域リポジトリを準備して作成しても、移入するにはOracle VM Serverで使用可能にすることも必要です。 通常、記憶域リポジトリはサーバー・プール内のすべてのOracle VM Serverに対して提示します。 ただし、記憶域を異なる方法で設定する必要がある場合、Oracle VM Managerでは、サーバー・プール全体ではなく、選択したOracle VM Serverに対してリポジトリを提示できます。 4.3.1.4項、「存在するリポジトリまたは存在しないリポジトリ」も参照してください
-
「Present to Servers」ダイアログ・ボックスで、矢印ボタンを使用して、目的のOracle VM Serverを左側から右側のペインに移動します。
-
「Finish」をクリックして、新しい記憶域リポジトリを作成し、選択したOracle VM Serverに提示します。 新しい記憶域リポジトリが管理ペインの「Repositories」表に表示されます。
この時点で、記憶域リポジトリが作成され、Oracle VM Managerは所有権を取得し、選択したOracle VM Serverは、仮想マシン、ISOファイル、テンプレートなどを格納するためのアクセス権を持っています。 記憶域リポジトリにアクセスしてサーバーの構成を変更するには、4.3.1.4項、「存在するリポジトリまたは存在しないリポジトリ」を参照してください。
4.2 サマリー
「リポジトリ」タブにはナビゲーション・ペインがあります。 ナビゲーション・ペインの上部には、第4.1項、「ツールバー」で説明したナビゲーション・ツールバーがあります。 ナビゲーション・ペインには、環境を構成するさまざまなオブジェクト・タイプをナビゲートするためのナビゲーション・ツリーがあります。
互いに異なるオブジェクトは、互いの関係に応じてナビゲーション・ツリー内の異なるレベルにネストすることができます。 ナビゲーション・ツリー内の異なるオブジェクトまたはフォルダをクリックすると、管理ペインでそのオブジェクトに使用できるさまざまなパースペクティブにアクセスできます。
「リポジトリ」タブ内で使用できるナビゲーション・ツリーは、次の構造に従います:
各ナビゲーション要素には、選択されたナビゲーション要素に含まれるオブジェクトの異なるビューまたはそれに固有の構成情報を提供する多数の関連するパースペクティブがあります。 これらのパースペクティブの多くでは、関連するツールバーが提供され、管理ペインで選択された要素に対して異なる構成または管理タスクを実行することができます。
4.3 リポジトリ・フォルダ
「リポジトリ」ナビゲーション・フォルダには、環境内で構成されている各記憶域リポジトリが含まれています。 ナビゲーション・ツリーで提供されるナビゲーションの構造については、4.2項、「サマリー」で詳しく説明しています。
ナビゲーション・ツリーの「リポジトリ」ナビゲーション・フォルダをクリックすると、管理ペインのさまざまなパースペクティブにアクセスできます。 各パースペクティブは、Oracle VM Manager内のすべての記憶域リポジトリを独自のビューで表示します。 ほとんどのパースペクティブには、管理ペイン内に現在表示されているビューに固有のさまざまな構成または管理タスクを実行できるように、別々のパースペクティブ・ツールバーが含まれています。 「リポジトリ」ナビゲーション・フォルダは、管理ペイン内で以下のパースペクティブを提供します:
4.3.1 リポジトリのパースペクティブ
リポジトリのパースペクティブには、環境内で構成されたさまざまな記憶域リポジトリが一覧表示されます。 次の列が管理ペインに表示されます:
-
名:リポジトリ用に構成された名前。
-
ファイル・システム:記憶域リポジトリ・ファイル・システムのUUIDとパスのロケーション。
-
ファイル・システム・サイズ:記憶域リポジトリ・ファイル・システムの次の属性を表示します:
-
無料:ファイル・システム上で使用可能なGiBの容量。
-
使用済:ファイル・システム上でGiBに使用されている容量。
-
合計:ファイル・システムの容量(GiB)。
-
見かけ上: GiBの見掛けのサイズ。 見かけのサイズは、リポジトリ全体の合計サイズです。
ノートOracle VM Managerは別の間隔を使用して、リポジトリの見かけのサイズを収集します。 その間隔は、他のファイル・システム統計が収集される間隔よりも長くなります。 このため、リポジトリ・ファイル・システムの内容が変更された場合、他のファイル・システム統計が更新された後に見かけのサイズ統計が更新されるまでに数分かかることがあります。
-
容量(%): 割り当てられているファイル・システムのパーセンテージ。 値が100%の場合、使用可能なディスク領域がすべて割り当てられます。 値が100%より大きい場合は、ディスク容量がオーバー・サブスクライブされます。 たとえば、リポジトリには、まばらに割り当てられた複数の仮想ディスクが含まれています。 すべての仮想ディスクが最大サイズに達すると、容量は使用可能なディスク容量を超えます。
-
このパースペクティブには、次のオプションからなるツールバーが含まれます:
|
ツールバー・アイコンのオプション |
アイコン |
説明 |
|---|---|---|
|
|
「Create a Data Repository」ウィザードが表示されます。 このオプションを使用して、記憶域リポジトリを作成します。 |
|
|
|
「リポジトリを編集」ウィザードを表示します。 このオプションを使用して、記憶域リポジトリを編集します。 |
|
|
|
「Delete Confirmation」ダイアログ・ボックスを表示します。 選択した記憶域リポジトリを削除するには、このオプションを使用します。 |
|
|
|
「このリポジトリをサーバーに提示」ダイアログ・ボックスを表示します。 このオプションを使用して、リポジトリをサーバー・プール全体、または個々のOracle VM Serversへ、またはそれらから解放します。 |
|
|
|
選択した1つまたは複数の記憶域リポジトリを更新します。 Oracle VM Managerによって、選択したリポジトリのディスクの内容が再度確認されます。 検出された変更は、記憶域リポジトリのさまざまなコンテンツ・タブ(仮想アプライアンス、ISOファイルなど)に反映されます。 |
|
|
|
状況依存ヘルプを表示します。 |
4.3.1.1 新しいリポジトリを作成
記憶域リポジトリのサイズは10 GB以上である必要があります。 この最小サイズ要件に加え、仮想マシン、テンプレート、ISOファイルおよびその他の仮想マシンのリソース用に十分な記憶領域が必要です。
-
「Repositories」タブを選択します。
-
ツールバーの「新しいリポジトリを作成」
 をクリックします。
をクリックします。
-
「リポジトリを作成」ダイアログ・ボックスで、次の情報を入力します:
-
Repository Name: リポジトリの識別に使用する名前。
-
Repository Location: ネットワーク・ファイル・サーバーまたは物理ディスク。
-
-
場所として「Network File Server」を選択した場合は、「Search」
 をクリックして 「Select Network File System」ダイアログ・ボックスで場所を選択します。
をクリックして 「Select Network File System」ダイアログ・ボックスで場所を選択します。
-
リストからネットワーク・ファイル・サーバーを選択します。 使用可能なファイル・システムが表示されます。 リフレッシュされたファイル・システムのみが使用可能であることに注意してください。
-
記憶域リポジトリをインストールするファイル・システムを選択します。 「OK」をクリックします。
ノートファイル・システムを検索する場合、「Name Filter」を指定するオプションがあります。 このフィルタを使用して、表示するオブジェクトを制限する検索基準を指定できます。 詳細は、1.16項「名前フィルタ」を参照してください。
-
-
必要に応じて、次の追加情報を指定します。
-
Share Path: 選択したファイル・システム上のサブディレクトリへのパス。
-
Description: この記憶域リポジトリについて追加する情報。
-
-
「Repository Location」として「Physical Disk」を選択した場合は、「Search」
 をクリックして 「Select Physical Disk」ダイアログ・ボックスで場所を選択します。
をクリックして 「Select Physical Disk」ダイアログ・ボックスで場所を選択します。
-
「Storage Array」と、該当する場合は、それぞれのリストから「Volume Group」を選択します。 使用可能なディスクが表示されます。
-
記憶域リポジトリをインストールする物理ディスクを選択します。 「OK」をクリックします。
ノート物理ディスクを検索する場合、「Name Filter」を指定するオプションがあります。 このフィルタを使用して、表示するオブジェクトを制限する検索基準を指定できます。 詳細は、1.16項「名前フィルタ」を参照してください。
-
-
単一のOracle VM Serverで使用するためにローカル・ディスク上にリポジトリを作成する場合は、「サーバー・プール」がこの記憶域リポジトリを提供するリストから選択するか、
Noneを選択します。 必要に応じて、「Description」フィールドにこの記憶域リポジトリについての追加情報を入力します。ノート記憶域リポジトリをLUNに作成する場合は、クラスタ化されたサーバー・プールのみが選択可能です。 クラスタ化されていないサーバー・プールまたはサーバー・プールが選択されていない場合は、リポジトリを作成するためにローカル記憶域に物理ディスクを指定する必要があります。
-
「Next」をクリックして、ウィザードの2番目のセクションである「Present to Servers」に進みます。
記憶域リポジトリを準備して作成しても、移入するにはOracle VM Serverで使用可能にすることも必要です。 通常、記憶域リポジトリはサーバー・プール内のすべてのOracle VM Serverに対して提示します。 ただし、記憶域を異なる方法で設定する必要がある場合、Oracle VM Managerでは、サーバー・プール全体ではなく、選択したOracle VM Serverに対してリポジトリを提示できます。 4.3.1.4項、「存在するリポジトリまたは存在しないリポジトリ」も参照してください
-
「Present to Servers」ダイアログ・ボックスで、矢印ボタンを使用して、目的のOracle VM Serverを左側から右側のペインに移動します。
-
「Finish」をクリックして、新しい記憶域リポジトリを作成し、選択したOracle VM Serverに提示します。 新しい記憶域リポジトリが管理ペインの「Repositories」表に表示されます。
この時点で、記憶域リポジトリが作成され、Oracle VM Managerは所有権を取得し、選択したOracle VM Serverは、仮想マシン、ISOファイル、テンプレートなどを格納するためのアクセス権を持っています。 記憶域リポジトリにアクセスしてサーバーの構成を変更するには、4.3.1.4項、「存在するリポジトリまたは存在しないリポジトリ」を参照してください。
4.3.1.2 リポジトリを編集
-
ナビゲーション・ペインのツリー・ビューでリポジトリを選択し、ツールバーの「選択したリポジトリを編集」
 をクリックします。
ノート
をクリックします。
ノート「リポジトリを編集」ダイアログ・ボックスは、リポジトリが現在のOracle VM Managerインスタンスによって所有されている場合にのみ編集可能です。 リポジトリが別のOracle VM Managerインスタンスによって所有されている場合、このダイアログ・ボックスは読み取り専用です。
-
「Edit Repository」ダイアログ・ボックスで、次の変更を行うことができます。
リポジトリ名:選択したリポジトリの名前を編集します。
Server Pool: このオプションは、リポジトリの場所が「Physical Disk」である場合のみ使用可能です。 これにより、リポジトリが関連付けられているサーバー・プールを変更できます。 このオプションを使用すると、あるサーバー・プールから別のサーバー・プールにOCFS2リポジトリを簡単にmoveできます。 通常、サーバー・プールの関連付けを変更した後は、Oracle VM Serversまたはリポジトリが表示されているサーバー・プールを変更する必要があります。 Oracle VM Serversへのリポジトリの提示の詳細については、4.3.1.4項、「存在するリポジトリまたは存在しないリポジトリ」を参照してください。
Description: 必要に応じて、選択したリポジトリの詳細な説明を入力します。
リリース所有権:このチェックボックスは、リポジトリが現在現在のOracle VM Managerインスタンスの所有権の下にある場合に表示されます。 このチェックボックスを選択すると、別のOracle VM Managerがリポジトリを使用できるようになります。
所有権を得る:このチェックボックスは、リポジトリが現在のOracle VM Managerインスタンスの所有権にない場合に表示されます。 リポジトリの所有権を取得するには、このチェックボックスを選択します。 リポジトリは、他のOracle VM Managerインスタンスの所有権から最初に解放される必要があります。
「Present Repository」タブをクリックすると、リポジトリを提示するサーバーまたはサーバー・プールを簡単に変更できます。 詳細については、4.3.1.4項、「存在するリポジトリまたは存在しないリポジトリ」を参照してください。
ノート「現在のリポジトリ」タブは、現在のOracle VM Managerインスタンスがリポジトリを所有している場合にのみ使用できます。
-
「OK」をクリックして、記憶域リポジトリの変更を保存します。
4.3.1.3 リポジトリを削除
記憶域リポジトリを完全に削除して、ディレクトリ構造全体がホストされているファイル・システムから削除することは可能です。
-
削除する記憶域リポジトリからすべてのコンテンツが削除されていることを確認します。
-
管理ペインの表で1つまたは複数のリポジトリを選択し、ツールバーの「選択したリポジトリを削除」
 をクリックします。
をクリックします。
-
記憶域リポジトリを削除することを確認: OKをクリックして続行します。
現在のOracle VM Managerインスタンスから記憶域リポジトリを削除することも可能です。 これは、代替のOracle VM Managerインスタンス内でリポジトリを使用する場合に便利です。
-
管理ペインの表でリポジトリを選択し、ツールバーのPresent/Unpresent
 をクリックします。
をクリックします。
-
「Present Repository」ダイアログ・ボックスで、すべてのOracle VM Serverに対して記憶域リポジトリを非提示にします。 「OK」をクリックします。
-
ナビゲーション・ペインのツリー・ビューでリポジトリを選択し、ツールバーの「選択したリポジトリを編集」
 をクリックします。 「Release Ownership」チェック・ボックスを選択して、「OK」をクリックします。
をクリックします。 「Release Ownership」チェック・ボックスを選択して、「OK」をクリックします。
-
表で、所有権をリリースしたリポジトリを選択し、「Delete」をクリックします。
-
この記憶域リポジトリを削除することを確認して「OK」をクリックし、続行します。
4.3.1.4 リポジトリの存在または存在しない
-
「Repositories」タブを選択し、ナビゲーション・ペインでリポジトリを選択します。
-
ツールバーのPresent/Unpresent
 をクリックして、リポジトリが表示されるサーバーのリストを変更します。
をクリックして、リポジトリが表示されるサーバーのリストを変更します。
-
「Present this Repository to Server(s)」ダイアログ・ボックスで、チェック・ボックスを使用して、個々のOracle VM Serverに提示するか、または1つ以上のサーバー・プール内のすべてのOracle VM Serverに提示するかを選択します。 次に、矢印ボタンを使用して、目的のOracle VM Serverまたはサーバー・プールをペイン間で移動します。
リポジトリをサーバー・プールに提示すると、サーバー・プール内のすべてのOracle VM Serverを選択し、リポジトリを個別に提示するのと同じ効果があります。 リポジトリをサーバー・プールに提示した後にサーバー・プールにサーバーを追加または削除すると、構成は自動的には更新されません。 リポジトリをサーバー・プールに提示するオプションは便利で、アクションを実行する時点で特定のサーバー・プールに属するすべてのサーバーにリポジトリを提示するだけです。
-
「OK」をクリックして、記憶域リポジトリを選択したOracle VM Serverに提示します。
4.3.1.5 リポジトリのリフレッシュ
リポジトリを更新すると、Oracle VM Managerは、リポジトリ・ファイル・システムの内容についての情報を更新することができます。また、リポジトリがあるファイル・システムのサイズと利用可能な空き容量に関する情報も更新されます。 これは、リポジトリがあるファイル・システムを直接変更した場合に便利です。
-
管理ペインの表で1つまたは複数のリポジトリを選択し、ツールバーの「選択したリポジトリをリフレッシュ」
 をクリックします。 リポジトリを更新しても、仮想アプライアンスの内容は自動的に更新されません。 これを行うには、4.8.1.5項、「仮想アプライアンスのリフレッシュ」を参照してください。
をクリックします。 リポジトリを更新しても、仮想アプライアンスの内容は自動的に更新されません。 これを行うには、4.8.1.5項、「仮想アプライアンスのリフレッシュ」を参照してください。
4.4 リポジトリ・アイテム
環境内で構成された各記憶域リポジトリは、リポジトリ・ナビゲーション・フォルダ内のリポジトリ・ナビゲーション・アイテムとして表示されます。 これらのリポジトリ・ナビゲーション・アイテムには、Oracle VM Manager内で構成されたリポジトリ名に従ってラベルが付けられます。 Oracle VM Manager内で名前が使用可能でないか正しく構成されていない場合、リポジトリ名としてリポジトリUUIDが割り当てられます。 ナビゲーション・ツリーで提供されるナビゲーションの構造については、4.2項、「サマリー」で詳しく説明しています。
ナビゲーション・ツリーのリポジトリ・ナビゲーション・アイテムをクリックすると、管理ペインのさまざまなパースペクティブにアクセスできます。 各パースペクティブは、Oracle VM Manager内のリポジトリの独自のビューを提供します。 ほとんどのパースペクティブには、管理ペイン内に現在表示されているビューに固有のさまざまな構成または管理タスクを実行できるように、別々のパースペクティブ・ツールバーが含まれています。 リポジトリ・ナビゲーション・アイテムは、管理ペイン内で以下のパースペクティブを提供します:
4.4.1 情報パースペクティブ
Infoパースペクティブは、Oracle VM Manager Web Interface内の多くの要素に共通です。 このパースペクティブは、ナビゲーション・ツリーで現在選択されているアイテムの個別に構成されたパラメータを常に表示します。 これらの構成済みのパラメータの中には、検出プロセスによって自動的に取り込まれるものもあれば、選択されたオブジェクトの作成時に手動で構成されたものもあります。
Infoパースペクティブまたはダイアログには、以下のオプションを含むパースペクティブ・ツールバーが含まれています:
|
ツールバー・アイコンのオプション |
アイコン |
説明 |
|---|---|---|
|
|
状況依存ヘルプを表示します。 |
このパースペクティブには:
-
リポジトリ名:リポジトリの構成済みの名前。
-
所有:リポジトリの所有者。
-
パス:リポジトリ・ファイル・システムに使用されるファイル・システムへのパス。
-
共有パス:リポジトリ・ファイル・システム上のサブディレクトリへのパス。
-
ファイル・システム・サイズ(GiB):ファイル・システムの合計サイズ。
-
使用されるファイル・システム(GiB):使用中のファイル・システムの量。
-
使用済(%):使用中のファイル・システムの量をパーセンテージで示します。
-
見かけのサイズ(GiB): GiBの見かけのサイズ。 見かけのサイズは、リポジトリ全体の合計サイズです。
ノートOracle VM Managerは別の間隔を使用して、リポジトリの見かけのサイズを収集します。 その間隔は、他のファイル・システム統計が収集される間隔よりも長くなります。 このため、リポジトリ・ファイル・システムの内容が変更された場合、他のファイル・システム統計が更新された後に見かけのサイズ統計が更新されるまでに数分かかることがあります。
-
容量(%):割り当てられているファイル・システムのパーセンテージ。 値が100%の場合、使用可能なディスク領域がすべて割り当てられます。 値が100%より大きい場合は、ディスク容量がオーバー・サブスクライブされます。 たとえば、リポジトリには、まばらに割り当てられた複数の仮想ディスクが含まれています。 すべての仮想ディスクが最大サイズに達すると、容量は使用可能なディスク容量を超えます。
-
ID:リポジトリのID。
-
説明:リポジトリの作成時または編集時に提供された説明。
-
サーバーに提供:リポジトリが提示されたサーバーのリスト。
4.4.2 イベント・パースペクティブ
イベント・パースペクティブは、Oracle VM Manager Web Interface内の多くの要素に共通です。 イベント・パースペクティブは、ナビゲーション・ツリーを含むタブの管理ペインのパースペクティブ・ドロップ・ダウン・メニュー内にオプションとして表示されます。 この場合、イベント・パースペクティブは、ナビゲーション・ツリーで選択されたアイテムに固有のイベントを表示し、管理ペインに表示します。
イベント・パースペクティブは、「選択したイベントを表示する...」 ![]() パースペクティブ・ツールバー・オプションからトリガーされるダイアログ内に表示されることもあります。 この場合、イベント・パースペクティブ・ダイアログには、管理ペインで選択された1つ以上の要素に固有のイベントが表示されます。
パースペクティブ・ツールバー・オプションからトリガーされるダイアログ内に表示されることもあります。 この場合、イベント・パースペクティブ・ダイアログには、管理ペインで選択された1つ以上の要素に固有のイベントが表示されます。
オブジェクトにエラーeventが関連付けられている場合、エラーをクリアしてオブジェクトを通常の操作に戻すには、そのイベントを確認する必要があります。 たとえば、Oracle VM Serverまたは「仮想マシン」がステータスにStopped (Error)と表示された場合に発生します。 エラーになっているオブジェクトには、ナビゲーション・ツリーで赤色のアイコンのフラグが付けられます。 Oracle VM Server、仮想マシン、リポジトリおよび記憶域オブジェクトでは、それぞれに関連付けられたエラー・イベントが発生する可能性があります。
Oracle VM Managerはできるだけ自動的に問題を解決しようとするため、Oracle VM Manager Web Interface内のユーザーがすべてのイベントを確認できるわけではありません。 したがって、ユーザーが確認可能なイベントに対してフラグが設定されます。 イベントにこのフラグが設定されていない場合は、Oracle VM Managerによって内部的に処理されるため、イベントを確認できません。
イベント・パースペクティブまたはダイアログには、各イベントの次の情報列を含む表が含まれています:
-
重大度:イベントに割り当てられた重大度。
-
タイムスタンプ:イベントが発生した日時。
-
修正時間:イベントが最後に記録された日時。
-
タイプ: Oracle VM Managerイベント分類モデルによるイベントのタイプ。
-
サマリー:イベントのサマリー記述。
-
確認済:エラー・イベントが確認されたかどうか。
-
ユーザー確認可能:ユーザーがイベントを確認できるかどうか。
イベントの説明
表内の各イベントの横に矢印が表示されます。 矢印をクリックすると、「説明」項が展開され、イベントの詳細が表示されます。
イベント・パースペクティブまたはダイアログには、以下のオプションを含むパースペクティブ・ツールバーが含まれています:
|
ツールバー・アイコンのオプション |
アイコン |
説明 |
|---|---|---|
|
確認 |
|
選択したエラー・イベントを確認してエラーをクリアし、オブジェクトを通常の操作に戻します。 このオプションは、ユーザーの確認可能なイベントでのみ使用可能であることに注意してください。 |
|
すべてを確認 |
|
オブジェクトに関連付けられたすべてのエラー・イベントを確認し、エラーをクリアしてオブジェクトを通常の操作に戻します。 ユーザーの認識可能なイベントのみがクリアされることに注意してください。 ユーザーの確認可能なイベントがなくても、このボタンは常にクリック可能です。 ユーザーの確認可能なイベントがないときにクリックすると、エラー・ダイアログが表示されます。 |
|
表示件数 |
現在このパースペクティブにいる間に、管理ペインに表示する必要があるイベントの数を選択できるドロップダウン・メニュー。 |
イベント/エラーの確認
オブジェクトにエラーeventが関連付けられている場合、エラーをクリアしてオブジェクトを通常の操作に戻すには、そのイベントを確認する必要があります。 たとえば、Oracle VM Serverまたは「仮想マシン」がステータスにStopped (Error)と表示された場合に発生します。 エラーになっているオブジェクトには、ナビゲーション・ツリーで赤色のアイコンのフラグが付けられます。 Oracle VM Server、仮想マシン、リポジトリおよび記憶域オブジェクトでは、それぞれに関連付けられたエラー・イベントが発生する可能性があります。 エラーのクリア方法およびオブジェクトを正常操作に戻す方法を次に示します。
-
「Servers and VMs」タブをクリックします。
-
ナビゲーション・ツリーでOracle VM Serverを選択します。
-
管理ペインの「Perspective」ドロップダウン・リストから「Events」を選択します。
-
ユーザーの認識可能なエラー・イベントを選択し、「確認」
 をクリックするか、「すべてを確認」
をクリックするか、「すべてを確認」  をクリックして、すべてのユーザーの認識可能なエラーをクリアします。
をクリックして、すべてのユーザーの認識可能なエラーをクリアします。
-
「Servers and VMs」タブをクリックします。
-
ナビゲーション・ツリーで、サーバー・プールまたは仮想マシンが存在するOracle VM Serverを選択します。
-
管理ペインの「Perspective」ドロップダウン・リストから「Virtual Machines」を選択します。
-
管理ペインの表で仮想マシンを選択します。 「Display Selected VM Events...」をクリックします
 。
。
-
「Events」ダイアログ・ボックスが表示されます。 ユーザーの確認可能なエラー・イベントを選択し、「確認」
 をクリックするか、「すべてを確認」
をクリックするか、「すべてを確認」  をクリックして、すべてのユーザー確認可能エラーをクリアします。 「Close」をクリックします。
をクリックして、すべてのユーザー確認可能エラーをクリアします。 「Close」をクリックします。
-
「Repositories」タブをクリックします。
-
ナビゲーション・ツリーでリポジトリを選択します。
-
管理ペインの「Perspective」ドロップダウン・リストから「Events」を選択します。
-
エラー・イベントを選択して「Acknowledge」
 をクリックするか、 「Acknowledge All」
をクリックするか、 「Acknowledge All」  をクリックして、 すべてのエラーをクリアします。
をクリックして、 すべてのエラーをクリアします。
-
「Storage」タブをクリックします。
-
ナビゲーション・ツリーで、「File Servers」、「SAN Servers」または記憶域サーバーを選択します。
-
管理ペインの「Perspective」ドロップダウン・リストから「Events」を選択します。
-
ユーザーの認識可能なエラー・イベントを選択し、「確認」
 をクリックするか、「すべてを確認」
をクリックするか、「すべてを確認」  をクリックして、すべてのユーザーの認識可能なエラーをクリアします。
をクリックして、すべてのユーザーの認識可能なエラーをクリアします。
4.5 ISOアイテム
管理ペインには、デフォルトのISOパースペクティブと、ISO固有のさまざまな構成タスクまたは管理タスクを実行できるツールバーが含まれています。
4.5.1 ISOパースペクティブ
ISOのパースペクティブには、ご使用の環境で構成されたISOファイル(CDROM)がリストされます。 次の列が管理ペインに表示されます:
-
名: ISOファイル用に構成された名前。
-
サイズ(GiB): ISOファイルのサイズ。
-
説明: ISOファイルの説明。
表の各ISOファイルの横に矢印が表示されます。 矢印をクリックしてビューを展開し、ISOファイルを使用するリソースの名前を表示します。
このパースペクティブには、次のオプションからなるツールバーが含まれます:
|
ツールバー・アイコンのオプション |
アイコン |
説明 |
|---|---|---|
|
|
「Import ISO」ダイアログ・ボックスが表示されます。 このオプションを使用して、ISOファイルをインポートします。 |
|
|
|
「Edit ISO」ダイアログ・ボックスが表示されます。 このオプションを使用して、ISOファイルを編集します。 |
|
|
|
「Delete Confirmation」ダイアログ・ボックスを表示します。 このオプションを使用して、選択したISOファイルを削除します。 |
|
|
|
ISOファイルをクローンします(コピーを作成します)。 |
|
|
|
状況依存ヘルプを表示します。 |
4.5.1.1 ISOのインポート
-
「Repositories」タブをクリックします。 ISOファイルを格納するリポジトリを選択します。 ナビゲーション・ツリーで、「ISOs」を選択します。
-
「Import ISO...」を選択します
 (管理ペインのツールバー)。
(管理ペインのツールバー)。
-
「Import ISO」ダイアログ・ボックスが表示されます。 次を選択するか、編集します。
-
ISO download location: ISOファイルのURL。 サポートされているURLスキームはHTTP、HTTPSおよびFTPです。 次に例を示します。
http://example.com/isos/myiso.iso
-
プロキシ: ISOファイルをインポートするときに使用するオプションのプロキシ・サーバーのIPアドレスまたはホスト名。
「OK」をクリックし、ISOファイルをインポートします。 インポート・ジョブが完了すると、新しいISOが管理ペインの表に表示されます。
-
4.5.1.2 ISOの編集
-
「Repositories」タブをクリックします。 ISOファイルがある場所のリポジトリを選択します。 ナビゲーション・ツリーで、「ISOs」を選択します。
-
管理ペインの表でISOを選択します。 「Edit Selected ISO」
 をクリックします (管理ペインのツールバー)。
をクリックします (管理ペインのツールバー)。
-
「Edit ISO」ダイアログ・ボックスが表示されます。 「ISO Name」または「Description」を編集します。 「OK」をクリックします。
4.5.1.3 ISOの削除
ISOファイルを削除する場合、ファイルが仮想マシンで使用されていない必要があります。
-
「Repositories」タブをクリックします。 ISOファイルがある場所のリポジトリを選択します。 ナビゲーション・ツリーで、「ISOs」を選択します。
-
管理ペインの表で1つ以上のISOファイルを選択します。 「Delete Selected ISO」
 をクリックします (管理ペインのツールバー)。
をクリックします (管理ペインのツールバー)。
-
「Delete Confirmation」ダイアログ・ボックスが表示されます。 「OK」をクリックします。
4.5.1.4 ISOのクローン
ISOファイルを同じリポジトリ、別のリポジトリ、ファイル・システム、または記憶域アレイにコピーするには、ISOファイルをcloneしてください。 ISOファイルをクローニングする場合、ファイルが実行中の仮想マシンまたは他のクローニング・ジョブで使用されていない必要があります。
-
「Repositories」タブをクリックします。 ISOがある場所のリポジトリを選択します。 ナビゲーション・ツリーで、「ISOs」を選択します。
-
管理ペインの表でISOを選択します。 「Clone ISO」
 をクリックします (管理ペインのツールバー)。
をクリックします (管理ペインのツールバー)。
-
「Clone ISO」ダイアログ・ボックスが表示されます。 次を選択するか、編集します。
-
Clone Target Type: ISOのクローニング先の記憶域型を次のいずれかから選択します。
-
リポジトリ
-
物理ディスク
-
記憶域アレイ
-
-
Clone Target: ISOのクローニング先。 「Search Clone Target」
 をクリックし、 宛先を選択します。
をクリックし、 宛先を選択します。
「Search Clone Target」ダイアログ・ボックスが表示されます。 ISOのクローニング先を選択して、「OK」をクリックします。
-
Clone Type: 「Sparse Copy」または「Non-sparse Copy」を使用するかどうか。 「スパース・コピー」はスパース・ディスクを作成するので、ディスクのサイズは元のディスクよりも小さくなります。 スパース・コピーは「非スパース・コピー」を使用するよりも高速です。 「Non-Sparse Copy」では、ISO全体がコピーされるため、スパース・ディスクの作成より遅くなります。
「OK」をクリックして、ISOファイルをクローニングします。
-
4.6 VMファイル・アイテム
管理ペインには、デフォルトのVMファイル・パースペクティブと、仮想マシン構成ファイルに固有のさまざまな構成タスクまたは管理タスクを実行できるツールバーが含まれています。
4.6.1 VMファイルのパースペクティブ
VMファイル・パースペクティブには、ご使用の環境内の仮想マシン構成ファイルが一覧表示されます。 次の列が管理ペインに表示されます:
-
仮想マシン:仮想マシンの名前。
-
サーバー:仮想マシンがデプロイされているOracle VM Server。
-
サーバー・プール:仮想マシンがデプロイされているサーバー・プール。
仮想マシン構成ファイルのリストのみを表示できます。それらに対して操作を実行することはできません。
4.7 VMテンプレート・アイテム
管理ペインには、既定のVMテンプレート・パースペクティブと、仮想マシン・テンプレートに固有のさまざまな構成タスクまたは管理タスクを実行できるツールバーが含まれています。
4.7.1 VMテンプレートのパースペクティブ
VMテンプレートのパースペクティブには、ご使用の環境で構成されている仮想マシン・テンプレートが一覧表示されます。 次の列が管理ペインに表示されます:
-
名:テンプレート用に構成された名前。
-
ドメイン・タイプ:ドメイン・タイプ。
-
マックス・メモリー(MB):割り当て可能な最大メモリー。
-
メモリー(MB):割り当てられたメモリー。
-
マックス・プロセッサ:割り当てることができるCPUの最大数。
-
プロセッサ:割り当てられたCPUの数。
-
オペレーティング·システム:オペレーティング・システム・タイプ。
-
説明:テンプレートの説明。
テーブル内の各仮想マシン・テンプレートの横に矢印が表示されます。 矢印をクリックしてビューを展開し、「構成」、「ネットワーク」、および「ディスク」タブを表示します。 これらのタブには、次の情報が表示されます:
-
名:仮想マシン用に構成された名前。
-
オペレーティング·システム:オペレーティング・システム・タイプ。
-
マックス・プロセッサ:割り当てることができるCPUの最大数。
-
プロセッサ:割り当てられたCPUの数。
-
マックス・メモリー(MB):割り当て可能な最大メモリー。
-
メモリー(MB):割り当てられたメモリー。
-
プロセッサ・キャップ:プロセッサ上限に構成されたパーセント値。
-
優先:仮想マシンに割り当てられたCPUの優先度。
-
マウス・タイプ:仮想マシン用に構成されたマウス・タイプ。
-
ドメイン・タイプ:仮想マシン用に構成されたハイパーバイザと仮想マシンのタイプ。
-
ハイ・アベイラビリティ:仮想マシンに高可用性フラグが設定されているかどうか。
-
巨大なページ:仮想マシンに巨大ページ・フラグが設定されているかどうか。
-
起動順序:仮想マシンにアタッチされたディスクの構成された起動順序
-
ネットワーク・ブート・パス:仮想マシン用に構成されたネットワーク・ブート・パス。
-
クラッシュ時の再開アクション:仮想マシンがクラッシュするインスタンスで、構成された再起動アクション。
-
電源を再投入したときの再開アクション:仮想マシンがパワー・オフ信号を受信した場合の構成済みの再起動アクション。
-
再起動時に再開アクション:仮想マシンが再起動信号を受信したインスタンスで構成された再起動アクション。
-
ID:仮想マシンに対してOracle VM Managerによって割り当てられたID。
-
原点:インポートされた仮想マシンまたはテンプレートのインポートに使用されたURL。
-
説明:仮想マシンの説明。
-
構成ファイルの絶対パス:仮想マシン構成ファイルへの絶対パス。
-
構成ファイルがマウントされたパス:仮想マシン構成ファイルがOracle VM Serverにあるマウント・ポイント。
-
VNIC:仮想マシン用に構成されたVNICの名前。
-
イーサネット・ネットワーク: VNICがアタッチされているイーサネット・ネットワークの名前。
-
IPアドレス: VNIC用に構成されたIPアドレス。
-
スロット:ディスクのスロット番号。
-
ディスクのタイプ:アタッチされているディスクのタイプ。
-
名: Oracle VM Manager内のディスクの名前。
-
サイズ(GiB):ディスクのサイズ。
-
リポジトリ:ディスクが置かれているリポジトリ。
-
絶対パス:ディスクのロケーションへの絶対パス。
-
マウントされたパス:ディスクがOracle VM Serverにあるマウント・ポイント。
-
ロケーション: Oracle VM Managerによって報告されたディスクのロケーション。
このパースペクティブには、次のオプションからなるツールバーが含まれます:
|
ツールバー・アイコンのオプション |
アイコン |
説明 |
|---|---|---|
|
|
「Import VM Template」ダイアログ・ボックスが表示されます。 仮想マシン・テンプレートをインポートするには、このオプションを使用します。 |
|
|
|
「Edit VM Template」ダイアログ・ボックスが表示されます。 仮想マシン・テンプレートを編集するには、このオプションを使用します。 |
|
|
|
「Delete Confirmation」ダイアログ・ボックスを表示します。 このオプションを使用して、選択した仮想マシン・テンプレートを削除します。 |
|
|
|
「クローン・テンプレート」ウィザードを表示します。 このオプションを使用して、仮想マシン・テンプレートをクローンするか、またはそのコピーを作成します。 |
|
|
|
「テンプレートを移動」ウィザードを表示します。 このオプションを使用して、ディスクと構成ファイルを別の記憶域リポジトリに移動します。 |
|
|
|
「VMのクローン・カスタマイザを管理」ダイアログ・ボックスを表示します。 仮想マシン・テンプレートのクローン・カスタマイザを管理するには、このオプションを使用します。 |
|
|
|
「VM構成ファイルの内容」ダイアログ・ボックスを表示します。 選択した仮想マシンの構成ファイルの読み取り専用ビューを表示します。 このオプションを使用して、仮想マシン構成ファイルの内容を表示します。 |
|
|
|
状況依存ヘルプを表示します。 |
4.7.1.1 テンプレートのインポート
-
HTTP、HTTPSまたはFTPのいずれかのプロトコルを使用してOracle VM環境からアクセス可能な場所に、Oracle VMテンプレートを含むアーカイブを配置します。
-
「Repositories」タブをクリックします。 テンプレートを格納するリポジトリを選択します。 ナビゲーション・ツリーで、「VM Templates」を選択します。
-
「Import VM Template...」を選択します
 (管理ペインのツールバー)。
(管理ペインのツールバー)。
-
「Import VM Template」ダイアログ・ボックスが表示されます。 次を選択するか、編集します。
-
VM Template URLs: テンプレートのURL。 サポートされているURLスキームはHTTP、HTTPSおよびFTPです。 次に例を示します。
http://example.com/mytemplate.tgz
FTPを使用してテンプレートをインポートするには、標準のFTP構文を使用します:
ftp://
user:password@server/path/filename.tgzテンプレート・ファイルが複数の圧縮ファイルに分割されている場合は [1] 、それらのファイルを連結して、その連結したファイルへのURLを入力しますが、たとえば、複数の圧縮ファイルを1つの圧縮ファイルに連結するには、次のように入力します。
$ cat template.tgz.1of3 template.tgz.2of3 template.tgz.3of3 > template.tgz
次に、単一の圧縮されたテンプレート・ファイルへのURL(この場合、template.tgz)を入力します。
単一のファイルに圧縮されていないテンプレートをインポートするには、各コンポーネントが完全ファイルである必要があり(そうでない場合は、それらを1つのファイルに連結する)、たとえば、合わせることで完全テンプレートとなる仮想ディスク・イメージおよび仮想マシン構成ファイルを入力する場合、次のように入力します。
http://myexample.com/System-sda.img http://myexample.com/vm.cfg
各テンプレートのコンポーネントは新しい行にリストする必要があります。 各URLは、完全ファイルへの参照である必要があります。
または、すべてのファイルをWebサーバーの同じディレクトリに配置し、vm.cfgファイルをインポートすると、サポートされているすべての仮想ディスク・ファイルもインポートできます。
-
プロキシ:テンプレートをインポートするときに使用するオプションのプロキシ・サーバーのIPアドレスまたはホスト名。
「OK」をクリックし、テンプレートをインポートします。 インポート・ジョブが完了すると、新しいテンプレートが管理ペインの表に表示されます。 テンプレートに関する詳細を表示するには、表で行を開きます。
-
4.7.1.2 テンプレートの編集
仮想マシン・テンプレートを編集して、構成、ネットワーク、ディスクおよびブート順序を変更できます。
-
「Repositories」タブをクリックします。 テンプレートが保存されているリポジトリを選択します。 ナビゲーション・ツリーで「VM Templates」をクリックします。
-
管理ペインの表で編集するテンプレートを選択し、「Edit Selected VM Template...」をクリックします
 。
。
-
「Edit VM Template」ダイアログ・ボックスが表示されます。 ダイアログには4つのタブがあります:
-
構成 : このタブでは、次の情報を編集できます:
-
VMテンプレート名:テンプレートの名前。 名前の長さは最大で256文字で、任意の文字を含むことができます。 名前は一意である必要はありません。
-
巨大なページを有効にする: HugePagesを有効にするかどうか。 HugePagesを有効にする場合は、ゲストOSのHugePagesのサポートを無効にする必要があります。 このオプションは、SPARCベースのサーバー・プール内の仮想マシンでは使用できません。
-
説明:テンプレートの説明(オプション)。
-
オペレーティング·システム:テンプレート内の仮想マシンのゲスト・オペレーティング・システム。 この設定は、ゲスト・オペレーティング・システムで必要とされることがある特定の仮想マシン設定を有効または無効にします。
-
Mouse Device Type: テンプレートで使用するマウスのタイプ。 このオプションは、SPARCベースのサーバー・プールを使用する場合は無視されます。
-
Domain Type: 仮想マシンのドメイン・タイプ。 可能な場合は、準仮想化仮想マシンのパフォーマンスが「ハードウェア仮想化マシン」ゲストのパフォーマンスよりも優れているため、「準仮想化仮想マシン」を作成することをお薦めします。 このオプションは、SPARCベースのサーバー・プール内の仮想マシンでは使用できません。
-
XEN_HVM:ハードウェア仮想化、または完全仮想化。 このオプションを選択するときは、仮想マシンを作成するリポジトリ(ウィザードの「レンジ・ディスク」ステップ内)にISOファイルを指定する必要があります。 リポジトリにISOファイルをインポートする方法については、4.5.1.1項、「ISOのインポート」を参照してください。
-
XEN_HVM_PVドライバ: はXEN_HVMと似ていますが、仮想マシンのパフォーマンスを向上させるための準仮想化ドライバが追加されています。 準仮想化ドライバの使用の詳細については、『Oracle VM概要ガイド』の「仮想化モードまたはドメイン・タイプとは何ですか?」を参照してください。 このドメイン・タイプは、許容できるパフォーマンス・レベルのWindowsゲストOSをMicrosoftで実行するために使用されます。
-
XEN_PVM: Paravirtualized. 仮想マシンの作成元となる、マウントされたISOファイルの場所を選択できます。 準仮想化メソッドを使用して仮想マシンを作成する前に、NFS共有、あるいはHTTPまたはFTPサーバーにISOファイルをマウントします。 マウントされたISOファイルの場所を、ウィザードの「Boot Options」ステップの「Network Boot Path」フィールドで指定します。 マウントされたISOファイルの作成の詳細は、「Oracle VM管理者ガイド」の「PVMゲスト・インストール用のISOファイルのプロビジョニング」を参照してください。
-
OVM/SPARC: このドメイン・タイプは、サーバー・プールおよびハイパーバイザでOracle VM Server for x86ではなくOracle VM Server for SPARCをハイパーバイザとして使用する場合に選択する必要があります。
-
Unknown: ドメイン・タイプが不明の場合はこのハイパーバイザを選択する必要があります。
-
-
Max. Memory (MB): 仮想マシンに割り当てられるメモリーの最大サイズ。 実行中の仮想マシンを編集する場合、これが割当て可能なメモリーの最大量になります。 この値は32〜2000000でなければなりません。 x86ベースの仮想マシンの場合、上矢印をクリックするたびにこの値は32ずつ増加し、下矢印をクリックすると逆に32ずつ減少します。 SPARCベースの仮想マシンの場合、上矢印は512を追加し、下矢印は512を減算します。
-
Memory (MB): 仮想マシンに割り当てられるメモリーのサイズ。 これが仮想マシン起動時に使用されるメモリー割当てになります。 この値は32〜2000000でなければなりません。 x86ベースの仮想マシンの場合、上矢印をクリックするたびにこの値は32ずつ増加し、下矢印をクリックすると逆に32ずつ減少します。 SPARCベースの仮想マシンの場合、上矢印は512を追加し、下矢印は512を減算します。 実行中の仮想マシンの編集時に、これを前述のフィールドで設定した最大メモリーの値まで変更できます。 HVMゲストの場合、メモリーを増減するには仮想マシンの再起動が必要です。 PVMゲストの場合、再起動は必要ありません。
-
Max Processors: 仮想マシンで使用されるプロセッサの最大数。 プロセッサ数は、物理CPUコアの数で表されます。 プロセッサの最大数は、次のようにドメイン・タイプによって異なります:
-
PVM: 256
-
HVM: 128
-
PVHVM: 128; Oracle VM Paravirtual Drivers for Microsoft Windowsを使用している場合は32です。
-
OVM/SPARC: サーバー上の使用可能なCPUの数に相当します。
仮想マシンが実行されている場合、最大プロセッサ数は変更できません。 この値を編集するには、まず仮想マシンを停止する必要があります。
-
-
Processors: 仮想マシンで使用されるプロセッサの数。 プロセッサの数は、「マックス・プロセッサ」の値までの物理CPUコアの数で表されます。
仮想マシンが実行されている場合は、プロセッサの数を変更できます。
-
Priority: 仮想マシンのCPU優先度。 スライダを移動することによって、仮想CPUに高(100)、中(50)または低(1)優先度、または自ら定義した優先度を選択できます。 優先度が高いほど、より多くの物理CPUサイクルが仮想マシンに与えられます。
このオプションは、SPARCベースのサーバー・プールを使用する場合は無視されます。
-
Processor Cap %: 仮想CPUがスケジュール時間を使用できる割合を増減します。 このパラメータは、仮想CPUがスケジュール時間を使用できる割合の最大値を定義します。 スライダを移動することによって、仮想CPUのスケジュール時間として高(100)、中(50)または低(1)割合、またはカスタム割合を選択できます。 このパラメータを使用すると、優先度の低い仮想マシンが仮想マシン・サーバーで過度に多くのCPUサイクルを消費するのを防ぐことができます。
このオプションは、SPARCベースのサーバー・プールを使用する場合は無視されます。
「Priority」および「Processor Cap %」パラメータは、これら2つのパラメータを組み合せるアルゴリズムを使用して、使用可能なすべての物理CPUでゲストVCPUのロード・バランシングを自動的に行うcreditスケジューラで使用するXenハイパーバイザに渡されます。 したがって、これらのパラメータは、x86ハードウェア上の仮想マシンのパフォーマンスに大きく影響します。
SPARCでは、各仮想マシンは専用の物理CPUのスレッドを使用し、CPUは単一の仮想マシンに排他的に割り当てられ、仮想マシン間で共有されません。
-
クラッシュ時の再開アクション:仮想マシンがクラッシュした場合に実行するアクション。 このオプションは、Xenハイパーバイザ上で動作し、特定のOracle VM Server上で動作するように構成された仮想マシンでのみ使用できます。そうでない場合、このオプションは無視されます。 次のオプションがあります:
-
再起動: 仮想マシン・オペレーティング・システムを再起動します。
-
停止: 仮想マシンを停止します。 「高可用性を有効にします」が選択されている場合、このオプションは使用できません。
-
ダンプ後再起動: 仮想マシンのコア・ダンプ・ファイルを最初に作成した後、仮想マシン・オペレーティング・システムを再起動します。
-
ダンプ後停止: 最初に仮想マシン用のコア・ダンプ・ファイルを作成した後に仮想マシンを停止します。 「高可用性を有効にします」が選択されている場合、このオプションは使用できません。
コア・ダンプ・ファイルは、仮想マシンがホストされているOracle VM Serverの
/var/xen/dumpに保存されます。 各コア・ダンプ・ファイルは、ファイルが上書きされないように一意に指定されます。 これにより、ディスク領域が急速に使用される可能性があります。 仮想マシンが実行されるOracle VM Serverに、このパスに十分なディスク容量があることを確認する必要があります。または、このパスに追加の記憶域をマウントして、dom0をホストするために必要なディスク領域を使用しないようにする必要があります。 -
-
-
ネットワーク:このタブでは、使用するネットワークを管理できます。 矢印ボタンを使用して、「利用可能なイーサネット・ネットワーク」フィールドと「選択されたイーサネット・ネットワーク」フィールドの間のネットワークを移動します。 ネットワークが利用できない場合は、最初に仮想マシンのロールを持つネットワークを作成する必要があります。これは、仮想マシンのトラフィック専用ネットワークとして必要です。 ネットワークの作成については、5.1.1項、「新しいネットワークの作成」を参照してください。
-
ディスク:このタブでは、仮想ディスク、物理ディスク、ISOファイルなどのテンプレートの記憶域構成を編集できます。 別のスロットで、次のディスク・タイプを1つ以上追加します。
-
空の:空のスロットです。
-
Virtual Disk: これにより仮想ディスクを追加または作成できます。 仮想ディスクは、仮想マシンによって共有されても、単一の仮想マシンのみで使用されてもかまいません。
-
物理ディスク:物理ディスクは、記憶域アレイ内のディスクです。 物理ディスクは、仮想マシンで共有することができます。
-
CD/DVD: これによってISOファイルが記憶域リポジトリに追加され、HVMおよびPVHVM仮想マシンの作成に使用できます。 ISOファイルから仮想マシンを作成するときは、1つのファイルを使用する必要があります。 複数のISOファイルにまたがるインストールはサポートされていません。 ISOファイルは、PVM仮想マシンの作成には使用できません。
仮想マシンのハード・ディスクとして使用する仮想ディスクを追加または作成し、追加する物理ディスクを選択し、仮想マシンの作成に使用するISOファイルを選択します。 仮想マシンに表示される順にディスクを追加します。 ブート・パーティションまたはインストール・メディアのあるディスクが、表示される最初のディスクである必要があります。 HVMには、空のCD/DVDドライブを含む4つまでのディスクを設定できます。 PVMゲストには、最大104のディスクを設定できます。 PVHVMゲストには、最大107のディスクを設定できます。 OVM/SPARCゲストには、最大1024個のディスクを含めることができます。 空のCD/DVDを含むことができるのは1スロットのみです。
仮想ディスクを作成または追加するには、次の手順を実行します。-
仮想ディスクを作成するには、「Disk Type」ドロップ・ダウン・リストで「Virtual Disk」を選択し、「Create a Virtual Disk」
 をクリックします。 .
をクリックします。 .
-
「Create Virtual Disk」ダイアログ・ボックスが表示されます。 仮想ディスクを作成するには、次を入力または選択します。
-
リポジトリ:仮想ディスクを作成するリポジトリ。
-
Virtual Disk Name: 作成されるとともに、仮想マシンで使用できるようにされる仮想ディスクの名前。 仮想ディスクの使用の詳細については、『Oracle VM概要ガイド』の仮想ディスクはどのように管理されていますか?を参照してください。
-
サイズ(GiB):仮想ディスクのディスク・サイズ(GiB)。
-
Description: 仮想ディスクの説明。
-
Shareable: 仮想ディスクを他の仮想マシンで共有(読取り/書込み)可能にするかどうか。
-
Allocation Type: ディスクの「Sparse Allocation」または「Non-sparse Allocation」を使用するかどうか。 「Sparse Allocation」ではスパース・ディスクが作成されるため、ディスクのサイズは最初は小さく、使用するにつれて増加します。 仮想マシンの作成時は、スパース割当ては「Non-Sparse Allocation」の使用に比べ、高速です。 「Non-Sparse Allocation」では、仮想マシンの作成時にディスク全体が作成されるため、スパース・ディスクの作成より遅くなります。 この情報は永続的なものではなく、Oracle VM Managerには格納されないため、将来どの仮想ディスクを作成するためにどの割り当てタイプが使用されたかを判断することはできません。
「OK」をクリックします。
-
-
仮想マシンに追加する既存の仮想ディスクを検索するには、「Select a Virtual Machine Disk」
 をクリックします。 . 「Select a Virtual Machine Disk」ダイアログ・ボックスが表示されます。 使用する仮想ディスクを選択して、「OK」をクリックします。
ノート
をクリックします。 . 「Select a Virtual Machine Disk」ダイアログ・ボックスが表示されます。 使用する仮想ディスクを選択して、「OK」をクリックします。
ノート仮想マシンに1つ以上のディスクが必要な場合、後でリポジトリにディスクを作成し、仮想マシンに追加できます。 仮想ディスクの作成と仮想マシンの編集の詳細については、4.9.1.1項、「仮想ディスクの作成」と3.5.2.1項、「仮想マシンの編集」を参照してください。
物理ディスクを追加するには、次の手順を実行します。-
物理ディスクを仮想マシンに追加するには、「Disk Type」ドロップダウン・リストから「Physical Disk」を選択します。 「Select a Virtual Machine Disk」
 をクリックします。 . 「Select a Physical Disk」ダイアログ・ボックスが表示されます。 使用可能なディスクのリストから物理ディスクを選択します。 スロットを空のままにしたい場合は、「スロットを空にします」を選択します。 OKをクリックします。
をクリックします。 . 「Select a Physical Disk」ダイアログ・ボックスが表示されます。 使用可能なディスクのリストから物理ディスクを選択します。 スロットを空のままにしたい場合は、「スロットを空にします」を選択します。 OKをクリックします。
ISOファイルを追加するには、次の手順を実行します。-
ISOファイルを仮想マシンに追加するには、「Disk Type」ドロップダウン・リストから「CD/DVD」を選択します。 「Select a Virtual Machine Disk」
 をクリックします。 . 「Select an ISO」ダイアログ・ボックスが表示されます。 使用可能なファイルのリストからIsoファイルを選択します。 スロットを空のままにしたい場合は、「スロットを空にします」を選択します。 OKをクリックします。
ノート
をクリックします。 . 「Select an ISO」ダイアログ・ボックスが表示されます。 使用可能なファイルのリストからIsoファイルを選択します。 スロットを空のままにしたい場合は、「スロットを空にします」を選択します。 OKをクリックします。
ノートISOファイルを既存の仮想マシンに追加する場合、そのISOファイルはオペレーティング・システムで使用できますが、マウントすることはできません。 ISOファイルにアクセスするには、たとえば次のようにマウントする必要があります。
# mkdir /cdrom # mount -o loop /dev/xvdb /cdrom
-
-
起動順序:このタブでは、仮想マシンのブート・メディアの順序を編集できます。
仮想マシンのブート・メディアの順序を選択します。
ハードウェア仮想化マシン仮想マシン(HVM)を作成する場合は、PXEブート・オプションを選択できます。 その場合、「Select your boot options」フィールドの先頭にPXEを置き、インストール後、仮想マシンの再起動の前に起動順序を再び変更してください。 PXEを使用する場合は、必要なブート・メディアと手順を仮想マシンに提供するために、PXE/tftp環境を構成する必要があります。
準仮想化仮想マシン(PVM)を作成している場合にも、「Network」オプションを使用できます(ここには表示されていません)。 その場合は、「Network」が右側の列の先頭になるように指定し、オペレーティング・システムのインストールの実行元となるマウント済ISOファイルの場所を「Network Boot Path」フィールド(ここには表示されていません)に、次のように入力します。
http://example.com/Enterprise-R6-U1-Server-x86_64-dvd.iso/
マウントされたISOファイルの作成の詳細は、「Oracle VM管理者ガイド」の「PVMゲスト・インストール用のISOファイルのプロビジョニング」を参照してください。
「Network Boot Path」フィールドは、PXEを使用した仮想マシンの起動には使用できません。 このフィールドは、PVMゲストのインストール時に、マウント済ISOファイルへのパスの指定にのみ使用できます。
-
-
仮想マシン・テンプレートの編集が終わったら、OKをクリックして変更を保存するか、「取消」をクリックして変更を保存せずにダイアログを終了します。
4.7.1.3 テンプレートの削除
仮想マシン・テンプレートとそれに関連付けられた仮想ディスクを削除できます。
-
「Repositories」タブをクリックします。 テンプレートが保存されているリポジトリを選択します。 ナビゲーション・ツリーで「VM Templates」をクリックします。
-
管理ペインの表で1つ以上のテンプレートを選択し、「Delete Selected VM Template...」をクリックします
 。
。
-
「Delete Confirmation」ダイアログ・ボックスが表示されます。 削除するテンプレートに関連付けられている仮想ディスクを(ある場合は)選択します。 「OK」をクリックして、テンプレートを削除します。
4.7.1.4 仮想マシンまたはテンプレートのクローン作成
仮想マシンまたはテンプレートの複製とは、複製を作成することで、複数の仮想マシンまたはテンプレートをオリジナルから作成できます。
他の2つのファイル・コピー・メソッドを使用してクローンを実行することもできます: スパース・コピー、および非スパース・コピー。 これらの2つのクローニング・メソッドは、異なるリポジトリとの間でクローンを作成する場合、および記憶域リポジトリに使用される記憶域が汎用のOracle VM Storage Connectプラグインを使用する場合に使用できます。 これらのクローニング方法はシン・クローニングより低速ですが、より用途が広いです。
以下の仮想マシンのクローン手順では、同じダイアログ・ボックスを使用して仮想マシンとテンプレートをクローンします。
-
クローンを作成する仮想マシンまたはテンプレートを選択し、「クローン」ダイアログ・ボックスを表示します。 このダイアログ・ボックスは、仮想マシンをクローニングするのかテンプレートをクローニングするのかに応じて、異なる場所から表示します。
-
仮想マシン: 「Servers and VMs」タブをクリックします。 ナビゲーション・ツリーで、仮想マシンが存在するサーバー・プールを選択します。 「Perspective」ドロップダウン・リストから「Virtual Machines」を選択します。 管理ペインでクローンする仮想マシンを選択し、「仮想マシンのクローン作成」
 をクリックします。
をクリックします。
-
仮想マシン・テンプレート: 「Repositories」タブをクリックします。 ナビゲーション・ツリーで、テンプレートが存在するリポジトリを選択し、次に「VM Templates」を選択します。 管理ペインでテンプレートを選択し、「クローン・テンプレート」
 をクリックします。
をクリックします。
-
-
「クローン(仮想マシンまたはテンプレート)」ダイアログ・ボックスが表示されます。

次を選択または入力します。
-
Clone to a: 「Virtual Machine」または「Template」のいずれかのクローン・タイプを選択し、クローンから作成するオブジェクトを指定します。
-
Clone Count: 作成するクローンの数。
-
名前の索引:クローン名サフィクスに使用する開始インデックス番号。 デフォルトは
0です。 これは、各クローンの名前を作成するために「クローン名」フィールドとともに使用されます。 -
クローン名:仮想マシンまたはテンプレートのオプションの名前。 名前の長さは最大で256文字で、任意の文字を含むことができます。 名前は一意である必要はありません。 値を指定しない場合、デフォルトはクローン作成される仮想マシンまたはテンプレートの名前です。 各クローンには、ドット(。)とクローン・インデックス番号(「名前インデックス」フィールドの値から始まる)が付いています。 たとえば、「クローン名」フィールドが
MyVMに設定され、「名前インデックス」フィールドが1に設定されている場合、結果のクローンの名前はMyVM.1、MyVM.2などとなります。 -
Target Server Pool: クローンのデプロイ先サーバー・プール。
ノートドロップダウンで使用可能なサーバー・プールの一覧は、クローン・プロセスを正しく処理できる有効なサーバー・プールに限定されています。 これにより、リクエストの処理に失敗する可能性のあるサーバー・プールへのクローニングを防ぎます。 このリストが空の場合は、このダイアログの「クローンを作成する他のサーバー・プールが表示されないのはなぜですか?」要素の下にある表を参照する必要があります。
-
Description: 仮想マシンまたはテンプレートの説明。
-
Advanced Clone: クローン操作のプリファレンスを設定するためにクローン・カスタマイザを使用するかどうか。
-
クローン・カスタマイザ:クローンを作成するクローン・カスタマイザ。 これは、仮想ディスクのマッピングを設定してディスクを他の記憶域のロケーションにコピーできるようにするために使用します。 また、ネットワーク・マッピングを作成して、新しいVNICやその他のネットワークをクローンに使用することもできます。 「Create...」をクリックして、新しいクローン・カスタマイザを作成します。 クローン・カスタマイザの作成については、3.5.2.14項、「クローン・カスタマイザの管理」を参照してください。 このフィールドは、「高度なクローン」がチェックされている場合に有効になります。
-
ターゲット・リポジトリ:クローンされた仮想マシン構成ファイルを格納するリポジトリ。 これは、クローン・カスタマイザを使用して設定したクローン・ディスク・マッピングには影響しません。このオプションは仮想マシン構成ファイルのみに適用されます。 このフィールドは、「高度なクローン」がチェックされている場合に有効になります。
-
クローンを作成する他のサーバー・プールが表示されないのはなぜですか? クローン・リクエストを受け入れる要件を満たしていないサーバー・プールの表を提供する、閉じられたウィンドウ要素。 この表の項目を展開すると、サーバー・プールが適格でない理由が表示されます。
ヒントクローン・カスタマイザを使用せずに仮想マシンまたはテンプレートをクローニングする場合、クローニング・ジョブの実行中は記憶域リポジトリがロックされます(状況によっては少し時間がかかります)。 クローンをすばやく作成し、記憶域リポジトリをロックしないようにするには、クローン・カスタマイザを使用します。
「OK」をクリックします。
-
仮想マシンが作成され、サーバー・プールにデプロイされます。 テンプレートが記憶域リポジトリに作成されます。
古いテンプレートでは、仮想ディスクをアタッチするために異なるデバイス・タイプが使用されることがあることを理解することが重要です。 これは、仮想CDROMデバイスなどの新しい仮想ディスクを取り付ける能力に影響する可能性があります。 仮想マシン上の異なるデバイス・タイプの仮想ディスクを混在させる場合、いくつかの制限があります。 デバイス・タイプを仮想ディスクに割り当てる方法と、この問題を解決するために必要な作業については、『Oracle VM概要ガイド』の「仮想ディスクはどのように管理されていますか?」を参照してください。
4.7.1.5 テンプレートを移動
仮想ディスクや仮想マシン構成ファイルなどの仮想マシン・テンプレート・リソースを別の記憶域リポジトリに追加するか、テンプレート内で使用されているディスクとネットワークのロケーションを変更することができます。 使用するディスクおよびネットワークの場所は、クローン・カスタマイザを使用して仮想マシン・テンプレートを移動するときに変更できます。
-
「Repositories」タブをクリックします。 テンプレートが保存されているリポジトリを選択します。 ナビゲーション・ツリーで「VM Templates」をクリックします。
-
管理ペインの表で移動するテンプレートを選択し、「テンプレートを移動」
 をクリックします。
をクリックします。
-
「テンプレートを移動」ダイアログ・ボックスが表示されます。
「Clone Customizer」ドロップダウン・リストからクローン・カスタマイザを選択します。 クローン・カスタマイザが表示されていない場合や、新しく作成する場合は、「Create」をクリックします。 クローン・カスタマイザの作成については、「クローン・カスタマイザの作成」を参照してください。
「ターゲット・リポジトリ」ドロップダウン・リストから、テンプレート仮想マシン構成を移動するリポジトリを選択します。
「Finish」をクリックして、テンプレートを移動します。
4.7.1.6 クローン・カスタマイザの管理
仮想マシンまたはテンプレートのクローニングは、元の仮想マシンまたはテンプレートから複数の仮想マシンまたはテンプレートを作成できるように、それらのコピーを作成することを意味します。 クローン・カスタマイザを作成して、ネットワーク、仮想ディスク、ISOリソースなどのクローン・パラメータを設定できます。 クローン・カスタマイザは、仮想マシンまたはテンプレートを移動する際にも使用できます。
クローン・カスタマイザの作成
-
仮想マシンまたはテンプレートを選択し、次の方法で「Manage Clone Customizers for (Virtual Machine or Template)」ダイアログ・ボックスを表示します。
-
仮想マシン: 「Servers and VMs」タブをクリックします。 ナビゲーション・ツリーで、仮想マシンが存在するサーバー・プールを選択します。 「Perspective」ドロップダウン・リストから「Virtual Machines」を選択します。 管理ペインでクローニングする仮想マシンを選択し、「Manage Clone Customizers...」をクリックします
 。
。
-
仮想マシン・テンプレート: 「Repositories」タブをクリックします。 ナビゲーション・ツリーで、テンプレートが存在するリポジトリを選択し、次に「VM Templates」を選択します。 管理ペインでテンプレートを選択し、「Manage Clone Customizers」
 をクリックします。 .
をクリックします。 .
-
-
「Create Clone Customizer...」を選択します
 。
。
-
「Create a Clone Customizer」ウィザードが表示されます。
ウィザードの「Name and Description」ステップで、クローン・カスタマイザの名前および説明を入力して、「Next」をクリックします。
-
ウィザードの「Storage Mappings」ステップが表示されます。
次の記憶域マッピングを選択します。
-
Disk: クローンに含めるディスク。
-
Clone Target Type: ディスクが作成される記憶域の場所のタイプ(「Repository」または「Physical Disk」のいずれか)。
-
Clone Target: ディスクが作成される記憶域型の場所。
-
Clone Type: ディスクのスパース・ファイルまたは非スパース・ファイルを使用するかどうか。
注意スパースな仮想ディスク領域割り当てが使用されると、リポジトリ内の使用可能な領域が過剰サブスクライブされる可能性があります。 疎な割り当ては仮想マシンの密度を高めるのに便利です。 ただし、ストレージ・リポジトリに割り当てられた領域が使い尽くされた場合にエラーが発生するため、管理者はディスク領域を慎重に監視する必要があります。
「次」をクリックします。
-
-
ウィザードの「Network Mappings」ステップが表示されます。
クローン・カスタマイザに含む仮想NIC、および属している必要のあるイーサネット・ネットワークを選択します。
ノートネットワーク構成は、仮想マシンまたはテンプレートの移動時には変更されません。 仮想マシンまたはテンプレートのクローニング時にのみ使用されます。
「Finish」をクリックします。
これで、仮想マシンまたはテンプレートの作成にクローン・カスタマイザを使用できるようになりました。 クローン・カスタマイザを使用して仮想マシンまたはテンプレートを作成する方法については、4.7.1.4項、「仮想マシンまたはテンプレートのクローニング」を参照してください。
クローン・カスタマイザを編集
-
クローン・カスタマイザが属しているオブジェクト(仮想マシンまたは仮想マシン・テンプレート)を選択します。 「Manage Clone Customizers...」をクリックします
 。
。
-
「Manage Clone Customizers for (VM or Template)」ダイアログ・ボックスが表示されます。 編集するクローン・カスタマイザを選択し、「Edit Clone Customizer...」をクリックします
 。
。
-
「Edit Clone Customizer」ダイアログ・ボックスが表示されます。 クローン・カスタマイザを編集します。
「OK」をクリックします。 クローン・カスタマイザへの変更が保存されます。
クローン・カスタマイザの削除
-
クローン・カスタマイザが属しているオブジェクト(仮想マシンまたは仮想マシン・テンプレート)を選択します。 「Manage Clone Customizers...」をクリックします
 。
。
-
「Manage Clone Customizers for (VM or Template)」ダイアログ・ボックスが表示されます。 削除するクローン・カスタマイザを選択し、「Delete Clone Customizer」
 をクリックします。 .
をクリックします。 .
-
クローン・カスタマイザを削除するかどうかの確認を求めるダイアログ・ボックスが表示されます。 クローン・カスタマイザを削除することを確認し、「OK」をクリックします。 クローン・カスタマイザが削除されます。
4.7.1.7 仮想マシン構成ファイルの表示
仮想マシン構成ファイルの内容を表示できます。 コンテンツは編集可能ではありませんが、必要に応じてテキストを表示およびコピーできます。
-
「Repositories」タブをクリックします。
-
ナビゲーション・ツリーで、仮想マシンがあるリポジトリを選択します。
-
管理ペインの表で、構成ファイルが属する仮想マシンを選択します。 「VM構成ファイルの内容...」
 をクリックします。
をクリックします。 -
「VM構成ファイルの内容」ダイアログ・ボックスに、仮想マシン構成ファイルの内容が表示されます。 必要に応じてテキストを表示およびコピーできます。
-
OKをクリックしてダイアログを閉じます。
4.8 バーチャル・アプライアンス・アイテム
管理ペインには、デフォルトのVirtual Appliancesパースペクティブと、仮想アプライアンス固有のさまざまな構成や管理タスクを実行できるツールバーが含まれています。
4.8.1 仮想アプライアンスのパースペクティブ
仮想アプライアンス・パースペクティブには、ご使用の環境で構成さ。 次の列が管理ペインに表示されます:
-
名:仮想アプライアンス用に構成された名前。
-
原点:この仮想アプライアンスをインポートしたURLである仮想アプライアンスの起点。
-
説明:仮想アプライアンスの説明。
-
ID: Oracle VM Manager内のこのオブジェクトのユニークな識別子
テーブル内の各仮想アプライアンスの横に矢印が表示されます。 矢印をクリックしてビューを展開し、仮想アプライアンスに含まれる仮想マシンと仮想ディスクを表示します。 これらはそれぞれ独自のサブタブに表示されます。
「仮想マシン」サブタブでは、仮想アプライアンスに含まれる仮想マシンのリストを表示することができます。 これらは、次の列で表形式で表示されます:
-
名: 仮想アプライアンス内で仮想マシン用に構成された名前。
-
説明: 仮想アプライアンス内の仮想マシン用に構成された説明。
「仮想ディスク」サブタブでは、仮想アプライアンスに含まれる仮想ディスクのリストを表示することができます。 これらは、次の列で表形式で表示されます:
-
名: 仮想アプライアンス内で仮想ディスク用に構成された名前。
-
VM: 仮想アプライアンス内で、仮想ディスクを使用するように構成されたコンマで区切られた仮想マシンのリスト。
-
フォーマット: 仮想ディスク・イメージ・ファイルの形式。
-
容量: ギガビット単位の仮想ディスクの容量(GiB)。
-
人口規模: 仮想ディスク・イメージ・ファイルのサイズがギガ・バイト(GiB)単位で表示されます。
このパースペクティブには、次のオプションからなるツールバーが含まれます:
|
ツールバー・アイコンのオプション |
アイコン |
説明 |
|---|---|---|
|
|
「バーチャル・アプライアンスのインポート」ダイアログ・ボックスを表示します。 仮想アプライアンスをインポートするには、このオプションを使用します。 |
|
|
|
「仮想マシンの作成」ダイアログ・ボックスを表示します。 このオプションを使用して、仮想アプライアンスから仮想マシンを作成します。 | |
|
|
「バーチャル・アプライアンスの編集」ダイアログ・ボックスを表示します。 仮想アプライアンスを編集するには、このオプションを使用します。 |
|
|
|
「Delete Confirmation」ダイアログ・ボックスを表示します。 選択した仮想アプライアンスを削除するには、このオプションを使用します。 |
|
|
|
選択した1つ以上の仮想アプライアンスを更新します。 |
|
|
|
状況依存ヘルプを表示します。 |
4.8.1.1 バーチャル・アプライアンスのインポート
-
仮想アプライアンス・ファイルを作成または検索します。 これは.ovf記述ファイルと仮想アプライアンスのディスク・イメージ・ファイルを含む単一の.ovaファイルである必要があります。
ノートバージョン0.9形式のOVFファイル(ESX 3.5で使用されていた)はサポートされていません。 仮想アプライアンスがサポートされていないフォーマットを使用している場合は、VMware ConverterやOVF Toolなどのツールを使用して新しいバージョンに変換したり、qemu-imgを使用してvmdkファイルをrawディスク・ファイルに変換したり、マシンを手動で起動します。
-
仮想アプライアンスをOracle VM Manager 「ホスト・コンピュータ」からアクセス可能なロケーションに配置します。
ノートサポートされているURLスキームは、HTTP、HTTPS、およびFTPです。
-
「Repositories」タブをクリックします。 仮想アプライアンスを格納するリポジトリを選択します。 ナビゲーション・ツリーで「仮想アプライアンス」を選択します。
-
管理ペインのツールバーで「バーチャル・アプライアンスのインポート...」
 を選択します。
を選択します。
-
「バーチャル・アプライアンスのインポート」ダイアログ・ボックスが表示されます。 次のフィールドを選択または編集します:
-
バーチャル・アプライアンスのダウンロード・ロケーション:仮想アプライアンスのURL。例えば: http://example.com/appliances/myvirtappliance.ova
-
プロキシ:プロキシ・サーバーのオプションのIPアドレスまたはホスト名。
-
VMの作成:インポート中に仮想アプライアンスに含まれる仮想マシンを作成するオプション。
仮想アプライアンスに複数の仮想マシンが含まれている場合、Oracle VM Managerは仮想アプライアンス内の仮想マシンごとに個別の仮想マシンを作成します。
-
サーバー・プール:作成後に特定のサーバー・プールに仮想マシンをデプロイするオプション。
OKをクリックして仮想アプライアンスをインポートします。 インポート・ジョブが完了すると、新しい仮想アプライアンスが管理ペインのテーブルに表示されます。
仮想アプライアンスから仮想マシンを作成するオプションを選択した場合、仮想マシンは指定したサーバー・プールまたは「サーバーとVM」タブの「割り当てられていない仮想マシン」フォルダに配置されます。
-
4.8.1.2 仮想マシンの作成
-
「Repositories」タブをクリックします。 仮想アプライアンスが配置されているリポジトリを選択します。 ナビゲーション・ツリーで「仮想アプライアンス」を選択します。
-
管理ペインのツールバーで「仮想マシンの作成...」
 を選択します。
を選択します。
-
「Create Virtual Machine」ダイアログ・ボックスが表示されます。 利用可能な仮想アプライアンスVM:カラムに作成する仮想マシンを選択し、選択された仮想アプライアンスVM:カラムに移動します。
仮想アプライアンスに複数の仮想マシンが含まれている場合は、複数の仮想マシンを選択できます。 Oracle VM Managerは、選択した仮想マシンごとに個別の仮想マシンを作成します。
-
必要に応じて、「サーバー・プール」ドロップダウン・メニューから仮想マシンをデプロイするサーバー・プールを選択します。 サーバー・プールを選択しない場合、仮想マシンは「サーバーとVM」タブの「割り当てられていない仮想マシン」フォルダにデプロイされます。
-
「OK」をクリックします。 Oracle VM Managerは、仮想アプライアンスから選択した仮想マシンを作成し、指定したサーバー・プールまたは「割り当てられていない仮想マシン」フォルダにデプロイします。
4.8.1.3 バーチャル・アプライアンスの編集
-
「Repositories」タブをクリックします。 仮想アプライアンスが配置されているリポジトリを選択します。 ナビゲーション・ツリーで「仮想アプライアンス」を選択します。
-
管理ペインの表で仮想アプライアンスを選択します。 管理ペイン・ツールバーの「選択した仮想アプライアンスを編集...」
 をクリックします。
をクリックします。
-
「Name」または「Description」を編集します。 「OK」をクリックします。
4.8.1.4 仮想アプライアンスの削除
-
「Repositories」タブをクリックします。 仮想アプライアンスが配置されているリポジトリを選択します。 ナビゲーション・ツリーで「仮想アプライアンス」を選択します。
-
管理ペインの表で1つまたは複数の仮想アプライアンスを選択します。 管理ペイン・ツールバーの「選択した仮想アプライアンスを削除」
 をクリックします。
をクリックします。
-
「Delete Confirmation」ダイアログ・ボックスが表示されます。 「OK」をクリックします。
4.8.1.5 仮想アプライアンスをリフレッシュ
リポジトリをリフレッシュすると、仮想アプライアンスの内容は自動的にリフレッシュされません。 このため、仮想アプライアンスをリフレッシュして、新しい仮想アプライアンスまたは変更された仮想アプライアンスの内容を確認する必要があります。
-
「Repositories」タブをクリックします。 仮想アプライアンスが配置されているリポジトリを選択します。 ナビゲーション・ツリーで「仮想アプライアンス」を選択します。
-
管理ペインの表で1つまたは複数の仮想アプライアンスを選択します。 管理ペイン・ツールバーの「選択した仮想アプライアンスを更新」
 をクリックします。
をクリックします。
-
仮想アプライアンスの内容は、記憶域リポジトリからリフレッシュされます。
4.9 仮想ディスク・アイテム
管理ペインには、デフォルトの仮想ディスク・パースペクティブと、仮想ディスクに固有のさまざまな構成タスクまたは管理タスクを実行できるツールバーが含まれています。
4.9.1 仮想ディスクのパースペクティブ
仮想ディスク・パースペクティブには、ご使用の環境内の仮想ディスクが一覧表示されます。 次の列が管理ペインに表示されます:
-
名:仮想ディスク用に構成された名前。
-
使用済(GiB):使用されるディスクの量。
-
Max. (GiB):使用可能な最大割り当てディスク・サイズ。
-
共有可能:ディスクが他の仮想マシンと共有可能かどうか。
-
絶対パス:仮想ディスクの絶対パス。
-
マウントされたパス:仮想ディスクがサーバーにマウントされたときに仮想ディスクが配置されるマウント・ポイント。
-
ファイル:記憶域リポジトリ内のロケーション・パス。
-
説明:仮想ディスクの説明。
表内の各仮想ディスクの横に矢印が表示されます。 矢印をクリックしてビューを展開し、仮想ディスクを使用する仮想マシンの名前を表示します。
このパースペクティブには、次のオプションからなるツールバーが含まれます:
|
ツールバー・アイコンのオプション |
アイコン |
説明 |
|---|---|---|
|
|
「仮想ディスクの作成」ダイアログ・ボックスを表示します。 このオプションを使用して、新しい仮想ディスクを作成します。 |
|
|
|
「Import Virtual Disk」ダイアログ・ボックスが表示されます。 仮想ディスクをインポートするには、このオプションを使用します。 |
|
|
|
「Edit Virtual Disk」ダイアログ・ボックスが表示されます。 仮想ディスクを編集するには、このオプションを使用します。 |
|
|
|
「Delete Confirmation」ダイアログ・ボックスを表示します。 このオプションを使用して、選択した仮想ディスクを削除します。 |
|
|
|
「Clone Virtual Disk」ダイアログ・ボックスが表示されます。 仮想ディスクをクローン(コピーを作成)するには、このオプションを使用します。 |
|
|
|
状況依存ヘルプを表示します。 |
4.9.1.1 仮想ディスクの作成
-
「Repositories」タブをクリックします。 仮想ディスクを格納するリポジトリを選択します。 ナビゲーション・ツリーで「Virtual Disks」を選択します。
-
「Create Virtual Disk...」をクリックします
 (管理ペインのツールバー)。
(管理ペインのツールバー)。
-
「Create Virtual Disk」ダイアログ・ボックスが表示されます。 次を入力または選択します。
-
Virtual Disk Name: 仮想ディスクの名前。
-
Size (GiB): ディスクのサイズ(GiB単位)。
-
Description: 仮想ディスクの説明。
-
Shareable: 仮想ディスクが共有可能であるかどうか。 共有可能なディスクは、複数の仮想マシンでの読取り/書込み権限を持っており、使用の際には注意が必要です。
-
Allocation Type: ディスクの「Sparse Allocation」または「Non-sparse Allocation」を使用するかどうか。 「Sparse Allocation」ではスパース・ディスクが作成されるため、ディスクのサイズは最初は小さく、使用するにつれて増加します。 仮想マシンの作成時は、スパース割当ては「Non-Sparse Allocation」の使用に比べ、高速です。 「Non-Sparse Allocation」では、仮想マシンの作成時にディスク全体が作成されるため、スパース・ディスクの作成より遅くなります。 この情報は永続的なものではなく、Oracle VM Managerには格納されないため、将来どの仮想ディスクを作成するためにどの割り当てタイプが使用されたかを判断することはできません。
注意スパースな仮想ディスク領域割り当てが使用されると、リポジトリ内の使用可能な領域が過剰サブスクライブされる可能性があります。 疎な割り当ては仮想マシンの密度を高めるのに便利です。 ただし、ストレージ・リポジトリに割り当てられた領域が使い尽くされた場合にエラーが発生するため、管理者はディスク領域を慎重に監視する必要があります。
-
-
「OK」をクリックして新しいディスクを作成します。 ディスクを使用している仮想マシンを表示するには、管理ペインで表の行を開きます。
4.9.1.2 仮想ディスクをインポート
-
「Repositories」タブをクリックします。 仮想ディスクを格納するリポジトリを選択します。 ナビゲーション・ツリーで「Virtual Disks」を選択します。
-
「Import Virtual Disk...」をクリックします
 (管理ペインのツールバー)。
(管理ペインのツールバー)。
-
「Import Virtual Disk」ダイアログ・ボックスが表示されます。 次を選択するか、編集します。
-
Virtual Disk download location: 仮想ディスク・ファイルのURL。 サポートされているURLスキームはHTTP、HTTPSおよびFTPです。 次に例を示します。
http://example.com/vdisks/myvdisk.img
-
プロキシ:仮想ディスクをインポートするときに使用するオプションのプロキシ・サーバーのIPアドレスまたはホスト名。
「OK」をクリックして仮想ディスク・ファイルをインポートします。 インポート・ジョブが完了すると、新しい仮想ディスクが管理ペインの表に表示されます。
-
4.9.1.3 仮想ディスクの編集
-
「Repositories」タブをクリックします。 仮想ディスクがある場所のリポジトリを選択します。 ナビゲーション・ツリーで「Virtual Disks」を選択します。
-
管理ペインの表で仮想ディスクを選択します。 「Edit Virtual Disk...」をクリックします
 (管理ペインのツールバー)。
(管理ペインのツールバー)。
-
「Edit Virtual Disk」ダイアログ・ボックスが表示されます。 次を入力または選択します。
-
Virtual Disk Name: 仮想ディスクの名前。
-
Size (GiB): ディスクのサイズ(GiB単位)。
-
サイズ変更アクション:仮想ディスクが疎または非疎の割り当てを使用するかどうか。 このドロップダウン・セレクタは、ディスクが作成されたときに使用された割り当てタイプにデフォルトではありません。この情報はOracle VM Manager内に格納されないためです。 ここで指定された割り当てタイプは、仮想ディスク・サイズが増加した場合に割り当てられる追加のディスク・スペースにのみ適用されます。 この情報は永続的なものではなく、Oracle VM Manager内に格納されないため、将来仮想ディスクにどの割り当てタイプが使用されたかを判別することはできません。
-
Description: 仮想ディスクの説明。
-
Shareable: 仮想ディスクが共有可能であるかどうか。 共有可能なディスクは、複数の仮想マシンでの読取り/書込み権限を持っており、使用の際には注意が必要です。
ノート実際の仮想ディスク・イメージ・ファイルは、仮想ディスク・イメージのUUIDを含むファイル名で保存されます。 これは、ダイアログの上部にあるIDフィールドに表示されます。 このフィールドは編集できません。
「OK」をクリックして、変更内容を保存します。
警告ディスクのサイズを変更するときには、データ破損の危険性が常にあります。 また、仮想ディスク上のファイル・システムではサイズ変更操作が認識されていない場合があるため、ディスク・サイズの変更をゲスト仮想マシンに認識させるために、操作に固有の手順を実行する必要がある場合があります。 通常、仮想ディスクのサイズを変更した後、新しいディスク・サイズを登録する前に、そのディスクを使用しているゲスト仮想マシンをシャットダウンして再起動する必要があります。
-
4.9.1.4 仮想ディスクの削除
-
「Repositories」タブをクリックします。 仮想ディスクがある場所のリポジトリを選択します。 ナビゲーション・ツリーで「Virtual Disks」を選択します。
-
管理ペインの表で1つ以上の仮想ディスクを選択します。 「Delete Selected Virtual Disk」
 をクリックします (管理ペインのツールバー)。
をクリックします (管理ペインのツールバー)。
-
「Delete Confirmation」ダイアログ・ボックスが表示されます。 「OK」をクリックします。
4.9.1.5 仮想ディスクのクローン
-
「Repositories」タブをクリックします。 仮想ディスクがある場所のリポジトリを選択します。 ナビゲーション・ツリーで「Virtual Disks」を選択します。
-
管理ペインの表で仮想ディスクを選択します。 「Clone Virtual Disk」
 をクリックします (管理ペインのツールバー)。
をクリックします (管理ペインのツールバー)。
-
「Clone Virtual Disk」ダイアログ・ボックスが表示されます。 次を選択するか、編集します。
-
Clone Target Type: 仮想ディスクのクローニング先の記憶域型を次のいずれかから選択します。
-
リポジトリ
-
物理ディスク
-
記憶域アレイ
-
-
Clone Target: 仮想ディスクのクローニング先。 「Search Clone Target」
 をクリックし、 宛先を選択します。
をクリックし、 宛先を選択します。
「Search Clone Target」ダイアログ・ボックスが表示されます。 仮想ディスクのクローニング先を選択して、「OK」をクリックします。
-
Clone Type: 「Sparse Copy」または「Non-sparse Copy」を使用するかどうか。 「Sparse Copy」ではスパース・ディスクが作成されるため、ディスクのサイズは元のディスクより小さくなります。 スパース・コピーは「Non-Sparse Copy」より高速です。 「Non-Sparse Copy」では、仮想ディスク全体がコピーされるため、スパース・ディスクの作成より遅くなります。
「OK」をクリックして、仮想ディスクをクローニングします。
-
[1]テンプレートは非常に大きくなる可能性があるため、管理可能なチャンクに分割されることは珍しいことではありません。 この分割は、まったく構造を保存せずに行われるため、インポートの前に様々なファイルを再度合併して構造を再構築する必要があります。
Copyright © 2011, 2021 Oracle and/or its affiliates. 法律上の注意点