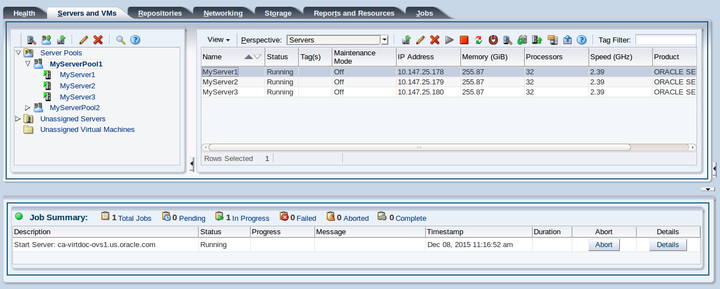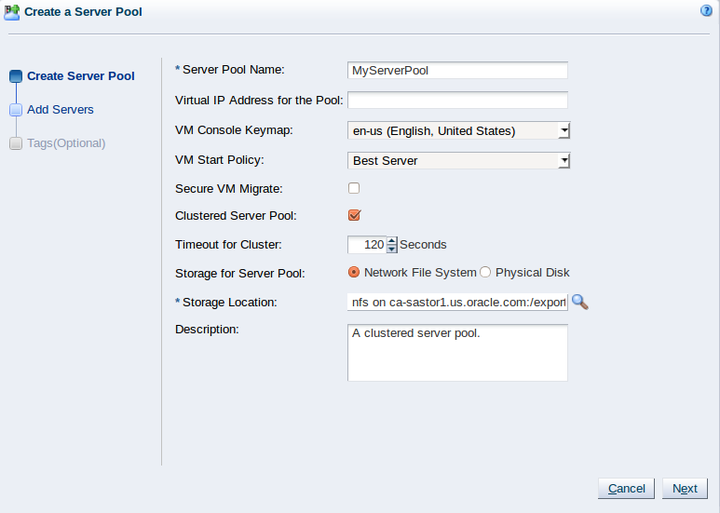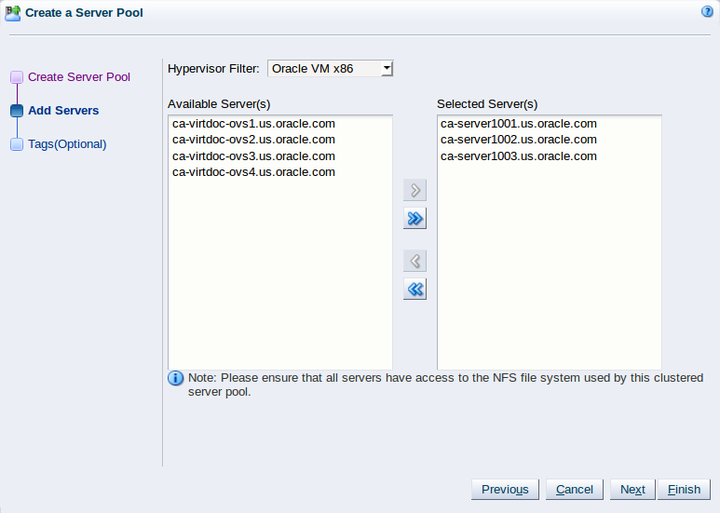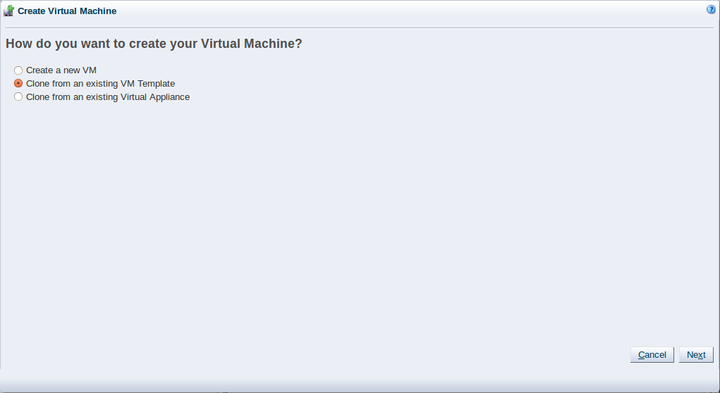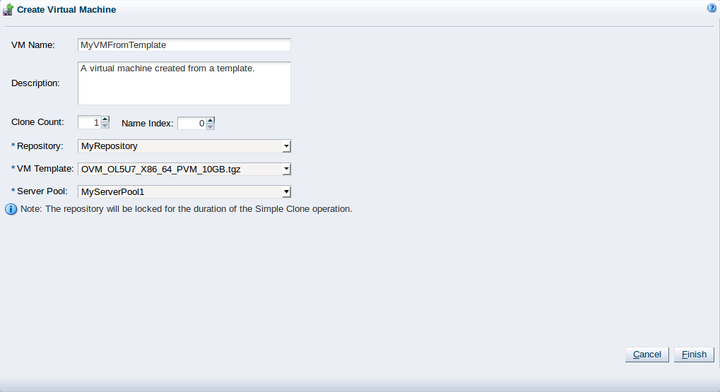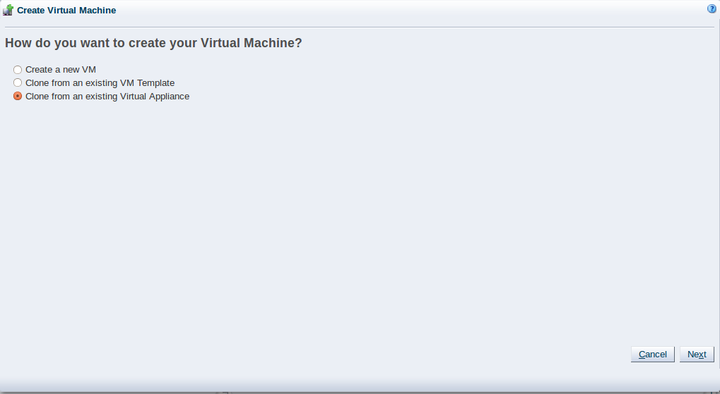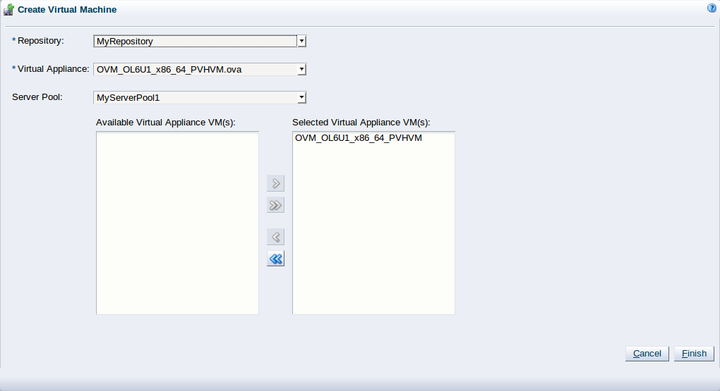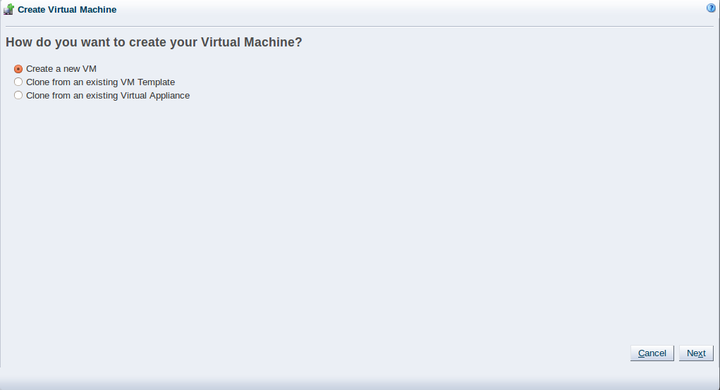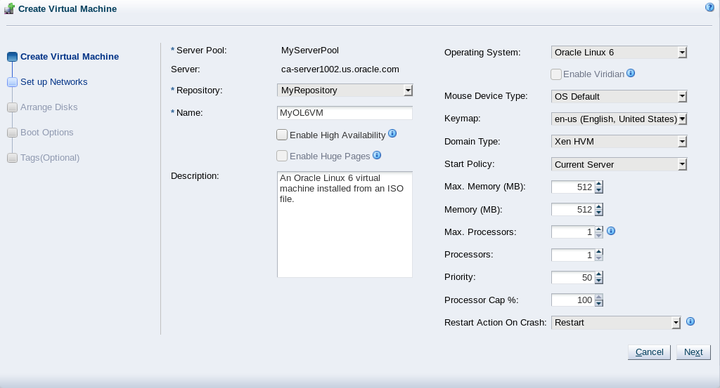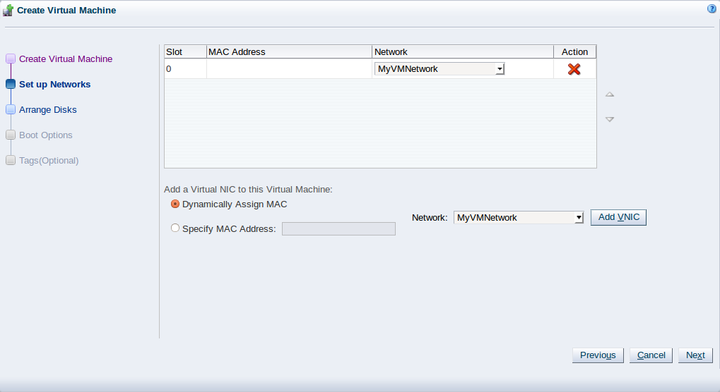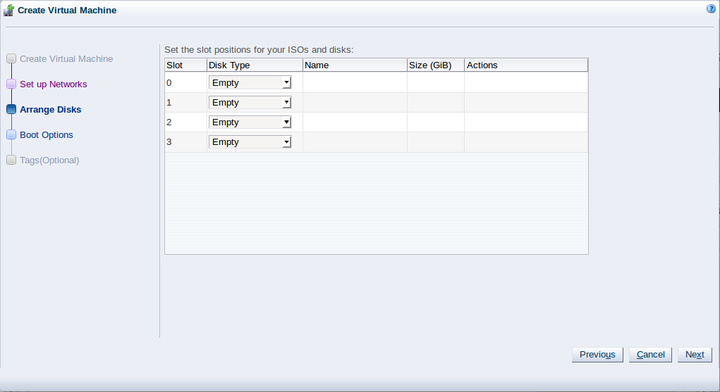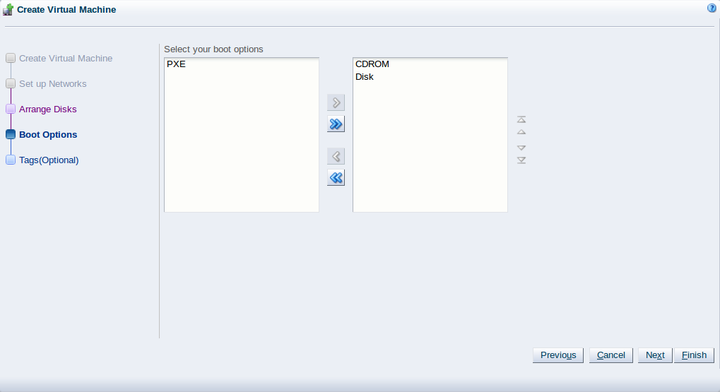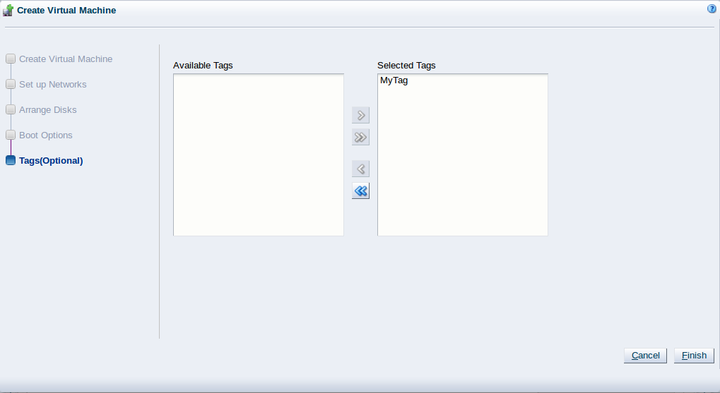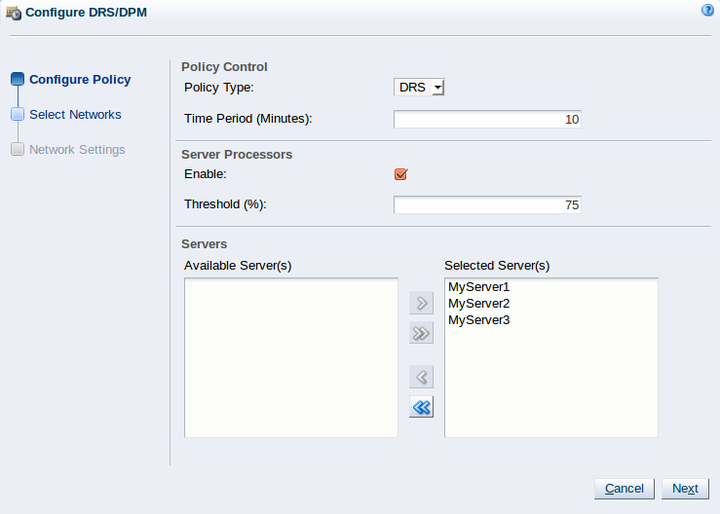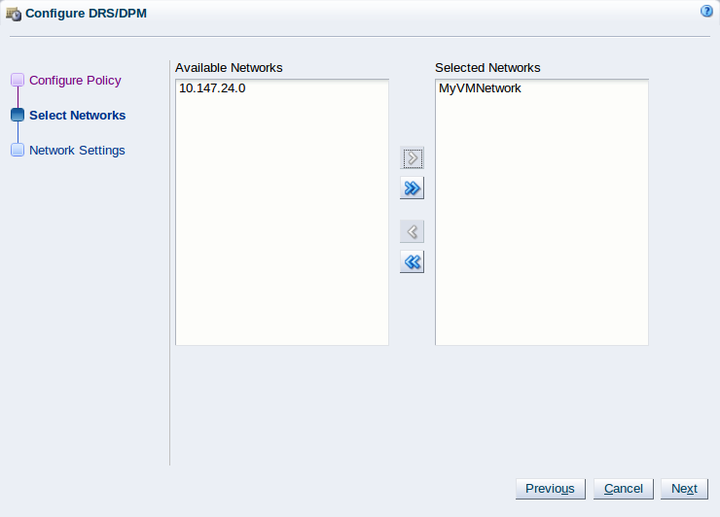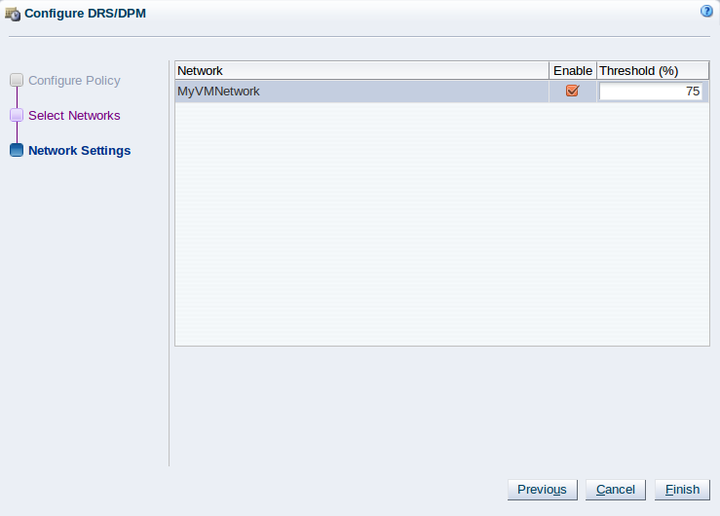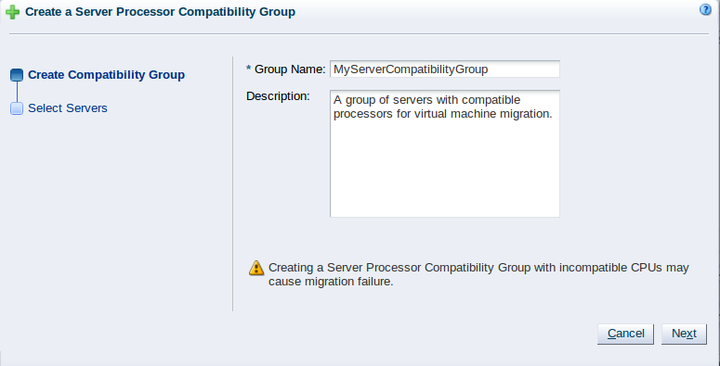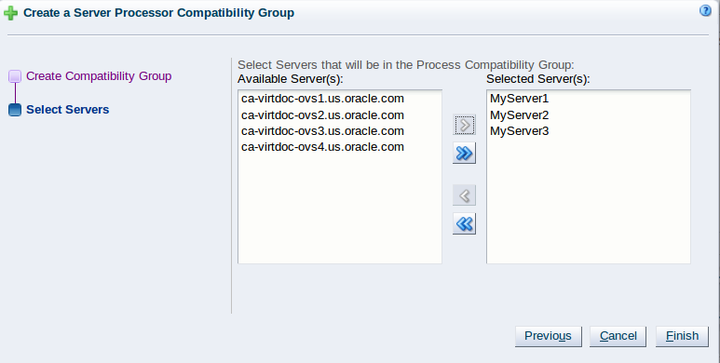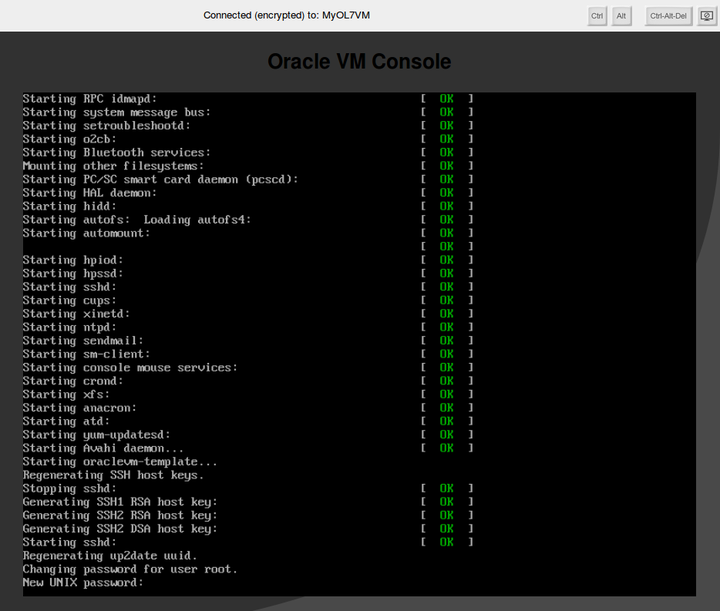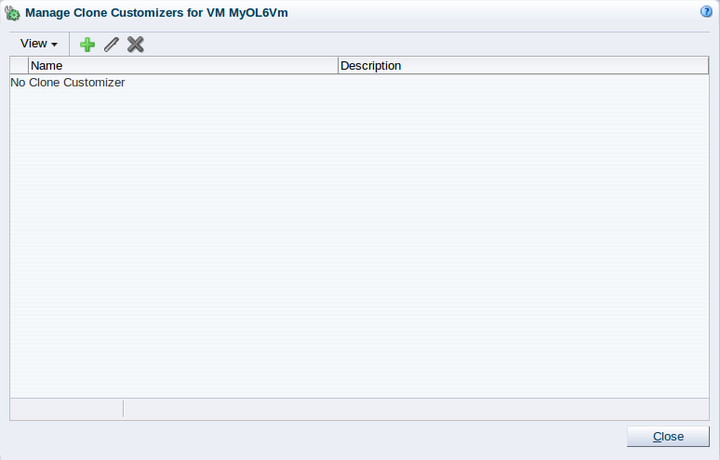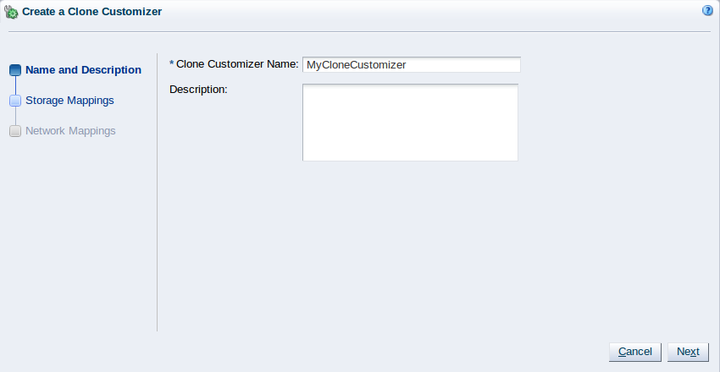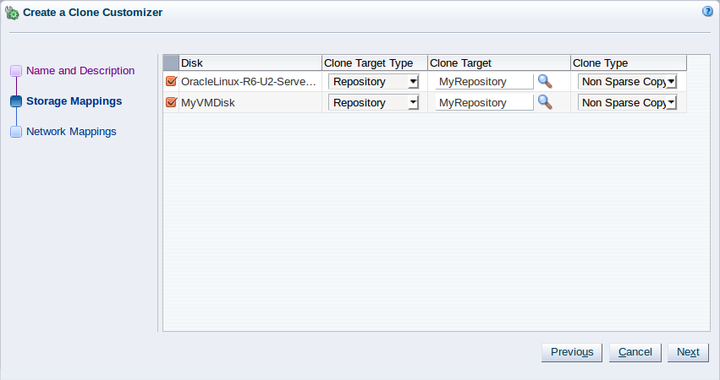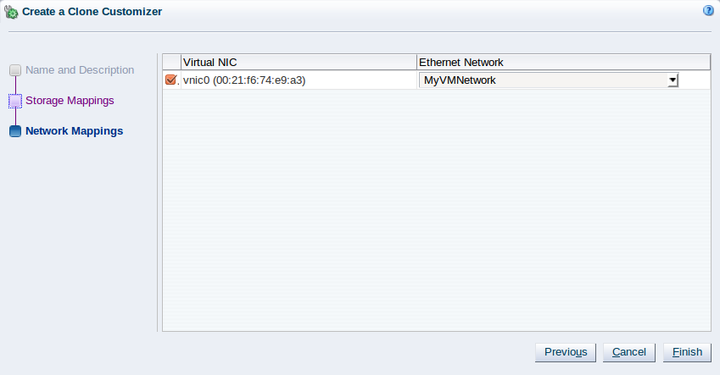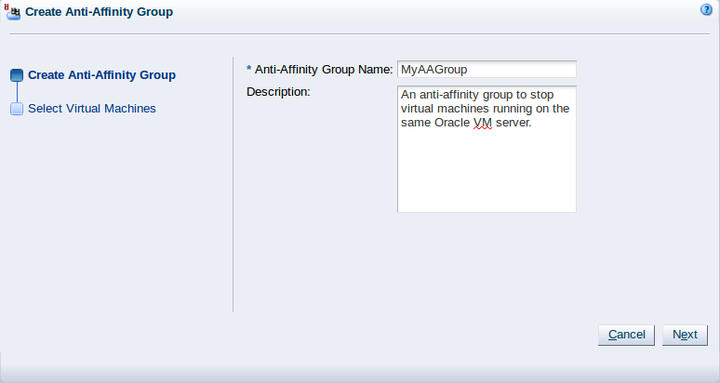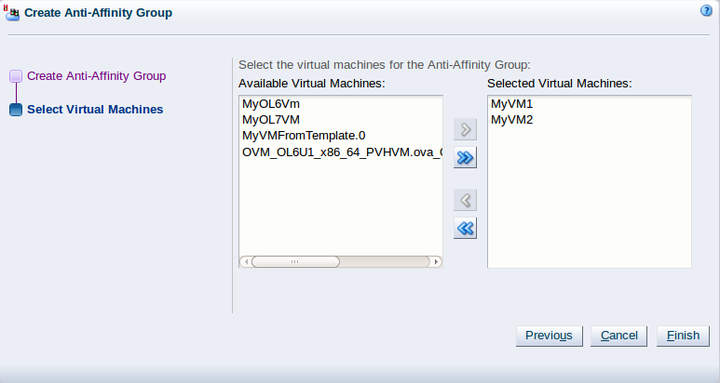第3章 サーバーとVMタブ
「Servers and VMs」タブを使用して、Oracle VM Serverの検出、サーバー・プールや仮想マシンの作成および管理、サーバー・プールへのOracle VM Serverの割当ておよびサーバー・プールでの仮想マシンの作成および構成を行います。
図3.1「「Servers and VMs」タブ」に、「Servers and VMs」タブを示します。
「Servers and VMs」タブには、表3.1「「Servers and VMs」タブのパースペクティブ」に記載されている「Perspective」が含まれています。 特定のビューで使用できる「パースペクティブ」は、ナビゲーション・ツリーで選択したアイテムによって異なります。 この表は、「サーバーとVM」タブの使用可能なすべてのパースペクティブのクイック・リファレンスを提供します。 各パースペクティブでは、構成のさまざまなビューが提供され、独自のツールバーも含まれています。
|
管理ペインのパースペクティブ |
説明 |
|---|---|
サーバー・プールに関する情報を表示します。 このタブを使用して、サーバー・プールの編集、サーバー・プールに対するOracle VM Serverの追加または削除、サーバー・プールの情報の編集およびサーバー・プールの削除を行います。 ナビゲーション・ツリーで、「Server Pools」フォルダを選択し、次に「Perspective」ドロップダウン・リストで「Server Pool」を選択すると、このペインが表示されます。 サーバー・プールの管理の詳細については、3.3.1項、「サーバー・プールのパースペクティブ」を参照してください。 |
|
| サーバー・プロセッサの互換性 | 仮想マシンmigrationの互換プロセッサを使用して選択したOracle VM Serversに定義された「サーバー・プロセッサ互換性グループ」に関する情報を表示します。 タブのツールバーを使用して、サーバー・プロセッサの互換性グループに対して作成、編集、削除などのアクションを実行できます。 ナビゲーション・ツリーで、「Server Pools」フォルダを選択し、次に「Perspective」ドロップダウン・リストで「Server Processor Compatibility」を選択すると、このペインが表示されます。 サーバー・プロセッサの互換性グループについては、3.3.2項、「サーバー・プロセッサの互換性のパースペクティブ」を参照してください。 |
| サーバー | サーバー・プール内のOracle VM Serverをリストします。 タブのツールバーを使用して、Oracle VM Serverに対して起動、停止、編集などのアクションを実行できます。 このタブのツールバーを使用してOracle VM Serverを検出し、選択したOracle VM Server上に仮想マシンを作成できます。 Oracle VM Serverが検出されると、「Unassigned Servers」フォルダにリストされます。 Oracle VM Serverがサーバー・プールに追加されると、「Server Pools」フォルダにリストされます。 ナビゲーション・ツリーで、サーバー・プールを選択し、次に「Perspective」ドロップダウン・リストで「Servers」を選択すると、このペインが表示されます。 3.4.2項、「サーバーのパースペクティブ」を参照してください。 |
サーバー・プールまたはOracle VM Serverの「仮想マシン」に関する情報を表示します。 起動、停止、編集、migrate、cloneなどのタブ・ツールバーを使用して、仮想マシン上でアクションを実行できます。 「Name Filter」入力フィールドを使用して検索基準を指定し、表示される結果を制限します。 詳細は、1.16項「名前フィルタ」を参照してください。 ナビゲーション・ツリーで、サーバー・プールまたはOracle VM Serverを選択し、次に「Perspective」ドロップダウン・リストで「Virtual Machines」を選択すると、このペインが表示されます。 「Virtual Machines」ペインは、ナビゲーション・ツリーで「Unassigned Virtual Machines」フォルダを選択しても表示されます。 3.4.3項、「仮想マシンのパースペクティブ」を参照してください。 |
|
選択した仮想マシンを別のOracle VM Serversに保つために定義されたanti-affinityグループに関する情報を表示します。 タブのツールバーを使用して、アンチアフィニティ・グループに対して作成、編集、削除などのアクションを実行できます。 ナビゲーション・ツリーでサーバー・プールを選択し、次に「Perspective」ドロップダウン・リストで「Anti-Affinity Group」を選択すると、このペインが表示されます。 アンチアフィニティ・グループの情報については、3.4.4項、「アンチアフィニティ・グループ・パースペクティブ」を参照してください。 |
|
サーバー・プールの電力およびリソース管理ポリシーに関する情報を表示します。「分散リソース・スケジューラ(DRS)」、または「分散電源管理(DPM)」。 タブのツールバーを使用して、サーバー・プールのポリシーを定義または編集できます。 ナビゲーション・ツリーでサーバー・プールを選択し、次に「Perspective」ドロップダウン・リストで「Policies」を選択すると、このペインが表示されます。 これらのサーバー・プール・ポリシーの詳細については、『Oracle VM概要ガイド』の「サーバー・プール・ポリシーとは何ですか?」を参照してください。 3.4.5項、「ポリシーのパースペクティブ」を参照してください。 |
|
Oracle VM Serversのソフトウェアを更新する更新リポジトリに関する情報を表示します。 これらのリポジトリは、「ツールとリソース」タブで設定されたグローバル・リポジトリよりも優先されます。 作成、編集、削除など、タブ・ツールバーを使用して、更新リポジトリでアクションを実行できます。 ナビゲーション・ツリーでサーバー・プールを選択し、「パースペクティブ」ドロップダウン・リストで「サーバー更新リポジトリ」を選択して、このペインを表示します。 更新リポジトリを使用してグローバル・リポジトリをオーバーライドする方法については、3.4.6項、「サーバー更新リポジトリのパースペクティブ」を参照してください。 グローバル・リポジトリの情報については、7.3項、「サーバー更新グループ」を参照してください。 |
|
ネットワーク・ブリッジで使用可能な、選択したOracle VM Server上のイーサネット・ポートをリストします。 このタブを使用して、イーサネット・ポートで使用されるアドレス指定のタイプ(なし、DHCPまたは静的IPアドレス)を編集します。 ナビゲーション・ツリーでOracle VM Serverを選択し、次に「Perspective」ドロップダウン・リストで「Ethernet Ports」を選択すると、このペインが表示されます。 ネットワーク・ブリッジの詳細については、『Oracle VM概要ガイド』の「ネットワーク・ブリッジ」を参照してください。 |
|
選択したOracle VM Server上のボンディングされたイーサネット・ポートをリストします。 このタブを使用して、イーサネット・ポートでのボンドの作成、編集および削除を行います。 ノート Oracle VM ManagerはLinuxの用語を使用していますが、Oracle Solarisユーザーはポートbondingがデータ・リンク・アグリゲーションと同等であることを理解する必要があります。 ナビゲーション・ツリーでOracle VM Serverを選択し、次に「Perspective」ドロップダウン・リストで「Bond Ports」を選択すると、このペインが表示されます。 ネットワーク接続の詳細については、『Oracle VM概要ガイド』の「Oracle VMでネットワーク・ボンディングを使用する方法」を参照してください。 |
|
| 物理ディスク | 選択したOracle VM Serverで利用可能な「ローカル記憶域」を一覧表示します。 このタブを使用して、物理ディスクを使用してサーバーを編集、再スキャン、クローン、更新、削除、表示、およびローカル記憶域用のeventsを表示します。 このタブを使用して、ローカル記憶域上のOCFS2ファイル・システムを作成または削除することもできます。 「Name Filter」入力フィールドを使用して検索基準を指定し、表示される結果を制限します。 詳細は、1.16項「名前フィルタ」を参照してください。 ナビゲーション・ツリーでOracle VM Serverを選択し、次に「Perspective」ドロップダウン・リストで「Physical Disks」を選択すると、このペインが表示されます。 ローカル記憶域の詳細については、『Oracle VM概要ガイド』の「ローカル記憶域」を参照してください。 |
| ストレージ・イニシエータ | 環境内にあるOracle VM Serverで使用可能なストレージ・イニシエータをリストします。 このタブを使用して、選択したストレージ・イニシエータのアクセス・グループを表示します。 ナビゲーション・ツリーでOracle VM Serverを選択し、次に「Perspective」ドロップダウン・リストで「Storage Initiators」を選択すると、このペインが表示されます。 |
| コントロール・ドメイン | CPU、メモリー、オペレーティング・システム、Oracle VM Agentのバージョンなど、「制御ドメイン」に関する情報を表示します。 制御ドメインはOracle Solarisのコンセプトであり、x86ホスト上ではdom0としても知られています。 また、このタブを使用して、サーバー更新リポジトリを使用してアップグレードの前後に実行されているOracle VM Serverのバージョンを表示することもできます。 ナビゲーション・ツリーでOracle VM Serverを選択し、次に「Perspective」ドロップダウン・リストで「Control Domain」を選択すると、このペインが表示されます。 Oracle VM Server更新管理の詳細については、3.4.2.10項、「Update Server」を参照してください。 |
| リポジトリのエクスポート | OCFS2ファイル・システムにアクセスするためにバックアップおよびリストア・アプリケーションで使用されるエクスポート・ファイル・サーバーをリストします。 このタブを使用して、リポジトリ・エクスポート・ファイル・サーバーの作成、編集および削除を行います。 ナビゲーション・ツリーでOracle VM Serverを選択し、次に「Perspective」ドロップダウン・リストで「Repository Exports」を選択すると、このペインが表示されます。
|
| 情報 | 選択したオブジェクトの上位レベルのビューを表示します。 「Info」ペインの内容は、ナビゲーション・ツリーで選択されているオブジェクトの情報を反映して変わります。 このペインを使用して、環境内のリポジトリに関する情報を確認できます。 「Info」ペインを表示するには、「Perspective」ドロップダウン・リストで「Info」を選択します。 |
イベントはナビゲーション・ツリーの各オブジェクトに表示され、そのオブジェクトに関連するイベントが表示されます。 「Events」ペインを表示するには、「Perspective」ドロップダウン・リストで「Events」を選択します。 |
3.1 ツールバー
ナビゲーション・ペインには独自のツールバーがあり、「サーバーとVM」タブで最も一般的に使用される構成ツールにすばやくアクセスできます。 ツールバーに用意されているアイコンをクリックすると、そのアイテムの構成プロセスを案内するダイアログまたはウィザードが開きます。 このツールバーでは、次のツールを使用できます:
3.1.1 サーバーの検出
Oracle VM Serverをインストールし起動すると、Oracle VM Managerのサーバー・プールの検出イベントをリスニングします。 サーバー・プールにOracle VM Serverを追加するには、Oracle VM Serverを検出する必要があります。
「サーバーの検出」 ![]() アイコンは、「サーバーとVM」タブで使用でき、サーバー検出プロセスをガイドする「サーバーの検出」ウィザードを開くために使用されます。
アイコンは、「サーバーとVM」タブで使用でき、サーバー検出プロセスをガイドする「サーバーの検出」ウィザードを開くために使用されます。
-
ツールバーの「Discover Servers」
 をクリックします。 「Discover Servers」ダイアログ・ボックスが表示されます。
をクリックします。 「Discover Servers」ダイアログ・ボックスが表示されます。
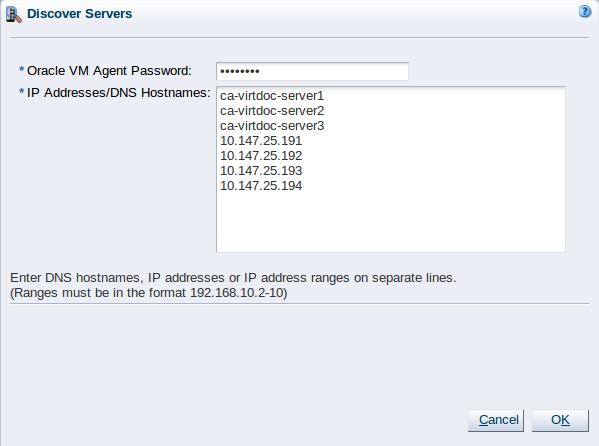
-
検出するOracle VM Serverに関する情報を入力します。
-
Oracle VM Agent Password: Oracle VM Agentに接続するためのパスワード。 Oracle VM Managerに対する認証の問題を避けるため、パスワードはすべてのOracle VM Serverで同一にすることをお薦めします。
誤ったパスワードを入力するとエラー・メッセージが表示され、「Unauthorized access attempt」と通知されます。
-
IP Addresses/DNS Hostnames: 検出するOracle VM ServerのIPアドレス、IP範囲またはDNSホスト名を入力します。 複数のIPアドレスまたは複数のDNSホスト名をペーストできます。 IP範囲を入力する場合は、192.168.10.2-10の形式にする必要があります。 たとえば、192.168.10.2-4を入力した場合、Oracle VM Managerは192.168.10.2、192.168.10.3および192.168.10.4の検出を実行しします。 IPアドレス、IP範囲およびDNSホスト名は、異なる行に入力する必要があります。
ノート無効なエントリは、完了に失敗し、中止する必要のあるジョブにつながる可能性があります。 ジョブを中止する方法については、8.1.5項、「アボート・ジョブ」を参照してください。 複数のIPアドレスまたは範囲全体を指定した場合でも、サーバーは順番に検出されます。 この操作は、逐次処理として行われる。
重要リリース3.2.10より前のOracle VM Serverのインスタンスを検出または操作するために、Oracle VM Managerリリース3.4を使用しないでください。
あなたがリリース3.2.10 3.4をリリースOracle VM Managerよりも前であるOracle VM Serverのインスタンスを検出した場合、エラー・メッセージは、ジョブのために返され、紛争は内部コンポーネント間の同期を維持するために必要とOracle VM Managerデータベース間で起こります。
「OK」をクリックします。
-
Oracle VM Serverが検出され、「Unassigned Servers」フォルダに追加されます。 新しく検出されたOracle VM Serverにはそれ自体に関する基本的な情報および共有SANへの即時接続性に関する情報が含まれますが、未構成状態とみなされます。 Oracle VM Serverを使用して「仮想マシン」またはアクティブなクラスタ操作を実行することはできません。 物理ネットワークおよび記憶域構成は実行でき、後続の記憶域検出操作を実行できる場合もあります。
管理ペインの「Servers」パースペクティブの「Utilization %」列では、「Unassigned Servers」フォルダにあるOracle VM Serverの使用率統計についてはレポートされません。 このフィールドでは、Oracle VM Serverがサーバー・プールに割り当てられていないかぎり、使用率統計はレポートされません。
Oracle VM Serverが検出されると、サーバー・プールに追加することができます。
3.1.2 サーバー・プールの作成
-
「Create Server Pool」
 をクリック (ツールバー)して、「Create Server Pool」ウィザードを開始します。
をクリック (ツールバー)して、「Create Server Pool」ウィザードを開始します。
-
「Create Server Pool」ステップがウィザードに表示されます。
サーバー・プールの情報を入力します。
-
Server Pool Name: サーバー・プールの名前。 サーバー・プール名の長さは最大で256文字で、任意の文字を含むことができます。
-
プールの仮想IPアドレス:このオプションは推奨されていませんが、下位互換性のために使用できます。 このパラメータの詳細については、『Oracle VM概要ガイド』の「マスター・サーバーと仮想IPアドレスとは何ですか?」を参照してください。
-
VM Console Keymap: 仮想マシンのコンソールに接続する際に使用するキー・マッピング。
-
VM開始ポリシー:各サーバー・プールに対して、すべての仮想マシンの既定の起動ポリシーを定義できます。 各仮想マシンの構成内でデフォルトのポリシーを上書きすることができます。 個々の仮想マシンの開始ポリシーを設定する方法については、3.1.3項、「仮想マシンの作成」を参照してください。 リリース3.4以降、VM開始ポリシーはVM再開操作にも適用されることに注意してください。 次のいずれかを選択します。
-
ベスト・サーバー:これは、プール内の未使用のサーバーに移動する前に使用中のOracle VM Servers上の仮想マシンの配置を最適化する従来のアルゴリズムです。
-
バランス・サーバー:このアルゴリズムは、サーバー・プール内の利用可能なすべてのOracle VM Serverに仮想マシンを配布します。最初に使用率が最も低いOracle VM Serverから始めます。 CPUとメモリーの使用状況の統計は、サーバー・プール全体の仮想マシンの分散のバランスをとるために使用され、CPU使用率はメモリーの使用率よりも優先されます。
-
現在のサーバー:仮想マシンは、仮想マシンが割り当てられている現在のOracle VM Serverで起動されます。
ノートサーバー・プールのVM開始ポリシーが現在のサーバーに設定されていて、サーバー・プールに特定のサーバーにまだ割り当てられていないVMが含まれている場合、そのVMは、ベスト・サーバー・ポリシーに従って使用可能なサーバーの1つで開始されます。
-
-
Secure VM Migrate: 仮想マシンの暗号化移行を有効化するかどうかを選択します。 「Secure VM Migrate」にチェックがついているときには、移行プロセス中のデータを保護するために、仮想マシンはSSLを使用して移行されます。 データの暗号化および復号化により多くのシステム・リソースおよび時間が必要なように、仮想マシンのセキュアな移行は、移行にかかる時間に影響を与える可能性があります。
-
Clustered Server Pool: HAを有効化するために、サーバー・プール内のOracle VM Serverのクラスタリングを有効化するかどうかを選択します。 サーバー・プール・クラスタリングとHAサポートとポリシーの詳細については、「サーバー・プール・クラスタはどのように機能しますか?」と「ハイ・アベイラビリティ(HA)はどのように機能しますか?」in 『Oracle VM概要ガイド』を参照してください。
重要サーバー・プール内のOracle VM ServersがSPARCベースの場合、クラスタ・ロックは、分散ロック・マネージャ・パッケージがサーバー・プールに追加するすべてのOracle VM Serverにインストールされている場合にのみ機能することに注意してください。「Oracle VMインストレーションおよびアップグレード・ガイド」の「Distributed Lock Manager (DLM)パッケージのインストール」に記述されています。 さらに、クラスタリングは、複数の制御ドメイン(シャドウ・ドメイン)を持つサーバーではサポートされていません。 SPARCのクラスタリングは、クラスタ・ファイル・システム用のNFS記憶域を使用してのみサポートされています。 これらの要件を満たしていないと、クラスタ化されたサーバー・プールを作成しようとしたときにエラーが発生し、サーバーにクラスタ化を実行できないことが通知されます。
-
Timeout for cluster: クラスタリングがサーバー・プールに対して有効である場合、このオプションを使用してタイムアウト・パラメータを設定できます。 クラスタの最大タイムアウト設定は300秒です。 クラスタの最小タイムアウトは30秒です。 クラスタのデフォルト・タイムアウトは120秒です。 ディスク・ハートビートおよびネットワーク・ハートビートは、クラスタのタイムアウト値から自動的に導出されます。 クラスタ・タイムアウトでは、フェイルオーバーの発生前にクラスタ内swサーバーを使用不可にする時間を決定します。 この値を低すぎる値に設定すると、偽陽性が発生する可能性があり、短時間のネットワーク停止または突然の負荷の上昇によりフェイルオーバーが実行される場合があります。 クラスタ・タイムアウトを高い値に設定すると、フェイルオーバーが実行されるまで、サーバーが長期に使用不可になる場合もあります。
クラスタのタイムアウトは、サーバー・プールにサーバーがない場合にのみ変更が可能であるため、通常、サーバー・プールの作成時に設定することをお薦めします。 詳細については、『Oracle VM概要ガイド』の「x86サーバー・プールのクラスタリング」を参照してください。
SPARCベースのサーバー・プールは、クラスタ・タイムアウト・パラメータを認識しません。 SPARCサーバーで構成されるサーバー・プールにこの値を設定しても効果はなく、SPARCのOracle VM Agentではこのパラメータは無視されます。
ノート「クラスタ化されたサーバー・プール」チェックボックスがオフの場合、このオプションはグレー表示されます。
-
Storage for Server Pool: サーバー・プールに使用するファイル・システムのタイプに「Network File System」または「Physical Disk」のいずれかを選択します。 サーバー・プール・ファイル・システムは、サーバー・プール・クラスタ・データを保持するために使用され、クラスタ・ハートビートにも使用されます。 この記憶域は、NASエクスポートまたはLUNとして、12GB以上のサイズで作成することをお薦めします。 SPARCベースのサーバー・プールを作成する場合、サーバー・プール・ファイル・システムではNFSのみがサポートされています。
サーバー・プールのファイル・システムは、他の記憶域のように排他的です。 つまり、同じエクスポート・パス上に2つの記憶域リポジトリを作成できないことと同様に、サーバー・プールのファイル・システムを他のサーバー・プールまたは記憶域リポジトリと共有することはできません。 完全修飾された各エクスポート・パス(たとえば、/export/myexport/one, /export/myexport/two)は、1つのみに使用され、1つの目的(つまり、記憶域リポジトリ用またはサーバー・プールのファイル・システム用)にのみ使用される必要があります。
ノート「クラスタ化されたサーバー・プール」チェックボックスがオフの場合、このオプションはグレー表示されます。
記憶域の作成については、第6章、「記憶域タブ」を参照してください。
-
Network File System: プール・ファイル・システムとして使用するファイル・システム。 「Search」
 をクリックし (「Storage Location」フィールド)、ネットワーク・ファイル・システムを検索します。 前述のフィールドで、「Network File System」を選択した場合に、このフィールドが表示されます。
をクリックし (「Storage Location」フィールド)、ネットワーク・ファイル・システムを検索します。 前述のフィールドで、「Network File System」を選択した場合に、このフィールドが表示されます。
-
Physical Disk: プール・ファイル・システムとして使用するファイル・システム。 「Search」
 をクリックし (「Storage Location」フィールド)、物理ディスクを検索します。 前述のフィールドで「Physical Disk」を選択した場合に、このフィールドが表示されます。
をクリックし (「Storage Location」フィールド)、物理ディスクを検索します。 前述のフィールドで「Physical Disk」を選択した場合に、このフィールドが表示されます。
-
Description:サーバー・プールの説明。 このフィールドはオプションです。
「次」をクリックします。
-
-
「Add Servers」ステップがウィザードに表示されます。
「ハイパーバイザ・フィルタ」フィールドでは、サーバー・プールに使用するハイパーバイザ・タイプを指定できます。
Oracle VM x86ハイパーバイザを選択すると、利用可能なサーバーがx86システムのみを表示するように制限されます。Oracle VM SPARCハイパーバイザを選択すると、使用可能なサーバーがご使用の環境内のSPARCシステムのみを表示するように制限されます。 環境に複数のハイパーバイザのシステムが含まれていない場合、フィルタはグレー表示され、環境内で使用可能なハイパーバイザに自動的に設定されます。 異なるハイパーバイザを使用するサーバーで構成されるサーバー・プールを作成することはできません。「Available Servers」列から、サーバー・プールに追加するOracle VM Serverを選択し、「Selected Servers」列に移動します。
タグを定義して、いずれかをサーバー・プールに追加する場合は、「Next」をクリックします。 それ以外の場合は、「Finish」をクリックします。
-
「Tags」ステップはオプションで、前のステップで「Next」をクリックした場合にウィザードに表示されます。
以前に定義したタグは、「利用可能なタグ」カラムに表示されます。 サーバー・プールに適用するタグを選択し、「Selected Tags」列に移動できます。
タグの作成と管理の詳細については、1.17項、「タグおよびタグ・フィルタ」を参照してください。
「Finish」をクリックします。
サーバー・プールが作成されます。
3.1.3 仮想マシンの作成
この項では、テンプレートを使用して仮想マシンを作成し、ISOファイルまたは物理ファイルまたは「仮想ディスク」から仮想マシンを作成する方法について説明します。
-
「Servers and VMs」タブをクリックします。
-
ツールバーの「Create Virtual Machine」
 をクリックします。
をクリックします。
-
「Create Virtual Machine」ウィザードが表示されます。
「既存のVMテンプレートからクローンを作成」オプションを選択し、「次」をクリックします。
-
「仮想マシンの作成」ウィザードでは、仮想マシンの詳細を指定するよう求められます。
次の詳細を入力または選択します:
-
Clone Count: テンプレートから作成する仮想マシンの数。
-
名前の索引:クローン名サフィクスに使用する開始インデックス番号。 デフォルトは
0です。 これは、各クローンの名前を作成するために「VM名」フィールドとともに使用されます。 -
リポジトリ:仮想マシン構成ファイルを作成するリポジトリ。
-
VM Template: 仮想マシンの作成に使用するテンプレート。
-
VM名:仮想マシンのオプションの名前。 名前の長さは最大で256文字で、任意の文字を含むことができます。 名前は一意である必要はありません。 値を指定しない場合、デフォルトはクローンされる仮想マシン・テンプレートの名前です。 各クローンには、ドット(。)とクローン・インデックス番号(「名前インデックス」フィールドの値から始まる)が付いています。 たとえば、「VM名」フィールドが
MyVMに設定され、「名前インデックス」フィールドが1に設定されている場合、結果のクローンの名前はMyVM.1、MyVM.2などとなります。 -
サーバー・プール:仮想マシンをデプロイするサーバー・プール。
-
説明:仮想マシンの説明(オプション)。
-
-
「Finish」をクリックします。 仮想マシンが作成され、サーバー・プールにデプロイされます。
-
「Servers and VMs」タブをクリックします。
-
ツールバーの「Create Virtual Machine」
 をクリックします。
をクリックします。
-
「Create Virtual Machine」ウィザードが表示されます。
「既存の仮想アプライアンスからのクローン作成」オプションをクリックし、「次」をクリックします。
-
「仮想マシンの作成」ウィザードでは、仮想マシンの詳細を指定するよう求められます。
次の詳細を入力または選択します:
-
リポジトリ:仮想マシン構成ファイルを作成するリポジトリ。
-
バーチャル・アプライアンス:仮想マシンを作成する仮想アプライアンス。
-
サーバー・プール:仮想マシンをデプロイするサーバー・プール。
「なし」を選択すると、仮想マシンは「割り当てられていない仮想マシン」フォルダにデプロイされます。
-
利用可能な仮想アプライアンスVM:仮想アプライアンスから作成できる仮想マシン。
-
選択された仮想アプライアンスVM:仮想アプライアンスから作成する仮想マシン。
仮想アプライアンスに複数の仮想マシンが含まれている場合は、複数の仮想マシンを選択できます。 Oracle VM Managerは、選択した仮想マシンごとに個別の仮想マシンを作成します。
-
-
「Finish」をクリックします。
Oracle VM Managerは、仮想アプライアンスから選択した仮想マシンを作成し、指定したサーバー・プールにそれらをデプロイします。
各仮想マシンを互換性のあるサーバーまたはサーバー・プールに移行できます。
-
「Servers and VMs」タブをクリックします。
-
ツールバーの「Create Virtual Machine」
 をクリックします。
をクリックします。
「Create Virtual Machine」ウィザードが表示されます。
-
「新しいVMを作成」オプションをクリックし、「次」をクリックします。
-
「Create Virtual Machine」ステップがウィザードに表示されます。
次の詳細を入力または選択します:
-
Server Pool: 仮想マシンの作成先サーバー・プール。
-
サーバー:仮想マシンを作成するサーバー。 デフォルトのオプションは
Anyですが、ドロップダウン選択では、選択したサーバー・プールに存在するサーバーが一覧表示されます。 特定のサーバーを選択すると、そのサーバー上に強制的に仮想マシンが作成されます。 これは、後述の開始ポリシーにも意味があります。 -
リポジトリ:仮想マシン構成ファイルを作成するリポジトリ。
-
名:仮想マシンの名前。 名前の長さは最大で256文字で、任意の文字を含むことができます。 名前は一意である必要はありません。
-
高可用性を有効にする:高可用性(HA)を有効にするかどうか。 HAの詳細については、『Oracle VM概要ガイド』の「ハイ・アベイラビリティ(HA)はどのように機能しますか?」を参照してください。
-
巨大なページを有効にする: HugePagesを有効にします。
-
Oracle VMリリース3.4.1では、ドメイン・タイプがPVMの仮想マシンでは、HugePages機能は推奨されていません。 仮想マシンを作成または編集するときは、HugePagesを有効にしないでください。 この機能は、今後のリリースのOracle VMで削除される予定です。
PVMゲストに対してヒュージページを有効にしている場合は、準仮想化ドライバ(PVHVM)を使用して、仮想マシンのドメイン・タイプを準仮想化(PVM)からハードウェア仮想化に変更することをお薦めします。 仮想マシンのドメイン・タイプを変更できない場合は、ヒュージページ設定を無効にしてから、仮想マシンを再起動してください。
-
ドメイン・タイプがHVMまたはPVHVMの仮想マシンでは、巨大ページのサポートがデフォルトで有効になっています。 仮想マシンにこのパラメータを設定することはできません。
-
このオプションは、SPARCベースのサーバー・プールにデプロイされた仮想マシンでは有効になりません。 SPARCベースのサーバーで実行されている仮想マシンは、この設定に関係なく、サーバー・プラットフォームがサポートするページ・サイズにアクセスできます。
巨大なページのサポートの詳細については、『Oracle VM概要ガイド』の「仮想マシンのHugePages機能はどのように有効になっていますか?」を参照してください。
-
-
説明:仮想マシンの説明(オプション)。
-
オペレーティング·システム:仮想マシンのオペレーティング・システム。 この設定では、ゲストOSに必要な特定の仮想マシン設定を有効または無効にします。
-
Viridianを有効にする: Viridianを有効にするかどうか。
-
Viridianのサポートにより、Microsoft Windowsゲスト・オペレーティング・システムへのWindows仮想化互換権限の公開が可能になります。 Microsoft Windowsゲスト・オペレーティング・システムのパフォーマンスを向上させるには、viridianサポートを有効にすることを強くお勧めします。
-
viridianサポートを有効にすることは、すべてのMicrosoft Windowsゲスト・オペレーティング・システム・タイプで許可されています。 しかし、これは、Microsoft Windows VistaとMicrosoft Windows Server 2008以降でのみ有効です。
-
Viridianのサポートは、Microsoft Windowsゲスト・オペレーティング・システムを実行している仮想マシンを作成するときに、デフォルトで有効になっています。
-
-
マウス・デバイス・タイプ:仮想マシンに使用するマウスのタイプ。 このオプションは、SPARCベースのサーバー・プール内の仮想マシンでは使用できません。
-
Keymap: 仮想マシンで使用するキーボード・マッピング。 このオプションは、SPARCベースのサーバー・プール内の仮想マシンでは使用できません。
-
Domain Type: 仮想マシンのドメイン・タイプ。
-
Xen HVM: ハードウェア仮想化または完全仮想化。 このオプションを選択すると、仮想マシンにオペレーティング・システムをインストールするリポジトリ(ウィザードの「レンジ・ディスク」ステップ内)にISOファイルを提供できます。 リポジトリにISOファイルをインポートする方法については、4.5.1.1項、「ISOのインポート」を参照してください。 また、仮想マシンのネットワーク・インストールを実行する環境を設定することもできます。
-
Xen HVM PVドライバ: はXen HVMと似ていますが、仮想マシンのパフォーマンスを向上させるための準仮想化ドライバが追加されています。 準仮想化ドライバの使用の詳細については、『Oracle VM概要ガイド』の「仮想化モードまたはドメイン・タイプとは何ですか?」を参照してください。 このドメイン・タイプは、通常、受け入れ可能なパフォーマンス・レベルのWindowsゲストOSをMicrosoftで実行するために使用されます。 ゲスト・オペレーティング・システムのインストールは、通常、リポジトリ内のISOファイルを使用するか、ネットワーク・インストールを介して実行されます。
-
Xen PVM: 準仮想化。 仮想マシンの作成元となる、マウントされたISOファイルの場所を選択できます。 準仮想化メソッドを使用して仮想マシンを作成する前に、NFS共有、あるいはHTTPまたはFTPサーバーにISOファイルをマウントします。 マウントされたISOファイルの場所を、ウィザードの「Boot Options」ステップの「Network Boot Path」フィールドで指定します。 マウントされたISOファイルの作成の詳細は、「Oracle VM管理者ガイド」の「PVMゲスト・インストール用のISOファイルのプロビジョニング」を参照してください。 仮想マシンのオペレーティング・システムがOracle Linux 7またはRedHat Enterprise Linux 7に設定されている場合は、このオプションを選択しないでください。 これらのオペレーティング・システムは、Xen PVMドメイン・タイプをサポートしていません。
重要Oracle VMリリース3.4.6の時点で、PVMゲストのサポートは削除されています。 詳細は、「Oracle VM管理者ガイド」の「Oracle VM Serverでの準仮想化ゲストの無効化」を参照してください。
-
OVM/SPARC:仮想マシンがSPARCのOracle VM Serverで実行されているサーバー・プールにデプロイされることを指定します。
-
未知の:このオプションは、Oracle VM Managerが既存の仮想マシンのドメイン・タイプを判別できない場合の情報です。 実際に仮想マシンのドメイン・タイプをこの値に設定することはできません。 仮想マシンの設定を保存しようとするとルール違反が発生し、エラー・メッセージが返されます。
-
-
Start Policy: 仮想マシンの起動に使用されるポリシー。 次のいずれかを選択します。
-
ベスト・サーバー:これは、プール内の未使用のサーバーに移動する前に使用中のOracle VM Servers上の仮想マシンの配置を最適化する従来のアルゴリズムです。
-
バランス・サーバー:このアルゴリズムは、サーバー・プール内の利用可能なすべてのOracle VM Serverに仮想マシンを配布します。最初に使用率が最も低いOracle VM Serverから始めます。 CPUとメモリーの使用状況の統計は、サーバー・プール全体の仮想マシンの分散のバランスをとるために使用され、CPU使用率はメモリーの使用率よりも優先されます。
-
現在のサーバー:仮想マシンは、仮想マシンが割り当てられているOracle VM Serverで起動されます。 仮想マシンを作成するために特定のサーバーを選択した場合、このサーバー上で起動されます。
-
プール・ポリシーを使用する:仮想マシンは、サーバー・プール全体に対して定義された開始ポリシーを使用して開始されます。 サーバー・プールの開始ポリシーの設定の詳細については、3.1.2項、「サーバー・プールの作成」を参照してください。
-
-
Max. Memory (MB): 仮想マシンに割当て可能なメモリーの最大サイズ。 この値は32〜512000でなければなりません。 デフォルトは512です。
x86ベースの仮想マシンの場合、上矢印をクリックするたびにこの値は32ずつ増加し、下矢印をクリックすると逆に32ずつ減少します。 SPARCベースの仮想マシンの場合、上矢印は512を追加し、下矢印は512を減算します。 巨大なページを有効にした場合、値は2 MBの倍数でなければなりません。
ノートHVMおよびPVHVMゲストの場合、最大メモリー・サイズ値はメモリー・サイズ値と同じである必要があります。 これらの値が異なる場合、HVM/PVHVMゲストについて次のジョブ失敗メッセージが生成されます: 「HVM/PVHVM仮想マシンの現在のメモリー・サイズと制限を区別することはできません」。
-
Memory (MB): 仮想マシンに割り当てられるメモリーのサイズ。 仮想マシンを作成する場合、これが仮想マシン起動時に使用されるメモリー割当てになります。 この値は32〜512000でなければなりません。 デフォルトは512です。
x86ベースの仮想マシンの場合、上矢印をクリックするたびにこの値は32ずつ増加し、下矢印をクリックすると逆に32ずつ減少します。 SPARCベースの仮想マシンの場合、上矢印は512を追加し、下矢印は512を減算します。 巨大なページを有効にした場合、値は2 MBの倍数でなければなりません。
実行中の仮想マシンに割り当てられるメモリーは、ドメイン・タイプがPVMまたはPVHVMで、ゲストがx86ベースのプラットフォーム上でLinux OSを実行している場合や、SPARCベースのプラットフォーム上でOracle Solaris OSを実行している場合は、ベースのプラットフォームです。
ノートOracle Solaris OSで実行されているx86ベースのPVHVMゲストでは、仮想マシンの実行中にメモリーを変更することはできません。
Microsoft Windows OSを実行しているPVHVMゲストでのホット・メモリー変更の可否の詳細は、Oracle VM Paravirtual Drivers for Microsoft Windowsのドキュメントを参照してください。 ホット・メモリー変更がサポートされたWindows PVドライバを使用するか、メモリーを変更する前にゲストを停止する必要があります。
-
Max. Processors: 仮想マシンに割当て可能なプロセッサの最大数。 プロセッサ数は、物理CPUコアの数で表されます。 プロセッサの最大数は、次のようにドメイン・タイプによって異なります:
-
PVM: 256
重要Oracle VMリリース3.4.6の時点で、PVMゲストのサポートは削除されています。 詳細は、「Oracle VM管理者ガイド」の「Oracle VM Serverでの準仮想化ゲストの無効化」を参照してください。
-
HVM: 128;つまり、Microsoft Windowsゲストの32。
ノートリリース3.4.6では、HVMの制限はMicrosoft Windowsゲスト用の
64です。 -
PVHVM: 128; Oracle VM Paravirtual Drivers for Microsoft Windowsを使用している場合は32です。
ノートリリース3.4.6では、PVHVMの制限は
64です(Oracle VM Paravirtual Drivers for Microsoft Windowsを使用する場合)。 -
OVM/SPARC: サーバー上の使用可能なCPUの数に相当します。
-
-
Processors: 仮想マシンに割り当てられるプロセッサの数。 プロセッサの数は、「マックス・プロセッサ」の値までの物理CPUコアの数で表されます。
-
Priority: 仮想マシンのCPU優先度。 優先順位値が高いほど、仮想マシンにはより多くの物理CPUサイクルが与えられます。 このオプションは、SPARCベースのサーバー・プール内の仮想マシンでは使用できません。 これは1〜100の数値でなければなりません。 デフォルトの優先順位は1に設定されています。
-
プロセッサ・キャップ%:仮想CPUがスケジュールされた時間に受信できる割合を増減します。 このパラメータは、仮想CPUがスケジュール時間を使用できる割合の最大値を定義します。 このパラメータを使用して、低優先度の仮想マシンが仮想マシン・サーバーで非常に多くのCPUサイクルを使用するのを防止します。 このオプションは、SPARCベースのサーバー・プール内の仮想マシンでは使用できません。
-
クラッシュ時の再開アクション:仮想マシンがクラッシュした場合に実行するアクション。 このオプションは、Xenハイパーバイザで実行され、特定のOracle VM Serverで実行するように構成されている仮想マシンでのみ使用できます。 次のオプションがあります:
-
再起動: 仮想マシン・オペレーティング・システムを再起動します。
-
停止: 仮想マシンを停止します。 「高可用性を有効にします」が選択されている場合、このオプションは使用できません。
-
ダンプ後再起動: 仮想マシンのコア・ダンプ・ファイルを最初に作成した後、仮想マシン・オペレーティング・システムを再起動します。
-
ダンプ後停止: 最初に仮想マシン用のコア・ダンプ・ファイルを作成した後に仮想マシンを停止します。 「高可用性を有効にします」が選択されている場合、このオプションは使用できません。
コア・ダンプ・ファイルは、仮想マシンがホストされているOracle VM Serverの
/var/xen/dumpに保存されます。 各コア・ダンプ・ファイルは、ファイルが上書きされないように一意に指定されます。 これにより、ディスク領域が急速に使用される可能性があります。 仮想マシンが実行されるOracle VM Serverに、このパスに十分なディスク容量があることを確認する必要があります。または、このパスに追加の記憶域をマウントして、dom0をホストするために必要なディスク領域を使用しないようにする必要があります。このオプションは、実行中の仮想マシンでは変更できません。 仮想マシンを後で編集することを選択した場合は、このオプションを変更する前に仮想マシンを停止する必要があります。
-
「優先」パラメータと「プロセッサ・キャップ%」パラメータは、クレデンシャル・スケジューラが使用するためにXenハイパーバイザに渡されます。これらのパラメータを組み合わせたアルゴリズムを使用して、ゲストVCPUを使用可能なすべての物理CPUに自動的にロード・バランシングします。 したがって、これらのパラメータは、x86ハードウェア上の仮想マシンのパフォーマンスに大きく影響します。
ノートOracle VM Server for x86のパフォーマンス最適化の目標と手法の詳細は、Oracle Technology NetworkのOracle VM Server for x86のパフォーマンスの最適化(http://www.oracle.com/technetwork/server-storage/vm/ovm-performance-2995164.pdf)を参照してください。
SPARCでは、各仮想マシンは専用の物理CPUスレッドを使用し、CPUは仮想マシン間で共有されず、単一の仮想マシンに排他的に割り当てられます。
「次」をクリックします。
-
-
「ネットワークを設定」のステップがウィザードに表示されます。
ウィザードのこのステップでは、仮想マシンにVNICを追加できます。
-
VNICのMACアドレスを指定するには、「MACアドレスを指定」を選択し、MACアドレスを入力します。 それ以外の場合は、デフォルトの「MACを動的に割り当てる」のままにします。
-
「ネットワーク」ドロップダウン・リストから、仮想マシンのロールを持つネットワークを選択します。
使用可能なネットワークがない場合は、まず仮想マシンのロールを持つネットワークを仮想マシンのトラフィックの専用ネットワークとして作成する必要があります。 ネットワークの作成については、5.1.1項、「新しいネットワークの作成」を参照してください。
-
「VNICを追加」をクリックします。
-
指定されたVNIC順序によって、VNICが仮想マシンに提示される順序が決まります。 表の右側にある上下の矢印を使用して、VNICの順序を制御できます。
-
既存の停止している仮想マシンのネットワーキングを編集する場合は、表の「ネットワーク」ドロップダウン・リストを使用して、VNICが属するネットワークを変更できます。 VNICは、実行可能なOracle VM Serversにすでに関連付けられているネットワークに属しているか、仮想マシンを起動できないことが重要です。 Oracle VM Serversをネットワークに関連付ける方法の詳細については、5.1.1項、「新しいネットワークの作成」と5.1.2項、「既存のネットワークの編集」を参照してください。
-
既存の実行中の仮想マシンを編集する場合は、仮想マシンにVNICを追加できますが、すでに使用されているVNICは削除できません。 また、実行中の仮想マシン上でVNICを並べ替えることもできません。 実行中のマシンにVNICを追加する場合は、VNICが、「ネットワーク」ドロップダウン・リストから適切なネットワークを選択して、実行可能なOracle VM Serversにすでに関連付けられている仮想マシン・ネットワークに属していることを確認する必要があります。
-
仮想マシンは、HVMゲスト用に最大8つのVNICを、PVMゲストに対して最大31のVNICを持つことができます。 PVMゲストには、オペレーティング・システムのインストールを実行するためのネットワーク接続が必要で、少なくとも1つのVNICが必要です。
-
-
「次」をクリックします。
-
-
ウィザードの「Arrange Disks」ステップが表示されます。
仮想ディスク、物理ディスク、ISOファイルなどの、仮想マシンに必要な記憶域構成を選択します。 別のスロットで、次のディスク・タイプを1つ以上追加します。
-
空の:空のスロットです。
-
Virtual Disk: これにより仮想ディスクを追加または作成できます。 仮想ディスクは、仮想マシンによって共有されても、単一の仮想マシンのみで使用されてもかまいません。
-
物理ディスク:物理ディスクは、記憶域アレイ内のディスクです。 物理ディスクは、仮想マシンで共有することができます。
-
CD/DVD: これによってISOファイルが記憶域リポジトリに追加され、HVMおよびPVHVM仮想マシンの作成に使用できます。 ISOファイルから仮想マシンを作成するときは、1つのファイルを使用する必要があります。 複数のISOファイルにまたがるインストールはサポートされていません。 ISOファイルは、PVM仮想マシンの作成には使用できません。 空のCD-ROMをSPARCベースのサーバーに追加することはできません。
ノートCD/DVDデバイスの追加または削除は、仮想マシンの電源が切断されている場合にのみ実行できます。 VMが再度実行されると、物理サーバー上の物理CD/DVDデバイスと同様に、CD/DVDデバイスは必要に応じていつでも使用できます。
仮想マシンの電源が投入された後、仮想マシンの実行中にサポートされるアクションは次のとおりです:
-
「Empty」状態のCD/DVDスロットの.isoを選択します。
-
現在使用中の.isoのホット・スワップ。
-
.isoをCD/DVDスロットから取り出し、デバイスを「Empty」状態のままにします。
-
仮想マシンのハード・ディスクとして使用する仮想ディスクを追加または作成し、追加する物理ディスクを選択し、仮想マシンの作成に使用するISOファイルを選択します。 仮想マシンに表示される順にディスクを追加します。 ブート・パーティションまたはインストール・メディアのあるディスクが、表示される最初のディスクである必要があります。 HVMには、空のCD/DVDドライブを含む4つまでのディスクを設定できます。 PVMゲストには、最大104のディスクを設定できます。 PVHVMゲストには、最大107のディスクを設定できます。 OVM/SPARCゲストには、最大1024個のディスクを含めることができます。 空のCD/DVDを含むことができるのは1スロットのみです。
ヒント実行中の仮想マシンを編集する場合は、このダイアログ・ボックスを使用してCD/DVDを変更し、オペレーティング・システムにCD/DVDがマウントされます。
仮想ディスクを作成または追加するには、次の手順を実行します。-
仮想ディスクを作成するには、「Disk Type」ドロップ・ダウン・リストで「Virtual Disk」を選択し、「Create a Virtual Disk」
 をクリックします。 .
をクリックします。 .
-
「Create Virtual Disk」ダイアログ・ボックスが表示されます。 仮想ディスクを作成するには、次を入力または選択します。
-
リポジトリ:仮想ディスクを作成するリポジトリ。
-
Virtual Disk Name: 作成されるとともに、仮想マシンで使用できるようにされる仮想ディスクの名前。 仮想ディスクの使用の詳細については、『Oracle VM概要ガイド』の仮想ディスクはどのように管理されていますか?を参照してください。
-
サイズ(GiB):仮想ディスクのディスク・サイズ(GiB)。
-
Description: 仮想ディスクの説明。
-
Shareable: 仮想ディスクを他の仮想マシンで共有(読取り/書込み)可能にするかどうか。
-
Allocation Type: ディスクの「Sparse Allocation」または「Non-sparse Allocation」を使用するかどうか。 「Sparse Allocation」ではスパース・ディスクが作成されるため、ディスクのサイズは最初は小さく、使用するにつれて増加します。 仮想マシンの作成時は、スパース割当ては「Non-Sparse Allocation」の使用に比べ、高速です。 「Non-Sparse Allocation」では、仮想マシンの作成時にディスク全体が作成されるため、スパース・ディスクの作成より遅くなります。
「OK」をクリックします。
-
-
仮想マシンに追加する既存の仮想ディスクを検索するには、「Select a Virtual Machine Disk」
 をクリックします。 . 「Select a Virtual Machine Disk」ダイアログ・ボックスが表示されます。 ダイアログ・ボックスには、次の情報を示す使用可能な仮想ディスクが表形式で一覧表示されます:
をクリックします。 . 「Select a Virtual Machine Disk」ダイアログ・ボックスが表示されます。 ダイアログ・ボックスには、次の情報を示す使用可能な仮想ディスクが表形式で一覧表示されます:
-
選択:ディスクが選択されているかどうか。 これはラジオ・ボタンで示されます。
-
名: Oracle VM Managerに格納されている仮想ディスクの名前。
-
サイズ(GiB):仮想ディスクのディスク・サイズ(GiB)。
-
リポジトリ:仮想ディスクが格納されているリポジトリ。
-
共有可能:仮想ディスクが他の仮想マシンと共有(読み取り/書き込み)できるように構成されているかどうか。
-
VM:この仮想ディスクをすでに使用している仮想マシンの名前のコンマ区切りのリスト。
使用する仮想ディスクを選択して、「OK」をクリックします。
ノート仮想マシンに1つ以上のディスクが必要な場合、後でリポジトリにディスクを作成し、仮想マシンに追加できます。 仮想ディスクの作成と仮想マシンの編集の詳細については、4.9.1.1項、「仮想ディスクの作成」と3.5.2.1項、「仮想マシンの編集」を参照してください。 仮想マシン上の異なるデバイス・タイプの仮想ディスクを混在させる場合、いくつかの制限があります。 デバイス・タイプを仮想ディスクに割り当てる方法と、この問題を解決するために必要な作業については、『Oracle VM概要ガイド』の「仮想ディスクはどのように管理されていますか?」を参照してください。
-
物理ディスクを追加するには、次の手順を実行します。-
物理ディスクを仮想マシンに追加するには、「Disk Type」ドロップダウン・リストから「Physical Disk」を選択します。 「Select a Virtual Machine Disk」
 をクリックします。 . 「Select a Physical Disk」ダイアログ・ボックスが表示されます。 ダイアログ・ボックスには、次の情報を提供するテーブル内の利用可能な物理ディスクが一覧表示されます:
をクリックします。 . 「Select a Physical Disk」ダイアログ・ボックスが表示されます。 ダイアログ・ボックスには、次の情報を提供するテーブル内の利用可能な物理ディスクが一覧表示されます:
-
選択:ディスクが選択されているかどうか。 これはラジオ・ボタンで示されます。
-
名: Oracle VM Managerに格納されている物理ディスクの名前。
-
サイズ(GiB):物理ディスクのディスク・サイズ(GiB)。
-
SANサーバー:物理ディスクが配置されているSANサーバー。
-
ボリューム・グループ:物理ディスクが属するボリューム・グループ。
-
共有可能:物理ディスクが他の仮想マシンと共有(読み取り/書き込み)できるように構成されているかどうか。
-
VM:この物理ディスクをすでに使用している仮想マシンの名前のコンマ区切りのリスト。
使用可能なディスクのリストから物理ディスクを選択します。 スロットを空のままにしたい場合は、「スロットを空にします」を選択します。 「OK」をクリックします。
-
ISOファイルを追加するには、次の手順を実行します。-
ISOファイルを仮想マシンに追加するには、「Disk Type」ドロップダウン・リストから「CD/DVD」を選択します。 「Select a Virtual Machine Disk」
 をクリックします。 . 「Select an ISO」ダイアログ・ボックスが表示されます。 使用可能なファイルのリストからIsoファイルを選択します。 スロットを空のままにしたい場合は、「スロットを空にします」を選択します。 OKをクリックします。
ノート
をクリックします。 . 「Select an ISO」ダイアログ・ボックスが表示されます。 使用可能なファイルのリストからIsoファイルを選択します。 スロットを空のままにしたい場合は、「スロットを空にします」を選択します。 OKをクリックします。
ノートISOファイルを既存の仮想マシンに追加する場合、そのISOファイルはオペレーティング・システムで使用できますが、マウントすることはできません。 ISOファイルにアクセスするには、たとえば次のようにマウントする必要があります。
# mkdir /cdrom # mount -o loop /dev/xvdb /cdrom
仮想マシンのディスクを設定したら、「Next」をクリックします。
-
-
「Boot Options」ステップがウィザードに表示されます。
仮想マシンのブート・メディアの順序を選択します。
ハードウェア仮想化マシン仮想マシン(HVM)を作成する場合は、PXEブート・オプションを選択できます。 その場合、「Select your boot options」フィールドの先頭にPXEを置き、インストール後、仮想マシンの再起動の前に起動順序を再び変更してください。 PXEを使用する場合は、必要なブート・メディアと手順を仮想マシンに提供するために、PXE/tftp環境を構成する必要があります。
準仮想化仮想マシン(PVM)を作成する場合は、PXEオプションも使用できます。 この場合、PXEオプションはネットワーク・スタイルのブートを指します。 PXEオプションが右側の列に表示されている場合は、PVMの編集または作成時に表示される、「ネットワーク・ブート・パス」フィールドにオペレーティング・システムのインストールを実行するマウントされたISOファイルのロケーションを入力する必要があります
http://example.com/EL6-x86
マウントされたISOファイルの作成の詳細は、「Oracle VM管理者ガイド」の「PVMゲスト・インストール用のISOファイルのプロビジョニング」を参照してください。
「Network Boot Path」フィールドは、PXEを使用した仮想マシンの起動には使用できません。 このフィールドは、PVMゲストのインストール時に、マウント済ISOファイルへのパスの指定にのみ使用できます。
タグを定義し、この仮想マシンに任意のタグを追加する場合は、「次」をクリックします。 それ以外の場合は、「Finish」をクリックして、仮想マシンを作成し、サーバー・プールにデプロイします。
-
「Tags」ステップはオプションで、前のステップで「Next」をクリックした場合にウィザードに表示されます。
ノートこの時点で、仮想マシンはすでに作成され、サーバー・プールにデプロイされています。 このステップは完全にオプションです。 このダイアログ内で操作を取消しても、仮想マシンは作成されません。
以前に作成したタグは、「利用可能なタグ」カラムに表示されます。 仮想マシンに適用するタグを選択し、「選択したタグ」カラムに移動します。 タグの作成と管理の詳細については、1.17項、「タグおよびタグ・フィルタ」を参照してください。 「Finish」をクリックします。
PVMを作成した場合、オペレーティング・システムのインストールの完了後に行う必要のあるステップがあります。
-
仮想マシンを停止します。 仮想マシンを停止する方法については、3.5.2.4項、「仮想マシンの停止」を参照してください。
-
仮想マシンを編集し、「Edit Virtual Machine」ウィザードの「Boot Options」ステップの「Boot Order」列から「PXE」を削除します。 仮想マシンの編集については、3.5.2.1項、「仮想マシンの編集」を参照してください。
-
仮想マシンを開始し、必要に応じてインストールを完了します。 仮想マシンの起動については、3.5.2.3項、「仮想マシンの起動」を参照してください。
仮想マシン構成情報を編集するには、3.5.2.1項、「仮想マシンの編集」を参照してください。
3.2 サマリー
「サーバーとVM」タブにはナビゲーション・ペインがあります。 ナビゲーション・ペインの上部には、3.1項、「ツールバー」で説明したナビゲーション・ツールバーがあります。 ナビゲーション・ペインには、環境を構成するさまざまなオブジェクト・タイプをナビゲートするためのナビゲーション・ツリーがあります。
互いに異なるオブジェクトは、互いの関係に応じてナビゲーション・ツリー内の異なるレベルにネストすることができます。 ナビゲーション・ツリー内の異なるオブジェクトまたはフォルダをクリックすると、管理ペインでそのオブジェクトに使用できるさまざまなパースペクティブにアクセスできます。
「サーバーとVM」タブ内で使用できるナビゲーション・ツリーは、次の構造に従います:
各ナビゲーション要素には、選択されたナビゲーション要素に含まれるオブジェクトの異なるビューまたはそれに固有の構成情報を提供する多数の関連するパースペクティブがあります。 これらのパースペクティブの多くでは、関連するツールバーが提供され、管理ペインで選択された要素に対して異なる構成または管理タスクを実行することができます。
3.3 サーバー・プール・フォルダ
「サーバー・プール」ナビゲーション・フォルダには、環境内で構成されている各サーバー・プールが含まれています。 ナビゲーション・ツリーで提供されるナビゲーションの構造については、3.2項、「サマリー」で詳しく説明しています。
ナビゲーション・ツリーの「サーバー・プール」ナビゲーション・フォルダをクリックすると、管理ペインのさまざまなパースペクティブにアクセスできます。 各パースペクティブは、Oracle VM Manager内のすべてのサーバー・プールについて独自のビューを提供します。 ほとんどのパースペクティブには、管理ペイン内に現在表示されているビューに固有のさまざまな構成または管理タスクを実行できるように、別々のパースペクティブ・ツールバーが含まれています。 「サーバー・プール」ナビゲーション・フォルダは、管理ペイン内で以下のパースペクティブを提供します:
3.3.1 サーバー・プールのパースペクティブ
サーバー・プール・パースペクティブには、ご使用の環境で構成されているさまざまなサーバー・プールがリストされます。 次の列が管理ペインに表示されます:
-
名:サーバー・プール用に構成された名前。
-
タグ:サーバー・プールに適用されたタグ。
-
キー・マップ:サーバー・プール用に構成されたキー・マップ。
-
プール・ファイル・システム:サーバー・プール・ファイル・システムへのパスのロケーション。
-
セキュアなVMの移行:サーバー・プールがセキュアな仮想マシンの移行をサポートするように構成されているかどうか。
-
説明:サーバー・プールの作成時または編集時に、サーバー・プールに入力された説明。
このパースペクティブには、次のオプションからなるツールバーが含まれます:
|
ツールバー・アイコンのオプション |
アイコン |
説明 |
|---|---|---|
|
|
すべてのOracle VM Serverインスタンス、ファイル・サーバーおよびSANサーバーを再検出します。 これを使用して、すべてのOracle VM Serverインスタンスに関する情報をリフレッシュします。 データベースの再構築後に、このオプションを使用して、データベース内に格納されているすべての情報を最新の状態にします。 |
|
|
|
「Create a Server Pool」ウィザードが表示されます。 このオプションを使用して、Oracle VM Serverのサーバー・プールを作成します。 |
|
|
|
「Create Virtual Machine」ウィザードが表示されます。 このオプションを使用して、選択したサーバー・プールに仮想マシンを作成します。 |
|
|
|
「Import Virtual Machine」ダイアログ・ボックスが表示されます。 このオプションを使用して、Oracle VM Managerに仮想マシンをインポートし、必要に応じてOracle VM Serverまたはサーバー・プールにデプロイします。 |
|
|
|
「Edit Server Pool」ウィザードを表示します。 このオプションを使用して、サーバー・プールを編集します。 |
|
|
|
「Delete Confirmation」ダイアログ・ボックスを表示します。 このオプションを使用して、選択したサーバー・プールを削除します。 |
|
|
|
「サーバーのエージェントのパスワードを変更」ダイアログ・ボックスを表示します。 このオプションを使用して、選択したサーバー・プール内のすべてのOracle VM Serverで使用されるOracle VM Agentパスワードを変更します。 Oracle VM Agentパスワードは、Oracle VM Serverの所有権を取得するプロセスでのみ使用され、その後は証明書ベースの認証が使用されることに注意してください。 |
|
|
|
「Configure DRS/DPM」ウィザードが表示されます。 このオプションを使用して、サーバー・プールのリソース・ポリシーの設定または編集を行います。 |
|
|
|
1つ以上の仮想マシンにメッセージを送信します。 このオプションを使用して、Oracle VM Guest Additionsがインストールされている仮想マシンにメッセージを送信します。 |
|
|
|
1つまたは複数のサーバー・プールでXMLレポートを生成します。 |
|
|
|
状況依存ヘルプを表示します。 |
3.3.1.1 すべてをリフレッシュ
Oracle VM ServerまたはOracle VM Serverに接続する記憶域の物理状態が変更した場合、再度検出し、Oracle VM Managerの構成情報を更新する必要があります。 Oracle VM Manager内でのロード時間を短縮するために、起動時にはOracle VM Serverの再検出は実行されないため、Oracle VM Manager内ですべてのOracle VM Serverインスタンスの構成情報の更新が必要な場合があります。 これは、大規模なデプロイメントでは、リソースを消費するアクションとなる場合があります。
「すべてをリフレッシュ」関数は、一度も更新されていないファイル・システムの内容を取得しません。 さらに、少なくとも1台のサーバーにはまだ表示されていないリポジトリは更新されません。 バックアップから構成をリストアした場合は、バックアップが作成された時点で以前に更新されていない可能性があるアイテムがあるため、これを覚えておくことが重要です。
-
「サーバーとVM」タブで、ナビゲーション・ペインの「サーバー・プール」フォルダをクリックします。
-
ドロップダウン・セレクタから「サーバー・プール」パースペクティブを選択します。
-
パースペクティブ・ツールバーの「すべてをリフレッシュ」
 をクリックします。
をクリックします。
すべてのOracle VM Serverインスタンスについての構成情報がOracle VM Managerで更新されます。
3.3.1.2 サーバー・プールの作成
-
「Create Server Pool」
 をクリック (ツールバー)して、「Create Server Pool」ウィザードを開始します。
をクリック (ツールバー)して、「Create Server Pool」ウィザードを開始します。
-
「Create Server Pool」ステップがウィザードに表示されます。
サーバー・プールの情報を入力します。
-
Server Pool Name: サーバー・プールの名前。 サーバー・プール名の長さは最大で256文字で、任意の文字を含むことができます。
-
プールの仮想IPアドレス:このオプションは推奨されていませんが、下位互換性のために使用できます。 このパラメータの詳細については、『Oracle VM概要ガイド』の「マスター・サーバーと仮想IPアドレスとは何ですか?」を参照してください。
-
VM Console Keymap: 仮想マシンのコンソールに接続する際に使用するキー・マッピング。
-
VM開始ポリシー:各サーバー・プールに対して、すべての仮想マシンの既定の起動ポリシーを定義できます。 各仮想マシンの構成内でデフォルトのポリシーを上書きすることができます。 個々の仮想マシンの開始ポリシーを設定する方法については、3.1.3項、「仮想マシンの作成」を参照してください。 リリース3.4以降、VM開始ポリシーはVM再開操作にも適用されることに注意してください。 次のいずれかを選択します。
-
ベスト・サーバー:これは、プール内の未使用のサーバーに移動する前に使用中のOracle VM Servers上の仮想マシンの配置を最適化する従来のアルゴリズムです。
-
バランス・サーバー:このアルゴリズムは、サーバー・プール内の利用可能なすべてのOracle VM Serverに仮想マシンを配布します。最初に使用率が最も低いOracle VM Serverから始めます。 CPUとメモリーの使用状況の統計は、サーバー・プール全体の仮想マシンの分散のバランスをとるために使用され、CPU使用率はメモリーの使用率よりも優先されます。
-
現在のサーバー:仮想マシンは、仮想マシンが割り当てられている現在のOracle VM Serverで起動されます。
ノートサーバー・プールのVM開始ポリシーが現在のサーバーに設定されていて、サーバー・プールに特定のサーバーにまだ割り当てられていないVMが含まれている場合、そのVMは、ベスト・サーバー・ポリシーに従って使用可能なサーバーの1つで開始されます。
-
-
Secure VM Migrate: 仮想マシンの暗号化移行を有効化するかどうかを選択します。 「Secure VM Migrate」にチェックがついているときには、移行プロセス中のデータを保護するために、仮想マシンはSSLを使用して移行されます。 データの暗号化および復号化により多くのシステム・リソースおよび時間が必要なように、仮想マシンのセキュアな移行は、移行にかかる時間に影響を与える可能性があります。
-
Clustered Server Pool: HAを有効化するために、サーバー・プール内のOracle VM Serverのクラスタリングを有効化するかどうかを選択します。 サーバー・プール・クラスタリングとHAサポートとポリシーの詳細については、「サーバー・プール・クラスタはどのように機能しますか?」と「ハイ・アベイラビリティ(HA)はどのように機能しますか?」in 『Oracle VM概要ガイド』を参照してください。
重要サーバー・プール内のOracle VM ServersがSPARCベースの場合、クラスタ・ロックは、分散ロック・マネージャ・パッケージがサーバー・プールに追加するすべてのOracle VM Serverにインストールされている場合にのみ機能することに注意してください。「Oracle VMインストレーションおよびアップグレード・ガイド」の「Distributed Lock Manager (DLM)パッケージのインストール」に記述されています。 さらに、クラスタリングは、複数の制御ドメイン(シャドウ・ドメイン)を持つサーバーではサポートされていません。 SPARCのクラスタリングは、クラスタ・ファイル・システム用のNFS記憶域を使用してのみサポートされています。 これらの要件を満たしていないと、クラスタ化されたサーバー・プールを作成しようとしたときにエラーが発生し、サーバーにクラスタ化を実行できないことが通知されます。
-
Timeout for cluster: クラスタリングがサーバー・プールに対して有効である場合、このオプションを使用してタイムアウト・パラメータを設定できます。 クラスタの最大タイムアウト設定は300秒です。 クラスタの最小タイムアウトは30秒です。 クラスタのデフォルト・タイムアウトは120秒です。 ディスク・ハートビートおよびネットワーク・ハートビートは、クラスタのタイムアウト値から自動的に導出されます。 クラスタ・タイムアウトでは、フェイルオーバーの発生前にクラスタ内swサーバーを使用不可にする時間を決定します。 この値を低すぎる値に設定すると、偽陽性が発生する可能性があり、短時間のネットワーク停止または突然の負荷の上昇によりフェイルオーバーが実行される場合があります。 クラスタ・タイムアウトを高い値に設定すると、フェイルオーバーが実行されるまで、サーバーが長期に使用不可になる場合もあります。
クラスタのタイムアウトは、サーバー・プールにサーバーがない場合にのみ変更が可能であるため、通常、サーバー・プールの作成時に設定することをお薦めします。 詳細については、『Oracle VM概要ガイド』の「x86サーバー・プールのクラスタリング」を参照してください。
SPARCベースのサーバー・プールは、クラスタ・タイムアウト・パラメータを認識しません。 SPARCサーバーで構成されるサーバー・プールにこの値を設定しても効果はなく、SPARCのOracle VM Agentではこのパラメータは無視されます。
ノート「クラスタ化されたサーバー・プール」チェックボックスがオフの場合、このオプションはグレー表示されます。
-
Storage for Server Pool: サーバー・プールに使用するファイル・システムのタイプに「Network File System」または「Physical Disk」のいずれかを選択します。 サーバー・プール・ファイル・システムは、サーバー・プール・クラスタ・データを保持するために使用され、クラスタ・ハートビートにも使用されます。 この記憶域は、NASエクスポートまたはLUNとして、12GB以上のサイズで作成することをお薦めします。 SPARCベースのサーバー・プールを作成する場合、サーバー・プール・ファイル・システムではNFSのみがサポートされています。
サーバー・プールのファイル・システムは、他の記憶域のように排他的です。 つまり、同じエクスポート・パス上に2つの記憶域リポジトリを作成できないことと同様に、サーバー・プールのファイル・システムを他のサーバー・プールまたは記憶域リポジトリと共有することはできません。 完全修飾された各エクスポート・パス(たとえば、/export/myexport/one, /export/myexport/two)は、1つのみに使用され、1つの目的(つまり、記憶域リポジトリ用またはサーバー・プールのファイル・システム用)にのみ使用される必要があります。
ノート「クラスタ化されたサーバー・プール」チェックボックスがオフの場合、このオプションはグレー表示されます。
記憶域の作成については、第6章、「記憶域タブ」を参照してください。
-
Network File System: プール・ファイル・システムとして使用するファイル・システム。 「Search」
 をクリックし (「Storage Location」フィールド)、ネットワーク・ファイル・システムを検索します。 前述のフィールドで、「Network File System」を選択した場合に、このフィールドが表示されます。
をクリックし (「Storage Location」フィールド)、ネットワーク・ファイル・システムを検索します。 前述のフィールドで、「Network File System」を選択した場合に、このフィールドが表示されます。
-
Physical Disk: プール・ファイル・システムとして使用するファイル・システム。 「Search」
 をクリックし (「Storage Location」フィールド)、物理ディスクを検索します。 前述のフィールドで「Physical Disk」を選択した場合に、このフィールドが表示されます。
をクリックし (「Storage Location」フィールド)、物理ディスクを検索します。 前述のフィールドで「Physical Disk」を選択した場合に、このフィールドが表示されます。
-
Description:サーバー・プールの説明。 このフィールドはオプションです。
「次」をクリックします。
-
-
「Add Servers」ステップがウィザードに表示されます。
「ハイパーバイザ・フィルタ」フィールドでは、サーバー・プールに使用するハイパーバイザ・タイプを指定できます。
Oracle VM x86ハイパーバイザを選択すると、利用可能なサーバーがx86システムのみを表示するように制限されます。Oracle VM SPARCハイパーバイザを選択すると、使用可能なサーバーがご使用の環境内のSPARCシステムのみを表示するように制限されます。 環境に複数のハイパーバイザのシステムが含まれていない場合、フィルタはグレー表示され、環境内で使用可能なハイパーバイザに自動的に設定されます。 異なるハイパーバイザを使用するサーバーで構成されるサーバー・プールを作成することはできません。「Available Servers」列から、サーバー・プールに追加するOracle VM Serverを選択し、「Selected Servers」列に移動します。
タグを定義して、いずれかをサーバー・プールに追加する場合は、「Next」をクリックします。 それ以外の場合は、「Finish」をクリックします。
-
「Tags」ステップはオプションで、前のステップで「Next」をクリックした場合にウィザードに表示されます。
以前に定義したタグは、「利用可能なタグ」カラムに表示されます。 サーバー・プールに適用するタグを選択し、「Selected Tags」列に移動できます。
タグの作成と管理の詳細については、1.17項、「タグおよびタグ・フィルタ」を参照してください。
「Finish」をクリックします。
サーバー・プールが作成されます。
3.3.1.3 仮想マシンの作成
この項では、テンプレートを使用して仮想マシンを作成し、ISOファイルまたは物理ファイルまたは「仮想ディスク」から仮想マシンを作成する方法について説明します。
-
「Servers and VMs」タブをクリックします。
-
ツールバーの「Create Virtual Machine」
 をクリックします。
をクリックします。
-
「Create Virtual Machine」ウィザードが表示されます。
「既存のVMテンプレートからクローンを作成」オプションを選択し、「次」をクリックします。
-
「仮想マシンの作成」ウィザードでは、仮想マシンの詳細を指定するよう求められます。
次の詳細を入力または選択します:
-
Clone Count: テンプレートから作成する仮想マシンの数。
-
名前の索引:クローン名サフィクスに使用する開始インデックス番号。 デフォルトは
0です。 これは、各クローンの名前を作成するために「VM名」フィールドとともに使用されます。 -
リポジトリ:仮想マシン構成ファイルを作成するリポジトリ。
-
VM Template: 仮想マシンの作成に使用するテンプレート。
-
VM名:仮想マシンのオプションの名前。 名前の長さは最大で256文字で、任意の文字を含むことができます。 名前は一意である必要はありません。 値を指定しない場合、デフォルトはクローンされる仮想マシン・テンプレートの名前です。 各クローンには、ドット(。)とクローン・インデックス番号(「名前インデックス」フィールドの値から始まる)が付いています。 たとえば、「VM名」フィールドが
MyVMに設定され、「名前インデックス」フィールドが1に設定されている場合、結果のクローンの名前はMyVM.1、MyVM.2などとなります。 -
サーバー・プール:仮想マシンをデプロイするサーバー・プール。
-
説明:仮想マシンの説明(オプション)。
-
-
「Finish」をクリックします。 仮想マシンが作成され、サーバー・プールにデプロイされます。
-
「Servers and VMs」タブをクリックします。
-
ツールバーの「Create Virtual Machine」
 をクリックします。
をクリックします。
-
「Create Virtual Machine」ウィザードが表示されます。
「既存の仮想アプライアンスからのクローン作成」オプションをクリックし、「次」をクリックします。
-
「仮想マシンの作成」ウィザードでは、仮想マシンの詳細を指定するよう求められます。
次の詳細を入力または選択します:
-
リポジトリ:仮想マシン構成ファイルを作成するリポジトリ。
-
バーチャル・アプライアンス:仮想マシンを作成する仮想アプライアンス。
-
サーバー・プール:仮想マシンをデプロイするサーバー・プール。
「なし」を選択すると、仮想マシンは「割り当てられていない仮想マシン」フォルダにデプロイされます。
-
利用可能な仮想アプライアンスVM:仮想アプライアンスから作成できる仮想マシン。
-
選択された仮想アプライアンスVM:仮想アプライアンスから作成する仮想マシン。
仮想アプライアンスに複数の仮想マシンが含まれている場合は、複数の仮想マシンを選択できます。 Oracle VM Managerは、選択した仮想マシンごとに個別の仮想マシンを作成します。
-
-
「Finish」をクリックします。
Oracle VM Managerは、仮想アプライアンスから選択した仮想マシンを作成し、指定したサーバー・プールにそれらをデプロイします。
各仮想マシンを互換性のあるサーバーまたはサーバー・プールに移行できます。
-
「Servers and VMs」タブをクリックします。
-
ツールバーの「Create Virtual Machine」
 をクリックします。
をクリックします。
「Create Virtual Machine」ウィザードが表示されます。
-
「新しいVMを作成」オプションをクリックし、「次」をクリックします。
-
「Create Virtual Machine」ステップがウィザードに表示されます。
次の詳細を入力または選択します:
-
Server Pool: 仮想マシンの作成先サーバー・プール。
-
サーバー:仮想マシンを作成するサーバー。 デフォルトのオプションは
Anyですが、ドロップダウン選択では、選択したサーバー・プールに存在するサーバーが一覧表示されます。 特定のサーバーを選択すると、そのサーバー上に強制的に仮想マシンが作成されます。 これは、後述の開始ポリシーにも意味があります。 -
リポジトリ:仮想マシン構成ファイルを作成するリポジトリ。
-
名:仮想マシンの名前。 名前の長さは最大で256文字で、任意の文字を含むことができます。 名前は一意である必要はありません。
-
高可用性を有効にする:高可用性(HA)を有効にするかどうか。 HAの詳細については、『Oracle VM概要ガイド』の「ハイ・アベイラビリティ(HA)はどのように機能しますか?」を参照してください。
-
巨大なページを有効にする: HugePagesを有効にします。
-
Oracle VMリリース3.4.1では、ドメイン・タイプがPVMの仮想マシンでは、HugePages機能は推奨されていません。 仮想マシンを作成または編集するときは、HugePagesを有効にしないでください。 この機能は、今後のリリースのOracle VMで削除される予定です。
PVMゲストに対してヒュージページを有効にしている場合は、準仮想化ドライバ(PVHVM)を使用して、仮想マシンのドメイン・タイプを準仮想化(PVM)からハードウェア仮想化に変更することをお薦めします。 仮想マシンのドメイン・タイプを変更できない場合は、ヒュージページ設定を無効にしてから、仮想マシンを再起動してください。
-
ドメイン・タイプがHVMまたはPVHVMの仮想マシンでは、巨大ページのサポートがデフォルトで有効になっています。 仮想マシンにこのパラメータを設定することはできません。
-
このオプションは、SPARCベースのサーバー・プールにデプロイされた仮想マシンでは有効になりません。 SPARCベースのサーバーで実行されている仮想マシンは、この設定に関係なく、サーバー・プラットフォームがサポートするページ・サイズにアクセスできます。
巨大なページのサポートの詳細については、『Oracle VM概要ガイド』の「仮想マシンのHugePages機能はどのように有効になっていますか?」を参照してください。
-
-
説明:仮想マシンの説明(オプション)。
-
オペレーティング·システム:仮想マシンのオペレーティング・システム。 この設定では、ゲストOSに必要な特定の仮想マシン設定を有効または無効にします。
-
Viridianを有効にする: Viridianを有効にするかどうか。
-
Viridianのサポートにより、Microsoft Windowsゲスト・オペレーティング・システムへのWindows仮想化互換権限の公開が可能になります。 Microsoft Windowsゲスト・オペレーティング・システムのパフォーマンスを向上させるには、viridianサポートを有効にすることを強くお勧めします。
-
viridianサポートを有効にすることは、すべてのMicrosoft Windowsゲスト・オペレーティング・システム・タイプで許可されています。 しかし、これは、Microsoft Windows VistaとMicrosoft Windows Server 2008以降でのみ有効です。
-
Viridianのサポートは、Microsoft Windowsゲスト・オペレーティング・システムを実行している仮想マシンを作成するときに、デフォルトで有効になっています。
-
-
マウス・デバイス・タイプ:仮想マシンに使用するマウスのタイプ。 このオプションは、SPARCベースのサーバー・プール内の仮想マシンでは使用できません。
-
Keymap: 仮想マシンで使用するキーボード・マッピング。 このオプションは、SPARCベースのサーバー・プール内の仮想マシンでは使用できません。
-
Domain Type: 仮想マシンのドメイン・タイプ。
-
Xen HVM: ハードウェア仮想化または完全仮想化。 このオプションを選択すると、仮想マシンにオペレーティング・システムをインストールするリポジトリ(ウィザードの「レンジ・ディスク」ステップ内)にISOファイルを提供できます。 リポジトリにISOファイルをインポートする方法については、4.5.1.1項、「ISOのインポート」を参照してください。 また、仮想マシンのネットワーク・インストールを実行する環境を設定することもできます。
-
Xen HVM PVドライバ: はXen HVMと似ていますが、仮想マシンのパフォーマンスを向上させるための準仮想化ドライバが追加されています。 準仮想化ドライバの使用の詳細については、『Oracle VM概要ガイド』の「仮想化モードまたはドメイン・タイプとは何ですか?」を参照してください。 このドメイン・タイプは、通常、受け入れ可能なパフォーマンス・レベルのWindowsゲストOSをMicrosoftで実行するために使用されます。 ゲスト・オペレーティング・システムのインストールは、通常、リポジトリ内のISOファイルを使用するか、ネットワーク・インストールを介して実行されます。
-
Xen PVM: 準仮想化。 仮想マシンの作成元となる、マウントされたISOファイルの場所を選択できます。 準仮想化メソッドを使用して仮想マシンを作成する前に、NFS共有、あるいはHTTPまたはFTPサーバーにISOファイルをマウントします。 マウントされたISOファイルの場所を、ウィザードの「Boot Options」ステップの「Network Boot Path」フィールドで指定します。 マウントされたISOファイルの作成の詳細は、「Oracle VM管理者ガイド」の「PVMゲスト・インストール用のISOファイルのプロビジョニング」を参照してください。 仮想マシンのオペレーティング・システムがOracle Linux 7またはRedHat Enterprise Linux 7に設定されている場合は、このオプションを選択しないでください。 これらのオペレーティング・システムは、Xen PVMドメイン・タイプをサポートしていません。
重要Oracle VMリリース3.4.6の時点で、PVMゲストのサポートは削除されています。 詳細は、「Oracle VM管理者ガイド」の「Oracle VM Serverでの準仮想化ゲストの無効化」を参照してください。
-
OVM/SPARC:仮想マシンがSPARCのOracle VM Serverで実行されているサーバー・プールにデプロイされることを指定します。
-
未知の:このオプションは、Oracle VM Managerが既存の仮想マシンのドメイン・タイプを判別できない場合の情報です。 実際に仮想マシンのドメイン・タイプをこの値に設定することはできません。 仮想マシンの設定を保存しようとするとルール違反が発生し、エラー・メッセージが返されます。
-
-
Start Policy: 仮想マシンの起動に使用されるポリシー。 次のいずれかを選択します。
-
ベスト・サーバー:これは、プール内の未使用のサーバーに移動する前に使用中のOracle VM Servers上の仮想マシンの配置を最適化する従来のアルゴリズムです。
-
バランス・サーバー:このアルゴリズムは、サーバー・プール内の利用可能なすべてのOracle VM Serverに仮想マシンを配布します。最初に使用率が最も低いOracle VM Serverから始めます。 CPUとメモリーの使用状況の統計は、サーバー・プール全体の仮想マシンの分散のバランスをとるために使用され、CPU使用率はメモリーの使用率よりも優先されます。
-
現在のサーバー:仮想マシンは、仮想マシンが割り当てられているOracle VM Serverで起動されます。 仮想マシンを作成するために特定のサーバーを選択した場合、このサーバー上で起動されます。
-
プール・ポリシーを使用する:仮想マシンは、サーバー・プール全体に対して定義された開始ポリシーを使用して開始されます。 サーバー・プールの開始ポリシーの設定の詳細については、3.1.2項、「サーバー・プールの作成」を参照してください。
-
-
Max. Memory (MB): 仮想マシンに割当て可能なメモリーの最大サイズ。 この値は32〜512000でなければなりません。 デフォルトは512です。
x86ベースの仮想マシンの場合、上矢印をクリックするたびにこの値は32ずつ増加し、下矢印をクリックすると逆に32ずつ減少します。 SPARCベースの仮想マシンの場合、上矢印は512を追加し、下矢印は512を減算します。 巨大なページを有効にした場合、値は2 MBの倍数でなければなりません。
ノートHVMおよびPVHVMゲストの場合、最大メモリー・サイズ値はメモリー・サイズ値と同じである必要があります。 これらの値が異なる場合、HVM/PVHVMゲストについて次のジョブ失敗メッセージが生成されます: 「HVM/PVHVM仮想マシンの現在のメモリー・サイズと制限を区別することはできません」。
-
Memory (MB): 仮想マシンに割り当てられるメモリーのサイズ。 仮想マシンを作成する場合、これが仮想マシン起動時に使用されるメモリー割当てになります。 この値は32〜512000でなければなりません。 デフォルトは512です。
x86ベースの仮想マシンの場合、上矢印をクリックするたびにこの値は32ずつ増加し、下矢印をクリックすると逆に32ずつ減少します。 SPARCベースの仮想マシンの場合、上矢印は512を追加し、下矢印は512を減算します。 巨大なページを有効にした場合、値は2 MBの倍数でなければなりません。
実行中の仮想マシンに割り当てられるメモリーは、ドメイン・タイプがPVMまたはPVHVMで、ゲストがx86ベースのプラットフォーム上でLinux OSを実行している場合や、SPARCベースのプラットフォーム上でOracle Solaris OSを実行している場合は、ベースのプラットフォームです。
ノートOracle Solaris OSで実行されているx86ベースのPVHVMゲストでは、仮想マシンの実行中にメモリーを変更することはできません。
Microsoft Windows OSを実行しているPVHVMゲストでのホット・メモリー変更の可否の詳細は、Oracle VM Paravirtual Drivers for Microsoft Windowsのドキュメントを参照してください。 ホット・メモリー変更がサポートされたWindows PVドライバを使用するか、メモリーを変更する前にゲストを停止する必要があります。
-
Max. Processors: 仮想マシンに割当て可能なプロセッサの最大数。 プロセッサ数は、物理CPUコアの数で表されます。 プロセッサの最大数は、次のようにドメイン・タイプによって異なります:
-
PVM: 256
重要Oracle VMリリース3.4.6の時点で、PVMゲストのサポートは削除されています。 詳細は、「Oracle VM管理者ガイド」の「Oracle VM Serverでの準仮想化ゲストの無効化」を参照してください。
-
HVM: 128;つまり、Microsoft Windowsゲストの32。
ノートリリース3.4.6では、HVMの制限はMicrosoft Windowsゲスト用の
64です。 -
PVHVM: 128; Oracle VM Paravirtual Drivers for Microsoft Windowsを使用している場合は32です。
ノートリリース3.4.6では、PVHVMの制限は
64です(Oracle VM Paravirtual Drivers for Microsoft Windowsを使用する場合)。 -
OVM/SPARC: サーバー上の使用可能なCPUの数に相当します。
-
-
Processors: 仮想マシンに割り当てられるプロセッサの数。 プロセッサの数は、「マックス・プロセッサ」の値までの物理CPUコアの数で表されます。
-
Priority: 仮想マシンのCPU優先度。 優先順位値が高いほど、仮想マシンにはより多くの物理CPUサイクルが与えられます。 このオプションは、SPARCベースのサーバー・プール内の仮想マシンでは使用できません。 これは1〜100の数値でなければなりません。 デフォルトの優先順位は1に設定されています。
-
プロセッサ・キャップ%:仮想CPUがスケジュールされた時間に受信できる割合を増減します。 このパラメータは、仮想CPUがスケジュール時間を使用できる割合の最大値を定義します。 このパラメータを使用して、低優先度の仮想マシンが仮想マシン・サーバーで非常に多くのCPUサイクルを使用するのを防止します。 このオプションは、SPARCベースのサーバー・プール内の仮想マシンでは使用できません。
-
クラッシュ時の再開アクション:仮想マシンがクラッシュした場合に実行するアクション。 このオプションは、Xenハイパーバイザで実行され、特定のOracle VM Serverで実行するように構成されている仮想マシンでのみ使用できます。 次のオプションがあります:
-
再起動: 仮想マシン・オペレーティング・システムを再起動します。
-
停止: 仮想マシンを停止します。 「高可用性を有効にします」が選択されている場合、このオプションは使用できません。
-
ダンプ後再起動: 仮想マシンのコア・ダンプ・ファイルを最初に作成した後、仮想マシン・オペレーティング・システムを再起動します。
-
ダンプ後停止: 最初に仮想マシン用のコア・ダンプ・ファイルを作成した後に仮想マシンを停止します。 「高可用性を有効にします」が選択されている場合、このオプションは使用できません。
コア・ダンプ・ファイルは、仮想マシンがホストされているOracle VM Serverの
/var/xen/dumpに保存されます。 各コア・ダンプ・ファイルは、ファイルが上書きされないように一意に指定されます。 これにより、ディスク領域が急速に使用される可能性があります。 仮想マシンが実行されるOracle VM Serverに、このパスに十分なディスク容量があることを確認する必要があります。または、このパスに追加の記憶域をマウントして、dom0をホストするために必要なディスク領域を使用しないようにする必要があります。このオプションは、実行中の仮想マシンでは変更できません。 仮想マシンを後で編集することを選択した場合は、このオプションを変更する前に仮想マシンを停止する必要があります。
-
「優先」パラメータと「プロセッサ・キャップ%」パラメータは、クレデンシャル・スケジューラが使用するためにXenハイパーバイザに渡されます。これらのパラメータを組み合わせたアルゴリズムを使用して、ゲストVCPUを使用可能なすべての物理CPUに自動的にロード・バランシングします。 したがって、これらのパラメータは、x86ハードウェア上の仮想マシンのパフォーマンスに大きく影響します。
ノートOracle VM Server for x86のパフォーマンス最適化の目標と手法の詳細は、Oracle Technology NetworkのOracle VM Server for x86のパフォーマンスの最適化(http://www.oracle.com/technetwork/server-storage/vm/ovm-performance-2995164.pdf)を参照してください。
SPARCでは、各仮想マシンは専用の物理CPUスレッドを使用し、CPUは仮想マシン間で共有されず、単一の仮想マシンに排他的に割り当てられます。
「次」をクリックします。
-
-
「ネットワークを設定」のステップがウィザードに表示されます。
ウィザードのこのステップでは、仮想マシンにVNICを追加できます。
-
VNICのMACアドレスを指定するには、「MACアドレスを指定」を選択し、MACアドレスを入力します。 それ以外の場合は、デフォルトの「MACを動的に割り当てる」のままにします。
-
「ネットワーク」ドロップダウン・リストから、仮想マシンのロールを持つネットワークを選択します。
使用可能なネットワークがない場合は、まず仮想マシンのロールを持つネットワークを仮想マシンのトラフィックの専用ネットワークとして作成する必要があります。 ネットワークの作成については、5.1.1項、「新しいネットワークの作成」を参照してください。
-
「VNICを追加」をクリックします。
-
指定されたVNIC順序によって、VNICが仮想マシンに提示される順序が決まります。 表の右側にある上下の矢印を使用して、VNICの順序を制御できます。
-
既存の停止している仮想マシンのネットワーキングを編集する場合は、表の「ネットワーク」ドロップダウン・リストを使用して、VNICが属するネットワークを変更できます。 VNICは、実行可能なOracle VM Serversにすでに関連付けられているネットワークに属しているか、仮想マシンを起動できないことが重要です。 Oracle VM Serversをネットワークに関連付ける方法の詳細については、5.1.1項、「新しいネットワークの作成」と5.1.2項、「既存のネットワークの編集」を参照してください。
-
既存の実行中の仮想マシンを編集する場合は、仮想マシンにVNICを追加できますが、すでに使用されているVNICは削除できません。 また、実行中の仮想マシン上でVNICを並べ替えることもできません。 実行中のマシンにVNICを追加する場合は、VNICが、「ネットワーク」ドロップダウン・リストから適切なネットワークを選択して、実行可能なOracle VM Serversにすでに関連付けられている仮想マシン・ネットワークに属していることを確認する必要があります。
-
仮想マシンは、HVMゲスト用に最大8つのVNICを、PVMゲストに対して最大31のVNICを持つことができます。 PVMゲストには、オペレーティング・システムのインストールを実行するためのネットワーク接続が必要で、少なくとも1つのVNICが必要です。
-
-
「次」をクリックします。
-
-
ウィザードの「Arrange Disks」ステップが表示されます。
仮想ディスク、物理ディスク、ISOファイルなどの、仮想マシンに必要な記憶域構成を選択します。 別のスロットで、次のディスク・タイプを1つ以上追加します。
-
空の:空のスロットです。
-
Virtual Disk: これにより仮想ディスクを追加または作成できます。 仮想ディスクは、仮想マシンによって共有されても、単一の仮想マシンのみで使用されてもかまいません。
-
物理ディスク:物理ディスクは、記憶域アレイ内のディスクです。 物理ディスクは、仮想マシンで共有することができます。
-
CD/DVD: これによってISOファイルが記憶域リポジトリに追加され、HVMおよびPVHVM仮想マシンの作成に使用できます。 ISOファイルから仮想マシンを作成するときは、1つのファイルを使用する必要があります。 複数のISOファイルにまたがるインストールはサポートされていません。 ISOファイルは、PVM仮想マシンの作成には使用できません。 空のCD-ROMをSPARCベースのサーバーに追加することはできません。
ノートCD/DVDデバイスの追加または削除は、仮想マシンの電源が切断されている場合にのみ実行できます。 VMが再度実行されると、物理サーバー上の物理CD/DVDデバイスと同様に、CD/DVDデバイスは必要に応じていつでも使用できます。
仮想マシンの電源が投入された後、仮想マシンの実行中にサポートされるアクションは次のとおりです:
-
「Empty」状態のCD/DVDスロットの.isoを選択します。
-
現在使用中の.isoのホット・スワップ。
-
.isoをCD/DVDスロットから取り出し、デバイスを「Empty」状態のままにします。
-
仮想マシンのハード・ディスクとして使用する仮想ディスクを追加または作成し、追加する物理ディスクを選択し、仮想マシンの作成に使用するISOファイルを選択します。 仮想マシンに表示される順にディスクを追加します。 ブート・パーティションまたはインストール・メディアのあるディスクが、表示される最初のディスクである必要があります。 HVMには、空のCD/DVDドライブを含む4つまでのディスクを設定できます。 PVMゲストには、最大104のディスクを設定できます。 PVHVMゲストには、最大107のディスクを設定できます。 OVM/SPARCゲストには、最大1024個のディスクを含めることができます。 空のCD/DVDを含むことができるのは1スロットのみです。
ヒント実行中の仮想マシンを編集する場合は、このダイアログ・ボックスを使用してCD/DVDを変更し、オペレーティング・システムにCD/DVDがマウントされます。
仮想ディスクを作成または追加するには、次の手順を実行します。-
仮想ディスクを作成するには、「Disk Type」ドロップ・ダウン・リストで「Virtual Disk」を選択し、「Create a Virtual Disk」
 をクリックします。 .
をクリックします。 .
-
「Create Virtual Disk」ダイアログ・ボックスが表示されます。 仮想ディスクを作成するには、次を入力または選択します。
-
リポジトリ:仮想ディスクを作成するリポジトリ。
-
Virtual Disk Name: 作成されるとともに、仮想マシンで使用できるようにされる仮想ディスクの名前。 仮想ディスクの使用の詳細については、『Oracle VM概要ガイド』の仮想ディスクはどのように管理されていますか?を参照してください。
-
サイズ(GiB):仮想ディスクのディスク・サイズ(GiB)。
-
Description: 仮想ディスクの説明。
-
Shareable: 仮想ディスクを他の仮想マシンで共有(読取り/書込み)可能にするかどうか。
-
Allocation Type: ディスクの「Sparse Allocation」または「Non-sparse Allocation」を使用するかどうか。 「Sparse Allocation」ではスパース・ディスクが作成されるため、ディスクのサイズは最初は小さく、使用するにつれて増加します。 仮想マシンの作成時は、スパース割当ては「Non-Sparse Allocation」の使用に比べ、高速です。 「Non-Sparse Allocation」では、仮想マシンの作成時にディスク全体が作成されるため、スパース・ディスクの作成より遅くなります。
「OK」をクリックします。
-
-
仮想マシンに追加する既存の仮想ディスクを検索するには、「Select a Virtual Machine Disk」
 をクリックします。 . 「Select a Virtual Machine Disk」ダイアログ・ボックスが表示されます。 ダイアログ・ボックスには、次の情報を示す使用可能な仮想ディスクが表形式で一覧表示されます:
をクリックします。 . 「Select a Virtual Machine Disk」ダイアログ・ボックスが表示されます。 ダイアログ・ボックスには、次の情報を示す使用可能な仮想ディスクが表形式で一覧表示されます:
-
選択:ディスクが選択されているかどうか。 これはラジオ・ボタンで示されます。
-
名: Oracle VM Managerに格納されている仮想ディスクの名前。
-
サイズ(GiB):仮想ディスクのディスク・サイズ(GiB)。
-
リポジトリ:仮想ディスクが格納されているリポジトリ。
-
共有可能:仮想ディスクが他の仮想マシンと共有(読み取り/書き込み)できるように構成されているかどうか。
-
VM:この仮想ディスクをすでに使用している仮想マシンの名前のコンマ区切りのリスト。
使用する仮想ディスクを選択して、「OK」をクリックします。
ノート仮想マシンに1つ以上のディスクが必要な場合、後でリポジトリにディスクを作成し、仮想マシンに追加できます。 仮想ディスクの作成と仮想マシンの編集の詳細については、4.9.1.1項、「仮想ディスクの作成」と3.5.2.1項、「仮想マシンの編集」を参照してください。 仮想マシン上の異なるデバイス・タイプの仮想ディスクを混在させる場合、いくつかの制限があります。 デバイス・タイプを仮想ディスクに割り当てる方法と、この問題を解決するために必要な作業については、『Oracle VM概要ガイド』の「仮想ディスクはどのように管理されていますか?」を参照してください。
-
物理ディスクを追加するには、次の手順を実行します。-
物理ディスクを仮想マシンに追加するには、「Disk Type」ドロップダウン・リストから「Physical Disk」を選択します。 「Select a Virtual Machine Disk」
 をクリックします。 . 「Select a Physical Disk」ダイアログ・ボックスが表示されます。 ダイアログ・ボックスには、次の情報を提供するテーブル内の利用可能な物理ディスクが一覧表示されます:
をクリックします。 . 「Select a Physical Disk」ダイアログ・ボックスが表示されます。 ダイアログ・ボックスには、次の情報を提供するテーブル内の利用可能な物理ディスクが一覧表示されます:
-
選択:ディスクが選択されているかどうか。 これはラジオ・ボタンで示されます。
-
名: Oracle VM Managerに格納されている物理ディスクの名前。
-
サイズ(GiB):物理ディスクのディスク・サイズ(GiB)。
-
SANサーバー:物理ディスクが配置されているSANサーバー。
-
ボリューム・グループ:物理ディスクが属するボリューム・グループ。
-
共有可能:物理ディスクが他の仮想マシンと共有(読み取り/書き込み)できるように構成されているかどうか。
-
VM:この物理ディスクをすでに使用している仮想マシンの名前のコンマ区切りのリスト。
使用可能なディスクのリストから物理ディスクを選択します。 スロットを空のままにしたい場合は、「スロットを空にします」を選択します。 「OK」をクリックします。
-
ISOファイルを追加するには、次の手順を実行します。-
ISOファイルを仮想マシンに追加するには、「Disk Type」ドロップダウン・リストから「CD/DVD」を選択します。 「Select a Virtual Machine Disk」
 をクリックします。 . 「Select an ISO」ダイアログ・ボックスが表示されます。 使用可能なファイルのリストからIsoファイルを選択します。 スロットを空のままにしたい場合は、「スロットを空にします」を選択します。 OKをクリックします。
ノート
をクリックします。 . 「Select an ISO」ダイアログ・ボックスが表示されます。 使用可能なファイルのリストからIsoファイルを選択します。 スロットを空のままにしたい場合は、「スロットを空にします」を選択します。 OKをクリックします。
ノートISOファイルを既存の仮想マシンに追加する場合、そのISOファイルはオペレーティング・システムで使用できますが、マウントすることはできません。 ISOファイルにアクセスするには、たとえば次のようにマウントする必要があります。
# mkdir /cdrom # mount -o loop /dev/xvdb /cdrom
仮想マシンのディスクを設定したら、「Next」をクリックします。
-
-
「Boot Options」ステップがウィザードに表示されます。
仮想マシンのブート・メディアの順序を選択します。
ハードウェア仮想化マシン仮想マシン(HVM)を作成する場合は、PXEブート・オプションを選択できます。 その場合、「Select your boot options」フィールドの先頭にPXEを置き、インストール後、仮想マシンの再起動の前に起動順序を再び変更してください。 PXEを使用する場合は、必要なブート・メディアと手順を仮想マシンに提供するために、PXE/tftp環境を構成する必要があります。
準仮想化仮想マシン(PVM)を作成する場合は、PXEオプションも使用できます。 この場合、PXEオプションはネットワーク・スタイルのブートを指します。 PXEオプションが右側の列に表示されている場合は、PVMの編集または作成時に表示される、「ネットワーク・ブート・パス」フィールドにオペレーティング・システムのインストールを実行するマウントされたISOファイルのロケーションを入力する必要があります
http://example.com/EL6-x86
マウントされたISOファイルの作成の詳細は、「Oracle VM管理者ガイド」の「PVMゲスト・インストール用のISOファイルのプロビジョニング」を参照してください。
「Network Boot Path」フィールドは、PXEを使用した仮想マシンの起動には使用できません。 このフィールドは、PVMゲストのインストール時に、マウント済ISOファイルへのパスの指定にのみ使用できます。
タグを定義し、この仮想マシンに任意のタグを追加する場合は、「次」をクリックします。 それ以外の場合は、「Finish」をクリックして、仮想マシンを作成し、サーバー・プールにデプロイします。
-
「Tags」ステップはオプションで、前のステップで「Next」をクリックした場合にウィザードに表示されます。
ノートこの時点で、仮想マシンはすでに作成され、サーバー・プールにデプロイされています。 このステップは完全にオプションです。 このダイアログ内で操作を取消しても、仮想マシンは作成されません。
以前に作成したタグは、「利用可能なタグ」カラムに表示されます。 仮想マシンに適用するタグを選択し、「選択したタグ」カラムに移動します。 タグの作成と管理の詳細については、1.17項、「タグおよびタグ・フィルタ」を参照してください。 「Finish」をクリックします。
PVMを作成した場合、オペレーティング・システムのインストールの完了後に行う必要のあるステップがあります。
-
仮想マシンを停止します。 仮想マシンを停止する方法については、3.5.2.4項、「仮想マシンの停止」を参照してください。
-
仮想マシンを編集し、「Edit Virtual Machine」ウィザードの「Boot Options」ステップの「Boot Order」列から「PXE」を削除します。 仮想マシンの編集については、3.5.2.1項、「仮想マシンの編集」を参照してください。
-
仮想マシンを開始し、必要に応じてインストールを完了します。 仮想マシンの起動については、3.5.2.3項、「仮想マシンの起動」を参照してください。
仮想マシン構成情報を編集するには、3.5.2.1項、「仮想マシンの編集」を参照してください。
3.3.1.4 仮想マシンのインポート
「仮想マシン」をOracle VM Managerにインポートして「サーバー・プール」にデプロイするか、デプロイしたくない場合は「割り当てられていない仮想マシン」フォルダに置くことができます。 仮想マシンは、FTPまたはWebサーバー上に、個々のファイルとして、または単一のアーカイブ・ファイルに圧縮した状態(.tgzまたは.zipファイルなど)で配置する必要があります。 仮想マシンのアーカイブは「仮想マシン・テンプレート」としても知られているため、このプロセスを使用して旧式のOracle VM仮想マシン・テンプレートをインポートすることもできます。 この処理は、新しいOVF/OVA形式のテンプレートに対しては機能しません。
仮想マシンをサーバー・プールにインポートするときは、サーバー・プール内の少なくとも1つのOracle VM Serverに提示される任意の記憶域リポジトリに仮想マシンを保存するかどうかを選択できます。 仮想マシンを「Unassigned Virtual Machines」フォルダにインポートする場合は、仮想マシンを任意の記憶域リポジトリに保存できます。
-
仮想マシンを構成するファイルまたはこれらのファイルのアーカイブを、Oracle VM ManagerがHTTP、HTTPSまたはFTPのいずれかのプロトコルを使用してアクセスできる場所に配置します。
-
「Servers and VMs」タブをクリックします。
-
サーバー・プールに仮想マシンをインポートしてデプロイする場合は、ナビゲーション・ツリーで「Server Pools」を選択し、次に、管理ペインの表のサーバー・プールを選択します。
仮想マシンをデプロイしない場合は、「Unassigned Virtual Machines」フォルダを選択します。
-
「Import Virtual Machine...」を選択します
 (管理ペインのツールバー)。
(管理ペインのツールバー)。
-
「Import Virtual Machine」ダイアログ・ボックスが表示されます。 次を選択するか、編集します。
-
Destination Repository: 仮想マシンの保存先の記憶域リポジトリ。
-
VM URLs: 仮想マシンのURL。 サポートされているURLスキームはHTTP、HTTPSおよびFTPです。 次に例を示します。
http://example.com/mytemplate.tgz
FTPを使用して仮想マシンをインポートするには、次のように、標準のFTP構文を使用します。
ftp://
user:password@server/path/filename.tgz各仮想マシンのコンポーネントは新しい行にリストする必要があります。 各URLは、完全ファイルへの参照である必要があります。 仮想マシン・ファイルが複数の圧縮ファイルに分割されている場合は、それらのファイルを連結して、その連結したファイルへのURLを入力しますが、たとえば、複数の圧縮ファイルを1つの圧縮ファイルに連結するには、次のように入力します。:
$ cat vm.tgz.1of3 vm.tgz.2of3 vm.tgz.3of3 > vm.tgz
次に、単一の圧縮された仮想マシン・ファイルへのURL(この場合、vm.tgz)を入力します。
単一のファイルとして圧縮されていない仮想マシンをインポートするには、「仮想ディスク」イメージと仮想マシン構成ファイルを入力するなど、各コンポーネントは完全なファイルでなければなりません(1つのファイルに連結する必要があります)。仮想マシンを完成させるには、次のように入力します:
http://myexample.com/System-sda.img http://myexample.com/vm.cfg
-
プロキシ:仮想マシンをインポートするときに使用するオプションのプロキシ・サーバーのIPアドレスまたはホスト名。
「OK」をクリックし、仮想マシンをインポートします。 仮想マシンが、サーバー・プールに停止状態でデプロイされます。 または、仮想マシンを「Unassigned Virtual Machines」フォルダにインポートします。
-
仮想マシンの起動については3.5.2.3項、「仮想マシンの起動」、仮想マシンの編集については3.5.2.1項、「仮想マシンの編集」を参照してください。
3.3.1.5 サーバー・プールの編集
仮想マシンのサーバー・プール名、説明、キー・マッピング、安全な移行など、サーバー・プールの構成情報を編集できます。
-
「Servers and VMs」タブをクリックします。
-
ナビゲーション・ペインで「サーバー・プール」フォルダを選択します。 「サーバー・プール」パースペクティブにいることを確認してください。 「Edit Selected Server Pool...」をクリックします
 (ツールバー)。
(ツールバー)。
-
「Edit Server Pool」ダイアログ・ボックスが表示されます。 サーバー・プールの情報を編集します。
-
Server Pool Name: サーバー・プールの名前。 サーバー・プール名の長さは最大で256文字で、任意の文字を含むことができます。
-
Description:サーバー・プールの説明。
-
プールの仮想IPアドレス:この非推奨フィールドは、サーバー・プールの作成時に仮想IPアドレスが構成されていない場合は表示されません。 このフィールドは、作成後にサーバー・プールの仮想IPアドレスを編集することはできないため、グレー表示されています。
-
マスター・サーバー:サーバー・プールの作成時に仮想IPアドレスが構成されていない場合、この推奨されないオプションは表示されません。 サーバー・プールに仮想IPアドレスが存在する場合は、サーバー・プール内のOracle VM Serverを選択してマスター・サーバーのロールを果たすオプションを使用できます。 このオプションは、3.4リリースより前のソフトウェアを実行するOracle VM Serversで構成されるサーバー・プールを構成する場合にのみ重要です。 詳細については、『Oracle VM概要ガイド』の「マスター・サーバーと仮想IPアドレスとは何ですか?」を参照してください。
-
Pool File System: このフィールドは変更できません。
-
VM Console Keymap: サーバー・プール内のすべての仮想マシンのコンソールに使用するキー・マッピング。
-
VM開始ポリシー:このサーバー・プールによって処理されるすべての仮想マシンのデフォルトの起動ポリシーを定義します。 各仮想マシンの構成内でデフォルトのポリシーを上書きすることができます。 個々の仮想マシンの開始ポリシーを設定する方法については、3.1.3項、「仮想マシンの作成」を参照してください。
-
Secure VM Migrate: 仮想マシンの暗号化移行を有効化するかどうかを選択します。
-
Global Server Update Groupを上書きする:グローバル更新リポジトリのオーバーライドを有効にするかどうかを選択します。 更新リポジトリの詳細については、7.3項、「サーバー更新グループ」および3.4.6項、「サーバー更新リポジトリのパースペクティブ」を参照してください。
-
Timeout for cluster: クラスタリングがサーバー・プールに対して有効である場合、このオプションを使用してタイムアウト・パラメータを設定できます。 クラスタの最大タイムアウト設定は300秒です。 クラスタの最小タイムアウトは12秒です。 クラスタのデフォルト・タイムアウトは120秒です。 ディスク・ハートビートとネットワーク・ハートビートは、クラスタ・タイムアウト値から自動的に導出されます。
クラスタのタイムアウトは、サーバー・プールにサーバーがない場合にのみ変更が可能であるため、通常、サーバー・プールの作成時に設定することをお薦めします。
-
-
サーバー・プール内のOracle VM Serversを編集するには、「サーバー」タブをクリックします。 提供されるコントロールを使用して、サーバー・プールを構成するOracle VM Serversを追加または削除できます。
-
サーバー・プールに関連付けられているタグを編集するには、「Tags」タブをクリックします。 提供されているコントロールを使用すると、サーバー・プールを識別し、それをOracle VM Manager内の他のオブジェクトとともにグループ化するために使用できるタグを追加または削除できます。 タグの作成と管理の詳細については、1.17項、「タグおよびタグ・フィルタ」を参照してください。
-
「OK」をクリックして、変更を適用します。
3.3.1.6 Delete Server Pool
サーバー・プールを削除するには、すべての仮想マシンを削除し、サーバー・プールからすべてのOracle VM Serverを削除する必要があります。
-
「Servers and VMs」タブをクリックします。
-
ナビゲーション・ツリーで、「Server Pools」フォルダを選択します。
-
「Perspective」ドロップダウン・リストから「Server Pools」を選択します。
-
管理ペインの表で1つ以上のサーバー・プールを選択します。 「Delete」
 をクリックします (ツールバー)。
をクリックします (ツールバー)。 -
「Delete Confirmation」ダイアログ・ボックスが表示されます。 「OK」をクリックして、サーバー・プールを削除します。
サーバー・プールが削除されます。
HA対応のサーバー・プールを削除するには、NFSファイル・サーバー・ベースの記憶域に「管理サーバー」を割り当てる必要があります。
3.3.1.7 Oracle VM ServersのパスワードをOracle VM Agentに変更
Oracle VM Managerでは、各Oracle VM Serverで実行されているOracle VM Agentのパスワードを変更できます。 ただし、サーバー・プール内のすべてのOracle VM ServerのOracle VM Agentのパスワードを変更する必要があります。 これは、パスワードの変更がサーバー・プール・レベルでのみ実行され、サーバー・プール内のすべてのOracle VM Serverに同時に適用されるためです。
-
ナビゲーション・ツリーで、「Server Pools」フォルダを選択します。
-
「Perspective」ドロップダウン・リストから「Server Pools」を選択します。
-
管理ペインの表で1つ以上のサーバー・プールを選択します。 「Change Servers Agent Password」
 をクリックします (ツールバー)。
をクリックします (ツールバー)。 -
「Change Agent Password for All Servers within the Server Pool」ダイアログ・ボックスが表示されます。 現在のパスワードを最初に入力します。 次に新しいパスワードを入力し、各フィールドで確認します。
-
「OK」をクリックして、操作を完了します。 Oracle VM Managerは、サーバー・プール内の各Oracle VM Serverにログインし、Oracle VM Agentのパスワードを変更します。
3.3.1.8 サーバー・プール・ポリシーの定義または編集
サーバー・プール・ポリシーを定義して、サーバー・プール内のサーバー全体の電力とリソースの使用率を向上させることができます。 次の2つのポリシーを設定できます。
-
分散リソース・スケジューリング(DRS):サーバー・プール内の仮想マシン・リソース使用率を最適化します。
-
分散電源管理(DPM):比較的低いリソース使用率の期間中、より少ないOracle VM Serversを使用するように、連結比率を向上させます。
また、このポリシーはサーバー・プールで使用するネットワークにも設定できます。 DRSまたはDPMのいずれかを使用するようにサーバー・プールを設定できますが、同時に両方を使用することはできません。
これらのサーバー・プール・ポリシーの詳細については、『Oracle VM概要ガイド』の「サーバー・プール・ポリシーとは何ですか?」を参照してください。
-
「Servers and VMs」タブをクリックします。
-
ナビゲーション・ペインの「Server Pools」フォルダでサーバー・プールを選択します。
-
管理ペインの「Perspective」フィールドでドロップダウン・リストから「Policies」を選択します。 「Edit」
 をクリックします (ツールバー)。 「Configure DRS/DPM」ウィザードの「Configure Policy」ステップが表示されます。
をクリックします (ツールバー)。 「Configure DRS/DPM」ウィザードの「Configure Policy」ステップが表示されます。
次のサーバー・プールのポリシーの情報を入力します。
-
ポリシー制御:
-
Policy Type: DRS、DPMまたはなしから選択できます。 DRSおよびDPMの両方を同時にアクティブにはできません。
-
Time Period (Minutes): ポリシー・ジョブを実行する期間。 これは、ポリシー・ジョブをn分ごとに実行するように設定しますが、たとえば、10に設定すると、10分ごとにポリシー・ジョブを実行します。 2から60までの数字を入力できます。
-
-
サーバーCPU:
-
Enable: CPUパフォーマンスおよび使用率のロギングを有効または無効に設定します。
-
Threshold (%): ポリシーが成立する前に許可されるCPUパーセント使用率の最大量。 25から99までの数字を入力できます。
ノート「しきい値(%)」フィールドに値を指定する前に、「有効化」チェックboxを選択する必要があります。
-
-
Servers: 選択したOracle VM Serverを「Available Servers」から「Selected Servers」シャトル・ボックスに移動することで、ポリシーを有効化するOracle VM Serverを選択します。
「次」をクリックします。
-
-
「Configure DRS/DPM」ウィザードの「Select Networks」ステップが表示されます。
ポリシーに含めるネットワークを選択します。 「次」をクリックします。
-
「Configure DRS/DPM」ウィザードの「Network Settings」ステップが表示されます。
ネットワークでポリシーを有効化するかどうかを選択し、ネットワークでポリシーが成立するしきい値を選択します。 「Finish」をクリックします。
サーバー・プールにポリシーが設定されます。
3.3.1.9 VMメッセージの送信
1つ以上の仮想マシンOracle VM Serversまたはサーバー・プールを選択して、仮想マシンにメッセージを送信するために使用されるダイアログ・ボックスで実行中の仮想マシンを選択することができます。
仮想マシンにメッセージを送信するには、最初に仮想マシンにOracle VM Guest Additionsをインストールする必要があります。 Oracle VM Guest Additionsのインストールの詳細と、仮想マシン・メッセージング・メカニズムとその使用方法の詳細は、「Oracle VM管理者ガイド」を参照してください。
-
「Servers and VMs」タブをクリックします。
-
メッセージを送信する仮想マシンのグループを決定します:
-
1つまたは複数のサーバー・プールに分散された仮想マシンにメッセージを送信する場合は、ナビゲーション・ペインの「サーバー・プール」フォルダをクリックします。 「Perspective」ドロップダウン・リストから「Server Pools」を選択します。 管理ペインで1つまたは複数のサーバー・プールを選択します。
-
特定のサーバー・プール内の1つ以上のサーバーに分散している仮想マシンにメッセージを送信する場合は、ナビゲーション・ペインの「サーバー・プール」フォルダを展開し、サーバーが存在するサーバー・プールを選択します。 「Perspective」ドロップダウン・リストから「Servers」を選択します。 管理ペインで1つまたは複数のサーバーを選択します。
-
特定のサーバー上の1つ以上の仮想マシンにメッセージを送信する場合は、ナビゲーション・ペインの「サーバー・プール」フォルダを展開し、サーバーが存在するサーバー・プールを選択します。 「Perspective」ドロップダウン・リストから「Virtual Machines」を選択します。 管理ペインで1つ以上の仮想マシンを選択します。
-
-
パースペクティブ・ツールバーの「VMメッセージを送信...」
 をクリックします。
をクリックします。
「Send Messages to Virtual Machines」ダイアログ・ボックスが表示されます。
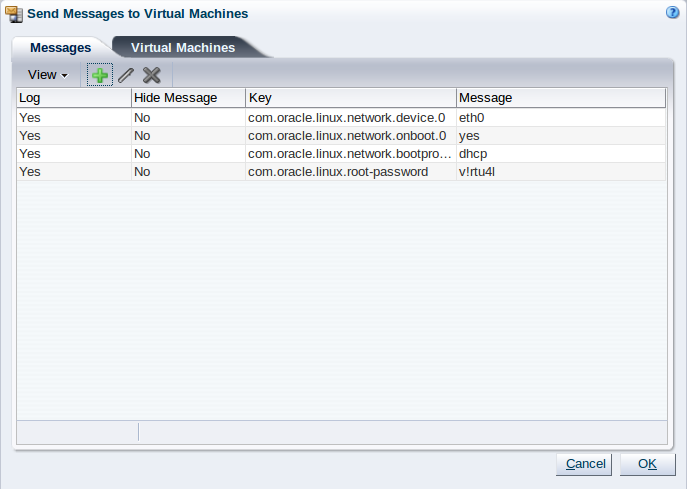
-
メッセージを作成するには、パースペクティブ・ツールバーの「メッセージを作成...」
 をクリックして、「VMメッセージの作成」ダイアログ・ボックスを表示します。
をクリックして、「VMメッセージの作成」ダイアログ・ボックスを表示します。
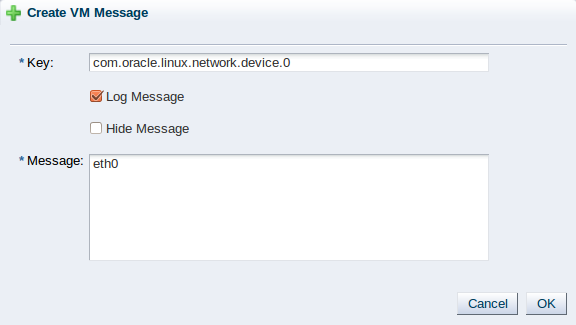
メッセージのキー/値ペアを「Key」および「Message」フィールドに入力します。 メッセージのログを保持する場合は、「Log Message」フィールドを選択します。 ユーザー・インタフェースでキー/値ペアのメッセージを非表示にする場合は、「Hide Message」フィールドを選択します。 「OK」をクリックしてメッセージを保存し、「Send Messages to Virtual Machines」ダイアログ・ボックスに戻ります。
-
メッセージを編集するには、メッセージを選択し、「Edit...」をクリックします
 (ダイアログ・ボックスのツールバー)。 メッセージを削除するには、メッセージを選択し、「Delete」
(ダイアログ・ボックスのツールバー)。 メッセージを削除するには、メッセージを選択し、「Delete」 をクリックします (ダイアログ・ボックスのツールバー)。
をクリックします (ダイアログ・ボックスのツールバー)。
-
「Virtual Machines」タブを選択し、メッセージを受け取る実行中の仮想マシンを選択します。
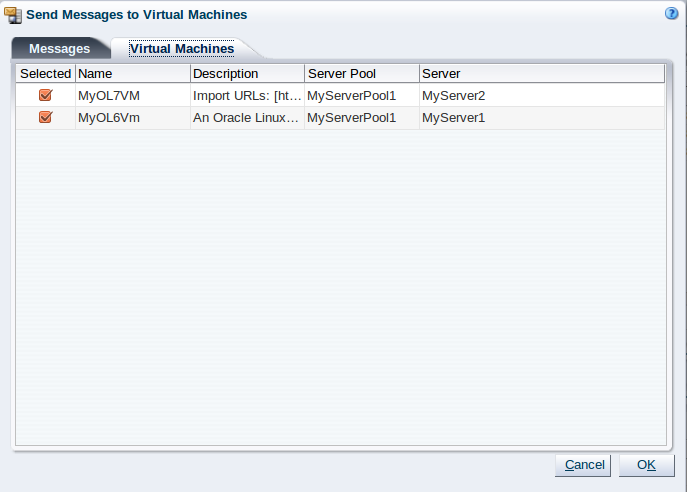
「OK」クリックし、仮想マシンにメッセージを送信します。
3.3.1.10 レポートを生成
1つまたは複数のサーバー・プールでXMLレポートを生成できます。 オブジェクト・レポートの詳細については、7.1項、「レポート」を参照してください。
-
ナビゲーション・ペインで「サーバー・プール」フォルダを選択します。
-
管理ペイン表で1つまたは複数のサーバー・プールを選択します。
-
管理ペイン・ツールバーの
 「レポートを生成」をクリックします。
「レポートを生成」をクリックします。
-
レポートが生成され、ブラウザに送信されます。
3.3.2 サーバー・プロセッサの互換性のパースペクティブ
サーバー・プロセッサ互換性パースペクティブには、ご使用の環境で構成されているさまざまなサーバー・プロセッサ互換性グループが一覧表示されます。 次の列が管理ペインに表示されます:
-
名:サーバー・プロセッサ互換性グループ用に構成された名前。
-
説明:サーバー・プロセッサ互換性グループの作成時または編集時に入力された説明。
-
サーバー:サーバー・プロセッサ互換性グループに属するサーバーのコンマ区切りのリスト。
このパースペクティブには、次のオプションからなるツールバーが含まれます:
|
ツールバー・アイコンのオプション |
アイコン |
説明 |
|---|---|---|
|
|
「サーバー・プロセッサ互換性グループを作成」ウィザードを表示します。 サーバー・プールにサーバーを追加した後、このオプションを使用して、同じファミリに属するプロセッサを持つサーバーを定義します。 これは、ライブ仮想マシンの移行の成功を向上させるのに役立ちます。 |
|
|
|
「サーバー・プロセッサ互換性グループの編集」ウィザードを表示します。 このオプションを使用して、サーバー・プロセッサ互換性グループを編集します。 |
|
|
|
「Delete Confirmation」ダイアログ・ボックスを表示します。 このオプションを使用して、選択したサーバー・プロセッサ互換性グループを削除します。 |
|
|
|
状況依存ヘルプを表示します。 |
3.3.2.1 サーバー・プロセッサ互換性グループの作成
サーバー・プロセッサ互換性グループのすべてのメンバーが互換性のあるプロセッサを持つことが重要です。 互換性のないプロセッサ・ファミリまたはモデルのメンバーを含むグループを作成すると、ライブ・マイグレーションおよびその他のマイグレーション関連機能が失敗することがあります。
-
「Servers and VMs」タブをクリックします。 ナビゲーション・ペインで、「Server Pools」を選択します。
-
管理ペインの「Perspective」フィールドでドロップダウン・リストから「Server Processor Compatibility」を選択します。 パースペクティブ・ツールバーの「新しいサーバー・プロセッサの互換性を作成する...」
 をクリックします。
をクリックします。
-
「Create a Server Processor Compatibility Group」ウィザードが表示されます。
次のサーバー・プロセッサの互換性グループの情報を入力します。
-
Group Name: サーバー・プロセッサの互換性グループの名前を入力します。
-
Description: サーバー・プロセッサの互換性グループの説明。
「次」をクリックします。
-
-
「Create a Server Processor Compatibility Group」ウィザードの「Select Servers」ステップが表示されます。
サーバー・プロセッサの互換性グループに含めるサーバーを選択し、それらを「Available Servers」列から「Selected Servers」列に移動します。
「Finish」をクリックします。
サーバー・プロセッサの互換性グループが作成され、管理ペインの「Server Processor Compatibility Group」表にリストされます。
3.3.2.2 サーバー・プロセッサ互換性グループの編集
Oracle VM Server検出中に作成されるデフォルトのサーバー・プロセッサ互換性グループは編集しないでください。 また、プロセッサ互換性グループにメンバーを追加する場合は、サーバー・プロセッサ・ファミリおよびモデルがグループの他のメンバーと一致する必要があります。ライブ・マイグレーションおよびその他のマイグレーション関連機能が失敗する可能性があります。
-
「Servers and VMs」タブで、ナビゲーション・ペインの「Server Pools」を選択します。
-
管理ペインの「Perspective」フィールドでドロップダウン・リストから「Server Processor Compatibility」を選択します。 「サーバー・プロセッサの互換性」表でサーバー・プロセッサ互換性グループを選択し、パースペクティブ・ツールバーの「サーバー・プロセッサの互換性を編集する...」
 をクリックします。
をクリックします。
-
「サーバー・プロセッサ互換性グループの編集」ダイアログ・ボックスが表示されます。 必要に応じて、サーバー・プロセッサの互換性グループを編集します。 サーバー・プロセッサ互換性グループのOracle VM Serversを編集するには、「サーバー」タブをクリックします。
「OK」をクリックします。
サーバー・プロセッサの互換性グループが編集され、管理ペインの「Server Processor Compatibility Group」表に表示されます。
3.3.2.3 サーバー・プロセッサの互換性グループの削除
-
「Servers and VMs」タブで、ナビゲーション・ペインの「Server Pools」を選択します。
-
管理ペインの「Perspective」フィールドでドロップダウン・リストから「Server Processor Compatibility」を選択します。 「サーバー・プロセッサの互換性」表でサーバー・プロセッサ互換性グループを選択し、パースペクティブ・ツールバーの「サーバー・プロセッサの互換性を削除」
 をクリックします。
をクリックします。
-
「確認」ダイアログ・ボックスが表示されます。 「OK」をクリックして、サーバー・プロセッサの互換性グループを削除します。
サーバー・プロセッサの互換性グループが削除されます。
3.4 サーバー・プール・アイテム
環境内で構成された各サーバー・プールは、サーバー・プール・ナビゲーション・フォルダ内のサーバー・プール・ナビゲーション・アイテムとして表示されます。 これらのサーバー・プール・ナビゲーション・アイテムには、Oracle VM Manager内で構成されたサーバー・プール名に従ってラベルが付けられます。 Oracle VM Manager内で名前が使用可能でないか正しく構成されていない場合は、サーバー・プールのUUIDがサーバー・プール名として割り当てられます。 ナビゲーション・ツリーで提供されるナビゲーションの構造については、3.2項、「サマリー」で詳しく説明しています。
ナビゲーション・ツリーのサーバー・プール・ナビゲーション・アイテムをクリックすると、管理ペインのさまざまなパースペクティブにアクセスできます。 各パースペクティブは、Oracle VM Manager内のサーバー・プールの独自のビューを提供します。 ほとんどのパースペクティブには、管理ペイン内に現在表示されているビューに固有のさまざまな構成または管理タスクを実行できるように、別々のパースペクティブ・ツールバーが含まれています。 サーバー・プール・ナビゲーション・アイテムは、管理ペイン内で次のパースペクティブを提供します:
3.4.1 情報パースペクティブ
Infoパースペクティブは、Oracle VM Manager Web Interface内の多くの要素に共通です。 このパースペクティブは、ナビゲーション・ツリーで現在選択されているアイテムの個別に構成されたパラメータを常に表示します。 これらの構成済みのパラメータの中には、検出プロセスによって自動的に取り込まれるものもあれば、選択されたオブジェクトの作成時に手動で構成されたものもあります。
Infoパースペクティブまたはダイアログには、以下のオプションを含むパースペクティブ・ツールバーが含まれています:
|
ツールバー・アイコンのオプション |
アイコン |
説明 |
|---|---|---|
|
|
状況依存ヘルプを表示します。 |
このパースペクティブには:
-
サーバー・プール名:サーバー・プールの構成名。
-
サーバー数:サーバー・プールに属するOracle VM Serversの数。
-
クラスタ化:サーバー・プールがクラスタとして構成されているかどうか。
-
クラスタのタイムアウト:クラスタ内のサーバーがタイムアウトするまでの秒数。
-
ID:このサーバー・プールのUUID。
-
説明:サーバー・プールの作成時または編集時に提供された説明。
-
プール・ファイル・システム:サーバー・プール・ファイル・システムに使用されるファイル・システムへのパス。
-
プール・ファイル・システムのタイプ:サーバー・プール・ファイル・システムが保管されているファイル・システムのタイプ。
-
プール・ファイル・システム記憶域デバイス:プール・ファイル・システムに使用されるデバイス。
-
NFS/NASファイル・システム: NFSが使用されている場合のプール・ファイル・システムのNFSマウント・パス。
-
VMコンソール・キー・マップ:仮想マシン・コンソール用に構成されたキー・マップ。
-
VM開始ポリシー:サーバー・プール用に選択された仮想マシンの起動ポリシー。
-
ファイル・サーバー:現在サーバー・プールに提示されているファイル・サーバーのリスト。
-
セキュアなVMの移行:サーバー・プールが仮想マシンの安全な移行をサポートするように構成されているかどうか。
-
Global Server Update Groupを上書きする:サーバー・プールがグローバル・サーバー更新グループをオーバーライドするように構成されているかどうか。
このパースペクティブには、次のオプションからなるツールバーが含まれます:
|
ツールバー・アイコンのオプション |
アイコン |
説明 |
|---|---|---|
|
|
状況依存ヘルプを表示します。 |
3.4.2 サーバーのパースペクティブ
サーバー・パースペクティブでは、ナビゲーション・ペインで選択したアイテムに応じて、サーバー・プールまたは割り当てられていないサーバーフォルダのいずれかに属するさまざまなサーバーが一覧表示されます。 次の列が管理ペインに表示されます:
-
名:サーバー用に構成された名前。
-
ステータス:サーバーの稼動状況。
-
タグ:サーバーに適用されたタグ。
-
メンテナンス・モード:サーバーがメンテナンス・モードに構成されているかどうか。
-
IPアドレス: Oracle VM Managerが管理ネットワーク・チャネル上のサーバーにアクセスするために使用するIPアドレス。
-
メモリー(GiB):サーバー上の使用可能なメモリー(GiB内)。
-
プロセッサ:サーバーに含まれるプロセッサの数。
-
速度(GHz):サーバーのプロセッサが動作するように構成されている速度。
-
製品:サーバーのBIOSによって報告された物理ホストのブランドとタイプ。
-
所有:サーバーが現在のOracle VM Managerインスタンスによって所有されているかどうか。
-
更新してください:サーバー更新リポジトリからサーバーのサーバー更新が使用可能かどうか。
このパースペクティブには、次のオプションからなるツールバーが含まれます:
|
ツールバー・アイコンのオプション |
アイコン |
説明 |
|---|---|---|
|
|
「Create Virtual Machine」ウィザードが表示されます。 このオプションを使用して、選択したサーバー・プールに仮想マシンを作成します。 |
|
|
|
「Edit Server」ダイアログ・ボックスを表示します。 このオプションを使用して、Oracle VM Serverの名前および説明を編集します。 これは、Oracle VM Serverをメンテナンス・モードにして所有権を取得し、IPMI (インテリジェント・プラットフォーム管理インタフェース)を使用してOracle VM Serverのリモート管理を構成するためにも使用されます。
Oracle VM Serverをメンテナンス・モードに設定すると、ナビゲーション・ペインに次のアイコンが示されます。 |
|
|
|
「Delete Confirmation」ダイアログ・ボックスを表示します。 このオプションを使用して、選択したOracle VM Serverを削除します。 | |
|
|
停止されているOracle VM Serverを起動します。 |
|
|
|
実行中のOracle VM Serverを停止します。 | |
|
|
実行中のOracle VM Serverを再起動します。 | |
|
|
Oracle VM Serverの電源を切ります。 これは、ハードウェアの「Off」ボタンを押した場合と同じです。 |
|
|
|
Oracle VM Serverを再検出します。 これを使用して、Oracle VM Serverに関する情報をリフレッシュします。 |
|
|
|
Oracle VM Serverの「ローカル記憶域」を再スキャンします。 このオプションを使用して、記憶域の構成が変更された場合(新しいストレージ・アレイが追加された場合など)にOracle VM Serverに提供される記憶域を再スキャンします。 | |
|
|
Oracle VM Serverを更新するか、サーバー更新リポジトリで更新が利用可能な場合はアップグレードします。 |
|
|
|
1つ以上の仮想マシンにメッセージを送信します。 このオプションを使用して、Oracle VM Guest Additionsがインストールされている仮想マシンにメッセージを送信します。 このオプションは、Unassigned Serversフォルダでは使用できません。 メッセージを受信するには、仮想マシンがサーバー上で実行されている必要があります。 |
|
|
|
1つまたは複数のOracle VM ServersでXMLレポートを生成します。 |
|
|
|
状況依存ヘルプを表示します。 |
3.4.2.1 仮想マシンの作成
この項では、テンプレートを使用して仮想マシンを作成し、ISOファイルまたは物理ファイルまたは「仮想ディスク」から仮想マシンを作成する方法について説明します。
-
「Servers and VMs」タブをクリックします。
-
ツールバーの「Create Virtual Machine」
 をクリックします。
をクリックします。
-
「Create Virtual Machine」ウィザードが表示されます。
「既存のVMテンプレートからクローンを作成」オプションを選択し、「次」をクリックします。
-
「仮想マシンの作成」ウィザードでは、仮想マシンの詳細を指定するよう求められます。
次の詳細を入力または選択します:
-
Clone Count: テンプレートから作成する仮想マシンの数。
-
名前の索引:クローン名サフィクスに使用する開始インデックス番号。 デフォルトは
0です。 これは、各クローンの名前を作成するために「VM名」フィールドとともに使用されます。 -
リポジトリ:仮想マシン構成ファイルを作成するリポジトリ。
-
VM Template: 仮想マシンの作成に使用するテンプレート。
-
VM名:仮想マシンのオプションの名前。 名前の長さは最大で256文字で、任意の文字を含むことができます。 名前は一意である必要はありません。 値を指定しない場合、デフォルトはクローンされる仮想マシン・テンプレートの名前です。 各クローンには、ドット(。)とクローン・インデックス番号(「名前インデックス」フィールドの値から始まる)が付いています。 たとえば、「VM名」フィールドが
MyVMに設定され、「名前インデックス」フィールドが1に設定されている場合、結果のクローンの名前はMyVM.1、MyVM.2などとなります。 -
サーバー・プール:仮想マシンをデプロイするサーバー・プール。
-
説明:仮想マシンの説明(オプション)。
-
-
「Finish」をクリックします。 仮想マシンが作成され、サーバー・プールにデプロイされます。
-
「Servers and VMs」タブをクリックします。
-
ツールバーの「Create Virtual Machine」
 をクリックします。
をクリックします。
-
「Create Virtual Machine」ウィザードが表示されます。
「既存の仮想アプライアンスからのクローン作成」オプションをクリックし、「次」をクリックします。
-
「仮想マシンの作成」ウィザードでは、仮想マシンの詳細を指定するよう求められます。
次の詳細を入力または選択します:
-
リポジトリ:仮想マシン構成ファイルを作成するリポジトリ。
-
バーチャル・アプライアンス:仮想マシンを作成する仮想アプライアンス。
-
サーバー・プール:仮想マシンをデプロイするサーバー・プール。
「なし」を選択すると、仮想マシンは「割り当てられていない仮想マシン」フォルダにデプロイされます。
-
利用可能な仮想アプライアンスVM:仮想アプライアンスから作成できる仮想マシン。
-
選択された仮想アプライアンスVM:仮想アプライアンスから作成する仮想マシン。
仮想アプライアンスに複数の仮想マシンが含まれている場合は、複数の仮想マシンを選択できます。 Oracle VM Managerは、選択した仮想マシンごとに個別の仮想マシンを作成します。
-
-
「Finish」をクリックします。
Oracle VM Managerは、仮想アプライアンスから選択した仮想マシンを作成し、指定したサーバー・プールにそれらをデプロイします。
各仮想マシンを互換性のあるサーバーまたはサーバー・プールに移行できます。
-
「Servers and VMs」タブをクリックします。
-
ツールバーの「Create Virtual Machine」
 をクリックします。
をクリックします。
「Create Virtual Machine」ウィザードが表示されます。
-
「新しいVMを作成」オプションをクリックし、「次」をクリックします。
-
「Create Virtual Machine」ステップがウィザードに表示されます。
次の詳細を入力または選択します:
-
Server Pool: 仮想マシンの作成先サーバー・プール。
-
サーバー:仮想マシンを作成するサーバー。 デフォルトのオプションは
Anyですが、ドロップダウン選択では、選択したサーバー・プールに存在するサーバーが一覧表示されます。 特定のサーバーを選択すると、そのサーバー上に強制的に仮想マシンが作成されます。 これは、後述の開始ポリシーにも意味があります。 -
リポジトリ:仮想マシン構成ファイルを作成するリポジトリ。
-
名:仮想マシンの名前。 名前の長さは最大で256文字で、任意の文字を含むことができます。 名前は一意である必要はありません。
-
高可用性を有効にする:高可用性(HA)を有効にするかどうか。 HAの詳細については、『Oracle VM概要ガイド』の「ハイ・アベイラビリティ(HA)はどのように機能しますか?」を参照してください。
-
巨大なページを有効にする: HugePagesを有効にします。
-
Oracle VMリリース3.4.1では、ドメイン・タイプがPVMの仮想マシンでは、HugePages機能は推奨されていません。 仮想マシンを作成または編集するときは、HugePagesを有効にしないでください。 この機能は、今後のリリースのOracle VMで削除される予定です。
PVMゲストに対してヒュージページを有効にしている場合は、準仮想化ドライバ(PVHVM)を使用して、仮想マシンのドメイン・タイプを準仮想化(PVM)からハードウェア仮想化に変更することをお薦めします。 仮想マシンのドメイン・タイプを変更できない場合は、ヒュージページ設定を無効にしてから、仮想マシンを再起動してください。
-
ドメイン・タイプがHVMまたはPVHVMの仮想マシンでは、巨大ページのサポートがデフォルトで有効になっています。 仮想マシンにこのパラメータを設定することはできません。
-
このオプションは、SPARCベースのサーバー・プールにデプロイされた仮想マシンでは有効になりません。 SPARCベースのサーバーで実行されている仮想マシンは、この設定に関係なく、サーバー・プラットフォームがサポートするページ・サイズにアクセスできます。
巨大なページのサポートの詳細については、『Oracle VM概要ガイド』の「仮想マシンのHugePages機能はどのように有効になっていますか?」を参照してください。
-
-
説明:仮想マシンの説明(オプション)。
-
オペレーティング·システム:仮想マシンのオペレーティング・システム。 この設定では、ゲストOSに必要な特定の仮想マシン設定を有効または無効にします。
-
Viridianを有効にする: Viridianを有効にするかどうか。
-
Viridianのサポートにより、Microsoft Windowsゲスト・オペレーティング・システムへのWindows仮想化互換権限の公開が可能になります。 Microsoft Windowsゲスト・オペレーティング・システムのパフォーマンスを向上させるには、viridianサポートを有効にすることを強くお勧めします。
-
viridianサポートを有効にすることは、すべてのMicrosoft Windowsゲスト・オペレーティング・システム・タイプで許可されています。 しかし、これは、Microsoft Windows VistaとMicrosoft Windows Server 2008以降でのみ有効です。
-
Viridianのサポートは、Microsoft Windowsゲスト・オペレーティング・システムを実行している仮想マシンを作成するときに、デフォルトで有効になっています。
-
-
マウス・デバイス・タイプ:仮想マシンに使用するマウスのタイプ。 このオプションは、SPARCベースのサーバー・プール内の仮想マシンでは使用できません。
-
Keymap: 仮想マシンで使用するキーボード・マッピング。 このオプションは、SPARCベースのサーバー・プール内の仮想マシンでは使用できません。
-
Domain Type: 仮想マシンのドメイン・タイプ。
-
Xen HVM: ハードウェア仮想化または完全仮想化。 このオプションを選択すると、仮想マシンにオペレーティング・システムをインストールするリポジトリ(ウィザードの「レンジ・ディスク」ステップ内)にISOファイルを提供できます。 リポジトリにISOファイルをインポートする方法については、4.5.1.1項、「ISOのインポート」を参照してください。 また、仮想マシンのネットワーク・インストールを実行する環境を設定することもできます。
-
Xen HVM PVドライバ: はXen HVMと似ていますが、仮想マシンのパフォーマンスを向上させるための準仮想化ドライバが追加されています。 準仮想化ドライバの使用の詳細については、『Oracle VM概要ガイド』の「仮想化モードまたはドメイン・タイプとは何ですか?」を参照してください。 このドメイン・タイプは、通常、受け入れ可能なパフォーマンス・レベルのWindowsゲストOSをMicrosoftで実行するために使用されます。 ゲスト・オペレーティング・システムのインストールは、通常、リポジトリ内のISOファイルを使用するか、ネットワーク・インストールを介して実行されます。
-
Xen PVM: 準仮想化。 仮想マシンの作成元となる、マウントされたISOファイルの場所を選択できます。 準仮想化メソッドを使用して仮想マシンを作成する前に、NFS共有、あるいはHTTPまたはFTPサーバーにISOファイルをマウントします。 マウントされたISOファイルの場所を、ウィザードの「Boot Options」ステップの「Network Boot Path」フィールドで指定します。 マウントされたISOファイルの作成の詳細は、「Oracle VM管理者ガイド」の「PVMゲスト・インストール用のISOファイルのプロビジョニング」を参照してください。 仮想マシンのオペレーティング・システムがOracle Linux 7またはRedHat Enterprise Linux 7に設定されている場合は、このオプションを選択しないでください。 これらのオペレーティング・システムは、Xen PVMドメイン・タイプをサポートしていません。
重要Oracle VMリリース3.4.6の時点で、PVMゲストのサポートは削除されています。 詳細は、「Oracle VM管理者ガイド」の「Oracle VM Serverでの準仮想化ゲストの無効化」を参照してください。
-
OVM/SPARC:仮想マシンがSPARCのOracle VM Serverで実行されているサーバー・プールにデプロイされることを指定します。
-
未知の:このオプションは、Oracle VM Managerが既存の仮想マシンのドメイン・タイプを判別できない場合の情報です。 実際に仮想マシンのドメイン・タイプをこの値に設定することはできません。 仮想マシンの設定を保存しようとするとルール違反が発生し、エラー・メッセージが返されます。
-
-
Start Policy: 仮想マシンの起動に使用されるポリシー。 次のいずれかを選択します。
-
ベスト・サーバー:これは、プール内の未使用のサーバーに移動する前に使用中のOracle VM Servers上の仮想マシンの配置を最適化する従来のアルゴリズムです。
-
バランス・サーバー:このアルゴリズムは、サーバー・プール内の利用可能なすべてのOracle VM Serverに仮想マシンを配布します。最初に使用率が最も低いOracle VM Serverから始めます。 CPUとメモリーの使用状況の統計は、サーバー・プール全体の仮想マシンの分散のバランスをとるために使用され、CPU使用率はメモリーの使用率よりも優先されます。
-
現在のサーバー:仮想マシンは、仮想マシンが割り当てられているOracle VM Serverで起動されます。 仮想マシンを作成するために特定のサーバーを選択した場合、このサーバー上で起動されます。
-
プール・ポリシーを使用する:仮想マシンは、サーバー・プール全体に対して定義された開始ポリシーを使用して開始されます。 サーバー・プールの開始ポリシーの設定の詳細については、3.1.2項、「サーバー・プールの作成」を参照してください。
-
-
Max. Memory (MB): 仮想マシンに割当て可能なメモリーの最大サイズ。 この値は32〜512000でなければなりません。 デフォルトは512です。
x86ベースの仮想マシンの場合、上矢印をクリックするたびにこの値は32ずつ増加し、下矢印をクリックすると逆に32ずつ減少します。 SPARCベースの仮想マシンの場合、上矢印は512を追加し、下矢印は512を減算します。 巨大なページを有効にした場合、値は2 MBの倍数でなければなりません。
ノートHVMおよびPVHVMゲストの場合、最大メモリー・サイズ値はメモリー・サイズ値と同じである必要があります。 これらの値が異なる場合、HVM/PVHVMゲストについて次のジョブ失敗メッセージが生成されます: 「HVM/PVHVM仮想マシンの現在のメモリー・サイズと制限を区別することはできません」。
-
Memory (MB): 仮想マシンに割り当てられるメモリーのサイズ。 仮想マシンを作成する場合、これが仮想マシン起動時に使用されるメモリー割当てになります。 この値は32〜512000でなければなりません。 デフォルトは512です。
x86ベースの仮想マシンの場合、上矢印をクリックするたびにこの値は32ずつ増加し、下矢印をクリックすると逆に32ずつ減少します。 SPARCベースの仮想マシンの場合、上矢印は512を追加し、下矢印は512を減算します。 巨大なページを有効にした場合、値は2 MBの倍数でなければなりません。
実行中の仮想マシンに割り当てられるメモリーは、ドメイン・タイプがPVMまたはPVHVMで、ゲストがx86ベースのプラットフォーム上でLinux OSを実行している場合や、SPARCベースのプラットフォーム上でOracle Solaris OSを実行している場合は、ベースのプラットフォームです。
ノートOracle Solaris OSで実行されているx86ベースのPVHVMゲストでは、仮想マシンの実行中にメモリーを変更することはできません。
Microsoft Windows OSを実行しているPVHVMゲストでのホット・メモリー変更の可否の詳細は、Oracle VM Paravirtual Drivers for Microsoft Windowsのドキュメントを参照してください。 ホット・メモリー変更がサポートされたWindows PVドライバを使用するか、メモリーを変更する前にゲストを停止する必要があります。
-
Max. Processors: 仮想マシンに割当て可能なプロセッサの最大数。 プロセッサ数は、物理CPUコアの数で表されます。 プロセッサの最大数は、次のようにドメイン・タイプによって異なります:
-
PVM: 256
重要Oracle VMリリース3.4.6の時点で、PVMゲストのサポートは削除されています。 詳細は、「Oracle VM管理者ガイド」の「Oracle VM Serverでの準仮想化ゲストの無効化」を参照してください。
-
HVM: 128;つまり、Microsoft Windowsゲストの32。
ノートリリース3.4.6では、HVMの制限はMicrosoft Windowsゲスト用の
64です。 -
PVHVM: 128; Oracle VM Paravirtual Drivers for Microsoft Windowsを使用している場合は32です。
ノートリリース3.4.6では、PVHVMの制限は
64です(Oracle VM Paravirtual Drivers for Microsoft Windowsを使用する場合)。 -
OVM/SPARC: サーバー上の使用可能なCPUの数に相当します。
-
-
Processors: 仮想マシンに割り当てられるプロセッサの数。 プロセッサの数は、「マックス・プロセッサ」の値までの物理CPUコアの数で表されます。
-
Priority: 仮想マシンのCPU優先度。 優先順位値が高いほど、仮想マシンにはより多くの物理CPUサイクルが与えられます。 このオプションは、SPARCベースのサーバー・プール内の仮想マシンでは使用できません。 これは1〜100の数値でなければなりません。 デフォルトの優先順位は1に設定されています。
-
プロセッサ・キャップ%:仮想CPUがスケジュールされた時間に受信できる割合を増減します。 このパラメータは、仮想CPUがスケジュール時間を使用できる割合の最大値を定義します。 このパラメータを使用して、低優先度の仮想マシンが仮想マシン・サーバーで非常に多くのCPUサイクルを使用するのを防止します。 このオプションは、SPARCベースのサーバー・プール内の仮想マシンでは使用できません。
-
クラッシュ時の再開アクション:仮想マシンがクラッシュした場合に実行するアクション。 このオプションは、Xenハイパーバイザで実行され、特定のOracle VM Serverで実行するように構成されている仮想マシンでのみ使用できます。 次のオプションがあります:
-
再起動: 仮想マシン・オペレーティング・システムを再起動します。
-
停止: 仮想マシンを停止します。 「高可用性を有効にします」が選択されている場合、このオプションは使用できません。
-
ダンプ後再起動: 仮想マシンのコア・ダンプ・ファイルを最初に作成した後、仮想マシン・オペレーティング・システムを再起動します。
-
ダンプ後停止: 最初に仮想マシン用のコア・ダンプ・ファイルを作成した後に仮想マシンを停止します。 「高可用性を有効にします」が選択されている場合、このオプションは使用できません。
コア・ダンプ・ファイルは、仮想マシンがホストされているOracle VM Serverの
/var/xen/dumpに保存されます。 各コア・ダンプ・ファイルは、ファイルが上書きされないように一意に指定されます。 これにより、ディスク領域が急速に使用される可能性があります。 仮想マシンが実行されるOracle VM Serverに、このパスに十分なディスク容量があることを確認する必要があります。または、このパスに追加の記憶域をマウントして、dom0をホストするために必要なディスク領域を使用しないようにする必要があります。このオプションは、実行中の仮想マシンでは変更できません。 仮想マシンを後で編集することを選択した場合は、このオプションを変更する前に仮想マシンを停止する必要があります。
-
「優先」パラメータと「プロセッサ・キャップ%」パラメータは、クレデンシャル・スケジューラが使用するためにXenハイパーバイザに渡されます。これらのパラメータを組み合わせたアルゴリズムを使用して、ゲストVCPUを使用可能なすべての物理CPUに自動的にロード・バランシングします。 したがって、これらのパラメータは、x86ハードウェア上の仮想マシンのパフォーマンスに大きく影響します。
ノートOracle VM Server for x86のパフォーマンス最適化の目標と手法の詳細は、Oracle Technology NetworkのOracle VM Server for x86のパフォーマンスの最適化(http://www.oracle.com/technetwork/server-storage/vm/ovm-performance-2995164.pdf)を参照してください。
SPARCでは、各仮想マシンは専用の物理CPUスレッドを使用し、CPUは仮想マシン間で共有されず、単一の仮想マシンに排他的に割り当てられます。
「次」をクリックします。
-
-
「ネットワークを設定」のステップがウィザードに表示されます。
ウィザードのこのステップでは、仮想マシンにVNICを追加できます。
-
VNICのMACアドレスを指定するには、「MACアドレスを指定」を選択し、MACアドレスを入力します。 それ以外の場合は、デフォルトの「MACを動的に割り当てる」のままにします。
-
「ネットワーク」ドロップダウン・リストから、仮想マシンのロールを持つネットワークを選択します。
使用可能なネットワークがない場合は、まず仮想マシンのロールを持つネットワークを仮想マシンのトラフィックの専用ネットワークとして作成する必要があります。 ネットワークの作成については、5.1.1項、「新しいネットワークの作成」を参照してください。
-
「VNICを追加」をクリックします。
-
指定されたVNIC順序によって、VNICが仮想マシンに提示される順序が決まります。 表の右側にある上下の矢印を使用して、VNICの順序を制御できます。
-
既存の停止している仮想マシンのネットワーキングを編集する場合は、表の「ネットワーク」ドロップダウン・リストを使用して、VNICが属するネットワークを変更できます。 VNICは、実行可能なOracle VM Serversにすでに関連付けられているネットワークに属しているか、仮想マシンを起動できないことが重要です。 Oracle VM Serversをネットワークに関連付ける方法の詳細については、5.1.1項、「新しいネットワークの作成」と5.1.2項、「既存のネットワークの編集」を参照してください。
-
既存の実行中の仮想マシンを編集する場合は、仮想マシンにVNICを追加できますが、すでに使用されているVNICは削除できません。 また、実行中の仮想マシン上でVNICを並べ替えることもできません。 実行中のマシンにVNICを追加する場合は、VNICが、「ネットワーク」ドロップダウン・リストから適切なネットワークを選択して、実行可能なOracle VM Serversにすでに関連付けられている仮想マシン・ネットワークに属していることを確認する必要があります。
-
仮想マシンは、HVMゲスト用に最大8つのVNICを、PVMゲストに対して最大31のVNICを持つことができます。 PVMゲストには、オペレーティング・システムのインストールを実行するためのネットワーク接続が必要で、少なくとも1つのVNICが必要です。
-
-
「次」をクリックします。
-
-
ウィザードの「Arrange Disks」ステップが表示されます。
仮想ディスク、物理ディスク、ISOファイルなどの、仮想マシンに必要な記憶域構成を選択します。 別のスロットで、次のディスク・タイプを1つ以上追加します。
-
空の:空のスロットです。
-
Virtual Disk: これにより仮想ディスクを追加または作成できます。 仮想ディスクは、仮想マシンによって共有されても、単一の仮想マシンのみで使用されてもかまいません。
-
物理ディスク:物理ディスクは、記憶域アレイ内のディスクです。 物理ディスクは、仮想マシンで共有することができます。
-
CD/DVD: これによってISOファイルが記憶域リポジトリに追加され、HVMおよびPVHVM仮想マシンの作成に使用できます。 ISOファイルから仮想マシンを作成するときは、1つのファイルを使用する必要があります。 複数のISOファイルにまたがるインストールはサポートされていません。 ISOファイルは、PVM仮想マシンの作成には使用できません。 空のCD-ROMをSPARCベースのサーバーに追加することはできません。
ノートCD/DVDデバイスの追加または削除は、仮想マシンの電源が切断されている場合にのみ実行できます。 VMが再度実行されると、物理サーバー上の物理CD/DVDデバイスと同様に、CD/DVDデバイスは必要に応じていつでも使用できます。
仮想マシンの電源が投入された後、仮想マシンの実行中にサポートされるアクションは次のとおりです:
-
「Empty」状態のCD/DVDスロットの.isoを選択します。
-
現在使用中の.isoのホット・スワップ。
-
.isoをCD/DVDスロットから取り出し、デバイスを「Empty」状態のままにします。
-
仮想マシンのハード・ディスクとして使用する仮想ディスクを追加または作成し、追加する物理ディスクを選択し、仮想マシンの作成に使用するISOファイルを選択します。 仮想マシンに表示される順にディスクを追加します。 ブート・パーティションまたはインストール・メディアのあるディスクが、表示される最初のディスクである必要があります。 HVMには、空のCD/DVDドライブを含む4つまでのディスクを設定できます。 PVMゲストには、最大104のディスクを設定できます。 PVHVMゲストには、最大107のディスクを設定できます。 OVM/SPARCゲストには、最大1024個のディスクを含めることができます。 空のCD/DVDを含むことができるのは1スロットのみです。
ヒント実行中の仮想マシンを編集する場合は、このダイアログ・ボックスを使用してCD/DVDを変更し、オペレーティング・システムにCD/DVDがマウントされます。
仮想ディスクを作成または追加するには、次の手順を実行します。-
仮想ディスクを作成するには、「Disk Type」ドロップ・ダウン・リストで「Virtual Disk」を選択し、「Create a Virtual Disk」
 をクリックします。 .
をクリックします。 .
-
「Create Virtual Disk」ダイアログ・ボックスが表示されます。 仮想ディスクを作成するには、次を入力または選択します。
-
リポジトリ:仮想ディスクを作成するリポジトリ。
-
Virtual Disk Name: 作成されるとともに、仮想マシンで使用できるようにされる仮想ディスクの名前。 仮想ディスクの使用の詳細については、『Oracle VM概要ガイド』の仮想ディスクはどのように管理されていますか?を参照してください。
-
サイズ(GiB):仮想ディスクのディスク・サイズ(GiB)。
-
Description: 仮想ディスクの説明。
-
Shareable: 仮想ディスクを他の仮想マシンで共有(読取り/書込み)可能にするかどうか。
-
Allocation Type: ディスクの「Sparse Allocation」または「Non-sparse Allocation」を使用するかどうか。 「Sparse Allocation」ではスパース・ディスクが作成されるため、ディスクのサイズは最初は小さく、使用するにつれて増加します。 仮想マシンの作成時は、スパース割当ては「Non-Sparse Allocation」の使用に比べ、高速です。 「Non-Sparse Allocation」では、仮想マシンの作成時にディスク全体が作成されるため、スパース・ディスクの作成より遅くなります。
「OK」をクリックします。
-
-
仮想マシンに追加する既存の仮想ディスクを検索するには、「Select a Virtual Machine Disk」
 をクリックします。 . 「Select a Virtual Machine Disk」ダイアログ・ボックスが表示されます。 ダイアログ・ボックスには、次の情報を示す使用可能な仮想ディスクが表形式で一覧表示されます:
をクリックします。 . 「Select a Virtual Machine Disk」ダイアログ・ボックスが表示されます。 ダイアログ・ボックスには、次の情報を示す使用可能な仮想ディスクが表形式で一覧表示されます:
-
選択:ディスクが選択されているかどうか。 これはラジオ・ボタンで示されます。
-
名: Oracle VM Managerに格納されている仮想ディスクの名前。
-
サイズ(GiB):仮想ディスクのディスク・サイズ(GiB)。
-
リポジトリ:仮想ディスクが格納されているリポジトリ。
-
共有可能:仮想ディスクが他の仮想マシンと共有(読み取り/書き込み)できるように構成されているかどうか。
-
VM:この仮想ディスクをすでに使用している仮想マシンの名前のコンマ区切りのリスト。
使用する仮想ディスクを選択して、「OK」をクリックします。
ノート仮想マシンに1つ以上のディスクが必要な場合、後でリポジトリにディスクを作成し、仮想マシンに追加できます。 仮想ディスクの作成と仮想マシンの編集の詳細については、4.9.1.1項、「仮想ディスクの作成」と3.5.2.1項、「仮想マシンの編集」を参照してください。 仮想マシン上の異なるデバイス・タイプの仮想ディスクを混在させる場合、いくつかの制限があります。 デバイス・タイプを仮想ディスクに割り当てる方法と、この問題を解決するために必要な作業については、『Oracle VM概要ガイド』の「仮想ディスクはどのように管理されていますか?」を参照してください。
-
物理ディスクを追加するには、次の手順を実行します。-
物理ディスクを仮想マシンに追加するには、「Disk Type」ドロップダウン・リストから「Physical Disk」を選択します。 「Select a Virtual Machine Disk」
 をクリックします。 . 「Select a Physical Disk」ダイアログ・ボックスが表示されます。 ダイアログ・ボックスには、次の情報を提供するテーブル内の利用可能な物理ディスクが一覧表示されます:
をクリックします。 . 「Select a Physical Disk」ダイアログ・ボックスが表示されます。 ダイアログ・ボックスには、次の情報を提供するテーブル内の利用可能な物理ディスクが一覧表示されます:
-
選択:ディスクが選択されているかどうか。 これはラジオ・ボタンで示されます。
-
名: Oracle VM Managerに格納されている物理ディスクの名前。
-
サイズ(GiB):物理ディスクのディスク・サイズ(GiB)。
-
SANサーバー:物理ディスクが配置されているSANサーバー。
-
ボリューム・グループ:物理ディスクが属するボリューム・グループ。
-
共有可能:物理ディスクが他の仮想マシンと共有(読み取り/書き込み)できるように構成されているかどうか。
-
VM:この物理ディスクをすでに使用している仮想マシンの名前のコンマ区切りのリスト。
使用可能なディスクのリストから物理ディスクを選択します。 スロットを空のままにしたい場合は、「スロットを空にします」を選択します。 「OK」をクリックします。
-
ISOファイルを追加するには、次の手順を実行します。-
ISOファイルを仮想マシンに追加するには、「Disk Type」ドロップダウン・リストから「CD/DVD」を選択します。 「Select a Virtual Machine Disk」
 をクリックします。 . 「Select an ISO」ダイアログ・ボックスが表示されます。 使用可能なファイルのリストからIsoファイルを選択します。 スロットを空のままにしたい場合は、「スロットを空にします」を選択します。 OKをクリックします。
ノート
をクリックします。 . 「Select an ISO」ダイアログ・ボックスが表示されます。 使用可能なファイルのリストからIsoファイルを選択します。 スロットを空のままにしたい場合は、「スロットを空にします」を選択します。 OKをクリックします。
ノートISOファイルを既存の仮想マシンに追加する場合、そのISOファイルはオペレーティング・システムで使用できますが、マウントすることはできません。 ISOファイルにアクセスするには、たとえば次のようにマウントする必要があります。
# mkdir /cdrom # mount -o loop /dev/xvdb /cdrom
仮想マシンのディスクを設定したら、「Next」をクリックします。
-
-
「Boot Options」ステップがウィザードに表示されます。
仮想マシンのブート・メディアの順序を選択します。
ハードウェア仮想化マシン仮想マシン(HVM)を作成する場合は、PXEブート・オプションを選択できます。 その場合、「Select your boot options」フィールドの先頭にPXEを置き、インストール後、仮想マシンの再起動の前に起動順序を再び変更してください。 PXEを使用する場合は、必要なブート・メディアと手順を仮想マシンに提供するために、PXE/tftp環境を構成する必要があります。
準仮想化仮想マシン(PVM)を作成する場合は、PXEオプションも使用できます。 この場合、PXEオプションはネットワーク・スタイルのブートを指します。 PXEオプションが右側の列に表示されている場合は、PVMの編集または作成時に表示される、「ネットワーク・ブート・パス」フィールドにオペレーティング・システムのインストールを実行するマウントされたISOファイルのロケーションを入力する必要があります
http://example.com/EL6-x86
マウントされたISOファイルの作成の詳細は、「Oracle VM管理者ガイド」の「PVMゲスト・インストール用のISOファイルのプロビジョニング」を参照してください。
「Network Boot Path」フィールドは、PXEを使用した仮想マシンの起動には使用できません。 このフィールドは、PVMゲストのインストール時に、マウント済ISOファイルへのパスの指定にのみ使用できます。
タグを定義し、この仮想マシンに任意のタグを追加する場合は、「次」をクリックします。 それ以外の場合は、「Finish」をクリックして、仮想マシンを作成し、サーバー・プールにデプロイします。
-
「Tags」ステップはオプションで、前のステップで「Next」をクリックした場合にウィザードに表示されます。
ノートこの時点で、仮想マシンはすでに作成され、サーバー・プールにデプロイされています。 このステップは完全にオプションです。 このダイアログ内で操作を取消しても、仮想マシンは作成されません。
以前に作成したタグは、「利用可能なタグ」カラムに表示されます。 仮想マシンに適用するタグを選択し、「選択したタグ」カラムに移動します。 タグの作成と管理の詳細については、1.17項、「タグおよびタグ・フィルタ」を参照してください。 「Finish」をクリックします。
PVMを作成した場合、オペレーティング・システムのインストールの完了後に行う必要のあるステップがあります。
-
仮想マシンを停止します。 仮想マシンを停止する方法については、3.5.2.4項、「仮想マシンの停止」を参照してください。
-
仮想マシンを編集し、「Edit Virtual Machine」ウィザードの「Boot Options」ステップの「Boot Order」列から「PXE」を削除します。 仮想マシンの編集については、3.5.2.1項、「仮想マシンの編集」を参照してください。
-
仮想マシンを開始し、必要に応じてインストールを完了します。 仮想マシンの起動については、3.5.2.3項、「仮想マシンの起動」を参照してください。
仮想マシン構成情報を編集するには、3.5.2.1項、「仮想マシンの編集」を参照してください。
3.4.2.2 サーバーの編集
Oracle VM Serverの構成情報を編集して、名前、説明、サーバー・プール・ロールの変更およびオフラインにし、システムのメンテナンスを行うことができます。 Oracle VM Managerインスタンスが所有していなくても、Oracle VM Serverの名前と説明はいつでも編集できます。 Oracle VM ServerがOracle VM Managerインスタンスによって所有されていない場合、他の情報は編集できません。 これらの他のオプションを編集する場合は、まず以下の手順で説明するように、「サーバーの所有権を取る」フィールドを使用してサーバーの所有権を取得する必要があります。
-
「Servers and VMs」タブをクリックします。
-
ナビゲーション・ペインでOracle VM Serverを選択します。 「Edit Server」
 をクリックします (ツールバー)。
をクリックします (ツールバー)。
-
「Edit Server」ダイアログ・ボックスが表示されます。 「構成」タブで、Oracle VM Serverに関する情報を編集します:
-
Name: Oracle VM Serverの名前。
-
Description: Oracle VM Serverの説明。
-
NTPサーバー:各Oracle VM ServerのNTPサーバー設定を指定できます。 カンマ区切りのリストを使用して、複数のNTPサーバーを追加できます。
ノートお使いの環境でバッチ編集にOracle VM Servers多数のためのNTPサーバーが必要な場合は、プログラムでこれを行うにはOracle VM Managerコマンドライン・インタフェース、edit Server、またはOracle VMのWebサービスAPIを使用する必要があります。
-
メンテナンス・モードのサーバー: Oracle VM Serverをメンテナンス・モードにするかどうかを選択します。
Oracle VM Serverをメンテナンス・モードに設定し、ハードウェアまたはソフトウェアのメンテナンスを行うことができます。 Oracle VM Serverをメンテナンス・モードにすると、サーバー上で新しい仮想マシンを起動することはできません。 さらに、Oracle VM Server上で実行されている仮想マシンは、サーバー・プール内の他のOracle VM Serverに自動的に移行されます(利用可能な場合)。 これらの自動プロセスが失敗した場合は、Oracle VM Serverイベント・ログ(3.5.10項、「イベント・パースペクティブ」)で、その障害が発生した理由を確認してください。
ノート-
仮想マシンを別のOracle VM Serverに移行すると、ターゲットOracle VM Serverが正しく構成されているか、仮想マシンを正しく実行できるかどうかを検出するためのチェックは行われません。 サーバー・プール内のOracle VM Serversが一貫した構成を持つことを確認することは、あなた次第です。
-
ターゲットOracle VM Serverが見つからない場合、一部の仮想マシンが移行に失敗する可能性があります。 この場合、メンテナンス・モードが設定されている可能性がありますが、一部の仮想マシンはOracle VM Server上で実行を続けることがあります。
-
仮想マシンがローカル・ストレージに依存している場合、移行先としてターゲットOracle VM Serverは識別されません。 これらの仮想マシンは、Storage Live Migration機能を使用して手動で移行する必要があります。 詳細は、3.5.2.11項、「仮想マシンの移行または移動」を参照してください。
これらの仮想マシンの適切なアクション・コースを決定し、Oracle VM Managerに用意されているツールを使用して必要なアクションを手動で実行する必要があります。
Oracle VM Serverをメンテナンス・モードにすると、そのアイコン: ナビゲーション・ペインで
 が更新されます。 Oracle VM Serverのメンテナンスの実行が終了し、サーバー・プールに再び参加する準備ができたら、「メンテナンス・モード」チェックボックスがオフになっていることを確認します。
が更新されます。 Oracle VM Serverのメンテナンスの実行が終了し、サーバー・プールに再び参加する準備ができたら、「メンテナンス・モード」チェックボックスがオフになっていることを確認します。
-
-
サーバーの所有権を取る: Oracle VM Serverの所有権を取得する場合に選択します。 Oracle VM Managerは、サーバーが未所有状態にあり、アクションが正常に完了できるかどうかを正しく判別できるように、このプロセスの一環としてサーバーの再検出が実行されます。
ノート各Oracle VM ServerのNTPの構成は、サーバーが所有権を変更したときに行われます。 サーバーの所有権を解放すると、そのNTP構成が更新され、ローカルに自身を指すようになります。 Oracle VM Managerがサーバーの所有権を取得する場合、サーバーのNTP構成は通常、Oracle VM Managerインスタンスを指すように自動的に更新されます。 これは、サーバーがリフレッシュされた後でのみ明らかになります。 「Oracle VM ManagerホストでNTPサービスを構成」の「Oracle VMインストレーションおよびアップグレード・ガイド」でNTPの構成について詳しく知ることができます。
ヒントOracle VM Serverがサーバー・プールに含まれている場合またはリポジトリがOracle VM Serverに提示されている場合、Oracle VM Serverの所有権は編集できません。
-
インバウンド移行ロック:追加の仮想マシンをOracle VM Server上で実行できるようにするかどうかを選択します。 このオプションを選択すると、新しい仮想マシンまたは移行された仮想マシンがOracle VM Server上で実行されなくなります。 インバウンド移行ロックの詳細については、「仮想マシンをどのように保護できますか?」を参照してください。
ノートサーバー用にHAが構成されている場合、このオプションはフェイルオーバーが発生したときにサーバーをインバウンド移行から保護しません。
-
Oracle VM Agentパスワード: Oracle VM Agentに接続するためのパスワード。 Oracle VM Serverの所有権を選択する場合は、このフィールドの値が必要です。
-
Utility Server: インポート、クローニング、記憶域のリフレッシュなどのユーティリティ機能を実行するOracle VM Serverを選択して指定します。
-
VM Server: 仮想マシンを実行するには仮想マシン・ロールが必要です。
-
-
IPMIタブで、「サーバーIPMIを有効にします」チェックボックスをオンにして、インテリジェント・プラットフォーム管理インタフェース(IPMI)を有効にします。 IPMIによって、リモートでOracle VM Serverの起動と停止を行うことができます。 Oracle VM ServerでIPMIが使用できない場合または有効化されていない場合でも、Oracle VM Managerは、物理的に電源ボタンを押さずにWake on LANメッセージを使用してOracle VM Serverをリモートで起動すること、およびsystem power offメッセージを送信してOracle VM Serverを停止することができる場合があります。 構成を変更するためにIPMI設定でパスワードが必要な場合は、「IPMIパスワードを変更」チェックボックスをオンにします。 「IPMIパスワードを変更」チェックボックスは、IPMIを有効にすると自動的に選択されます。
IPMIを構成するには、フィールドに次の情報を入力します。
-
IP Address: IPMIのIPアドレス。
-
ユーザー名にアクセスする: IPMIのオプションのユーザー名。
-
パスワード: IPMIのオプションのパスワード。 パスワードが設定されているかどうかにかかわらず、このフィールドは常に空白であることに注意してください。
-
-
サーバーに関連付けられているタグを編集するには、「Tags」タブをクリックします。 提供されているコントロールを使用すると、Oracle VM Manager内でサーバーを識別して他のオブジェクトと共にグループ化するために使用できるタグの追加と削除を行うことができます。 タグの作成と管理の詳細については、1.17項、「タグおよびタグ・フィルタ」を参照してください。
「OK」をクリックします。 Oracle VM Serverが更新されます。
Oracle VM Serverのバッチ編集
1つ以上のOracle VM Serverの情報を一度に編集するには、Oracle VM Managerインタフェース内で提供されている複数選択機能を使用して複数の項目を選択してから、「Edit Server」![]() アイコンをクリックします (ツールバー)。
アイコンをクリックします (ツールバー)。
Oracle VM Serverのグループをバッチ・モードで編集する場合、使用できるオプションは、選択されたすべての項目に適用可能なアクションに制限されます。 次のオプションを使用できます。
-
メンテナンス・モードのサーバー:このチェックボックスをオンにすると、選択したすべてのアイテムがメンテナンス・モードに設定されます。
-
サーバーの所有権を取る:このチェックボックスをオンにすると、Oracle VM Managerは選択したすべてのアイテムの所有権を取得できます。
-
Oracle VM Agentパスワード: Oracle VM Agentに接続するためのパスワード。 選択したアイテムの所有権を選択する場合は、このフィールドの値が必要です。
-
ユーティリティ・サーバー:このチェックボックスをオンにすると、選択したすべてのアイテムのロールがユーティリティ・サーバーに変更されます。
-
VMサーバー:このチェックボックスをオンにすると、選択したすべてのアイテムのロールが仮想マシン・サーバーに変更されます。
指定したオプションに設定されている値が選択したサーバーによって異なる場合、ダイアログには選択されている最初のサーバーの値が表示されます。 OKをクリックすると、選択したすべてのサーバーが同じステータスに更新されます。
3.4.2.3 サーバーの削除
Oracle VM Serverを削除すると、Oracle VM Managerリポジトリから削除され、管理対象外となります。 Oracle VM Serverは停止しませんが、Oracle VM Serverに物理的に何かされることもありません。
Oracle VM Serverを削除するには、実行中の仮想マシンをすべて停止するかまたはOracle VM Serverをメンテナンス・モードにし、実行中の仮想マシンを自動的に移行する必要があります。
-
実行中の仮想マシンをすべて停止または移行します。 仮想マシンを停止するには、3.5.2.4項、「仮想マシンの停止」を参照してください。 仮想マシンをサーバー・プール内の他のOracle VM Serversに自動的に移行するには、Oracle VM Serverをメンテナンス・モードにします(3.4.2.2項、「サーバーの編集」を参照)。
-
「Servers and VMs」タブをクリックします。
-
ナビゲーション・ツリーで「Unassigned Servers」フォルダを選択します。 「Perspective」ドロップダウン・リストから「Servers」を選択します。
-
管理ペインで1つ以上のOracle VM Serverを選択します。 パースペクティブ・ツールバーの「削除」
 をクリックします。
をクリックします。 -
「Delete Confirmation」ダイアログ・ボックスが表示されます。 「OK」をクリックして、Oracle VM Serverを削除します。
Oracle VM ServerがOracle VM Managerから削除されます。
3.4.2.4 サーバーの起動
Oracle VM Serverを起動すると、Intelligent Platform Management Interface (IPMI)またはWOL (Wake-on-LAN)を使用して起動されます。 IPMIもWOLも構成されていない場合は、Oracle VM Serverを開始するジョブを完了できず、中止する必要があります。 その場合、Oracle VM Serverを手動で起動する必要があります。 IPMIの構成については、3.4.2.2項、「サーバーの編集」を参照してください。 吊るしたジョブを中止する方法については、8.1.5項、「アボート・ジョブ」を参照してください。
Oracle VM Serverを起動するには、次の手順を実行します。
-
「Servers and VMs」タブをクリックします。
-
ナビゲーション・ツリーで、Oracle VM Serverが存在するサーバー・プールを選択します。
-
「Perspective」ドロップダウン・リストから「Servers」を選択します。 管理ペインで1つまたは複数のOracle VM Serversを選択し、パースペクティブ・ツールバーの「サーバーの起動」
 をクリックします。
をクリックします。
Oracle VM Serverが起動します。
3.4.2.5 サーバーを停止
Oracle VM Serverを停止すると、IPMI (Intelligent Platform Management Interface)またはシステムの電源オフ・コマンドを使用して停止します。 Oracle VM Serverを停止するには、実行中の仮想マシンをすべて停止するかまたはOracle VM Serverをメンテナンス・モードに設定し、実行中の仮想マシンを自動的に移行する必要があります。
IPMIがOracle VM Server上で正しく構成されていることを確認します(そうでない場合は、リモートで再び開始することができません)。 IPMI構成については、3.4.2.2項、「サーバーの編集」を参照してください。 また、Oracle VM Server BIOSでWake-on-LAN (WOL)機能がアクティブになっていること、およびWOL機能の正常な動作のテストが済んでいることを確認してください。 IPMIまたはWOLを介してOracle VM Serverを起動できない場合は、手動で電源を切り、すぐに電源を入れ直す必要があります。
-
実行中の仮想マシンをすべて停止または移行します。 仮想マシンを停止するには、3.5.2.4項、「仮想マシンの停止」を参照してください。 仮想マシンをサーバー・プール内の他のOracle VM Serversに自動的に移行するには、Oracle VM Serversをメンテナンス・モードに配置します。3.4.2.2項、「サーバーの編集」を参照してください。
-
「Servers and VMs」タブをクリックします。
-
ナビゲーション・ツリーで、Oracle VM Serverが存在するサーバー・プールを選択します。
-
「Perspective」ドロップダウン・リストから「Servers」を選択します。 管理ペインで1つまたは複数のOracle VM Serversを選択し、パースペクティブ・ツールバーの「サーバーを停止」
 をクリックします。
をクリックします。
Oracle VM Serverが停止されます。
3.4.2.6 サーバーを再起動
Oracle VM Serverを再起動すると、オペレーティング・システムの再起動コマンドが送信され、Oracle VM Serverが再起動します。 Oracle VM Serverを再起動するには、実行中の仮想マシンをすべて停止するかまたはOracle VM Serverをメンテナンス・モードに設定し、実行中の仮想マシンを自動的に移行する必要があります。
Oracle VM Serverが再起動され、サーバー・プールに再び参加すると、サーバー・プール内の保留中のHA操作が開始されます。 Oracle VM Serverがオンラインで使用可能であるとOracle VM Managerに通知されると、ポリシー・アクションが再開する前に、保留状態の変更が一致します。
「Oracle VM Serversの電源状態の再起動と変更」でカバーされているサーバーを再起動することの影響については、『Oracle VM概要ガイド』を参照してください。
-
実行中の仮想マシンをすべて停止または移行します。 仮想マシンを停止するには、3.5.2.4項、「仮想マシンの停止」を参照してください。 仮想マシンをサーバー・プール内の他のOracle VM Serversに自動的に移行するには、Oracle VM Serversをメンテナンス・モードに配置します。3.4.2.2項、「サーバーの編集」を参照してください。
-
「Servers and VMs」タブをクリックします。
-
ナビゲーション・ツリーで、Oracle VM Serverが存在するサーバー・プールを選択します。
-
「Perspective」ドロップダウン・リストから「Servers」を選択します。 管理ペインで1つまたは複数のOracle VM Serversを選択し、パースペクティブ・ツールバーの「再起動」
 をクリックします。
をクリックします。
Oracle VM Serverが再起動します。
3.4.2.7 サーバーのkill
Oracle VM Serverの強制終了は、Oracle VM Serverの電源オフを実行することに等しく、物理マシンから電源ケーブルを抜くことと似ています。 これは推奨されるOracle VM Server停止方法ではありませんが、停止コマンドでOracle VM Serverを停止できない場合に使用できます。
-
「Servers and VMs」タブをクリックします。
-
ナビゲーション・ツリーで、Oracle VM Serverが存在するサーバー・プールを選択します。
-
「Perspective」ドロップダウン・リストから「Servers」を選択します。 管理ペインで1つまたは複数のOracle VM Serversを選択し、パースペクティブ・ツールバーのKill
 をクリックします。 「Confirmation」ダイアログで「OK」をクリックします。
をクリックします。 「Confirmation」ダイアログで「OK」をクリックします。
Oracle VM Serverが停止されます。
3.4.2.8 サーバーの再検出
Oracle VM ServerまたはOracle VM Serverに接続する記憶域の物理状態が変更した場合、再度検出し、Oracle VM Managerの構成情報を更新する必要があります。
-
「Servers and VMs」タブをクリックします。
-
ナビゲーション・ツリーで、Oracle VM Serverが存在するサーバー・プールを選択します。
-
「Perspective」ドロップダウン・リストから「Servers」を選択します。 管理ペインで1つまたは複数のOracle VM Serversを選択し、パースペクティブ・ツールバーの「サーバーの再検出」
 をクリックします。
をクリックします。
Oracle VM Serverについての構成情報および記憶域情報がOracle VM Managerで更新されます。
3.4.2.9 物理ディスクの再スキャン
Oracle VM Serverで使用可能な物理ディスクを再スキャンして、変更、追加、または削除されたディスクがあるかどうかを判断できます。
-
「Servers and VMs」タブをクリックして、ナビゲーション・ツリーでOracle VM Serverが存在するサーバー・プールを選択します。 管理ペインの「Perspective」ドロップダウン・リストで「Servers」を選択します。 管理ペインの表でOracle VM Serversを選択します。
または、「サーバーとVM」タブで、「サーバー・プール」または「割り当てられていないサーバー」フォルダを展開して、ナビゲーション・ツリーで特定のサーバーを選択します。 「パースペクティブ」ドロップダウン・リストで「物理ディスク」オプションを選択します。
-
パースペクティブ・ツールバーの「物理ディスクの再スキャン」
 をクリックします。
をクリックします。
-
「確認」ダイアログ・ボックスが表示されます。 「OK」をクリックします。
3.4.2.10 更新サーバー
ソフトウェアの更新とOracle VM Serversへのアップグレードは、「レポートとリソース」タブの「サーバーの更新」サブタブで構成されたグローバル・サーバー更新リポジトリを使用して実行できます。 グローバル・サーバー更新リポジトリの構成については、7.3項、「サーバー更新グループ」を参照してください。 必要に応じて、サーバー・プールのリポジトリを上書きすることができます。 サーバー・プール用のグローバル更新リポジトリのオーバーライドについては、3.4.6項、「サーバー更新リポジトリのパースペクティブ」を参照してください。
アップグレードの前後にインストールされているOracle VM Serverソフトウェアのバージョンを確認するには、「サーバーとVM」タブをクリックし、ナビゲーション・ツリーでOracle VM Serverを選択し、「パースペクティブ」ドロップダウン・リストで「コントロール・ドメイン」を選択します。 コントロール・ドメインについては、3.5.8項、「制御ドメインのパースペクティブ」を参照してください。
Oracle VM Server更新が利用可能になると、eventがOracle VM Serverにポストされ、Yesが管理ペインの「サーバー」パースペクティブの「更新してください」カラムに表示されます。
Oracle VM Manager Web Interfaceを使用してOracle VM Serversをアップグレードする前に、「Oracle VMインストレーションおよびアップグレード・ガイド」を参照する必要があります。 Oracle VM Manager Web Interfaceは、Oracle VM Server 3.3.x以上を実行しているサーバーのアップグレードを実行するためにのみ使用できます。
Oracle VM Serverを更新するには、まずOracle VM Server上の仮想マシンを停止するか、別のOracle VM Serverに移行する必要があります。 手動で仮想マシンを停止または移行することもできますし、必要に応じてアップグレード・サーバー・ジョブで仮想マシンを自動的に移行させることもできます。
-
「Servers and VMs」タブをクリックして、ナビゲーション・ツリーでOracle VM Serverが存在するサーバー・プールを選択します。
-
管理ペインの「Perspective」ドロップダウン・リストで「Servers」を選択します。
-
管理ペインの表でOracle VM Serversを選択し、パースペクティブ・ツールバーの「更新サーバー」
 をクリックします。
をクリックします。
確認ダイアログが表示されます。 「OK」をクリックします。 各Oracle VM Serverは、メンテナンス・モードになり、更新が実行されます。 Oracle VM Server上のすべての仮想マシンは、メンテナンス・モードになると、自動的に他のOracle VM Serverに移行します。 更新が完了すると、Oracle VM Serverが再起動し、メンテナンス・モードになります。
-
Oracle VM Serverが完全に機能するメンバーとしてサーバー・プールに再度参加するには、各Oracle VM Serverを編集し、メンテナンス・モードから戻します。
仮想マシンを手動で移行する方法については、3.5.2.11項、「仮想マシンの移行または移動」を参照してください。 Oracle VM Serverのメンテナンス・モードを解除する方法については、3.4.2.2項、「サーバーの編集」を参照してください。
1.15項、「複数選択機能」で説明されている複数選択機能を使用して、サーバー・プール内の複数のOracle VM Serverをアップグレードできます。
3.4.2.11 VMメッセージの送信
1つ以上の仮想マシンOracle VM Serversまたはサーバー・プールを選択して、仮想マシンにメッセージを送信するために使用されるダイアログ・ボックスで実行中の仮想マシンを選択することができます。
仮想マシンにメッセージを送信するには、最初に仮想マシンにOracle VM Guest Additionsをインストールする必要があります。 Oracle VM Guest Additionsのインストールの詳細と、仮想マシン・メッセージング・メカニズムとその使用方法の詳細は、「Oracle VM管理者ガイド」を参照してください。
-
「Servers and VMs」タブをクリックします。
-
メッセージを送信する仮想マシンのグループを決定します:
-
1つまたは複数のサーバー・プールに分散された仮想マシンにメッセージを送信する場合は、ナビゲーション・ペインの「サーバー・プール」フォルダをクリックします。 「Perspective」ドロップダウン・リストから「Server Pools」を選択します。 管理ペインで1つまたは複数のサーバー・プールを選択します。
-
特定のサーバー・プール内の1つ以上のサーバーに分散している仮想マシンにメッセージを送信する場合は、ナビゲーション・ペインの「サーバー・プール」フォルダを展開し、サーバーが存在するサーバー・プールを選択します。 「Perspective」ドロップダウン・リストから「Servers」を選択します。 管理ペインで1つまたは複数のサーバーを選択します。
-
特定のサーバー上の1つ以上の仮想マシンにメッセージを送信する場合は、ナビゲーション・ペインの「サーバー・プール」フォルダを展開し、サーバーが存在するサーバー・プールを選択します。 「Perspective」ドロップダウン・リストから「Virtual Machines」を選択します。 管理ペインで1つ以上の仮想マシンを選択します。
-
-
パースペクティブ・ツールバーの「VMメッセージを送信...」
 をクリックします。
をクリックします。
「Send Messages to Virtual Machines」ダイアログ・ボックスが表示されます。
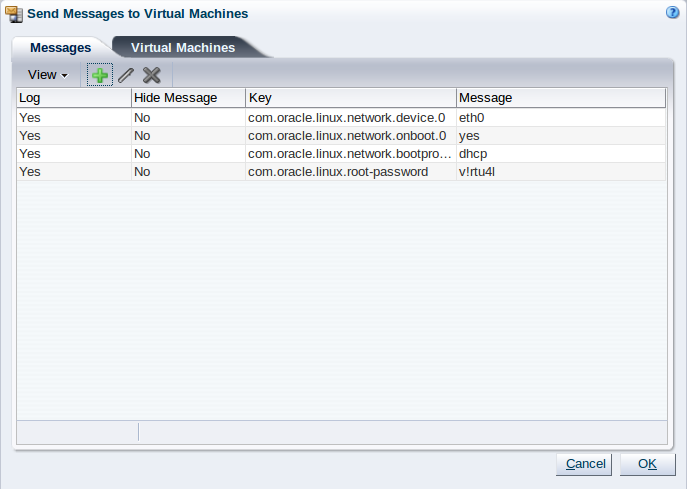
-
メッセージを作成するには、パースペクティブ・ツールバーの「メッセージを作成...」
 をクリックして、「VMメッセージの作成」ダイアログ・ボックスを表示します。
をクリックして、「VMメッセージの作成」ダイアログ・ボックスを表示します。
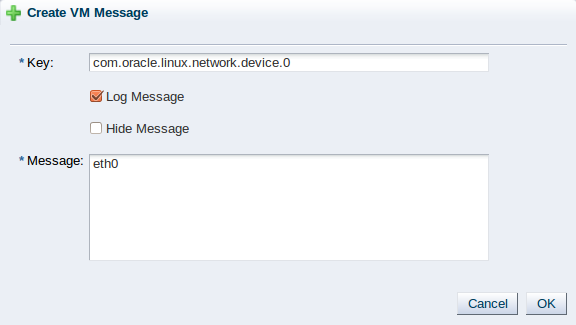
メッセージのキー/値ペアを「Key」および「Message」フィールドに入力します。 メッセージのログを保持する場合は、「Log Message」フィールドを選択します。 ユーザー・インタフェースでキー/値ペアのメッセージを非表示にする場合は、「Hide Message」フィールドを選択します。 「OK」をクリックしてメッセージを保存し、「Send Messages to Virtual Machines」ダイアログ・ボックスに戻ります。
-
メッセージを編集するには、メッセージを選択し、「Edit...」をクリックします
 (ダイアログ・ボックスのツールバー)。 メッセージを削除するには、メッセージを選択し、「Delete」
(ダイアログ・ボックスのツールバー)。 メッセージを削除するには、メッセージを選択し、「Delete」 をクリックします (ダイアログ・ボックスのツールバー)。
をクリックします (ダイアログ・ボックスのツールバー)。
-
「Virtual Machines」タブを選択し、メッセージを受け取る実行中の仮想マシンを選択します。
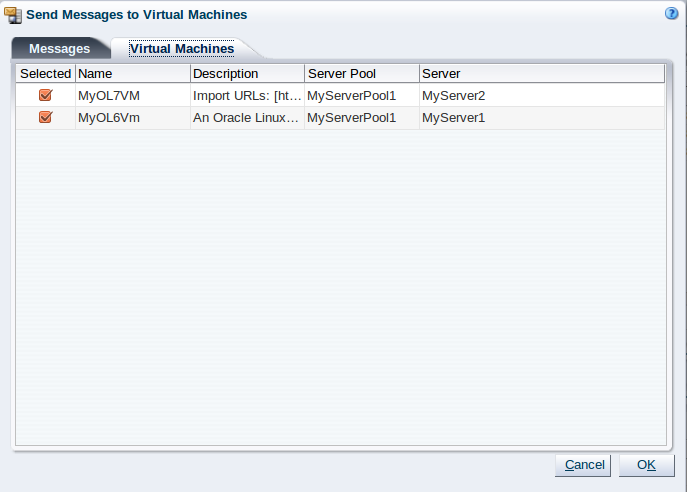
「OK」クリックし、仮想マシンにメッセージを送信します。
3.4.2.12 レポートを生成
1つ以上のOracle VM ServersでXMLレポートを生成できます。 オブジェクト・レポートの詳細については、7.1項、「レポート」を参照してください。
-
ナビゲーション・ペインの「サーバー・プール」フォルダでサーバー・プールを選択します。
-
管理ペインで「サーバー」パースペクティブを選択します。
-
管理ペインの表で1つまたは複数のOracle VM Serversを選択します。
-
管理ペイン・ツールバーの
 「レポートを生成」をクリックします。
「レポートを生成」をクリックします。
-
レポートが生成され、ブラウザに送信されます。
3.4.3 仮想マシンのパースペクティブ
- 3.4.3.1 Edit Virtual Machine
- 3.4.3.2 仮想マシンの削除
- 3.4.3.3 仮想マシンの起動
- 3.4.3.4 仮想マシンの停止
- 3.4.3.5 Launch Console
- 3.4.3.6 Launch Serial Console
- 3.4.3.7 Restart仮想マシン
- 3.4.3.8 仮想マシンの強制終了
- 3.4.3.9 の仮想マシンの一時停止
- 3.4.3.10 Resume Virtual Machine
- 3.4.3.11 の仮想マシンの移行または移動
- 3.4.3.12 による仮想マシンまたはテンプレートのクローニング
- 3.4.3.13 仮想マシンのエクスポート
- 3.4.3.14 Manage Clone Customizers
- 3.4.3.15 VMメッセージの送信
- 3.4.3.16 仮想マシン構成ファイルの表示
- 3.4.3.17 VM階層ビューアの表示
- 3.4.3.18 仮想マシン・イベントの表示
- 3.4.3.19 レポートの生成
「仮想マシン」パースペクティブは、ナビゲーション・ペインで選択されたアイテムに応じて、サーバー・プールまたはサーバーに属するさまざまな仮想マシン、または「割り当てられていない仮想マシン」フォルダを一覧表示します。 このパースペクティブは、「割り当てられていないサーバー」フォルダの外にリストされたサーバー・アイテムでは使用できません。これは、サーバー・プールに属していないサーバーに仮想マシンを割り当てることができないためです。 次の列が管理ペインに表示されます:
-
名:仮想マシン用に構成された名前。
-
ステータス:仮想マシンの実行ステータス。
-
タグ:仮想マシンに適用されたタグ。
-
イベントの重大度:仮想マシンに現在示されているイベントの重大度を指定します。
-
サーバー:仮想マシンが現在存在している実際のOracle VM Server。
-
マックス・メモリー(MB):仮想マシンが使用できる最大メモリー(メガバイト単位)。
-
メモリー(MB):仮想マシンが現在消費しているメモリー量(メガバイト単位)。
-
マックス・プロセッサ:仮想マシンが使用できるプロセッサの数。
-
プロセッサ:仮想マシンが現在使用しているプロセッサの数。
-
キー・マップ:仮想マシン用に構成された文字キー・マップ。
-
オペレーティング·システム:仮想マシンが実行されているオペレーティング・システム。
表の仮想マシンの左側にある矢印をクリックすると、仮想マシンに関するより詳細な情報を示す一連のサブタブが表示されます。 これらのタブは、「構成」、「ネットワーク」、および「ディスク」です。 情報を表示するには、タブをクリックしてください:
-
名:仮想マシン用に構成された名前。
-
ステータス:仮想マシンの実行ステータス。
-
オペレーティング·システム:オペレーティング・システム・タイプ。
-
キー・マップ:仮想マシン用に構成された文字キー・マップ。
-
マックス・プロセッサ:割り当てることができるCPUの最大数。
-
プロセッサ:割り当てられたCPUの数。
-
プロセッサ・キャップ:プロセッサ上限に構成されたパーセント値。
-
マックス・メモリー(MB):割り当て可能な最大メモリー。
-
メモリー(MB):割り当てられたメモリー。
-
優先:仮想マシンに割り当てられたCPUの優先度。
-
マウス・タイプ:仮想マシン用に構成されたマウス・タイプ。
-
ドメイン・タイプ:仮想マシン用に構成されたハイパーバイザと仮想マシンのタイプ。
-
開始ポリシー:仮想マシン用に構成された開始ポリシー。
-
ハイ・アベイラビリティ:仮想マシンに高可用性フラグが設定されているかどうか。
-
構成ファイルのリポジトリ:仮想マシンの構成ファイルが格納されるリポジトリ。
-
巨大なページ:仮想マシンに巨大ページ・フラグが設定されているかどうか。
-
起動順序:仮想マシンにアタッチされたディスクの構成された起動順序
-
ネットワーク・ブート・パス:仮想マシン用に構成されたネットワーク・ブート・パス。
-
クラッシュ時の再開アクション:仮想マシンがクラッシュするインスタンスで、構成された再起動アクション。
-
電源を再投入したときの再開アクション:仮想マシンがパワー・オフ信号を受信した場合の構成済みの再起動アクション。
-
再起動時に再開アクション:仮想マシンが再起動信号を受信したインスタンスで構成された再起動アクション。
-
ID:仮想マシンに対してOracle VM Managerによって割り当てられたID。
-
原点:インポートされた仮想マシンまたはテンプレートのインポートに使用されたURL。
-
説明:仮想マシンの説明。
-
構成ファイルの絶対パス:仮想マシン構成ファイルへの絶対パス。
-
構成ファイルがマウントされたパス:仮想マシン構成ファイルがOracle VM Serverにあるマウント・ポイント。
-
VNIC:仮想マシン用に構成されたVNICの名前。
-
イーサネット・ネットワーク: VNICがアタッチされているイーサネット・ネットワークの名前。
-
IPアドレス: VNIC用に構成されたIPアドレス。 この情報を入力するには、仮想マシンがOracle VMゲスト追加機能を実行している必要があります。 このVNICにIPアドレスが構成されていない場合、IPアドレスは0.0.0.0と表示されます。
-
スロット:ディスクのスロット番号。
-
ディスクのタイプ:アタッチされているディスクのタイプ。
-
名: Oracle VM Manager内のディスクの名前。
-
サイズ(GiB):ディスクのサイズ。
-
リポジトリ:ディスクが置かれているリポジトリ。
-
絶対パス:ディスクのロケーションへの絶対パス。
-
マウントされたパス:ディスクがOracle VM Serverにあるマウント・ポイント。
-
ロケーション: Oracle VM Managerによって報告されたディスクのロケーション。
このパースペクティブを「割り当てられていない仮想マシン」フォルダから見ると、このパースペクティブで通常使用できるツールバー・アイコンの一部はツールバーに表示されません。 次の表には、このパースペクティブで使用できるツールバー・アイコンがすべて表示され、パースペクティブを「割り当てられていない仮想マシン」フォルダから表示したときに使用できないアイテムが示されています。
|
ツールバー・アイコンのオプション |
アイコン |
説明 |
|---|---|---|
|
|
「Import Virtual Machine」ダイアログ・ボックスが表示されます。 このオプションを使用して、仮想マシンをOracle VM Managerにインポートします。 このオプションは、未割り当ての仮想マシンでのみ使用できます。 |
|
|
|
「Edit Virtual Machine」ウィザードを表示します。 このオプションを使用して、仮想マシンを編集します。 |
|
| 削除 |
|
「Delete Confirmation」ダイアログ・ボックスを表示します。 このオプションを使用して、選択した仮想マシンを削除します。 |
|
|
停止されている仮想マシンを起動します。 未割り当ての仮想マシンでは使用できません。 |
|
|
|
仮想マシンを停止します。 未割り当ての仮想マシンでは使用できません。 |
|
|
|
x86ベースのサーバー・プール内の仮想マシンのVNCコンソールを起動し、仮想マシンへのアクセスを有効化します。 このオプションを使用して、仮想マシンのコンソールに接続し、仮想マシンに直接アクセスします。 「割り当てられていない仮想マシン」フォルダ内の仮想マシン、またはサーバー・プール内の仮想マシンでは使用できませんが、Oracle VM Serverには割り当てられません。 |
|
|
|
仮想マシンのシリアル・コンソールを起動し、仮想マシンへのアクセスを有効化します。 このオプションを使用して、仮想マシンのシリアル・コンソールに接続し、仮想マシンに直接アクセスします。 このサービスは、一般的にSPARCベースのサーバー・プール内で実行中の仮想マシンに使用されますが、x86ベースのサーバー・プールで実行中の仮想マシンに対しても使用できます。 未割り当ての仮想マシンでは使用できません。 |
|
|
|
実行中の仮想マシンを再起動します。 未割り当ての仮想マシンでは使用できません。 |
|
|
|
実行中の仮想マシンを停止します。 未割り当ての仮想マシンでは使用できません。 |
|
|
|
実行中の仮想マシンを一時停止します。 未割り当ての仮想マシンでは使用できません。 |
|
|
|
一時停止されている仮想マシンを再開(一時停止解除)します。 未割り当ての仮想マシンでは使用できません。 |
|
|
|
仮想マシンを別のOracle VM Serverに移行するか、仮想マシンの構成と仮想ディスクを代替リポジトリに移動します。 |
|
|
|
「仮想マシンのクローン作成」ダイアログ・ボックスを表示します。 このオプションを使用して、仮想マシンをクローニングし、別の仮想マシンを作成します。 |
|
|
|
「バーチャル・アプライアンスにエクスポート」ダイアログ・ボックスを表示します。 仮想マシンを仮想アプライアンスとしてエクスポートするには、このオプションを使用します。 |
|
|
|
「OCIへの仮想マシンのエクスポート」ダイアログ・ボックスを表示します。 このオプションを使用して、仮想マシンをOracle Cloud Infrastructureにエクスポートします。 |
|
|
|
「Manage Clone Customizer」ダイアログ・ボックスが表示されます。 クローン・カスタマイザでは、ネットワーク、ISOリソースなどのクローン・パラメータを設定できます。 このオプションを使用して、クローン・カスタマイザを作成、編集または削除します。 |
|
|
|
1つ以上の仮想マシンにメッセージを送信します。 このオプションを使用して、Oracle VM Guest Additionsがインストールされている仮想マシンにメッセージを送信します。 未割り当ての仮想マシンでは使用できません。 |
|
|
|
「VM構成ファイルの内容」ダイアログ・ボックスを表示します。 選択した仮想マシンの構成ファイルの読み取り専用ビューを表示します。 このオプションを使用して、仮想マシン構成ファイルの内容を表示します。 |
|
|
|
仮想マシン上にグラフィカルなレポートを表示します。 |
|
|
|
「イベント」ダイアログ・ボックスを表示します。 選択した仮想マシンのイベントを表示します。 このオプションを使用して、仮想マシンのエラー・イベントを表示または確認します。 |
|
|
|
1つまたは複数の仮想マシンでXMLレポートを生成します。 |
|
|
|
状況依存ヘルプを表示します。 |
3.4.3.1 仮想マシンの編集
仮想マシンを編集して、仮想マシンの構成を変更します。 仮想マシンが実行されている場合は、マウス・デバイス・タイプ、ドメイン・タイプ、最大メモリー容量、最大プロセッサ数、クラッシュ時の再起動アクション、または巨大なページ・サポートなどの特定の設定を編集することはできません。 これらの設定を編集するには、仮想マシンの起動時にハイパーバイザが仮想マシン構成を再ロードできるように仮想マシンを停止する必要があります。
-
「Servers and VMs」タブをクリックします。
-
ナビゲーション・ツリーで、仮想マシンが存在するサーバー・プールを選択します。
-
「Perspective」ドロップダウン・リストから「Virtual Machines」を選択します。 管理ペインで仮想マシンを選択し、「Edit...」
 をクリックします (管理ペインのツールバー)。
をクリックします (管理ペインのツールバー)。
-
「Edit Virtual Machine」ダイアログ・ボックスが表示されます。 各タブを選択して、仮想マシンの構成を編集します。 各タブの詳細については、3.1.3項、「仮想マシンの作成」を参照してください。 「OK」をクリックして、変更内容を保存します。
ノート仮想マシン自体でdrdサービスを最初に有効にすることなく、Oracle Solaris仮想マシンの番号やプロセッサ、割り当てられたメモリーなどのリソースを動的に変更することはできません。 これらの変更を許可するには、仮想マシンに接続し、drdサービスが有効になっていることを確認します:
# svcadm enable -s drd # svcs drd
これらのコマンドは、サービスがオンラインであることを通知します。 これらのアクションを実行すると、Oracle VM Managerを使用してリソースの割り当てを動的に変更できます。
ノート仮想マシンがサスペンド状態になっている間は、仮想マシンの仮想ネットワーク・インタフェースまたは仮想ディスクの数を変更することはできません。 そのようなデバイスを追加または削除しようとすると例外が発生し、エラーが返されます。
ノート実行中の仮想マシンから仮想CD-ROMを削除することはできません。 そうすると例外が発生し、エラーが返されます。 実行中の仮想マシンから仮想CD-ROMを削除するには、まず仮想マシンを停止してから、仮想CD-ROMを削除する必要があります。
3.4.3.2 仮想マシンの削除
仮想マシンを削除すると、この仮想マシンに関連付けられているすべてのファイルおよびデータはOracle VM Managerから削除されます。 仮想マシンを削除する前に、それらが必要ないことを確認してください。 仮想マシンのステータスが「Stopped」または「Error」である場合にのみ、仮想マシンを削除できます。
-
「Servers and VMs」タブをクリックします。
-
ナビゲーション・ツリーで、仮想マシンが存在するサーバー・プールを選択します。
-
「Perspective」ドロップダウン・リストから「Virtual Machines」を選択します。 管理ペインで1つ以上の仮想マシンを選択し、「Delete」
 をクリックします (管理ペインのツールバー)。
をクリックします (管理ペインのツールバー)。
-
「Delete Confirmation」ダイアログ・ボックスが表示されます。 削除する仮想マシンに関連付けられている仮想ディスクを選択します。 仮想マシンの物理ディスクは、常駐する記憶域が非ジェネリックなOracle VM Storage Connectプラグインを使用している場合にリストされます。 物理ディスクが削除される前に、それらはすべてのアクセス・グループから削除されます。 OKをクリックして、仮想マシンと選択した仮想ディスクと物理ディスクを削除します。
3.4.3.3 仮想マシンを起動
仮想マシンの作成後、仮想マシンを起動できます。 仮想マシンの起動は、電源ボタンを押すことによってコンピュータを起動する場合と類似しています。
-
「Servers and VMs」タブをクリックします。
-
ナビゲーション・ツリーで、仮想マシンが存在するサーバー・プールを選択します。
-
「Perspective」ドロップダウン・リストから「Virtual Machines」を選択します。 管理ペインで1つ以上の仮想マシンを選択し、「Start」
 をクリックします。 .
をクリックします。 .
仮想マシンが起動されます。
3.4.3.4 仮想マシンを停止
仮想マシンが使用中でない場合は、仮想マシンを停止してシステム・リソースを解放する必要があります。 仮想マシンの停止は、物理コンピュータの通常の停止に類似しています。
仮想マシンの状態を保存する場合は、仮想マシンを一時停止する必要があります。 仮想マシンのサスペンドについては、3.5.2.9項、「仮想マシンのサスペンド」を参照してください。
たとえば、仮想マシンの起動ジョブなど別のジョブが仮想マシンで進行中の間に仮想マシンを停止しようとした場合など、状況によっては、仮想マシンを停止することができない場合があります。 このタイプの状況を解決するには、進行中のジョブを中断してから仮想マシンを強制終了する必要があります。 ジョブを中止する方法については8.1.5項、「アボート・ジョブ」を、仮想マシンをkillする場合は3.5.2.8項、「仮想マシンのkill」を参照してください。
-
「Servers and VMs」タブをクリックします。
-
ナビゲーション・ツリーで、仮想マシンが存在するサーバー・プールを選択します。
-
「Perspective」ドロップダウン・リストから「Virtual Machines」を選択します。 管理ペインで1つ以上の仮想マシンを選択し、「Stop」
 をクリックします。 .
をクリックします。 .
物理コンピュータを停止する場合と同様に、仮想マシン内から仮想マシンを停止することもできます。
停止コマンドを発行後、仮想マシンのステータスが「Stopped」に変わります。 ただし、これはコマンドが確認されたことのみを示します。 仮想マシンが正しく効率的に停止されたという保証はありません。 物理PC上で実行されているオペレーティング・システムも、停止シーケンスの間ハングする場合があるため、これは想定された動作です。
仮想マシンの停止に失敗した場合は、仮想マシンの強制終了オプションを使用して電源を切ることができます(これは物理マシンから電源ケーブルを抜くのに似ています)。 仮想マシンの電源を切断(kill)するには、3.5.2.8項、「仮想マシンのkill」を参照してください。
3.4.3.5 起動コンソール
VNCコンソールは、x86 Oracle VM Server上で実行されている仮想マシンに接続する場合にのみ使用できます。 SPARC用のOracle VM Serverで実行されている仮想マシンに接続しようとする場合は、シリアル・コンソールを使用する必要があります。 Oracle VM Managerが仮想マシンがLDOMハイパーバイザ上で実行されていることを検出すると、「起動コンソール」 ![]() はグレー表示されます。 3.5.2.6項、「シリアル・コンソールの起動」を参照してください。
はグレー表示されます。 3.5.2.6項、「シリアル・コンソールの起動」を参照してください。
VNCコンソールは、HTML5 (WebSockets、Canvas)を使用してHTML5を適切にサポートする任意のブラウザからWebベースのVNCクライアントにアクセスできるようにするnoVNCを使用します。 http://kanaka.github.io/noVNC/でnoVNCについてもっと知ることができます。
VNCコンソールは、「割り当てられていない仮想マシン」フォルダ内の仮想マシン、またはサーバー・プール内の仮想マシンでは使用できませんが、Oracle VM Serverには割り当てられていません。
各VNCセッションのキー・マッピングは、仮想マシンの作成または編集時に「Keymap」フィールドで設定します。 仮想マシンの作成と編集については、3.1.3項、「仮想マシンの作成」と3.5.2.1項、「仮想マシンの編集」を参照してください。
-
「Servers and VMs」タブをクリックします。
-
ナビゲーション・ツリーで、仮想マシンが存在するサーバー・プールを選択します。
-
「Perspective」ドロップダウン・リストから「Virtual Machines」を選択します。 管理ペインで仮想マシンを選択し、パースペクティブ・ツールバーの「起動コンソール」
 をクリック
をクリック
-
新しいブラウザ・ウィンドウまたはタブが開きます。
ヒントコンソールが起動されない場合は、Webブラウザでポップアップ表示が許可されているか確認します。 Microsoft Internet Explorerを使用している場合は、Oracle VM ManagerのベースURL (たとえば、
http://example.com)をセキュリティ設定の信頼済みサイトのリストに追加します。 信頼済みサイトのゾーンのセキュリティ・レベルを中から中低にダウングレードする必要がある場合もあります。別のユーザーによって仮想マシンのコンソールが使用中の場合は、接続を引き継ぐかどうかを確認するメッセージが表示されます。 接続を引き継ぐ場合は、他のユーザーのセッションが切断され、クライアント・コンピュータ上でVNCセッションが開始されます。 VNCクライアントが接続の引き継ぎに問題がある場合は、VNCクライアントを閉じてVNCコンソールを再度起動する必要があります。
仮想マシン・コンソールが表示されます。 他のVNCセッションと同様に、ログインし、仮想マシンと対話します。
実行中の仮想マシンに仮想マシン・コンソールを開き、Ctrl-Alt-Deleteボタンを使用して仮想マシンを再起動すると、仮想マシンが再起動してコンソールが再接続されますが、コンソールのコントロール・ボタンは表示されなくなりますダイアログ内の領域。 これは、Oracle VM Serverによって返されるVNCディスプレイのサイズと、HTML5キャンバスが動作する方法に関係する、予期される動作です。
バーチャル・マシンの再起動後にバーチャル・マシン・コンソールのコントロール・ボタンを表示するには、ダイアログの右側を拡張するか、ダイアログを閉じてもう一度開くことができます。
3.4.3.6 シリアル・コンソールを起動
VNCコンソールの代わりにSPARCベースのサーバー・プール上の仮想マシンに接続するには、serialコンソールを使用する必要があります。
x86ベースのサーバー・プールで実行されている仮想マシンの場合は、シリアル・コンソールの代わりにVNCコンソールを使用する必要があります。 シリアル・コンソールからの出力は、x86ベースのサーバー・プール上で実行されている仮想マシンに接続するときは、読み取り専用で非対話型です。 さらに、x86ベースのサーバー・プール上で実行されている仮想マシンは、シリアル出力のリダイレクトをサポートし、構成する必要があります。 VNCコンソールの使用方法の詳細については、3.4.3.5項、「コンソールの起動」を参照してください。
-
「Servers and VMs」タブをクリックします。
-
ナビゲーション・ツリーで、仮想マシンが存在するサーバー・プールを選択します。
-
「Perspective」ドロップダウン・リストから「Virtual Machines」を選択します。 管理ペインで仮想マシンを選択し、「Launch Serial Console」
 をクリックします (管理ペインのツールバー)。
をクリックします (管理ペインのツールバー)。
-
新しいブラウザ・ウィンドウまたはタブが開きます。
ヒントコンソールが起動されない場合は、Webブラウザでポップアップ表示が許可されているか確認します。 Microsoft Internet Explorerを使用している場合は、Oracle VM ManagerのベースURL (たとえば、
http://example.com)をセキュリティ設定の信頼済みサイトのリストに追加します。 信頼済みサイトのゾーンのセキュリティ・レベルを中から中低にダウングレードする必要がある場合もあります。別のユーザーによって仮想マシンのコンソールが使用中の場合は、接続を引き継ぐかどうかを確認するメッセージが表示されます。 接続を引き継ぐと、他のユーザー・セッションは切断され、クライアント・コンピュータでターミナル・セッションが開始されます。 端末エミュレータが接続の引き継ぎに問題がある場合は、それを閉じてシリアル・コンソールを再度起動する必要があります。
仮想マシン・コンソールが表示されます。 他のコンソール・セッションと同様に、ログインして仮想マシンとやり取りします。 必要に応じて、ゲスト・オペレーティング・システムのユーザー名およびパスワードを入力してオペレーティング・システムにログインします。
3.4.3.7 仮想マシンを再起動
仮想マシンの再起動は、コンピュータの再起動と類似しています。 Microsoft Windows™の更新などのオペレーティング・システムの更新で仮想マシンの再起動が要求される場合、仮想マシンを再起動する必要があることがあります。
-
「Servers and VMs」タブをクリックします。
-
ナビゲーション・ツリーで、仮想マシンが存在するサーバー・プールを選択します。
-
「Perspective」ドロップダウン・リストから「Virtual Machines」を選択します。 管理ペインで1つ以上の仮想マシンを選択し、「Restart」
 をクリックします。 .
をクリックします。 .
仮想マシンが再起動されます。
仮想マシンが完全に起動していない場合、仮想マシンはリクエストを初期化する準備ができていない可能性があるため再起動リクエストは成功しません。 この場合、再起動ジョブを停止し、後で再実行することが必要な場合があります。 または、仮想マシンを終了し再起動します。
3.4.3.8 仮想マシンのkill
仮想マシンの強制終了は、仮想マシンの電源オフを実行することに等しく、物理マシンから電源ケーブルを抜くことと似ています。 これは推奨される仮想マシン停止方法ではありませんが、停止コマンドで仮想マシンを停止できない場合に役立ちます。
-
「Servers and VMs」タブをクリックします。
-
ナビゲーション・ツリーで、仮想マシンが存在するサーバー・プールを選択します。
-
「Perspective」ドロップダウン・リストから「Virtual Machines」を選択します。 管理ペインで1つ以上の仮想マシンを選択し、「Kill」
 をクリックします。 .
をクリックします。 .
仮想マシンが終了します。
3.4.3.9 仮想マシンを一時停止
仮想マシンの一時停止は、コンピュータをスリープ・モードにするのと類似しています。 仮想マシンが一時停止されると、オペレーティング・システムおよびアプリケーションの現在の状態が保存され、仮想マシンが一時停止モードになります。 仮想マシンを再開すると、オペレーティング・システムおよびアプリケーションは、仮想マシンを一時停止した時点から継続されます。
SPARCベースのサーバー・プール上で仮想マシンをサスペンドすることはできません。
-
「Servers and VMs」タブをクリックします。
-
ナビゲーション・ツリーで、仮想マシンが存在するサーバー・プールを選択します。
-
「Perspective」ドロップダウン・リストから「Virtual Machines」を選択します。 管理ペインで1つ以上の仮想マシンを選択し、「Suspend」
 をクリックします。 .
をクリックします。 .
仮想マシンの状態が保存され、仮想マシンが一時停止されます。
仮想マシンを再開するには、3.5.2.10項、「仮想マシンの再開」を参照してください。
3.4.3.10 仮想マシンを再開
一時停止された仮想マシンの再開は、スリープ・モードになっていたコンピュータの復帰に類似しています。 一時停止された仮想マシンを再開すると、オペレーティング・システムおよびアプリケーションは、仮想マシンを一時停止した時点から継続されます。
SPARCベースのサーバー・プール上で仮想マシンを再開することはできません。
-
「Servers and VMs」タブをクリックします。
-
ナビゲーション・ツリーで、仮想マシンが存在するサーバー・プールを選択します。
-
「Perspective」ドロップダウン・リストから「Virtual Machines」を選択します。 管理ペインで起動する仮想マシンを選択し、「Resume」
 をクリックします。 .
をクリックします。 .
仮想マシンの状態が取得され、仮想マシンはサーバー・プールに対して定義されたVM開始ポリシーに従って起動されます。
3.4.3.11 仮想マシンの移行または移動
「移行または移動」の![]() オプションは、あなたの要件と仮想マシンの状態に応じて適切な行動を選択して実行することができます「仮想マシンの移行または移動」ウィザードを開くことで、仮想マシンを移行して移動することができます。
オプションは、あなたの要件と仮想マシンの状態に応じて適切な行動を選択して実行することができます「仮想マシンの移行または移動」ウィザードを開くことで、仮想マシンを移行して移動することができます。
migrating仮想マシンは仮想マシンが動作するOracle VM Serverまたはサーバー・プールを変更し、moving仮想マシンは仮想マシン構成または仮想ディスクが配置されているリポジトリを変更することを理解することが重要です。
停止した仮想マシンは、任意のOracle VM Server、サーバー・プール、または「割り当てられていない仮想マシン」フォルダに移行できます。 実行中の仮想マシンは、同じサーバー・プール内の任意のOracle VM Serverに移行できます。
次のステップは、仮想マシンがOracle VM Serverにデプロイされることを前提としています。 仮想マシンが「Unassigned Virtual Machines」フォルダにある場合、そのフォルダから仮想マシンを選択して移行を実行します。
-
「Servers and VMs」タブをクリックします。
-
ナビゲーション・ツリーで、仮想マシンが存在するサーバー・プールを選択します。
-
「Perspective」ドロップダウン・リストから「Virtual Machines」を選択します。 管理ペインで移行する仮想マシンを選択し、「移行または移動」
 をクリックします。
をクリックします。
「仮想マシンの移行または移動」ダイアログ・ボックスが表示されます。
-
「仮想マシンの移行または移動」ダイアログ・ボックスから適切なオプションを選択します。 仮想マシンが実行中であるか停止中であるかによって、さまざまなオプションが使用できます。
仮想マシンがrunningの場合は、次のオプションから選択できます:
-
Migrate a running VM to a different Server within the same Server Poolこのオプションは、仮想マシンが実行されるサーバーを変更します。 宛先サーバーは、ソース・サーバーと同じサーバー・プール内になければなりません。 同様に、移行先サーバーは仮想マシン構成と記憶域にアクセスできる必要があります。 共有リポジトリを使用するサーバー・プール内のサーバー間で仮想マシンを移行するには、このオプションを選択する必要があります。
このオプションを選択し、「次」をクリックして次のように進みます:
-
Specified Serverドロップダウン・リストから、仮想マシンを移行する宛先サーバーを選択します。ノート一部のオプションは、stoppedという仮想マシンを移行する場合にのみ適用されるため、無効になっています。
-
「フィニッシュ」をクリックして移行を完了します。
-
-
Migrate a running VM, and migrate its local storage, to a different Server within the same Server Poolこのオプションは、仮想マシンが実行され、ローカル記憶域を移動するサーバーを変更します。 このオプションを選択すると、次の場合に同じサーバー・プール内のサーバー間で仮想マシンを移行できます:
-
少なくとも1つの仮想ディスクは、ソース・サーバーのローカル・リポジトリに存在します。
-
宛先リポジトリは、宛先サーバーに対してローカルです。
ノート仮想マシン構成ファイルがソース・サーバーのみのローカル・リポジ・トリーにある場合、構成ファイルは宛先リポジトリにコピーされます。 構成ファイルが共有リポジトリにある場合、そのファイルはコピーされません。
このオプションを選択し、「次」をクリックして次のように進みます:
-
Server to Migrate toドロップダウン・リストから、仮想マシンを移行する宛先サーバーを選択します。 -
Target Repositoryドロップダウン・リストから、仮想マシンの構成と記憶域を移動する先のリポジトリを選択します。ノートOCFS2ファイル・システムでホストされているリポジトリのみを選択できます。
-
「フィニッシュ」をクリックして移行を完了し、仮想マシンの構成と記憶域を移動します。
-
-
Move this VM to a different Repositoryこのオプションは、仮想マシンのロケーションを変更します。
ノート「仮想マシンの移行または移動」ダイアログ・ボックスがrunning仮想マシンに対して表示される際、このオプションはOracle VM Manager 3.4.6から使用できます。 このオプションを選択すると、空のクローン・カスタマイザを作成して仮想マシンが実行中状態にある間に、
vm.cfgファイルをリポジトリ間で移動できます。重要running仮想マシンを移動するときは、ストレージ・マッピングがアタッチされていない空のクローニング・カスタマを必ず作成してください。 仮想マシンでアクティブに使用されている、アタッチされた仮想ディスクを使用してクローン・カスタマイザを作成すると、エラー・メッセージが返されます。
このオプションを選択し、「次」をクリックして次のように進みます:
-
Createをクリックして、記憶域マッピングがアタッチされていない新しい空のクローン・カスタマイザを作成します。 -
仮想マシンの構成の移動先にする宛先リポジトリを
Target Repositoryドロップダウン・リストから選択します。 -
「Finish」をクリックして、仮想マシンを移動します。
-
仮想マシンがstoppedの場合は、次のオプションから選択できます:
-
Migrate a VM to a different Server, Server Pool, or Unassigned Stateこのオプションを使用すると、仮想マシンの保存先を「割り当てられていない仮想マシン」フォルダに変更するか、現在のサーバー・プールに割り当てられていないフォルダに変更することができます。 このオプションでは、仮想マシンが実行されるサーバーまたはサーバー・プール、および仮想マシン構成と記憶域のロケーションを変更することもできます。
このオプションを選択し、「次」をクリックして次のように進みます:
-
仮想マシンの次のいずれかの宛先を選択します:
-
Unassigned Virtual Machines Folder: 仮想マシンをサーバー・プールから削除し、「Unassigned Virtual Machines」フォルダに移動します。
-
現在のサーバー・プールで割り当てられていない: Oracle VM Serverから仮想マシンを削除します。 仮想マシンは同じサーバー・プールにとどまります。Oracle VM Serverからのみ削除されます。
-
指定されたサーバー:仮想マシンを選択したOracle VM Serverに移動します。 他のサーバー・プールからのOracle VM Serversがここにリストされる可能性がありますので、停止した仮想マシンは、同じリポジトリを共有する他のサーバー・プール内Oracle VM Serversに移行することができます。
-
Server Pool: 仮想マシンを選択したサーバー・プールに移動します。 停止している仮想マシンは他のサーバー・プールに移行できます。 仮想マシンは、宛先プール内の特定のOracle VM Serverにデプロイされません。Oracle VM Serverに展開するには、移行先サーバー・プールで仮想マシンを開始する必要があります。
-
-
「フィニッシュ」をクリックして移行を完了します。
-
-
Move this VM to a different Repositoryこのオプションは、仮想マシンとその構成とローカル記憶域が存在するロケーションを変更します。 別のサーバー・プール内のサーバー間で仮想マシンを移動するには、このオプションを選択する必要があります。
-
このオプションを選択し、「次」をクリックして次のように進みます:
-
Clone Customizerドロップダウン・リストからクローン・カスタマを選択するか、Createをクリックして新しいクローン・カスタマイザを作成します。クローン・カスタマイザを使用して仮想マシンの記憶域マッピングを決定し、仮想マシンの仮想ディスクの配置場所を定義できます。
新しいクローン・カスタマイザを作成すると、「クローン・カスタマイザの作成」ウィザードが表示されます。 このウィザードで提供されるオプションについては、「クローン・カスタマイザの作成」で詳しく読むことができます。
-
Target Repositoryドロップダウン・リストから、仮想マシンの構成と記憶域を移動する先のリポジトリを選択します。 -
「Finish」をクリックして、仮想マシンを移動します。
-
-
-
「Servers and VMs」タブをクリックします。
-
ナビゲーション・ツリーで、仮想マシンが存在するサーバー・プールを選択します。
-
「Perspective」ドロップダウン・リストから「Virtual Machines」を選択します。 管理ペインで移行する仮想マシンを選択し、ナビゲーション・ツリーで仮想マシンの移行先となるOracle VM Server、サーバー・プールまたは「Unassigned Virtual Machines」フォルダにそれらをドラッグ・アンド・ドロップします。 ドラッグ・アンド・ドロップ機能の使用の詳細は、1.13項「ドラッグ・アンド・ドロップ」を参照してください。
-
仮想マシンが移行されます。
3.4.3.12 仮想マシンまたはテンプレートのクローン作成
仮想マシンまたはテンプレートの複製とは、複製を作成することで、複数の仮想マシンまたはテンプレートをオリジナルから作成できます。
他の2つのファイル・コピー・メソッドを使用してクローンを実行することもできます: スパース・コピー、および非スパース・コピー。 これらの2つのクローニング・メソッドは、異なるリポジトリとの間でクローンを作成する場合、および記憶域リポジトリに使用される記憶域が汎用のOracle VM Storage Connectプラグインを使用する場合に使用できます。 これらのクローニング方法はシン・クローニングより低速ですが、より用途が広いです。
以下の仮想マシンのクローン手順では、同じダイアログ・ボックスを使用して仮想マシンとテンプレートをクローンします。
-
クローンを作成する仮想マシンまたはテンプレートを選択し、「クローン」ダイアログ・ボックスを表示します。 このダイアログ・ボックスは、仮想マシンをクローニングするのかテンプレートをクローニングするのかに応じて、異なる場所から表示します。
-
仮想マシン: 「Servers and VMs」タブをクリックします。 ナビゲーション・ツリーで、仮想マシンが存在するサーバー・プールを選択します。 「Perspective」ドロップダウン・リストから「Virtual Machines」を選択します。 管理ペインでクローンする仮想マシンを選択し、「仮想マシンのクローン作成」
 をクリックします。
をクリックします。
-
仮想マシン・テンプレート: 「Repositories」タブをクリックします。 ナビゲーション・ツリーで、テンプレートが存在するリポジトリを選択し、次に「VM Templates」を選択します。 管理ペインでテンプレートを選択し、「クローン・テンプレート」
 をクリックします。
をクリックします。
-
-
「クローン(仮想マシンまたはテンプレート)」ダイアログ・ボックスが表示されます。

次を選択または入力します。
-
Clone to a: 「Virtual Machine」または「Template」のいずれかのクローン・タイプを選択し、クローンから作成するオブジェクトを指定します。
-
Clone Count: 作成するクローンの数。
-
名前の索引:クローン名サフィクスに使用する開始インデックス番号。 デフォルトは
0です。 これは、各クローンの名前を作成するために「クローン名」フィールドとともに使用されます。 -
クローン名:仮想マシンまたはテンプレートのオプションの名前。 名前の長さは最大で256文字で、任意の文字を含むことができます。 名前は一意である必要はありません。 値を指定しない場合、デフォルトはクローン作成される仮想マシンまたはテンプレートの名前です。 各クローンには、ドット(。)とクローン・インデックス番号(「名前インデックス」フィールドの値から始まる)が付いています。 たとえば、「クローン名」フィールドが
MyVMに設定され、「名前インデックス」フィールドが1に設定されている場合、結果のクローンの名前はMyVM.1、MyVM.2などとなります。 -
Target Server Pool: クローンのデプロイ先サーバー・プール。
ノートドロップダウンで使用可能なサーバー・プールの一覧は、クローン・プロセスを正しく処理できる有効なサーバー・プールに限定されています。 これにより、リクエストの処理に失敗する可能性のあるサーバー・プールへのクローニングを防ぎます。 このリストが空の場合は、このダイアログの「クローンを作成する他のサーバー・プールが表示されないのはなぜですか?」要素の下にある表を参照する必要があります。
-
Description: 仮想マシンまたはテンプレートの説明。
-
Advanced Clone: クローン操作のプリファレンスを設定するためにクローン・カスタマイザを使用するかどうか。
-
クローン・カスタマイザ:クローンを作成するクローン・カスタマイザ。 これは、仮想ディスクのマッピングを設定してディスクを他の記憶域のロケーションにコピーできるようにするために使用します。 また、ネットワーク・マッピングを作成して、新しいVNICやその他のネットワークをクローンに使用することもできます。 「Create...」をクリックして、新しいクローン・カスタマイザを作成します。 クローン・カスタマイザの作成については、3.5.2.14項、「クローン・カスタマイザの管理」を参照してください。 このフィールドは、「高度なクローン」がチェックされている場合に有効になります。
-
ターゲット・リポジトリ:クローンされた仮想マシン構成ファイルを格納するリポジトリ。 これは、クローン・カスタマイザを使用して設定したクローン・ディスク・マッピングには影響しません。このオプションは仮想マシン構成ファイルのみに適用されます。 このフィールドは、「高度なクローン」がチェックされている場合に有効になります。
-
クローンを作成する他のサーバー・プールが表示されないのはなぜですか? クローン・リクエストを受け入れる要件を満たしていないサーバー・プールの表を提供する、閉じられたウィンドウ要素。 この表の項目を展開すると、サーバー・プールが適格でない理由が表示されます。
ヒントクローン・カスタマイザを使用せずに仮想マシンまたはテンプレートをクローニングする場合、クローニング・ジョブの実行中は記憶域リポジトリがロックされます(状況によっては少し時間がかかります)。 クローンをすばやく作成し、記憶域リポジトリをロックしないようにするには、クローン・カスタマイザを使用します。
「OK」をクリックします。
-
仮想マシンが作成され、サーバー・プールにデプロイされます。 テンプレートが記憶域リポジトリに作成されます。
古いテンプレートでは、仮想ディスクをアタッチするために異なるデバイス・タイプが使用されることがあることを理解することが重要です。 これは、仮想CDROMデバイスなどの新しい仮想ディスクを取り付ける能力に影響する可能性があります。 仮想マシン上の異なるデバイス・タイプの仮想ディスクを混在させる場合、いくつかの制限があります。 デバイス・タイプを仮想ディスクに割り当てる方法と、この問題を解決するために必要な作業については、『Oracle VM概要ガイド』の「仮想ディスクはどのように管理されていますか?」を参照してください。
3.4.3.13 仮想マシンのエクスポート
仮想マシンをエクスポートすると、Oracle VMの他のインスタンス、またはOpen Virtualization Format (OVA)をサポートする他の仮想化環境で「仮想マシン」を再利用できます。
バーチャル・アプライアンスにエクスポート
「仮想アプライアンス」をエクスポートすると、「仮想マシン」をOracle VMの他のインスタンス、またはOpen Virtualization Format (OVA)をサポートする他の仮想化環境と再利用できます。
1つ以上の仮想マシンを仮想アプライアンスにエクスポートできます。 仮想マシンを仮想アプライアンスにエクスポートすると、OVAファイルが記憶域リポジトリに作成されます。 OVAファイルには、VMDK形式の仮想ディスク、仮想マシンの構成を保持するOVFファイル、マニフェストや証明書などのその他のファイルが含まれます。
-
「Servers and VMs」タブをクリックします。 ナビゲーション・ツリーで、仮想マシンが存在するサーバー・プールを選択します。 「Perspective」ドロップダウン・リストから「Virtual Machines」を選択します。
-
エクスポートする各仮想マシンが「停止」状態になっていることを確認します。
仮想マシンの停止の詳細については、3.5.2.4項、「仮想マシンの停止」を参照してください。
-
管理ペインでエクスポートする仮想マシンを選択し、「バーチャル・アプライアンスにエクスポート」
 をクリックします。
をクリックします。 -
「仮想マシンを仮想アプライアンスにエクスポート」ダイアログ・ボックスが表示されます。
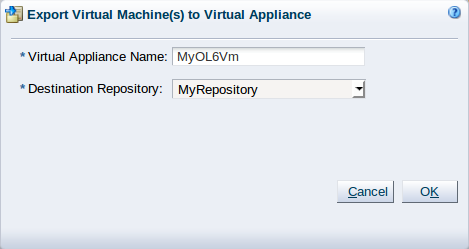
「仮想アプライアンス名」フィールドに仮想アプライアンスの名前を指定し、「宛先リポジトリ」メニューから仮想アプライアンスを保存する記憶域リポジトリを選択し、OKをクリックします。
仮想アプライアンスは、次のように、記憶域リポジトリが表示されるOracle VM ServerインスタンスのAssembliesディレクトリの下にあります: /OVS/Repositories/. リポジトリと仮想アプライアンスIDを取得する方法については、第4章、「リポジトリ・タブ」を参照してください。 repository_id/Assemblies/virtual-appliance_id/package.ova
Oracle VM Exporter Applianceを使用したOracle Cloud Infrastructureへのエクスポート
「Oracle VMエクスポータ・アプライアンス」を使用してOracle VM仮想マシンをエクスポートすると、仮想マシンがOracle Cloud Infrastructureに転送されます。 仮想マシンをエクスポートしても、Oracle VMから仮想マシンは削除されません。 Oracle Cloud Infrastructureの他の場所に仮想マシンをエクスポートできます。
Oracle VM Exporter Applianceを使用する前に、まずOracle VM Exporter Appliance Open Virtual Appliance (OVA)をダウンロードして構成し、Oracle VM Exporter Appliance仮想マシンが実行されていることを確認する必要があります。 詳細は、「Oracle VM Exporterアプライアンスのインストールおよび構成」を参照してください。
単一のOracle VM Exporterアプライアンスと同時に実行するために、最大4つの仮想マシンのエクスポートを開始できます(同時に起動することはありません)。 一方のOracle VMエクスポータ・アプライアンスに対して5番目のエクスポート操作を開始すると、実行中のエクスポートのいずれかが完了するまでエクスポートはキューに入れられます。 複数のエクスポートを同時に実行する必要がある場合は、仮想マシンに別のOracle VMエクスポータ・アプライアンスを追加できます。 エクスポートできるのは、停止した仮想マシンのみです。 Oracle VM Exporter Applianceによってエクスポートされている仮想マシンを起動できません。
Windows VMをOCIにエクスポートする前に、高速再起動なしで停止する必要があります。 高速再起動なしで停止するには:
-
shutdown /sコマンドを使用、または -
Windowsの「開始」ボタン(またはWindowsの記号ボタンまたはスタート・メニュー)をクリックし、Powerをクリックしてから、Shutdownオプションをクリックして、Shiftキーを押します。
Oracle Cloud Infrastructureへの仮想マシンのエクスポート
-
「Servers and VMs」タブをクリックします。
-
ナビゲーション・ツリーで、仮想マシンが存在するサーバー・プールを選択します。
-
「パースペクティブ」ドロップダウン・リストから「仮想マシン」を選択します。 仮想マシンが画面に表示されている場合は、仮想マシンを直接選択することもできます。
ノートOracle Cloud Infrastructureにエクスポートする前に、Windows仮想マシンにvirtio-winドライバがインストールされている必要があります。 詳細は、https://docs.oracle.com/en/operating-systems/oracle-linux/kvm-user/を参照してください。
-
仮想マシンを停止します。
仮想マシンの停止の詳細については、3.5.2.4項、「仮想マシンの停止」を参照してください。
-
停止した仮想マシンを強調表示した状態で、「仮想マシンのパースペクティブ」タスク・アイコン・バーの「OCIにエクスポート」アイコン(
 )をクリックするか、停止した仮想マシンを右クリックして「OCIにエクスポート」を選択します。
)をクリックするか、停止した仮想マシンを右クリックして「OCIにエクスポート」を選択します。「OCIへのVMのエクスポート」ウィザードには、Oracle VM Exporter Appliance仮想マシンに関する情報が表示されます。
-
次のエクスポータ・アプライアンス情報を選択または入力します:
-
「アプライアンス」ドロップダウン・リストから、Oracle VM Exporterアプライアンスの名前を選択します。
ノートOracle VM Exporter Appliance 「エクスポータ・アプライアンス」という名前を付けた場合、その名前はすでに入力されています。 名前を変更した場合は、仮想マシンのリストから選択する必要があります。 選択肢の1つは、「ホスト名またはIP」情報を入力するオプションである「選択してください」です。
-
「アプライアンスIPアドレス」ドロップダウン・リストから、Oracle VM Exporter ApplianceのIPアドレスを選択します。
ノートeth0インタフェースのIPアドレスが存在する場合は、事前に選択されています。 Oracle VM Exporterアプライアンスに複数のIPアドレスが割り当てられている可能性があります。 正しいものを選択していることを確認してください。
アプライアンス名として「選択してください」を選択した場合、アプライアンスのIPアドレスは「下で選択または入力してください」にデフォルト設定されます。
-
「アプライアンスIPアドレス」ドロップダウン・リストから「下で選択または入力してください」を選択した場合は、Oracle VM Exporter Applianceのホスト名またはIPアドレスを入力します。
-
Oracle VM Exporter Applianceがパケットの受信に使用するデフォルトのポート番号を変更した場合は、ポート番号を入力します。
ノートデフォルトのポート番号8443を変更すると、Oracle VM Exporter Applianceの通信が複雑になる可能性があることに注意してください。
-
-
「Next」をクリックします。
「OCI情報」オプションが表示されます。
-
Oracle VM Exporterアプライアンスが正しく設定されている場合、「API公開キー」および「フィンガープリント」フィールドには、エクスポート用に選択されたOracle VM Exporterアプライアンスの公開キーとフィンガープリントが表示されます。 この公開キーはOracle Cloud Infrastructureにアップロードする必要があります。そうしないと、エクスポート認証が失敗します。
他のフィールドには、以前のエクスポート操作の値が含まれている場合があります。 これらのフィールドには、Oracle Cloud InfrastructureユーザーID (「ユーザーOCID」)、Oracle Cloud Infrastructureリージョン(「リージョン」)およびOracle Cloud InfrastructureテナンシID (「テナンシOCID」)が含まれます。 これらの値はすべて、Oracle Cloud Infrastructureテナンシ・アカウントから取得されます。 これらのフィールドの詳細は、「Oracle VM Exporterアプライアンスのインストールおよび構成」を参照してください。
次のOracle Cloud Infrastructure情報を入力します:
-
「ユーザーOCID」を入力します。
-
エクスポートした仮想マシンをアップロードする「リージョン」を入力します。
-
「テナンシOCID」を入力します。
-
-
「Next」をクリックします。
「インスタンス情報」オプションが表示される前に、Oracle VM Exporter ApplianceはOracle Cloud Infrastructureアカウントで提供された情報を検証します。
ノートここでエラーが発生した場合は、すべてのOracle Cloud Infrastructure情報を検証します。
-
Oracle Cloud Infrastructureインスタンスに関する情報を入力します。
-
「(オプション)」新しい「インスタンス名」を入力します。
ノートデフォルトでは、インスタンス名は仮想マシン名と同じですが、1から255文字の長さのカスタマイズされた名前を入力できます。
-
ドロップダウン・リストから「コンパートメント」を選択します。
-
ドロップダウン・リストから「可用性ドメイン」を選択します。
-
「インスタンス・シェイプ」を入力します。
-
-
「Next」をクリックします。 「VMディスク」オプションが表示されます。
-
仮想マシンとともにOracle Cloud Infrastructureにエクスポートされた仮想マシン・ディスクに関する追加情報を入力します。
-
ドロップダウン・リストから「バケット区分」を選択します。
-
ドロップダウン・リストから「バケット名」を選択します。
-
ドロップダウン・リストから「カスタム・イメージ区分」を選択します。
ノート残りの「VMディスク」アイテムは、ローカル情報によって決定されます。
-
ドロップダウン・リストから「ブート・ディスク」を選択します。
-
「(オプション)」 「ブート・ボリューム・サイズ(GiB)」をデフォルト・サイズから変更します。 Linux VMの範囲は50 GiBから32 TiBです。 Windows VMの範囲は256 GiBから32 TiBです。
ノート入力したブート・ボリューム・サイズが実際の仮想マシン・システム・イメージ(ブート・ディスク)のサイズより小さい場合、エクスポートはインスタンス作成フェーズで失敗します。
-
「(オプション)」アップロードするリストの各ディスクの横にある「アップロードする追加ディスク」ボックスを選択します。
ノートアップロードするディスクは32個まで選択できます。 仮想マシンにアタッチされたISOイメージはアップロードされません。
Oracle VM Exporter Applianceでは、ディスクを共有する複数の仮想マシンをエクスポートするときに、同じ共有ディスクを選択してアップロードできます。 ディスクを共有する仮想マシンのいずれかをエクスポートする場合は、「一度のみ」をアップロードする共有ディスクを選択する必要があります。 各仮想マシンに同じ共有ディスクを選択すると、同じ共有ディスクの複数のコピーが作成されます。
-
-
「Next」をクリックします。
VNICsオプションが表示されます。
-
エクスポート操作が完了したときにOracle Cloud Infrastructureによって仮想クラウド・ネットワーク(VCN)用に作成および使用される仮想NIC (vNICs)に関する次の情報を選択または入力します。
ノート「スロット」および「現在のネットワーク」の情報はOracle VMによって提供され、変更できません。
-
VCNコンパートメント
-
VCN
-
サブネット区分
-
サブネット
-
パブリックIPの割当て
-
-
「Next」をクリックします。
選択した「サマリー」が表示されます。
-
必要な情報をすべて入力すると、Oracle VM Exporter Applianceには、ウィザード・ナビゲーション中に指定された主要な情報のサマリーが表示されます。 サマリーのすべての情報が正しい場合は、「フィニッシュ」をクリックしてエクスポート操作を開始します。
エクスポート操作のトラッキング
エクスポートは、Oracle VM Managerの実行中および完了済のタスク・セクションにリストされているOracle VMジョブによって追跡されるマルチ・ステージ操作です。 エクスポートの進行状況を追跡して、正常に完了したことを確認できます。
-
エクスポート・プロセスが終了したら、Oracle VM Manager仮想マシンのパースペクティブで「ジョブのサマリー」の詳細を確認できます。
ノート次のコマンドを使用して、Oracle VM Exporter Applianceにログインし、
vmexporterログを末尾に追加することもできます:$ tail -f /var/log/vmexporter/vmexporter.log -
エクスポート・ジョブが正常に完了した後でも、「ジョブの詳細」の「エクスポートのサマリー」タブをチェックして、「OVM VMがOCIに正常にエクスポートされました」の結果が表示され、他の関連ステップが必要かどうかを確認してください。 たとえば、エクスポートされた仮想マシンにデータ・ブロック・ボリュームを接続するには、追加のステップが必要です。
-
データ・ブロック・ボリュームを接続する必要がある場合、方向はジョブ・サマリーにリストされます。 エクスポートされたWindowsおよびLinux仮想マシンでは、ステップが異なります。
Windows仮想マシンの例:
Successfully exported OVM VM to OCI OVM VM ID : <ovm-vm-id> OCI Instance ID : <oci-instance-id> OCI Instance Name : <oci-instance-name> OCI Compartment ID : <oci-compartment-id> OCI OS Type : Windows - Server 2019 Standard Additional Disk Data: One or more data disks have been uploaded to OCI Object Storage as a disk image. To get your data on the disk block volume, this disk image has to be transferred to OCI Instance and written to disk block volume. Please ensure you have sufficient space to transfer the disk image. Object Storage Bucket : <object-storage-bucket-name> Object Name : <object-name> Object Size : 2.0GB Pre-Authenticated Request URL : <url> Block Volume ID : <block-volume-id> Block Volume Attachment ID : <block-volume-attachment-id> Block Volume Attachment Access: READ/WRITE 1. Run these commands in the OCI Instance as an administrator in Windows Powershell to connect to the attached block volume. Set-Service -Name msiscsi -StartupType Automatic Start-Service msiscsi iscsicli.exe QAddTargetPortal <ip> iscsicli.exe QLoginTarget <iqn> iscsicli.exe PersistentLoginTarget <iqn> * * * * * * * * * * * * 2. Download the disk image: <disk-image-location> to the OCI Instance. 3. Go to Disk Management and mark Disk 2 "Online." 4. Write the downloaded disk image to Disk 2 using a Windows Disk Image Writer program such as NetBSD Rawrite32. 5. Delete the downloaded disk image from OCI Instance. 6. Delete the disk image '<disk-image-name>' from OCI Object Storage. Object Storage Bucket : <object-storage-bucket> Object Name : <object-name> Object Size : 1.0GB Pre-Authenticated Request URL : <url> Block Volume ID : <block-volume-id> Block Volume Attachment ID : <block-volume-attachment-id> Block Volume Attachment Access: READ/WRITE 1. Run these commands in the OCI Instance as an administrator in Windows Powershell to connect to the attached block volume. Set-Service -Name msiscsi -StartupType Automatic Start-Service msiscsi iscsicli.exe QAddTargetPortal <ip> iscsicli.exe QLoginTarget <iqn> iscsicli.exe PersistentLoginTarget <iqn> * * * * * * * * * * * * * * 2. Download the disk image: <disk-image-location> to the OCI Instance. 3. Go to Disk Management and mark Disk 3 "Online." 4. Write the downloaded disk image to Disk 3 using a Windows Disk Image Writer program such as NetBSD Rawrite32. 5. Delete the downloaded disk image from OCI Instance. 6. Delete the disk image '<disk-image-name>' from OCI Object Storage.Linux仮想マシンの例:
Successfully exported OVM VM to OCI OVM VM ID : <ovm-vm-id> OCI Instance ID : <oci-instance-id> OCI Instance Name : <oci-instance-name> OCI Compartment ID : <oci-compartment-id> OCI OS Type : Linux Additional Disk Data: One or more data disks have been uploaded to OCI Object Storage as a disk image. To get your data on the disk block volume, please install 'iscsi-initiator-utils' and 'wget' yum packages on your Instance, if not already installed, and do the following: Object Storage Bucket : <object-storage-bucket> Object Name : <object-name> Object Size : 2.0GB Pre-Authenticated Request URL : <url> Block Volume ID : <block-volume-id> Block Volume Attachment ID : <block-volume-attachment-id> Block Volume Attachment Access: READ/WRITE 1. Run these commands to connect to the attached block volume: sudo iscsiadm -m node -o new -T <iqn> -p <ip:port> sudo iscsiadm -m node -o update -T <iqn> -n node.startup -v automatic sudo iscsiadm -m node -T <iqn> -p <ip:port> -l 2. Run the following command: sudo wget <url> -O /dev/sdb 3. If disk mount in /etc/fstab is with UUID, the disk can be mounted at its mount point. If UUID is not used, please update /etc/fstab to use UUID or use /dev/sdb. 4. Reboot the instance and check data in disk block volume. Reboot can be deferred until all data disks have been processed. 5. Delete the disk image '<disk-image-name>' from OCI Object Storage. Object Storage Bucket : <object-storage-bucket> Object Name : <object-name> Object Size : 1.0GB Pre-Authenticated Request URL : <url> Block Volume ID : <block-volume-id> Block Volume Attachment ID : <block-volume-attachment-id> Block Volume Attachment Access: READ/WRITE 1. Run these commands to connect to the attached block volume: sudo iscsiadm -m node -o new -T <iqn> -p <ip:port> sudo iscsiadm -m node -o update -T <iqn> -n node.startup -v automatic sudo iscsiadm -m node -T <iqn> -p <ip:port> -l60 -l 2. Run the following command: sudo wget <yrl> -O /dev/sdc 3. If disk mount in /etc/fstab is with UUID, the disk can be mounted at its mount point. If UUID is not used, please update /etc/fstab to use UUID or use /dev/sdc. 4. Reboot the instance and check data in disk block volume. Reboot can be deferred until all data disks have been processed. 5. Delete the disk image '<disk-image-name>' from OCI Object Storage.Oracle VM Exporter Applianceによってエクスポートされたデータ・ディスクごとにプロンプトが表示されます。
-
複数のVNICを持つ仮想マシンをエクスポートした場合は、Oracle Cloud Infrastructureが複数のVNICを持つ新しい仮想マシンを処理する方法のために、追加のステップが必要です。 この問題および解決策の詳細は、https://docs.cloud.oracle.com/en-us/iaas/Content/Network/Tasks/managingVNICs.htmを参照してください
エクスポートした仮想マシンへの共有ブロック・ボリュームの接続
Oracle VM 「OCIにエクスポート」機能を使用して、ディスク(OCFS2クラスタなど)を共有する複数の仮想マシンをOracle Cloud Infrastructureにエクスポートできます。 ただし、Oracle Cloud Infrastructureで仮想マシン・インスタンスが正常に作成された後、共有Oracle Cloud Infrastructureブロック・ボリュームに接続し、OCFS2クラスタの場合はクラスタ・サービスを再起動するための追加のステップに従う必要があります。
1つ以上のディスク(OCFS2クラスタなど)を共有する複数のOracle VM仮想マシンをエクスポートする場合は、Oracle Cloud Infrastructureで共有ディスクの重複コピーを作成しないでください。 エクスポートされた仮想マシンを使用してonceの共有ディスクをアップロードする必要がありますが、エクスポートが成功した後、Oracle Cloud Infrastructureのブロック・ボリュームである共有ディスクを他の仮想マシンにアタッチする必要があります。
Oracle VM Exporter Applianceでは、ディスクを共有する複数の仮想マシンをエクスポートするときに、同じ共有ディスクを選択してアップロードすることはできません。 共有ディスクを選択する必要があるのは、仮想マシンのいずれかをOracle Cloud Infrastructureにエクスポートする場合、または複製して不要なコピーを作成する場合のみです。
このプロセスの例として、2つのディスク(共有ディスク1および共有ディスク2)を共有する3つのOracle VM仮想マシン(VM1、VM2およびVM3)のセットを考えてみます。
このグループを3つの仮想マシンとしてエクスポートしますが、いずれかの仮想マシンを持つonceのみをアップロードします。 作業と結果が重複しないように、これらの仮想マシンと共有ディスクは、2つのタイプのエクスポートとしてOracle Cloud Infrastructureにエクスポートされます: 共有ディスクがアップロードされた1つの仮想マシンと、アップロードされたディスクがない2つの仮想マシン。
そのため、VM1には共有ディスク1および共有ディスク2がアタッチされていますが、エクスポートされたVM2およびVM3にはアタッチされていません。
Oracle Cloud InfrastructureのOracle VMから元の構成を確立することが目的であるため、Oracle Cloud Infrastructureのブロック・ボリュームであるOracle VMの共有ディスクを、Oracle Cloud Infrastructureのエクスポートされた仮想マシン・インスタンスに再アタッチする必要があります。
この場合、共有ディスク1および共有ディスク2は、Oracle Cloud Infrastructureのエクスポートされた仮想マシン・インスタンスVM2およびVM3にアタッチされます。
インスタンスにOracle Cloud Infrastructureブロック・ボリュームをアタッチするための詳細があるのは、「OCIにエクスポート」ジョブのVM1 「エクスポートのサマリー」のみです。 共有ディスクはVM2およびVM3とともにエクスポートされず、VM1とともにのみエクスポートされたため、VM2およびVM3にはこの情報はありません。 ただし、VM2とVM3では、VM1について同じステップを繰り返す必要があります。
すべてのエクスポートが正常に完了したら、エクスポートされた仮想マシン・インスタンスにOracle Cloud Infrastructure共有ブロック・ボリュームを接続するための大まかなステップを次に示します。 ディスクまたは仮想マシン・インスタンスごとにいくつかのステップを繰り返す必要があります:
-
Oracle Cloud Infrastructureで、共有ブロック・ボリュームの同じセットを、Oracle Cloud Infrastructureで共有する仮想マシン・インスタンスにアタッチします。
-
VM1の場合、アップロードされた共有ディスクを使用したエクスポートを成功させるには、Oracle VMの「エクスポートのサマリー」 (「ジョブ」タブの下)の手順に従います。
-
VM2およびVM3の場合、共有ディスクをアップロードせずに仮想マシンを正常にエクスポートするには、Oracle VMの「エクスポートのサマリー」 (「ジョブ」タブの下)の手順に従います。
エクスポートした仮想マシンにOCFS2ディスクがアタッチされている場合、次の2つの追加ステップを実行する必要があります:
-
Oracle Cloud Infrastructureで、クラスタを再確立し、クラスタの一部である各仮想マシン・インスタンスの
cluster.confファイルを変更します。 仮想マシンのエクスポート時にIPアドレスとホスト名が変更されるため、このステップが必要です。 -
Oracle Cloud Infrastructureで、クラスタ内の仮想マシン・インスタンスにデータ・ディスクをマウントします。
詳細な例
エクスポートされたディスクをOracle Cloud Infrastructure上の仮想マシン・インスタンスに接続する際は、次の3つの一般的なステップに従います。
-
Oracle Cloud Infrastructureで、共有ブロック・ボリュームの同じセットを、Oracle Cloud Infrastructureで共有する仮想マシン・インスタンスにアタッチします。 アタッチするブロック・ボリュームに関する情報は、次のいずれかの方法で確認できます:
-
Oracle VMでのVM1のエクスポート「役職」の「エクスポートのサマリー」内
-
VM1のOracle Cloud Infrastructureインスタンスの「アタッチされたブロック・ボリューム」。
仮想マシン・インスタンス(VM2およびVM3)にアタッチする必要がある共有ボリューム(共有ディスク1および共有ディスク2)の「各」に対して、次のステップを繰り返します:
-
「コンピュート」をクリックします。
-
「インスタンス」をクリックします。
-
仮想マシン「インスタンス」のハイパーリンクをクリックします。
-
「リソース」列の「アタッチされたブロック・ボリューム」をクリックします。
-
「ブロック・ボリュームのアタッチ」の青いボタンをクリックします。
-
「ブロック・ボリュームのアタッチ」ページで該当する情報を入力します:
-
添付タイプ: iSCSI (これがデフォルトです)。
-
「ボリュームの選択」が選択されていることを確認します(これがデフォルトです)。
-
前述のステップ1のブロック・ボリュームがドロップダウンで正しいことを確認します。
ノートドロップダウン・リスト「
Compartment_Nameのブロック・ボリューム」では、エクスポートの前に、ディスク(VM1)を共有する仮想マシンにアタッチされた「同じ」アップロード済共有ブロック・ボリューム(共有ディスク1および共有ディスク2)を選択していることを確認します。 -
アクセス:
Read/Write - Shareableの選択
-
-
-
Oracle VMでVM1の「役職」が正常にエクスポートされた場合は、「ジョブの詳細」の「エクスポートのサマリー」タブにある「追加のディスク・データ」セクションの手順に従います(まだ実行していない場合)。 これらの手順は、前述の「エクスポート操作のトラッキング」の項に記載されています。
ノートジョブおよびジョブの詳細の検索の詳細は、「ジョブ詳細..」を参照してください。
-
仮想マシン・インスタンスとともにアップロードされなかったブロック・ボリュームを持つVM2およびVM3では、Oracle VMからアップロードされた共有ディスクを手動でアタッチする必要があります。
Linuxベースの仮想マシン・インスタンスの場合、次の手順を実行します:
-
Oracle VMのVM1用「エクスポートのサマリー」の
Additional Disk Dataの下にある「ステップ1: 次のコマンドを実行して、アタッチされたブロック・ボリュームに接続」の下にリストされているコマンドを実行します。 共有ディスクは、「ブロック・ボリューム添付ファイル・アクセス」がRead/Write - Shareableに設定されているディスクです。 -
リブート
Windowsベースの仮想マシン・インスタンスの場合、次の手順を実行します:
-
Oracle VMのVM1用「エクスポートのサマリー」の
Additional Disk Dataの下にある「ステップ1: Windows Powershellの管理者としてOCIインスタンスでこれらのコマンドを実行し、アタッチされたブロック・ボリュームに接続」の下にリストされているコマンドを実行します。 共有ディスクは、「ブロック・ボリューム添付ファイル・アクセス」がRead/Write - Shareableに設定されているディスクです。 -
「ディスク管理」に移動し、ディスクに
Onlineのマークを付けます
-
OCFS2の詳細な例
エクスポートされたディスクをOracle Cloud Infrastructure上の仮想マシン・インスタンスに接続する際には、OCFS2固有の2つのステップに従う必要があります。 これらのステップはOCFS2にのみ適用されます。
-
OCFS2の場合、Oracle Cloud Infrastructureでクラスタを再確立し、クラスタの一部である各仮想マシン・インスタンスの
cluster.confファイルを変更します。 これは、仮想マシンのエクスポート時にIPアドレスとホスト名が変更されるため必要です。クラスタ構成を再作成または再確立するには、次を実行します:
-
ホスト名がまだ設定されていない場合は設定します:
$
nmcli general hostname<Fully Qualified Domain Name>$systemct1 restart systemd-hostnamed$vi /etc/hosts<add new hostname and IP address on primary VNIC> -
OCFS2クラスタが
offlineに設定されていることを確認します:$
o2cb cluster-status -
ボリューム、ラベル、およびUUIDが一覧表示されていることを確認します。
$
mountd.ocfs2-d -
「1つのみ」仮想マシン・インスタンスで次のtwoコマンドを実行します。
エディタを使用して
cluster.confファイルを変更し、エクスポートされた仮想マシン・インスタンスの新しいIPアドレス(クラスタ接続に使用されるIPアドレス)とホスト名を反映するように各ノードのIPアドレスとホスト名を変更します。$
vi /etc/ocfs2/cluster.conf更新された
/etc/ocfs2/cluster.confファイルを、最初にクラスタの一部であった他のすべてのノードまたは仮想マシン・インスタンスにコピーします。$
scp /etc/ocfs2/cluster.conf root@<vm_clusterIP>:/etc/ocfs2/ -
クラスタ内のall仮想マシンで次の「3つ」コマンドを実行します。
クラスタ内の各仮想マシンから各ノードまたは仮想マシンのクラスタIPアドレスをpingします。 Pingが成功したことを確認してから、クラスタをオンラインに戻します。
$
ping$<vm1_cluster_ip...vmN_cluster_ip>/sbin/o2cb.init startクラスタがオンラインに戻り、ハートビートが
activeに設定されていることを確認し、クラスタがグローバル・ハートビートを使用している場合は、使用されているデバイスのUIDが前述のmountd.ocfs2 -dコマンドの出力にリストされているものであることを確認します。$
/sbin/o2cb.init status
-
-
OCFS2の場合、Oracle Cloud Infrastructureで、クラスタ内の仮想マシン・インスタンスにデータ・ディスクをマウントします。
クラスタ内の仮想マシン・インスタンスごとに、次の手順を実行します:
-
/etc/fstabをチェックして、共有ブロック・ボリュームのマウントに正しいデバイスが使用されていることを確認します(前述の「エクスポートのサマリー」を参照)。 -
クラスタ・ファイル・システムをマウントします:
$
mount -d$df共有ブロック・ボリュームがクラスタ・ファイル・システムにマウントされており、Oracle VMで作成されたファイルがまだ存在し、そのままで、すべてのクラスタ・ノードで同じであることを確認します。
-
これらのステップが完了すると、OCFS2ディスクがOracle VMからOracle Cloud Infrastructureに正常にエクスポートされ、再アタッチされます。
エクスポートされた仮想マシン・シリアル・コンソールへのアクセス
Oracle VM Exporter Applianceを使用して仮想マシンをエクスポートした後、場合によっては、エクスポートした仮想マシンGRUBブート・ローダーを変更してシリアル・コンソールにアクセスする必要があります。
GRUB2を含むOracle Linux 7またはOracle Linux 8の場合、次の手順を実行します:
-
次を含むように
/etc/default/grubファイルを更新します:GRUB_TIMEOUT=5 GRUB_DISTRIBUTOR="$(sed 's, release .*$,,g' /etc/system-release)" GRUB_DEFAULT=saved GRUB_DISABLE_SUBMENU=true GRUB_TERMINAL_OUTPUT="console" GRUB_TERMINAL="serial" GRUB_SERIAL_COMMAND="serial --speed=9600 --unit=0 --word=8 --parity=no --stop=1" GRUB_CMDLINE_LINUX="resume=/dev/mapper/ol-swap rd.lvm.lv=ol/root rd.lvm.lv=ol/swap console=ttyS0,9600n8 console=tty0" GRUB_DISABLE_RECOVERY="true" GRUB_ENABLE_BLSCFG=true
-
次のコマンドを実行して
grub.cfgファイルを再生成$ grub2-mkconfig -o /boot/grub2/grub.cfg
-
エクスポートした仮想マシンを再起動して、シリアル・コンソールに接続します。
GRUBに同梱されているOracle Linux 6での仮想マシンのシリアル・コンソール・アクセスの詳細は、http://metalink.oracle.comのMy Oracle Support (MOS)記事15051 24.1を参照してください。
仮想マシンの問題の詳細は、https://docs.oracle.com/en/virtualization/oracle-vm/3.4/admin/vmadm-tshoot-vmachines.htmlを参照してください
失敗または中断したエクスポート操作の再開
Oracle VM Exporter Applianceを使用したエクスポート操作は長時間のプロセスであり、他の操作と同様に仮想マシンのジョブ・タブで追跡されます。 Oracle VM Exporter Applianceによって試行された失敗または中断されたエクスポート操作を再開できます。
エクスポート操作を再開する場合は、次のOracle Cloud Infrastructureパラメータを変更しないでください:
-
テナンシ
-
Region
-
インスタンス名
-
ストレージ関連コンパートメント
失敗または中断されたエクスポート操作を再開するには、次のようにします:
-
失敗または中断された仮想マシンを選択していることを確認します。
ノート以前のエクスポートの失敗が割当て制限によるものであった場合、割当て制限に達した時期に応じて、仮想マシンのカスタム・イメージが存在する可能性があります。 このカスタム・イメージを削除すると、エクスポート操作を再開できません。 ただし、エクスポート操作が成功すると、カスタム・イメージは自動的に削除されます。
-
「仮想マシンのパースペクティブ」から「OCIにエクスポート」アイコンをクリックするか、エクスポートする強調表示された仮想マシンを右クリックして、「OCIにエクスポート」を選択します。
「エクスポータ・アプライアンス」ダイアログが表示されます。
-
「Next」をクリックします。
「失敗」または「中断された」のメッセージが表示されます。
-
「失敗」のエクスポート操作の場合、Retry/Resumeウィンドウには次の情報が表示されます:
Previous export attempt of VM <vm-name> failed while <previous-status-from-returned-data>. Message: <message-text> Continuing here will retry from the failed step and resume export operation. Any changes to Instance configuration will be applied for remainder of the steps. Changes that pertain to previously completed steps will be ignored. To discard progress and restart export from beginning, check the checkbox below. [] Discard state and restart export from beginning
-
「破棄」オプションを選択してプロセスを最初から開始し、「持続」をクリックします。
「保存済エクスポートを削除しますか。」ポップアップ・ウィンドウから、「現在の進捗を破棄し、エクスポートを最初から再開しますか。」に回答して、保存されたエクスポート情報の削除を確認
Retry/Resumeウィンドウに戻るには、いいえをクリックします。
「はい」をクリックしてエクスポート情報を削除し、「OCI情報」ステップに進んでエクスポートの新しい情報を入力します。
-
「破棄」オプションを選択して失敗した時点からプロセスを開始してから、「持続」をクリックしないでください。
ノートウィザードにより、失敗したエクスポートの前のエントリが保存および入力された「OCI情報」ステップに移動します。 変更を加えることもできます。
-
-
「中断された」のエクスポート操作の場合、「中断進行中」ウィンドウまたはRetry/Resumeウィンドウが開き、次の情報が表示されます:
-
中断進行中
A previous export operation for virtual machine <vm-name> is being aborted in the backend. It can take some time to fully abort. A new export operation cannot be started until the previous export is fully aborted. Please try again later.
OKをクリックして、このメッセージを閉じます。
-
Retry/Resume
Message: VM export aborted. Continuing here will retry from the failed step and resume export operation. Any changes to Instance configuration will be applied for remainder of the steps. Changes that pertain to previously completed steps will be ignored. To discard progress and restart export from beginning, check the checkbox below. [] Discard state and restart export from beginning
-
「破棄」オプションを選択してプロセスを最初から開始し、「持続」をクリックします。
「保存済エクスポートを削除しますか。」ポップアップ・ウィンドウから、「現在の進捗を破棄し、エクスポートを最初から再開しますか。」に回答して、保存されたエクスポート情報の削除を確認
Retry/Resumeウィンドウに戻るには、いいえをクリックします。
「はい」をクリックしてエクスポート情報を削除し、「OCI情報」ステップに進んでエクスポートの新しい情報を入力します。
-
「破棄」オプションを選択してプロセスを中断した時点から開始してから、「持続」をクリックしないでください。
ノートウィザードにより、失敗したエクスポートの前のエントリが保存され、ウィザード・ダイアログのステップ全体に入力された「OCI情報」ウィザードのステップに移動します。 変更を加えることもできます。
-
-
-
3.4.3.14 クローン・カスタマイザの管理
仮想マシンまたはテンプレートのクローニングは、元の仮想マシンまたはテンプレートから複数の仮想マシンまたはテンプレートを作成できるように、それらのコピーを作成することを意味します。 クローン・カスタマイザを作成して、ネットワーク、仮想ディスク、ISOリソースなどのクローン・パラメータを設定できます。 クローン・カスタマイザは、仮想マシンまたはテンプレートを移動する際にも使用できます。
クローン・カスタマイザの作成
-
仮想マシンまたはテンプレートを選択し、次の方法で「Manage Clone Customizers for (Virtual Machine or Template)」ダイアログ・ボックスを表示します。
-
仮想マシン: 「Servers and VMs」タブをクリックします。 ナビゲーション・ツリーで、仮想マシンが存在するサーバー・プールを選択します。 「Perspective」ドロップダウン・リストから「Virtual Machines」を選択します。 管理ペインでクローニングする仮想マシンを選択し、「Manage Clone Customizers...」をクリックします
 。
。
-
仮想マシン・テンプレート: 「Repositories」タブをクリックします。 ナビゲーション・ツリーで、テンプレートが存在するリポジトリを選択し、次に「VM Templates」を選択します。 管理ペインでテンプレートを選択し、「Manage Clone Customizers」
 をクリックします。 .
をクリックします。 .
-
-
「Create Clone Customizer...」を選択します
 。
。
-
「Create a Clone Customizer」ウィザードが表示されます。
ウィザードの「Name and Description」ステップで、クローン・カスタマイザの名前および説明を入力して、「Next」をクリックします。
-
ウィザードの「Storage Mappings」ステップが表示されます。
次の記憶域マッピングを選択します。
-
Disk: クローンに含めるディスク。
-
Clone Target Type: ディスクが作成される記憶域の場所のタイプ(「Repository」または「Physical Disk」のいずれか)。
-
Clone Target: ディスクが作成される記憶域型の場所。
-
Clone Type: ディスクのスパース・ファイルまたは非スパース・ファイルを使用するかどうか。
注意スパースな仮想ディスク領域割り当てが使用されると、リポジトリ内の使用可能な領域が過剰サブスクライブされる可能性があります。 疎な割り当ては仮想マシンの密度を高めるのに便利です。 ただし、ストレージ・リポジトリに割り当てられた領域が使い尽くされた場合にエラーが発生するため、管理者はディスク領域を慎重に監視する必要があります。
「次」をクリックします。
-
-
ウィザードの「Network Mappings」ステップが表示されます。
クローン・カスタマイザに含む仮想NIC、および属している必要のあるイーサネット・ネットワークを選択します。
ノートネットワーク構成は、仮想マシンまたはテンプレートの移動時には変更されません。 仮想マシンまたはテンプレートのクローニング時にのみ使用されます。
「Finish」をクリックします。
これで、仮想マシンまたはテンプレートの作成にクローン・カスタマイザを使用できるようになりました。 クローン・カスタマイザを使用して仮想マシンまたはテンプレートを作成する方法については、4.7.1.4項、「仮想マシンまたはテンプレートのクローニング」を参照してください。
クローン・カスタマイザを編集
-
クローン・カスタマイザが属しているオブジェクト(仮想マシンまたは仮想マシン・テンプレート)を選択します。 「Manage Clone Customizers...」をクリックします
 。
。
-
「Manage Clone Customizers for (VM or Template)」ダイアログ・ボックスが表示されます。 編集するクローン・カスタマイザを選択し、「Edit Clone Customizer...」をクリックします
 。
。
-
「Edit Clone Customizer」ダイアログ・ボックスが表示されます。 クローン・カスタマイザを編集します。
「OK」をクリックします。 クローン・カスタマイザへの変更が保存されます。
クローン・カスタマイザの削除
-
クローン・カスタマイザが属しているオブジェクト(仮想マシンまたは仮想マシン・テンプレート)を選択します。 「Manage Clone Customizers...」をクリックします
 。
。
-
「Manage Clone Customizers for (VM or Template)」ダイアログ・ボックスが表示されます。 削除するクローン・カスタマイザを選択し、「Delete Clone Customizer」
 をクリックします。 .
をクリックします。 .
-
クローン・カスタマイザを削除するかどうかの確認を求めるダイアログ・ボックスが表示されます。 クローン・カスタマイザを削除することを確認し、「OK」をクリックします。 クローン・カスタマイザが削除されます。
3.4.3.15 VMメッセージの送信
1つ以上の仮想マシンOracle VM Serversまたはサーバー・プールを選択して、仮想マシンにメッセージを送信するために使用されるダイアログ・ボックスで実行中の仮想マシンを選択することができます。
仮想マシンにメッセージを送信するには、最初に仮想マシンにOracle VM Guest Additionsをインストールする必要があります。 Oracle VM Guest Additionsのインストールの詳細と、仮想マシン・メッセージング・メカニズムとその使用方法の詳細は、「Oracle VM管理者ガイド」を参照してください。
-
「Servers and VMs」タブをクリックします。
-
メッセージを送信する仮想マシンのグループを決定します:
-
1つまたは複数のサーバー・プールに分散された仮想マシンにメッセージを送信する場合は、ナビゲーション・ペインの「サーバー・プール」フォルダをクリックします。 「Perspective」ドロップダウン・リストから「Server Pools」を選択します。 管理ペインで1つまたは複数のサーバー・プールを選択します。
-
特定のサーバー・プール内の1つ以上のサーバーに分散している仮想マシンにメッセージを送信する場合は、ナビゲーション・ペインの「サーバー・プール」フォルダを展開し、サーバーが存在するサーバー・プールを選択します。 「Perspective」ドロップダウン・リストから「Servers」を選択します。 管理ペインで1つまたは複数のサーバーを選択します。
-
特定のサーバー上の1つ以上の仮想マシンにメッセージを送信する場合は、ナビゲーション・ペインの「サーバー・プール」フォルダを展開し、サーバーが存在するサーバー・プールを選択します。 「Perspective」ドロップダウン・リストから「Virtual Machines」を選択します。 管理ペインで1つ以上の仮想マシンを選択します。
-
-
パースペクティブ・ツールバーの「VMメッセージを送信...」
 をクリックします。
をクリックします。
「Send Messages to Virtual Machines」ダイアログ・ボックスが表示されます。
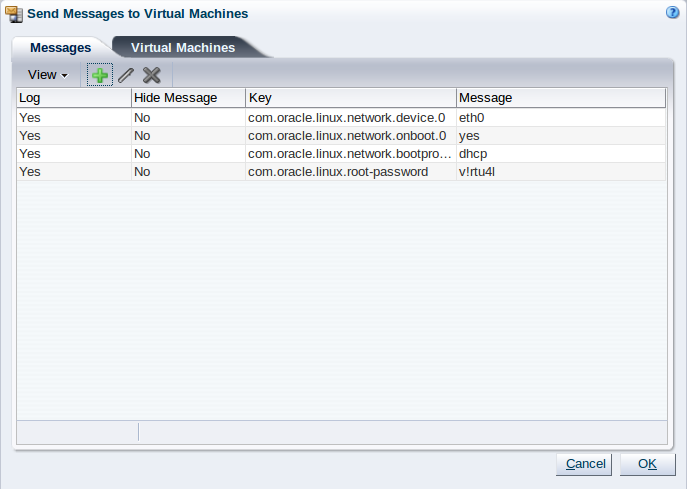
-
メッセージを作成するには、パースペクティブ・ツールバーの「メッセージを作成...」
 をクリックして、「VMメッセージの作成」ダイアログ・ボックスを表示します。
をクリックして、「VMメッセージの作成」ダイアログ・ボックスを表示します。
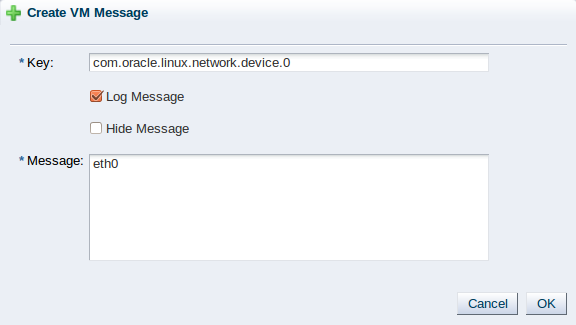
メッセージのキー/値ペアを「Key」および「Message」フィールドに入力します。 メッセージのログを保持する場合は、「Log Message」フィールドを選択します。 ユーザー・インタフェースでキー/値ペアのメッセージを非表示にする場合は、「Hide Message」フィールドを選択します。 「OK」をクリックしてメッセージを保存し、「Send Messages to Virtual Machines」ダイアログ・ボックスに戻ります。
-
メッセージを編集するには、メッセージを選択し、「Edit...」をクリックします
 (ダイアログ・ボックスのツールバー)。 メッセージを削除するには、メッセージを選択し、「Delete」
(ダイアログ・ボックスのツールバー)。 メッセージを削除するには、メッセージを選択し、「Delete」 をクリックします (ダイアログ・ボックスのツールバー)。
をクリックします (ダイアログ・ボックスのツールバー)。
-
「Virtual Machines」タブを選択し、メッセージを受け取る実行中の仮想マシンを選択します。
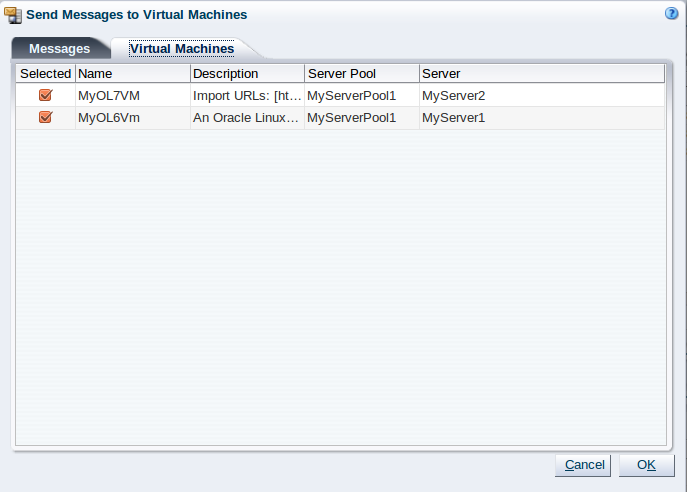
「OK」クリックし、仮想マシンにメッセージを送信します。
3.4.3.16 仮想マシン構成ファイルの表示
仮想マシン構成ファイルの内容を表示できます。 コンテンツは編集可能ではありませんが、必要に応じてテキストを表示およびコピーできます。
-
「Servers and VMs」タブをクリックします。
-
ナビゲーション・ツリーで、仮想マシンが存在するサーバー・プールを選択します。
-
「Perspective」ドロップダウン・リストから「Virtual Machines」を選択します。 構成ファイルが属する仮想マシンを選択します。 「VM構成ファイルの内容...」
 をクリックします。
をクリックします。
-
「VM構成ファイルの内容」ダイアログ・ボックスに、仮想マシン構成ファイルの内容が表示されます。 必要に応じてテキストを表示およびコピーできます。
-
OKをクリックしてダイアログを閉じます。
3.4.3.17 VM階層ビューアを表示
仮想マシンでグラフィカルなレポートを生成できます。 オブジェクト・レポートの詳細については、7.1項、「レポート」を参照してください。
-
ナビゲーション・ペインの「サーバー・プール」フォルダでサーバー・プールを選択します。
-
管理ペインで「仮想マシン」パースペクティブを選択します。
-
管理ペインの表で仮想マシンを選択します。
-
管理ペイン・ツールバーの
 「VM階層ビューアを表示」をクリックします。
「VM階層ビューアを表示」をクリックします。
「VM階層ビューア」ウィンドウが表示されます。 このウィンドウには、レポート表示を操作するための追加のコントロールがいくつか含まれています。 これらのコントロールについては、次の表で説明します。
表3.8仮想マシンのグラフィカルなレポート・コントロールコントロール
用途

階層ビューア・コンポーネントをビューポート内に再配置します。

階層ビューア・コンポーネントをズームすると、ビューポート内ですべてのノードが表示されます。
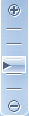
階層ビューア・コンポーネントをズームします。

コントロール・パネルを非表示または表示します。

階層ビューア・コンポーネントのレイアウトを、定義したレイアウトからレイアウト・オプションの1つに変更します。
-
グラフィカル・レポートのXMLレポートを作成するには、「レポートを生成」をクリックします。 レポートが生成され、ブラウザに送信されます。
3.4.3.18 仮想マシン・イベントを表示
イベント・パースペクティブは、Oracle VM Manager Web Interface内の多くの要素に共通です。 イベント・パースペクティブは、ナビゲーション・ツリーを含むタブの管理ペインのパースペクティブ・ドロップ・ダウン・メニュー内にオプションとして表示されます。 この場合、イベント・パースペクティブは、ナビゲーション・ツリーで選択されたアイテムに固有のイベントを表示し、管理ペインに表示します。
イベント・パースペクティブは、「選択したイベントを表示する...」 ![]() パースペクティブ・ツールバー・オプションからトリガーされるダイアログ内に表示されることもあります。 この場合、イベント・パースペクティブ・ダイアログには、管理ペインで選択された1つ以上の要素に固有のイベントが表示されます。
パースペクティブ・ツールバー・オプションからトリガーされるダイアログ内に表示されることもあります。 この場合、イベント・パースペクティブ・ダイアログには、管理ペインで選択された1つ以上の要素に固有のイベントが表示されます。
オブジェクトにエラーeventが関連付けられている場合、エラーをクリアしてオブジェクトを通常の操作に戻すには、そのイベントを確認する必要があります。 たとえば、Oracle VM Serverまたは「仮想マシン」がステータスにStopped (Error)と表示された場合に発生します。 エラーになっているオブジェクトには、ナビゲーション・ツリーで赤色のアイコンのフラグが付けられます。 Oracle VM Server、仮想マシン、リポジトリおよび記憶域オブジェクトでは、それぞれに関連付けられたエラー・イベントが発生する可能性があります。
Oracle VM Managerはできるだけ自動的に問題を解決しようとするため、Oracle VM Manager Web Interface内のユーザーがすべてのイベントを確認できるわけではありません。 したがって、ユーザーが確認可能なイベントに対してフラグが設定されます。 イベントにこのフラグが設定されていない場合は、Oracle VM Managerによって内部的に処理されるため、イベントを確認できません。
イベント・パースペクティブまたはダイアログには、各イベントの次の情報列を含む表が含まれています:
-
重大度:イベントに割り当てられた重大度。
-
タイムスタンプ:イベントが発生した日時。
-
修正時間:イベントが最後に記録された日時。
-
タイプ: Oracle VM Managerイベント分類モデルによるイベントのタイプ。
-
サマリー:イベントのサマリー記述。
-
確認済:エラー・イベントが確認されたかどうか。
-
ユーザー確認可能:ユーザーがイベントを確認できるかどうか。
イベントの説明
表内の各イベントの横に矢印が表示されます。 矢印をクリックすると、「説明」項が展開され、イベントの詳細が表示されます。
イベント・パースペクティブまたはダイアログには、以下のオプションを含むパースペクティブ・ツールバーが含まれています:
|
ツールバー・アイコンのオプション |
アイコン |
説明 |
|---|---|---|
|
確認 |
|
選択したエラー・イベントを確認してエラーをクリアし、オブジェクトを通常の操作に戻します。 このオプションは、ユーザーの確認可能なイベントでのみ使用可能であることに注意してください。 |
|
すべてを確認 |
|
オブジェクトに関連付けられたすべてのエラー・イベントを確認し、エラーをクリアしてオブジェクトを通常の操作に戻します。 ユーザーの認識可能なイベントのみがクリアされることに注意してください。 ユーザーの確認可能なイベントがなくても、このボタンは常にクリック可能です。 ユーザーの確認可能なイベントがないときにクリックすると、エラー・ダイアログが表示されます。 |
|
表示件数 |
現在このパースペクティブにいる間に、管理ペインに表示する必要があるイベントの数を選択できるドロップダウン・メニュー。 |
イベント/エラーの確認
オブジェクトにエラーeventが関連付けられている場合、エラーをクリアしてオブジェクトを通常の操作に戻すには、そのイベントを確認する必要があります。 たとえば、Oracle VM Serverまたは「仮想マシン」がステータスにStopped (Error)と表示された場合に発生します。 エラーになっているオブジェクトには、ナビゲーション・ツリーで赤色のアイコンのフラグが付けられます。 Oracle VM Server、仮想マシン、リポジトリおよび記憶域オブジェクトでは、それぞれに関連付けられたエラー・イベントが発生する可能性があります。 エラーのクリア方法およびオブジェクトを正常操作に戻す方法を次に示します。
-
「Servers and VMs」タブをクリックします。
-
ナビゲーション・ツリーでOracle VM Serverを選択します。
-
管理ペインの「Perspective」ドロップダウン・リストから「Events」を選択します。
-
ユーザーの認識可能なエラー・イベントを選択し、「確認」
 をクリックするか、「すべてを確認」
をクリックするか、「すべてを確認」  をクリックして、すべてのユーザーの認識可能なエラーをクリアします。
をクリックして、すべてのユーザーの認識可能なエラーをクリアします。
-
「Servers and VMs」タブをクリックします。
-
ナビゲーション・ツリーで、サーバー・プールまたは仮想マシンが存在するOracle VM Serverを選択します。
-
管理ペインの「Perspective」ドロップダウン・リストから「Virtual Machines」を選択します。
-
管理ペインの表で仮想マシンを選択します。 「Display Selected VM Events...」をクリックします
 。
。
-
「Events」ダイアログ・ボックスが表示されます。 ユーザーの確認可能なエラー・イベントを選択し、「確認」
 をクリックするか、「すべてを確認」
をクリックするか、「すべてを確認」  をクリックして、すべてのユーザー確認可能エラーをクリアします。 「Close」をクリックします。
をクリックして、すべてのユーザー確認可能エラーをクリアします。 「Close」をクリックします。
-
「Repositories」タブをクリックします。
-
ナビゲーション・ツリーでリポジトリを選択します。
-
管理ペインの「Perspective」ドロップダウン・リストから「Events」を選択します。
-
エラー・イベントを選択して「Acknowledge」
 をクリックするか、 「Acknowledge All」
をクリックするか、 「Acknowledge All」  をクリックして、 すべてのエラーをクリアします。
をクリックして、 すべてのエラーをクリアします。
-
「Storage」タブをクリックします。
-
ナビゲーション・ツリーで、「File Servers」、「SAN Servers」または記憶域サーバーを選択します。
-
管理ペインの「Perspective」ドロップダウン・リストから「Events」を選択します。
-
ユーザーの認識可能なエラー・イベントを選択し、「確認」
 をクリックするか、「すべてを確認」
をクリックするか、「すべてを確認」  をクリックして、すべてのユーザーの認識可能なエラーをクリアします。
をクリックして、すべてのユーザーの認識可能なエラーをクリアします。
3.4.3.19 レポートを生成
1つまたは複数の仮想マシンでXMLレポートを生成できます。 オブジェクト・レポートの詳細については、7.1項、「レポート」を参照してください。
-
ナビゲーション・ペインの「サーバー・プール」フォルダでサーバー・プールを選択します。
-
管理ペインで「仮想マシン」パースペクティブを選択します。
-
管理ペインの表で1つ以上の仮想マシンを選択します。
-
管理ペイン・ツールバーの
 「レポートを生成」をクリックします。
「レポートを生成」をクリックします。
-
レポートが生成され、ブラウザに送信されます。
3.4.4 アンチアフィニティ・グループのパースペクティブ
アンチアフィニティ・グループのパースペクティブには、作成されたさまざまなアンチアフィニティ・グループと、それに属する仮想マシンが一覧表示されます。
アンチアフィニティ・グループは、特定の「仮想マシン」が同じOracle VM Server上で決して実行されないように指定します。 アンチアフィニティ・グループは、サーバー・プール内のすべてのOracle VM Serverに適用されます。 アンチアフィニティ・グループは、環境で冗長性や特定のアプリケーションのロード・バランシングを構築する場合に設定します。
仮想マシンをアンチアフィニティ・グループに追加する場合に、そのグループに同じOracle VM Server上で実行中の仮想マシンがすでに存在するときは、ジョブが中断され、その仮想マシンはグループに追加されません。 仮想マシンをそのアンチアフィニティ・グループに追加するには、別のOracle VM Serverに移行した後に、グループに追加します。
次の列が管理ペインに表示されます:
-
名: アンチアフィニティ・グループ用に構成された名前。
-
説明:アンチアフィニティ・グループ用に構成された説明。
-
仮想マシン:アンチアフィニティ・グループに属する仮想マシンのコンマ区切りのリスト。
このパースペクティブには、次のオプションからなるツールバーが含まれます:
|
ツールバー・アイコンのオプション |
アイコン |
説明 |
|---|---|---|
|
|
「アンチアフィニティ・グループの作成」ウィザードを表示します。 新しいアンチアフィニティ・グループを作成するには、このオプションを使用します。 |
|
|
|
「アンチアフィニティ・グループの作成を編集」ダイアログ・ボックスを表示します。 アンチアフィニティ・グループの構成を変更するには、このオプションを使用します。 |
|
|
|
「Delete Confirmation」ダイアログ・ボックスを表示します。 このオプションを使用して、選択したアンチアフィニティ・グループを削除します。 | |
|
|
状況依存ヘルプを表示します。 |
3.4.4.1 アンチアフィニティ・グループの作成
-
「Servers and VMs」タブをクリックします。 ナビゲーション・ペインで、サーバー・プールを選択します。
-
管理ペインの「Perspective」フィールドで、ドロップダウン・リストから「Anti-Affinity Group」を選択します。 パースペクティブ・ツールバーの「新しいアンチアフィニティ・グループを作成...」
 をクリックします。
をクリックします。
-
「Create Anti-Affinity Group」ウィザードが表示されます。
次のようなアンチアフィニティ・グループの情報を入力します。
-
Anti-Affinity Group Name: アンチアフィニティ・グループの名前を入力します。
-
Description: アンチアフィニティ・グループの説明。
「次」をクリックします。
-
-
「Create Anti-Affinity Group」ウィザードの「Select Virtual Machines」ステップが表示されます。
アンチアフィニティ・プールに追加する仮想マシンを選択し、「Available Virtual Machines」列から「Selected Virtual Machines」列に移動します。
「Finish」をクリックします。
アンチアフィニティ・グループが作成され、管理ペインの「Anti-Affinity Group」表にリストされます。
3.4.4.2 アンチアフィニティ・グループの編集
-
「Servers and VMs」タブで、ナビゲーション・ペインでアンチアフィニティ・グループが属しているサーバー・プールを選択します。
-
管理ペインの「Perspective」フィールドで、ドロップダウン・リストから「Anti-Affinity Group」を選択します。 「アンチアフィニティ・グループ」表のアンチアフィニティ・グループを選択し、パースペクティブ・ツールバーの「アンチアフィニティ・グループの編集...」
 をクリックします。
をクリックします。
-
「アンチアフィニティ・グループの編集」ダイアログ・ボックスが表示されます。 必要に応じて、アンチアフィニティ・グループを編集します。 アンチアフィニティ・グループ内の仮想マシンを編集するには、「Virtual Machines」タブをクリックします。 このウィザードのタブの詳細については、第3.4.4.1項、「アンチアフィニティ・グループの作成」を参照してください。
「OK」をクリックします。
アンチアフィニティ・グループが編集され、管理ペインの「Anti-Affinity Group」表にリストされます。
3.4.4.3 アンチアフィニティ・グループの削除
-
「Servers and VMs」タブで、ナビゲーション・ペインでアンチアフィニティ・グループが属しているサーバー・プールを選択します。
-
管理ペインの「Perspective」フィールドで、ドロップダウン・リストから「Anti-Affinity Group」を選択します。 「アンチアフィニティ・グループ」表のアンチアフィニティ・グループを選択し、パースペクティブ・ツールバーの「アンチアフィニティ・グループの削除...」
 をクリックします。
をクリックします。
-
「確認」ダイアログ・ボックスが表示されます。 「OK」をクリックして、アンチアフィニティ・グループを削除します。
アンチアフィニティ・グループが削除されます。
3.4.5 ポリシーのパースペクティブ
ポリシー・パースペクティブは、現在サーバー・プール用に構成されているポリシーに関する情報を提供します。 これらのポリシーは、電源またはリソースの消費状況に応じて、サーバー・プール全体で仮想マシンをどのように管理するかを定義します。 ポリシーはネットワークの可用性にも適用され、ここでも同様に適用されます。
このパースペクティブでは、次の情報を入手できます:
-
ポリシー制御
-
ポリシー・タイプ:ポリシーが設定されている場合、このフィールドは適用されるポリシーのタイプ(DRSまたはDPM)を示します。
-
期間(分):ポリシー・ジョブの実行間隔(分)。
-
-
サーバー・プロセッサ
-
有効: CPUのパフォーマンスと使用率がポリシー制定のために記録されるかどうか。
-
Threshold (%): ポリシーが成立する前に許可されるCPUパーセント使用率の最大量。 25から99までの数字を入力できます。
-
-
サーバー
-
サーバー:ポリシーが適用されるサーバーのコンマ区切りリスト。
-
-
ネットワーク:ネットワークのテーブルとポリシーの適用方法を表示します。 表には次の列が含まれています:
-
ネットワーク:ポリシーが適用されるネットワークの名前。
-
有効:ポリシーがネットワーク上で有効かどうか。
-
しきい値(%):ポリシーをトリガーするネットワーク使用率のしきい値。 25から99までの数字を入力できます。
-
このパースペクティブには、次のオプションからなるツールバーが含まれます:
3.4.5.1 サーバー・プール・ポリシーの定義または編集
サーバー・プール・ポリシーを定義して、サーバー・プール内のサーバー全体の電力とリソースの使用率を向上させることができます。 次の2つのポリシーを設定できます。
-
分散リソース・スケジューリング(DRS):サーバー・プール内の仮想マシン・リソース使用率を最適化します。
-
分散電源管理(DPM):比較的低いリソース使用率の期間中、より少ないOracle VM Serversを使用するように、連結比率を向上させます。
また、このポリシーはサーバー・プールで使用するネットワークにも設定できます。 DRSまたはDPMのいずれかを使用するようにサーバー・プールを設定できますが、同時に両方を使用することはできません。
これらのサーバー・プール・ポリシーの詳細については、『Oracle VM概要ガイド』の「サーバー・プール・ポリシーとは何ですか?」を参照してください。
-
「Servers and VMs」タブをクリックします。
-
ナビゲーション・ペインの「Server Pools」フォルダでサーバー・プールを選択します。
-
管理ペインの「Perspective」フィールドでドロップダウン・リストから「Policies」を選択します。 「Edit」
 をクリックします (ツールバー)。 「Configure DRS/DPM」ウィザードの「Configure Policy」ステップが表示されます。
をクリックします (ツールバー)。 「Configure DRS/DPM」ウィザードの「Configure Policy」ステップが表示されます。
次のサーバー・プールのポリシーの情報を入力します。
-
ポリシー制御:
-
Policy Type: DRS、DPMまたはなしから選択できます。 DRSおよびDPMの両方を同時にアクティブにはできません。
-
Time Period (Minutes): ポリシー・ジョブを実行する期間。 これは、ポリシー・ジョブをn分ごとに実行するように設定しますが、たとえば、10に設定すると、10分ごとにポリシー・ジョブを実行します。 2から60までの数字を入力できます。
-
-
サーバーCPU:
-
Enable: CPUパフォーマンスおよび使用率のロギングを有効または無効に設定します。
-
Threshold (%): ポリシーが成立する前に許可されるCPUパーセント使用率の最大量。 25から99までの数字を入力できます。
ノート「しきい値(%)」フィールドに値を指定する前に、「有効化」チェックboxを選択する必要があります。
-
-
Servers: 選択したOracle VM Serverを「Available Servers」から「Selected Servers」シャトル・ボックスに移動することで、ポリシーを有効化するOracle VM Serverを選択します。
「次」をクリックします。
-
-
「Configure DRS/DPM」ウィザードの「Select Networks」ステップが表示されます。
ポリシーに含めるネットワークを選択します。 「次」をクリックします。
-
「Configure DRS/DPM」ウィザードの「Network Settings」ステップが表示されます。
ネットワークでポリシーを有効化するかどうかを選択し、ネットワークでポリシーが成立するしきい値を選択します。 「Finish」をクリックします。
サーバー・プールにポリシーが設定されます。
3.4.6 サーバー更新リポジトリのパースペクティブ
「サーバー更新リポジトリ」パースペクティブは、サーバー・プールのサーバー更新(YUMまたはIPS)リポジトリを追加、編集、および削除する機能を提供します。 これらのリポジトリは、「レポートとリソース」タブの「サーバー更新グループ」サブタブに設定されているOracle VM Serversの任意のリポジトリを上書きします(see 7.3項、「サーバー更新グループ」)。 サーバー・プールのサーバー更新グループを作成する前に、「サーバー・プールの編集」ダイアログ・ボックスの「Global Server Update Groupを上書きします」チェックボックスを使用してサーバー・プールでグローバル・リポジトリを上書きできることを確認してください。 サーバー・プールの編集については、3.3.1.5項、「サーバー・プールの編集」を参照してください。
これらのオプションは、管理ペイン表内のアイテムをクリックすると、タブの上部にあるツールバーを使用してアクセスできます。
次の列が管理ペインに表示されます:
-
名:リポジトリ用に構成された名前。
-
リポジトリ名:リポジトリ用に構成された固有の名前。
-
有効:リポジトリが有効かどうか。
-
パッケージ・シグネチャ・タイプ:リポジトリの検証シグネチャのタイプ。
-
URL:リポジトリのURL。
-
説明:リポジトリ用に構成された説明。
このパースペクティブには、次のオプションからなるツールバーが含まれます:
|
ツールバー・アイコンのオプション |
アイコン |
説明 |
|---|---|---|
|
|
「サーバー更新リポジトリの作成」ダイアログ・ボックスを表示します。 このオプションを使用して、新しいサーバー更新リポジトリを作成します。 |
|
|
|
「サーバー更新リポジトリを編集」ダイアログ・ボックスを表示します。 このオプションを使用して、既存のサーバー更新リポジトリを編集します。 |
|
|
|
「Delete Confirmation」ダイアログ・ボックスを表示します。 選択したサーバー更新リポジトリを削除するには、このオプションを使用します。 |
|
|
|
状況依存ヘルプを表示します。 |
3.4.6.1 サーバー更新リポジトリの作成
-
「Servers and VMs」タブをクリックします。 ナビゲーション・ペインで、サーバー・プールを選択します。
-
管理ペインの「パースペクティブ」フィールドから、ドロップダウン・リストから「サーバー更新リポジトリ」を選択します。
-
ツールバーの「新しいサーバー更新リポジトリを作成」
 をクリックすると、「サーバー更新リポジトリの作成」ダイアログ・ボックスが表示されます。 7.3.1項、「新しいサーバー更新リポジトリの作成」の説明に従ってフィールドを入力または選択し、サーバー更新リポジトリを作成します。 「OK」をクリックします。
をクリックすると、「サーバー更新リポジトリの作成」ダイアログ・ボックスが表示されます。 7.3.1項、「新しいサーバー更新リポジトリの作成」の説明に従ってフィールドを入力または選択し、サーバー更新リポジトリを作成します。 「OK」をクリックします。
サーバー更新リポジトリが作成されます。
3.4.6.2 サーバー更新リポジトリを編集
-
「Servers and VMs」タブをクリックします。 ナビゲーション・ペインで、サーバー・プールを選択します。
-
管理ペインの「パースペクティブ」フィールドから、ドロップダウン・リストから「サーバー更新リポジトリ」を選択します。
-
管理ペインの表からリポジトリを選択します。
-
ツールバーの「サーバー更新リポジトリを編集」
 をクリックすると、「サーバー更新リポジトリを編集」ダイアログ・ボックスが表示されます。 7.3.1項、「新しいサーバー更新リポジトリの作成」の説明に従ってフィールドを入力または選択して、サーバー更新リポジトリを編集します。 「OK」をクリックします。
をクリックすると、「サーバー更新リポジトリを編集」ダイアログ・ボックスが表示されます。 7.3.1項、「新しいサーバー更新リポジトリの作成」の説明に従ってフィールドを入力または選択して、サーバー更新リポジトリを編集します。 「OK」をクリックします。
サーバー更新リポジトリが更新されます。
3.4.6.3 サーバー更新リポジトリを削除
-
「Servers and VMs」タブをクリックします。 ナビゲーション・ペインで、サーバー・プールを選択します。
-
管理ペインの「パースペクティブ」フィールドから、ドロップダウン・リストから「サーバー更新リポジトリ」を選択します。
-
管理ペインの表からリポジトリを選択します。
-
「サーバー更新リポジトリを削除」
 をクリックします。
をクリックします。 -
確認ダイアログが表示されます。 OKをクリックしてリポジトリを削除します。
サーバー更新リポジトリが削除されます。
3.4.7 イベント・パースペクティブ
イベント・パースペクティブは、Oracle VM Manager Web Interface内の多くの要素に共通です。 イベント・パースペクティブは、ナビゲーション・ツリーを含むタブの管理ペインのパースペクティブ・ドロップ・ダウン・メニュー内にオプションとして表示されます。 この場合、イベント・パースペクティブは、ナビゲーション・ツリーで選択されたアイテムに固有のイベントを表示し、管理ペインに表示します。
イベント・パースペクティブは、「選択したイベントを表示する...」 ![]() パースペクティブ・ツールバー・オプションからトリガーされるダイアログ内に表示されることもあります。 この場合、イベント・パースペクティブ・ダイアログには、管理ペインで選択された1つ以上の要素に固有のイベントが表示されます。
パースペクティブ・ツールバー・オプションからトリガーされるダイアログ内に表示されることもあります。 この場合、イベント・パースペクティブ・ダイアログには、管理ペインで選択された1つ以上の要素に固有のイベントが表示されます。
オブジェクトにエラーeventが関連付けられている場合、エラーをクリアしてオブジェクトを通常の操作に戻すには、そのイベントを確認する必要があります。 たとえば、Oracle VM Serverまたは「仮想マシン」がステータスにStopped (Error)と表示された場合に発生します。 エラーになっているオブジェクトには、ナビゲーション・ツリーで赤色のアイコンのフラグが付けられます。 Oracle VM Server、仮想マシン、リポジトリおよび記憶域オブジェクトでは、それぞれに関連付けられたエラー・イベントが発生する可能性があります。
Oracle VM Managerはできるだけ自動的に問題を解決しようとするため、Oracle VM Manager Web Interface内のユーザーがすべてのイベントを確認できるわけではありません。 したがって、ユーザーが確認可能なイベントに対してフラグが設定されます。 イベントにこのフラグが設定されていない場合は、Oracle VM Managerによって内部的に処理されるため、イベントを確認できません。
イベント・パースペクティブまたはダイアログには、各イベントの次の情報列を含む表が含まれています:
-
重大度:イベントに割り当てられた重大度。
-
タイムスタンプ:イベントが発生した日時。
-
修正時間:イベントが最後に記録された日時。
-
タイプ: Oracle VM Managerイベント分類モデルによるイベントのタイプ。
-
サマリー:イベントのサマリー記述。
-
確認済:エラー・イベントが確認されたかどうか。
-
ユーザー確認可能:ユーザーがイベントを確認できるかどうか。
イベントの説明
表内の各イベントの横に矢印が表示されます。 矢印をクリックすると、「説明」項が展開され、イベントの詳細が表示されます。
イベント・パースペクティブまたはダイアログには、以下のオプションを含むパースペクティブ・ツールバーが含まれています:
|
ツールバー・アイコンのオプション |
アイコン |
説明 |
|---|---|---|
|
確認 |
|
選択したエラー・イベントを確認してエラーをクリアし、オブジェクトを通常の操作に戻します。 このオプションは、ユーザーの確認可能なイベントでのみ使用可能であることに注意してください。 |
|
すべてを確認 |
|
オブジェクトに関連付けられたすべてのエラー・イベントを確認し、エラーをクリアしてオブジェクトを通常の操作に戻します。 ユーザーの認識可能なイベントのみがクリアされることに注意してください。 ユーザーの確認可能なイベントがなくても、このボタンは常にクリック可能です。 ユーザーの確認可能なイベントがないときにクリックすると、エラー・ダイアログが表示されます。 |
|
表示件数 |
現在このパースペクティブにいる間に、管理ペインに表示する必要があるイベントの数を選択できるドロップダウン・メニュー。 |
イベント/エラーの確認
オブジェクトにエラーeventが関連付けられている場合、エラーをクリアしてオブジェクトを通常の操作に戻すには、そのイベントを確認する必要があります。 たとえば、Oracle VM Serverまたは「仮想マシン」がステータスにStopped (Error)と表示された場合に発生します。 エラーになっているオブジェクトには、ナビゲーション・ツリーで赤色のアイコンのフラグが付けられます。 Oracle VM Server、仮想マシン、リポジトリおよび記憶域オブジェクトでは、それぞれに関連付けられたエラー・イベントが発生する可能性があります。 エラーのクリア方法およびオブジェクトを正常操作に戻す方法を次に示します。
-
「Servers and VMs」タブをクリックします。
-
ナビゲーション・ツリーでOracle VM Serverを選択します。
-
管理ペインの「Perspective」ドロップダウン・リストから「Events」を選択します。
-
ユーザーの認識可能なエラー・イベントを選択し、「確認」
 をクリックするか、「すべてを確認」
をクリックするか、「すべてを確認」  をクリックして、すべてのユーザーの認識可能なエラーをクリアします。
をクリックして、すべてのユーザーの認識可能なエラーをクリアします。
-
「Servers and VMs」タブをクリックします。
-
ナビゲーション・ツリーで、サーバー・プールまたは仮想マシンが存在するOracle VM Serverを選択します。
-
管理ペインの「Perspective」ドロップダウン・リストから「Virtual Machines」を選択します。
-
管理ペインの表で仮想マシンを選択します。 「Display Selected VM Events...」をクリックします
 。
。
-
「Events」ダイアログ・ボックスが表示されます。 ユーザーの確認可能なエラー・イベントを選択し、「確認」
 をクリックするか、「すべてを確認」
をクリックするか、「すべてを確認」  をクリックして、すべてのユーザー確認可能エラーをクリアします。 「Close」をクリックします。
をクリックして、すべてのユーザー確認可能エラーをクリアします。 「Close」をクリックします。
-
「Repositories」タブをクリックします。
-
ナビゲーション・ツリーでリポジトリを選択します。
-
管理ペインの「Perspective」ドロップダウン・リストから「Events」を選択します。
-
エラー・イベントを選択して「Acknowledge」
 をクリックするか、 「Acknowledge All」
をクリックするか、 「Acknowledge All」  をクリックして、 すべてのエラーをクリアします。
をクリックして、 すべてのエラーをクリアします。
-
「Storage」タブをクリックします。
-
ナビゲーション・ツリーで、「File Servers」、「SAN Servers」または記憶域サーバーを選択します。
-
管理ペインの「Perspective」ドロップダウン・リストから「Events」を選択します。
-
ユーザーの認識可能なエラー・イベントを選択し、「確認」
 をクリックするか、「すべてを確認」
をクリックするか、「すべてを確認」  をクリックして、すべてのユーザーの認識可能なエラーをクリアします。
をクリックして、すべてのユーザーの認識可能なエラーをクリアします。
3.5 サーバー・アイテム
環境内で構成された各サーバーは、特定のサーバー・プール・ナビゲーション・アイテムまたは未割り当てサーバーフォルダに属するサーバー・ナビゲーション・アイテムとして表示されます。 これらのサーバー・ナビゲーション・アイテムには、Oracle VM Manager内で構成されたサーバー名に従ってラベルが付けられます。 ナビゲーション・ツリーで提供されるナビゲーションの構造については、3.2項、「サマリー」で詳しく説明しています。
ナビゲーション・ツリーのサーバー・ナビゲーション・アイテムをクリックすると、管理ペインのさまざまなパースペクティブにアクセスできます。 各パースペクティブは、Oracle VM Manager内のサーバーの独自のビューを提供します。 ほとんどのパースペクティブには、管理ペイン内に現在表示されているビューに固有のさまざまな構成または管理タスクを実行できるように、別々のパースペクティブ・ツールバーが含まれています。 サーバー・ナビゲーション・アイテムは、管理ペイン内で次のパースペクティブを提供します:
3.5.1 情報パースペクティブ
Infoパースペクティブは、Oracle VM Manager Web Interface内の多くの要素に共通です。 このパースペクティブは、ナビゲーション・ツリーで現在選択されているアイテムの個別に構成されたパラメータを常に表示します。 これらの構成済みのパラメータの中には、検出プロセスによって自動的に取り込まれるものもあれば、選択されたオブジェクトの作成時に手動で構成されたものもあります。
Infoパースペクティブまたはダイアログには、以下のオプションを含むパースペクティブ・ツールバーが含まれています:
|
ツールバー・アイコンのオプション |
アイコン |
説明 |
|---|---|---|
|
|
状況依存ヘルプを表示します。 |
このパースペクティブには:
-
サーバーの名前:サーバーの構成名。
-
ホスト名:管理ネットワーク・チャネル上のサーバーのホスト名。
-
ステータス:サーバーの稼動状況。 ステータスが
UNKNOWNの場合は、サーバーがOracle VM Managerのインスタンスによって所有されていない可能性があります。 Oracle VM Serverの所有権を取得するには、3.4.2.2項、「サーバーの編集」を参照してください。 -
プロセッサ:サーバー上のプロセッサの数。
-
イーサネット・ポート:サーバー上で検出されたイーサネット・ポートの数。
-
メンテナンス・モード:サーバーがメンテナンス・モードで構成されているかどうか。
-
インバウンド移行ロック:サーバーが追加の仮想マシンを実行できるかどうか。
-
所有:サーバーが現在のOracle VM Managerインスタンスによって所有されているかどうか。
-
サーバー・プール:サーバーが属するサーバー・プールの名前。
-
ロール:サーバーにユーティリティ・サーバー・ロール、VMサーバー・ロール、またはその両方があるかどうか。
-
NTPサーバー:サーバー用に構成されたNTPサーバーのリスト。
-
説明:サーバーの作成時または編集時に提供された説明。
-
IPアドレス:サーバーの構成済みIPアドレス。
-
プロセッサ速度(GHz):サーバー上のプロセッサの速度。
-
メモリー(GiB): GiBのサーバー上のメモリー。
-
ボンド・ポート:サーバー上に構成されているボンド・ポートの数。
-
CPU互換性グループ:サーバーが属するサーバー・プロセッサ互換性グループの名前。
-
プロセッサ・タイプ:サーバーで使用されているプロセッサのタイプ。
-
ハイ・パー・バイザー・タイプ:サーバー用に使用されたハイパーバイザ。
-
最新の:サーバーがサーバー更新リポジトリからの最新の更新を持っているかどうか。
-
バージョン:サーバー上のOracle VM Serverソフトウェアのバージョン番号。
-
詳細:
-
ID: Oracle VM Managerによってサーバーに割り当てられたUUID。
-
メーカー:サーバーBIOSによって報告されたサーバーの製造元。
-
シリアル・ナンバー:サーバーBIOSによって報告されたサーバーのシリアル番号。
-
製品名:サーバーBIOSによって報告されたサーバーの製品名。
-
プロセッサ・ファミリ:サーバーBIOSによって報告されたプロセッサ・ファミリ。
-
プロセッサ・モデル:サーバーBIOSによって報告されたプロセッサ・モデル。
-
キャッシュ・サイズ(KB):サーバーBIOSによって報告されたプロセッサ・キャッシュ・サイズ。
-
BIOSバージョン:サーバーのBIOSバージョン番号。
-
BIOSリリース日:サーバーのBIOSバージョンのリリース日。
-
満たされたソケット:サーバー上で使用されているプロセッサ・ソケットの数。
-
マネージャUUID:このサーバーを所有するOracle VM ManagerインスタンスのUUID。
-
-
サーバー機能:
-
クラスタ:サーバーがクラスタリングをサポートするかどうか。
-
Nfs:サーバーがNFS共有をマウントできるかどうか。
-
iSCSI:サーバーがiSCSI LUNをマウントできるかどうか。
-
ファイバ・チャネル:サーバーがバー・チャネルLUNをマウントできるかどうか。
-
ハイ・アベイラビリティ:サーバーが仮想マシンの高可用性をサポートするかどうか。
-
VMSuspend:サーバーが仮想マシンのサスペンドをサポートしているかどうか。
-
VMごとのCPUOverSubscribe:各仮想マシンがCPUオーバー・サブスクリプションを実行するように構成できるかどうか。
-
すべてのVM CPUOverSubscribe:サーバー上のすべての仮想マシンをCPUオーバー・サブスクリプションを実行するように構成できるかどうか。
-
ボンド・モード・アクティブ・バックアップ:サーバーがアクティブ・バックアップ・ネットワーク・ボンドをサポートするかどうか。
-
ボンド・モード・リンク集約:サーバーがリンク集約ネットワーク・ボンドをサポートするかどうか。
-
ボンド・モード・ロード・バランス:サーバーがネットワーク・ボンドのロード・バランシングをサポートするかどうか。
-
MTU構成:ネットワーク・インタフェースのMTU構成をサーバー上で構成できるかどうか。
-
ローカル記憶域要素:サーバー上の記憶域にローカル・ディスクを使用するかどうか。
-
VMメモリアライメント:パフォーマンス向上のため、各仮想マシンのメモリー要件を相殺するために使用されるデータ整合ブロックのサイズ。
-
Vncコンソール:サーバーがVNCをサポートしているかどうか。
-
シリアル・コンソール:サーバーがシリアル・コンソールをサポートするかどうか。
-
移行設定:仮想マシン移行の設定要件を実行するための内部機能。通常はSPARCデプロイメントで使用されます。
-
VMのライブ記憶域の移行:ローカル記憶域にホストされているリポジトリにある仮想ディスクを持つ仮想マシンの移行をサーバーがサポートしているかどうか。
-
HVM Max Vnics:ハードウェア仮想化仮想マシンに割り当てることができるVNICの最大数。
-
サーバー・パッケージの更新:サーバーがパッケージの更新をサポートするかどうか。
-
PowerOn WOL:サーバーがWake On LANをサポートしているかどうか。
-
Repo On SharedDisk:サーバーが共有ディスク上のリポジトリ(iSCSIやファイバ・チャネルなど)をサポートしているかどうか。
-
LocalDisk上のレポ:サーバーがローカル・ディスク上のリポジトリをサポートしているかどうか。
-
PhysicalDisk上のClusterFs:サーバーがiSCSI LUNまたはファイバ・チャネルLUNなどの物理ディスクにOCFS2ファイル・システムを作成できるかどうか。
-
VmEmptyCdrom:サーバーが仮想マシン上で空の仮想CDROMをサポートするかどうか。 SPARCサーバーは、空の仮想CDROMをサポートしていません。
-
Vm再開アクション:仮想マシンがクラッシュした場合に、サーバーが異なる再起動アクションをサポートするかどうか。
-
VMのライブ記憶域の移行:サーバーが実行中の仮想マシンと仮想ディスクを1つのローカル・リポジトリから別のローカル・リポジトリに移行することをサポートしているかどうか。
-
このパースペクティブには、次のオプションからなるツールバーが含まれます:
|
ツールバー・アイコンのオプション |
アイコン |
説明 |
|---|---|---|
|
|
状況依存ヘルプを表示します。 |
3.5.2 仮想マシンのパースペクティブ
- 3.5.2.1 Edit Virtual Machine
- 3.5.2.2 仮想マシンの削除
- 3.5.2.3 仮想マシンの起動
- 3.5.2.4 仮想マシンの停止
- 3.5.2.5 Launch Console
- 3.5.2.6 Launch Serial Console
- 3.5.2.7 Restart仮想マシン
- 3.5.2.8 仮想マシンの強制終了
- 3.5.2.9 の仮想マシンの一時停止
- 3.5.2.10 Resume Virtual Machine
- 3.5.2.11 の仮想マシンの移行または移動
- 3.5.2.12 による仮想マシンまたはテンプレートのクローニング
- 3.5.2.13 仮想マシンのエクスポート
- 3.5.2.14 Manage Clone Customizers
- 3.5.2.15 VMメッセージの送信
- 3.5.2.16 仮想マシン構成ファイルの表示
- 3.5.2.17 VM階層ビューアの表示
- 3.5.2.18 仮想マシン・イベントの表示
- 3.5.2.19 レポートの生成
「仮想マシン」パースペクティブは、ナビゲーション・ペインで選択されたアイテムに応じて、サーバー・プールまたはサーバーに属するさまざまな仮想マシン、または「割り当てられていない仮想マシン」フォルダを一覧表示します。 このパースペクティブは、「割り当てられていないサーバー」フォルダの外にリストされたサーバー・アイテムでは使用できません。これは、サーバー・プールに属していないサーバーに仮想マシンを割り当てることができないためです。 次の列が管理ペインに表示されます:
-
名:仮想マシン用に構成された名前。
-
ステータス:仮想マシンの実行ステータス。
-
タグ:仮想マシンに適用されたタグ。
-
イベントの重大度:仮想マシンに現在示されているイベントの重大度を指定します。
-
サーバー:仮想マシンが現在存在している実際のOracle VM Server。
-
マックス・メモリー(MB):仮想マシンが使用できる最大メモリー(メガバイト単位)。
-
メモリー(MB):仮想マシンが現在消費しているメモリー量(メガバイト単位)。
-
マックス・プロセッサ:仮想マシンが使用できるプロセッサの数。
-
プロセッサ:仮想マシンが現在使用しているプロセッサの数。
-
キー・マップ:仮想マシン用に構成された文字キー・マップ。
-
オペレーティング·システム:仮想マシンが実行されているオペレーティング・システム。
表の仮想マシンの左側にある矢印をクリックすると、仮想マシンに関するより詳細な情報を示す一連のサブタブが表示されます。 これらのタブは、「構成」、「ネットワーク」、および「ディスク」です。 情報を表示するには、タブをクリックしてください:
-
名:仮想マシン用に構成された名前。
-
ステータス:仮想マシンの実行ステータス。
-
オペレーティング·システム:オペレーティング・システム・タイプ。
-
キー・マップ:仮想マシン用に構成された文字キー・マップ。
-
マックス・プロセッサ:割り当てることができるCPUの最大数。
-
プロセッサ:割り当てられたCPUの数。
-
プロセッサ・キャップ:プロセッサ上限に構成されたパーセント値。
-
マックス・メモリー(MB):割り当て可能な最大メモリー。
-
メモリー(MB):割り当てられたメモリー。
-
優先:仮想マシンに割り当てられたCPUの優先度。
-
マウス・タイプ:仮想マシン用に構成されたマウス・タイプ。
-
ドメイン・タイプ:仮想マシン用に構成されたハイパーバイザと仮想マシンのタイプ。
-
開始ポリシー:仮想マシン用に構成された開始ポリシー。
-
ハイ・アベイラビリティ:仮想マシンに高可用性フラグが設定されているかどうか。
-
構成ファイルのリポジトリ:仮想マシンの構成ファイルが格納されるリポジトリ。
-
巨大なページ:仮想マシンに巨大ページ・フラグが設定されているかどうか。
-
起動順序:仮想マシンにアタッチされたディスクの構成された起動順序
-
ネットワーク・ブート・パス:仮想マシン用に構成されたネットワーク・ブート・パス。
-
クラッシュ時の再開アクション:仮想マシンがクラッシュするインスタンスで、構成された再起動アクション。
-
電源を再投入したときの再開アクション:仮想マシンがパワー・オフ信号を受信した場合の構成済みの再起動アクション。
-
再起動時に再開アクション:仮想マシンが再起動信号を受信したインスタンスで構成された再起動アクション。
-
ID:仮想マシンに対してOracle VM Managerによって割り当てられたID。
-
原点:インポートされた仮想マシンまたはテンプレートのインポートに使用されたURL。
-
説明:仮想マシンの説明。
-
構成ファイルの絶対パス:仮想マシン構成ファイルへの絶対パス。
-
構成ファイルがマウントされたパス:仮想マシン構成ファイルがOracle VM Serverにあるマウント・ポイント。
-
VNIC:仮想マシン用に構成されたVNICの名前。
-
イーサネット・ネットワーク: VNICがアタッチされているイーサネット・ネットワークの名前。
-
IPアドレス: VNIC用に構成されたIPアドレス。 この情報を入力するには、仮想マシンがOracle VMゲスト追加機能を実行している必要があります。 このVNICにIPアドレスが構成されていない場合、IPアドレスは0.0.0.0と表示されます。
-
スロット:ディスクのスロット番号。
-
ディスクのタイプ:アタッチされているディスクのタイプ。
-
名: Oracle VM Manager内のディスクの名前。
-
サイズ(GiB):ディスクのサイズ。
-
リポジトリ:ディスクが置かれているリポジトリ。
-
絶対パス:ディスクのロケーションへの絶対パス。
-
マウントされたパス:ディスクがOracle VM Serverにあるマウント・ポイント。
-
ロケーション: Oracle VM Managerによって報告されたディスクのロケーション。
このパースペクティブを「割り当てられていない仮想マシン」フォルダから見ると、このパースペクティブで通常使用できるツールバー・アイコンの一部はツールバーに表示されません。 次の表には、このパースペクティブで使用できるツールバー・アイコンがすべて表示され、パースペクティブを「割り当てられていない仮想マシン」フォルダから表示したときに使用できないアイテムが示されています。
|
ツールバー・アイコンのオプション |
アイコン |
説明 |
|---|---|---|
|
|
「Import Virtual Machine」ダイアログ・ボックスが表示されます。 このオプションを使用して、仮想マシンをOracle VM Managerにインポートします。 このオプションは、未割り当ての仮想マシンでのみ使用できます。 |
|
|
|
「Edit Virtual Machine」ウィザードを表示します。 このオプションを使用して、仮想マシンを編集します。 |
|
| 削除 |
|
「Delete Confirmation」ダイアログ・ボックスを表示します。 このオプションを使用して、選択した仮想マシンを削除します。 |
|
|
停止されている仮想マシンを起動します。 未割り当ての仮想マシンでは使用できません。 |
|
|
|
仮想マシンを停止します。 未割り当ての仮想マシンでは使用できません。 |
|
|
|
x86ベースのサーバー・プール内の仮想マシンのVNCコンソールを起動し、仮想マシンへのアクセスを有効化します。 このオプションを使用して、仮想マシンのコンソールに接続し、仮想マシンに直接アクセスします。 「割り当てられていない仮想マシン」フォルダ内の仮想マシン、またはサーバー・プール内の仮想マシンでは使用できませんが、Oracle VM Serverには割り当てられません。 |
|
|
|
仮想マシンのシリアル・コンソールを起動し、仮想マシンへのアクセスを有効化します。 このオプションを使用して、仮想マシンのシリアル・コンソールに接続し、仮想マシンに直接アクセスします。 このサービスは、一般的にSPARCベースのサーバー・プール内で実行中の仮想マシンに使用されますが、x86ベースのサーバー・プールで実行中の仮想マシンに対しても使用できます。 未割り当ての仮想マシンでは使用できません。 |
|
|
|
実行中の仮想マシンを再起動します。 未割り当ての仮想マシンでは使用できません。 |
|
|
|
実行中の仮想マシンを停止します。 未割り当ての仮想マシンでは使用できません。 |
|
|
|
実行中の仮想マシンを一時停止します。 未割り当ての仮想マシンでは使用できません。 |
|
|
|
一時停止されている仮想マシンを再開(一時停止解除)します。 未割り当ての仮想マシンでは使用できません。 |
|
|
|
仮想マシンを別のOracle VM Serverに移行するか、仮想マシンの構成と仮想ディスクを代替リポジトリに移動します。 |
|
|
|
「仮想マシンのクローン作成」ダイアログ・ボックスを表示します。 このオプションを使用して、仮想マシンをクローニングし、別の仮想マシンを作成します。 |
|
|
|
「バーチャル・アプライアンスにエクスポート」ダイアログ・ボックスを表示します。 仮想マシンを仮想アプライアンスとしてエクスポートするには、このオプションを使用します。 |
|
|
|
「OCIへの仮想マシンのエクスポート」ダイアログ・ボックスを表示します。 このオプションを使用して、仮想マシンをOracle Cloud Infrastructureにエクスポートします。 |
|
|
|
「Manage Clone Customizer」ダイアログ・ボックスが表示されます。 クローン・カスタマイザでは、ネットワーク、ISOリソースなどのクローン・パラメータを設定できます。 このオプションを使用して、クローン・カスタマイザを作成、編集または削除します。 |
|
|
|
1つ以上の仮想マシンにメッセージを送信します。 このオプションを使用して、Oracle VM Guest Additionsがインストールされている仮想マシンにメッセージを送信します。 未割り当ての仮想マシンでは使用できません。 |
|
|
|
「VM構成ファイルの内容」ダイアログ・ボックスを表示します。 選択した仮想マシンの構成ファイルの読み取り専用ビューを表示します。 このオプションを使用して、仮想マシン構成ファイルの内容を表示します。 |
|
|
|
仮想マシン上にグラフィカルなレポートを表示します。 |
|
|
|
「イベント」ダイアログ・ボックスを表示します。 選択した仮想マシンのイベントを表示します。 このオプションを使用して、仮想マシンのエラー・イベントを表示または確認します。 |
|
|
|
1つまたは複数の仮想マシンでXMLレポートを生成します。 |
|
|
|
状況依存ヘルプを表示します。 |
3.5.2.1 仮想マシンの編集
仮想マシンを編集して、仮想マシンの構成を変更します。 仮想マシンが実行されている場合は、マウス・デバイス・タイプ、ドメイン・タイプ、最大メモリー容量、最大プロセッサ数、クラッシュ時の再起動アクション、または巨大なページ・サポートなどの特定の設定を編集することはできません。 これらの設定を編集するには、仮想マシンの起動時にハイパーバイザが仮想マシン構成を再ロードできるように仮想マシンを停止する必要があります。
-
「Servers and VMs」タブをクリックします。
-
ナビゲーション・ツリーで、仮想マシンが存在するサーバー・プールを選択します。
-
「Perspective」ドロップダウン・リストから「Virtual Machines」を選択します。 管理ペインで仮想マシンを選択し、「Edit...」
 をクリックします (管理ペインのツールバー)。
をクリックします (管理ペインのツールバー)。
-
「Edit Virtual Machine」ダイアログ・ボックスが表示されます。 各タブを選択して、仮想マシンの構成を編集します。 各タブの詳細については、3.1.3項、「仮想マシンの作成」を参照してください。 「OK」をクリックして、変更内容を保存します。
ノート仮想マシン自体でdrdサービスを最初に有効にすることなく、Oracle Solaris仮想マシンの番号やプロセッサ、割り当てられたメモリーなどのリソースを動的に変更することはできません。 これらの変更を許可するには、仮想マシンに接続し、drdサービスが有効になっていることを確認します:
# svcadm enable -s drd # svcs drd
これらのコマンドは、サービスがオンラインであることを通知します。 これらのアクションを実行すると、Oracle VM Managerを使用してリソースの割り当てを動的に変更できます。
ノート仮想マシンがサスペンド状態になっている間は、仮想マシンの仮想ネットワーク・インタフェースまたは仮想ディスクの数を変更することはできません。 そのようなデバイスを追加または削除しようとすると例外が発生し、エラーが返されます。
ノート実行中の仮想マシンから仮想CD-ROMを削除することはできません。 そうすると例外が発生し、エラーが返されます。 実行中の仮想マシンから仮想CD-ROMを削除するには、まず仮想マシンを停止してから、仮想CD-ROMを削除する必要があります。
3.5.2.2 仮想マシンの削除
仮想マシンを削除すると、この仮想マシンに関連付けられているすべてのファイルおよびデータはOracle VM Managerから削除されます。 仮想マシンを削除する前に、それらが必要ないことを確認してください。 仮想マシンのステータスが「Stopped」または「Error」である場合にのみ、仮想マシンを削除できます。
-
「Servers and VMs」タブをクリックします。
-
ナビゲーション・ツリーで、仮想マシンが存在するサーバー・プールを選択します。
-
「Perspective」ドロップダウン・リストから「Virtual Machines」を選択します。 管理ペインで1つ以上の仮想マシンを選択し、「Delete」
 をクリックします (管理ペインのツールバー)。
をクリックします (管理ペインのツールバー)。
-
「Delete Confirmation」ダイアログ・ボックスが表示されます。 削除する仮想マシンに関連付けられている仮想ディスクを選択します。 仮想マシンの物理ディスクは、常駐する記憶域が非ジェネリックなOracle VM Storage Connectプラグインを使用している場合にリストされます。 物理ディスクが削除される前に、それらはすべてのアクセス・グループから削除されます。 OKをクリックして、仮想マシンと選択した仮想ディスクと物理ディスクを削除します。
3.5.2.3 仮想マシンを起動
仮想マシンの作成後、仮想マシンを起動できます。 仮想マシンの起動は、電源ボタンを押すことによってコンピュータを起動する場合と類似しています。
-
「Servers and VMs」タブをクリックします。
-
ナビゲーション・ツリーで、仮想マシンが存在するサーバー・プールを選択します。
-
「Perspective」ドロップダウン・リストから「Virtual Machines」を選択します。 管理ペインで1つ以上の仮想マシンを選択し、「Start」
 をクリックします。 .
をクリックします。 .
仮想マシンが起動されます。
3.5.2.4 仮想マシンを停止
仮想マシンが使用中でない場合は、仮想マシンを停止してシステム・リソースを解放する必要があります。 仮想マシンの停止は、物理コンピュータの通常の停止に類似しています。
仮想マシンの状態を保存する場合は、仮想マシンを一時停止する必要があります。 仮想マシンのサスペンドについては、3.5.2.9項、「仮想マシンのサスペンド」を参照してください。
たとえば、仮想マシンの起動ジョブなど別のジョブが仮想マシンで進行中の間に仮想マシンを停止しようとした場合など、状況によっては、仮想マシンを停止することができない場合があります。 このタイプの状況を解決するには、進行中のジョブを中断してから仮想マシンを強制終了する必要があります。 ジョブを中止する方法については8.1.5項、「アボート・ジョブ」を、仮想マシンをkillする場合は3.5.2.8項、「仮想マシンのkill」を参照してください。
-
「Servers and VMs」タブをクリックします。
-
ナビゲーション・ツリーで、仮想マシンが存在するサーバー・プールを選択します。
-
「Perspective」ドロップダウン・リストから「Virtual Machines」を選択します。 管理ペインで1つ以上の仮想マシンを選択し、「Stop」
 をクリックします。 .
をクリックします。 .
物理コンピュータを停止する場合と同様に、仮想マシン内から仮想マシンを停止することもできます。
停止コマンドを発行後、仮想マシンのステータスが「Stopped」に変わります。 ただし、これはコマンドが確認されたことのみを示します。 仮想マシンが正しく効率的に停止されたという保証はありません。 物理PC上で実行されているオペレーティング・システムも、停止シーケンスの間ハングする場合があるため、これは想定された動作です。
仮想マシンの停止に失敗した場合は、仮想マシンの強制終了オプションを使用して電源を切ることができます(これは物理マシンから電源ケーブルを抜くのに似ています)。 仮想マシンの電源を切断(kill)するには、3.5.2.8項、「仮想マシンのkill」を参照してください。
3.5.2.5 起動コンソール
VNCコンソールは、x86 Oracle VM Server上で実行されている仮想マシンに接続する場合にのみ使用できます。 SPARC用のOracle VM Serverで実行されている仮想マシンに接続しようとする場合は、シリアル・コンソールを使用する必要があります。 Oracle VM Managerが仮想マシンがLDOMハイパーバイザ上で実行されていることを検出すると、「起動コンソール」 ![]() はグレー表示されます。 3.5.2.6項、「シリアル・コンソールの起動」を参照してください。
はグレー表示されます。 3.5.2.6項、「シリアル・コンソールの起動」を参照してください。
VNCコンソールは、HTML5 (WebSockets、Canvas)を使用してHTML5を適切にサポートする任意のブラウザからWebベースのVNCクライアントにアクセスできるようにするnoVNCを使用します。 http://kanaka.github.io/noVNC/でnoVNCについてもっと知ることができます。
VNCコンソールは、「割り当てられていない仮想マシン」フォルダ内の仮想マシン、またはサーバー・プール内の仮想マシンでは使用できませんが、Oracle VM Serverには割り当てられていません。
各VNCセッションのキー・マッピングは、仮想マシンの作成または編集時に「Keymap」フィールドで設定します。 仮想マシンの作成と編集については、3.1.3項、「仮想マシンの作成」と3.5.2.1項、「仮想マシンの編集」を参照してください。
-
「Servers and VMs」タブをクリックします。
-
ナビゲーション・ツリーで、仮想マシンが存在するサーバー・プールを選択します。
-
「Perspective」ドロップダウン・リストから「Virtual Machines」を選択します。 管理ペインで仮想マシンを選択し、パースペクティブ・ツールバーの「起動コンソール」
 をクリック
をクリック
-
新しいブラウザ・ウィンドウまたはタブが開きます。
ヒントコンソールが起動されない場合は、Webブラウザでポップアップ表示が許可されているか確認します。 Microsoft Internet Explorerを使用している場合は、Oracle VM ManagerのベースURL (たとえば、
http://example.com)をセキュリティ設定の信頼済みサイトのリストに追加します。 信頼済みサイトのゾーンのセキュリティ・レベルを中から中低にダウングレードする必要がある場合もあります。別のユーザーによって仮想マシンのコンソールが使用中の場合は、接続を引き継ぐかどうかを確認するメッセージが表示されます。 接続を引き継ぐ場合は、他のユーザーのセッションが切断され、クライアント・コンピュータ上でVNCセッションが開始されます。 VNCクライアントが接続の引き継ぎに問題がある場合は、VNCクライアントを閉じてVNCコンソールを再度起動する必要があります。
仮想マシン・コンソールが表示されます。 他のVNCセッションと同様に、ログインし、仮想マシンと対話します。
実行中の仮想マシンに仮想マシン・コンソールを開き、Ctrl-Alt-Deleteボタンを使用して仮想マシンを再起動すると、仮想マシンが再起動してコンソールが再接続されますが、コンソールのコントロール・ボタンは表示されなくなりますダイアログ内の領域。 これは、Oracle VM Serverによって返されるVNCディスプレイのサイズと、HTML5キャンバスが動作する方法に関係する、予期される動作です。
バーチャル・マシンの再起動後にバーチャル・マシン・コンソールのコントロール・ボタンを表示するには、ダイアログの右側を拡張するか、ダイアログを閉じてもう一度開くことができます。
3.5.2.6 シリアル・コンソールを起動
VNCコンソールの代わりにSPARCベースのサーバー・プール上の仮想マシンに接続するには、serialコンソールを使用する必要があります。
x86ベースのサーバー・プールで実行されている仮想マシンの場合は、シリアル・コンソールの代わりにVNCコンソールを使用する必要があります。 シリアル・コンソールからの出力は、x86ベースのサーバー・プール上で実行されている仮想マシンに接続するときは、読み取り専用で非対話型です。 さらに、x86ベースのサーバー・プール上で実行されている仮想マシンは、シリアル出力のリダイレクトをサポートし、構成する必要があります。 VNCコンソールの使用方法の詳細については、3.4.3.5項、「コンソールの起動」を参照してください。
-
「Servers and VMs」タブをクリックします。
-
ナビゲーション・ツリーで、仮想マシンが存在するサーバー・プールを選択します。
-
「Perspective」ドロップダウン・リストから「Virtual Machines」を選択します。 管理ペインで仮想マシンを選択し、「Launch Serial Console」
 をクリックします (管理ペインのツールバー)。
をクリックします (管理ペインのツールバー)。
-
新しいブラウザ・ウィンドウまたはタブが開きます。
ヒントコンソールが起動されない場合は、Webブラウザでポップアップ表示が許可されているか確認します。 Microsoft Internet Explorerを使用している場合は、Oracle VM ManagerのベースURL (たとえば、
http://example.com)をセキュリティ設定の信頼済みサイトのリストに追加します。 信頼済みサイトのゾーンのセキュリティ・レベルを中から中低にダウングレードする必要がある場合もあります。別のユーザーによって仮想マシンのコンソールが使用中の場合は、接続を引き継ぐかどうかを確認するメッセージが表示されます。 接続を引き継ぐと、他のユーザー・セッションは切断され、クライアント・コンピュータでターミナル・セッションが開始されます。 端末エミュレータが接続の引き継ぎに問題がある場合は、それを閉じてシリアル・コンソールを再度起動する必要があります。
仮想マシン・コンソールが表示されます。 他のコンソール・セッションと同様に、ログインして仮想マシンとやり取りします。 必要に応じて、ゲスト・オペレーティング・システムのユーザー名およびパスワードを入力してオペレーティング・システムにログインします。
3.5.2.7 仮想マシンを再起動
仮想マシンの再起動は、コンピュータの再起動と類似しています。 Microsoft Windows™の更新などのオペレーティング・システムの更新で仮想マシンの再起動が要求される場合、仮想マシンを再起動する必要があることがあります。
-
「Servers and VMs」タブをクリックします。
-
ナビゲーション・ツリーで、仮想マシンが存在するサーバー・プールを選択します。
-
「Perspective」ドロップダウン・リストから「Virtual Machines」を選択します。 管理ペインで1つ以上の仮想マシンを選択し、「Restart」
 をクリックします。 .
をクリックします。 .
仮想マシンが再起動されます。
仮想マシンが完全に起動していない場合、仮想マシンはリクエストを初期化する準備ができていない可能性があるため再起動リクエストは成功しません。 この場合、再起動ジョブを停止し、後で再実行することが必要な場合があります。 または、仮想マシンを終了し再起動します。
3.5.2.8 仮想マシンのkill
仮想マシンの強制終了は、仮想マシンの電源オフを実行することに等しく、物理マシンから電源ケーブルを抜くことと似ています。 これは推奨される仮想マシン停止方法ではありませんが、停止コマンドで仮想マシンを停止できない場合に役立ちます。
-
「Servers and VMs」タブをクリックします。
-
ナビゲーション・ツリーで、仮想マシンが存在するサーバー・プールを選択します。
-
「Perspective」ドロップダウン・リストから「Virtual Machines」を選択します。 管理ペインで1つ以上の仮想マシンを選択し、「Kill」
 をクリックします。 .
をクリックします。 .
仮想マシンが終了します。
3.5.2.9 仮想マシンを一時停止
仮想マシンの一時停止は、コンピュータをスリープ・モードにするのと類似しています。 仮想マシンが一時停止されると、オペレーティング・システムおよびアプリケーションの現在の状態が保存され、仮想マシンが一時停止モードになります。 仮想マシンを再開すると、オペレーティング・システムおよびアプリケーションは、仮想マシンを一時停止した時点から継続されます。
SPARCベースのサーバー・プール上で仮想マシンをサスペンドすることはできません。
-
「Servers and VMs」タブをクリックします。
-
ナビゲーション・ツリーで、仮想マシンが存在するサーバー・プールを選択します。
-
「Perspective」ドロップダウン・リストから「Virtual Machines」を選択します。 管理ペインで1つ以上の仮想マシンを選択し、「Suspend」
 をクリックします。 .
をクリックします。 .
仮想マシンの状態が保存され、仮想マシンが一時停止されます。
仮想マシンを再開するには、3.5.2.10項、「仮想マシンの再開」を参照してください。
3.5.2.10 仮想マシンを再開
一時停止された仮想マシンの再開は、スリープ・モードになっていたコンピュータの復帰に類似しています。 一時停止された仮想マシンを再開すると、オペレーティング・システムおよびアプリケーションは、仮想マシンを一時停止した時点から継続されます。
SPARCベースのサーバー・プール上で仮想マシンを再開することはできません。
-
「Servers and VMs」タブをクリックします。
-
ナビゲーション・ツリーで、仮想マシンが存在するサーバー・プールを選択します。
-
「Perspective」ドロップダウン・リストから「Virtual Machines」を選択します。 管理ペインで起動する仮想マシンを選択し、「Resume」
 をクリックします。 .
をクリックします。 .
仮想マシンの状態が取得され、仮想マシンはサーバー・プールに対して定義されたVM開始ポリシーに従って起動されます。
3.5.2.11 仮想マシンの移行または移動
「移行または移動」の![]() オプションは、あなたの要件と仮想マシンの状態に応じて適切な行動を選択して実行することができます「仮想マシンの移行または移動」ウィザードを開くことで、仮想マシンを移行して移動することができます。
オプションは、あなたの要件と仮想マシンの状態に応じて適切な行動を選択して実行することができます「仮想マシンの移行または移動」ウィザードを開くことで、仮想マシンを移行して移動することができます。
migrating仮想マシンは仮想マシンが動作するOracle VM Serverまたはサーバー・プールを変更し、moving仮想マシンは仮想マシン構成または仮想ディスクが配置されているリポジトリを変更することを理解することが重要です。
停止した仮想マシンは、任意のOracle VM Server、サーバー・プール、または「割り当てられていない仮想マシン」フォルダに移行できます。 実行中の仮想マシンは、同じサーバー・プール内の任意のOracle VM Serverに移行できます。
次のステップは、仮想マシンがOracle VM Serverにデプロイされることを前提としています。 仮想マシンが「Unassigned Virtual Machines」フォルダにある場合、そのフォルダから仮想マシンを選択して移行を実行します。
-
「Servers and VMs」タブをクリックします。
-
ナビゲーション・ツリーで、仮想マシンが存在するサーバー・プールを選択します。
-
「Perspective」ドロップダウン・リストから「Virtual Machines」を選択します。 管理ペインで移行する仮想マシンを選択し、「移行または移動」
 をクリックします。
をクリックします。
「仮想マシンの移行または移動」ダイアログ・ボックスが表示されます。
-
「仮想マシンの移行または移動」ダイアログ・ボックスから適切なオプションを選択します。 仮想マシンが実行中であるか停止中であるかによって、さまざまなオプションが使用できます。
仮想マシンがrunningの場合は、次のオプションから選択できます:
-
Migrate a running VM to a different Server within the same Server Poolこのオプションは、仮想マシンが実行されるサーバーを変更します。 宛先サーバーは、ソース・サーバーと同じサーバー・プール内になければなりません。 同様に、移行先サーバーは仮想マシン構成と記憶域にアクセスできる必要があります。 共有リポジトリを使用するサーバー・プール内のサーバー間で仮想マシンを移行するには、このオプションを選択する必要があります。
このオプションを選択し、「次」をクリックして次のように進みます:
-
Specified Serverドロップダウン・リストから、仮想マシンを移行する宛先サーバーを選択します。ノート一部のオプションは、stoppedという仮想マシンを移行する場合にのみ適用されるため、無効になっています。
-
「フィニッシュ」をクリックして移行を完了します。
-
-
Migrate a running VM, and migrate its local storage, to a different Server within the same Server Poolこのオプションは、仮想マシンが実行され、ローカル記憶域を移動するサーバーを変更します。 このオプションを選択すると、次の場合に同じサーバー・プール内のサーバー間で仮想マシンを移行できます:
-
少なくとも1つの仮想ディスクは、ソース・サーバーのローカル・リポジトリに存在します。
-
宛先リポジトリは、宛先サーバーに対してローカルです。
ノート仮想マシン構成ファイルがソース・サーバーのみのローカル・リポジ・トリーにある場合、構成ファイルは宛先リポジトリにコピーされます。 構成ファイルが共有リポジトリにある場合、そのファイルはコピーされません。
このオプションを選択し、「次」をクリックして次のように進みます:
-
Server to Migrate toドロップダウン・リストから、仮想マシンを移行する宛先サーバーを選択します。 -
Target Repositoryドロップダウン・リストから、仮想マシンの構成と記憶域を移動する先のリポジトリを選択します。ノートOCFS2ファイル・システムでホストされているリポジトリのみを選択できます。
-
「フィニッシュ」をクリックして移行を完了し、仮想マシンの構成と記憶域を移動します。
-
-
Move this VM to a different Repositoryこのオプションは、仮想マシンのロケーションを変更します。
ノート「仮想マシンの移行または移動」ダイアログ・ボックスがrunning仮想マシンに対して表示される際、このオプションはOracle VM Manager 3.4.6から使用できます。 このオプションを選択すると、空のクローン・カスタマイザを作成して仮想マシンが実行中状態にある間に、
vm.cfgファイルをリポジトリ間で移動できます。重要running仮想マシンを移動するときは、ストレージ・マッピングがアタッチされていない空のクローニング・カスタマを必ず作成してください。 仮想マシンでアクティブに使用されている、アタッチされた仮想ディスクを使用してクローン・カスタマイザを作成すると、エラー・メッセージが返されます。
このオプションを選択し、「次」をクリックして次のように進みます:
-
Createをクリックして、記憶域マッピングがアタッチされていない新しい空のクローン・カスタマイザを作成します。 -
仮想マシンの構成の移動先にする宛先リポジトリを
Target Repositoryドロップダウン・リストから選択します。 -
「Finish」をクリックして、仮想マシンを移動します。
-
仮想マシンがstoppedの場合は、次のオプションから選択できます:
-
Migrate a VM to a different Server, Server Pool, or Unassigned Stateこのオプションを使用すると、仮想マシンの保存先を「割り当てられていない仮想マシン」フォルダに変更するか、現在のサーバー・プールに割り当てられていないフォルダに変更することができます。 このオプションでは、仮想マシンが実行されるサーバーまたはサーバー・プール、および仮想マシン構成と記憶域のロケーションを変更することもできます。
このオプションを選択し、「次」をクリックして次のように進みます:
-
仮想マシンの次のいずれかの宛先を選択します:
-
Unassigned Virtual Machines Folder: 仮想マシンをサーバー・プールから削除し、「Unassigned Virtual Machines」フォルダに移動します。
-
現在のサーバー・プールで割り当てられていない: Oracle VM Serverから仮想マシンを削除します。 仮想マシンは同じサーバー・プールにとどまります。Oracle VM Serverからのみ削除されます。
-
指定されたサーバー:仮想マシンを選択したOracle VM Serverに移動します。 他のサーバー・プールからのOracle VM Serversがここにリストされる可能性がありますので、停止した仮想マシンは、同じリポジトリを共有する他のサーバー・プール内Oracle VM Serversに移行することができます。
-
Server Pool: 仮想マシンを選択したサーバー・プールに移動します。 停止している仮想マシンは他のサーバー・プールに移行できます。 仮想マシンは、宛先プール内の特定のOracle VM Serverにデプロイされません。Oracle VM Serverに展開するには、移行先サーバー・プールで仮想マシンを開始する必要があります。
-
-
「フィニッシュ」をクリックして移行を完了します。
-
-
Move this VM to a different Repositoryこのオプションは、仮想マシンとその構成とローカル記憶域が存在するロケーションを変更します。 別のサーバー・プール内のサーバー間で仮想マシンを移動するには、このオプションを選択する必要があります。
-
このオプションを選択し、「次」をクリックして次のように進みます:
-
Clone Customizerドロップダウン・リストからクローン・カスタマを選択するか、Createをクリックして新しいクローン・カスタマイザを作成します。クローン・カスタマイザを使用して仮想マシンの記憶域マッピングを決定し、仮想マシンの仮想ディスクの配置場所を定義できます。
新しいクローン・カスタマイザを作成すると、「クローン・カスタマイザの作成」ウィザードが表示されます。 このウィザードで提供されるオプションについては、「クローン・カスタマイザの作成」で詳しく読むことができます。
-
Target Repositoryドロップダウン・リストから、仮想マシンの構成と記憶域を移動する先のリポジトリを選択します。 -
「Finish」をクリックして、仮想マシンを移動します。
-
-
-
「Servers and VMs」タブをクリックします。
-
ナビゲーション・ツリーで、仮想マシンが存在するサーバー・プールを選択します。
-
「Perspective」ドロップダウン・リストから「Virtual Machines」を選択します。 管理ペインで移行する仮想マシンを選択し、ナビゲーション・ツリーで仮想マシンの移行先となるOracle VM Server、サーバー・プールまたは「Unassigned Virtual Machines」フォルダにそれらをドラッグ・アンド・ドロップします。 ドラッグ・アンド・ドロップ機能の使用の詳細は、1.13項「ドラッグ・アンド・ドロップ」を参照してください。
-
仮想マシンが移行されます。
3.5.2.12 仮想マシンまたはテンプレートのクローン作成
仮想マシンまたはテンプレートの複製とは、複製を作成することで、複数の仮想マシンまたはテンプレートをオリジナルから作成できます。
他の2つのファイル・コピー・メソッドを使用してクローンを実行することもできます: スパース・コピー、および非スパース・コピー。 これらの2つのクローニング・メソッドは、異なるリポジトリとの間でクローンを作成する場合、および記憶域リポジトリに使用される記憶域が汎用のOracle VM Storage Connectプラグインを使用する場合に使用できます。 これらのクローニング方法はシン・クローニングより低速ですが、より用途が広いです。
以下の仮想マシンのクローン手順では、同じダイアログ・ボックスを使用して仮想マシンとテンプレートをクローンします。
-
クローンを作成する仮想マシンまたはテンプレートを選択し、「クローン」ダイアログ・ボックスを表示します。 このダイアログ・ボックスは、仮想マシンをクローニングするのかテンプレートをクローニングするのかに応じて、異なる場所から表示します。
-
仮想マシン: 「Servers and VMs」タブをクリックします。 ナビゲーション・ツリーで、仮想マシンが存在するサーバー・プールを選択します。 「Perspective」ドロップダウン・リストから「Virtual Machines」を選択します。 管理ペインでクローンする仮想マシンを選択し、「仮想マシンのクローン作成」
 をクリックします。
をクリックします。
-
仮想マシン・テンプレート: 「Repositories」タブをクリックします。 ナビゲーション・ツリーで、テンプレートが存在するリポジトリを選択し、次に「VM Templates」を選択します。 管理ペインでテンプレートを選択し、「クローン・テンプレート」
 をクリックします。
をクリックします。
-
-
「クローン(仮想マシンまたはテンプレート)」ダイアログ・ボックスが表示されます。

次を選択または入力します。
-
Clone to a: 「Virtual Machine」または「Template」のいずれかのクローン・タイプを選択し、クローンから作成するオブジェクトを指定します。
-
Clone Count: 作成するクローンの数。
-
名前の索引:クローン名サフィクスに使用する開始インデックス番号。 デフォルトは
0です。 これは、各クローンの名前を作成するために「クローン名」フィールドとともに使用されます。 -
クローン名:仮想マシンまたはテンプレートのオプションの名前。 名前の長さは最大で256文字で、任意の文字を含むことができます。 名前は一意である必要はありません。 値を指定しない場合、デフォルトはクローン作成される仮想マシンまたはテンプレートの名前です。 各クローンには、ドット(。)とクローン・インデックス番号(「名前インデックス」フィールドの値から始まる)が付いています。 たとえば、「クローン名」フィールドが
MyVMに設定され、「名前インデックス」フィールドが1に設定されている場合、結果のクローンの名前はMyVM.1、MyVM.2などとなります。 -
Target Server Pool: クローンのデプロイ先サーバー・プール。
ノートドロップダウンで使用可能なサーバー・プールの一覧は、クローン・プロセスを正しく処理できる有効なサーバー・プールに限定されています。 これにより、リクエストの処理に失敗する可能性のあるサーバー・プールへのクローニングを防ぎます。 このリストが空の場合は、このダイアログの「クローンを作成する他のサーバー・プールが表示されないのはなぜですか?」要素の下にある表を参照する必要があります。
-
Description: 仮想マシンまたはテンプレートの説明。
-
Advanced Clone: クローン操作のプリファレンスを設定するためにクローン・カスタマイザを使用するかどうか。
-
クローン・カスタマイザ:クローンを作成するクローン・カスタマイザ。 これは、仮想ディスクのマッピングを設定してディスクを他の記憶域のロケーションにコピーできるようにするために使用します。 また、ネットワーク・マッピングを作成して、新しいVNICやその他のネットワークをクローンに使用することもできます。 「Create...」をクリックして、新しいクローン・カスタマイザを作成します。 クローン・カスタマイザの作成については、3.5.2.14項、「クローン・カスタマイザの管理」を参照してください。 このフィールドは、「高度なクローン」がチェックされている場合に有効になります。
-
ターゲット・リポジトリ:クローンされた仮想マシン構成ファイルを格納するリポジトリ。 これは、クローン・カスタマイザを使用して設定したクローン・ディスク・マッピングには影響しません。このオプションは仮想マシン構成ファイルのみに適用されます。 このフィールドは、「高度なクローン」がチェックされている場合に有効になります。
-
クローンを作成する他のサーバー・プールが表示されないのはなぜですか? クローン・リクエストを受け入れる要件を満たしていないサーバー・プールの表を提供する、閉じられたウィンドウ要素。 この表の項目を展開すると、サーバー・プールが適格でない理由が表示されます。
ヒントクローン・カスタマイザを使用せずに仮想マシンまたはテンプレートをクローニングする場合、クローニング・ジョブの実行中は記憶域リポジトリがロックされます(状況によっては少し時間がかかります)。 クローンをすばやく作成し、記憶域リポジトリをロックしないようにするには、クローン・カスタマイザを使用します。
「OK」をクリックします。
-
仮想マシンが作成され、サーバー・プールにデプロイされます。 テンプレートが記憶域リポジトリに作成されます。
古いテンプレートでは、仮想ディスクをアタッチするために異なるデバイス・タイプが使用されることがあることを理解することが重要です。 これは、仮想CDROMデバイスなどの新しい仮想ディスクを取り付ける能力に影響する可能性があります。 仮想マシン上の異なるデバイス・タイプの仮想ディスクを混在させる場合、いくつかの制限があります。 デバイス・タイプを仮想ディスクに割り当てる方法と、この問題を解決するために必要な作業については、『Oracle VM概要ガイド』の「仮想ディスクはどのように管理されていますか?」を参照してください。
3.5.2.13 仮想マシンのエクスポート
仮想マシンをエクスポートすると、Oracle VMの他のインスタンス、またはOpen Virtualization Format (OVA)をサポートする他の仮想化環境で「仮想マシン」を再利用できます。
バーチャル・アプライアンスにエクスポート
「仮想アプライアンス」をエクスポートすると、「仮想マシン」をOracle VMの他のインスタンス、またはOpen Virtualization Format (OVA)をサポートする他の仮想化環境と再利用できます。
1つ以上の仮想マシンを仮想アプライアンスにエクスポートできます。 仮想マシンを仮想アプライアンスにエクスポートすると、OVAファイルが記憶域リポジトリに作成されます。 OVAファイルには、VMDK形式の仮想ディスク、仮想マシンの構成を保持するOVFファイル、マニフェストや証明書などのその他のファイルが含まれます。
-
「Servers and VMs」タブをクリックします。 ナビゲーション・ツリーで、仮想マシンが存在するサーバー・プールを選択します。 「Perspective」ドロップダウン・リストから「Virtual Machines」を選択します。
-
エクスポートする各仮想マシンが「停止」状態になっていることを確認します。
仮想マシンの停止の詳細については、3.5.2.4項、「仮想マシンの停止」を参照してください。
-
管理ペインでエクスポートする仮想マシンを選択し、「バーチャル・アプライアンスにエクスポート」
 をクリックします。
をクリックします。 -
「仮想マシンを仮想アプライアンスにエクスポート」ダイアログ・ボックスが表示されます。
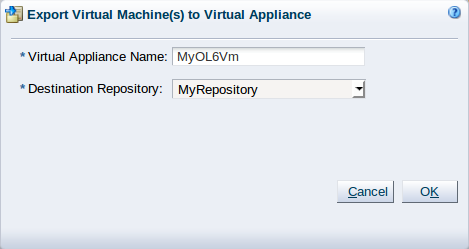
「仮想アプライアンス名」フィールドに仮想アプライアンスの名前を指定し、「宛先リポジトリ」メニューから仮想アプライアンスを保存する記憶域リポジトリを選択し、OKをクリックします。
仮想アプライアンスは、次のように、記憶域リポジトリが表示されるOracle VM ServerインスタンスのAssembliesディレクトリの下にあります: /OVS/Repositories/. リポジトリと仮想アプライアンスIDを取得する方法については、第4章、「リポジトリ・タブ」を参照してください。 repository_id/Assemblies/virtual-appliance_id/package.ova
Oracle VM Exporter Applianceを使用したOracle Cloud Infrastructureへのエクスポート
「Oracle VMエクスポータ・アプライアンス」を使用してOracle VM仮想マシンをエクスポートすると、仮想マシンがOracle Cloud Infrastructureに転送されます。 仮想マシンをエクスポートしても、Oracle VMから仮想マシンは削除されません。 Oracle Cloud Infrastructureの他の場所に仮想マシンをエクスポートできます。
Oracle VM Exporter Applianceを使用する前に、まずOracle VM Exporter Appliance Open Virtual Appliance (OVA)をダウンロードして構成し、Oracle VM Exporter Appliance仮想マシンが実行されていることを確認する必要があります。 詳細は、「Oracle VM Exporterアプライアンスのインストールおよび構成」を参照してください。
単一のOracle VM Exporterアプライアンスと同時に実行するために、最大4つの仮想マシンのエクスポートを開始できます(同時に起動することはありません)。 一方のOracle VMエクスポータ・アプライアンスに対して5番目のエクスポート操作を開始すると、実行中のエクスポートのいずれかが完了するまでエクスポートはキューに入れられます。 複数のエクスポートを同時に実行する必要がある場合は、仮想マシンに別のOracle VMエクスポータ・アプライアンスを追加できます。 エクスポートできるのは、停止した仮想マシンのみです。 Oracle VM Exporter Applianceによってエクスポートされている仮想マシンを起動できません。
Windows VMをOCIにエクスポートする前に、高速再起動なしで停止する必要があります。 高速再起動なしで停止するには:
-
shutdown /sコマンドを使用、または -
Windowsの「開始」ボタン(またはWindowsの記号ボタンまたはスタート・メニュー)をクリックし、Powerをクリックしてから、Shutdownオプションをクリックして、Shiftキーを押します。
Oracle Cloud Infrastructureへの仮想マシンのエクスポート
-
「Servers and VMs」タブをクリックします。
-
ナビゲーション・ツリーで、仮想マシンが存在するサーバー・プールを選択します。
-
「パースペクティブ」ドロップダウン・リストから「仮想マシン」を選択します。 仮想マシンが画面に表示されている場合は、仮想マシンを直接選択することもできます。
ノートOracle Cloud Infrastructureにエクスポートする前に、Windows仮想マシンにvirtio-winドライバがインストールされている必要があります。 詳細は、https://docs.oracle.com/en/operating-systems/oracle-linux/kvm-user/を参照してください。
-
仮想マシンを停止します。
仮想マシンの停止の詳細については、3.5.2.4項、「仮想マシンの停止」を参照してください。
-
停止した仮想マシンを強調表示した状態で、「仮想マシンのパースペクティブ」タスク・アイコン・バーの「OCIにエクスポート」アイコン(
 )をクリックするか、停止した仮想マシンを右クリックして「OCIにエクスポート」を選択します。
)をクリックするか、停止した仮想マシンを右クリックして「OCIにエクスポート」を選択します。「OCIへのVMのエクスポート」ウィザードには、Oracle VM Exporter Appliance仮想マシンに関する情報が表示されます。
-
次のエクスポータ・アプライアンス情報を選択または入力します:
-
「アプライアンス」ドロップダウン・リストから、Oracle VM Exporterアプライアンスの名前を選択します。
ノートOracle VM Exporter Appliance 「エクスポータ・アプライアンス」という名前を付けた場合、その名前はすでに入力されています。 名前を変更した場合は、仮想マシンのリストから選択する必要があります。 選択肢の1つは、「ホスト名またはIP」情報を入力するオプションである「選択してください」です。
-
「アプライアンスIPアドレス」ドロップダウン・リストから、Oracle VM Exporter ApplianceのIPアドレスを選択します。
ノートeth0インタフェースのIPアドレスが存在する場合は、事前に選択されています。 Oracle VM Exporterアプライアンスに複数のIPアドレスが割り当てられている可能性があります。 正しいものを選択していることを確認してください。
アプライアンス名として「選択してください」を選択した場合、アプライアンスのIPアドレスは「下で選択または入力してください」にデフォルト設定されます。
-
「アプライアンスIPアドレス」ドロップダウン・リストから「下で選択または入力してください」を選択した場合は、Oracle VM Exporter Applianceのホスト名またはIPアドレスを入力します。
-
Oracle VM Exporter Applianceがパケットの受信に使用するデフォルトのポート番号を変更した場合は、ポート番号を入力します。
ノートデフォルトのポート番号8443を変更すると、Oracle VM Exporter Applianceの通信が複雑になる可能性があることに注意してください。
-
-
「Next」をクリックします。
「OCI情報」オプションが表示されます。
-
Oracle VM Exporterアプライアンスが正しく設定されている場合、「API公開キー」および「フィンガープリント」フィールドには、エクスポート用に選択されたOracle VM Exporterアプライアンスの公開キーとフィンガープリントが表示されます。 この公開キーはOracle Cloud Infrastructureにアップロードする必要があります。そうしないと、エクスポート認証が失敗します。
他のフィールドには、以前のエクスポート操作の値が含まれている場合があります。 これらのフィールドには、Oracle Cloud InfrastructureユーザーID (「ユーザーOCID」)、Oracle Cloud Infrastructureリージョン(「リージョン」)およびOracle Cloud InfrastructureテナンシID (「テナンシOCID」)が含まれます。 これらの値はすべて、Oracle Cloud Infrastructureテナンシ・アカウントから取得されます。 これらのフィールドの詳細は、「Oracle VM Exporterアプライアンスのインストールおよび構成」を参照してください。
次のOracle Cloud Infrastructure情報を入力します:
-
「ユーザーOCID」を入力します。
-
エクスポートした仮想マシンをアップロードする「リージョン」を入力します。
-
「テナンシOCID」を入力します。
-
-
「Next」をクリックします。
「インスタンス情報」オプションが表示される前に、Oracle VM Exporter ApplianceはOracle Cloud Infrastructureアカウントで提供された情報を検証します。
ノートここでエラーが発生した場合は、すべてのOracle Cloud Infrastructure情報を検証します。
-
Oracle Cloud Infrastructureインスタンスに関する情報を入力します。
-
「(オプション)」新しい「インスタンス名」を入力します。
ノートデフォルトでは、インスタンス名は仮想マシン名と同じですが、1から255文字の長さのカスタマイズされた名前を入力できます。
-
ドロップダウン・リストから「コンパートメント」を選択します。
-
ドロップダウン・リストから「可用性ドメイン」を選択します。
-
「インスタンス・シェイプ」を入力します。
-
-
「Next」をクリックします。 「VMディスク」オプションが表示されます。
-
仮想マシンとともにOracle Cloud Infrastructureにエクスポートされた仮想マシン・ディスクに関する追加情報を入力します。
-
ドロップダウン・リストから「バケット区分」を選択します。
-
ドロップダウン・リストから「バケット名」を選択します。
-
ドロップダウン・リストから「カスタム・イメージ区分」を選択します。
ノート残りの「VMディスク」アイテムは、ローカル情報によって決定されます。
-
ドロップダウン・リストから「ブート・ディスク」を選択します。
-
「(オプション)」 「ブート・ボリューム・サイズ(GiB)」をデフォルト・サイズから変更します。 Linux VMの範囲は50 GiBから32 TiBです。 Windows VMの範囲は256 GiBから32 TiBです。
ノート入力したブート・ボリューム・サイズが実際の仮想マシン・システム・イメージ(ブート・ディスク)のサイズより小さい場合、エクスポートはインスタンス作成フェーズで失敗します。
-
「(オプション)」アップロードするリストの各ディスクの横にある「アップロードする追加ディスク」ボックスを選択します。
ノートアップロードするディスクは32個まで選択できます。 仮想マシンにアタッチされたISOイメージはアップロードされません。
Oracle VM Exporter Applianceでは、ディスクを共有する複数の仮想マシンをエクスポートするときに、同じ共有ディスクを選択してアップロードできます。 ディスクを共有する仮想マシンのいずれかをエクスポートする場合は、「一度のみ」をアップロードする共有ディスクを選択する必要があります。 各仮想マシンに同じ共有ディスクを選択すると、同じ共有ディスクの複数のコピーが作成されます。
-
-
「Next」をクリックします。
VNICsオプションが表示されます。
-
エクスポート操作が完了したときにOracle Cloud Infrastructureによって仮想クラウド・ネットワーク(VCN)用に作成および使用される仮想NIC (vNICs)に関する次の情報を選択または入力します。
ノート「スロット」および「現在のネットワーク」の情報はOracle VMによって提供され、変更できません。
-
VCNコンパートメント
-
VCN
-
サブネット区分
-
サブネット
-
パブリックIPの割当て
-
-
「Next」をクリックします。
選択した「サマリー」が表示されます。
-
必要な情報をすべて入力すると、Oracle VM Exporter Applianceには、ウィザード・ナビゲーション中に指定された主要な情報のサマリーが表示されます。 サマリーのすべての情報が正しい場合は、「フィニッシュ」をクリックしてエクスポート操作を開始します。
エクスポート操作のトラッキング
エクスポートは、Oracle VM Managerの実行中および完了済のタスク・セクションにリストされているOracle VMジョブによって追跡されるマルチ・ステージ操作です。 エクスポートの進行状況を追跡して、正常に完了したことを確認できます。
-
エクスポート・プロセスが終了したら、Oracle VM Manager仮想マシンのパースペクティブで「ジョブのサマリー」の詳細を確認できます。
ノート次のコマンドを使用して、Oracle VM Exporter Applianceにログインし、
vmexporterログを末尾に追加することもできます:$ tail -f /var/log/vmexporter/vmexporter.log -
エクスポート・ジョブが正常に完了した後でも、「ジョブの詳細」の「エクスポートのサマリー」タブをチェックして、「OVM VMがOCIに正常にエクスポートされました」の結果が表示され、他の関連ステップが必要かどうかを確認してください。 たとえば、エクスポートされた仮想マシンにデータ・ブロック・ボリュームを接続するには、追加のステップが必要です。
-
データ・ブロック・ボリュームを接続する必要がある場合、方向はジョブ・サマリーにリストされます。 エクスポートされたWindowsおよびLinux仮想マシンでは、ステップが異なります。
Windows仮想マシンの例:
Successfully exported OVM VM to OCI OVM VM ID : <ovm-vm-id> OCI Instance ID : <oci-instance-id> OCI Instance Name : <oci-instance-name> OCI Compartment ID : <oci-compartment-id> OCI OS Type : Windows - Server 2019 Standard Additional Disk Data: One or more data disks have been uploaded to OCI Object Storage as a disk image. To get your data on the disk block volume, this disk image has to be transferred to OCI Instance and written to disk block volume. Please ensure you have sufficient space to transfer the disk image. Object Storage Bucket : <object-storage-bucket-name> Object Name : <object-name> Object Size : 2.0GB Pre-Authenticated Request URL : <url> Block Volume ID : <block-volume-id> Block Volume Attachment ID : <block-volume-attachment-id> Block Volume Attachment Access: READ/WRITE 1. Run these commands in the OCI Instance as an administrator in Windows Powershell to connect to the attached block volume. Set-Service -Name msiscsi -StartupType Automatic Start-Service msiscsi iscsicli.exe QAddTargetPortal <ip> iscsicli.exe QLoginTarget <iqn> iscsicli.exe PersistentLoginTarget <iqn> * * * * * * * * * * * * 2. Download the disk image: <disk-image-location> to the OCI Instance. 3. Go to Disk Management and mark Disk 2 "Online." 4. Write the downloaded disk image to Disk 2 using a Windows Disk Image Writer program such as NetBSD Rawrite32. 5. Delete the downloaded disk image from OCI Instance. 6. Delete the disk image '<disk-image-name>' from OCI Object Storage. Object Storage Bucket : <object-storage-bucket> Object Name : <object-name> Object Size : 1.0GB Pre-Authenticated Request URL : <url> Block Volume ID : <block-volume-id> Block Volume Attachment ID : <block-volume-attachment-id> Block Volume Attachment Access: READ/WRITE 1. Run these commands in the OCI Instance as an administrator in Windows Powershell to connect to the attached block volume. Set-Service -Name msiscsi -StartupType Automatic Start-Service msiscsi iscsicli.exe QAddTargetPortal <ip> iscsicli.exe QLoginTarget <iqn> iscsicli.exe PersistentLoginTarget <iqn> * * * * * * * * * * * * * * 2. Download the disk image: <disk-image-location> to the OCI Instance. 3. Go to Disk Management and mark Disk 3 "Online." 4. Write the downloaded disk image to Disk 3 using a Windows Disk Image Writer program such as NetBSD Rawrite32. 5. Delete the downloaded disk image from OCI Instance. 6. Delete the disk image '<disk-image-name>' from OCI Object Storage.Linux仮想マシンの例:
Successfully exported OVM VM to OCI OVM VM ID : <ovm-vm-id> OCI Instance ID : <oci-instance-id> OCI Instance Name : <oci-instance-name> OCI Compartment ID : <oci-compartment-id> OCI OS Type : Linux Additional Disk Data: One or more data disks have been uploaded to OCI Object Storage as a disk image. To get your data on the disk block volume, please install 'iscsi-initiator-utils' and 'wget' yum packages on your Instance, if not already installed, and do the following: Object Storage Bucket : <object-storage-bucket> Object Name : <object-name> Object Size : 2.0GB Pre-Authenticated Request URL : <url> Block Volume ID : <block-volume-id> Block Volume Attachment ID : <block-volume-attachment-id> Block Volume Attachment Access: READ/WRITE 1. Run these commands to connect to the attached block volume: sudo iscsiadm -m node -o new -T <iqn> -p <ip:port> sudo iscsiadm -m node -o update -T <iqn> -n node.startup -v automatic sudo iscsiadm -m node -T <iqn> -p <ip:port> -l 2. Run the following command: sudo wget <url> -O /dev/sdb 3. If disk mount in /etc/fstab is with UUID, the disk can be mounted at its mount point. If UUID is not used, please update /etc/fstab to use UUID or use /dev/sdb. 4. Reboot the instance and check data in disk block volume. Reboot can be deferred until all data disks have been processed. 5. Delete the disk image '<disk-image-name>' from OCI Object Storage. Object Storage Bucket : <object-storage-bucket> Object Name : <object-name> Object Size : 1.0GB Pre-Authenticated Request URL : <url> Block Volume ID : <block-volume-id> Block Volume Attachment ID : <block-volume-attachment-id> Block Volume Attachment Access: READ/WRITE 1. Run these commands to connect to the attached block volume: sudo iscsiadm -m node -o new -T <iqn> -p <ip:port> sudo iscsiadm -m node -o update -T <iqn> -n node.startup -v automatic sudo iscsiadm -m node -T <iqn> -p <ip:port> -l60 -l 2. Run the following command: sudo wget <yrl> -O /dev/sdc 3. If disk mount in /etc/fstab is with UUID, the disk can be mounted at its mount point. If UUID is not used, please update /etc/fstab to use UUID or use /dev/sdc. 4. Reboot the instance and check data in disk block volume. Reboot can be deferred until all data disks have been processed. 5. Delete the disk image '<disk-image-name>' from OCI Object Storage.Oracle VM Exporter Applianceによってエクスポートされたデータ・ディスクごとにプロンプトが表示されます。
-
複数のVNICを持つ仮想マシンをエクスポートした場合は、Oracle Cloud Infrastructureが複数のVNICを持つ新しい仮想マシンを処理する方法のために、追加のステップが必要です。 この問題および解決策の詳細は、https://docs.cloud.oracle.com/en-us/iaas/Content/Network/Tasks/managingVNICs.htmを参照してください
エクスポートした仮想マシンへの共有ブロック・ボリュームの接続
Oracle VM 「OCIにエクスポート」機能を使用して、ディスク(OCFS2クラスタなど)を共有する複数の仮想マシンをOracle Cloud Infrastructureにエクスポートできます。 ただし、Oracle Cloud Infrastructureで仮想マシン・インスタンスが正常に作成された後、共有Oracle Cloud Infrastructureブロック・ボリュームに接続し、OCFS2クラスタの場合はクラスタ・サービスを再起動するための追加のステップに従う必要があります。
1つ以上のディスク(OCFS2クラスタなど)を共有する複数のOracle VM仮想マシンをエクスポートする場合は、Oracle Cloud Infrastructureで共有ディスクの重複コピーを作成しないでください。 エクスポートされた仮想マシンを使用してonceの共有ディスクをアップロードする必要がありますが、エクスポートが成功した後、Oracle Cloud Infrastructureのブロック・ボリュームである共有ディスクを他の仮想マシンにアタッチする必要があります。
Oracle VM Exporter Applianceでは、ディスクを共有する複数の仮想マシンをエクスポートするときに、同じ共有ディスクを選択してアップロードすることはできません。 共有ディスクを選択する必要があるのは、仮想マシンのいずれかをOracle Cloud Infrastructureにエクスポートする場合、または複製して不要なコピーを作成する場合のみです。
このプロセスの例として、2つのディスク(共有ディスク1および共有ディスク2)を共有する3つのOracle VM仮想マシン(VM1、VM2およびVM3)のセットを考えてみます。
このグループを3つの仮想マシンとしてエクスポートしますが、いずれかの仮想マシンを持つonceのみをアップロードします。 作業と結果が重複しないように、これらの仮想マシンと共有ディスクは、2つのタイプのエクスポートとしてOracle Cloud Infrastructureにエクスポートされます: 共有ディスクがアップロードされた1つの仮想マシンと、アップロードされたディスクがない2つの仮想マシン。
そのため、VM1には共有ディスク1および共有ディスク2がアタッチされていますが、エクスポートされたVM2およびVM3にはアタッチされていません。
Oracle Cloud InfrastructureのOracle VMから元の構成を確立することが目的であるため、Oracle Cloud Infrastructureのブロック・ボリュームであるOracle VMの共有ディスクを、Oracle Cloud Infrastructureのエクスポートされた仮想マシン・インスタンスに再アタッチする必要があります。
この場合、共有ディスク1および共有ディスク2は、Oracle Cloud Infrastructureのエクスポートされた仮想マシン・インスタンスVM2およびVM3にアタッチされます。
インスタンスにOracle Cloud Infrastructureブロック・ボリュームをアタッチするための詳細があるのは、「OCIにエクスポート」ジョブのVM1 「エクスポートのサマリー」のみです。 共有ディスクはVM2およびVM3とともにエクスポートされず、VM1とともにのみエクスポートされたため、VM2およびVM3にはこの情報はありません。 ただし、VM2とVM3では、VM1について同じステップを繰り返す必要があります。
すべてのエクスポートが正常に完了したら、エクスポートされた仮想マシン・インスタンスにOracle Cloud Infrastructure共有ブロック・ボリュームを接続するための大まかなステップを次に示します。 ディスクまたは仮想マシン・インスタンスごとにいくつかのステップを繰り返す必要があります:
-
Oracle Cloud Infrastructureで、共有ブロック・ボリュームの同じセットを、Oracle Cloud Infrastructureで共有する仮想マシン・インスタンスにアタッチします。
-
VM1の場合、アップロードされた共有ディスクを使用したエクスポートを成功させるには、Oracle VMの「エクスポートのサマリー」 (「ジョブ」タブの下)の手順に従います。
-
VM2およびVM3の場合、共有ディスクをアップロードせずに仮想マシンを正常にエクスポートするには、Oracle VMの「エクスポートのサマリー」 (「ジョブ」タブの下)の手順に従います。
エクスポートした仮想マシンにOCFS2ディスクがアタッチされている場合、次の2つの追加ステップを実行する必要があります:
-
Oracle Cloud Infrastructureで、クラスタを再確立し、クラスタの一部である各仮想マシン・インスタンスの
cluster.confファイルを変更します。 仮想マシンのエクスポート時にIPアドレスとホスト名が変更されるため、このステップが必要です。 -
Oracle Cloud Infrastructureで、クラスタ内の仮想マシン・インスタンスにデータ・ディスクをマウントします。
詳細な例
エクスポートされたディスクをOracle Cloud Infrastructure上の仮想マシン・インスタンスに接続する際は、次の3つの一般的なステップに従います。
-
Oracle Cloud Infrastructureで、共有ブロック・ボリュームの同じセットを、Oracle Cloud Infrastructureで共有する仮想マシン・インスタンスにアタッチします。 アタッチするブロック・ボリュームに関する情報は、次のいずれかの方法で確認できます:
-
Oracle VMでのVM1のエクスポート「役職」の「エクスポートのサマリー」内
-
VM1のOracle Cloud Infrastructureインスタンスの「アタッチされたブロック・ボリューム」。
仮想マシン・インスタンス(VM2およびVM3)にアタッチする必要がある共有ボリューム(共有ディスク1および共有ディスク2)の「各」に対して、次のステップを繰り返します:
-
「コンピュート」をクリックします。
-
「インスタンス」をクリックします。
-
仮想マシン「インスタンス」のハイパーリンクをクリックします。
-
「リソース」列の「アタッチされたブロック・ボリューム」をクリックします。
-
「ブロック・ボリュームのアタッチ」の青いボタンをクリックします。
-
「ブロック・ボリュームのアタッチ」ページで該当する情報を入力します:
-
添付タイプ: iSCSI (これがデフォルトです)。
-
「ボリュームの選択」が選択されていることを確認します(これがデフォルトです)。
-
前述のステップ1のブロック・ボリュームがドロップダウンで正しいことを確認します。
ノートドロップダウン・リスト「
Compartment_Nameのブロック・ボリューム」では、エクスポートの前に、ディスク(VM1)を共有する仮想マシンにアタッチされた「同じ」アップロード済共有ブロック・ボリューム(共有ディスク1および共有ディスク2)を選択していることを確認します。 -
アクセス:
Read/Write - Shareableの選択
-
-
-
Oracle VMでVM1の「役職」が正常にエクスポートされた場合は、「ジョブの詳細」の「エクスポートのサマリー」タブにある「追加のディスク・データ」セクションの手順に従います(まだ実行していない場合)。 これらの手順は、前述の「エクスポート操作のトラッキング」の項に記載されています。
ノートジョブおよびジョブの詳細の検索の詳細は、「ジョブ詳細..」を参照してください。
-
仮想マシン・インスタンスとともにアップロードされなかったブロック・ボリュームを持つVM2およびVM3では、Oracle VMからアップロードされた共有ディスクを手動でアタッチする必要があります。
Linuxベースの仮想マシン・インスタンスの場合、次の手順を実行します:
-
Oracle VMのVM1用「エクスポートのサマリー」の
Additional Disk Dataの下にある「ステップ1: 次のコマンドを実行して、アタッチされたブロック・ボリュームに接続」の下にリストされているコマンドを実行します。 共有ディスクは、「ブロック・ボリューム添付ファイル・アクセス」がRead/Write - Shareableに設定されているディスクです。 -
リブート
Windowsベースの仮想マシン・インスタンスの場合、次の手順を実行します:
-
Oracle VMのVM1用「エクスポートのサマリー」の
Additional Disk Dataの下にある「ステップ1: Windows Powershellの管理者としてOCIインスタンスでこれらのコマンドを実行し、アタッチされたブロック・ボリュームに接続」の下にリストされているコマンドを実行します。 共有ディスクは、「ブロック・ボリューム添付ファイル・アクセス」がRead/Write - Shareableに設定されているディスクです。 -
「ディスク管理」に移動し、ディスクに
Onlineのマークを付けます
-
OCFS2の詳細な例
エクスポートされたディスクをOracle Cloud Infrastructure上の仮想マシン・インスタンスに接続する際には、OCFS2固有の2つのステップに従う必要があります。 これらのステップはOCFS2にのみ適用されます。
-
OCFS2の場合、Oracle Cloud Infrastructureでクラスタを再確立し、クラスタの一部である各仮想マシン・インスタンスの
cluster.confファイルを変更します。 これは、仮想マシンのエクスポート時にIPアドレスとホスト名が変更されるため必要です。クラスタ構成を再作成または再確立するには、次を実行します:
-
ホスト名がまだ設定されていない場合は設定します:
$
nmcli general hostname<Fully Qualified Domain Name>$systemct1 restart systemd-hostnamed$vi /etc/hosts<add new hostname and IP address on primary VNIC> -
OCFS2クラスタが
offlineに設定されていることを確認します:$
o2cb cluster-status -
ボリューム、ラベル、およびUUIDが一覧表示されていることを確認します。
$
mountd.ocfs2-d -
「1つのみ」仮想マシン・インスタンスで次のtwoコマンドを実行します。
エディタを使用して
cluster.confファイルを変更し、エクスポートされた仮想マシン・インスタンスの新しいIPアドレス(クラスタ接続に使用されるIPアドレス)とホスト名を反映するように各ノードのIPアドレスとホスト名を変更します。$
vi /etc/ocfs2/cluster.conf更新された
/etc/ocfs2/cluster.confファイルを、最初にクラスタの一部であった他のすべてのノードまたは仮想マシン・インスタンスにコピーします。$
scp /etc/ocfs2/cluster.conf root@<vm_clusterIP>:/etc/ocfs2/ -
クラスタ内のall仮想マシンで次の「3つ」コマンドを実行します。
クラスタ内の各仮想マシンから各ノードまたは仮想マシンのクラスタIPアドレスをpingします。 Pingが成功したことを確認してから、クラスタをオンラインに戻します。
$
ping$<vm1_cluster_ip...vmN_cluster_ip>/sbin/o2cb.init startクラスタがオンラインに戻り、ハートビートが
activeに設定されていることを確認し、クラスタがグローバル・ハートビートを使用している場合は、使用されているデバイスのUIDが前述のmountd.ocfs2 -dコマンドの出力にリストされているものであることを確認します。$
/sbin/o2cb.init status
-
-
OCFS2の場合、Oracle Cloud Infrastructureで、クラスタ内の仮想マシン・インスタンスにデータ・ディスクをマウントします。
クラスタ内の仮想マシン・インスタンスごとに、次の手順を実行します:
-
/etc/fstabをチェックして、共有ブロック・ボリュームのマウントに正しいデバイスが使用されていることを確認します(前述の「エクスポートのサマリー」を参照)。 -
クラスタ・ファイル・システムをマウントします:
$
mount -d$df共有ブロック・ボリュームがクラスタ・ファイル・システムにマウントされており、Oracle VMで作成されたファイルがまだ存在し、そのままで、すべてのクラスタ・ノードで同じであることを確認します。
-
これらのステップが完了すると、OCFS2ディスクがOracle VMからOracle Cloud Infrastructureに正常にエクスポートされ、再アタッチされます。
エクスポートされた仮想マシン・シリアル・コンソールへのアクセス
Oracle VM Exporter Applianceを使用して仮想マシンをエクスポートした後、場合によっては、エクスポートした仮想マシンGRUBブート・ローダーを変更してシリアル・コンソールにアクセスする必要があります。
GRUB2を含むOracle Linux 7またはOracle Linux 8の場合、次の手順を実行します:
-
次を含むように
/etc/default/grubファイルを更新します:GRUB_TIMEOUT=5 GRUB_DISTRIBUTOR="$(sed 's, release .*$,,g' /etc/system-release)" GRUB_DEFAULT=saved GRUB_DISABLE_SUBMENU=true GRUB_TERMINAL_OUTPUT="console" GRUB_TERMINAL="serial" GRUB_SERIAL_COMMAND="serial --speed=9600 --unit=0 --word=8 --parity=no --stop=1" GRUB_CMDLINE_LINUX="resume=/dev/mapper/ol-swap rd.lvm.lv=ol/root rd.lvm.lv=ol/swap console=ttyS0,9600n8 console=tty0" GRUB_DISABLE_RECOVERY="true" GRUB_ENABLE_BLSCFG=true
-
次のコマンドを実行して
grub.cfgファイルを再生成$ grub2-mkconfig -o /boot/grub2/grub.cfg
-
エクスポートした仮想マシンを再起動して、シリアル・コンソールに接続します。
GRUBに同梱されているOracle Linux 6での仮想マシンのシリアル・コンソール・アクセスの詳細は、http://metalink.oracle.comのMy Oracle Support (MOS)記事15051 24.1を参照してください。
仮想マシンの問題の詳細は、https://docs.oracle.com/en/virtualization/oracle-vm/3.4/admin/vmadm-tshoot-vmachines.htmlを参照してください
失敗または中断したエクスポート操作の再開
Oracle VM Exporter Applianceを使用したエクスポート操作は長時間のプロセスであり、他の操作と同様に仮想マシンのジョブ・タブで追跡されます。 Oracle VM Exporter Applianceによって試行された失敗または中断されたエクスポート操作を再開できます。
エクスポート操作を再開する場合は、次のOracle Cloud Infrastructureパラメータを変更しないでください:
-
テナンシ
-
Region
-
インスタンス名
-
ストレージ関連コンパートメント
失敗または中断されたエクスポート操作を再開するには、次のようにします:
-
失敗または中断された仮想マシンを選択していることを確認します。
ノート以前のエクスポートの失敗が割当て制限によるものであった場合、割当て制限に達した時期に応じて、仮想マシンのカスタム・イメージが存在する可能性があります。 このカスタム・イメージを削除すると、エクスポート操作を再開できません。 ただし、エクスポート操作が成功すると、カスタム・イメージは自動的に削除されます。
-
「仮想マシンのパースペクティブ」から「OCIにエクスポート」アイコンをクリックするか、エクスポートする強調表示された仮想マシンを右クリックして、「OCIにエクスポート」を選択します。
「エクスポータ・アプライアンス」ダイアログが表示されます。
-
「Next」をクリックします。
「失敗」または「中断された」のメッセージが表示されます。
-
「失敗」のエクスポート操作の場合、Retry/Resumeウィンドウには次の情報が表示されます:
Previous export attempt of VM <vm-name> failed while <previous-status-from-returned-data>. Message: <message-text> Continuing here will retry from the failed step and resume export operation. Any changes to Instance configuration will be applied for remainder of the steps. Changes that pertain to previously completed steps will be ignored. To discard progress and restart export from beginning, check the checkbox below. [] Discard state and restart export from beginning
-
「破棄」オプションを選択してプロセスを最初から開始し、「持続」をクリックします。
「保存済エクスポートを削除しますか。」ポップアップ・ウィンドウから、「現在の進捗を破棄し、エクスポートを最初から再開しますか。」に回答して、保存されたエクスポート情報の削除を確認
Retry/Resumeウィンドウに戻るには、いいえをクリックします。
「はい」をクリックしてエクスポート情報を削除し、「OCI情報」ステップに進んでエクスポートの新しい情報を入力します。
-
「破棄」オプションを選択して失敗した時点からプロセスを開始してから、「持続」をクリックしないでください。
ノートウィザードにより、失敗したエクスポートの前のエントリが保存および入力された「OCI情報」ステップに移動します。 変更を加えることもできます。
-
-
「中断された」のエクスポート操作の場合、「中断進行中」ウィンドウまたはRetry/Resumeウィンドウが開き、次の情報が表示されます:
-
中断進行中
A previous export operation for virtual machine <vm-name> is being aborted in the backend. It can take some time to fully abort. A new export operation cannot be started until the previous export is fully aborted. Please try again later.
OKをクリックして、このメッセージを閉じます。
-
Retry/Resume
Message: VM export aborted. Continuing here will retry from the failed step and resume export operation. Any changes to Instance configuration will be applied for remainder of the steps. Changes that pertain to previously completed steps will be ignored. To discard progress and restart export from beginning, check the checkbox below. [] Discard state and restart export from beginning
-
「破棄」オプションを選択してプロセスを最初から開始し、「持続」をクリックします。
「保存済エクスポートを削除しますか。」ポップアップ・ウィンドウから、「現在の進捗を破棄し、エクスポートを最初から再開しますか。」に回答して、保存されたエクスポート情報の削除を確認
Retry/Resumeウィンドウに戻るには、いいえをクリックします。
「はい」をクリックしてエクスポート情報を削除し、「OCI情報」ステップに進んでエクスポートの新しい情報を入力します。
-
「破棄」オプションを選択してプロセスを中断した時点から開始してから、「持続」をクリックしないでください。
ノートウィザードにより、失敗したエクスポートの前のエントリが保存され、ウィザード・ダイアログのステップ全体に入力された「OCI情報」ウィザードのステップに移動します。 変更を加えることもできます。
-
-
-
3.5.2.14 クローン・カスタマイザの管理
仮想マシンまたはテンプレートのクローニングは、元の仮想マシンまたはテンプレートから複数の仮想マシンまたはテンプレートを作成できるように、それらのコピーを作成することを意味します。 クローン・カスタマイザを作成して、ネットワーク、仮想ディスク、ISOリソースなどのクローン・パラメータを設定できます。 クローン・カスタマイザは、仮想マシンまたはテンプレートを移動する際にも使用できます。
クローン・カスタマイザの作成
-
仮想マシンまたはテンプレートを選択し、次の方法で「Manage Clone Customizers for (Virtual Machine or Template)」ダイアログ・ボックスを表示します。
-
仮想マシン: 「Servers and VMs」タブをクリックします。 ナビゲーション・ツリーで、仮想マシンが存在するサーバー・プールを選択します。 「Perspective」ドロップダウン・リストから「Virtual Machines」を選択します。 管理ペインでクローニングする仮想マシンを選択し、「Manage Clone Customizers...」をクリックします
 。
。
-
仮想マシン・テンプレート: 「Repositories」タブをクリックします。 ナビゲーション・ツリーで、テンプレートが存在するリポジトリを選択し、次に「VM Templates」を選択します。 管理ペインでテンプレートを選択し、「Manage Clone Customizers」
 をクリックします。 .
をクリックします。 .
-
-
「Create Clone Customizer...」を選択します
 。
。
-
「Create a Clone Customizer」ウィザードが表示されます。
ウィザードの「Name and Description」ステップで、クローン・カスタマイザの名前および説明を入力して、「Next」をクリックします。
-
ウィザードの「Storage Mappings」ステップが表示されます。
次の記憶域マッピングを選択します。
-
Disk: クローンに含めるディスク。
-
Clone Target Type: ディスクが作成される記憶域の場所のタイプ(「Repository」または「Physical Disk」のいずれか)。
-
Clone Target: ディスクが作成される記憶域型の場所。
-
Clone Type: ディスクのスパース・ファイルまたは非スパース・ファイルを使用するかどうか。
注意スパースな仮想ディスク領域割り当てが使用されると、リポジトリ内の使用可能な領域が過剰サブスクライブされる可能性があります。 疎な割り当ては仮想マシンの密度を高めるのに便利です。 ただし、ストレージ・リポジトリに割り当てられた領域が使い尽くされた場合にエラーが発生するため、管理者はディスク領域を慎重に監視する必要があります。
「次」をクリックします。
-
-
ウィザードの「Network Mappings」ステップが表示されます。
クローン・カスタマイザに含む仮想NIC、および属している必要のあるイーサネット・ネットワークを選択します。
ノートネットワーク構成は、仮想マシンまたはテンプレートの移動時には変更されません。 仮想マシンまたはテンプレートのクローニング時にのみ使用されます。
「Finish」をクリックします。
これで、仮想マシンまたはテンプレートの作成にクローン・カスタマイザを使用できるようになりました。 クローン・カスタマイザを使用して仮想マシンまたはテンプレートを作成する方法については、4.7.1.4項、「仮想マシンまたはテンプレートのクローニング」を参照してください。
クローン・カスタマイザを編集
-
クローン・カスタマイザが属しているオブジェクト(仮想マシンまたは仮想マシン・テンプレート)を選択します。 「Manage Clone Customizers...」をクリックします
 。
。
-
「Manage Clone Customizers for (VM or Template)」ダイアログ・ボックスが表示されます。 編集するクローン・カスタマイザを選択し、「Edit Clone Customizer...」をクリックします
 。
。
-
「Edit Clone Customizer」ダイアログ・ボックスが表示されます。 クローン・カスタマイザを編集します。
「OK」をクリックします。 クローン・カスタマイザへの変更が保存されます。
クローン・カスタマイザの削除
-
クローン・カスタマイザが属しているオブジェクト(仮想マシンまたは仮想マシン・テンプレート)を選択します。 「Manage Clone Customizers...」をクリックします
 。
。
-
「Manage Clone Customizers for (VM or Template)」ダイアログ・ボックスが表示されます。 削除するクローン・カスタマイザを選択し、「Delete Clone Customizer」
 をクリックします。 .
をクリックします。 .
-
クローン・カスタマイザを削除するかどうかの確認を求めるダイアログ・ボックスが表示されます。 クローン・カスタマイザを削除することを確認し、「OK」をクリックします。 クローン・カスタマイザが削除されます。
3.5.2.15 VMメッセージの送信
1つ以上の仮想マシンOracle VM Serversまたはサーバー・プールを選択して、仮想マシンにメッセージを送信するために使用されるダイアログ・ボックスで実行中の仮想マシンを選択することができます。
仮想マシンにメッセージを送信するには、最初に仮想マシンにOracle VM Guest Additionsをインストールする必要があります。 Oracle VM Guest Additionsのインストールの詳細と、仮想マシン・メッセージング・メカニズムとその使用方法の詳細は、「Oracle VM管理者ガイド」を参照してください。
-
「Servers and VMs」タブをクリックします。
-
メッセージを送信する仮想マシンのグループを決定します:
-
1つまたは複数のサーバー・プールに分散された仮想マシンにメッセージを送信する場合は、ナビゲーション・ペインの「サーバー・プール」フォルダをクリックします。 「Perspective」ドロップダウン・リストから「Server Pools」を選択します。 管理ペインで1つまたは複数のサーバー・プールを選択します。
-
特定のサーバー・プール内の1つ以上のサーバーに分散している仮想マシンにメッセージを送信する場合は、ナビゲーション・ペインの「サーバー・プール」フォルダを展開し、サーバーが存在するサーバー・プールを選択します。 「Perspective」ドロップダウン・リストから「Servers」を選択します。 管理ペインで1つまたは複数のサーバーを選択します。
-
特定のサーバー上の1つ以上の仮想マシンにメッセージを送信する場合は、ナビゲーション・ペインの「サーバー・プール」フォルダを展開し、サーバーが存在するサーバー・プールを選択します。 「Perspective」ドロップダウン・リストから「Virtual Machines」を選択します。 管理ペインで1つ以上の仮想マシンを選択します。
-
-
パースペクティブ・ツールバーの「VMメッセージを送信...」
 をクリックします。
をクリックします。
「Send Messages to Virtual Machines」ダイアログ・ボックスが表示されます。
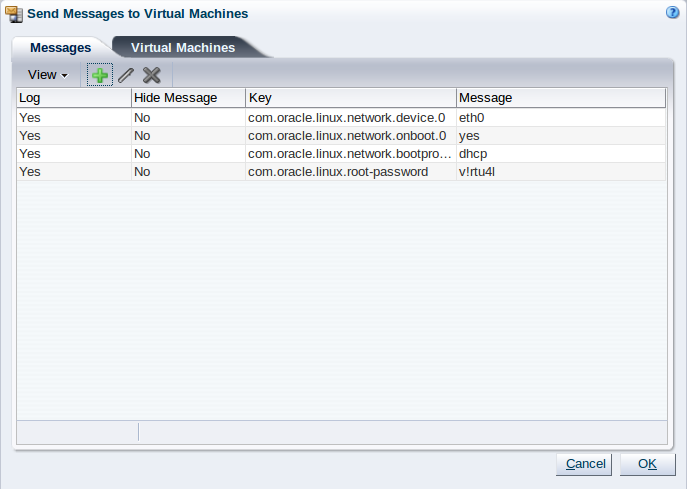
-
メッセージを作成するには、パースペクティブ・ツールバーの「メッセージを作成...」
 をクリックして、「VMメッセージの作成」ダイアログ・ボックスを表示します。
をクリックして、「VMメッセージの作成」ダイアログ・ボックスを表示します。
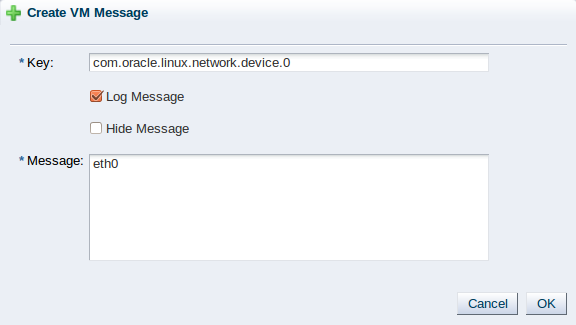
メッセージのキー/値ペアを「Key」および「Message」フィールドに入力します。 メッセージのログを保持する場合は、「Log Message」フィールドを選択します。 ユーザー・インタフェースでキー/値ペアのメッセージを非表示にする場合は、「Hide Message」フィールドを選択します。 「OK」をクリックしてメッセージを保存し、「Send Messages to Virtual Machines」ダイアログ・ボックスに戻ります。
-
メッセージを編集するには、メッセージを選択し、「Edit...」をクリックします
 (ダイアログ・ボックスのツールバー)。 メッセージを削除するには、メッセージを選択し、「Delete」
(ダイアログ・ボックスのツールバー)。 メッセージを削除するには、メッセージを選択し、「Delete」 をクリックします (ダイアログ・ボックスのツールバー)。
をクリックします (ダイアログ・ボックスのツールバー)。
-
「Virtual Machines」タブを選択し、メッセージを受け取る実行中の仮想マシンを選択します。
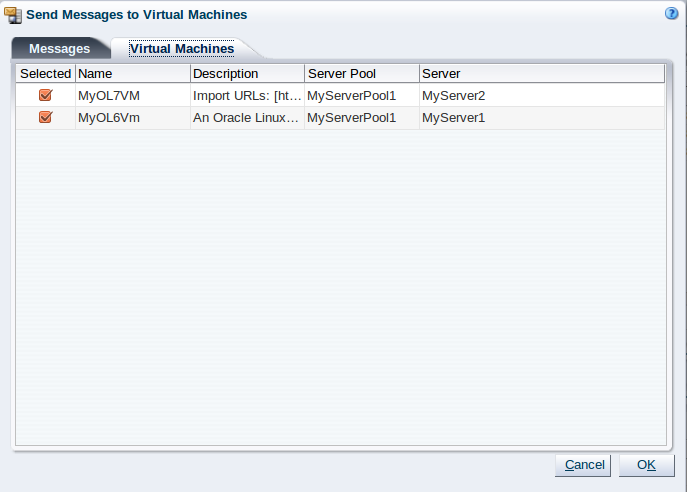
「OK」クリックし、仮想マシンにメッセージを送信します。
3.5.2.16 仮想マシン構成ファイルの表示
仮想マシン構成ファイルの内容を表示できます。 コンテンツは編集可能ではありませんが、必要に応じてテキストを表示およびコピーできます。
-
「Servers and VMs」タブをクリックします。
-
ナビゲーション・ツリーで、仮想マシンが存在するサーバー・プールを選択します。
-
「Perspective」ドロップダウン・リストから「Virtual Machines」を選択します。 構成ファイルが属する仮想マシンを選択します。 「VM構成ファイルの内容...」
 をクリックします。
をクリックします。
-
「VM構成ファイルの内容」ダイアログ・ボックスに、仮想マシン構成ファイルの内容が表示されます。 必要に応じてテキストを表示およびコピーできます。
-
OKをクリックしてダイアログを閉じます。
3.5.2.17 VM階層ビューアを表示
仮想マシンでグラフィカルなレポートを生成できます。 オブジェクト・レポートの詳細については、7.1項、「レポート」を参照してください。
-
ナビゲーション・ペインの「サーバー・プール」フォルダでサーバー・プールを選択します。
-
管理ペインで「仮想マシン」パースペクティブを選択します。
-
管理ペインの表で仮想マシンを選択します。
-
管理ペイン・ツールバーの
 「VM階層ビューアを表示」をクリックします。
「VM階層ビューアを表示」をクリックします。
「VM階層ビューア」ウィンドウが表示されます。 このウィンドウには、レポート表示を操作するための追加のコントロールがいくつか含まれています。 これらのコントロールについては、次の表で説明します。
表3.17仮想マシンのグラフィカルなレポート・コントロールコントロール
用途

階層ビューア・コンポーネントをビューポート内に再配置します。

階層ビューア・コンポーネントをズームすると、ビューポート内ですべてのノードが表示されます。
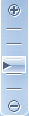
階層ビューア・コンポーネントをズームします。

コントロール・パネルを非表示または表示します。

階層ビューア・コンポーネントのレイアウトを、定義したレイアウトからレイアウト・オプションの1つに変更します。
-
グラフィカル・レポートのXMLレポートを作成するには、「レポートを生成」をクリックします。 レポートが生成され、ブラウザに送信されます。
3.5.2.18 仮想マシン・イベントを表示
イベント・パースペクティブは、Oracle VM Manager Web Interface内の多くの要素に共通です。 イベント・パースペクティブは、ナビゲーション・ツリーを含むタブの管理ペインのパースペクティブ・ドロップ・ダウン・メニュー内にオプションとして表示されます。 この場合、イベント・パースペクティブは、ナビゲーション・ツリーで選択されたアイテムに固有のイベントを表示し、管理ペインに表示します。
イベント・パースペクティブは、「選択したイベントを表示する...」 ![]() パースペクティブ・ツールバー・オプションからトリガーされるダイアログ内に表示されることもあります。 この場合、イベント・パースペクティブ・ダイアログには、管理ペインで選択された1つ以上の要素に固有のイベントが表示されます。
パースペクティブ・ツールバー・オプションからトリガーされるダイアログ内に表示されることもあります。 この場合、イベント・パースペクティブ・ダイアログには、管理ペインで選択された1つ以上の要素に固有のイベントが表示されます。
オブジェクトにエラーeventが関連付けられている場合、エラーをクリアしてオブジェクトを通常の操作に戻すには、そのイベントを確認する必要があります。 たとえば、Oracle VM Serverまたは「仮想マシン」がステータスにStopped (Error)と表示された場合に発生します。 エラーになっているオブジェクトには、ナビゲーション・ツリーで赤色のアイコンのフラグが付けられます。 Oracle VM Server、仮想マシン、リポジトリおよび記憶域オブジェクトでは、それぞれに関連付けられたエラー・イベントが発生する可能性があります。
Oracle VM Managerはできるだけ自動的に問題を解決しようとするため、Oracle VM Manager Web Interface内のユーザーがすべてのイベントを確認できるわけではありません。 したがって、ユーザーが確認可能なイベントに対してフラグが設定されます。 イベントにこのフラグが設定されていない場合は、Oracle VM Managerによって内部的に処理されるため、イベントを確認できません。
イベント・パースペクティブまたはダイアログには、各イベントの次の情報列を含む表が含まれています:
-
重大度:イベントに割り当てられた重大度。
-
タイムスタンプ:イベントが発生した日時。
-
修正時間:イベントが最後に記録された日時。
-
タイプ: Oracle VM Managerイベント分類モデルによるイベントのタイプ。
-
サマリー:イベントのサマリー記述。
-
確認済:エラー・イベントが確認されたかどうか。
-
ユーザー確認可能:ユーザーがイベントを確認できるかどうか。
イベントの説明
表内の各イベントの横に矢印が表示されます。 矢印をクリックすると、「説明」項が展開され、イベントの詳細が表示されます。
イベント・パースペクティブまたはダイアログには、以下のオプションを含むパースペクティブ・ツールバーが含まれています:
|
ツールバー・アイコンのオプション |
アイコン |
説明 |
|---|---|---|
|
確認 |
|
選択したエラー・イベントを確認してエラーをクリアし、オブジェクトを通常の操作に戻します。 このオプションは、ユーザーの確認可能なイベントでのみ使用可能であることに注意してください。 |
|
すべてを確認 |
|
オブジェクトに関連付けられたすべてのエラー・イベントを確認し、エラーをクリアしてオブジェクトを通常の操作に戻します。 ユーザーの認識可能なイベントのみがクリアされることに注意してください。 ユーザーの確認可能なイベントがなくても、このボタンは常にクリック可能です。 ユーザーの確認可能なイベントがないときにクリックすると、エラー・ダイアログが表示されます。 |
|
表示件数 |
現在このパースペクティブにいる間に、管理ペインに表示する必要があるイベントの数を選択できるドロップダウン・メニュー。 |
イベント/エラーの確認
オブジェクトにエラーeventが関連付けられている場合、エラーをクリアしてオブジェクトを通常の操作に戻すには、そのイベントを確認する必要があります。 たとえば、Oracle VM Serverまたは「仮想マシン」がステータスにStopped (Error)と表示された場合に発生します。 エラーになっているオブジェクトには、ナビゲーション・ツリーで赤色のアイコンのフラグが付けられます。 Oracle VM Server、仮想マシン、リポジトリおよび記憶域オブジェクトでは、それぞれに関連付けられたエラー・イベントが発生する可能性があります。 エラーのクリア方法およびオブジェクトを正常操作に戻す方法を次に示します。
-
「Servers and VMs」タブをクリックします。
-
ナビゲーション・ツリーでOracle VM Serverを選択します。
-
管理ペインの「Perspective」ドロップダウン・リストから「Events」を選択します。
-
ユーザーの認識可能なエラー・イベントを選択し、「確認」
 をクリックするか、「すべてを確認」
をクリックするか、「すべてを確認」  をクリックして、すべてのユーザーの認識可能なエラーをクリアします。
をクリックして、すべてのユーザーの認識可能なエラーをクリアします。
-
「Servers and VMs」タブをクリックします。
-
ナビゲーション・ツリーで、サーバー・プールまたは仮想マシンが存在するOracle VM Serverを選択します。
-
管理ペインの「Perspective」ドロップダウン・リストから「Virtual Machines」を選択します。
-
管理ペインの表で仮想マシンを選択します。 「Display Selected VM Events...」をクリックします
 。
。
-
「Events」ダイアログ・ボックスが表示されます。 ユーザーの確認可能なエラー・イベントを選択し、「確認」
 をクリックするか、「すべてを確認」
をクリックするか、「すべてを確認」  をクリックして、すべてのユーザー確認可能エラーをクリアします。 「Close」をクリックします。
をクリックして、すべてのユーザー確認可能エラーをクリアします。 「Close」をクリックします。
-
「Repositories」タブをクリックします。
-
ナビゲーション・ツリーでリポジトリを選択します。
-
管理ペインの「Perspective」ドロップダウン・リストから「Events」を選択します。
-
エラー・イベントを選択して「Acknowledge」
 をクリックするか、 「Acknowledge All」
をクリックするか、 「Acknowledge All」  をクリックして、 すべてのエラーをクリアします。
をクリックして、 すべてのエラーをクリアします。
-
「Storage」タブをクリックします。
-
ナビゲーション・ツリーで、「File Servers」、「SAN Servers」または記憶域サーバーを選択します。
-
管理ペインの「Perspective」ドロップダウン・リストから「Events」を選択します。
-
ユーザーの認識可能なエラー・イベントを選択し、「確認」
 をクリックするか、「すべてを確認」
をクリックするか、「すべてを確認」  をクリックして、すべてのユーザーの認識可能なエラーをクリアします。
をクリックして、すべてのユーザーの認識可能なエラーをクリアします。
3.5.2.19 レポートを生成
1つまたは複数の仮想マシンでXMLレポートを生成できます。 オブジェクト・レポートの詳細については、7.1項、「レポート」を参照してください。
-
ナビゲーション・ペインの「サーバー・プール」フォルダでサーバー・プールを選択します。
-
管理ペインで「仮想マシン」パースペクティブを選択します。
-
管理ペインの表で1つ以上の仮想マシンを選択します。
-
管理ペイン・ツールバーの
 「レポートを生成」をクリックします。
「レポートを生成」をクリックします。
-
レポートが生成され、ブラウザに送信されます。
3.5.3 CPUのパースペクティブ
CPUパースペクティブは、サーバー上に構成されたCPUをリストします。 次の列が管理ペインに表示されます:
-
CPU番号:サーバー上の各CPUのBIOSによって報告されたCPU番号。
-
レベル2キャッシュ・サイズ:レベル2キャッシュ内のメモリー量。
-
モデル名: BIOSによって報告されたCPUのモデルと名前。
-
名: Oracle VM Manager内のオブジェクトとしてのCPUの名前。
-
説明: Oracle VM Managerに格納されているCPUオブジェクトの説明。
このパースペクティブには、次のオプションからなるツールバーが含まれます:
|
ツールバー・アイコンのオプション |
アイコン |
説明 |
|---|---|---|
| 選択したCPUを編集... |
|
「CPUを編集」ダイアログ・ボックスを表示します。 このオプションを使用して、選択したCPUを編集します。 |
|
|
状況依存ヘルプを表示します。 |
3.5.3.1 CPUの編集
-
「Servers and VMs」タブをクリックします。
-
ナビゲーション・ペインで、CPUを編集するOracle VM Serverを選択します。 Oracle VM Serverがすでにサーバー・プールの一部である場合は、「Server Pools」にリストされます。 それ以外の場合は、「Unassigned Servers」フォルダでOracle VM Serverを検索して選択します。
-
管理ペインの「パースペクティブ」ドロップダウン・リストからCPUを選択します。
-
管理ペインの表で編集するCPUを選択し、ツールバーの「選択したCPUを編集...」
 をクリックします。
をクリックします。
-
「CPUを編集」ダイアログ・ボックスが表示されます。 CPUの名前と説明を編集できます。
-
「OK」をクリックして、変更を保存して適用します。
3.5.4 イーサネット・ポートのパースペクティブ
イーサネット・ポートのパースペクティブには、サーバー上に構成されたさまざまなイーサネット・ポートまたは物理NICが一覧表示されます。 次の列が管理ペインに表示されます:
-
ポート:サーバー上で検出されたポート・デバイス名。
-
ステータス:インタフェースのステータス(ポートがアップまたはダウンしているかどうか)。
-
インタフェース名:サーバー上で検出されたインタフェースの名前。
-
Macアドレス:ネットワーク・ポートのMACアドレス。
-
MTU:ポートに設定されたMTUサイズ。
-
アドレッシング:
-
タイプ:インタフェースがIPアドレス(たとえば、DHCP)を取得するように構成されている方法。
-
IPアドレス:インタフェースに構成されている現在のIPアドレス。
-
ネットマスク:インタフェースに構成されているネットワークのネットマスク。
-
-
ボンド名:このインタフェースがアタッチされているネットワーク・ボンドの名前(存在する場合)。
-
ネットワーク:このインタフェースが属するネットワークの名前(存在する場合):
このパースペクティブには、次のオプションからなるツールバーが含まれます:
|
ツールバー・アイコンのオプション |
アイコン |
説明 |
|---|---|---|
|
|
「ポートの編集」ダイアログ・ボックスを表示します。 このオプションを使用して、サーバー上のイーサネット・ポートの構成を編集します。 |
|
|
|
状況依存ヘルプを表示します。 |
3.5.4.1 ポートの編集
-
「Servers and VMs」タブを選択します。
-
ナビゲーション・ペインで、イーサネット・ポートを編集するOracle VM Serverを選択します。 Oracle VM Serverがすでにサーバー・プールの一部である場合は、「Server Pools」にリストされます。 それ以外の場合は、「Unassigned Servers」フォルダでOracle VM Serverを検索して選択します。
-
管理ペインで、「パースペクティブ」を「イーサネット・ポート」に設定し、編集するイーサネット・ポートを選択します。 ツールバーの「選択したポートを編集」
 をクリックします。 「ポートの編集」ダイアログ・ボックスが表示されます。
をクリックします。 「ポートの編集」ダイアログ・ボックスが表示されます。
-
IPアドレッシング、マスク、MTU、または説明を設定または変更できます。 「アドレッシング」フィールドには、
None、StaticまたはDynamicのいずれかを選択できるドロップダウン・セレクタがあり、このインタフェースまたはポートでのIPアドレスの構成方法を指定します。 ここでStaticを選択すると、IPアドレスとマスク・フィールドが編集可能になり、それ以外の場合は編集不可能なままになります。 「アドレッシング」フィールドをNoneに構成すると、ポート用に構成された以前のIPアドレス指定が削除されます。ノートサーバー管理、Live Migrate、Cluster Heartbeatなど、Oracle VMネットワーク・チャネルにネットワーク・ポートを使用する場合は、IPアドレッシングをDynamicまたはStaticに設定する必要があります"または"記憶域"。
-
「OK」をクリックして、変更を保存して適用します。
3.5.5 ボンド・ポートのパースペクティブ
Bond Portsパースペクティブには、サーバー上のポート用に構成されたさまざまなネットワーク・ボンドが一覧表示されます。 次の列が管理ペインに表示されます:
-
ポート:サーバー上で検出されたボンド・ポート・デバイス名。
-
ステータス:ボンド・インタフェースのステータス(ボンド・ポートがアップまたはダウンしているかどうか)。
-
インタフェース名:サーバー上で検出されたボンド・インタフェースの名前。
-
Macアドレス:ネットワーク・ボンド・ポートのMACアドレス。
-
MTU:ボンド・ポートに設定されたMTUサイズ。
-
アドレッシング:
-
タイプ:インタフェースがIPアドレス(たとえば、DHCP)を取得するように構成されている方法。
-
IPアドレス:インタフェースに構成されている現在のIPアドレス。
-
ネットマスク:インタフェースに構成されているネットワークのネットマスク。
-
-
ネットワーク:
-
ネットワーク:このボンド・ポートが属するネットワークの名前(存在する場合)。
-
ボンド名:ボンド・ポート内のボンドの名前。
-
このパースペクティブには、次のオプションからなるツールバーが含まれます:
|
ツールバー・アイコンのオプション |
アイコン |
説明 |
|---|---|---|
|
|
「ボンド・ポートの作成」ウィザードを表示します。 このオプションを使用して、サーバー上のいくつかの物理イーサネット・ポートで構成される新しいボンド・ポートを作成します。 |
|
|
|
「ボンド・ポートの編集」ダイアログ・ボックスを表示します。 このオプションを使用して、サーバー上の選択したボンディング・ポートの構成を変更します。 |
|
|
|
「Delete Confirmation」ダイアログ・ボックスを表示します。 このオプションを使用して、サーバー上の選択したボンド・ポートを削除します。 | |
|
|
状況依存ヘルプを表示します。 |
3.5.5.1 ボンド・ポートの作成
各Oracle VM Serverの管理ポートはインストール時に指定され、自動的にbondedインタフェースとして構成されます。 ネットワーク環境に冗長性と、必要に応じて、ロード・バランシングを追加するには、追加のボンドを作成します。 作成されると、これらのボンドは、VLANインタフェースまたはネットワークを構築する際にビルディング・ブロックとして使用できます。 この項では、ボンディングされたインタフェースの管理について説明します。
-
「Servers and VMs」タブを選択します。
-
ナビゲーション・ペインで、ボンド・ポートが作成されるOracle VM Serverを選択します。 Oracle VM Serverがすでにサーバー・プールの一部である場合は、「Server Pools」にリストされます。 それ以外の場合は、「Unassigned Servers」フォルダでOracle VM Serverを検索して選択します。
-
管理ペインで、「Perspective」を「Ethernet Ports」に設定します。 ボンド・ポートとして使用する選択したOracle VM Serverのポートが、既存のボンド、ネットワークまたはVLANグループの一部でないことを確認します。 ポートが使用可能であることを確認してください。 ポートにIPアドレスがある場合、ボンドにポートを追加することはできません。
-
管理ペインで、「パースペクティブ」を「ボンド・ポート」に設定します。 ツールバーの「ボンド・ポートの作成」
 をクリックします。
をクリックします。
-
「ボンド・ポートの作成」ダイアログ・ボックスが表示されます。
次を入力または選択します。
-
サーバー: Oracle VM Serverの名前。 このフィールドは編集できません。
-
インタフェース名:例えば
bond1、またはbond2のフォーマットbondにボンドするためのオプションの名前。 名前を入力しない場合、デフォルトのNbondが使用されます。ここで、NNは次に使用可能なボンド番号です。 これは、ボンドが作成された後は変更できません。 -
アドレッシング:ボンディングに使用するIPアドレッシングのタイプ(動的 (DHCP)または静的)。 ボンドを使用してVLANインタフェースまたはネットワークを作成するときに、このボンドにIPアドレスを割り当てたり、後でIPアドレスの割り当てを待つことができます。
-
IPアドレス:ボンドに使用するIPアドレス。 静的アドレッシングを使用している場合に使用できます。
-
マスク:ボンドに使用するネットマスク。 静的アドレッシングを使用している場合に使用できます。
-
MTU:最大転送単位のサイズ。 ネットワークで超特大フレームがサポートされている場合は、MTU値を必要なサイズに増やします。 MTUはデフォルトで
1500に設定され、1GbE NICの場合は1500と9000、10GbE NICの場合は1500と64000の間になります。 MTUフィールドを設定することで最大送信レートが設定されるため、1GbE NICでMTUを9000に設定している場合は、5000パケットを送受信できます。ノートSPARCシステムでポートを構成する場合は、MTU値を変更すると、そのインタフェースが現在使用されていない可能性があります。 現在使用中のインタフェースのMTU値を変更しようとすると、エラー・メッセージが返されることがあります。
-
説明:ボンドの説明(オプション)。
-
ボンディング: bondingモード。アクティブ・パッシブ、リンク集約、または負荷分散のいずれかです。 ネットワーク・ボンディング・モードの詳細については、『Oracle VM概要ガイド』の「Oracle VMでネットワーク・ボンディングを使用する方法」を参照してください。
-
使用可能なポート: Oracle VM Serverの利用可能なイーサネット・ポート。 ここから使用するポートを選択し、「選択されたポート」カラムに移動します。
-
選択されたポート:ボンドに使用するポート。
ジョイントを作成するには、OKをクリックします。
-
ボンド・ポートを作成すると、その構成を変更することができます。 その説明とIPアドレスを変更するだけでなく、そのボンディング・モードを更新し、ポートを追加または削除できます。
3.5.5.2 ボンド・ポートの編集
-
「Servers and VMs」タブを選択します。
-
ナビゲーション・ペインで、ボンド・ポートを編集するOracle VM Serverを選択します。 Oracle VM Serverがすでにサーバー・プールの一部である場合は、「Server Pools」にリストされます。 それ以外の場合は、「Unassigned Servers」フォルダでOracle VM Serverを検索して選択します。
-
管理ペインで、「パースペクティブ」を「ボンド・ポート」に設定し、編集するボンドを選択します。 ツールバーの「選択したポートを編集」
 をクリックします。 「ポートの編集」ダイアログ・ボックスが表示されます。
をクリックします。 「ポートの編集」ダイアログ・ボックスが表示されます。
-
ボンディング・モード、IPアドレッシング、マスク、MTU、説明、またはボンディングの一部であるポートを設定または変更できます。 「アドレッシング」フィールドには、
None、StaticまたはDynamicのいずれかを選択して、このボンディングでIPアドレッシングを構成する方法を指定できるドロップダウン・セレクタが用意されています。 ここでStaticを選択すると、IPアドレスとマスク・フィールドが編集可能になり、それ以外の場合は編集不可能なままになります。 「アドレッシング」フィールドをNoneに構成すると、ボンディングに構成されていた以前のIPアドレス指定が削除されます。ノートServer Management、Live Migrate、Cluster Heartbeatなど、Oracle VMネットワーク・チャネルにネットワーク・ボンドを使用する場合は、IPアドレッシングをDynamicまたはStaticに設定する必要があります"または"記憶域"。
-
「OK」をクリックして、変更を保存して適用します。
3.5.5.3 ボンド・ポートを削除
-
「Servers and VMs」タブを選択します。
-
ナビゲーション・ペインで、ボンド・ポートを削除するOracle VM Serverを選択します。 Oracle VM Serverがすでにサーバー・プールの一部である場合は、「Server Pools」にリストされます。 それ以外の場合は、「Unassigned Servers」フォルダでOracle VM Serverを検索して選択します。
-
管理ペインで、「パースペクティブ」を「ボンド・ポート」に設定し、削除するボンドを選択します。 ツールバーの「選択したポートを削除」
 をクリックします。
をクリックします。
-
「Delete Confirmation」ダイアログ・ボックスで、「OK」をクリックしてボンド・ポートを削除します。
3.5.6 物理ディスクのパースペクティブ
Physical Disksパースペクティブには、管理ペインの表のOracle VM Serverがアクセスできる物理ディスクのリストが表示されます。 次の情報を参照できます:
-
名:物理ディスク・エントリの名前。
-
イベントの重大度:物理ディスクの現在のイベント重大度ステータス。
-
サイズ(GiB):物理ディスクのサイズ(GiB)。
-
ボリューム・グループ:物理ディスクが属するボリューム・グループ。
-
SANサーバー:物理ディスクが属するSANサーバー(ローカル記憶域の場合はこれも表示されます)。
-
タイプ:物理ディスクが含まれている記憶域のタイプ(LUN、iSCSI、ファイバ・チャネル、または不明など)。
-
ファイル・システム: ディスクにインストールされているファイル・システムの名前(存在する場合)。
-
記憶域プラグイン:この物理ディスクにアクセスするために使用されるOracle VM Storage Connectプラグイン。
-
説明:物理ディスクの構成された説明。
-
VM:物理ディスクを使用する仮想マシン。
テーブル内の各物理ディスク・エントリの横に矢印が表示されます。 矢印をクリックして、各エントリのビューを展開し、次の情報を表示します:
-
名:物理ディスクのユーザー指定の別名。 名前は、記憶域アレイ上の物理ディスクの名前を変更せずに変更できます。
-
ユーザー・フレンドリな名前:記憶域アレイ上の物理ディスクの名前。 ディスクが作成されたときに名前が指定されたため、変更できません。
-
ステータス:物理ディスクのステータス(ディスクがオンラインであるかどうか)。
-
共有可能:物理ディスクを共有できるかどうか。
-
シン・プロビジョニング:シン・プロビジョニングが物理ディスクでサポートされているかどうか。
-
サーバーによって予約済み:物理ディスクがOracle VM Managerで使用できないかどうか。
-
記憶域ターゲット:記憶域サーバーによって提供されるエンドポイントで、サーバーが物理ディスクにコマンドを送ることができます。 記憶域ターゲットは、物理ディスクへのアクセスを提供します。
-
サーバー・プール:物理ディスクが属するサーバー・プール。
-
リポジトリ:物理ディスクが属するリポジトリ。
-
VM:物理ディスクを使用する仮想マシン。
-
ID:物理ディスクのUUID。
-
Page83 ID:物理ディスクの一意の識別子。
-
アクセス・グループ:物理ディスクが属するアクセス・グループ。
-
追加情報:プラグインによって内部的に使用されるOracle VM Storage Connectプラグインとの間でやりとりされる情報。
-
絶対パス:ディスクのロケーションへの絶対パス。
ディスク上で実行できる管理機能は、パースペクティブ・ツールバーのアイコンとして利用できます。 一部の管理オプションは、ジェネリックでないOracle VM Storage Connectプラグインを使用するSANサーバー・ディスクでのみ使用できます。
|
ツールバー・アイコンのオプション |
アイコン |
説明 |
|---|---|---|
|
|
Oracle VM Serverで使用可能なすべての物理ディスクの更新をリクエストして、変更、追加、または削除されたディスクがあるかどうかを判断します。 |
|
|
|
物理ディスクの名前、説明およびその他の情報を変更、または物理ディスクを共有可能にします。 |
|
|
|
選択した物理ディスクのOracle VM環境での使用を停止します。 警告 登録済のストレージ・アレイからLUNを事実上削除する場合は、必ず最初にOracle VM Managerで削除した後で、ストレージ・サーバーから物理的に削除してください。 この操作順序を守らないと、システムは不明な状態になります。これは、削除されたLUNが接続されているOracle VM Serversをリブートすることによってのみ解決できます。 |
|
|
|
選択したターゲット上の物理ディスクの「薄いクローン」、「スパース・コピー」または「非スパース・コピー」を作成します。 |
|
|
|
1つ以上のファイル・システムおよび物理ディスクのコンテンツを削除します。 |
|
|
|
1つ以上の物理ディスクの更新をリクエストして、サイズおよび構成が変更されたかどうかを確認します。 |
|
|
|
物理ディスクに関連付けられたジョブ・イベントを含む「イベント」ダイアログ・ボックスを表示します。 |
|
|
|
状況依存ヘルプを表示します。 |
3.5.6.1 物理ディスクの再スキャン
Oracle VM Serverで使用可能な物理ディスクを再スキャンして、変更、追加、または削除されたディスクがあるかどうかを判断できます。
-
「Servers and VMs」タブをクリックして、ナビゲーション・ツリーでOracle VM Serverが存在するサーバー・プールを選択します。 管理ペインの「Perspective」ドロップダウン・リストで「Servers」を選択します。 管理ペインの表でOracle VM Serversを選択します。
または、「サーバーとVM」タブで、「サーバー・プール」または「割り当てられていないサーバー」フォルダを展開して、ナビゲーション・ツリーで特定のサーバーを選択します。 「パースペクティブ」ドロップダウン・リストで「物理ディスク」オプションを選択します。
-
パースペクティブ・ツールバーの「物理ディスクの再スキャン」
 をクリックします。
をクリックします。
-
「確認」ダイアログ・ボックスが表示されます。 「OK」をクリックします。
3.5.6.2 物理ディスクの編集
SANサーバー上またはローカル記憶域または共有記憶域として使用可能な物理ディスクの構成を編集することは可能です。 次に、これを行う際のステップおよびオプションについて説明します。
-
「記憶域」タブで、ナビゲーション・ツリーの「SANサーバー」フォルダを展開し、フォルダ内に含まれるSANサーバー・アイテムを選択します。 「パースペクティブ」ドロップダウン・リストで「物理ディスク」オプションを選択します。 管理ペインに表示されるテーブルで、編集する物理ディスクを選択します。
特定のサーバーで使用されている物理ディスクの物理ディスク構成を編集するには、「サーバーとVM」タブで「サーバー・プール」または「割り当てられていないサーバー」フォルダを展開し、ナビゲーション・ツリーで特定のサーバーを選択します。 「パースペクティブ」ドロップダウン・リストで「物理ディスク」オプションを選択します。 管理ペインに表示されるテーブルで、編集する物理ディスクを選択します。
-
ツールバーの
 「物理ディスクの編集」アイコンをクリックします。
「物理ディスクの編集」アイコンをクリックします。
-
ダイアログ・ボックスが開き、物理ディスクを再設定できます。 ダイアログには次のオプションがあります:
-
ID: Oracle VM Manager内に格納されている物理ディスクのUUIDを含む編集不可能なフィールド。
-
名: Oracle VM Manager内の物理ディスクの名前を変更するフィールド。
-
現在のSize(GiB):物理ディスクの現在のサイズを含む編集不可能なフィールド(GiB内)。
-
New Size(GiB):物理ディスクのGiBサイズを変更するフィールド。 物理ディスクのサイズは、サイズを大きくすることしかできません。
-
説明:物理ディスクの説明を可能にするテキスト・フィールド。
-
共有可能:ディスクを共有できるかどうかを指定するチェックボックス。
-
シン・プロビジョニング:シン・プロビジョニングがディスクでサポートされているかどうかを記述する編集不可能なフィールド。
-
-
物理ディスクの編集が完了したら、OKをクリックして変更を保存します。取消をクリックすると、変更を保存せずにダイアログ・ボックスを終了します。
3.5.6.3 物理ディスクの削除
既存の物理ディスクがOracle VM環境で使用されなくなり、使用しているOracle VM Storage Connectプラグインがこの操作をサポートしている場合、既存の物理ディスクを削除することは可能です。 Oracle VM環境では、次の2タイプの物理ディスクが使用されます:
-
ローカル物理ディスク - 特定のOracle VM Serverにローカルにインストールされた物理ディスク。
-
SANサーバー物理ディスク - 検出プロセス中にSANサーバーで使用可能になる物理ディスク。
各物理ディスクのタイプは、Oracle VM Manager Web Interfaceを使用して削除できます。
-
Oracle VM環境から物理ディスクを削除するために使用できる2つのオプションがあります:
-
ローカル物理ディスクを削除するには:
「サーバーとVM」タブを展開し、「サーバー・プール」または「割り当てられていないサーバー」フォルダを展開し、ナビゲーション・ツリーで特定のサーバーを選択します。 「パースペクティブ」ドロップダウン・リストで「物理ディスク」オプションを選択します。 管理ペインに表示されるテーブルで、削除する物理ディスクを選択します。
-
SANサーバーの物理ディスクを削除するには:
ステップaの手順を使用するか、「記憶域」タブを展開し、ナビゲーション・ツリーの「SANサーバー」フォルダを展開して、フォルダ内のSANサーバー・アイテムを選択します。 「パースペクティブ」ドロップダウン・リストで「物理ディスク」オプションを選択します。 管理ペインに表示されるテーブルで、削除する物理ディスクを選択します。
-
-
ツールバーの
 「物理ディスクの削除」アイコンをクリックします。
「物理ディスクの削除」アイコンをクリックします。
-
「Delete Confirmation」ダイアログ・ボックスが表示されます。 OKをクリックして、物理ディスクを削除します。
3.5.6.4 物理ディスクのクローン
物理ディスクをクローンすることは可能です。 次に、これを行う際のステップおよびオプションについて説明します。
-
「記憶域」タブで、ナビゲーション・ツリーの「SANサーバー」フォルダを展開し、フォルダ内に含まれるSANサーバー・アイテムを選択します。 「パースペクティブ」ドロップダウン・リストで「物理ディスク」オプションを選択します。 管理ペインに表示されるテーブルで、クローンする物理ディスクを選択します。
特定のサーバーで使用されている物理ディスクをクローンするには、「サーバーとVM」タブで「サーバー・プール」または「割り当てられていないサーバー」フォルダを展開し、ナビゲーション・ツリーで特定のサーバーを選択します。 「パースペクティブ」ドロップダウン・リストで「物理ディスク」オプションを選択します。 管理ペインに表示されるテーブルで、クローンする物理ディスクを選択します。
-
ツールバーの
 「物理ディスクのクローン」アイコンをクリックします。
「物理ディスクのクローン」アイコンをクリックします。
-
ダイアログ・ボックスが開き、物理ディスクをクローンできます。 ダイアログには次のオプションがあります:
-
名: Oracle VM Manager内に作成する物理ディスク・クローンの名前を設定するフィールド。
-
クローン・ターゲット・タイプ:物理ディスク・クローンに使用する記憶域のタイプを選択できるドロップダウン・メニューです:
-
物理ディスク:ある物理ディスクのデータを別の物理ディスクにコピーします。
-
リポジトリ:物理ディスクのデータを既存のリポジトリの仮想ディスク・イメージにコピーします。
-
-
クローン・ターゲット:クローンを格納する対象のロケーションを選択するための検索可能なフィールド。
-
クローン・タイプ:作成するクローンのタイプを選択できるドロップダウン・メニュー:
-
スパース・コピー:物理ディスクからターゲット・クローンに書き込まれたデータのみをコピーします。
-
非スパース・コピー:物理ディスクのブロック・コピーをターゲット・クローンに実行します。
-
-
-
物理ディスクのクローン・パラメータの設定が完了したら、OKをクリックしてクローン・ジョブを開始するか、Cancelをクリックして変更を保存せずにダイアログを終了します。
3.5.6.5 ファイル・システムの削除
Oracle VM Serverにアタッチされているローカルおよび共有記憶域デバイス上の物理ディスク上のファイル・システムを削除することは可能です。
-
「Storage」タブを選択します。
-
ナビゲーション・ツリーの「ローカル・ファイル・システム」または「共有ファイル・システム」フォルダのいずれかをクリックします。
-
管理ペインの表で、削除するファイル・システムを選択します。
-
ツールバーの
 「ファイル・システムの削除」アイコンをクリックします。 アイコンがグレー表示されている場合は、ファイル・システムがリポジトリで使用されており、削除できないことを意味します。 最初にリポジトリを削除する必要があります。 4.3.1.3項、「リポジトリの削除」を参照してください。
「ファイル・システムの削除」アイコンをクリックします。 アイコンがグレー表示されている場合は、ファイル・システムがリポジトリで使用されており、削除できないことを意味します。 最初にリポジトリを削除する必要があります。 4.3.1.3項、「リポジトリの削除」を参照してください。
-
「Delete Confirmation」ダイアログ・ボックスが表示されます。 OKをクリックしてファイル・システムを削除します。
-
「Servers and VMs」タブを選択します。
-
ナビゲーション・ツリーでOracle VM Serverを選択します。
-
「パースペクティブ」ドロップダウン・リストで「物理ディスク」を選択します。
-
管理ペインの表で物理ディスクを選択します。
-
ツールバーの
 「ファイル・システムの削除」アイコンをクリックします。 アイコンがグレー表示されている場合は、ディスク上にファイル・システムが存在しないため、削除できません。
「ファイル・システムの削除」アイコンをクリックします。 アイコンがグレー表示されている場合は、ディスク上にファイル・システムが存在しないため、削除できません。
-
「Delete Confirmation」ダイアログ・ボックスが表示されます。 OKをクリックしてファイル・システムを削除します。
3.5.6.6 物理ディスクをリフレッシュ
SANサーバーまたはOracle VM Server上の物理ディスクが変更された場合、物理ディスクの構成を更新してOracle VM Managerに変更を認識させると便利です。
-
ナビゲーション・ツリーで「SANサーバー」フォルダを展開し、フォルダ内に含まれるSANサーバー・アイテムを選択します。 「パースペクティブ」ドロップダウン・リストで「物理ディスク」オプションを選択します。 管理ペインに表示されるテーブルで、更新する物理ディスクを選択します。
特定のサーバーで使用されている物理ディスクをリフレッシュするには、「サーバーとVM」タブで「サーバー・プール」または「割り当てられていないサーバー」フォルダを展開し、ナビゲーション・ツリーで特定のサーバーを選択します。 「パースペクティブ」ドロップダウン・リストで「物理ディスク」オプションを選択します。 管理ペインに表示されるテーブルで、更新する物理ディスクを選択します。
-
ツールバーの
 「物理ディスクをリフレッシュ」オプションをクリックします。
「物理ディスクをリフレッシュ」オプションをクリックします。
-
選択した物理ディスクはリフレッシュされ、その構成はOracle VM Manager内で更新されます。
エラーが発生した場合、物理ディスク上にあるリポジトリがある物理ディスクをリフレッシュするときは、次のようになります:
OVMAPI_7281E Cannot perform operation on file system...
リポジトリが、使用しているOracle VM Managerインスタンスの所有者であることを確認する必要があります。 詳細については、4.3.1.2項、「リポジトリの編集」を参照してください。
3.5.6.7 物理ディスクのイベントを表示
イベント・パースペクティブは、Oracle VM Manager Web Interface内の多くの要素に共通です。 イベント・パースペクティブは、ナビゲーション・ツリーを含むタブの管理ペインのパースペクティブ・ドロップ・ダウン・メニュー内にオプションとして表示されます。 この場合、イベント・パースペクティブは、ナビゲーション・ツリーで選択されたアイテムに固有のイベントを表示し、管理ペインに表示します。
イベント・パースペクティブは、「選択したイベントを表示する...」 ![]() パースペクティブ・ツールバー・オプションからトリガーされるダイアログ内に表示されることもあります。 この場合、イベント・パースペクティブ・ダイアログには、管理ペインで選択された1つ以上の要素に固有のイベントが表示されます。
パースペクティブ・ツールバー・オプションからトリガーされるダイアログ内に表示されることもあります。 この場合、イベント・パースペクティブ・ダイアログには、管理ペインで選択された1つ以上の要素に固有のイベントが表示されます。
オブジェクトにエラーeventが関連付けられている場合、エラーをクリアしてオブジェクトを通常の操作に戻すには、そのイベントを確認する必要があります。 たとえば、Oracle VM Serverまたは「仮想マシン」がステータスにStopped (Error)と表示された場合に発生します。 エラーになっているオブジェクトには、ナビゲーション・ツリーで赤色のアイコンのフラグが付けられます。 Oracle VM Server、仮想マシン、リポジトリおよび記憶域オブジェクトでは、それぞれに関連付けられたエラー・イベントが発生する可能性があります。
Oracle VM Managerはできるだけ自動的に問題を解決しようとするため、Oracle VM Manager Web Interface内のユーザーがすべてのイベントを確認できるわけではありません。 したがって、ユーザーが確認可能なイベントに対してフラグが設定されます。 イベントにこのフラグが設定されていない場合は、Oracle VM Managerによって内部的に処理されるため、イベントを確認できません。
イベント・パースペクティブまたはダイアログには、各イベントの次の情報列を含む表が含まれています:
-
重大度:イベントに割り当てられた重大度。
-
タイムスタンプ:イベントが発生した日時。
-
修正時間:イベントが最後に記録された日時。
-
タイプ: Oracle VM Managerイベント分類モデルによるイベントのタイプ。
-
サマリー:イベントのサマリー記述。
-
確認済:エラー・イベントが確認されたかどうか。
-
ユーザー確認可能:ユーザーがイベントを確認できるかどうか。
イベントの説明
表内の各イベントの横に矢印が表示されます。 矢印をクリックすると、「説明」項が展開され、イベントの詳細が表示されます。
イベント・パースペクティブまたはダイアログには、以下のオプションを含むパースペクティブ・ツールバーが含まれています:
|
ツールバー・アイコンのオプション |
アイコン |
説明 |
|---|---|---|
|
確認 |
|
選択したエラー・イベントを確認してエラーをクリアし、オブジェクトを通常の操作に戻します。 このオプションは、ユーザーの確認可能なイベントでのみ使用可能であることに注意してください。 |
|
すべてを確認 |
|
オブジェクトに関連付けられたすべてのエラー・イベントを確認し、エラーをクリアしてオブジェクトを通常の操作に戻します。 ユーザーの認識可能なイベントのみがクリアされることに注意してください。 ユーザーの確認可能なイベントがなくても、このボタンは常にクリック可能です。 ユーザーの確認可能なイベントがないときにクリックすると、エラー・ダイアログが表示されます。 |
|
表示件数 |
現在このパースペクティブにいる間に、管理ペインに表示する必要があるイベントの数を選択できるドロップダウン・メニュー。 |
イベント/エラーの確認
オブジェクトにエラーeventが関連付けられている場合、エラーをクリアしてオブジェクトを通常の操作に戻すには、そのイベントを確認する必要があります。 たとえば、Oracle VM Serverまたは「仮想マシン」がステータスにStopped (Error)と表示された場合に発生します。 エラーになっているオブジェクトには、ナビゲーション・ツリーで赤色のアイコンのフラグが付けられます。 Oracle VM Server、仮想マシン、リポジトリおよび記憶域オブジェクトでは、それぞれに関連付けられたエラー・イベントが発生する可能性があります。 エラーのクリア方法およびオブジェクトを正常操作に戻す方法を次に示します。
-
「Servers and VMs」タブをクリックします。
-
ナビゲーション・ツリーでOracle VM Serverを選択します。
-
管理ペインの「Perspective」ドロップダウン・リストから「Events」を選択します。
-
ユーザーの認識可能なエラー・イベントを選択し、「確認」
 をクリックするか、「すべてを確認」
をクリックするか、「すべてを確認」  をクリックして、すべてのユーザーの認識可能なエラーをクリアします。
をクリックして、すべてのユーザーの認識可能なエラーをクリアします。
-
「Servers and VMs」タブをクリックします。
-
ナビゲーション・ツリーで、サーバー・プールまたは仮想マシンが存在するOracle VM Serverを選択します。
-
管理ペインの「Perspective」ドロップダウン・リストから「Virtual Machines」を選択します。
-
管理ペインの表で仮想マシンを選択します。 「Display Selected VM Events...」をクリックします
 。
。
-
「Events」ダイアログ・ボックスが表示されます。 ユーザーの確認可能なエラー・イベントを選択し、「確認」
 をクリックするか、「すべてを確認」
をクリックするか、「すべてを確認」  をクリックして、すべてのユーザー確認可能エラーをクリアします。 「Close」をクリックします。
をクリックして、すべてのユーザー確認可能エラーをクリアします。 「Close」をクリックします。
-
「Repositories」タブをクリックします。
-
ナビゲーション・ツリーでリポジトリを選択します。
-
管理ペインの「Perspective」ドロップダウン・リストから「Events」を選択します。
-
エラー・イベントを選択して「Acknowledge」
 をクリックするか、 「Acknowledge All」
をクリックするか、 「Acknowledge All」  をクリックして、 すべてのエラーをクリアします。
をクリックして、 すべてのエラーをクリアします。
-
「Storage」タブをクリックします。
-
ナビゲーション・ツリーで、「File Servers」、「SAN Servers」または記憶域サーバーを選択します。
-
管理ペインの「Perspective」ドロップダウン・リストから「Events」を選択します。
-
ユーザーの認識可能なエラー・イベントを選択し、「確認」
 をクリックするか、「すべてを確認」
をクリックするか、「すべてを確認」  をクリックして、すべてのユーザーの認識可能なエラーをクリアします。
をクリックして、すべてのユーザーの認識可能なエラーをクリアします。
3.5.7 記憶域イニシエータのパースペクティブ
Storage Initiatorsのパースペクティブには、サーバー上で利用可能なさまざまな記憶域イニシエータが一覧表示されます。 また、記憶域イニシエータを異なるアクセス・グループに追加することもできます。 次の列が管理ペインに表示されます:
-
名:選択したサーバー上の記憶域イニシエータの名前。
-
説明:記憶域イニシエータの構成された説明。
このパースペクティブには、次のオプションからなるツールバーが含まれます:
|
ツールバー・アイコンのオプション |
アイコン |
説明 |
|---|---|---|
|
|
「イニシエータのアクセス・グループを表示」ダイアログ・ボックスを表示します。 このオプションを使用して、特定のサーバー上の記憶域イニシエータを、構成した既存のアクセス・グループに追加します。 |
|
|
|
状況依存ヘルプを表示します。 |
3.5.7.1 選択されたイニシエータのアクセス・グループの表示
SANサーバーの記憶域にアクセスするには、アクセス・グループが作成され、Oracle VM Server上にストレージ・イニシエータが構成されている必要があります。 ストレージ・イニシエータは、Oracle VM Serverの検出中に記憶域構成に基づいて追加されます。 アクセス・グループは、ストレージ・イニシエータを物理ディスクにバインドするために構成します。 アクセス・グループの作成については、6.6.4項、「アクセス・グループのパースペクティブ」を参照してください。 特定のOracle VM Server用の既存のストレージ・イニシエータを表示および構成することもできます。
-
「Servers and VMs」タブをクリックして、ナビゲーション・ツリーでOracle VM Serverを選択します。
-
管理ペインの「Perspective」ドロップダウン・リストで「Storage Initiators」を選択します。 Oracle VM Server上に構成されているストレージ・イニシエータが管理ペインの表にリストされます。
-
表でストレージ・イニシエータを選択し、「View access groups for selected initiator」
 をクリックします。 .
をクリックします。 .
-
「View Access Groups for Initiator」ダイアログ・ボックスが表示されます。 ドロップダウン・リストから「SAN Server」および「Access Groups」を選択して、「Add」をクリックします。 OKをクリックします。
SANサーバー・アクセス・グループの管理の詳細については、6.6.4項、「アクセス・グループのパースペクティブ」を参照してください。
3.5.8 コントロール・ドメインのパースペクティブ
Control Domainsパースペクティブは、管理ペインのテーブルのOracle VM Serverで実行されている制御ドメイン(dom0)に関する情報を表示します。 次の情報を参照できます:
-
名:ドメインの名前
-
プロセッサ:制御ドメインが使用できるプロセッサの数。
-
メモリー(MB):制御ドメインによって使用されるメモリー量(メガバイト単位)。
-
ホストOS名:制御ドメイン内で実行されているホストのオペレーティング・システム名。
-
ホストOSタイプ:制御ドメインで実行されているオペレーティング・システムのタイプ(LinuxまたはSolarisなど)。
-
OVMバージョン:制御ドメインで実行されているOracle VMソフトウェアによって報告されたバージョン番号。
表内の各制御ドメイン・エントリの横に矢印が表示されます。 矢印をクリックして、各エントリのビューを展開し、次の情報を表示します:
-
ホストOSメジャー・バージョン:オペレーティング・システムのバージョンのメジャー・バージョン番号。
-
ホストOSマイナー・バージョン:オペレーティング・システムのバージョンのマイナー・バージョン番号。
-
エージェントのバージョン:制御ドメインで実行されているOracle VM Agentソフトウェアのバージョン番号。
-
カーネル・リリース:制御ドメインで実行されているオペレーティング・システムのカーネル・バージョンのリリース番号。
このパースペクティブには、次のオプションからなるツールバーが含まれます:
|
ツールバー・アイコンのオプション |
アイコン |
説明 |
|---|---|---|
|
|
状況依存ヘルプを表示します。 |
3.5.9 リポジトリ・エクスポートのパースペクティブ
Oracle VM Serverでは、サード・パーティのアプリケーションを使用して、記憶域リポジトリのコンテンツをバックアップできるように構成できます。 これを行うために、Oracle VM ServerはNFS共有を提供するように構成されており、サード・パーティのバックアップ・ツールはこの共有を使用してリポジトリのコンテンツにアクセスできます。 ローカルまたは共有のOCFS2ベースの記憶域リポジトリのみをNFS共有としてエクスポートできます。
NFS記憶域リポジトリのリポジトリ・エクスポートは作成できません。 リポジトリ・エクスポートを作成する場合は、OCFS2記憶域リポジトリのみを選択できます。 NFS記憶域リポジトリはNFS共有でもあり、リポジトリ・エクスポート機能を使用せずにエクスポートできます。
リポジトリのエクスポートを作成している場合は、「Repository Path」(管理ペインの表に表示)およびOracle VM Serverのホスト名またはIPアドレスを使用して、サード・パーティのバックアップ・ソフトウェアからNFSマウント・ポイントに接続します。
このパースペクティブは、現在利用可能なリポジトリのエクスポートをリストします。 次の列が管理ペイン内のテーブルに表示されます:
-
クライアントIP/ホスト名:リポジトリへのアクセスが許可されているコンピュータのIPアドレスまたはホスト名
-
オプション:追加のNFSマウント・パラメータ
-
リポジトリ:エクスポートされるリポジトリ
このパースペクティブには、次のオプションからなるツールバーが含まれます:
|
ツールバー・アイコンのオプション |
アイコン |
説明 |
|---|---|---|
|
|
「リポジトリ・エクスポートの作成」ウィザードを表示します。 このオプションを使用して、リポジトリをバックアップするレポジトリを作成します。 |
|
|
|
「リポジトリ・エクスポートの編集」ウィザードを表示します。 このオプションを使用して、リポジトリ・エクスポートのNFSパラメータを編集します。 |
|
|
|
「Delete Confirmation」ダイアログ・ボックスを表示します。 選択したリポジトリのエクスポートを削除するには、このオプションを使用します。 |
|
|
|
状況依存ヘルプを表示します。 |
3.5.9.1 リポジトリ・エクスポートの作成
-
「Servers and VMs」タブをクリックします。
-
ナビゲーション・ペインで、リポジトリのエクスポートの場所を作成するOracle VM Serverを選択します。
-
管理ペインの「Perspective」ドロップダウン・リストから「Repository Exports」を選択します。
-
「Create Repository Export..」をクリックします
 (ツールバー)。
(ツールバー)。
-
「Create Repository Export」ダイアログ・ボックスが表示されます。 次を入力または選択します。
-
Client IP/Host Name: リポジトリのコンテンツへのアクセス権を付与するコンピュータのIPアドレスまたはホスト名。 多くの場合、これはサード・パーティのバックアップおよびリストア・ソフトウェアが動作しているマシンになります。
-
リポジトリ: Oracle VM Serverに提示されるOCFS2記憶域リポジトリ。 これはバックアップするリポジトリです。
ノートNFS記憶域リポジトリのリポジトリ・エクスポートは作成できません。 リポジトリ・エクスポートを作成する場合は、OCFS2記憶域リポジトリのみを選択できます。 NFS記憶域リポジトリはNFS共有でもあり、リポジトリ・エクスポート機能を使用せずにエクスポートできます。
-
Options: NFSマウント構成に含める次のようなパラメータ。
rw, async, no_root_squash
「OK」をクリックします。
-
3.5.9.2 リポジトリ・エクスポートの編集
-
「Servers and VMs」タブをクリックします。
-
ナビゲーション・ペインで、リポジトリ・エクスポート・パラメータを編集するOracle VM Serverを選択します。
-
管理ペインの「Perspective」ドロップダウン・リストから「Repository Exports」を選択します。
-
リポジトリのエクスポートを編集するには、管理ペインの表でエントリを選択し、「Edit Repository Export..」をクリックします
 (ツールバー)。
(ツールバー)。
-
「リポジトリ・エクスポートの編集」ダイアログ・ボックスが表示されます。 次を入力または選択します。
-
Client IP/Host Name: リポジトリのコンテンツへのアクセス権を付与するコンピュータのIPアドレスまたはホスト名。 多くの場合、これはサード・パーティのバックアップおよびリストア・ソフトウェアが動作しているマシンになります。 (編集不可)
-
リポジトリ: Oracle VM Serverに提示されるOCFS2記憶域リポジトリ。 これはバックアップするリポジトリです。 (編集不可)
-
Options: NFSマウント構成に含める次のようなパラメータ。
rw, async, no_root_squash
「OK」をクリックします。
-
3.5.9.3 リポジトリ・エクスポートの削除
-
「Servers and VMs」タブをクリックします。
-
ナビゲーション・ペインで、リポジトリ・エクスポートを削除するOracle VM Serverを選択します。
-
管理ペインの「Perspective」ドロップダウン・リストから「Repository Exports」を選択します。
-
リポジトリのエクスポートを削除するには、管理ペインの表でエントリを選択し、「Delete Repository Export」
 をクリックします (ツールバー)。
をクリックします (ツールバー)。
-
確認ダイアログが表示されます。 OKをクリックして、リポジトリのエクスポートを削除します。
3.5.10 イベント・パースペクティブ
イベント・パースペクティブは、Oracle VM Manager Web Interface内の多くの要素に共通です。 イベント・パースペクティブは、ナビゲーション・ツリーを含むタブの管理ペインのパースペクティブ・ドロップ・ダウン・メニュー内にオプションとして表示されます。 この場合、イベント・パースペクティブは、ナビゲーション・ツリーで選択されたアイテムに固有のイベントを表示し、管理ペインに表示します。
イベント・パースペクティブは、「選択したイベントを表示する...」 ![]() パースペクティブ・ツールバー・オプションからトリガーされるダイアログ内に表示されることもあります。 この場合、イベント・パースペクティブ・ダイアログには、管理ペインで選択された1つ以上の要素に固有のイベントが表示されます。
パースペクティブ・ツールバー・オプションからトリガーされるダイアログ内に表示されることもあります。 この場合、イベント・パースペクティブ・ダイアログには、管理ペインで選択された1つ以上の要素に固有のイベントが表示されます。
オブジェクトにエラーeventが関連付けられている場合、エラーをクリアしてオブジェクトを通常の操作に戻すには、そのイベントを確認する必要があります。 たとえば、Oracle VM Serverまたは「仮想マシン」がステータスにStopped (Error)と表示された場合に発生します。 エラーになっているオブジェクトには、ナビゲーション・ツリーで赤色のアイコンのフラグが付けられます。 Oracle VM Server、仮想マシン、リポジトリおよび記憶域オブジェクトでは、それぞれに関連付けられたエラー・イベントが発生する可能性があります。
Oracle VM Managerはできるだけ自動的に問題を解決しようとするため、Oracle VM Manager Web Interface内のユーザーがすべてのイベントを確認できるわけではありません。 したがって、ユーザーが確認可能なイベントに対してフラグが設定されます。 イベントにこのフラグが設定されていない場合は、Oracle VM Managerによって内部的に処理されるため、イベントを確認できません。
イベント・パースペクティブまたはダイアログには、各イベントの次の情報列を含む表が含まれています:
-
重大度:イベントに割り当てられた重大度。
-
タイムスタンプ:イベントが発生した日時。
-
修正時間:イベントが最後に記録された日時。
-
タイプ: Oracle VM Managerイベント分類モデルによるイベントのタイプ。
-
サマリー:イベントのサマリー記述。
-
確認済:エラー・イベントが確認されたかどうか。
-
ユーザー確認可能:ユーザーがイベントを確認できるかどうか。
イベントの説明
表内の各イベントの横に矢印が表示されます。 矢印をクリックすると、「説明」項が展開され、イベントの詳細が表示されます。
イベント・パースペクティブまたはダイアログには、以下のオプションを含むパースペクティブ・ツールバーが含まれています:
|
ツールバー・アイコンのオプション |
アイコン |
説明 |
|---|---|---|
|
確認 |
|
選択したエラー・イベントを確認してエラーをクリアし、オブジェクトを通常の操作に戻します。 このオプションは、ユーザーの確認可能なイベントでのみ使用可能であることに注意してください。 |
|
すべてを確認 |
|
オブジェクトに関連付けられたすべてのエラー・イベントを確認し、エラーをクリアしてオブジェクトを通常の操作に戻します。 ユーザーの認識可能なイベントのみがクリアされることに注意してください。 ユーザーの確認可能なイベントがなくても、このボタンは常にクリック可能です。 ユーザーの確認可能なイベントがないときにクリックすると、エラー・ダイアログが表示されます。 |
|
表示件数 |
現在このパースペクティブにいる間に、管理ペインに表示する必要があるイベントの数を選択できるドロップダウン・メニュー。 |
イベント/エラーの確認
オブジェクトにエラーeventが関連付けられている場合、エラーをクリアしてオブジェクトを通常の操作に戻すには、そのイベントを確認する必要があります。 たとえば、Oracle VM Serverまたは「仮想マシン」がステータスにStopped (Error)と表示された場合に発生します。 エラーになっているオブジェクトには、ナビゲーション・ツリーで赤色のアイコンのフラグが付けられます。 Oracle VM Server、仮想マシン、リポジトリおよび記憶域オブジェクトでは、それぞれに関連付けられたエラー・イベントが発生する可能性があります。 エラーのクリア方法およびオブジェクトを正常操作に戻す方法を次に示します。
-
「Servers and VMs」タブをクリックします。
-
ナビゲーション・ツリーでOracle VM Serverを選択します。
-
管理ペインの「Perspective」ドロップダウン・リストから「Events」を選択します。
-
ユーザーの認識可能なエラー・イベントを選択し、「確認」
 をクリックするか、「すべてを確認」
をクリックするか、「すべてを確認」  をクリックして、すべてのユーザーの認識可能なエラーをクリアします。
をクリックして、すべてのユーザーの認識可能なエラーをクリアします。
-
「Servers and VMs」タブをクリックします。
-
ナビゲーション・ツリーで、サーバー・プールまたは仮想マシンが存在するOracle VM Serverを選択します。
-
管理ペインの「Perspective」ドロップダウン・リストから「Virtual Machines」を選択します。
-
管理ペインの表で仮想マシンを選択します。 「Display Selected VM Events...」をクリックします
 。
。
-
「Events」ダイアログ・ボックスが表示されます。 ユーザーの確認可能なエラー・イベントを選択し、「確認」
 をクリックするか、「すべてを確認」
をクリックするか、「すべてを確認」  をクリックして、すべてのユーザー確認可能エラーをクリアします。 「Close」をクリックします。
をクリックして、すべてのユーザー確認可能エラーをクリアします。 「Close」をクリックします。
-
「Repositories」タブをクリックします。
-
ナビゲーション・ツリーでリポジトリを選択します。
-
管理ペインの「Perspective」ドロップダウン・リストから「Events」を選択します。
-
エラー・イベントを選択して「Acknowledge」
 をクリックするか、 「Acknowledge All」
をクリックするか、 「Acknowledge All」  をクリックして、 すべてのエラーをクリアします。
をクリックして、 すべてのエラーをクリアします。
-
「Storage」タブをクリックします。
-
ナビゲーション・ツリーで、「File Servers」、「SAN Servers」または記憶域サーバーを選択します。
-
管理ペインの「Perspective」ドロップダウン・リストから「Events」を選択します。
-
ユーザーの認識可能なエラー・イベントを選択し、「確認」
 をクリックするか、「すべてを確認」
をクリックするか、「すべてを確認」  をクリックして、すべてのユーザーの認識可能なエラーをクリアします。
をクリックして、すべてのユーザーの認識可能なエラーをクリアします。
3.6 割り当てられていないサーバー・フォルダ
ナビゲーション・ツリーの「割り当てられていないサーバー」ナビゲーション・フォルダには、Oracle VM Manager内のサーバー・プールのメンバーではないOracle VM Serversが含まれています。 ナビゲーション・ツリーで提供されるナビゲーションの構造については、3.2項、「サマリー」で詳しく説明しています。
ナビゲーション・ツリーの「割り当てられていないサーバー」フォルダをクリックすると、管理ペインのさまざまなパースペクティブにアクセスできます。 各パースペクティブは、Oracle VM Manager内の割り当てられていないすべてのOracle VM Serverの独自のビューを提供します。 ほとんどのパースペクティブには、管理ペインに現在表示されているビューに固有のさまざまな構成タスクまたは管理タスクを実行できる個別のツールバーも含まれています。 「割り当てられていないサーバー」フォルダは、管理ペインで次のパースペクティブを提供します:
「割り当てられていないサーバー」ナビゲーション・フォルダ内に、環境内にOracle VM Serversがサーバー・プールに割り当てられていない場合は、個々のOracle VM Serverナビゲーション・アイテムが表示されます。 各Oracle VM Serverアイテムには、サーバー・プールにリストされているOracle VM Serverアイテムと同じ関連するパースペクティブとツールバーがあります。 Oracle VM Serverナビゲーション・アイテムに関連するパースペクティブとツールバーについては、3.5項、「サーバー・アイテム」を参照してください。
3.6.1 サーバーのパースペクティブ
サーバー・パースペクティブでは、ナビゲーション・ペインで選択したアイテムに応じて、サーバー・プールまたは割り当てられていないサーバーフォルダのいずれかに属するさまざまなサーバーが一覧表示されます。 次の列が管理ペインに表示されます:
-
名:サーバー用に構成された名前。
-
ステータス:サーバーの稼動状況。
-
タグ:サーバーに適用されたタグ。
-
メンテナンス・モード:サーバーがメンテナンス・モードに構成されているかどうか。
-
IPアドレス: Oracle VM Managerが管理ネットワーク・チャネル上のサーバーにアクセスするために使用するIPアドレス。
-
メモリー(GiB):サーバー上の使用可能なメモリー(GiB内)。
-
プロセッサ:サーバーに含まれるプロセッサの数。
-
速度(GHz):サーバーのプロセッサが動作するように構成されている速度。
-
製品:サーバーのBIOSによって報告された物理ホストのブランドとタイプ。
-
所有:サーバーが現在のOracle VM Managerインスタンスによって所有されているかどうか。
-
更新してください:サーバー更新リポジトリからサーバーのサーバー更新が使用可能かどうか。
このパースペクティブには、次のオプションからなるツールバーが含まれます:
|
ツールバー・アイコンのオプション |
アイコン |
説明 |
|---|---|---|
|
|
「Create Virtual Machine」ウィザードが表示されます。 このオプションを使用して、選択したサーバー・プールに仮想マシンを作成します。 |
|
|
|
「Edit Server」ダイアログ・ボックスを表示します。 このオプションを使用して、Oracle VM Serverの名前および説明を編集します。 これは、Oracle VM Serverをメンテナンス・モードにして所有権を取得し、IPMI (インテリジェント・プラットフォーム管理インタフェース)を使用してOracle VM Serverのリモート管理を構成するためにも使用されます。
Oracle VM Serverをメンテナンス・モードに設定すると、ナビゲーション・ペインに次のアイコンが示されます。 |
|
|
|
「Delete Confirmation」ダイアログ・ボックスを表示します。 このオプションを使用して、選択したOracle VM Serverを削除します。 | |
|
|
停止されているOracle VM Serverを起動します。 |
|
|
|
実行中のOracle VM Serverを停止します。 | |
|
|
実行中のOracle VM Serverを再起動します。 | |
|
|
Oracle VM Serverの電源を切ります。 これは、ハードウェアの「Off」ボタンを押した場合と同じです。 |
|
|
|
Oracle VM Serverを再検出します。 これを使用して、Oracle VM Serverに関する情報をリフレッシュします。 |
|
|
|
Oracle VM Serverの「ローカル記憶域」を再スキャンします。 このオプションを使用して、記憶域の構成が変更された場合(新しいストレージ・アレイが追加された場合など)にOracle VM Serverに提供される記憶域を再スキャンします。 | |
|
|
Oracle VM Serverを更新するか、サーバー更新リポジトリで更新が利用可能な場合はアップグレードします。 |
|
|
|
1つ以上の仮想マシンにメッセージを送信します。 このオプションを使用して、Oracle VM Guest Additionsがインストールされている仮想マシンにメッセージを送信します。 このオプションは、Unassigned Serversフォルダでは使用できません。 メッセージを受信するには、仮想マシンがサーバー上で実行されている必要があります。 |
|
|
|
1つまたは複数のOracle VM ServersでXMLレポートを生成します。 |
|
|
|
状況依存ヘルプを表示します。 |
3.6.1.1 仮想マシンの作成
この項では、テンプレートを使用して仮想マシンを作成し、ISOファイルまたは物理ファイルまたは「仮想ディスク」から仮想マシンを作成する方法について説明します。
-
「Servers and VMs」タブをクリックします。
-
ツールバーの「Create Virtual Machine」
 をクリックします。
をクリックします。
-
「Create Virtual Machine」ウィザードが表示されます。
「既存のVMテンプレートからクローンを作成」オプションを選択し、「次」をクリックします。
-
「仮想マシンの作成」ウィザードでは、仮想マシンの詳細を指定するよう求められます。
次の詳細を入力または選択します:
-
Clone Count: テンプレートから作成する仮想マシンの数。
-
名前の索引:クローン名サフィクスに使用する開始インデックス番号。 デフォルトは
0です。 これは、各クローンの名前を作成するために「VM名」フィールドとともに使用されます。 -
リポジトリ:仮想マシン構成ファイルを作成するリポジトリ。
-
VM Template: 仮想マシンの作成に使用するテンプレート。
-
VM名:仮想マシンのオプションの名前。 名前の長さは最大で256文字で、任意の文字を含むことができます。 名前は一意である必要はありません。 値を指定しない場合、デフォルトはクローンされる仮想マシン・テンプレートの名前です。 各クローンには、ドット(。)とクローン・インデックス番号(「名前インデックス」フィールドの値から始まる)が付いています。 たとえば、「VM名」フィールドが
MyVMに設定され、「名前インデックス」フィールドが1に設定されている場合、結果のクローンの名前はMyVM.1、MyVM.2などとなります。 -
サーバー・プール:仮想マシンをデプロイするサーバー・プール。
-
説明:仮想マシンの説明(オプション)。
-
-
「Finish」をクリックします。 仮想マシンが作成され、サーバー・プールにデプロイされます。
-
「Servers and VMs」タブをクリックします。
-
ツールバーの「Create Virtual Machine」
 をクリックします。
をクリックします。
-
「Create Virtual Machine」ウィザードが表示されます。
「既存の仮想アプライアンスからのクローン作成」オプションをクリックし、「次」をクリックします。
-
「仮想マシンの作成」ウィザードでは、仮想マシンの詳細を指定するよう求められます。
次の詳細を入力または選択します:
-
リポジトリ:仮想マシン構成ファイルを作成するリポジトリ。
-
バーチャル・アプライアンス:仮想マシンを作成する仮想アプライアンス。
-
サーバー・プール:仮想マシンをデプロイするサーバー・プール。
「なし」を選択すると、仮想マシンは「割り当てられていない仮想マシン」フォルダにデプロイされます。
-
利用可能な仮想アプライアンスVM:仮想アプライアンスから作成できる仮想マシン。
-
選択された仮想アプライアンスVM:仮想アプライアンスから作成する仮想マシン。
仮想アプライアンスに複数の仮想マシンが含まれている場合は、複数の仮想マシンを選択できます。 Oracle VM Managerは、選択した仮想マシンごとに個別の仮想マシンを作成します。
-
-
「Finish」をクリックします。
Oracle VM Managerは、仮想アプライアンスから選択した仮想マシンを作成し、指定したサーバー・プールにそれらをデプロイします。
各仮想マシンを互換性のあるサーバーまたはサーバー・プールに移行できます。
-
「Servers and VMs」タブをクリックします。
-
ツールバーの「Create Virtual Machine」
 をクリックします。
をクリックします。
「Create Virtual Machine」ウィザードが表示されます。
-
「新しいVMを作成」オプションをクリックし、「次」をクリックします。
-
「Create Virtual Machine」ステップがウィザードに表示されます。
次の詳細を入力または選択します:
-
Server Pool: 仮想マシンの作成先サーバー・プール。
-
サーバー:仮想マシンを作成するサーバー。 デフォルトのオプションは
Anyですが、ドロップダウン選択では、選択したサーバー・プールに存在するサーバーが一覧表示されます。 特定のサーバーを選択すると、そのサーバー上に強制的に仮想マシンが作成されます。 これは、後述の開始ポリシーにも意味があります。 -
リポジトリ:仮想マシン構成ファイルを作成するリポジトリ。
-
名:仮想マシンの名前。 名前の長さは最大で256文字で、任意の文字を含むことができます。 名前は一意である必要はありません。
-
高可用性を有効にする:高可用性(HA)を有効にするかどうか。 HAの詳細については、『Oracle VM概要ガイド』の「ハイ・アベイラビリティ(HA)はどのように機能しますか?」を参照してください。
-
巨大なページを有効にする: HugePagesを有効にします。
-
Oracle VMリリース3.4.1では、ドメイン・タイプがPVMの仮想マシンでは、HugePages機能は推奨されていません。 仮想マシンを作成または編集するときは、HugePagesを有効にしないでください。 この機能は、今後のリリースのOracle VMで削除される予定です。
PVMゲストに対してヒュージページを有効にしている場合は、準仮想化ドライバ(PVHVM)を使用して、仮想マシンのドメイン・タイプを準仮想化(PVM)からハードウェア仮想化に変更することをお薦めします。 仮想マシンのドメイン・タイプを変更できない場合は、ヒュージページ設定を無効にしてから、仮想マシンを再起動してください。
-
ドメイン・タイプがHVMまたはPVHVMの仮想マシンでは、巨大ページのサポートがデフォルトで有効になっています。 仮想マシンにこのパラメータを設定することはできません。
-
このオプションは、SPARCベースのサーバー・プールにデプロイされた仮想マシンでは有効になりません。 SPARCベースのサーバーで実行されている仮想マシンは、この設定に関係なく、サーバー・プラットフォームがサポートするページ・サイズにアクセスできます。
巨大なページのサポートの詳細については、『Oracle VM概要ガイド』の「仮想マシンのHugePages機能はどのように有効になっていますか?」を参照してください。
-
-
説明:仮想マシンの説明(オプション)。
-
オペレーティング·システム:仮想マシンのオペレーティング・システム。 この設定では、ゲストOSに必要な特定の仮想マシン設定を有効または無効にします。
-
Viridianを有効にする: Viridianを有効にするかどうか。
-
Viridianのサポートにより、Microsoft Windowsゲスト・オペレーティング・システムへのWindows仮想化互換権限の公開が可能になります。 Microsoft Windowsゲスト・オペレーティング・システムのパフォーマンスを向上させるには、viridianサポートを有効にすることを強くお勧めします。
-
viridianサポートを有効にすることは、すべてのMicrosoft Windowsゲスト・オペレーティング・システム・タイプで許可されています。 しかし、これは、Microsoft Windows VistaとMicrosoft Windows Server 2008以降でのみ有効です。
-
Viridianのサポートは、Microsoft Windowsゲスト・オペレーティング・システムを実行している仮想マシンを作成するときに、デフォルトで有効になっています。
-
-
マウス・デバイス・タイプ:仮想マシンに使用するマウスのタイプ。 このオプションは、SPARCベースのサーバー・プール内の仮想マシンでは使用できません。
-
Keymap: 仮想マシンで使用するキーボード・マッピング。 このオプションは、SPARCベースのサーバー・プール内の仮想マシンでは使用できません。
-
Domain Type: 仮想マシンのドメイン・タイプ。
-
Xen HVM: ハードウェア仮想化または完全仮想化。 このオプションを選択すると、仮想マシンにオペレーティング・システムをインストールするリポジトリ(ウィザードの「レンジ・ディスク」ステップ内)にISOファイルを提供できます。 リポジトリにISOファイルをインポートする方法については、4.5.1.1項、「ISOのインポート」を参照してください。 また、仮想マシンのネットワーク・インストールを実行する環境を設定することもできます。
-
Xen HVM PVドライバ: はXen HVMと似ていますが、仮想マシンのパフォーマンスを向上させるための準仮想化ドライバが追加されています。 準仮想化ドライバの使用の詳細については、『Oracle VM概要ガイド』の「仮想化モードまたはドメイン・タイプとは何ですか?」を参照してください。 このドメイン・タイプは、通常、受け入れ可能なパフォーマンス・レベルのWindowsゲストOSをMicrosoftで実行するために使用されます。 ゲスト・オペレーティング・システムのインストールは、通常、リポジトリ内のISOファイルを使用するか、ネットワーク・インストールを介して実行されます。
-
Xen PVM: 準仮想化。 仮想マシンの作成元となる、マウントされたISOファイルの場所を選択できます。 準仮想化メソッドを使用して仮想マシンを作成する前に、NFS共有、あるいはHTTPまたはFTPサーバーにISOファイルをマウントします。 マウントされたISOファイルの場所を、ウィザードの「Boot Options」ステップの「Network Boot Path」フィールドで指定します。 マウントされたISOファイルの作成の詳細は、「Oracle VM管理者ガイド」の「PVMゲスト・インストール用のISOファイルのプロビジョニング」を参照してください。 仮想マシンのオペレーティング・システムがOracle Linux 7またはRedHat Enterprise Linux 7に設定されている場合は、このオプションを選択しないでください。 これらのオペレーティング・システムは、Xen PVMドメイン・タイプをサポートしていません。
重要Oracle VMリリース3.4.6の時点で、PVMゲストのサポートは削除されています。 詳細は、「Oracle VM管理者ガイド」の「Oracle VM Serverでの準仮想化ゲストの無効化」を参照してください。
-
OVM/SPARC:仮想マシンがSPARCのOracle VM Serverで実行されているサーバー・プールにデプロイされることを指定します。
-
未知の:このオプションは、Oracle VM Managerが既存の仮想マシンのドメイン・タイプを判別できない場合の情報です。 実際に仮想マシンのドメイン・タイプをこの値に設定することはできません。 仮想マシンの設定を保存しようとするとルール違反が発生し、エラー・メッセージが返されます。
-
-
Start Policy: 仮想マシンの起動に使用されるポリシー。 次のいずれかを選択します。
-
ベスト・サーバー:これは、プール内の未使用のサーバーに移動する前に使用中のOracle VM Servers上の仮想マシンの配置を最適化する従来のアルゴリズムです。
-
バランス・サーバー:このアルゴリズムは、サーバー・プール内の利用可能なすべてのOracle VM Serverに仮想マシンを配布します。最初に使用率が最も低いOracle VM Serverから始めます。 CPUとメモリーの使用状況の統計は、サーバー・プール全体の仮想マシンの分散のバランスをとるために使用され、CPU使用率はメモリーの使用率よりも優先されます。
-
現在のサーバー:仮想マシンは、仮想マシンが割り当てられているOracle VM Serverで起動されます。 仮想マシンを作成するために特定のサーバーを選択した場合、このサーバー上で起動されます。
-
プール・ポリシーを使用する:仮想マシンは、サーバー・プール全体に対して定義された開始ポリシーを使用して開始されます。 サーバー・プールの開始ポリシーの設定の詳細については、3.1.2項、「サーバー・プールの作成」を参照してください。
-
-
Max. Memory (MB): 仮想マシンに割当て可能なメモリーの最大サイズ。 この値は32〜512000でなければなりません。 デフォルトは512です。
x86ベースの仮想マシンの場合、上矢印をクリックするたびにこの値は32ずつ増加し、下矢印をクリックすると逆に32ずつ減少します。 SPARCベースの仮想マシンの場合、上矢印は512を追加し、下矢印は512を減算します。 巨大なページを有効にした場合、値は2 MBの倍数でなければなりません。
ノートHVMおよびPVHVMゲストの場合、最大メモリー・サイズ値はメモリー・サイズ値と同じである必要があります。 これらの値が異なる場合、HVM/PVHVMゲストについて次のジョブ失敗メッセージが生成されます: 「HVM/PVHVM仮想マシンの現在のメモリー・サイズと制限を区別することはできません」。
-
Memory (MB): 仮想マシンに割り当てられるメモリーのサイズ。 仮想マシンを作成する場合、これが仮想マシン起動時に使用されるメモリー割当てになります。 この値は32〜512000でなければなりません。 デフォルトは512です。
x86ベースの仮想マシンの場合、上矢印をクリックするたびにこの値は32ずつ増加し、下矢印をクリックすると逆に32ずつ減少します。 SPARCベースの仮想マシンの場合、上矢印は512を追加し、下矢印は512を減算します。 巨大なページを有効にした場合、値は2 MBの倍数でなければなりません。
実行中の仮想マシンに割り当てられるメモリーは、ドメイン・タイプがPVMまたはPVHVMで、ゲストがx86ベースのプラットフォーム上でLinux OSを実行している場合や、SPARCベースのプラットフォーム上でOracle Solaris OSを実行している場合は、ベースのプラットフォームです。
ノートOracle Solaris OSで実行されているx86ベースのPVHVMゲストでは、仮想マシンの実行中にメモリーを変更することはできません。
Microsoft Windows OSを実行しているPVHVMゲストでのホット・メモリー変更の可否の詳細は、Oracle VM Paravirtual Drivers for Microsoft Windowsのドキュメントを参照してください。 ホット・メモリー変更がサポートされたWindows PVドライバを使用するか、メモリーを変更する前にゲストを停止する必要があります。
-
Max. Processors: 仮想マシンに割当て可能なプロセッサの最大数。 プロセッサ数は、物理CPUコアの数で表されます。 プロセッサの最大数は、次のようにドメイン・タイプによって異なります:
-
PVM: 256
重要Oracle VMリリース3.4.6の時点で、PVMゲストのサポートは削除されています。 詳細は、「Oracle VM管理者ガイド」の「Oracle VM Serverでの準仮想化ゲストの無効化」を参照してください。
-
HVM: 128;つまり、Microsoft Windowsゲストの32。
ノートリリース3.4.6では、HVMの制限はMicrosoft Windowsゲスト用の
64です。 -
PVHVM: 128; Oracle VM Paravirtual Drivers for Microsoft Windowsを使用している場合は32です。
ノートリリース3.4.6では、PVHVMの制限は
64です(Oracle VM Paravirtual Drivers for Microsoft Windowsを使用する場合)。 -
OVM/SPARC: サーバー上の使用可能なCPUの数に相当します。
-
-
Processors: 仮想マシンに割り当てられるプロセッサの数。 プロセッサの数は、「マックス・プロセッサ」の値までの物理CPUコアの数で表されます。
-
Priority: 仮想マシンのCPU優先度。 優先順位値が高いほど、仮想マシンにはより多くの物理CPUサイクルが与えられます。 このオプションは、SPARCベースのサーバー・プール内の仮想マシンでは使用できません。 これは1〜100の数値でなければなりません。 デフォルトの優先順位は1に設定されています。
-
プロセッサ・キャップ%:仮想CPUがスケジュールされた時間に受信できる割合を増減します。 このパラメータは、仮想CPUがスケジュール時間を使用できる割合の最大値を定義します。 このパラメータを使用して、低優先度の仮想マシンが仮想マシン・サーバーで非常に多くのCPUサイクルを使用するのを防止します。 このオプションは、SPARCベースのサーバー・プール内の仮想マシンでは使用できません。
-
クラッシュ時の再開アクション:仮想マシンがクラッシュした場合に実行するアクション。 このオプションは、Xenハイパーバイザで実行され、特定のOracle VM Serverで実行するように構成されている仮想マシンでのみ使用できます。 次のオプションがあります:
-
再起動: 仮想マシン・オペレーティング・システムを再起動します。
-
停止: 仮想マシンを停止します。 「高可用性を有効にします」が選択されている場合、このオプションは使用できません。
-
ダンプ後再起動: 仮想マシンのコア・ダンプ・ファイルを最初に作成した後、仮想マシン・オペレーティング・システムを再起動します。
-
ダンプ後停止: 最初に仮想マシン用のコア・ダンプ・ファイルを作成した後に仮想マシンを停止します。 「高可用性を有効にします」が選択されている場合、このオプションは使用できません。
コア・ダンプ・ファイルは、仮想マシンがホストされているOracle VM Serverの
/var/xen/dumpに保存されます。 各コア・ダンプ・ファイルは、ファイルが上書きされないように一意に指定されます。 これにより、ディスク領域が急速に使用される可能性があります。 仮想マシンが実行されるOracle VM Serverに、このパスに十分なディスク容量があることを確認する必要があります。または、このパスに追加の記憶域をマウントして、dom0をホストするために必要なディスク領域を使用しないようにする必要があります。このオプションは、実行中の仮想マシンでは変更できません。 仮想マシンを後で編集することを選択した場合は、このオプションを変更する前に仮想マシンを停止する必要があります。
-
「優先」パラメータと「プロセッサ・キャップ%」パラメータは、クレデンシャル・スケジューラが使用するためにXenハイパーバイザに渡されます。これらのパラメータを組み合わせたアルゴリズムを使用して、ゲストVCPUを使用可能なすべての物理CPUに自動的にロード・バランシングします。 したがって、これらのパラメータは、x86ハードウェア上の仮想マシンのパフォーマンスに大きく影響します。
ノートOracle VM Server for x86のパフォーマンス最適化の目標と手法の詳細は、Oracle Technology NetworkのOracle VM Server for x86のパフォーマンスの最適化(http://www.oracle.com/technetwork/server-storage/vm/ovm-performance-2995164.pdf)を参照してください。
SPARCでは、各仮想マシンは専用の物理CPUスレッドを使用し、CPUは仮想マシン間で共有されず、単一の仮想マシンに排他的に割り当てられます。
「次」をクリックします。
-
-
「ネットワークを設定」のステップがウィザードに表示されます。
ウィザードのこのステップでは、仮想マシンにVNICを追加できます。
-
VNICのMACアドレスを指定するには、「MACアドレスを指定」を選択し、MACアドレスを入力します。 それ以外の場合は、デフォルトの「MACを動的に割り当てる」のままにします。
-
「ネットワーク」ドロップダウン・リストから、仮想マシンのロールを持つネットワークを選択します。
使用可能なネットワークがない場合は、まず仮想マシンのロールを持つネットワークを仮想マシンのトラフィックの専用ネットワークとして作成する必要があります。 ネットワークの作成については、5.1.1項、「新しいネットワークの作成」を参照してください。
-
「VNICを追加」をクリックします。
-
指定されたVNIC順序によって、VNICが仮想マシンに提示される順序が決まります。 表の右側にある上下の矢印を使用して、VNICの順序を制御できます。
-
既存の停止している仮想マシンのネットワーキングを編集する場合は、表の「ネットワーク」ドロップダウン・リストを使用して、VNICが属するネットワークを変更できます。 VNICは、実行可能なOracle VM Serversにすでに関連付けられているネットワークに属しているか、仮想マシンを起動できないことが重要です。 Oracle VM Serversをネットワークに関連付ける方法の詳細については、5.1.1項、「新しいネットワークの作成」と5.1.2項、「既存のネットワークの編集」を参照してください。
-
既存の実行中の仮想マシンを編集する場合は、仮想マシンにVNICを追加できますが、すでに使用されているVNICは削除できません。 また、実行中の仮想マシン上でVNICを並べ替えることもできません。 実行中のマシンにVNICを追加する場合は、VNICが、「ネットワーク」ドロップダウン・リストから適切なネットワークを選択して、実行可能なOracle VM Serversにすでに関連付けられている仮想マシン・ネットワークに属していることを確認する必要があります。
-
仮想マシンは、HVMゲスト用に最大8つのVNICを、PVMゲストに対して最大31のVNICを持つことができます。 PVMゲストには、オペレーティング・システムのインストールを実行するためのネットワーク接続が必要で、少なくとも1つのVNICが必要です。
-
-
「次」をクリックします。
-
-
ウィザードの「Arrange Disks」ステップが表示されます。
仮想ディスク、物理ディスク、ISOファイルなどの、仮想マシンに必要な記憶域構成を選択します。 別のスロットで、次のディスク・タイプを1つ以上追加します。
-
空の:空のスロットです。
-
Virtual Disk: これにより仮想ディスクを追加または作成できます。 仮想ディスクは、仮想マシンによって共有されても、単一の仮想マシンのみで使用されてもかまいません。
-
物理ディスク:物理ディスクは、記憶域アレイ内のディスクです。 物理ディスクは、仮想マシンで共有することができます。
-
CD/DVD: これによってISOファイルが記憶域リポジトリに追加され、HVMおよびPVHVM仮想マシンの作成に使用できます。 ISOファイルから仮想マシンを作成するときは、1つのファイルを使用する必要があります。 複数のISOファイルにまたがるインストールはサポートされていません。 ISOファイルは、PVM仮想マシンの作成には使用できません。 空のCD-ROMをSPARCベースのサーバーに追加することはできません。
ノートCD/DVDデバイスの追加または削除は、仮想マシンの電源が切断されている場合にのみ実行できます。 VMが再度実行されると、物理サーバー上の物理CD/DVDデバイスと同様に、CD/DVDデバイスは必要に応じていつでも使用できます。
仮想マシンの電源が投入された後、仮想マシンの実行中にサポートされるアクションは次のとおりです:
-
「Empty」状態のCD/DVDスロットの.isoを選択します。
-
現在使用中の.isoのホット・スワップ。
-
.isoをCD/DVDスロットから取り出し、デバイスを「Empty」状態のままにします。
-
仮想マシンのハード・ディスクとして使用する仮想ディスクを追加または作成し、追加する物理ディスクを選択し、仮想マシンの作成に使用するISOファイルを選択します。 仮想マシンに表示される順にディスクを追加します。 ブート・パーティションまたはインストール・メディアのあるディスクが、表示される最初のディスクである必要があります。 HVMには、空のCD/DVDドライブを含む4つまでのディスクを設定できます。 PVMゲストには、最大104のディスクを設定できます。 PVHVMゲストには、最大107のディスクを設定できます。 OVM/SPARCゲストには、最大1024個のディスクを含めることができます。 空のCD/DVDを含むことができるのは1スロットのみです。
ヒント実行中の仮想マシンを編集する場合は、このダイアログ・ボックスを使用してCD/DVDを変更し、オペレーティング・システムにCD/DVDがマウントされます。
仮想ディスクを作成または追加するには、次の手順を実行します。-
仮想ディスクを作成するには、「Disk Type」ドロップ・ダウン・リストで「Virtual Disk」を選択し、「Create a Virtual Disk」
 をクリックします。 .
をクリックします。 .
-
「Create Virtual Disk」ダイアログ・ボックスが表示されます。 仮想ディスクを作成するには、次を入力または選択します。
-
リポジトリ:仮想ディスクを作成するリポジトリ。
-
Virtual Disk Name: 作成されるとともに、仮想マシンで使用できるようにされる仮想ディスクの名前。 仮想ディスクの使用の詳細については、『Oracle VM概要ガイド』の仮想ディスクはどのように管理されていますか?を参照してください。
-
サイズ(GiB):仮想ディスクのディスク・サイズ(GiB)。
-
Description: 仮想ディスクの説明。
-
Shareable: 仮想ディスクを他の仮想マシンで共有(読取り/書込み)可能にするかどうか。
-
Allocation Type: ディスクの「Sparse Allocation」または「Non-sparse Allocation」を使用するかどうか。 「Sparse Allocation」ではスパース・ディスクが作成されるため、ディスクのサイズは最初は小さく、使用するにつれて増加します。 仮想マシンの作成時は、スパース割当ては「Non-Sparse Allocation」の使用に比べ、高速です。 「Non-Sparse Allocation」では、仮想マシンの作成時にディスク全体が作成されるため、スパース・ディスクの作成より遅くなります。
「OK」をクリックします。
-
-
仮想マシンに追加する既存の仮想ディスクを検索するには、「Select a Virtual Machine Disk」
 をクリックします。 . 「Select a Virtual Machine Disk」ダイアログ・ボックスが表示されます。 ダイアログ・ボックスには、次の情報を示す使用可能な仮想ディスクが表形式で一覧表示されます:
をクリックします。 . 「Select a Virtual Machine Disk」ダイアログ・ボックスが表示されます。 ダイアログ・ボックスには、次の情報を示す使用可能な仮想ディスクが表形式で一覧表示されます:
-
選択:ディスクが選択されているかどうか。 これはラジオ・ボタンで示されます。
-
名: Oracle VM Managerに格納されている仮想ディスクの名前。
-
サイズ(GiB):仮想ディスクのディスク・サイズ(GiB)。
-
リポジトリ:仮想ディスクが格納されているリポジトリ。
-
共有可能:仮想ディスクが他の仮想マシンと共有(読み取り/書き込み)できるように構成されているかどうか。
-
VM:この仮想ディスクをすでに使用している仮想マシンの名前のコンマ区切りのリスト。
使用する仮想ディスクを選択して、「OK」をクリックします。
ノート仮想マシンに1つ以上のディスクが必要な場合、後でリポジトリにディスクを作成し、仮想マシンに追加できます。 仮想ディスクの作成と仮想マシンの編集の詳細については、4.9.1.1項、「仮想ディスクの作成」と3.5.2.1項、「仮想マシンの編集」を参照してください。 仮想マシン上の異なるデバイス・タイプの仮想ディスクを混在させる場合、いくつかの制限があります。 デバイス・タイプを仮想ディスクに割り当てる方法と、この問題を解決するために必要な作業については、『Oracle VM概要ガイド』の「仮想ディスクはどのように管理されていますか?」を参照してください。
-
物理ディスクを追加するには、次の手順を実行します。-
物理ディスクを仮想マシンに追加するには、「Disk Type」ドロップダウン・リストから「Physical Disk」を選択します。 「Select a Virtual Machine Disk」
 をクリックします。 . 「Select a Physical Disk」ダイアログ・ボックスが表示されます。 ダイアログ・ボックスには、次の情報を提供するテーブル内の利用可能な物理ディスクが一覧表示されます:
をクリックします。 . 「Select a Physical Disk」ダイアログ・ボックスが表示されます。 ダイアログ・ボックスには、次の情報を提供するテーブル内の利用可能な物理ディスクが一覧表示されます:
-
選択:ディスクが選択されているかどうか。 これはラジオ・ボタンで示されます。
-
名: Oracle VM Managerに格納されている物理ディスクの名前。
-
サイズ(GiB):物理ディスクのディスク・サイズ(GiB)。
-
SANサーバー:物理ディスクが配置されているSANサーバー。
-
ボリューム・グループ:物理ディスクが属するボリューム・グループ。
-
共有可能:物理ディスクが他の仮想マシンと共有(読み取り/書き込み)できるように構成されているかどうか。
-
VM:この物理ディスクをすでに使用している仮想マシンの名前のコンマ区切りのリスト。
使用可能なディスクのリストから物理ディスクを選択します。 スロットを空のままにしたい場合は、「スロットを空にします」を選択します。 「OK」をクリックします。
-
ISOファイルを追加するには、次の手順を実行します。-
ISOファイルを仮想マシンに追加するには、「Disk Type」ドロップダウン・リストから「CD/DVD」を選択します。 「Select a Virtual Machine Disk」
 をクリックします。 . 「Select an ISO」ダイアログ・ボックスが表示されます。 使用可能なファイルのリストからIsoファイルを選択します。 スロットを空のままにしたい場合は、「スロットを空にします」を選択します。 OKをクリックします。
ノート
をクリックします。 . 「Select an ISO」ダイアログ・ボックスが表示されます。 使用可能なファイルのリストからIsoファイルを選択します。 スロットを空のままにしたい場合は、「スロットを空にします」を選択します。 OKをクリックします。
ノートISOファイルを既存の仮想マシンに追加する場合、そのISOファイルはオペレーティング・システムで使用できますが、マウントすることはできません。 ISOファイルにアクセスするには、たとえば次のようにマウントする必要があります。
# mkdir /cdrom # mount -o loop /dev/xvdb /cdrom
仮想マシンのディスクを設定したら、「Next」をクリックします。
-
-
「Boot Options」ステップがウィザードに表示されます。
仮想マシンのブート・メディアの順序を選択します。
ハードウェア仮想化マシン仮想マシン(HVM)を作成する場合は、PXEブート・オプションを選択できます。 その場合、「Select your boot options」フィールドの先頭にPXEを置き、インストール後、仮想マシンの再起動の前に起動順序を再び変更してください。 PXEを使用する場合は、必要なブート・メディアと手順を仮想マシンに提供するために、PXE/tftp環境を構成する必要があります。
準仮想化仮想マシン(PVM)を作成する場合は、PXEオプションも使用できます。 この場合、PXEオプションはネットワーク・スタイルのブートを指します。 PXEオプションが右側の列に表示されている場合は、PVMの編集または作成時に表示される、「ネットワーク・ブート・パス」フィールドにオペレーティング・システムのインストールを実行するマウントされたISOファイルのロケーションを入力する必要があります
http://example.com/EL6-x86
マウントされたISOファイルの作成の詳細は、「Oracle VM管理者ガイド」の「PVMゲスト・インストール用のISOファイルのプロビジョニング」を参照してください。
「Network Boot Path」フィールドは、PXEを使用した仮想マシンの起動には使用できません。 このフィールドは、PVMゲストのインストール時に、マウント済ISOファイルへのパスの指定にのみ使用できます。
タグを定義し、この仮想マシンに任意のタグを追加する場合は、「次」をクリックします。 それ以外の場合は、「Finish」をクリックして、仮想マシンを作成し、サーバー・プールにデプロイします。
-
「Tags」ステップはオプションで、前のステップで「Next」をクリックした場合にウィザードに表示されます。
ノートこの時点で、仮想マシンはすでに作成され、サーバー・プールにデプロイされています。 このステップは完全にオプションです。 このダイアログ内で操作を取消しても、仮想マシンは作成されません。
以前に作成したタグは、「利用可能なタグ」カラムに表示されます。 仮想マシンに適用するタグを選択し、「選択したタグ」カラムに移動します。 タグの作成と管理の詳細については、1.17項、「タグおよびタグ・フィルタ」を参照してください。 「Finish」をクリックします。
PVMを作成した場合、オペレーティング・システムのインストールの完了後に行う必要のあるステップがあります。
-
仮想マシンを停止します。 仮想マシンを停止する方法については、3.5.2.4項、「仮想マシンの停止」を参照してください。
-
仮想マシンを編集し、「Edit Virtual Machine」ウィザードの「Boot Options」ステップの「Boot Order」列から「PXE」を削除します。 仮想マシンの編集については、3.5.2.1項、「仮想マシンの編集」を参照してください。
-
仮想マシンを開始し、必要に応じてインストールを完了します。 仮想マシンの起動については、3.5.2.3項、「仮想マシンの起動」を参照してください。
仮想マシン構成情報を編集するには、3.5.2.1項、「仮想マシンの編集」を参照してください。
3.6.1.2 サーバーの編集
Oracle VM Serverの構成情報を編集して、名前、説明、サーバー・プール・ロールの変更およびオフラインにし、システムのメンテナンスを行うことができます。 Oracle VM Managerインスタンスが所有していなくても、Oracle VM Serverの名前と説明はいつでも編集できます。 Oracle VM ServerがOracle VM Managerインスタンスによって所有されていない場合、他の情報は編集できません。 これらの他のオプションを編集する場合は、まず以下の手順で説明するように、「サーバーの所有権を取る」フィールドを使用してサーバーの所有権を取得する必要があります。
-
「Servers and VMs」タブをクリックします。
-
ナビゲーション・ペインでOracle VM Serverを選択します。 「Edit Server」
 をクリックします (ツールバー)。
をクリックします (ツールバー)。
-
「Edit Server」ダイアログ・ボックスが表示されます。 「構成」タブで、Oracle VM Serverに関する情報を編集します:
-
Name: Oracle VM Serverの名前。
-
Description: Oracle VM Serverの説明。
-
NTPサーバー:各Oracle VM ServerのNTPサーバー設定を指定できます。 カンマ区切りのリストを使用して、複数のNTPサーバーを追加できます。
ノートお使いの環境でバッチ編集にOracle VM Servers多数のためのNTPサーバーが必要な場合は、プログラムでこれを行うにはOracle VM Managerコマンドライン・インタフェース、edit Server、またはOracle VMのWebサービスAPIを使用する必要があります。
-
メンテナンス・モードのサーバー: Oracle VM Serverをメンテナンス・モードにするかどうかを選択します。
Oracle VM Serverをメンテナンス・モードに設定し、ハードウェアまたはソフトウェアのメンテナンスを行うことができます。 Oracle VM Serverをメンテナンス・モードにすると、サーバー上で新しい仮想マシンを起動することはできません。 さらに、Oracle VM Server上で実行されている仮想マシンは、サーバー・プール内の他のOracle VM Serverに自動的に移行されます(利用可能な場合)。 これらの自動プロセスが失敗した場合は、Oracle VM Serverイベント・ログ(3.5.10項、「イベント・パースペクティブ」)で、その障害が発生した理由を確認してください。
ノート-
仮想マシンを別のOracle VM Serverに移行すると、ターゲットOracle VM Serverが正しく構成されているか、仮想マシンを正しく実行できるかどうかを検出するためのチェックは行われません。 サーバー・プール内のOracle VM Serversが一貫した構成を持つことを確認することは、あなた次第です。
-
ターゲットOracle VM Serverが見つからない場合、一部の仮想マシンが移行に失敗する可能性があります。 この場合、メンテナンス・モードが設定されている可能性がありますが、一部の仮想マシンはOracle VM Server上で実行を続けることがあります。
-
仮想マシンがローカル・ストレージに依存している場合、移行先としてターゲットOracle VM Serverは識別されません。 これらの仮想マシンは、Storage Live Migration機能を使用して手動で移行する必要があります。 詳細は、3.5.2.11項、「仮想マシンの移行または移動」を参照してください。
これらの仮想マシンの適切なアクション・コースを決定し、Oracle VM Managerに用意されているツールを使用して必要なアクションを手動で実行する必要があります。
Oracle VM Serverをメンテナンス・モードにすると、そのアイコン: ナビゲーション・ペインで
 が更新されます。 Oracle VM Serverのメンテナンスの実行が終了し、サーバー・プールに再び参加する準備ができたら、「メンテナンス・モード」チェックボックスがオフになっていることを確認します。
が更新されます。 Oracle VM Serverのメンテナンスの実行が終了し、サーバー・プールに再び参加する準備ができたら、「メンテナンス・モード」チェックボックスがオフになっていることを確認します。
-
-
サーバーの所有権を取る: Oracle VM Serverの所有権を取得する場合に選択します。 Oracle VM Managerは、サーバーが未所有状態にあり、アクションが正常に完了できるかどうかを正しく判別できるように、このプロセスの一環としてサーバーの再検出が実行されます。
ノート各Oracle VM ServerのNTPの構成は、サーバーが所有権を変更したときに行われます。 サーバーの所有権を解放すると、そのNTP構成が更新され、ローカルに自身を指すようになります。 Oracle VM Managerがサーバーの所有権を取得する場合、サーバーのNTP構成は通常、Oracle VM Managerインスタンスを指すように自動的に更新されます。 これは、サーバーがリフレッシュされた後でのみ明らかになります。 「Oracle VM ManagerホストでNTPサービスを構成」の「Oracle VMインストレーションおよびアップグレード・ガイド」でNTPの構成について詳しく知ることができます。
ヒントOracle VM Serverがサーバー・プールに含まれている場合またはリポジトリがOracle VM Serverに提示されている場合、Oracle VM Serverの所有権は編集できません。
-
インバウンド移行ロック:追加の仮想マシンをOracle VM Server上で実行できるようにするかどうかを選択します。 このオプションを選択すると、新しい仮想マシンまたは移行された仮想マシンがOracle VM Server上で実行されなくなります。 インバウンド移行ロックの詳細については、「仮想マシンをどのように保護できますか?」を参照してください。
ノートサーバー用にHAが構成されている場合、このオプションはフェイルオーバーが発生したときにサーバーをインバウンド移行から保護しません。
-
Oracle VM Agentパスワード: Oracle VM Agentに接続するためのパスワード。 Oracle VM Serverの所有権を選択する場合は、このフィールドの値が必要です。
-
Utility Server: インポート、クローニング、記憶域のリフレッシュなどのユーティリティ機能を実行するOracle VM Serverを選択して指定します。
-
VM Server: 仮想マシンを実行するには仮想マシン・ロールが必要です。
-
-
IPMIタブで、「サーバーIPMIを有効にします」チェックボックスをオンにして、インテリジェント・プラットフォーム管理インタフェース(IPMI)を有効にします。 IPMIによって、リモートでOracle VM Serverの起動と停止を行うことができます。 Oracle VM ServerでIPMIが使用できない場合または有効化されていない場合でも、Oracle VM Managerは、物理的に電源ボタンを押さずにWake on LANメッセージを使用してOracle VM Serverをリモートで起動すること、およびsystem power offメッセージを送信してOracle VM Serverを停止することができる場合があります。 構成を変更するためにIPMI設定でパスワードが必要な場合は、「IPMIパスワードを変更」チェックボックスをオンにします。 「IPMIパスワードを変更」チェックボックスは、IPMIを有効にすると自動的に選択されます。
IPMIを構成するには、フィールドに次の情報を入力します。
-
IP Address: IPMIのIPアドレス。
-
ユーザー名にアクセスする: IPMIのオプションのユーザー名。
-
パスワード: IPMIのオプションのパスワード。 パスワードが設定されているかどうかにかかわらず、このフィールドは常に空白であることに注意してください。
-
-
サーバーに関連付けられているタグを編集するには、「Tags」タブをクリックします。 提供されているコントロールを使用すると、Oracle VM Manager内でサーバーを識別して他のオブジェクトと共にグループ化するために使用できるタグの追加と削除を行うことができます。 タグの作成と管理の詳細については、1.17項、「タグおよびタグ・フィルタ」を参照してください。
「OK」をクリックします。 Oracle VM Serverが更新されます。
Oracle VM Serverのバッチ編集
1つ以上のOracle VM Serverの情報を一度に編集するには、Oracle VM Managerインタフェース内で提供されている複数選択機能を使用して複数の項目を選択してから、「Edit Server」![]() アイコンをクリックします (ツールバー)。
アイコンをクリックします (ツールバー)。
Oracle VM Serverのグループをバッチ・モードで編集する場合、使用できるオプションは、選択されたすべての項目に適用可能なアクションに制限されます。 次のオプションを使用できます。
-
メンテナンス・モードのサーバー:このチェックボックスをオンにすると、選択したすべてのアイテムがメンテナンス・モードに設定されます。
-
サーバーの所有権を取る:このチェックボックスをオンにすると、Oracle VM Managerは選択したすべてのアイテムの所有権を取得できます。
-
Oracle VM Agentパスワード: Oracle VM Agentに接続するためのパスワード。 選択したアイテムの所有権を選択する場合は、このフィールドの値が必要です。
-
ユーティリティ・サーバー:このチェックボックスをオンにすると、選択したすべてのアイテムのロールがユーティリティ・サーバーに変更されます。
-
VMサーバー:このチェックボックスをオンにすると、選択したすべてのアイテムのロールが仮想マシン・サーバーに変更されます。
指定したオプションに設定されている値が選択したサーバーによって異なる場合、ダイアログには選択されている最初のサーバーの値が表示されます。 OKをクリックすると、選択したすべてのサーバーが同じステータスに更新されます。
3.6.1.3 サーバーの削除
Oracle VM Serverを削除すると、Oracle VM Managerリポジトリから削除され、管理対象外となります。 Oracle VM Serverは停止しませんが、Oracle VM Serverに物理的に何かされることもありません。
Oracle VM Serverを削除するには、実行中の仮想マシンをすべて停止するかまたはOracle VM Serverをメンテナンス・モードにし、実行中の仮想マシンを自動的に移行する必要があります。
-
実行中の仮想マシンをすべて停止または移行します。 仮想マシンを停止するには、3.5.2.4項、「仮想マシンの停止」を参照してください。 仮想マシンをサーバー・プール内の他のOracle VM Serversに自動的に移行するには、Oracle VM Serverをメンテナンス・モードにします(3.4.2.2項、「サーバーの編集」を参照)。
-
「Servers and VMs」タブをクリックします。
-
ナビゲーション・ツリーで「Unassigned Servers」フォルダを選択します。 「Perspective」ドロップダウン・リストから「Servers」を選択します。
-
管理ペインで1つ以上のOracle VM Serverを選択します。 パースペクティブ・ツールバーの「削除」
 をクリックします。
をクリックします。 -
「Delete Confirmation」ダイアログ・ボックスが表示されます。 「OK」をクリックして、Oracle VM Serverを削除します。
Oracle VM ServerがOracle VM Managerから削除されます。
3.6.1.4 サーバーの起動
Oracle VM Serverを起動すると、Intelligent Platform Management Interface (IPMI)またはWOL (Wake-on-LAN)を使用して起動されます。 IPMIもWOLも構成されていない場合は、Oracle VM Serverを開始するジョブを完了できず、中止する必要があります。 その場合、Oracle VM Serverを手動で起動する必要があります。 IPMIの構成については、3.4.2.2項、「サーバーの編集」を参照してください。 吊るしたジョブを中止する方法については、8.1.5項、「アボート・ジョブ」を参照してください。
Oracle VM Serverを起動するには、次の手順を実行します。
-
「Servers and VMs」タブをクリックします。
-
ナビゲーション・ツリーで、Oracle VM Serverが存在するサーバー・プールを選択します。
-
「Perspective」ドロップダウン・リストから「Servers」を選択します。 管理ペインで1つまたは複数のOracle VM Serversを選択し、パースペクティブ・ツールバーの「サーバーの起動」
 をクリックします。
をクリックします。
Oracle VM Serverが起動します。
3.6.1.5 サーバーを停止
Oracle VM Serverを停止すると、IPMI (Intelligent Platform Management Interface)またはシステムの電源オフ・コマンドを使用して停止します。 Oracle VM Serverを停止するには、実行中の仮想マシンをすべて停止するかまたはOracle VM Serverをメンテナンス・モードに設定し、実行中の仮想マシンを自動的に移行する必要があります。
IPMIがOracle VM Server上で正しく構成されていることを確認します(そうでない場合は、リモートで再び開始することができません)。 IPMI構成については、3.4.2.2項、「サーバーの編集」を参照してください。 また、Oracle VM Server BIOSでWake-on-LAN (WOL)機能がアクティブになっていること、およびWOL機能の正常な動作のテストが済んでいることを確認してください。 IPMIまたはWOLを介してOracle VM Serverを起動できない場合は、手動で電源を切り、すぐに電源を入れ直す必要があります。
-
実行中の仮想マシンをすべて停止または移行します。 仮想マシンを停止するには、3.5.2.4項、「仮想マシンの停止」を参照してください。 仮想マシンをサーバー・プール内の他のOracle VM Serversに自動的に移行するには、Oracle VM Serversをメンテナンス・モードに配置します。3.4.2.2項、「サーバーの編集」を参照してください。
-
「Servers and VMs」タブをクリックします。
-
ナビゲーション・ツリーで、Oracle VM Serverが存在するサーバー・プールを選択します。
-
「Perspective」ドロップダウン・リストから「Servers」を選択します。 管理ペインで1つまたは複数のOracle VM Serversを選択し、パースペクティブ・ツールバーの「サーバーを停止」
 をクリックします。
をクリックします。
Oracle VM Serverが停止されます。
3.6.1.6 サーバーを再起動
Oracle VM Serverを再起動すると、オペレーティング・システムの再起動コマンドが送信され、Oracle VM Serverが再起動します。 Oracle VM Serverを再起動するには、実行中の仮想マシンをすべて停止するかまたはOracle VM Serverをメンテナンス・モードに設定し、実行中の仮想マシンを自動的に移行する必要があります。
Oracle VM Serverが再起動され、サーバー・プールに再び参加すると、サーバー・プール内の保留中のHA操作が開始されます。 Oracle VM Serverがオンラインで使用可能であるとOracle VM Managerに通知されると、ポリシー・アクションが再開する前に、保留状態の変更が一致します。
「Oracle VM Serversの電源状態の再起動と変更」でカバーされているサーバーを再起動することの影響については、『Oracle VM概要ガイド』を参照してください。
-
実行中の仮想マシンをすべて停止または移行します。 仮想マシンを停止するには、3.5.2.4項、「仮想マシンの停止」を参照してください。 仮想マシンをサーバー・プール内の他のOracle VM Serversに自動的に移行するには、Oracle VM Serversをメンテナンス・モードに配置します。3.4.2.2項、「サーバーの編集」を参照してください。
-
「Servers and VMs」タブをクリックします。
-
ナビゲーション・ツリーで、Oracle VM Serverが存在するサーバー・プールを選択します。
-
「Perspective」ドロップダウン・リストから「Servers」を選択します。 管理ペインで1つまたは複数のOracle VM Serversを選択し、パースペクティブ・ツールバーの「再起動」
 をクリックします。
をクリックします。
Oracle VM Serverが再起動します。
3.6.1.7 サーバーのkill
Oracle VM Serverの強制終了は、Oracle VM Serverの電源オフを実行することに等しく、物理マシンから電源ケーブルを抜くことと似ています。 これは推奨されるOracle VM Server停止方法ではありませんが、停止コマンドでOracle VM Serverを停止できない場合に使用できます。
-
「Servers and VMs」タブをクリックします。
-
ナビゲーション・ツリーで、Oracle VM Serverが存在するサーバー・プールを選択します。
-
「Perspective」ドロップダウン・リストから「Servers」を選択します。 管理ペインで1つまたは複数のOracle VM Serversを選択し、パースペクティブ・ツールバーのKill
 をクリックします。 「Confirmation」ダイアログで「OK」をクリックします。
をクリックします。 「Confirmation」ダイアログで「OK」をクリックします。
Oracle VM Serverが停止されます。
3.6.1.8 サーバーの再検出
Oracle VM ServerまたはOracle VM Serverに接続する記憶域の物理状態が変更した場合、再度検出し、Oracle VM Managerの構成情報を更新する必要があります。
-
「Servers and VMs」タブをクリックします。
-
ナビゲーション・ツリーで、Oracle VM Serverが存在するサーバー・プールを選択します。
-
「Perspective」ドロップダウン・リストから「Servers」を選択します。 管理ペインで1つまたは複数のOracle VM Serversを選択し、パースペクティブ・ツールバーの「サーバーの再検出」
 をクリックします。
をクリックします。
Oracle VM Serverについての構成情報および記憶域情報がOracle VM Managerで更新されます。
3.6.1.9 物理ディスクの再スキャン
Oracle VM Serverで使用可能な物理ディスクを再スキャンして、変更、追加、または削除されたディスクがあるかどうかを判断できます。
-
「Servers and VMs」タブをクリックして、ナビゲーション・ツリーでOracle VM Serverが存在するサーバー・プールを選択します。 管理ペインの「Perspective」ドロップダウン・リストで「Servers」を選択します。 管理ペインの表でOracle VM Serversを選択します。
または、「サーバーとVM」タブで、「サーバー・プール」または「割り当てられていないサーバー」フォルダを展開して、ナビゲーション・ツリーで特定のサーバーを選択します。 「パースペクティブ」ドロップダウン・リストで「物理ディスク」オプションを選択します。
-
パースペクティブ・ツールバーの「物理ディスクの再スキャン」
 をクリックします。
をクリックします。
-
「確認」ダイアログ・ボックスが表示されます。 「OK」をクリックします。
3.6.1.10 更新サーバー
ソフトウェアの更新とOracle VM Serversへのアップグレードは、「レポートとリソース」タブの「サーバーの更新」サブタブで構成されたグローバル・サーバー更新リポジトリを使用して実行できます。 グローバル・サーバー更新リポジトリの構成については、7.3項、「サーバー更新グループ」を参照してください。 必要に応じて、サーバー・プールのリポジトリを上書きすることができます。 サーバー・プール用のグローバル更新リポジトリのオーバーライドについては、3.4.6項、「サーバー更新リポジトリのパースペクティブ」を参照してください。
アップグレードの前後にインストールされているOracle VM Serverソフトウェアのバージョンを確認するには、「サーバーとVM」タブをクリックし、ナビゲーション・ツリーでOracle VM Serverを選択し、「パースペクティブ」ドロップダウン・リストで「コントロール・ドメイン」を選択します。 コントロール・ドメインについては、3.5.8項、「制御ドメインのパースペクティブ」を参照してください。
Oracle VM Server更新が利用可能になると、eventがOracle VM Serverにポストされ、Yesが管理ペインの「サーバー」パースペクティブの「更新してください」カラムに表示されます。
Oracle VM Manager Web Interfaceを使用してOracle VM Serversをアップグレードする前に、「Oracle VMインストレーションおよびアップグレード・ガイド」を参照する必要があります。 Oracle VM Manager Web Interfaceは、Oracle VM Server 3.3.x以上を実行しているサーバーのアップグレードを実行するためにのみ使用できます。
Oracle VM Serverを更新するには、まずOracle VM Server上の仮想マシンを停止するか、別のOracle VM Serverに移行する必要があります。 手動で仮想マシンを停止または移行することもできますし、必要に応じてアップグレード・サーバー・ジョブで仮想マシンを自動的に移行させることもできます。
-
「Servers and VMs」タブをクリックして、ナビゲーション・ツリーでOracle VM Serverが存在するサーバー・プールを選択します。
-
管理ペインの「Perspective」ドロップダウン・リストで「Servers」を選択します。
-
管理ペインの表でOracle VM Serversを選択し、パースペクティブ・ツールバーの「更新サーバー」
 をクリックします。
をクリックします。
確認ダイアログが表示されます。 「OK」をクリックします。 各Oracle VM Serverは、メンテナンス・モードになり、更新が実行されます。 Oracle VM Server上のすべての仮想マシンは、メンテナンス・モードになると、自動的に他のOracle VM Serverに移行します。 更新が完了すると、Oracle VM Serverが再起動し、メンテナンス・モードになります。
-
Oracle VM Serverが完全に機能するメンバーとしてサーバー・プールに再度参加するには、各Oracle VM Serverを編集し、メンテナンス・モードから戻します。
仮想マシンを手動で移行する方法については、3.5.2.11項、「仮想マシンの移行または移動」を参照してください。 Oracle VM Serverのメンテナンス・モードを解除する方法については、3.4.2.2項、「サーバーの編集」を参照してください。
1.15項、「複数選択機能」で説明されている複数選択機能を使用して、サーバー・プール内の複数のOracle VM Serverをアップグレードできます。
3.6.1.11 レポートを生成
1つ以上のOracle VM ServersでXMLレポートを生成できます。 オブジェクト・レポートの詳細については、7.1項、「レポート」を参照してください。
-
ナビゲーション・ペインの「サーバー・プール」フォルダでサーバー・プールを選択します。
-
管理ペインで「サーバー」パースペクティブを選択します。
-
管理ペインの表で1つまたは複数のOracle VM Serversを選択します。
-
管理ペイン・ツールバーの
 「レポートを生成」をクリックします。
「レポートを生成」をクリックします。
-
レポートが生成され、ブラウザに送信されます。
3.6.2 イベント・パースペクティブ
イベント・パースペクティブは、Oracle VM Manager Web Interface内の多くの要素に共通です。 イベント・パースペクティブは、ナビゲーション・ツリーを含むタブの管理ペインのパースペクティブ・ドロップ・ダウン・メニュー内にオプションとして表示されます。 この場合、イベント・パースペクティブは、ナビゲーション・ツリーで選択されたアイテムに固有のイベントを表示し、管理ペインに表示します。
イベント・パースペクティブは、「選択したイベントを表示する...」 ![]() パースペクティブ・ツールバー・オプションからトリガーされるダイアログ内に表示されることもあります。 この場合、イベント・パースペクティブ・ダイアログには、管理ペインで選択された1つ以上の要素に固有のイベントが表示されます。
パースペクティブ・ツールバー・オプションからトリガーされるダイアログ内に表示されることもあります。 この場合、イベント・パースペクティブ・ダイアログには、管理ペインで選択された1つ以上の要素に固有のイベントが表示されます。
オブジェクトにエラーeventが関連付けられている場合、エラーをクリアしてオブジェクトを通常の操作に戻すには、そのイベントを確認する必要があります。 たとえば、Oracle VM Serverまたは「仮想マシン」がステータスにStopped (Error)と表示された場合に発生します。 エラーになっているオブジェクトには、ナビゲーション・ツリーで赤色のアイコンのフラグが付けられます。 Oracle VM Server、仮想マシン、リポジトリおよび記憶域オブジェクトでは、それぞれに関連付けられたエラー・イベントが発生する可能性があります。
Oracle VM Managerはできるだけ自動的に問題を解決しようとするため、Oracle VM Manager Web Interface内のユーザーがすべてのイベントを確認できるわけではありません。 したがって、ユーザーが確認可能なイベントに対してフラグが設定されます。 イベントにこのフラグが設定されていない場合は、Oracle VM Managerによって内部的に処理されるため、イベントを確認できません。
イベント・パースペクティブまたはダイアログには、各イベントの次の情報列を含む表が含まれています:
-
重大度:イベントに割り当てられた重大度。
-
タイムスタンプ:イベントが発生した日時。
-
修正時間:イベントが最後に記録された日時。
-
タイプ: Oracle VM Managerイベント分類モデルによるイベントのタイプ。
-
サマリー:イベントのサマリー記述。
-
確認済:エラー・イベントが確認されたかどうか。
-
ユーザー確認可能:ユーザーがイベントを確認できるかどうか。
イベントの説明
表内の各イベントの横に矢印が表示されます。 矢印をクリックすると、「説明」項が展開され、イベントの詳細が表示されます。
イベント・パースペクティブまたはダイアログには、以下のオプションを含むパースペクティブ・ツールバーが含まれています:
|
ツールバー・アイコンのオプション |
アイコン |
説明 |
|---|---|---|
|
確認 |
|
選択したエラー・イベントを確認してエラーをクリアし、オブジェクトを通常の操作に戻します。 このオプションは、ユーザーの確認可能なイベントでのみ使用可能であることに注意してください。 |
|
すべてを確認 |
|
オブジェクトに関連付けられたすべてのエラー・イベントを確認し、エラーをクリアしてオブジェクトを通常の操作に戻します。 ユーザーの認識可能なイベントのみがクリアされることに注意してください。 ユーザーの確認可能なイベントがなくても、このボタンは常にクリック可能です。 ユーザーの確認可能なイベントがないときにクリックすると、エラー・ダイアログが表示されます。 |
|
表示件数 |
現在このパースペクティブにいる間に、管理ペインに表示する必要があるイベントの数を選択できるドロップダウン・メニュー。 |
イベント/エラーの確認
オブジェクトにエラーeventが関連付けられている場合、エラーをクリアしてオブジェクトを通常の操作に戻すには、そのイベントを確認する必要があります。 たとえば、Oracle VM Serverまたは「仮想マシン」がステータスにStopped (Error)と表示された場合に発生します。 エラーになっているオブジェクトには、ナビゲーション・ツリーで赤色のアイコンのフラグが付けられます。 Oracle VM Server、仮想マシン、リポジトリおよび記憶域オブジェクトでは、それぞれに関連付けられたエラー・イベントが発生する可能性があります。 エラーのクリア方法およびオブジェクトを正常操作に戻す方法を次に示します。
-
「Servers and VMs」タブをクリックします。
-
ナビゲーション・ツリーでOracle VM Serverを選択します。
-
管理ペインの「Perspective」ドロップダウン・リストから「Events」を選択します。
-
ユーザーの認識可能なエラー・イベントを選択し、「確認」
 をクリックするか、「すべてを確認」
をクリックするか、「すべてを確認」  をクリックして、すべてのユーザーの認識可能なエラーをクリアします。
をクリックして、すべてのユーザーの認識可能なエラーをクリアします。
-
「Servers and VMs」タブをクリックします。
-
ナビゲーション・ツリーで、サーバー・プールまたは仮想マシンが存在するOracle VM Serverを選択します。
-
管理ペインの「Perspective」ドロップダウン・リストから「Virtual Machines」を選択します。
-
管理ペインの表で仮想マシンを選択します。 「Display Selected VM Events...」をクリックします
 。
。
-
「Events」ダイアログ・ボックスが表示されます。 ユーザーの確認可能なエラー・イベントを選択し、「確認」
 をクリックするか、「すべてを確認」
をクリックするか、「すべてを確認」  をクリックして、すべてのユーザー確認可能エラーをクリアします。 「Close」をクリックします。
をクリックして、すべてのユーザー確認可能エラーをクリアします。 「Close」をクリックします。
-
「Repositories」タブをクリックします。
-
ナビゲーション・ツリーでリポジトリを選択します。
-
管理ペインの「Perspective」ドロップダウン・リストから「Events」を選択します。
-
エラー・イベントを選択して「Acknowledge」
 をクリックするか、 「Acknowledge All」
をクリックするか、 「Acknowledge All」  をクリックして、 すべてのエラーをクリアします。
をクリックして、 すべてのエラーをクリアします。
-
「Storage」タブをクリックします。
-
ナビゲーション・ツリーで、「File Servers」、「SAN Servers」または記憶域サーバーを選択します。
-
管理ペインの「Perspective」ドロップダウン・リストから「Events」を選択します。
-
ユーザーの認識可能なエラー・イベントを選択し、「確認」
 をクリックするか、「すべてを確認」
をクリックするか、「すべてを確認」  をクリックして、すべてのユーザーの認識可能なエラーをクリアします。
をクリックして、すべてのユーザーの認識可能なエラーをクリアします。
3.7 割り当てられていない仮想マシン・フォルダ
ナビゲーション・ツリーの「割り当てられていない仮想マシン」ナビゲーション・フォルダには、Oracle VM Manager内のサーバー・プールに属していない仮想マシンが含まれています。 ナビゲーション・ツリーで提供されるナビゲーションの構造については、3.2項、「サマリー」で詳しく説明しています。
ナビゲーション・ツリーの「割り当てられていない仮想マシン」フォルダをクリックすると、管理ペインのさまざまなパースペクティブにアクセスできます。 各パースペクティブは、Oracle VM Manager内の未割り当てのすべての仮想マシンを独自のビューで表示します。 ほとんどのパースペクティブには、管理ペイン内に現在表示されているビューに固有のさまざまな構成または管理タスクを実行できるように、別々のパースペクティブ・ツールバーが含まれています。 「割り当てられていない仮想マシン」フォルダは、管理ペイン内で次のパースペクティブを提供します:
3.7.1 仮想マシンのパースペクティブ
「仮想マシン」パースペクティブは、ナビゲーション・ペインで選択されたアイテムに応じて、サーバー・プールまたはサーバーに属するさまざまな仮想マシン、または「割り当てられていない仮想マシン」フォルダを一覧表示します。 このパースペクティブは、「割り当てられていないサーバー」フォルダの外にリストされたサーバー・アイテムでは使用できません。これは、サーバー・プールに属していないサーバーに仮想マシンを割り当てることができないためです。 次の列が管理ペインに表示されます:
-
名:仮想マシン用に構成された名前。
-
ステータス:仮想マシンの実行ステータス。
-
タグ:仮想マシンに適用されたタグ。
-
イベントの重大度:仮想マシンに現在示されているイベントの重大度を指定します。
-
サーバー:仮想マシンが現在存在している実際のOracle VM Server。
-
マックス・メモリー(MB):仮想マシンが使用できる最大メモリー(メガバイト単位)。
-
メモリー(MB):仮想マシンが現在消費しているメモリー量(メガバイト単位)。
-
マックス・プロセッサ:仮想マシンが使用できるプロセッサの数。
-
プロセッサ:仮想マシンが現在使用しているプロセッサの数。
-
キー・マップ:仮想マシン用に構成された文字キー・マップ。
-
オペレーティング·システム:仮想マシンが実行されているオペレーティング・システム。
表の仮想マシンの左側にある矢印をクリックすると、仮想マシンに関するより詳細な情報を示す一連のサブタブが表示されます。 これらのタブは、「構成」、「ネットワーク」、および「ディスク」です。 情報を表示するには、タブをクリックしてください:
-
名:仮想マシン用に構成された名前。
-
ステータス:仮想マシンの実行ステータス。
-
オペレーティング·システム:オペレーティング・システム・タイプ。
-
キー・マップ:仮想マシン用に構成された文字キー・マップ。
-
マックス・プロセッサ:割り当てることができるCPUの最大数。
-
プロセッサ:割り当てられたCPUの数。
-
プロセッサ・キャップ:プロセッサ上限に構成されたパーセント値。
-
マックス・メモリー(MB):割り当て可能な最大メモリー。
-
メモリー(MB):割り当てられたメモリー。
-
優先:仮想マシンに割り当てられたCPUの優先度。
-
マウス・タイプ:仮想マシン用に構成されたマウス・タイプ。
-
ドメイン・タイプ:仮想マシン用に構成されたハイパーバイザと仮想マシンのタイプ。
-
開始ポリシー:仮想マシン用に構成された開始ポリシー。
-
ハイ・アベイラビリティ:仮想マシンに高可用性フラグが設定されているかどうか。
-
構成ファイルのリポジトリ:仮想マシンの構成ファイルが格納されるリポジトリ。
-
巨大なページ:仮想マシンに巨大ページ・フラグが設定されているかどうか。
-
起動順序:仮想マシンにアタッチされたディスクの構成された起動順序
-
ネットワーク・ブート・パス:仮想マシン用に構成されたネットワーク・ブート・パス。
-
クラッシュ時の再開アクション:仮想マシンがクラッシュするインスタンスで、構成された再起動アクション。
-
電源を再投入したときの再開アクション:仮想マシンがパワー・オフ信号を受信した場合の構成済みの再起動アクション。
-
再起動時に再開アクション:仮想マシンが再起動信号を受信したインスタンスで構成された再起動アクション。
-
ID:仮想マシンに対してOracle VM Managerによって割り当てられたID。
-
原点:インポートされた仮想マシンまたはテンプレートのインポートに使用されたURL。
-
説明:仮想マシンの説明。
-
構成ファイルの絶対パス:仮想マシン構成ファイルへの絶対パス。
-
構成ファイルがマウントされたパス:仮想マシン構成ファイルがOracle VM Serverにあるマウント・ポイント。
-
VNIC:仮想マシン用に構成されたVNICの名前。
-
イーサネット・ネットワーク: VNICがアタッチされているイーサネット・ネットワークの名前。
-
IPアドレス: VNIC用に構成されたIPアドレス。 この情報を入力するには、仮想マシンがOracle VMゲスト追加機能を実行している必要があります。 このVNICにIPアドレスが構成されていない場合、IPアドレスは0.0.0.0と表示されます。
-
スロット:ディスクのスロット番号。
-
ディスクのタイプ:アタッチされているディスクのタイプ。
-
名: Oracle VM Manager内のディスクの名前。
-
サイズ(GiB):ディスクのサイズ。
-
リポジトリ:ディスクが置かれているリポジトリ。
-
絶対パス:ディスクのロケーションへの絶対パス。
-
マウントされたパス:ディスクがOracle VM Serverにあるマウント・ポイント。
-
ロケーション: Oracle VM Managerによって報告されたディスクのロケーション。
このパースペクティブを「割り当てられていない仮想マシン」フォルダから見ると、このパースペクティブで通常使用できるツールバー・アイコンの一部はツールバーに表示されません。 次の表には、このパースペクティブで使用できるツールバー・アイコンがすべて表示され、パースペクティブを「割り当てられていない仮想マシン」フォルダから表示したときに使用できないアイテムが示されています。
|
ツールバー・アイコンのオプション |
アイコン |
説明 |
|---|---|---|
|
|
「Import Virtual Machine」ダイアログ・ボックスが表示されます。 このオプションを使用して、仮想マシンをOracle VM Managerにインポートします。 このオプションは、未割り当ての仮想マシンでのみ使用できます。 |
|
|
|
「Edit Virtual Machine」ウィザードを表示します。 このオプションを使用して、仮想マシンを編集します。 |
|
| 削除 |
|
「Delete Confirmation」ダイアログ・ボックスを表示します。 このオプションを使用して、選択した仮想マシンを削除します。 |
|
|
停止されている仮想マシンを起動します。 未割り当ての仮想マシンでは使用できません。 |
|
|
|
仮想マシンを停止します。 未割り当ての仮想マシンでは使用できません。 |
|
|
|
x86ベースのサーバー・プール内の仮想マシンのVNCコンソールを起動し、仮想マシンへのアクセスを有効化します。 このオプションを使用して、仮想マシンのコンソールに接続し、仮想マシンに直接アクセスします。 「割り当てられていない仮想マシン」フォルダ内の仮想マシン、またはサーバー・プール内の仮想マシンでは使用できませんが、Oracle VM Serverには割り当てられません。 |
|
|
|
仮想マシンのシリアル・コンソールを起動し、仮想マシンへのアクセスを有効化します。 このオプションを使用して、仮想マシンのシリアル・コンソールに接続し、仮想マシンに直接アクセスします。 このサービスは、一般的にSPARCベースのサーバー・プール内で実行中の仮想マシンに使用されますが、x86ベースのサーバー・プールで実行中の仮想マシンに対しても使用できます。 未割り当ての仮想マシンでは使用できません。 |
|
|
|
実行中の仮想マシンを再起動します。 未割り当ての仮想マシンでは使用できません。 |
|
|
|
実行中の仮想マシンを停止します。 未割り当ての仮想マシンでは使用できません。 |
|
|
|
実行中の仮想マシンを一時停止します。 未割り当ての仮想マシンでは使用できません。 |
|
|
|
一時停止されている仮想マシンを再開(一時停止解除)します。 未割り当ての仮想マシンでは使用できません。 |
|
|
|
仮想マシンを別のOracle VM Serverに移行するか、仮想マシンの構成と仮想ディスクを代替リポジトリに移動します。 |
|
|
|
「仮想マシンのクローン作成」ダイアログ・ボックスを表示します。 このオプションを使用して、仮想マシンをクローニングし、別の仮想マシンを作成します。 |
|
|
|
「バーチャル・アプライアンスにエクスポート」ダイアログ・ボックスを表示します。 仮想マシンを仮想アプライアンスとしてエクスポートするには、このオプションを使用します。 |
|
|
|
「OCIへの仮想マシンのエクスポート」ダイアログ・ボックスを表示します。 このオプションを使用して、仮想マシンをOracle Cloud Infrastructureにエクスポートします。 |
|
|
|
「Manage Clone Customizer」ダイアログ・ボックスが表示されます。 クローン・カスタマイザでは、ネットワーク、ISOリソースなどのクローン・パラメータを設定できます。 このオプションを使用して、クローン・カスタマイザを作成、編集または削除します。 |
|
|
|
1つ以上の仮想マシンにメッセージを送信します。 このオプションを使用して、Oracle VM Guest Additionsがインストールされている仮想マシンにメッセージを送信します。 未割り当ての仮想マシンでは使用できません。 |
|
|
|
「VM構成ファイルの内容」ダイアログ・ボックスを表示します。 選択した仮想マシンの構成ファイルの読み取り専用ビューを表示します。 このオプションを使用して、仮想マシン構成ファイルの内容を表示します。 |
|
|
|
仮想マシン上にグラフィカルなレポートを表示します。 |
|
|
|
「イベント」ダイアログ・ボックスを表示します。 選択した仮想マシンのイベントを表示します。 このオプションを使用して、仮想マシンのエラー・イベントを表示または確認します。 |
|
|
|
1つまたは複数の仮想マシンでXMLレポートを生成します。 |
|
|
|
状況依存ヘルプを表示します。 |
3.7.1.1 仮想マシンのインポート
「仮想マシン」をOracle VM Managerにインポートして「サーバー・プール」にデプロイするか、デプロイしたくない場合は「割り当てられていない仮想マシン」フォルダに置くことができます。 仮想マシンは、FTPまたはWebサーバー上に、個々のファイルとして、または単一のアーカイブ・ファイルに圧縮した状態(.tgzまたは.zipファイルなど)で配置する必要があります。 仮想マシンのアーカイブは「仮想マシン・テンプレート」としても知られているため、このプロセスを使用して旧式のOracle VM仮想マシン・テンプレートをインポートすることもできます。 この処理は、新しいOVF/OVA形式のテンプレートに対しては機能しません。
仮想マシンをサーバー・プールにインポートするときは、サーバー・プール内の少なくとも1つのOracle VM Serverに提示される任意の記憶域リポジトリに仮想マシンを保存するかどうかを選択できます。 仮想マシンを「Unassigned Virtual Machines」フォルダにインポートする場合は、仮想マシンを任意の記憶域リポジトリに保存できます。
-
仮想マシンを構成するファイルまたはこれらのファイルのアーカイブを、Oracle VM ManagerがHTTP、HTTPSまたはFTPのいずれかのプロトコルを使用してアクセスできる場所に配置します。
-
「Servers and VMs」タブをクリックします。
-
サーバー・プールに仮想マシンをインポートしてデプロイする場合は、ナビゲーション・ツリーで「Server Pools」を選択し、次に、管理ペインの表のサーバー・プールを選択します。
仮想マシンをデプロイしない場合は、「Unassigned Virtual Machines」フォルダを選択します。
-
「Import Virtual Machine...」を選択します
 (管理ペインのツールバー)。
(管理ペインのツールバー)。
-
「Import Virtual Machine」ダイアログ・ボックスが表示されます。 次を選択するか、編集します。
-
Destination Repository: 仮想マシンの保存先の記憶域リポジトリ。
-
VM URLs: 仮想マシンのURL。 サポートされているURLスキームはHTTP、HTTPSおよびFTPです。 次に例を示します。
http://example.com/mytemplate.tgz
FTPを使用して仮想マシンをインポートするには、次のように、標準のFTP構文を使用します。
ftp://
user:password@server/path/filename.tgz各仮想マシンのコンポーネントは新しい行にリストする必要があります。 各URLは、完全ファイルへの参照である必要があります。 仮想マシン・ファイルが複数の圧縮ファイルに分割されている場合は、それらのファイルを連結して、その連結したファイルへのURLを入力しますが、たとえば、複数の圧縮ファイルを1つの圧縮ファイルに連結するには、次のように入力します。:
$ cat vm.tgz.1of3 vm.tgz.2of3 vm.tgz.3of3 > vm.tgz
次に、単一の圧縮された仮想マシン・ファイルへのURL(この場合、vm.tgz)を入力します。
単一のファイルとして圧縮されていない仮想マシンをインポートするには、「仮想ディスク」イメージと仮想マシン構成ファイルを入力するなど、各コンポーネントは完全なファイルでなければなりません(1つのファイルに連結する必要があります)。仮想マシンを完成させるには、次のように入力します:
http://myexample.com/System-sda.img http://myexample.com/vm.cfg
-
プロキシ:仮想マシンをインポートするときに使用するオプションのプロキシ・サーバーのIPアドレスまたはホスト名。
「OK」をクリックし、仮想マシンをインポートします。 仮想マシンが、サーバー・プールに停止状態でデプロイされます。 または、仮想マシンを「Unassigned Virtual Machines」フォルダにインポートします。
-
仮想マシンの起動については3.5.2.3項、「仮想マシンの起動」、仮想マシンの編集については3.5.2.1項、「仮想マシンの編集」を参照してください。
3.7.1.2 仮想マシンの編集
仮想マシンを編集して、仮想マシンの構成を変更します。 仮想マシンが実行されている場合は、マウス・デバイス・タイプ、ドメイン・タイプ、最大メモリー容量、最大プロセッサ数、クラッシュ時の再起動アクション、または巨大なページ・サポートなどの特定の設定を編集することはできません。 これらの設定を編集するには、仮想マシンの起動時にハイパーバイザが仮想マシン構成を再ロードできるように仮想マシンを停止する必要があります。
-
「Servers and VMs」タブをクリックします。
-
ナビゲーション・ツリーで、仮想マシンが存在するサーバー・プールを選択します。
-
「Perspective」ドロップダウン・リストから「Virtual Machines」を選択します。 管理ペインで仮想マシンを選択し、「Edit...」
 をクリックします (管理ペインのツールバー)。
をクリックします (管理ペインのツールバー)。
-
「Edit Virtual Machine」ダイアログ・ボックスが表示されます。 各タブを選択して、仮想マシンの構成を編集します。 各タブの詳細については、3.1.3項、「仮想マシンの作成」を参照してください。 「OK」をクリックして、変更内容を保存します。
ノート仮想マシン自体でdrdサービスを最初に有効にすることなく、Oracle Solaris仮想マシンの番号やプロセッサ、割り当てられたメモリーなどのリソースを動的に変更することはできません。 これらの変更を許可するには、仮想マシンに接続し、drdサービスが有効になっていることを確認します:
# svcadm enable -s drd # svcs drd
これらのコマンドは、サービスがオンラインであることを通知します。 これらのアクションを実行すると、Oracle VM Managerを使用してリソースの割り当てを動的に変更できます。
ノート仮想マシンがサスペンド状態になっている間は、仮想マシンの仮想ネットワーク・インタフェースまたは仮想ディスクの数を変更することはできません。 そのようなデバイスを追加または削除しようとすると例外が発生し、エラーが返されます。
ノート実行中の仮想マシンから仮想CD-ROMを削除することはできません。 そうすると例外が発生し、エラーが返されます。 実行中の仮想マシンから仮想CD-ROMを削除するには、まず仮想マシンを停止してから、仮想CD-ROMを削除する必要があります。
3.7.1.3 仮想マシンの削除
仮想マシンを削除すると、この仮想マシンに関連付けられているすべてのファイルおよびデータはOracle VM Managerから削除されます。 仮想マシンを削除する前に、それらが必要ないことを確認してください。 仮想マシンのステータスが「Stopped」または「Error」である場合にのみ、仮想マシンを削除できます。
-
「Servers and VMs」タブをクリックします。
-
ナビゲーション・ツリーで、仮想マシンが存在するサーバー・プールを選択します。
-
「Perspective」ドロップダウン・リストから「Virtual Machines」を選択します。 管理ペインで1つ以上の仮想マシンを選択し、「Delete」
 をクリックします (管理ペインのツールバー)。
をクリックします (管理ペインのツールバー)。
-
「Delete Confirmation」ダイアログ・ボックスが表示されます。 削除する仮想マシンに関連付けられている仮想ディスクを選択します。 仮想マシンの物理ディスクは、常駐する記憶域が非ジェネリックなOracle VM Storage Connectプラグインを使用している場合にリストされます。 物理ディスクが削除される前に、それらはすべてのアクセス・グループから削除されます。 OKをクリックして、仮想マシンと選択した仮想ディスクと物理ディスクを削除します。
3.7.1.4 仮想マシンの移行または移動
「移行または移動」の![]() オプションは、あなたの要件と仮想マシンの状態に応じて適切な行動を選択して実行することができます「仮想マシンの移行または移動」ウィザードを開くことで、仮想マシンを移行して移動することができます。
オプションは、あなたの要件と仮想マシンの状態に応じて適切な行動を選択して実行することができます「仮想マシンの移行または移動」ウィザードを開くことで、仮想マシンを移行して移動することができます。
migrating仮想マシンは仮想マシンが動作するOracle VM Serverまたはサーバー・プールを変更し、moving仮想マシンは仮想マシン構成または仮想ディスクが配置されているリポジトリを変更することを理解することが重要です。
停止した仮想マシンは、任意のOracle VM Server、サーバー・プール、または「割り当てられていない仮想マシン」フォルダに移行できます。 実行中の仮想マシンは、同じサーバー・プール内の任意のOracle VM Serverに移行できます。
次のステップは、仮想マシンがOracle VM Serverにデプロイされることを前提としています。 仮想マシンが「Unassigned Virtual Machines」フォルダにある場合、そのフォルダから仮想マシンを選択して移行を実行します。
-
「Servers and VMs」タブをクリックします。
-
ナビゲーション・ツリーで、仮想マシンが存在するサーバー・プールを選択します。
-
「Perspective」ドロップダウン・リストから「Virtual Machines」を選択します。 管理ペインで移行する仮想マシンを選択し、「移行または移動」
 をクリックします。
をクリックします。
「仮想マシンの移行または移動」ダイアログ・ボックスが表示されます。
-
「仮想マシンの移行または移動」ダイアログ・ボックスから適切なオプションを選択します。 仮想マシンが実行中であるか停止中であるかによって、さまざまなオプションが使用できます。
仮想マシンがrunningの場合は、次のオプションから選択できます:
-
Migrate a running VM to a different Server within the same Server Poolこのオプションは、仮想マシンが実行されるサーバーを変更します。 宛先サーバーは、ソース・サーバーと同じサーバー・プール内になければなりません。 同様に、移行先サーバーは仮想マシン構成と記憶域にアクセスできる必要があります。 共有リポジトリを使用するサーバー・プール内のサーバー間で仮想マシンを移行するには、このオプションを選択する必要があります。
このオプションを選択し、「次」をクリックして次のように進みます:
-
Specified Serverドロップダウン・リストから、仮想マシンを移行する宛先サーバーを選択します。ノート一部のオプションは、stoppedという仮想マシンを移行する場合にのみ適用されるため、無効になっています。
-
「フィニッシュ」をクリックして移行を完了します。
-
-
Migrate a running VM, and migrate its local storage, to a different Server within the same Server Poolこのオプションは、仮想マシンが実行され、ローカル記憶域を移動するサーバーを変更します。 このオプションを選択すると、次の場合に同じサーバー・プール内のサーバー間で仮想マシンを移行できます:
-
少なくとも1つの仮想ディスクは、ソース・サーバーのローカル・リポジトリに存在します。
-
宛先リポジトリは、宛先サーバーに対してローカルです。
ノート仮想マシン構成ファイルがソース・サーバーのみのローカル・リポジ・トリーにある場合、構成ファイルは宛先リポジトリにコピーされます。 構成ファイルが共有リポジトリにある場合、そのファイルはコピーされません。
このオプションを選択し、「次」をクリックして次のように進みます:
-
Server to Migrate toドロップダウン・リストから、仮想マシンを移行する宛先サーバーを選択します。 -
Target Repositoryドロップダウン・リストから、仮想マシンの構成と記憶域を移動する先のリポジトリを選択します。ノートOCFS2ファイル・システムでホストされているリポジトリのみを選択できます。
-
「フィニッシュ」をクリックして移行を完了し、仮想マシンの構成と記憶域を移動します。
-
-
Move this VM to a different Repositoryこのオプションは、仮想マシンのロケーションを変更します。
ノート「仮想マシンの移行または移動」ダイアログ・ボックスがrunning仮想マシンに対して表示される際、このオプションはOracle VM Manager 3.4.6から使用できます。 このオプションを選択すると、空のクローン・カスタマイザを作成して仮想マシンが実行中状態にある間に、
vm.cfgファイルをリポジトリ間で移動できます。重要running仮想マシンを移動するときは、ストレージ・マッピングがアタッチされていない空のクローニング・カスタマを必ず作成してください。 仮想マシンでアクティブに使用されている、アタッチされた仮想ディスクを使用してクローン・カスタマイザを作成すると、エラー・メッセージが返されます。
このオプションを選択し、「次」をクリックして次のように進みます:
-
Createをクリックして、記憶域マッピングがアタッチされていない新しい空のクローン・カスタマイザを作成します。 -
仮想マシンの構成の移動先にする宛先リポジトリを
Target Repositoryドロップダウン・リストから選択します。 -
「Finish」をクリックして、仮想マシンを移動します。
-
仮想マシンがstoppedの場合は、次のオプションから選択できます:
-
Migrate a VM to a different Server, Server Pool, or Unassigned Stateこのオプションを使用すると、仮想マシンの保存先を「割り当てられていない仮想マシン」フォルダに変更するか、現在のサーバー・プールに割り当てられていないフォルダに変更することができます。 このオプションでは、仮想マシンが実行されるサーバーまたはサーバー・プール、および仮想マシン構成と記憶域のロケーションを変更することもできます。
このオプションを選択し、「次」をクリックして次のように進みます:
-
仮想マシンの次のいずれかの宛先を選択します:
-
Unassigned Virtual Machines Folder: 仮想マシンをサーバー・プールから削除し、「Unassigned Virtual Machines」フォルダに移動します。
-
現在のサーバー・プールで割り当てられていない: Oracle VM Serverから仮想マシンを削除します。 仮想マシンは同じサーバー・プールにとどまります。Oracle VM Serverからのみ削除されます。
-
指定されたサーバー:仮想マシンを選択したOracle VM Serverに移動します。 他のサーバー・プールからのOracle VM Serversがここにリストされる可能性がありますので、停止した仮想マシンは、同じリポジトリを共有する他のサーバー・プール内Oracle VM Serversに移行することができます。
-
Server Pool: 仮想マシンを選択したサーバー・プールに移動します。 停止している仮想マシンは他のサーバー・プールに移行できます。 仮想マシンは、宛先プール内の特定のOracle VM Serverにデプロイされません。Oracle VM Serverに展開するには、移行先サーバー・プールで仮想マシンを開始する必要があります。
-
-
「フィニッシュ」をクリックして移行を完了します。
-
-
Move this VM to a different Repositoryこのオプションは、仮想マシンとその構成とローカル記憶域が存在するロケーションを変更します。 別のサーバー・プール内のサーバー間で仮想マシンを移動するには、このオプションを選択する必要があります。
-
このオプションを選択し、「次」をクリックして次のように進みます:
-
Clone Customizerドロップダウン・リストからクローン・カスタマを選択するか、Createをクリックして新しいクローン・カスタマイザを作成します。クローン・カスタマイザを使用して仮想マシンの記憶域マッピングを決定し、仮想マシンの仮想ディスクの配置場所を定義できます。
新しいクローン・カスタマイザを作成すると、「クローン・カスタマイザの作成」ウィザードが表示されます。 このウィザードで提供されるオプションについては、「クローン・カスタマイザの作成」で詳しく読むことができます。
-
Target Repositoryドロップダウン・リストから、仮想マシンの構成と記憶域を移動する先のリポジトリを選択します。 -
「Finish」をクリックして、仮想マシンを移動します。
-
-
-
「Servers and VMs」タブをクリックします。
-
ナビゲーション・ツリーで、仮想マシンが存在するサーバー・プールを選択します。
-
「Perspective」ドロップダウン・リストから「Virtual Machines」を選択します。 管理ペインで移行する仮想マシンを選択し、ナビゲーション・ツリーで仮想マシンの移行先となるOracle VM Server、サーバー・プールまたは「Unassigned Virtual Machines」フォルダにそれらをドラッグ・アンド・ドロップします。 ドラッグ・アンド・ドロップ機能の使用の詳細は、1.13項「ドラッグ・アンド・ドロップ」を参照してください。
-
仮想マシンが移行されます。
3.7.1.5 仮想マシンまたはテンプレートのクローン作成
仮想マシンまたはテンプレートの複製とは、複製を作成することで、複数の仮想マシンまたはテンプレートをオリジナルから作成できます。
他の2つのファイル・コピー・メソッドを使用してクローンを実行することもできます: スパース・コピー、および非スパース・コピー。 これらの2つのクローニング・メソッドは、異なるリポジトリとの間でクローンを作成する場合、および記憶域リポジトリに使用される記憶域が汎用のOracle VM Storage Connectプラグインを使用する場合に使用できます。 これらのクローニング方法はシン・クローニングより低速ですが、より用途が広いです。
以下の仮想マシンのクローン手順では、同じダイアログ・ボックスを使用して仮想マシンとテンプレートをクローンします。
-
クローンを作成する仮想マシンまたはテンプレートを選択し、「クローン」ダイアログ・ボックスを表示します。 このダイアログ・ボックスは、仮想マシンをクローニングするのかテンプレートをクローニングするのかに応じて、異なる場所から表示します。
-
仮想マシン: 「Servers and VMs」タブをクリックします。 ナビゲーション・ツリーで、仮想マシンが存在するサーバー・プールを選択します。 「Perspective」ドロップダウン・リストから「Virtual Machines」を選択します。 管理ペインでクローンする仮想マシンを選択し、「仮想マシンのクローン作成」
 をクリックします。
をクリックします。
-
仮想マシン・テンプレート: 「Repositories」タブをクリックします。 ナビゲーション・ツリーで、テンプレートが存在するリポジトリを選択し、次に「VM Templates」を選択します。 管理ペインでテンプレートを選択し、「クローン・テンプレート」
 をクリックします。
をクリックします。
-
-
「クローン(仮想マシンまたはテンプレート)」ダイアログ・ボックスが表示されます。

次を選択または入力します。
-
Clone to a: 「Virtual Machine」または「Template」のいずれかのクローン・タイプを選択し、クローンから作成するオブジェクトを指定します。
-
Clone Count: 作成するクローンの数。
-
名前の索引:クローン名サフィクスに使用する開始インデックス番号。 デフォルトは
0です。 これは、各クローンの名前を作成するために「クローン名」フィールドとともに使用されます。 -
クローン名:仮想マシンまたはテンプレートのオプションの名前。 名前の長さは最大で256文字で、任意の文字を含むことができます。 名前は一意である必要はありません。 値を指定しない場合、デフォルトはクローン作成される仮想マシンまたはテンプレートの名前です。 各クローンには、ドット(。)とクローン・インデックス番号(「名前インデックス」フィールドの値から始まる)が付いています。 たとえば、「クローン名」フィールドが
MyVMに設定され、「名前インデックス」フィールドが1に設定されている場合、結果のクローンの名前はMyVM.1、MyVM.2などとなります。 -
Target Server Pool: クローンのデプロイ先サーバー・プール。
ノートドロップダウンで使用可能なサーバー・プールの一覧は、クローン・プロセスを正しく処理できる有効なサーバー・プールに限定されています。 これにより、リクエストの処理に失敗する可能性のあるサーバー・プールへのクローニングを防ぎます。 このリストが空の場合は、このダイアログの「クローンを作成する他のサーバー・プールが表示されないのはなぜですか?」要素の下にある表を参照する必要があります。
-
Description: 仮想マシンまたはテンプレートの説明。
-
Advanced Clone: クローン操作のプリファレンスを設定するためにクローン・カスタマイザを使用するかどうか。
-
クローン・カスタマイザ:クローンを作成するクローン・カスタマイザ。 これは、仮想ディスクのマッピングを設定してディスクを他の記憶域のロケーションにコピーできるようにするために使用します。 また、ネットワーク・マッピングを作成して、新しいVNICやその他のネットワークをクローンに使用することもできます。 「Create...」をクリックして、新しいクローン・カスタマイザを作成します。 クローン・カスタマイザの作成については、3.5.2.14項、「クローン・カスタマイザの管理」を参照してください。 このフィールドは、「高度なクローン」がチェックされている場合に有効になります。
-
ターゲット・リポジトリ:クローンされた仮想マシン構成ファイルを格納するリポジトリ。 これは、クローン・カスタマイザを使用して設定したクローン・ディスク・マッピングには影響しません。このオプションは仮想マシン構成ファイルのみに適用されます。 このフィールドは、「高度なクローン」がチェックされている場合に有効になります。
-
クローンを作成する他のサーバー・プールが表示されないのはなぜですか? クローン・リクエストを受け入れる要件を満たしていないサーバー・プールの表を提供する、閉じられたウィンドウ要素。 この表の項目を展開すると、サーバー・プールが適格でない理由が表示されます。
ヒントクローン・カスタマイザを使用せずに仮想マシンまたはテンプレートをクローニングする場合、クローニング・ジョブの実行中は記憶域リポジトリがロックされます(状況によっては少し時間がかかります)。 クローンをすばやく作成し、記憶域リポジトリをロックしないようにするには、クローン・カスタマイザを使用します。
「OK」をクリックします。
-
仮想マシンが作成され、サーバー・プールにデプロイされます。 テンプレートが記憶域リポジトリに作成されます。
古いテンプレートでは、仮想ディスクをアタッチするために異なるデバイス・タイプが使用されることがあることを理解することが重要です。 これは、仮想CDROMデバイスなどの新しい仮想ディスクを取り付ける能力に影響する可能性があります。 仮想マシン上の異なるデバイス・タイプの仮想ディスクを混在させる場合、いくつかの制限があります。 デバイス・タイプを仮想ディスクに割り当てる方法と、この問題を解決するために必要な作業については、『Oracle VM概要ガイド』の「仮想ディスクはどのように管理されていますか?」を参照してください。
3.7.1.6 仮想マシンのエクスポート
仮想マシンをエクスポートすると、Oracle VMの他のインスタンス、またはOpen Virtualization Format (OVA)をサポートする他の仮想化環境で「仮想マシン」を再利用できます。
バーチャル・アプライアンスにエクスポート
「仮想アプライアンス」をエクスポートすると、「仮想マシン」をOracle VMの他のインスタンス、またはOpen Virtualization Format (OVA)をサポートする他の仮想化環境と再利用できます。
1つ以上の仮想マシンを仮想アプライアンスにエクスポートできます。 仮想マシンを仮想アプライアンスにエクスポートすると、OVAファイルが記憶域リポジトリに作成されます。 OVAファイルには、VMDK形式の仮想ディスク、仮想マシンの構成を保持するOVFファイル、マニフェストや証明書などのその他のファイルが含まれます。
-
「Servers and VMs」タブをクリックします。 ナビゲーション・ツリーで、仮想マシンが存在するサーバー・プールを選択します。 「Perspective」ドロップダウン・リストから「Virtual Machines」を選択します。
-
エクスポートする各仮想マシンが「停止」状態になっていることを確認します。
仮想マシンの停止の詳細については、3.5.2.4項、「仮想マシンの停止」を参照してください。
-
管理ペインでエクスポートする仮想マシンを選択し、「バーチャル・アプライアンスにエクスポート」
 をクリックします。
をクリックします。 -
「仮想マシンを仮想アプライアンスにエクスポート」ダイアログ・ボックスが表示されます。
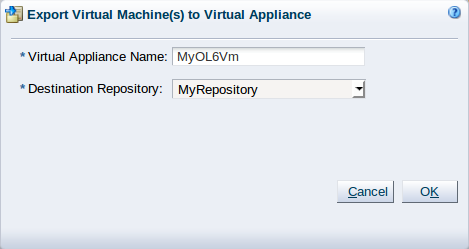
「仮想アプライアンス名」フィールドに仮想アプライアンスの名前を指定し、「宛先リポジトリ」メニューから仮想アプライアンスを保存する記憶域リポジトリを選択し、OKをクリックします。
仮想アプライアンスは、次のように、記憶域リポジトリが表示されるOracle VM ServerインスタンスのAssembliesディレクトリの下にあります: /OVS/Repositories/. リポジトリと仮想アプライアンスIDを取得する方法については、第4章、「リポジトリ・タブ」を参照してください。 repository_id/Assemblies/virtual-appliance_id/package.ova
Oracle VM Exporter Applianceを使用したOracle Cloud Infrastructureへのエクスポート
「Oracle VMエクスポータ・アプライアンス」を使用してOracle VM仮想マシンをエクスポートすると、仮想マシンがOracle Cloud Infrastructureに転送されます。 仮想マシンをエクスポートしても、Oracle VMから仮想マシンは削除されません。 Oracle Cloud Infrastructureの他の場所に仮想マシンをエクスポートできます。
Oracle VM Exporter Applianceを使用する前に、まずOracle VM Exporter Appliance Open Virtual Appliance (OVA)をダウンロードして構成し、Oracle VM Exporter Appliance仮想マシンが実行されていることを確認する必要があります。 詳細は、「Oracle VM Exporterアプライアンスのインストールおよび構成」を参照してください。
単一のOracle VM Exporterアプライアンスと同時に実行するために、最大4つの仮想マシンのエクスポートを開始できます(同時に起動することはありません)。 一方のOracle VMエクスポータ・アプライアンスに対して5番目のエクスポート操作を開始すると、実行中のエクスポートのいずれかが完了するまでエクスポートはキューに入れられます。 複数のエクスポートを同時に実行する必要がある場合は、仮想マシンに別のOracle VMエクスポータ・アプライアンスを追加できます。 エクスポートできるのは、停止した仮想マシンのみです。 Oracle VM Exporter Applianceによってエクスポートされている仮想マシンを起動できません。
Windows VMをOCIにエクスポートする前に、高速再起動なしで停止する必要があります。 高速再起動なしで停止するには:
-
shutdown /sコマンドを使用、または -
Windowsの「開始」ボタン(またはWindowsの記号ボタンまたはスタート・メニュー)をクリックし、Powerをクリックしてから、Shutdownオプションをクリックして、Shiftキーを押します。
Oracle Cloud Infrastructureへの仮想マシンのエクスポート
-
「Servers and VMs」タブをクリックします。
-
ナビゲーション・ツリーで、仮想マシンが存在するサーバー・プールを選択します。
-
「パースペクティブ」ドロップダウン・リストから「仮想マシン」を選択します。 仮想マシンが画面に表示されている場合は、仮想マシンを直接選択することもできます。
ノートOracle Cloud Infrastructureにエクスポートする前に、Windows仮想マシンにvirtio-winドライバがインストールされている必要があります。 詳細は、https://docs.oracle.com/en/operating-systems/oracle-linux/kvm-user/を参照してください。
-
仮想マシンを停止します。
仮想マシンの停止の詳細については、3.5.2.4項、「仮想マシンの停止」を参照してください。
-
停止した仮想マシンを強調表示した状態で、「仮想マシンのパースペクティブ」タスク・アイコン・バーの「OCIにエクスポート」アイコン(
 )をクリックするか、停止した仮想マシンを右クリックして「OCIにエクスポート」を選択します。
)をクリックするか、停止した仮想マシンを右クリックして「OCIにエクスポート」を選択します。「OCIへのVMのエクスポート」ウィザードには、Oracle VM Exporter Appliance仮想マシンに関する情報が表示されます。
-
次のエクスポータ・アプライアンス情報を選択または入力します:
-
「アプライアンス」ドロップダウン・リストから、Oracle VM Exporterアプライアンスの名前を選択します。
ノートOracle VM Exporter Appliance 「エクスポータ・アプライアンス」という名前を付けた場合、その名前はすでに入力されています。 名前を変更した場合は、仮想マシンのリストから選択する必要があります。 選択肢の1つは、「ホスト名またはIP」情報を入力するオプションである「選択してください」です。
-
「アプライアンスIPアドレス」ドロップダウン・リストから、Oracle VM Exporter ApplianceのIPアドレスを選択します。
ノートeth0インタフェースのIPアドレスが存在する場合は、事前に選択されています。 Oracle VM Exporterアプライアンスに複数のIPアドレスが割り当てられている可能性があります。 正しいものを選択していることを確認してください。
アプライアンス名として「選択してください」を選択した場合、アプライアンスのIPアドレスは「下で選択または入力してください」にデフォルト設定されます。
-
「アプライアンスIPアドレス」ドロップダウン・リストから「下で選択または入力してください」を選択した場合は、Oracle VM Exporter Applianceのホスト名またはIPアドレスを入力します。
-
Oracle VM Exporter Applianceがパケットの受信に使用するデフォルトのポート番号を変更した場合は、ポート番号を入力します。
ノートデフォルトのポート番号8443を変更すると、Oracle VM Exporter Applianceの通信が複雑になる可能性があることに注意してください。
-
-
「Next」をクリックします。
「OCI情報」オプションが表示されます。
-
Oracle VM Exporterアプライアンスが正しく設定されている場合、「API公開キー」および「フィンガープリント」フィールドには、エクスポート用に選択されたOracle VM Exporterアプライアンスの公開キーとフィンガープリントが表示されます。 この公開キーはOracle Cloud Infrastructureにアップロードする必要があります。そうしないと、エクスポート認証が失敗します。
他のフィールドには、以前のエクスポート操作の値が含まれている場合があります。 これらのフィールドには、Oracle Cloud InfrastructureユーザーID (「ユーザーOCID」)、Oracle Cloud Infrastructureリージョン(「リージョン」)およびOracle Cloud InfrastructureテナンシID (「テナンシOCID」)が含まれます。 これらの値はすべて、Oracle Cloud Infrastructureテナンシ・アカウントから取得されます。 これらのフィールドの詳細は、「Oracle VM Exporterアプライアンスのインストールおよび構成」を参照してください。
次のOracle Cloud Infrastructure情報を入力します:
-
「ユーザーOCID」を入力します。
-
エクスポートした仮想マシンをアップロードする「リージョン」を入力します。
-
「テナンシOCID」を入力します。
-
-
「Next」をクリックします。
「インスタンス情報」オプションが表示される前に、Oracle VM Exporter ApplianceはOracle Cloud Infrastructureアカウントで提供された情報を検証します。
ノートここでエラーが発生した場合は、すべてのOracle Cloud Infrastructure情報を検証します。
-
Oracle Cloud Infrastructureインスタンスに関する情報を入力します。
-
「(オプション)」新しい「インスタンス名」を入力します。
ノートデフォルトでは、インスタンス名は仮想マシン名と同じですが、1から255文字の長さのカスタマイズされた名前を入力できます。
-
ドロップダウン・リストから「コンパートメント」を選択します。
-
ドロップダウン・リストから「可用性ドメイン」を選択します。
-
「インスタンス・シェイプ」を入力します。
-
-
「Next」をクリックします。 「VMディスク」オプションが表示されます。
-
仮想マシンとともにOracle Cloud Infrastructureにエクスポートされた仮想マシン・ディスクに関する追加情報を入力します。
-
ドロップダウン・リストから「バケット区分」を選択します。
-
ドロップダウン・リストから「バケット名」を選択します。
-
ドロップダウン・リストから「カスタム・イメージ区分」を選択します。
ノート残りの「VMディスク」アイテムは、ローカル情報によって決定されます。
-
ドロップダウン・リストから「ブート・ディスク」を選択します。
-
「(オプション)」 「ブート・ボリューム・サイズ(GiB)」をデフォルト・サイズから変更します。 Linux VMの範囲は50 GiBから32 TiBです。 Windows VMの範囲は256 GiBから32 TiBです。
ノート入力したブート・ボリューム・サイズが実際の仮想マシン・システム・イメージ(ブート・ディスク)のサイズより小さい場合、エクスポートはインスタンス作成フェーズで失敗します。
-
「(オプション)」アップロードするリストの各ディスクの横にある「アップロードする追加ディスク」ボックスを選択します。
ノートアップロードするディスクは32個まで選択できます。 仮想マシンにアタッチされたISOイメージはアップロードされません。
Oracle VM Exporter Applianceでは、ディスクを共有する複数の仮想マシンをエクスポートするときに、同じ共有ディスクを選択してアップロードできます。 ディスクを共有する仮想マシンのいずれかをエクスポートする場合は、「一度のみ」をアップロードする共有ディスクを選択する必要があります。 各仮想マシンに同じ共有ディスクを選択すると、同じ共有ディスクの複数のコピーが作成されます。
-
-
「Next」をクリックします。
VNICsオプションが表示されます。
-
エクスポート操作が完了したときにOracle Cloud Infrastructureによって仮想クラウド・ネットワーク(VCN)用に作成および使用される仮想NIC (vNICs)に関する次の情報を選択または入力します。
ノート「スロット」および「現在のネットワーク」の情報はOracle VMによって提供され、変更できません。
-
VCNコンパートメント
-
VCN
-
サブネット区分
-
サブネット
-
パブリックIPの割当て
-
-
「Next」をクリックします。
選択した「サマリー」が表示されます。
-
必要な情報をすべて入力すると、Oracle VM Exporter Applianceには、ウィザード・ナビゲーション中に指定された主要な情報のサマリーが表示されます。 サマリーのすべての情報が正しい場合は、「フィニッシュ」をクリックしてエクスポート操作を開始します。
エクスポート操作のトラッキング
エクスポートは、Oracle VM Managerの実行中および完了済のタスク・セクションにリストされているOracle VMジョブによって追跡されるマルチ・ステージ操作です。 エクスポートの進行状況を追跡して、正常に完了したことを確認できます。
-
エクスポート・プロセスが終了したら、Oracle VM Manager仮想マシンのパースペクティブで「ジョブのサマリー」の詳細を確認できます。
ノート次のコマンドを使用して、Oracle VM Exporter Applianceにログインし、
vmexporterログを末尾に追加することもできます:$ tail -f /var/log/vmexporter/vmexporter.log -
エクスポート・ジョブが正常に完了した後でも、「ジョブの詳細」の「エクスポートのサマリー」タブをチェックして、「OVM VMがOCIに正常にエクスポートされました」の結果が表示され、他の関連ステップが必要かどうかを確認してください。 たとえば、エクスポートされた仮想マシンにデータ・ブロック・ボリュームを接続するには、追加のステップが必要です。
-
データ・ブロック・ボリュームを接続する必要がある場合、方向はジョブ・サマリーにリストされます。 エクスポートされたWindowsおよびLinux仮想マシンでは、ステップが異なります。
Windows仮想マシンの例:
Successfully exported OVM VM to OCI OVM VM ID : <ovm-vm-id> OCI Instance ID : <oci-instance-id> OCI Instance Name : <oci-instance-name> OCI Compartment ID : <oci-compartment-id> OCI OS Type : Windows - Server 2019 Standard Additional Disk Data: One or more data disks have been uploaded to OCI Object Storage as a disk image. To get your data on the disk block volume, this disk image has to be transferred to OCI Instance and written to disk block volume. Please ensure you have sufficient space to transfer the disk image. Object Storage Bucket : <object-storage-bucket-name> Object Name : <object-name> Object Size : 2.0GB Pre-Authenticated Request URL : <url> Block Volume ID : <block-volume-id> Block Volume Attachment ID : <block-volume-attachment-id> Block Volume Attachment Access: READ/WRITE 1. Run these commands in the OCI Instance as an administrator in Windows Powershell to connect to the attached block volume. Set-Service -Name msiscsi -StartupType Automatic Start-Service msiscsi iscsicli.exe QAddTargetPortal <ip> iscsicli.exe QLoginTarget <iqn> iscsicli.exe PersistentLoginTarget <iqn> * * * * * * * * * * * * 2. Download the disk image: <disk-image-location> to the OCI Instance. 3. Go to Disk Management and mark Disk 2 "Online." 4. Write the downloaded disk image to Disk 2 using a Windows Disk Image Writer program such as NetBSD Rawrite32. 5. Delete the downloaded disk image from OCI Instance. 6. Delete the disk image '<disk-image-name>' from OCI Object Storage. Object Storage Bucket : <object-storage-bucket> Object Name : <object-name> Object Size : 1.0GB Pre-Authenticated Request URL : <url> Block Volume ID : <block-volume-id> Block Volume Attachment ID : <block-volume-attachment-id> Block Volume Attachment Access: READ/WRITE 1. Run these commands in the OCI Instance as an administrator in Windows Powershell to connect to the attached block volume. Set-Service -Name msiscsi -StartupType Automatic Start-Service msiscsi iscsicli.exe QAddTargetPortal <ip> iscsicli.exe QLoginTarget <iqn> iscsicli.exe PersistentLoginTarget <iqn> * * * * * * * * * * * * * * 2. Download the disk image: <disk-image-location> to the OCI Instance. 3. Go to Disk Management and mark Disk 3 "Online." 4. Write the downloaded disk image to Disk 3 using a Windows Disk Image Writer program such as NetBSD Rawrite32. 5. Delete the downloaded disk image from OCI Instance. 6. Delete the disk image '<disk-image-name>' from OCI Object Storage.Linux仮想マシンの例:
Successfully exported OVM VM to OCI OVM VM ID : <ovm-vm-id> OCI Instance ID : <oci-instance-id> OCI Instance Name : <oci-instance-name> OCI Compartment ID : <oci-compartment-id> OCI OS Type : Linux Additional Disk Data: One or more data disks have been uploaded to OCI Object Storage as a disk image. To get your data on the disk block volume, please install 'iscsi-initiator-utils' and 'wget' yum packages on your Instance, if not already installed, and do the following: Object Storage Bucket : <object-storage-bucket> Object Name : <object-name> Object Size : 2.0GB Pre-Authenticated Request URL : <url> Block Volume ID : <block-volume-id> Block Volume Attachment ID : <block-volume-attachment-id> Block Volume Attachment Access: READ/WRITE 1. Run these commands to connect to the attached block volume: sudo iscsiadm -m node -o new -T <iqn> -p <ip:port> sudo iscsiadm -m node -o update -T <iqn> -n node.startup -v automatic sudo iscsiadm -m node -T <iqn> -p <ip:port> -l 2. Run the following command: sudo wget <url> -O /dev/sdb 3. If disk mount in /etc/fstab is with UUID, the disk can be mounted at its mount point. If UUID is not used, please update /etc/fstab to use UUID or use /dev/sdb. 4. Reboot the instance and check data in disk block volume. Reboot can be deferred until all data disks have been processed. 5. Delete the disk image '<disk-image-name>' from OCI Object Storage. Object Storage Bucket : <object-storage-bucket> Object Name : <object-name> Object Size : 1.0GB Pre-Authenticated Request URL : <url> Block Volume ID : <block-volume-id> Block Volume Attachment ID : <block-volume-attachment-id> Block Volume Attachment Access: READ/WRITE 1. Run these commands to connect to the attached block volume: sudo iscsiadm -m node -o new -T <iqn> -p <ip:port> sudo iscsiadm -m node -o update -T <iqn> -n node.startup -v automatic sudo iscsiadm -m node -T <iqn> -p <ip:port> -l60 -l 2. Run the following command: sudo wget <yrl> -O /dev/sdc 3. If disk mount in /etc/fstab is with UUID, the disk can be mounted at its mount point. If UUID is not used, please update /etc/fstab to use UUID or use /dev/sdc. 4. Reboot the instance and check data in disk block volume. Reboot can be deferred until all data disks have been processed. 5. Delete the disk image '<disk-image-name>' from OCI Object Storage.Oracle VM Exporter Applianceによってエクスポートされたデータ・ディスクごとにプロンプトが表示されます。
-
複数のVNICを持つ仮想マシンをエクスポートした場合は、Oracle Cloud Infrastructureが複数のVNICを持つ新しい仮想マシンを処理する方法のために、追加のステップが必要です。 この問題および解決策の詳細は、https://docs.cloud.oracle.com/en-us/iaas/Content/Network/Tasks/managingVNICs.htmを参照してください
エクスポートした仮想マシンへの共有ブロック・ボリュームの接続
Oracle VM 「OCIにエクスポート」機能を使用して、ディスク(OCFS2クラスタなど)を共有する複数の仮想マシンをOracle Cloud Infrastructureにエクスポートできます。 ただし、Oracle Cloud Infrastructureで仮想マシン・インスタンスが正常に作成された後、共有Oracle Cloud Infrastructureブロック・ボリュームに接続し、OCFS2クラスタの場合はクラスタ・サービスを再起動するための追加のステップに従う必要があります。
1つ以上のディスク(OCFS2クラスタなど)を共有する複数のOracle VM仮想マシンをエクスポートする場合は、Oracle Cloud Infrastructureで共有ディスクの重複コピーを作成しないでください。 エクスポートされた仮想マシンを使用してonceの共有ディスクをアップロードする必要がありますが、エクスポートが成功した後、Oracle Cloud Infrastructureのブロック・ボリュームである共有ディスクを他の仮想マシンにアタッチする必要があります。
Oracle VM Exporter Applianceでは、ディスクを共有する複数の仮想マシンをエクスポートするときに、同じ共有ディスクを選択してアップロードすることはできません。 共有ディスクを選択する必要があるのは、仮想マシンのいずれかをOracle Cloud Infrastructureにエクスポートする場合、または複製して不要なコピーを作成する場合のみです。
このプロセスの例として、2つのディスク(共有ディスク1および共有ディスク2)を共有する3つのOracle VM仮想マシン(VM1、VM2およびVM3)のセットを考えてみます。
このグループを3つの仮想マシンとしてエクスポートしますが、いずれかの仮想マシンを持つonceのみをアップロードします。 作業と結果が重複しないように、これらの仮想マシンと共有ディスクは、2つのタイプのエクスポートとしてOracle Cloud Infrastructureにエクスポートされます: 共有ディスクがアップロードされた1つの仮想マシンと、アップロードされたディスクがない2つの仮想マシン。
そのため、VM1には共有ディスク1および共有ディスク2がアタッチされていますが、エクスポートされたVM2およびVM3にはアタッチされていません。
Oracle Cloud InfrastructureのOracle VMから元の構成を確立することが目的であるため、Oracle Cloud Infrastructureのブロック・ボリュームであるOracle VMの共有ディスクを、Oracle Cloud Infrastructureのエクスポートされた仮想マシン・インスタンスに再アタッチする必要があります。
この場合、共有ディスク1および共有ディスク2は、Oracle Cloud Infrastructureのエクスポートされた仮想マシン・インスタンスVM2およびVM3にアタッチされます。
インスタンスにOracle Cloud Infrastructureブロック・ボリュームをアタッチするための詳細があるのは、「OCIにエクスポート」ジョブのVM1 「エクスポートのサマリー」のみです。 共有ディスクはVM2およびVM3とともにエクスポートされず、VM1とともにのみエクスポートされたため、VM2およびVM3にはこの情報はありません。 ただし、VM2とVM3では、VM1について同じステップを繰り返す必要があります。
すべてのエクスポートが正常に完了したら、エクスポートされた仮想マシン・インスタンスにOracle Cloud Infrastructure共有ブロック・ボリュームを接続するための大まかなステップを次に示します。 ディスクまたは仮想マシン・インスタンスごとにいくつかのステップを繰り返す必要があります:
-
Oracle Cloud Infrastructureで、共有ブロック・ボリュームの同じセットを、Oracle Cloud Infrastructureで共有する仮想マシン・インスタンスにアタッチします。
-
VM1の場合、アップロードされた共有ディスクを使用したエクスポートを成功させるには、Oracle VMの「エクスポートのサマリー」 (「ジョブ」タブの下)の手順に従います。
-
VM2およびVM3の場合、共有ディスクをアップロードせずに仮想マシンを正常にエクスポートするには、Oracle VMの「エクスポートのサマリー」 (「ジョブ」タブの下)の手順に従います。
エクスポートした仮想マシンにOCFS2ディスクがアタッチされている場合、次の2つの追加ステップを実行する必要があります:
-
Oracle Cloud Infrastructureで、クラスタを再確立し、クラスタの一部である各仮想マシン・インスタンスの
cluster.confファイルを変更します。 仮想マシンのエクスポート時にIPアドレスとホスト名が変更されるため、このステップが必要です。 -
Oracle Cloud Infrastructureで、クラスタ内の仮想マシン・インスタンスにデータ・ディスクをマウントします。
詳細な例
エクスポートされたディスクをOracle Cloud Infrastructure上の仮想マシン・インスタンスに接続する際は、次の3つの一般的なステップに従います。
-
Oracle Cloud Infrastructureで、共有ブロック・ボリュームの同じセットを、Oracle Cloud Infrastructureで共有する仮想マシン・インスタンスにアタッチします。 アタッチするブロック・ボリュームに関する情報は、次のいずれかの方法で確認できます:
-
Oracle VMでのVM1のエクスポート「役職」の「エクスポートのサマリー」内
-
VM1のOracle Cloud Infrastructureインスタンスの「アタッチされたブロック・ボリューム」。
仮想マシン・インスタンス(VM2およびVM3)にアタッチする必要がある共有ボリューム(共有ディスク1および共有ディスク2)の「各」に対して、次のステップを繰り返します:
-
「コンピュート」をクリックします。
-
「インスタンス」をクリックします。
-
仮想マシン「インスタンス」のハイパーリンクをクリックします。
-
「リソース」列の「アタッチされたブロック・ボリューム」をクリックします。
-
「ブロック・ボリュームのアタッチ」の青いボタンをクリックします。
-
「ブロック・ボリュームのアタッチ」ページで該当する情報を入力します:
-
添付タイプ: iSCSI (これがデフォルトです)。
-
「ボリュームの選択」が選択されていることを確認します(これがデフォルトです)。
-
前述のステップ1のブロック・ボリュームがドロップダウンで正しいことを確認します。
ノートドロップダウン・リスト「
Compartment_Nameのブロック・ボリューム」では、エクスポートの前に、ディスク(VM1)を共有する仮想マシンにアタッチされた「同じ」アップロード済共有ブロック・ボリューム(共有ディスク1および共有ディスク2)を選択していることを確認します。 -
アクセス:
Read/Write - Shareableの選択
-
-
-
Oracle VMでVM1の「役職」が正常にエクスポートされた場合は、「ジョブの詳細」の「エクスポートのサマリー」タブにある「追加のディスク・データ」セクションの手順に従います(まだ実行していない場合)。 これらの手順は、前述の「エクスポート操作のトラッキング」の項に記載されています。
ノートジョブおよびジョブの詳細の検索の詳細は、「ジョブ詳細..」を参照してください。
-
仮想マシン・インスタンスとともにアップロードされなかったブロック・ボリュームを持つVM2およびVM3では、Oracle VMからアップロードされた共有ディスクを手動でアタッチする必要があります。
Linuxベースの仮想マシン・インスタンスの場合、次の手順を実行します:
-
Oracle VMのVM1用「エクスポートのサマリー」の
Additional Disk Dataの下にある「ステップ1: 次のコマンドを実行して、アタッチされたブロック・ボリュームに接続」の下にリストされているコマンドを実行します。 共有ディスクは、「ブロック・ボリューム添付ファイル・アクセス」がRead/Write - Shareableに設定されているディスクです。 -
リブート
Windowsベースの仮想マシン・インスタンスの場合、次の手順を実行します:
-
Oracle VMのVM1用「エクスポートのサマリー」の
Additional Disk Dataの下にある「ステップ1: Windows Powershellの管理者としてOCIインスタンスでこれらのコマンドを実行し、アタッチされたブロック・ボリュームに接続」の下にリストされているコマンドを実行します。 共有ディスクは、「ブロック・ボリューム添付ファイル・アクセス」がRead/Write - Shareableに設定されているディスクです。 -
「ディスク管理」に移動し、ディスクに
Onlineのマークを付けます
-
OCFS2の詳細な例
エクスポートされたディスクをOracle Cloud Infrastructure上の仮想マシン・インスタンスに接続する際には、OCFS2固有の2つのステップに従う必要があります。 これらのステップはOCFS2にのみ適用されます。
-
OCFS2の場合、Oracle Cloud Infrastructureでクラスタを再確立し、クラスタの一部である各仮想マシン・インスタンスの
cluster.confファイルを変更します。 これは、仮想マシンのエクスポート時にIPアドレスとホスト名が変更されるため必要です。クラスタ構成を再作成または再確立するには、次を実行します:
-
ホスト名がまだ設定されていない場合は設定します:
$
nmcli general hostname<Fully Qualified Domain Name>$systemct1 restart systemd-hostnamed$vi /etc/hosts<add new hostname and IP address on primary VNIC> -
OCFS2クラスタが
offlineに設定されていることを確認します:$
o2cb cluster-status -
ボリューム、ラベル、およびUUIDが一覧表示されていることを確認します。
$
mountd.ocfs2-d -
「1つのみ」仮想マシン・インスタンスで次のtwoコマンドを実行します。
エディタを使用して
cluster.confファイルを変更し、エクスポートされた仮想マシン・インスタンスの新しいIPアドレス(クラスタ接続に使用されるIPアドレス)とホスト名を反映するように各ノードのIPアドレスとホスト名を変更します。$
vi /etc/ocfs2/cluster.conf更新された
/etc/ocfs2/cluster.confファイルを、最初にクラスタの一部であった他のすべてのノードまたは仮想マシン・インスタンスにコピーします。$
scp /etc/ocfs2/cluster.conf root@<vm_clusterIP>:/etc/ocfs2/ -
クラスタ内のall仮想マシンで次の「3つ」コマンドを実行します。
クラスタ内の各仮想マシンから各ノードまたは仮想マシンのクラスタIPアドレスをpingします。 Pingが成功したことを確認してから、クラスタをオンラインに戻します。
$
ping$<vm1_cluster_ip...vmN_cluster_ip>/sbin/o2cb.init startクラスタがオンラインに戻り、ハートビートが
activeに設定されていることを確認し、クラスタがグローバル・ハートビートを使用している場合は、使用されているデバイスのUIDが前述のmountd.ocfs2 -dコマンドの出力にリストされているものであることを確認します。$
/sbin/o2cb.init status
-
-
OCFS2の場合、Oracle Cloud Infrastructureで、クラスタ内の仮想マシン・インスタンスにデータ・ディスクをマウントします。
クラスタ内の仮想マシン・インスタンスごとに、次の手順を実行します:
-
/etc/fstabをチェックして、共有ブロック・ボリュームのマウントに正しいデバイスが使用されていることを確認します(前述の「エクスポートのサマリー」を参照)。 -
クラスタ・ファイル・システムをマウントします:
$
mount -d$df共有ブロック・ボリュームがクラスタ・ファイル・システムにマウントされており、Oracle VMで作成されたファイルがまだ存在し、そのままで、すべてのクラスタ・ノードで同じであることを確認します。
-
これらのステップが完了すると、OCFS2ディスクがOracle VMからOracle Cloud Infrastructureに正常にエクスポートされ、再アタッチされます。
エクスポートされた仮想マシン・シリアル・コンソールへのアクセス
Oracle VM Exporter Applianceを使用して仮想マシンをエクスポートした後、場合によっては、エクスポートした仮想マシンGRUBブート・ローダーを変更してシリアル・コンソールにアクセスする必要があります。
GRUB2を含むOracle Linux 7またはOracle Linux 8の場合、次の手順を実行します:
-
次を含むように
/etc/default/grubファイルを更新します:GRUB_TIMEOUT=5 GRUB_DISTRIBUTOR="$(sed 's, release .*$,,g' /etc/system-release)" GRUB_DEFAULT=saved GRUB_DISABLE_SUBMENU=true GRUB_TERMINAL_OUTPUT="console" GRUB_TERMINAL="serial" GRUB_SERIAL_COMMAND="serial --speed=9600 --unit=0 --word=8 --parity=no --stop=1" GRUB_CMDLINE_LINUX="resume=/dev/mapper/ol-swap rd.lvm.lv=ol/root rd.lvm.lv=ol/swap console=ttyS0,9600n8 console=tty0" GRUB_DISABLE_RECOVERY="true" GRUB_ENABLE_BLSCFG=true
-
次のコマンドを実行して
grub.cfgファイルを再生成$ grub2-mkconfig -o /boot/grub2/grub.cfg
-
エクスポートした仮想マシンを再起動して、シリアル・コンソールに接続します。
GRUBに同梱されているOracle Linux 6での仮想マシンのシリアル・コンソール・アクセスの詳細は、http://metalink.oracle.comのMy Oracle Support (MOS)記事15051 24.1を参照してください。
仮想マシンの問題の詳細は、https://docs.oracle.com/en/virtualization/oracle-vm/3.4/admin/vmadm-tshoot-vmachines.htmlを参照してください
失敗または中断したエクスポート操作の再開
Oracle VM Exporter Applianceを使用したエクスポート操作は長時間のプロセスであり、他の操作と同様に仮想マシンのジョブ・タブで追跡されます。 Oracle VM Exporter Applianceによって試行された失敗または中断されたエクスポート操作を再開できます。
エクスポート操作を再開する場合は、次のOracle Cloud Infrastructureパラメータを変更しないでください:
-
テナンシ
-
Region
-
インスタンス名
-
ストレージ関連コンパートメント
失敗または中断されたエクスポート操作を再開するには、次のようにします:
-
失敗または中断された仮想マシンを選択していることを確認します。
ノート以前のエクスポートの失敗が割当て制限によるものであった場合、割当て制限に達した時期に応じて、仮想マシンのカスタム・イメージが存在する可能性があります。 このカスタム・イメージを削除すると、エクスポート操作を再開できません。 ただし、エクスポート操作が成功すると、カスタム・イメージは自動的に削除されます。
-
「仮想マシンのパースペクティブ」から「OCIにエクスポート」アイコンをクリックするか、エクスポートする強調表示された仮想マシンを右クリックして、「OCIにエクスポート」を選択します。
「エクスポータ・アプライアンス」ダイアログが表示されます。
-
「Next」をクリックします。
「失敗」または「中断された」のメッセージが表示されます。
-
「失敗」のエクスポート操作の場合、Retry/Resumeウィンドウには次の情報が表示されます:
Previous export attempt of VM <vm-name> failed while <previous-status-from-returned-data>. Message: <message-text> Continuing here will retry from the failed step and resume export operation. Any changes to Instance configuration will be applied for remainder of the steps. Changes that pertain to previously completed steps will be ignored. To discard progress and restart export from beginning, check the checkbox below. [] Discard state and restart export from beginning
-
「破棄」オプションを選択してプロセスを最初から開始し、「持続」をクリックします。
「保存済エクスポートを削除しますか。」ポップアップ・ウィンドウから、「現在の進捗を破棄し、エクスポートを最初から再開しますか。」に回答して、保存されたエクスポート情報の削除を確認
Retry/Resumeウィンドウに戻るには、いいえをクリックします。
「はい」をクリックしてエクスポート情報を削除し、「OCI情報」ステップに進んでエクスポートの新しい情報を入力します。
-
「破棄」オプションを選択して失敗した時点からプロセスを開始してから、「持続」をクリックしないでください。
ノートウィザードにより、失敗したエクスポートの前のエントリが保存および入力された「OCI情報」ステップに移動します。 変更を加えることもできます。
-
-
「中断された」のエクスポート操作の場合、「中断進行中」ウィンドウまたはRetry/Resumeウィンドウが開き、次の情報が表示されます:
-
中断進行中
A previous export operation for virtual machine <vm-name> is being aborted in the backend. It can take some time to fully abort. A new export operation cannot be started until the previous export is fully aborted. Please try again later.
OKをクリックして、このメッセージを閉じます。
-
Retry/Resume
Message: VM export aborted. Continuing here will retry from the failed step and resume export operation. Any changes to Instance configuration will be applied for remainder of the steps. Changes that pertain to previously completed steps will be ignored. To discard progress and restart export from beginning, check the checkbox below. [] Discard state and restart export from beginning
-
「破棄」オプションを選択してプロセスを最初から開始し、「持続」をクリックします。
「保存済エクスポートを削除しますか。」ポップアップ・ウィンドウから、「現在の進捗を破棄し、エクスポートを最初から再開しますか。」に回答して、保存されたエクスポート情報の削除を確認
Retry/Resumeウィンドウに戻るには、いいえをクリックします。
「はい」をクリックしてエクスポート情報を削除し、「OCI情報」ステップに進んでエクスポートの新しい情報を入力します。
-
「破棄」オプションを選択してプロセスを中断した時点から開始してから、「持続」をクリックしないでください。
ノートウィザードにより、失敗したエクスポートの前のエントリが保存され、ウィザード・ダイアログのステップ全体に入力された「OCI情報」ウィザードのステップに移動します。 変更を加えることもできます。
-
-
-
3.7.1.7 クローン・カスタマイザの管理
仮想マシンまたはテンプレートのクローニングは、元の仮想マシンまたはテンプレートから複数の仮想マシンまたはテンプレートを作成できるように、それらのコピーを作成することを意味します。 クローン・カスタマイザを作成して、ネットワーク、仮想ディスク、ISOリソースなどのクローン・パラメータを設定できます。 クローン・カスタマイザは、仮想マシンまたはテンプレートを移動する際にも使用できます。
クローン・カスタマイザの作成
-
仮想マシンまたはテンプレートを選択し、次の方法で「Manage Clone Customizers for (Virtual Machine or Template)」ダイアログ・ボックスを表示します。
-
仮想マシン: 「Servers and VMs」タブをクリックします。 ナビゲーション・ツリーで、仮想マシンが存在するサーバー・プールを選択します。 「Perspective」ドロップダウン・リストから「Virtual Machines」を選択します。 管理ペインでクローニングする仮想マシンを選択し、「Manage Clone Customizers...」をクリックします
 。
。
-
仮想マシン・テンプレート: 「Repositories」タブをクリックします。 ナビゲーション・ツリーで、テンプレートが存在するリポジトリを選択し、次に「VM Templates」を選択します。 管理ペインでテンプレートを選択し、「Manage Clone Customizers」
 をクリックします。 .
をクリックします。 .
-
-
「Create Clone Customizer...」を選択します
 。
。
-
「Create a Clone Customizer」ウィザードが表示されます。
ウィザードの「Name and Description」ステップで、クローン・カスタマイザの名前および説明を入力して、「Next」をクリックします。
-
ウィザードの「Storage Mappings」ステップが表示されます。
次の記憶域マッピングを選択します。
-
Disk: クローンに含めるディスク。
-
Clone Target Type: ディスクが作成される記憶域の場所のタイプ(「Repository」または「Physical Disk」のいずれか)。
-
Clone Target: ディスクが作成される記憶域型の場所。
-
Clone Type: ディスクのスパース・ファイルまたは非スパース・ファイルを使用するかどうか。
注意スパースな仮想ディスク領域割り当てが使用されると、リポジトリ内の使用可能な領域が過剰サブスクライブされる可能性があります。 疎な割り当ては仮想マシンの密度を高めるのに便利です。 ただし、ストレージ・リポジトリに割り当てられた領域が使い尽くされた場合にエラーが発生するため、管理者はディスク領域を慎重に監視する必要があります。
「次」をクリックします。
-
-
ウィザードの「Network Mappings」ステップが表示されます。
クローン・カスタマイザに含む仮想NIC、および属している必要のあるイーサネット・ネットワークを選択します。
ノートネットワーク構成は、仮想マシンまたはテンプレートの移動時には変更されません。 仮想マシンまたはテンプレートのクローニング時にのみ使用されます。
「Finish」をクリックします。
これで、仮想マシンまたはテンプレートの作成にクローン・カスタマイザを使用できるようになりました。 クローン・カスタマイザを使用して仮想マシンまたはテンプレートを作成する方法については、4.7.1.4項、「仮想マシンまたはテンプレートのクローニング」を参照してください。
クローン・カスタマイザを編集
-
クローン・カスタマイザが属しているオブジェクト(仮想マシンまたは仮想マシン・テンプレート)を選択します。 「Manage Clone Customizers...」をクリックします
 。
。
-
「Manage Clone Customizers for (VM or Template)」ダイアログ・ボックスが表示されます。 編集するクローン・カスタマイザを選択し、「Edit Clone Customizer...」をクリックします
 。
。
-
「Edit Clone Customizer」ダイアログ・ボックスが表示されます。 クローン・カスタマイザを編集します。
「OK」をクリックします。 クローン・カスタマイザへの変更が保存されます。
クローン・カスタマイザの削除
-
クローン・カスタマイザが属しているオブジェクト(仮想マシンまたは仮想マシン・テンプレート)を選択します。 「Manage Clone Customizers...」をクリックします
 。
。
-
「Manage Clone Customizers for (VM or Template)」ダイアログ・ボックスが表示されます。 削除するクローン・カスタマイザを選択し、「Delete Clone Customizer」
 をクリックします。 .
をクリックします。 .
-
クローン・カスタマイザを削除するかどうかの確認を求めるダイアログ・ボックスが表示されます。 クローン・カスタマイザを削除することを確認し、「OK」をクリックします。 クローン・カスタマイザが削除されます。
3.7.1.8 仮想マシン構成ファイルの表示
仮想マシン構成ファイルの内容を表示できます。 コンテンツは編集可能ではありませんが、必要に応じてテキストを表示およびコピーできます。
-
「Servers and VMs」タブをクリックします。
-
ナビゲーション・ツリーで、仮想マシンが存在するサーバー・プールを選択します。
-
「Perspective」ドロップダウン・リストから「Virtual Machines」を選択します。 構成ファイルが属する仮想マシンを選択します。 「VM構成ファイルの内容...」
 をクリックします。
をクリックします。
-
「VM構成ファイルの内容」ダイアログ・ボックスに、仮想マシン構成ファイルの内容が表示されます。 必要に応じてテキストを表示およびコピーできます。
-
OKをクリックしてダイアログを閉じます。
3.7.1.9 VM階層ビューアを表示
仮想マシンでグラフィカルなレポートを生成できます。 オブジェクト・レポートの詳細については、7.1項、「レポート」を参照してください。
-
ナビゲーション・ペインの「サーバー・プール」フォルダでサーバー・プールを選択します。
-
管理ペインで「仮想マシン」パースペクティブを選択します。
-
管理ペインの表で仮想マシンを選択します。
-
管理ペイン・ツールバーの
 「VM階層ビューアを表示」をクリックします。
「VM階層ビューアを表示」をクリックします。
「VM階層ビューア」ウィンドウが表示されます。 このウィンドウには、レポート表示を操作するための追加のコントロールがいくつか含まれています。 これらのコントロールについては、次の表で説明します。
表3.31仮想マシンのグラフィカルなレポート・コントロールコントロール
用途

階層ビューア・コンポーネントをビューポート内に再配置します。

階層ビューア・コンポーネントをズームすると、ビューポート内ですべてのノードが表示されます。
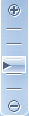
階層ビューア・コンポーネントをズームします。

コントロール・パネルを非表示または表示します。

階層ビューア・コンポーネントのレイアウトを、定義したレイアウトからレイアウト・オプションの1つに変更します。
-
グラフィカル・レポートのXMLレポートを作成するには、「レポートを生成」をクリックします。 レポートが生成され、ブラウザに送信されます。
3.7.1.10 仮想マシン・イベントを表示
イベント・パースペクティブは、Oracle VM Manager Web Interface内の多くの要素に共通です。 イベント・パースペクティブは、ナビゲーション・ツリーを含むタブの管理ペインのパースペクティブ・ドロップ・ダウン・メニュー内にオプションとして表示されます。 この場合、イベント・パースペクティブは、ナビゲーション・ツリーで選択されたアイテムに固有のイベントを表示し、管理ペインに表示します。
イベント・パースペクティブは、「選択したイベントを表示する...」 ![]() パースペクティブ・ツールバー・オプションからトリガーされるダイアログ内に表示されることもあります。 この場合、イベント・パースペクティブ・ダイアログには、管理ペインで選択された1つ以上の要素に固有のイベントが表示されます。
パースペクティブ・ツールバー・オプションからトリガーされるダイアログ内に表示されることもあります。 この場合、イベント・パースペクティブ・ダイアログには、管理ペインで選択された1つ以上の要素に固有のイベントが表示されます。
オブジェクトにエラーeventが関連付けられている場合、エラーをクリアしてオブジェクトを通常の操作に戻すには、そのイベントを確認する必要があります。 たとえば、Oracle VM Serverまたは「仮想マシン」がステータスにStopped (Error)と表示された場合に発生します。 エラーになっているオブジェクトには、ナビゲーション・ツリーで赤色のアイコンのフラグが付けられます。 Oracle VM Server、仮想マシン、リポジトリおよび記憶域オブジェクトでは、それぞれに関連付けられたエラー・イベントが発生する可能性があります。
Oracle VM Managerはできるだけ自動的に問題を解決しようとするため、Oracle VM Manager Web Interface内のユーザーがすべてのイベントを確認できるわけではありません。 したがって、ユーザーが確認可能なイベントに対してフラグが設定されます。 イベントにこのフラグが設定されていない場合は、Oracle VM Managerによって内部的に処理されるため、イベントを確認できません。
イベント・パースペクティブまたはダイアログには、各イベントの次の情報列を含む表が含まれています:
-
重大度:イベントに割り当てられた重大度。
-
タイムスタンプ:イベントが発生した日時。
-
修正時間:イベントが最後に記録された日時。
-
タイプ: Oracle VM Managerイベント分類モデルによるイベントのタイプ。
-
サマリー:イベントのサマリー記述。
-
確認済:エラー・イベントが確認されたかどうか。
-
ユーザー確認可能:ユーザーがイベントを確認できるかどうか。
イベントの説明
表内の各イベントの横に矢印が表示されます。 矢印をクリックすると、「説明」項が展開され、イベントの詳細が表示されます。
イベント・パースペクティブまたはダイアログには、以下のオプションを含むパースペクティブ・ツールバーが含まれています:
|
ツールバー・アイコンのオプション |
アイコン |
説明 |
|---|---|---|
|
確認 |
|
選択したエラー・イベントを確認してエラーをクリアし、オブジェクトを通常の操作に戻します。 このオプションは、ユーザーの確認可能なイベントでのみ使用可能であることに注意してください。 |
|
すべてを確認 |
|
オブジェクトに関連付けられたすべてのエラー・イベントを確認し、エラーをクリアしてオブジェクトを通常の操作に戻します。 ユーザーの認識可能なイベントのみがクリアされることに注意してください。 ユーザーの確認可能なイベントがなくても、このボタンは常にクリック可能です。 ユーザーの確認可能なイベントがないときにクリックすると、エラー・ダイアログが表示されます。 |
|
表示件数 |
現在このパースペクティブにいる間に、管理ペインに表示する必要があるイベントの数を選択できるドロップダウン・メニュー。 |
イベント/エラーの確認
オブジェクトにエラーeventが関連付けられている場合、エラーをクリアしてオブジェクトを通常の操作に戻すには、そのイベントを確認する必要があります。 たとえば、Oracle VM Serverまたは「仮想マシン」がステータスにStopped (Error)と表示された場合に発生します。 エラーになっているオブジェクトには、ナビゲーション・ツリーで赤色のアイコンのフラグが付けられます。 Oracle VM Server、仮想マシン、リポジトリおよび記憶域オブジェクトでは、それぞれに関連付けられたエラー・イベントが発生する可能性があります。 エラーのクリア方法およびオブジェクトを正常操作に戻す方法を次に示します。
-
「Servers and VMs」タブをクリックします。
-
ナビゲーション・ツリーでOracle VM Serverを選択します。
-
管理ペインの「Perspective」ドロップダウン・リストから「Events」を選択します。
-
ユーザーの認識可能なエラー・イベントを選択し、「確認」
 をクリックするか、「すべてを確認」
をクリックするか、「すべてを確認」  をクリックして、すべてのユーザーの認識可能なエラーをクリアします。
をクリックして、すべてのユーザーの認識可能なエラーをクリアします。
-
「Servers and VMs」タブをクリックします。
-
ナビゲーション・ツリーで、サーバー・プールまたは仮想マシンが存在するOracle VM Serverを選択します。
-
管理ペインの「Perspective」ドロップダウン・リストから「Virtual Machines」を選択します。
-
管理ペインの表で仮想マシンを選択します。 「Display Selected VM Events...」をクリックします
 。
。
-
「Events」ダイアログ・ボックスが表示されます。 ユーザーの確認可能なエラー・イベントを選択し、「確認」
 をクリックするか、「すべてを確認」
をクリックするか、「すべてを確認」  をクリックして、すべてのユーザー確認可能エラーをクリアします。 「Close」をクリックします。
をクリックして、すべてのユーザー確認可能エラーをクリアします。 「Close」をクリックします。
-
「Repositories」タブをクリックします。
-
ナビゲーション・ツリーでリポジトリを選択します。
-
管理ペインの「Perspective」ドロップダウン・リストから「Events」を選択します。
-
エラー・イベントを選択して「Acknowledge」
 をクリックするか、 「Acknowledge All」
をクリックするか、 「Acknowledge All」  をクリックして、 すべてのエラーをクリアします。
をクリックして、 すべてのエラーをクリアします。
-
「Storage」タブをクリックします。
-
ナビゲーション・ツリーで、「File Servers」、「SAN Servers」または記憶域サーバーを選択します。
-
管理ペインの「Perspective」ドロップダウン・リストから「Events」を選択します。
-
ユーザーの認識可能なエラー・イベントを選択し、「確認」
 をクリックするか、「すべてを確認」
をクリックするか、「すべてを確認」  をクリックして、すべてのユーザーの認識可能なエラーをクリアします。
をクリックして、すべてのユーザーの認識可能なエラーをクリアします。
3.7.1.11 レポートを生成
1つまたは複数の仮想マシンでXMLレポートを生成できます。 オブジェクト・レポートの詳細については、7.1項、「レポート」を参照してください。
-
ナビゲーション・ペインの「サーバー・プール」フォルダでサーバー・プールを選択します。
-
管理ペインで「仮想マシン」パースペクティブを選択します。
-
管理ペインの表で1つ以上の仮想マシンを選択します。
-
管理ペイン・ツールバーの
 「レポートを生成」をクリックします。
「レポートを生成」をクリックします。
-
レポートが生成され、ブラウザに送信されます。
Copyright © 2011, 2021 Oracle and/or its affiliates. 法律上の注意点