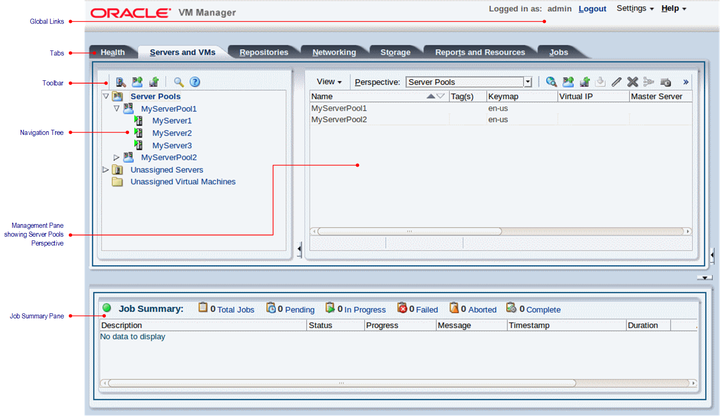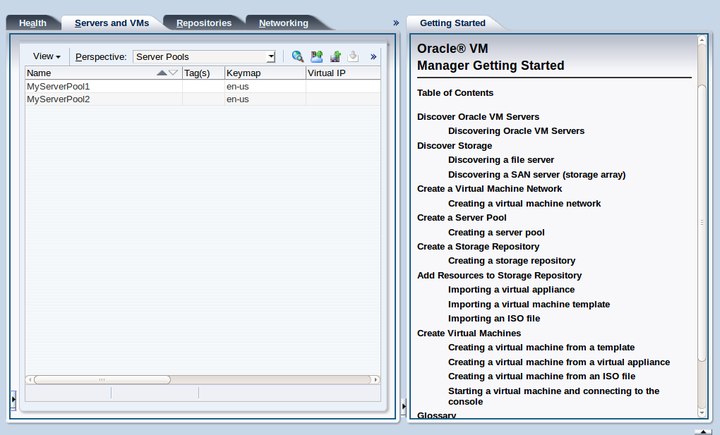第1章 Oracle VM Managerの使用方法
- 1.1 Webブラウザの要件
- 1.2 Oracle VM Managerへのログイン
- 1.3 ユーザー設定の永続性
- 1.4 Oracle VM Managerアクセシビリティ機能
- 1.5 Oracle VM Manager HTMLアクセス・キー
- 1.6 ユーザー・インタフェースの概要
- 1.7 グローバル・リンクの使用方法
- 1.8 検索アイコン
- 1.9 ヘルプ・アイコン
- 1.10 タブの使用方法
- 1.11 オブジェクト・アイコンの色
- 1.12 デフォルトのUI動作の変更
- 1.13 ドラッグ・アンド・ドロップ
- 1.14 右クリック・アクション・メニュー
- 1.15 複数選択機能
- 1.16 名前フィルタ
- 1.17 タグとタグ・フィルタ
- 1.18 VM名フィルタ
- 1.19 大/小文字の区別
Oracle VM環境の管理は、Oracle VM Manager (統合データベースWebベースの管理ユーザー・インタフェースおよびコマンドライン・インタフェースも含むトランザクションベースのフレームワーク)によって提供されます。
このマニュアルでは、Oracle VM Manager Web Interfaceの使用について説明します。 この章では、Webベースのユーザー・インタフェースへのアクセス方法、アプリケーションの一般的なデザインとレイアウト、およびアプリケーションの各項に適用できる汎用ビヘイビアについて説明します。
特に、Webベースのユーザー・インタフェースには、Oracle VM Manager内で実行されるアクションが将来の実行時エラーを引き起こす可能性のある構成にならないようにする追加ロジックが含まれています。 この追加のロジックはコマンドライン・インタフェースでは使用できません。柔軟性は向上しますが、オブジェクトの関係をより深く理解する必要があります。 Oracle VM Manager Web Interfaceは、Oracle VM環境を一貫して構成し、エラーの可能性を最小限に抑えるようにユーザーを誘導するのに役立ちます。
1.1 Webブラウザの要件
Oracle VM Managerのユーザー・インタフェースは、次のWebブラウザでサポートされています。
-
Microsoft Edge.
-
Mozilla Firefox 8以上
-
Apple Safari 6以上、Mac OS Xで動作します。
-
Google Chrome 15以上
Microsoft Internet Explorer (IE)ブラウザは、Oracle VMリリース3.4.7以上ではサポートされなくなりました。
Oracle VM Managerユーザー・インタフェースは、少なくとも1024 x 768ピクセルの最小画面解像度でクライアント・システムで使用するのが最適です。
Oracle VM Managerユーザー・インタフェースは、クライアントWebブラウザとOracle VM Managerホスト間にプロキシ・サーバーが構成されていない環境で使用するのが最適です。 Oracle VM Managerユーザー・インタフェースを介して実行される操作は同期しており、前の操作の完了に依存することがよくあります。 クライアントWebブラウザとOracle VM Managerホストの間でプロキシ・サーバーを使用する環境は、プロキシのタイムアウトがいくつかの操作を実行するのにかかる時間を考慮して構成する必要があります。 このためにプロキシ・サーバーを構成しないと、Oracle VM Manager Web Interface内で予期しない動作が発生する可能性があります。 操作が完了するまでにかかる時間は固定ではなく、ご自身の環境に依存します。 たとえば、大規模な記憶域アレイのリフレッシュには、小さいものよりも時間がかかります。
1.2 Oracle VM Managerへのログイン
Oracle VM Manager Web Interfaceのログイン・ページを開くには、Webブラウザに次のアドレスを入力します:
https://hostname:port/ovm/console
ここで、hostnameはOracle VM Managerホストのホスト名またはIPアドレスを示し、portはOracle VM Manager Web Interfaceがリッスンしているポート番号を示します(デフォルトでは7002)。
以前のバージョンのOracle VM Managerでは、暗号化されていないHTTPトラフィックがデフォルトで許可されていました。 現在はデフォルトでHTTPアクセスが無効化されており、Oracle VM ManagerはSecure Sockets Layer (SSL)を使用してすべてのHTTPトラフィックを暗号化します。 したがって、URIのプロトコル・セクションで常にhttpsを使用する必要があります。
ファイアウォールを使用した接続を介してOracle VM Managerにアクセスしている場合は、Oracle VM Managerが接続のリスニングに使用しているポートでTCPトラフィックを許可するようにファイアウォールが構成されていることを確認する必要があります。
example.comというホストでOracle VM Managerに接続するには、次を使用します。
https://example.com:7002/ovm/console
Oracle VM Managerの管理ユーザー名を「Username」フィールドに入力します。 これは、Oracle VM Managerのインストール時に作成した管理ユーザー名です。 Oracle VM Managerの管理ユーザー名用のパスワードを「Password」フィールドに入力します。
Oracle VM Manager Web Interfaceは、セッション・データを保存するためにCookieを使用します。 したがって、Oracle VM Manager Web Interfaceに正常にログインして使用するには、WebブラウザがOracle VM ManagerホストからのCookieを受け入れる必要があります。
これで、Oracle VM Serversを追加し、記憶域を追加し、記憶域リポジトリを作成してリソースをインポートし、「サーバー・プール」を作成し、「仮想マシン」を作成できます。
ユーザー・インタフェースには、ナビゲータおよび内容ペインの選択内容に関連する、状況依存の情報が表示されます。
1.3 ユーザー設定の永続性
Oracle VM Managerは、ユーザーの設定を格納して、連続するセッション間でユーザーに永続性を持たせるように設計されています。 これらのプリファレンスのデータは、Oracle VM Managerデータベースに格納され、特定のログイン資格証明セットに関連付けられた内部ユーザーIDに関連しています。 この設計は、Oracle VM Manager Web Interfaceにアクセスするために使用されるブラウザまたはクライアント・システムに関係なく、これらのプリファレンスがセッション間で永続的であることを保証します。 この方法で保存される設定には、1.4項、「Oracle VM Managerアクセシビリティ機能」で説明されているアクセシビリティ設定が含まれます。第2章、「ヘルス・タブ」で説明されているように、ヘルス・タブに表示されるビューを制御するパラメータがあります。 保存される設定の概要は、次のリストに示されています:
-
ヘルス - ステータスの概要 - 列の数
-
ヘルス - ステータスの概要 - リフレッシュ間隔
-
ヘルス - ステータスの概要 - オーダー
-
ヘルス - ステータスの概要 - サーバー・プロセッサ%
-
ヘルス - ステータスの概要 - サーバー・メモリー%
-
ヘルス - ステータスの概要 - VMプロセッサ%
-
ヘルス - エラー条件 - リフレッシュ間隔
-
ヘルス - エラー条件 - 確認済を含める
-
ヘルス - 統計 - リフレッシュ間隔
-
アクセシビリティ - スクリーン・リーダー
-
アクセシビリティ - ハイ・コントラスト
-
アクセシビリティ - 大きなフォント
これらの設定は透過的に維持され、ユーザーがOracle VM Manager Web Interface内でこれらのオプションを直接変更すると更新されます。 Oracle VM Manager Web Interface内で直接これらの設定を手動で編集するオプションはありません。
Oracle VM Manager Web Interfaceは、ログイン時にこれらのプリファレンス値をロードし、コンポーネントがユーザー・インタフェースで作成されると、それらのプリファレンス値をロードします。 つまり、ユーザーが複数のブラウザにログインしている場合、ユーザーがログアウトしてログインするまで反映されないことがあります。 さらに、複数のクライアントが同じプリファレンスに変更を加えた場合、最後に行われた変更が永続化されます。
Oracle VM Managerを再インストールすると、データベースがリストアされていても、プリファレンスの設定が失われます。 これは、各プリファレンスが関連付けられたユーザー・アカウントの識別子に関連付けられており、これらの識別子が基盤となるWebLogicサーバー・ソフトウェアによって格納および管理されるためです。 プリファレンスは、データベースのバックアップおよびリストア操作の影響を受けません。
1.4 Oracle VM Managerアクセシビリティ機能
Oracle VM Manager Web Interfaceを使用すると、障害のあるコミュニティにアクセス可能なOracle製品、サービス、およびサポート文書を作成するための一環として、次のアクセシビリティ機能を構成できます:
-
スクリーン・リーダーのサポート
-
高コントラストのサポート
-
大きいフォントのサポート
Oracle VM Manager Web Interfaceにログインするときにこれらの機能を有効にすることも、ログイン後にアクセシビリティ・オプションを設定または変更することもできます。
-
Oracle VM Manager Web Interfaceのログイン・ページで、矢印をクリックして「アクセシビリティ・オプション」を展開します。
-
次のアクセシビリティ・オプションから1つ以上のチェック・ボックスを選択します。
-
I use a screen reader. -
I use high contrast. -
I use large fonts.
-
-
また、以前のセッションで特定のアクセシビリティ・オプションを既に選択している場合は、
Use saved accessibility optionsチェックボックスがオンになっていることを確認して、これらの設定をリストアできます。
-
Oracle VM Manager Web Interfaceの右側の上部にあるグローバル・リンクで、「設定」をクリックします。
-
ドロップダウン・リストから、次のアクセシビリティ・オプションを選択します。
-
I use a screen reader. -
I use high contrast. -
I use large fonts.
-
これらの設定は、1.3項、「ユーザーのプリファレンスの永続性」で説明されているように、各ユーザーのログインに対して永続的です。 以降の各ログインで同じ設定が適用されるようにするには、ログイン時にログイン・ページでUse saved accessibility optionsチェックボックスがオンになっていることを確認する必要があります。
1.5 Oracle VM Manager HTMLアクセス・キー
マウスを使用せずにメニューにアクセスするために、HTMLアクセス・キーを使用できます。 ユーザー・インタフェース・アイテムのショートカット・キーは、アイテム名にショートカット・キー文字の下線として表示されます。たとえば、「サーバーとVM」タブのショートカット・キーは、タブ・テキストに下線が引かれた文字であるSです。
ショートカット・キーにアクセスするには、ブラウザのHTMLアクセス・キーとアクセス・キー文字を入力します。 たとえば、Microsoft Internet Explorerでショートカット・キーにアクセスするには、[Alt]とshortcut_keyを同時に押します。 Webブラウザのドキュメントを参照して、ブラウザのHTMLアクセス・キーを使用するためのキーの組合せを見つけてください。
1.6 ユーザー・インタフェースの概要
Oracle VM Manager Web Interfaceは、さまざまな機能や構成画面にアクセスするための一連のタブ、作業領域(管理ペイン)、アイコン、およびツールバーを提供します。 図1.1、「Oracle VM Manager Webインタフェース」は、Oracle VM Manager Web Interfaceの主要コンポーネントを示しています。
Oracle VM Manager Web Interfaceのコンポーネントについては、表1.1、「Oracle VM Manager Web Interfaceコンポーネント」で詳しく説明しています。
|
ユーザー・インタフェースの項目 |
説明 |
|---|---|
|
グローバル・リンク |
Oracle VM Manager Web Interface全体に関連するナビゲーションとリソースが含まれています。 各グローバル・リンクの詳細は、1.7項「グローバル・リンクの使用方法」を参照してください。 |
|
タブ |
使用可能なタブは、「ヘルス」、「サーバーとVM」、「リポジトリ」、「ネットワーキング」、「記憶域」、「レポートとリソース」、「ジョブ」、および「スタート・ガイド」です。 各タブの詳細は、1.10項「タブの使用方法」を参照してください。 |
|
ツールバー |
タスク・アイコンのグループに簡単にアクセスできます。 ツールバーのアイコンは、選択したタブに応じて変わります。 ツールバーについては、1.10.5項、「ツールバー」を参照してください。 |
|
ナビゲーション・ペイン |
ナビゲーション・ツリーを含みます。 1.10.3項、「ナビゲーション・ペイン」を参照 |
|
ナビゲーション・ツリー |
物理コンポーネントおよび仮想コンポーネントの階層を示します。 コンポーネントをクリックすると、そのデフォルト・ペインおよび関連する管理ペインが表示されます。 ナビゲーション・ツリーの詳細については、1.10.3項、「ナビゲーション・ペイン」を参照してください。 |
|
管理ペイン |
選択したタブの管理ペインを含みます。 管理ペインは、選択したサブタブまたは管理ペインのツールバーのドロップダウン・リストの「Perspective」に応じて変わります。 表示可能な管理ペインは、各タブで説明します。 詳細については、1.10.4項、「パースペクティブ」を参照してください。 |
|
ジョブ・サマリー・ペイン |
「ジョブのサマリー」ペインにはjobsの概要が表示されます。「総ジョブ」、「保留中」、「進行中」、「失敗」、「中断された」、および「コンプリート」です。 タスクを示すダイアログ・ボックスを開くには、アイコンをクリックします。 ダイアログ・ボックスでは、スプレッドシート・ファイルへのジョブのリストのエクスポート、ジョブの詳細の表示またはジョブの中断が行えます。 ジョブの詳細については、「第8章 ジョブ・タブ」を参照してください。 「Job Summary」ペインには、次のようなOracle VM Managerの準備状況を示すステータス・アイコンも含まれます。
|
後続の項で、各コントロール・セットおよびそれらの相互関係を詳しく説明します。
1.7 グローバル・リンクの使用方法
グローバル・リンクはすべてのページで使用できます。 表1.2「グローバル・リンク項目の説明」にグローバル・リンクを示します。
|
グローバル・リンク |
説明 |
|---|---|
|
Logged in as username |
現在ログインしているユーザーのユーザー名を表示します。 |
|
ログアウト |
Oracle VM Manager Web Interfaceからログアウトし、Oracle VM Managerログイン画面を表示します。 |
| 設定 | ドロップダウン・リストには、構成可能なアクセシビリティ・オプションが含まれます。 設定メニューの詳細については、1.4項、「Oracle VM Managerアクセシビリティ機能」を参照してください。 |
|
ヘルプ |
ドロップダウン・リストには、「Oracle VM Help」、「Getting Started」、「Oracle.com」および「About」の各メニュー項目が含まれます。 「Help」メニューの詳細は、1.7.1項「Helpメニュー」を参照してください。 |
1.8 Findアイコン
![]() をクリックすると、「検索」ダイアログ・ボックスが表示されます。 Oracle VM Manager Web Interface内のこのアイコンのロケーションによって、さまざまな検索オプションが利用できます。 各「検索」ダイアログには、「タイプ」、「名」、および「結果」の3つのフィールドがあります。 「タイプ」フィールドには、ダイアログが表示されているコンテキストに関連するオプションが含まれています。 たとえば、「サーバーとVM」タブのナビゲーション・ペインで
をクリックすると、「検索」ダイアログ・ボックスが表示されます。 Oracle VM Manager Web Interface内のこのアイコンのロケーションによって、さまざまな検索オプションが利用できます。 各「検索」ダイアログには、「タイプ」、「名」、および「結果」の3つのフィールドがあります。 「タイプ」フィールドには、ダイアログが表示されているコンテキストに関連するオプションが含まれています。 たとえば、「サーバーとVM」タブのナビゲーション・ペインで![]() をクリックすると、「タイプ」フィールドには次の検索オプションが含まれます:
をクリックすると、「タイプ」フィールドには次の検索オプションが含まれます:
-
サーバー・プール
-
サーバー
-
割当サーバー
-
割り当てられていないサーバー
-
仮想マシン
-
割り当てられた仮想マシン
-
割り当てられていない仮想マシン
「名」フィールドでは、オブジェクトの名前に基づいて検索結果をフィルタリングできます。 *や%などの特別な検索オプションを使用することができます。 「名」フィールドを使用して検索結果をフィルタリングする方法については、1.16項、「名前フィルタ」を参照してください。
1.9 ヘルプ・アイコン
![]() をクリックして、タブ、サブタブ、またはダイアログ・ボックスに関する状況依存ヘルプを表示します。 ヘルプは別のブラウザ・ウィンドウに表示されます。
をクリックして、タブ、サブタブ、またはダイアログ・ボックスに関する状況依存ヘルプを表示します。 ヘルプは別のブラウザ・ウィンドウに表示されます。
1.10 タブの使用方法
各タブには、Oracle VM Managerで実行できる操作のさまざまなオブジェクトと機能領域が定義されています。 タブを選択すると、そのタブのデフォルトの管理ペインが表示されます。 管理ペインは、ナビゲーション・ツリーで選択したオブジェクトおよびは管理ペインのツールバーのドロップダウン・リストの「Perspective」に応じて変わります。 Oracle VM Manager Web Interfaceのタブは次のとおりです:
-
第2章、ヘルス・タブ: 仮想化環境の全体的なヘルスとステータスを監視し、メモリーやCPU使用率などの履歴統計を表示します。
-
第3章、サーバーとVMタブ: Oracle VM Serversを検出し、サーバー・プールと仮想マシンを作成および管理し、Oracle VM Serversをサーバー・プールに割り当て、サーバー・プール内に仮想マシンを作成および構成します。
-
第4章、リポジトリ・タブ: 記憶域リポジトリとそのコンテンツを作成および構成します。仮想アプライアンス、VMテンプレート、ISOファイル、仮想ディスク、および仮想マシン構成ファイルが含まれます。
-
第5章、ネットワーク・タブ: あなたの環境でネットワークとその機能を管理し、ネットワークとVLANグループを作成、編集、削除し、仮想マシンが使用できる仮想NICを作成します。
-
第6章、記憶域タブ: ファイル・サーバーとSANサーバー(記憶域アレイ)、物理ディスク、アクセス・グループ、ボリューム・グループを管理、検出、編集します。
-
第7章、レポートとリソース・タブ: Oracle VM Manager内のオブジェクトの識別とグループ化に使用できるタグを管理し、Oracle VM Managerによって管理されているOracle VM Serverの更新用のサーバー更新リポジトリを構成します。 このタブには、特定のユーザー・インタフェース動作を制御するプリファレンスも含まれます。
-
第8章 ジョブ・タブ: jobsのグローバル・ビューを取得したり、完了または中止されたジョブに関する情報を評価したり、進行中のジョブを取消したりすることができます。
「スタート・ガイド」タブは、「スタート・ガイド」パネルが表示されている場合にも使用できます。 このタブについては、1.10.1項、「Getting Startedタブ」で詳しく説明しています。
タブの順序は、環境が完全に構成された後、使用頻度によって大きく決定されます。 環境内のさまざまな要素を構成しようとする順序を示すものではありません。 新規インストールのために構成タスクを実行する典型的な順序については、「スタート・ガイド」タブまたは「Oracle VM Managerスタート・ガイド」に記載されている情報を参照してください。
1.10.1 「Getting Started」タブ
最初にOracle VM Manager Web Interfaceにログインすると、管理ペインの右側に「スタート・ガイド」タブが表示されます。 「Getting Started」タブには、Oracle VM Managerを開始する手順を説明し、Oracle VM Serverの検出、記憶域の登録、ネットワークの設定、記憶域リポジトリの設定および記憶域リポジトリへのリソースのインポート、サーバー・プールの作成および仮想マシンの作成方法を説明するチュートリアルが含まれています。 チュートリアルを表示または非表示にするには、管理ペインの右側にある矢印をクリックします。
図1.2「「Getting Started」タブ」に、「Getting Started」タブを示します。
このタブに表示される情報は、「Oracle VM Managerスタート・ガイド」で提供されている内容に基づいています。
1.10.2 サブタブ
一部のタブでは、タブの上部にリンクが表示されます。 これらのリンクは、サブタブと呼ばれます。 各サブタブにはそれぞれ独自の管理ペインが表示されます。 サブタブは通常、「ナビゲーション・ペイン」が表示されていないときに使用され、perspectivesと同様の目的を果たします。 ただし、パースペクティブとは異なり、関連オブジェクト・タイプに関するコンテンツは表示されませんが、Oracle VM Manager Web Interface内の単一の構成または管理ビューに固有のものです。 たとえば、ツールとリソースタブでサブタブを使用すると、Oracle VM Manager内のさまざまな要素で使用できる構成オプションを区別できます: タグ、サーバー更新グループおよび設定。 これらの要素のそれぞれは自己完結型であり、他の要素とは特別な関係はありません。
1.10.4 パースペクティブ
表示されているタブに「ナビゲーション・ペイン」が含まれている場合は、ナビゲーション・ツリーで選択されたアイテムに関連するパースペクティブが多数存在する可能性があります。 これらのパースペクティブは、Oracle VM Manager内に格納された各オブジェクトに関連付けられた情報の異なるビューです。 パースペクティブは、管理ペインの上部にあるツールバーのドロップダウン・メニューに表示されます。 メニューから特定のパースペクティブを選択すると、管理ペインのデータが更新され、選択したパースペクティブに関連する情報が表示されます。 さらに、「パースペクティブ・ツールバー」は、表示しているパースペクティブに固有の管理および構成オプションを提供するように更新されます。
1.10.4.1 情報パースペクティブ
Infoパースペクティブは、Oracle VM Manager Web Interface内の多くの要素に共通です。 このパースペクティブは、ナビゲーション・ツリーで現在選択されているアイテムの個別に構成されたパラメータを常に表示します。 これらの構成済みのパラメータの中には、検出プロセスによって自動的に取り込まれるものもあれば、選択されたオブジェクトの作成時に手動で構成されたものもあります。
Infoパースペクティブまたはダイアログには、以下のオプションを含むパースペクティブ・ツールバーが含まれています:
|
ツールバー・アイコンのオプション |
アイコン |
説明 |
|---|---|---|
|
|
状況依存ヘルプを表示します。 |
1.10.4.2 イベント・パースペクティブ
イベント・パースペクティブは、Oracle VM Manager Web Interface内の多くの要素に共通です。 イベント・パースペクティブは、ナビゲーション・ツリーを含むタブの管理ペインのパースペクティブ・ドロップ・ダウン・メニュー内にオプションとして表示されます。 この場合、イベント・パースペクティブは、ナビゲーション・ツリーで選択されたアイテムに固有のイベントを表示し、管理ペインに表示します。
イベント・パースペクティブは、「選択したイベントを表示する...」 ![]() パースペクティブ・ツールバー・オプションからトリガーされるダイアログ内に表示されることもあります。 この場合、イベント・パースペクティブ・ダイアログには、管理ペインで選択された1つ以上の要素に固有のイベントが表示されます。
パースペクティブ・ツールバー・オプションからトリガーされるダイアログ内に表示されることもあります。 この場合、イベント・パースペクティブ・ダイアログには、管理ペインで選択された1つ以上の要素に固有のイベントが表示されます。
オブジェクトにエラーeventが関連付けられている場合、エラーをクリアしてオブジェクトを通常の操作に戻すには、そのイベントを確認する必要があります。 たとえば、Oracle VM Serverまたは「仮想マシン」がステータスにStopped (Error)と表示された場合に発生します。 エラーになっているオブジェクトには、ナビゲーション・ツリーで赤色のアイコンのフラグが付けられます。 Oracle VM Server、仮想マシン、リポジトリおよび記憶域オブジェクトでは、それぞれに関連付けられたエラー・イベントが発生する可能性があります。
Oracle VM Managerはできるだけ自動的に問題を解決しようとするため、Oracle VM Manager Web Interface内のユーザーがすべてのイベントを確認できるわけではありません。 したがって、ユーザーが確認可能なイベントに対してフラグが設定されます。 イベントにこのフラグが設定されていない場合は、Oracle VM Managerによって内部的に処理されるため、イベントを確認できません。
イベント・パースペクティブまたはダイアログには、各イベントの次の情報列を含む表が含まれています:
-
重大度:イベントに割り当てられた重大度。
-
タイムスタンプ:イベントが発生した日時。
-
修正時間:イベントが最後に記録された日時。
-
タイプ: Oracle VM Managerイベント分類モデルによるイベントのタイプ。
-
サマリー:イベントのサマリー記述。
-
確認済:エラー・イベントが確認されたかどうか。
-
ユーザー確認可能:ユーザーがイベントを確認できるかどうか。
イベントの説明
表内の各イベントの横に矢印が表示されます。 矢印をクリックすると、「説明」項が展開され、イベントの詳細が表示されます。
イベント・パースペクティブまたはダイアログには、以下のオプションを含むパースペクティブ・ツールバーが含まれています:
|
ツールバー・アイコンのオプション |
アイコン |
説明 |
|---|---|---|
|
確認 |
|
選択したエラー・イベントを確認してエラーをクリアし、オブジェクトを通常の操作に戻します。 このオプションは、ユーザーの確認可能なイベントでのみ使用可能であることに注意してください。 |
|
すべてを確認 |
|
オブジェクトに関連付けられたすべてのエラー・イベントを確認し、エラーをクリアしてオブジェクトを通常の操作に戻します。 ユーザーの認識可能なイベントのみがクリアされることに注意してください。 ユーザーの確認可能なイベントがなくても、このボタンは常にクリック可能です。 ユーザーの確認可能なイベントがないときにクリックすると、エラー・ダイアログが表示されます。 |
|
表示件数 |
現在このパースペクティブにいる間に、管理ペインに表示する必要があるイベントの数を選択できるドロップダウン・メニュー。 |
イベント/エラーの確認
オブジェクトにエラーeventが関連付けられている場合、エラーをクリアしてオブジェクトを通常の操作に戻すには、そのイベントを確認する必要があります。 たとえば、Oracle VM Serverまたは「仮想マシン」がステータスにStopped (Error)と表示された場合に発生します。 エラーになっているオブジェクトには、ナビゲーション・ツリーで赤色のアイコンのフラグが付けられます。 Oracle VM Server、仮想マシン、リポジトリおよび記憶域オブジェクトでは、それぞれに関連付けられたエラー・イベントが発生する可能性があります。 エラーのクリア方法およびオブジェクトを正常操作に戻す方法を次に示します。
-
「Servers and VMs」タブをクリックします。
-
ナビゲーション・ツリーでOracle VM Serverを選択します。
-
管理ペインの「Perspective」ドロップダウン・リストから「Events」を選択します。
-
ユーザーの認識可能なエラー・イベントを選択し、「確認」
 をクリックするか、「すべてを確認」
をクリックするか、「すべてを確認」  をクリックして、すべてのユーザーの認識可能なエラーをクリアします。
をクリックして、すべてのユーザーの認識可能なエラーをクリアします。
-
「Servers and VMs」タブをクリックします。
-
ナビゲーション・ツリーで、サーバー・プールまたは仮想マシンが存在するOracle VM Serverを選択します。
-
管理ペインの「Perspective」ドロップダウン・リストから「Virtual Machines」を選択します。
-
管理ペインの表で仮想マシンを選択します。 「Display Selected VM Events...」をクリックします
 。
。
-
「Events」ダイアログ・ボックスが表示されます。 ユーザーの確認可能なエラー・イベントを選択し、「確認」
 をクリックするか、「すべてを確認」
をクリックするか、「すべてを確認」  をクリックして、すべてのユーザー確認可能エラーをクリアします。 「Close」をクリックします。
をクリックして、すべてのユーザー確認可能エラーをクリアします。 「Close」をクリックします。
-
「Repositories」タブをクリックします。
-
ナビゲーション・ツリーでリポジトリを選択します。
-
管理ペインの「Perspective」ドロップダウン・リストから「Events」を選択します。
-
エラー・イベントを選択して「Acknowledge」
 をクリックするか、 「Acknowledge All」
をクリックするか、 「Acknowledge All」  をクリックして、 すべてのエラーをクリアします。
をクリックして、 すべてのエラーをクリアします。
-
「Storage」タブをクリックします。
-
ナビゲーション・ツリーで、「File Servers」、「SAN Servers」または記憶域サーバーを選択します。
-
管理ペインの「Perspective」ドロップダウン・リストから「Events」を選択します。
-
ユーザーの認識可能なエラー・イベントを選択し、「確認」
 をクリックするか、「すべてを確認」
をクリックするか、「すべてを確認」  をクリックして、すべてのユーザーの認識可能なエラーをクリアします。
をクリックして、すべてのユーザーの認識可能なエラーをクリアします。
1.10.5 ツールバー
表示しているタブ、サブタブまたはperspectiveに応じて、1つまたは複数のツールバーがタブに表示されます。 ナビゲーション・ペインが表示されている場合は、「ナビゲーション・ペイン・ツールバー」というナビゲーション・ペインの上部にツールバーが頻繁に表示されます。 異なるパースペクティブを表示すると、ツールバーが管理ペインの上部に配置されます。 このツールバーは「パースペクティブ・ツールバー」と呼ばれます。
ツールバーは、特定のアクションを実行するために使用されます。 選択したタブに応じて、ツールバーのアイコンが変更されます。 さらに、パースペクティブ・ツールバーのアイコンは、選択したパースペクティブに応じて変化します。 したがって、ツールバーのオプションはコンテキスト依存で、現在表示しているユーザー・インタフェースの部分に応じて変更されます。 ツールバー・オプション多くが右クリック・メニュー・オプションとしても使用できます。
ほとんどの場合、ツールバー・アイコンをクリックするとダイアログまたはウィザードが表示され、選択した構成タスクまたは管理タスクが表示されます。 各タブで利用可能な各ツールバーのアイコンとユーザー・インタフェース内のパースペクティブは、このガイド全体のタブ・ビューごとにまとめられています。
1.10.6 管理ペイン
通常、管理ペインは常にそうとは限りませんが、表形式で表示されます。 オブジェクトまたは要素は行にリストされ、オブジェクトまたは要素に関連するデータの情報またはフィールドは列に分割されます。 場合によっては、管理ペイン内の情報を単に形式のようなプレゼンテーションでリストされた情報コンテンツとして提示することができます。
管理ペインの情報が表として表示される場合、使用可能な列ごとに昇順または降順の形式で表内のデータをソートすることができます。 これは、マウスのロールオーバーに表示される上下の矢印アイコンの表示によってソート機能をサポートする列に示されています。 列の上矢印アイコンをクリックすると、昇順にソートされ、下矢印アイコンをクリックすると降順にソートされます。 表形式のビューの列は、ドラッグ&ドロップ・スタイルの動作によってサイズ変更または再配置できます。
管理ペインの上部にあるドロップダウン「パースペクティブ」メニューの横に表示される「ビュー」メニューは、ソート順、各列に表示されるフィールドの順序、およびビュー内に表示される列を制御するための代替メカニズムを提供します。
オブジェクトまたは要素に関する追加情報が利用可能な場合、追加の展開矢印がアイテムの横にリンクとして表示されます。通常、データが表形式で表示されている場合は、行の左側に表示されます。 拡大矢印をクリックすると、選択した要素のビューが展開され、詳細情報が表示されます。 この情報が関連するサブ要素に従って分類される場合、拡張されたビューは各サブ要素に関連するコンテンツのタブを表示することができます。 これらの各タブをクリックすると、各サブ要素に関連する情報が公開されます。
1.11 オブジェクト・アイコンの色
オブジェクト・アイコンは、灰色、黄色または赤色の3つの色のいずれかになります。 これらの色はオブジェクトのステータスを表します(色の意味については、表1.6「オブジェクト・アイコンの色」を参照)。
|
アイコンの色 |
アイコンの例 |
ステータス |
|---|---|---|
|
灰色 |
|
正常。 警告イベントまたはエラー・イベントなし。 |
|
黄色 |
|
オブジェクトに、関連付けられている警告イベントがあります。 |
|
赤色 |
|
オブジェクトに、関連付けられているエラー・イベントがあります。 |
|
青 |
|
オブジェクトは不明な状態です。 |
オブジェクトに関連付けられているイベントを表示するには、ナビゲーション・ツリーでそのオブジェクトを選択します。 管理ペインの「Perspective」ドロップダウン・リストから「Events」を選択します。 そのオブジェクトのすべてのイベントが表にリストされます。
1.12 デフォルトのUI動作の変更
Oracle VM Managerは、特定の操作を実行している間、またはUI内に特定の画面を表示しているときに特定のデフォルト値を使用します。 デフォルト値はほとんどの環境にとって十分な値である必要がありますが、これらのデフォルト値を変更するとユーザビリティが向上する場合があります。
デフォルトのOracle VM Managerパラメータは、Oracle VM Manager Web Interface内から「ツールとリソース」タブをクリックし、ツールバーの「設定」リンクをクリックすることで簡単に編集できます。
構成パラメータは、変更してすぐに有効化できます。 Oracle VM Managerの再起動は必要ありません。
利用可能なパラメータ、その意味、および設定方法の詳細については、7.4項、「プリファレンス」を参照してください。
1.13 ドラッグ・アンド・ドロップ
1つ以上のOracle VM Servers (管理ペインの表またはナビゲーション・ツリーから)を別の「サーバー・プール」またはナビゲーション・ツリーの「割り当てられていないサーバー」フォルダにドラッグ・アンド・ドロップできます。 Oracle VM Server上の「仮想マシン」は、Oracle VM Serverを移動する前にmigratedまたはmovedでなければなりません。
また、管理ペインの表の1つ以上の仮想マシンを、ナビゲーション・ツリーのサーバー・プール、Oracle VM Serverまたは「Unassigned Virtual Machines」フォルダにドラッグ・アンド・ドロップすることもできます。 複数の仮想マシンをサーバー・プールにドラッグ・アンド・ドロップすると、仮想マシンの配置方法はOracle VM Serverのロールと、「分散リソース・スケジューラ(DRS)」や「分散電源管理(DPM)」などのサーバー・プール・ポリシーに依存します。 『Oracle VM概要ガイド』の「サーバーのロールとは何ですか?」のロールについてはOracle VM Serverのロール、「サーバー・プール・ポリシーとは何ですか?」のサーバー・プール・ポリシーについては『Oracle VM概要ガイド』を参照してください。 仮想マシンの移行の詳細については、3.5.2.11項、「仮想マシンの移行または移動」を参照してください。
すべてのドラッグ・アンド・ドロップ操作は同時に実行されるのではなく、順次実行されるため、一度に1つのジョブが実行されます。 たとえば、複数の仮想マシンを移行する場合、1つの仮想マシンが移行されてから、次のマシンが順次移行されます。
ドラッグ・アンド・ドロップするアイテムを選択するとき、ドラッグしたいアイテムの空白領域を選択すると、アイテムが移動しやすくなります。 それ以外の場合は、ブラウザがアイテムのテキストまたはアイコンをハイライト表示しようとしている可能性があります。
1.14 右クリック・アクション・メニュー
タブの管理ペイン内およびナビゲーション・ツリー内の多くの要素が、右クリックでアクション・メニューを起動できます。 右クリック・アクション・メニュー・オプションは状況依存であり、選択した要素に関連したアクションを表示するように変化します。 たとえば、「サーバーとVM」タブをクリックし、ナビゲーション・ツリーで「サーバー・プール」を選択し、管理ペインの表でOracle VM Serverを右クリックすると、Oracle VM Serverのアクション・メニューが表示されます。
ツールバー・オプション多くが右クリック・メニュー・オプションとしても使用できます。 ツールバーの詳細については、1.10.5項、「ツールバー」を参照してください。
1.15 複数選択機能
Oracle VM Manager Web Interfaceでは、管理ペイン表から複数のオブジェクトを選択し、選択したすべてのオブジェクトに対して一度にアクションを実行できます。 複数選択機能は、一般的に使用されているすべての選択オプションおよびショートカットをサポートしています。 たとえば、表で最初のオブジェクトを選択し、[Shift]キーを押しながら表の最後のオブジェクトを選択すると、すべてのオブジェクトを選択できます。 また、表内の任意のオブジェクトを選択してから、キーボード・ショートカットとして[Ctrl]を押しながら[A]を使用すると、残りのすべてのオブジェクトを選択できます。 個々のオブジェクトを選択するには、[Ctrl]キーを押しながら、アクションを実行するオブジェクトをクリックします。
ツールバー・オプションまたは右クリック・アクション・メニュー・オプションを使用して、選択した複数のオブジェクトに対してアクションを実行できます。 アクションが複数のオブジェクトに影響する場合は、影響を受けるすべてのオブジェクトがアクション用の確認ダイアログにリストされます。
すべての複数選択操作は、同時にではなくシリアルに実行されるため、一度に1つのジョブが送信および実行されます。 たとえば、複数の仮想マシンを起動する場合、1つの仮想マシンが起動されてから、次のマシンが順次起動されます。
1.16 名前フィルタ
多くのタブ管理ペインとOracle VM Manager Web Interfaceのダイアログ・ボックスには、「名前フィルタ」を提供するオプションがあります。 現在のビューに関連する多くのアイテムがリストされる大規模なデプロイメントの場合、アクションを実行する対象のオブジェクトを見つけて選択するのは難しい場合があります。 「Name Filter」フィールドは、検索基準を指定して表示結果を制限できるようにすることで、この処理を簡単に行えるように設計されています。
タブ管理ペインでは、「名前フィルタ」フィールドはツールバーの横のタブのすぐ下に配置されます。 多くのタブで使用できる「検索」ダイアログでは、このフィールドには「名」というラベルが付けられています。
入力フィールドは大文字と小文字を区別せず、* (複数の文字のバリエーション)や?などのワイルドカード文字を受け入れます。(一文字のバリエーション)。 たとえば、「Select File Systems」ダイアログで使用される一般的なフィルタは、nfs*vol?/repo*のようになります。
「名前フィルタ」入力フィールドの右側に実行とマークされた送信ボタンが表示されます。 フィルタ操作をトリガーするには、このボタンをクリックします。 代わりに、「名前フィルタ」入力フィールドにフォーカスがある間に、キーボードのEnterキーまたはReturnキーを押してフィルタ操作をトリガーすることができます。
1.17 タグとタグ・フィルタ
Oracle VM Managerは、オブジェクトを識別しグループ化するために使用できるタグを作成する機能を提供します。 この機能により、オブジェクトのビューの迅速な制限や、共通タグを共有しているオブジェクトに対するバッチ操作の実行を簡単に行うことができます。 タグは、Oracle VM Manager Web Interface内の「レポートとリソース」タブの「タグ」サブタブ内で管理されます。 タグの管理については、7.2項、「タグ」で詳しく説明しています。
Oracle VM Manager内でタグが作成されると、これらのタグを様々なコンポーネントまたはオブジェクトに割り当てることができます。 これは、表示されるダイアログ内で既存のオブジェクトを編集してタグを追加することによって、または新規オブジェクトの作成中に行うことができます。 たとえば、既存のOracle VM Serverにタグを追加するには、「サーバーとVM」タブでOracle VM Serverを探し、Oracle VM Serverを編集するオプションを選択する必要があります。 表示されるダイアログで、「タグ」タブをクリックして、今後Oracle VM Serverの識別に使用するタグを割り当てます。
タグは、異なるタイプのオブジェクト間で再使用できます。 たとえば、特定のOracle VM Serversのセットを識別するために使用される同じタグを使用して、一連の仮想マシンをグループ化することもできます。 同じタグを共有するすべてのオブジェクトを表示するには、「レポートとリソース」タブの「タグ」サブタブの「コンポーネントの検索」アイコンをクリックします。
「Find Components」機能は、複数選択機能をサポートしているため、多くの個別のタグ名でタグ付けされたコンポーネントを検索できます。 さらに、「Find Components」ダイアログでは、「Show Types」ドロップダウン・セレクタから特定のオブジェクト・タイプを選択することで、オブジェクト・タイプによって結果を制限できます。
Oracle VM Manager Web Interface内の多くの画面で、「タグ・フィルタ」を使用するオプションが提供されています。 この機能は、フィルタの形成に使用可能なタグをリストするドロップダウン・ボックスの形式をとります。 タグを選択すると、現在の画面のビューが、同じタグを共有するオブジェクトに制限されます。 「Name Filter」オプションも提供する画面では、ドロップダウン・メニューから適切なフィルタ・タイプを選択して、フィルタ・タイプを切り替えることができます。
「タグ・フィルタ」関数を使用してビューが制限されている場合、実行する操作を選択する前に、Ctrl + aなどのショートカット・キーを使用してリストされたすべてのアイテムに対してすべてのアイテムを選択してバッチ操作を実行できます。
1.18 VM名フィルタ
管理ペインの「物理ディスク」ビューには、「VM名フィルタ」を提供するオプションがあります。 「VM名フィルタ」フィールドでは、検索条件を指定して、仮想マシン名を使用して表示された結果をフィルタリングできます。
「物理ディスク」ビューでは、「VM名フィルタ」フィールドはツールバーの横のタブのすぐ下に配置されます。
入力フィールドは大文字と小文字を区別せず、* (複数の文字のバリエーション)や?などのワイルドカード文字を受け入れます。(一文字のバリエーション)。
「VM名フィルタ」入力フィールドの右側に実行とマークされた送信ボタンが表示されます。 フィルタ操作をトリガーするには、このボタンをクリックします。 代わりに、「VM名フィルタ」入力フィールドにフォーカスがある間に、キーボードのEnterキーまたはReturnキーを押してフィルタ操作をトリガーすることができます。
1.19 大/小文字の区別
このガイドで明記されていない限り、UIフィールドに入力する値は大文字と小文字が区別されます。 たとえば、フィールドにMyServerと入力することは、myserverと入力することと同じではありません。 UIはこれらの文字列を大文字と小文字を区別して扱い、異なるとみなされます。