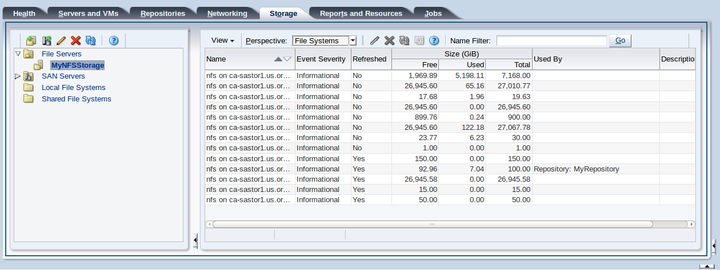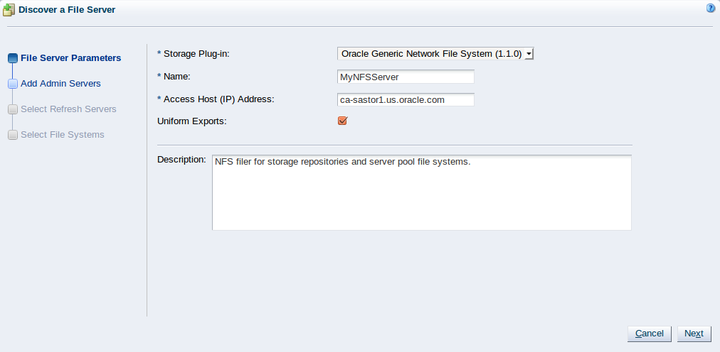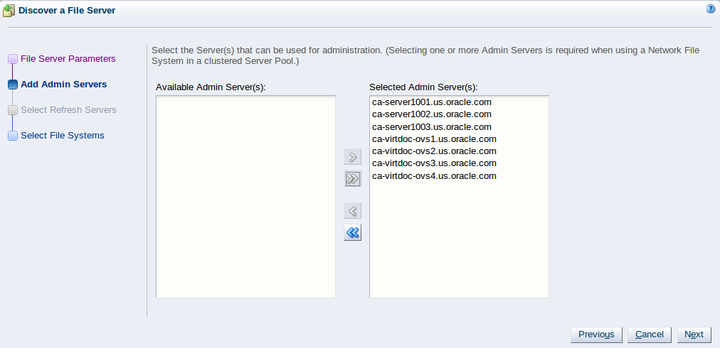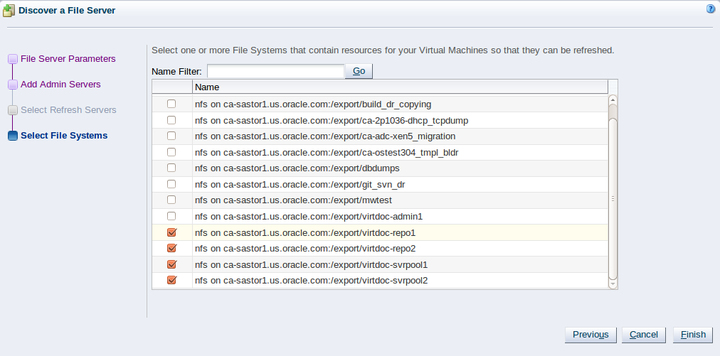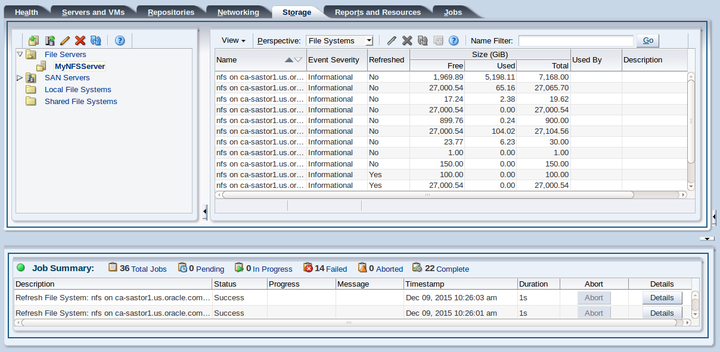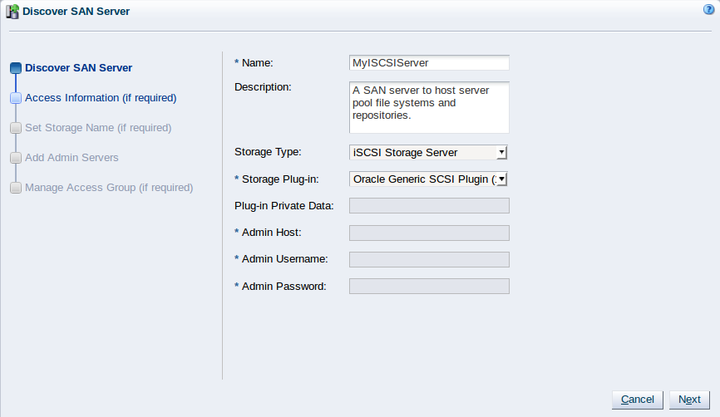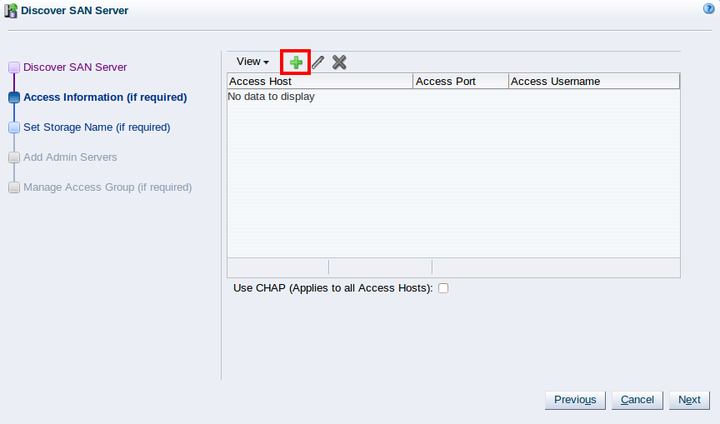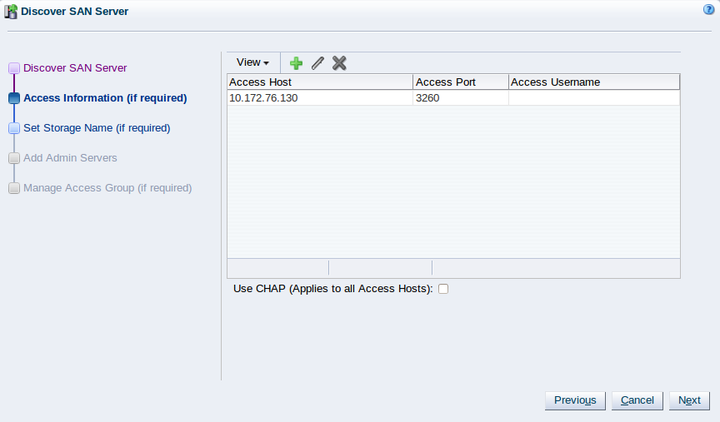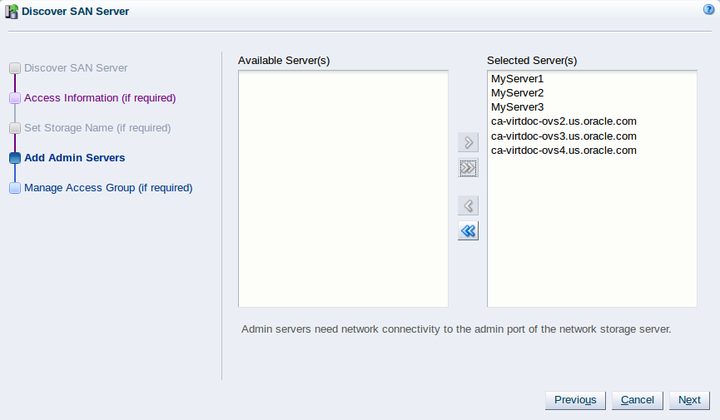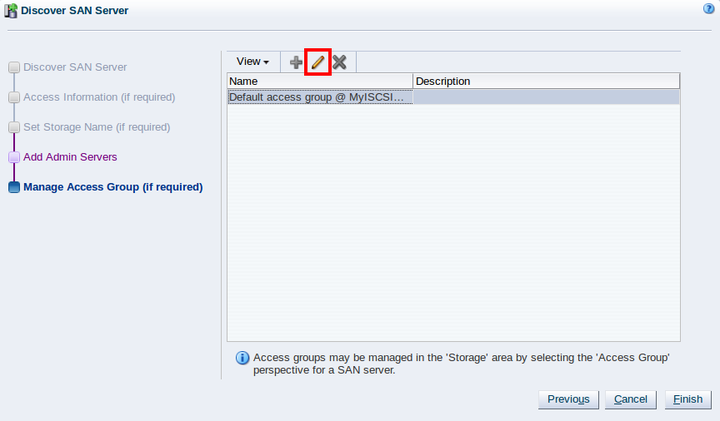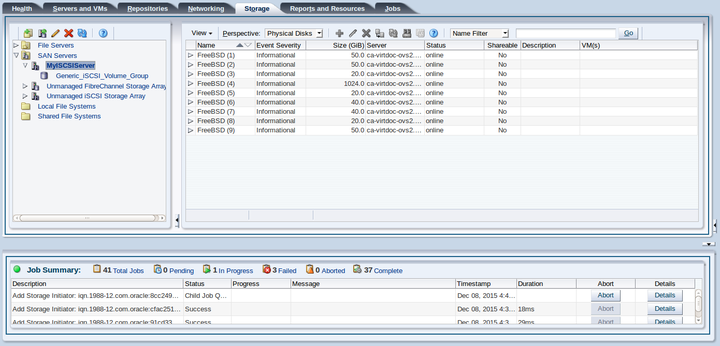第6章 記憶域タブ
「Storage」タブを使用して、ファイル・サーバーとSANサーバー(ストレージ・アレイ)、物理ディスク、アクセス・グループおよびボリューム・グループの管理、検出および編集を行います。
図6.1「「Storage」タブ」に、「Storage」タブを示します。
「Storage」タブには、表6.1「「Storage」タブのパースペクティブ」に記載されている「Perspective」が含まれています。 特定のビューで使用できる「パースペクティブ」は、ナビゲーション・ツリーで選択したアイテムによって異なります。 この表は、「記憶域」タブの使用可能なすべてのパースペクティブのクイック・リファレンスを提供します。 各パースペクティブでは、構成のさまざまなビューが提供され、独自のツールバーも含まれています。
|
管理ペインのパースペクティブ |
説明 |
|---|---|
ファイルベースの記憶域を含むファイル・サーバーをリストします。 このタブを使用して、ファイルベースの記憶域の登録、編集、削除および検出を行います。 このタブを表示するには、ナビゲーション・ツリーで「File Servers」を選択します。 ファイルベースの記憶域の詳細については、「どのようなタイプの記憶域を使用できますか?」を参照してください。 |
|
ファイル・サーバーで使用可能なファイル・システムがリストされます。 このタブを使用して、ファイル・システムのイベントを検出、編集、リフレッシュ、削除および表示します。 「Name Filter」入力フィールドを使用して検索基準を指定し、表示される結果を制限します。 詳細は、1.16項「名前フィルタ」を参照してください。 ナビゲーション・ツリーでファイル・サーバーを選択し、次に「Perspective」ドロップダウン・リストで「File Systems」を選択すると、このタブが表示されます。 |
|
ファイル・サーバー上で使用可能なローカル・ファイル・システムを一覧表示します。 このタブを使用して、ローカル・ファイル・システムを更新および削除します。 ナビゲーション・ツリーで「ローカル・ファイル・システム」フォルダを選択して、このタブを表示します。 |
|
| 共有ファイル・システム | 管理ペイン内のOracle VM Manager内で使用可能なすべての共有ファイル・システムを一覧表示します。 このタブを使用して、共有ファイルシステムを編集、更新、および削除します。
ナビゲーション・ツリーで「共有ファイル・システム」フォルダを選択して、このタブを表示します。 |
SANサーバー(ストレージ・アレイ)がリストされます。 このタブを使用して、SANサーバーを登録、編集、削除、リフレッシュおよび検出します。 「Name Filter」入力フィールドを使用して検索基準を指定し、表示される結果を制限します。 詳細は、1.16項「名前フィルタ」を参照してください。 このタブを表示するには、ナビゲーション・ツリーで「SAN Servers」を選択します。 記憶域アレイの詳細については、「どのようなタイプの記憶域を使用できますか?」を参照してください。 |
|
ストレージ・アレイ上の物理ディスクをリストします。 このタブを使用して、物理ディスクを使用するサーバーを作成、編集、クローニング、削除、リフレッシュ、および表示し、物理ディスクのイベントを表示します。 ナビゲーション・ツリーでストレージ・アレイを選択し、次に「Perspective」ドロップダウン・リストで「Physical Disks」を選択すると、このタブが表示されます。 |
|
ストレージ・アレイのアクセス・グループをリストします。 このタブを使用して、ストレージ・アレイのアクセス・グループのイベントを作成、編集、削除、提示/非提示および表示します。 また、このタブは、アクセス・グループを使用してOracle VM Serverにストレージ・アレイ内の物理ディスクへのアクセス権を付与するためにも使用します。 ナビゲーション・ツリーでストレージ・アレイを選択し、次に「Perspective」ドロップダウン・リストで「Access Groups」を選択すると、このタブが表示されます。 |
|
ストレージ・アレイのボリューム・グループをリストします。 このタブを使用して、ストレージ・アレイのボリューム・グループの作成、編集および削除を行います。 また、このタブは、ボリューム・グループを使用してOracle VM Serverにストレージ・アレイ内の物理ディスクへのアクセス権を付与するためにも使用します。 ナビゲーション・ツリーでストレージ・アレイを選択し、次に「Perspective」ドロップダウン・リストで「Volume Groups」を選択すると、このタブが表示されます。 |
|
|
情報 |
選択したオブジェクトの上位レベルのビューを表示します。 「Info」ペインの内容は、ナビゲーション・ツリーで選択されているオブジェクトの情報を反映して変わります。 このペインを使用して、環境内のリポジトリに関する情報を確認できます。 Infoペインを表示するには、「Perspective」ドロップダウン・リストで「Info」を選択します。 |
|
イベント |
「イベント」は、ナビゲーション・ツリー内のオブジェクトごとに表示され、そのオブジェクトに関連するイベントを表示します。 Eventsペインを表示するには、「Perspective」ドロップダウン・リストで「Events」を選択します。 |
6.1 ツールバー
ナビゲーション・ペインには独自のツールバーがあり、「記憶域」タブで最も一般的に使用される構成ツールにすばやくアクセスできます。 ツールバーに用意されているアイコンをクリックすると、そのアイテムの構成プロセスを案内するダイアログまたはウィザードが開きます。 このツールバーでは、次のツールを使用できます:
6.1.1 ファイル・サーバーの検出
-
ストレージ・サーバーが、書込み可能なファイル・システムをサーバー・プールの記憶域ネットワークに公開していることを確認します。
-
「Storage」タブを選択します。
-
ツールバーの「ファイル・サーバーの検出」
 をクリックして、「ファイル・サーバーを検出」ウィザードを開始します。
をクリックして、「ファイル・サーバーを検出」ウィザードを開始します。
-
「ファイル・サーバーのパラメータ」のステップがウィザードに表示され、Oracle VM Managerが外部記憶域のマウント・ポイントを検出するために必要な情報を入力します。
記憶域情報を入力します:
-
記憶域プラグイン:ファイル・サーバーのタイプ(汎用NFSまたはベンダー固有)に対応するOracle VM Storage Connectプラグイン。 Oracle VM Storage ConnectプラグインはOracle VM Serversにあります。このフィールドは、すでにサーバー検出を実行した場合にのみ設定されます。 このステップを最初に実行しないと記憶域を追加できません。
-
Name: ファイル・サーバーの識別に使用する名前。
-
アクセス・ホスト(IP)アドレス:ファイル・システムを提供するサーバーのホスト名またはIPアドレス。
-
Uniform Exports: すべてのサーバー・プール内のすべてのOracle VM Serverがファイル・サーバー上の同じエクスポートにアクセス可能な場合は、デフォルト(選択済み)のままにします。 ファイル・サーバーが異なるサーバー・プールに異なるエクスポートを提供するように構成されている場合は、このボックスのチェックを外し、ウィザードのステップを完了したら、Oracle VM Managerにエクスポート権限を認識させるためにアクセス・グループを構成する必要があります。 詳細については、6.4.4項、「アクセス・グループのパースペクティブ」を参照してください。
重要不均一エクスポートは同じサーバー・プール内のサーバーを対象としていません。 NFSサーバーは、少なくとも、特定のクラスタ化されたサーバー・プールに属するすべてのサーバーに同じエクスポートを提供するように構成される必要があります。
-
Description: このファイル・サーバーについて追加するオプションの情報。
Sun ZFS Storage Applianceなど、非汎用のファイル・サーバーを追加する場合は、追加のプラグイン・オプションも入力して、Oracle VM Managerがファイル・サーバーの構成管理機能にアクセスできるようにします。
-
Admin Host: 適切な資格証明を使用して、ファイル・サーバーへの管理アクセスが許可されるホスト名またはIPアドレス。
-
Admin User Name: ファイル・サーバーへの管理者アクセス権を持つユーザー名。
-
Admin Password: 入力したユーザー名の管理者パスワード。
「次」をクリックします。
-
-
「管理サーバーを追加」のステップがウィザードに表示されます。 クラスタ化されていないサーバー・プールを使用している場合は、このステップをスキップできます。 管理サーバーは、ファイル・システムの拡張や新しいLUNの作成などの管理機能を実行するために、ストレージ・アレイまたはファイル・サーバーへのログインが可能な指定されたOracle VM Serverです。 NFSファイル・サーバーの場合、管理サーバーはファイル・サーバーの検証にのみ使用されます。 下位互換性の理由から、管理サーバーは「サーバーのリフレッシュ」とほぼ同じ方法でファイル・サーバーの更新を実行することもできます。
矢印ボタンを使用して、必要なOracle VM Serversを「使用可能な管理サーバー」ボックスから「選択した管理サーバー」ボックスに移動します。
「次」をクリックします。
-
非均一なファイル・システムのエクスポートを使用している場合(このウィザードの最初のダイアログで選択した場合)、ウィザードに「サーバーのリフレッシュを選択」のステップが表示されます。 リフレッシュ・サーバーは、NFSファイル・サーバー上の1つまたは複数のファイル・システムの可視性を持つOracle VM Serversです。 これらのサーバーは、サーバー・プール全体のファイル・システムのリフレッシュに使用されます。
各ファイル・システムは、ファイル・システムのリフレッシュを可能にするために、少なくとも1つのリフレッシュ・サーバーに割り当てる必要があります。 ファイル・サーバーのリフレッシュ時に、リフレッシュ・サーバーはすべてのプールで使用されるすべてのファイル・システムをリフレッシュするために使用されます。 このため、リフレッシュ・サーバー・リストには各サーバー・プールから少なくとも1つのサーバーが含まれていることが重要です。
重要環境によっては、異なるサーバー・プールに異なるファイル・システムのエクスポートを提供するようにファイル・サーバーが構成されていると想定することが妥当です。 したがって、ファイル・サーバーによって提供されるすべてのエクスポートにアクセスできる単一サーバーがないこともあります。 ファイル・システムのリフレッシュを処理するために各サーバー・プールからサーバーを割り当てることによって、Oracle VMは、すべてのファイル・システムがすべてのサーバー・プールでリフレッシュされることを保証できます。 このように環境が構成されている場合は、アクセス・グループを構成して、マネージャにエクスポート権限を認識させる必要があります。 詳細については、6.4.4項、「アクセス・グループのパースペクティブ」を参照してください。
サーバーとVMタブのサーバー・プールのコンテキスト・メニューで「すべてをリフレッシュ」オプションを選択すると、各ファイル・システムに指定された構成済みのリフレッシュ・サーバーを使用して包括的なファイル・システムの更新が実行され、またはそれ以上の代替リフレッシュ・サーバー。
このダイアログでは、作成する各サーバー・プールから少なくとも1つのサーバーを含める必要があります。 高可用性を確保するために各サーバー・プールから複数のサーバーを選択できますが、3つ以上のサーバーを追加することは不必要です。
ノート下位互換性のために、前のステップで管理サーバーのグループを定義した場合、これらのサーバーはリフレッシュ・サーバー・リストに追加され、ファイル・サーバーのリフレッシュを実行するためにも使用できます。 これはOracle VM Manager Web Interfaceでは明らかではありません。
-
非均一なファイル・システムのエクスポートを使用している場合(このウィザードの最初のダイアログで選択したもの)、「フィニッシュ」をクリックしてウィザードを完了します。 ここでファイル・サーバーのアクセス・グループを作成する必要があることを通知するメッセージが表示されます。 アクセス・グループの作成については、6.4.4項、「アクセス・グループのパースペクティブ」を参照してください。 少なくとも1つのアクセス・グループが構成されている場合は、Oracle VM Managerでファイル・システムを使用可能にするためにファイル・サーバー上のファイル・システムをリフレッシュする必要があります。 6.3.1.4項、「ファイル・サーバーのリフレッシュ」を使用してファイル・サーバーをリフレッシュする方法については、。
均一なファイル・システムのエクスポートを使用している場合は、「次」をクリックして、ウィザードの「ファイル・システムの選択」ステップに進みます。 ファイル・システムに既存の仮想マシン・リソースが含まれている場合は、対応するチェック・ボックスを選択して、Oracle VM Managerで既存のリソースを環境に追加できるようにします。
ダイアログ・ボックスの上部には、「名前フィルタ」を提供するオプションがあります。 このフィルタを使用して、表示するオブジェクトを制限する検索基準を指定できます。 詳細は、1.16項「名前フィルタ」を参照してください。
「Finish」をクリックして、ファイル・サーバーの登録を完了します。
新しいファイル・サーバーがナビゲーション・ペインの「File Servers」の下に表示されます。
ノートサーバー・プールのファイル・システムとして使用する共有を作成した場合、これらは同じプロセスで検出されます。 これらのファイル・システムは比較的小さいため、サーバー・プールがこれらを使用できるようにしておき、記憶域リポジトリはより容量が大きいファイル・システムに作成してください。
ファイル・サーバーの検出の終了時に、ファイル・サーバーで使用可能なすべてのファイル・システムがOracle VM Managerに表示されることを確実にするために、リフレッシュ操作がトリガーされます。 操作の完了後、ナビゲーション・ペインでファイル・サーバーを選択すると、使用可能なファイル・システムが管理ペインの「File Systems」概要表に表示されます。
警告権限に関連する問題など何らかの理由でサーバーがファイル・システムをマウントできない場合は、それ以上のマウントは停止されるため、Oracle VM Managerでは障害は報告されません。 サーバーがファイル・システムにアクセスできない場合には、その理由がサーバー上の
/var/log/ovs-agent.logログ・ファイルで報告されます。
6.1.2 検出SANサーバー
この第1フェーズでは、検出と登録部分、つまり環境内で使用する記憶域要素のコンテナの検出方法について説明します。
選択した記憶域型とプラグインによっては、次の表に示すように、ストレージ・アレイを登録するときに、(ISCSI SANサーバーを使用した)この例に示されている以外の追加情報の入力が必要な場合があります。
|
必要な情報フィールド |
汎用iSCSI |
ベンダー固有のiSCSI |
汎用ファイバ・チャネル |
ベンダー固有のファイバ・チャネル |
|---|---|---|---|---|
|
ホストとポートへのアクセス |
はい |
はい |
いいえ |
いいえ |
|
資格証明/CHAPへのアクセス |
いいえ |
オプション |
いいえ |
いいえ |
|
管理情報 |
いいえ |
はい |
いいえ |
はい |
|
プラグイン・プライベート・データ |
いいえ |
オプション |
いいえ |
オプション |
-
ストレージ・サーバーがRAWディスク(ファイバ・チャネルSANボリューム、iSCSIターゲットおよびLUN)をサーバー・プールの記憶域ネットワークに公開していることを確認します。
-
「Storage」タブを選択します。
-
「検出SANサーバー」
 をクリックして、「検出SANサーバー」ウィザードを開始します。
をクリックして、「検出SANサーバー」ウィザードを開始します。
-
「検出SANサーバー」のステップがウィザードに表示され、Oracle VM Managerが外部記憶域要素を検出するために必要な情報を入力します。
SAN記憶域情報を入力します:
-
Name: SANサーバーの識別に使用する名前。
-
Description: このSANサーバーについて追加するオプションの情報。
-
記憶域タイプ:アレイはファイバ・チャネルまたはiSCSI記憶域サーバーのいずれかです。
-
Storage Plug-in: ストレージ・アレイのタイプに対応する記憶域プラグイン(汎用iSCSI、ベンダー固有のiSCSIまたはファイバ・チャネルのプラグイン)。 Oracle VM Storage ConnectプラグインはOracle VM Serversにあります。このフィールドは、すでにサーバー検出を実行した場合にのみ設定されます。 このステップを最初に実行しないと記憶域を追加できません。
-
プラグインのプライベート・データ:必要なベンダー固有のOracle VM Storage Connectプラグイン・データ。 これは、汎用の記憶域では使用できません。
ノートベンダー固有のストレージ・アレイを登録するときは、「plug-in private data」フィールドに入力した情報を必ず再度確認してください。 ストレージ・アレイが登録されると、このフィールドは変更できなくなります。 プラグイン・プライベート・データを更新する必要がある場合は、ストレージ・アレイを登録解除してから再登録する必要があります。
-
Admin Host: 管理ホストのホスト名またはIPアドレス。 これは、汎用の記憶域では使用できません。
-
Admin Username: 管理ホストのユーザー名。 これは、汎用の記憶域では使用できません。
-
Admin Password: 管理ユーザーのパスワード。 これは、汎用の記憶域では使用できません。
「次」をクリックします。
-
-
「アクセス情報」のステップがウィザードに表示されます。
ノートファイバ・チャネル記憶域アレイには適用されません。 ファイバ・チャネル・ストレージ・アレイにはホストがありますが、Oracle VM Managerで定義されているアクセス・ホストIPアドレスがないため、アクセス情報を指定する必要はありません。
アクセス・ホストは、SANサーバーへのアクセスが可能で、記憶域へのネットワーク・パスを作成するネットワーク・インタフェースのIPアドレスです。 このダイアログでは、1つまたは複数のアクセス・ホストを入力して、記憶域へのネットワーク・パスを作成します。 複数のパス(multipathing用)を追加するには、複数のアクセス・ホストを追加します。 記憶域へのアクセス・ホストは少なくとも1つ必要です。 一部のISCSIサーバーでは、1つのアクセス・ホストのみがサポートされているため、画面がこのステップの例と異なる場合があります。 その場合は、表示される画面にアクセス・ホストのIPアドレス、アクセス・ポート、オプションでCHAP認証の詳細を入力します。このステップの残りの部分は実行する必要はありません。
CHAP認証を使用してSANサーバーに接続する場合は、「CHAPを使用」チェックボックスをオンにします。
「Create New Access Host」
 をクリックして、SANサーバーのアクセス・ホストを追加します。
をクリックして、SANサーバーのアクセス・ホストを追加します。
「Create Access Host」ダイアログ・ボックスが表示されます。
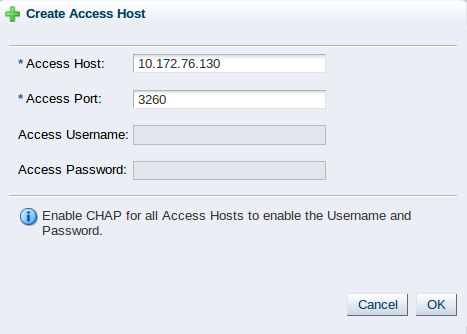
SANサーバーへのアクセス権があるホストのIPアドレスおよびアクセス・ポートを入力します。 iSCSIのデフォルトのアクセス・ポートは3260です。 前のダイアログでCHAP認証を確認した場合は、ユーザー名とパスワードを入力して記憶域にアクセスします。 「OK」をクリックします。
10.172.76.130、10.172.76.131、10.172.77.130、および10.172.77.131などのアクセス・ホストがmultipathingを有効にするなど、アクセス・ホストごとにこのステップを繰り返します。
すべてのアクセス・ホストを入力してから、「Next」をクリックします。
-
ほとんどのSANサーバーの場合、ウィザードは「Add Admin Servers」ステップに進みます。 ただし、特定のHP EVAやEMCアレイなどの複数のストレージ・アレイを処理する管理ホストを含む、ベンダー固有の記憶域ハードウェアの場合は、新しいSANサーバーに使用するアレイの名前を入力する必要があります。 ウィザードによって、このタイプのストレージが認識され、適用可能な場合は、「Set Storage Name」ステップが表示されます。 ストレージ名を入力して、「Next」をクリックします。
-
「管理サーバーを追加」のステップがウィザードに表示されます。 クラスタ化されていないサーバー・プールを使用している場合は、このステップをスキップできます。
矢印ボタンを使用して、必要なOracle VM Serversを「使用可能なサーバー」ボックスから「選択されたサーバー」ボックスに移動します。 これによって、SANサーバーでのOracle VM関連の管理操作を実行するために使用可能にするOracle VM Serverが選択されます。 「Next」をクリックします。
-
「アクセス・グループの管理」のステップがウィザードに表示されます。
ウィザードのこの最終フェーズでは、アクセス・グループの構成機能が提供されます。 アクセス・グループ内でOracle VM Serverにストレージ・イニシエータを追加して、記憶域の構成を完了します。
重要SANサーバーへのアクセスに必要な各Oracle VM Serverのアクセス・グループにストレージ・イニシエータを追加する必要があります。 ストレージ・イニシエータを追加しない場合は、Oracle VMはストレージ・アレイにログインできず、LUNにアクセスできません。
デフォルトのアクセス・グループが検出プロセス時に作成される場合があります。
-
アクセス・グループが存在しない場合は、Create Access Group
 をクリックしてこのダイアログから作成することができます。
をクリックしてこのダイアログから作成することができます。
-
このSANサーバーで使用するために既存のアクセス・グループを変更する場合は、リストからそのグループを選択して「Edit Access Group」
 をクリックします。 .
をクリックします。 .
-
必要に応じて、「Delete Access Group」
 をクリックすると、アクセス・グループを削除できます。
をクリックすると、アクセス・グループを削除できます。
この例では、汎用ISCSI SANサーバーを使用するため、デフォルトのアクセス・グループが作成されます。 表のデフォルト・アクセス・グループを選択し、「Edit Access Group」
 クリックしてから、「Edit Access Group」ダイアログ・ボックスで「Storage Initiators」タブを選択します。
クリックしてから、「Edit Access Group」ダイアログ・ボックスで「Storage Initiators」タブを選択します。
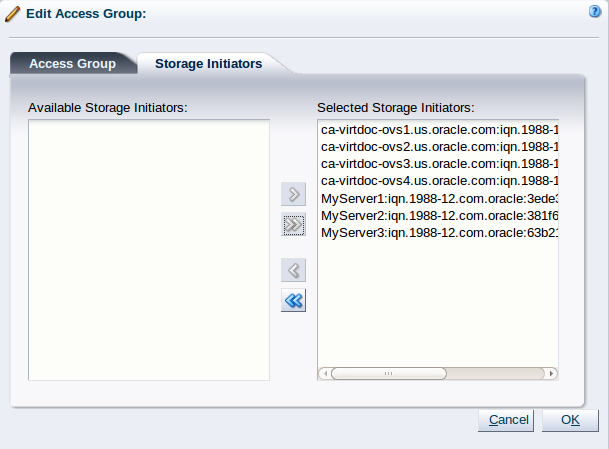
Oracle VM Serverを選択し、「Selected Storage Initiators」ボックスに移動して、各Oracle VM Serverにストレージ・イニシエータを追加します。 「OK」をクリックします。
アクセス・グループの管理機能はこのウィザード外でも使用できます。 これにアクセスするには、「記憶域」タブに移動し、ナビゲーション・ペインでSANサーバーを選択し、6.6.4項、「アクセス・グループのパースペクティブ」で説明されているように、管理ペインの「パースペクティブ」フィールドを「アクセス・グループ」に変更する必要があります。 個々のOracle VM Serverのアクセス・グループ管理は、3.5.7.1項、「選択されたイニシエータのアクセス・グループの表示」にも記述されています。
「Finish」をクリックして、SANサーバーの検出を完了します。
新しいストレージ・アレイがナビゲーション・ペインの「SAN Servers」の下に表示されます。 アクセス・グループ構成の前に、Oracle VM Storage Connectプラグインが記憶域ロケーションへのリンクを確立しました。 アクセス・グループを構成することによって、1つ以上のOracle VM Serverにストレージ・アレイへのアクセス権を付与すると、SANサーバーによって提供される記憶域要素または物理ディスクがOracle VM Managerに表示されます。 アクセス・グループの構成および管理の詳細は、次の項で説明されています。 このルールの例外は、アクセス・グループのコンセプトを使用せず、LUNをバー・チャネル記憶域ネットワークに接続されているすべてのOracle VM Serverに提供するバー・チャネル記憶域アレイです。
ノートSANサーバーのCHAP認証を構成していて、SAN記憶域デバイスにCHAPが正しく構成されていない場合、またはアクセス・グループに指定した認証資格証明が間違っている場合、SANサーバーで使用可能なLUNまたは物理ディスクは検出されず、エラー・メッセージは返されません。 必要な処置を評価するには、SANサーバーのログを確認する必要があります。
-
6.2 サマリー
「記憶域」タブにはナビゲーション・ペインがあります。 ナビゲーション・ペインの上部には、6.1項、「ツールバー」で説明したナビゲーション・ツールバーがあります。 ナビゲーション・ペインには、環境を構成するさまざまなオブジェクト・タイプをナビゲートするためのナビゲーション・ツリーがあります。
互いに異なるオブジェクトは、互いの関係に応じてナビゲーション・ツリー内の異なるレベルにネストすることができます。 ナビゲーション・ツリー内の異なるオブジェクトまたはフォルダをクリックすると、管理ペインでそのオブジェクトに使用できるさまざまなパースペクティブにアクセスできます。
「記憶域」タブ内で使用できるナビゲーション・ツリーは、次の構造に従います:
各ナビゲーション要素には、選択されたナビゲーション要素に含まれるオブジェクトの異なるビューまたはそれに固有の構成情報を提供する多数の関連するパースペクティブがあります。 これらのパースペクティブの多くでは、関連するツールバーが提供され、管理ペインで選択された要素に対して異なる構成または管理タスクを実行することができます。
6.3 ファイル・サーバー・フォルダ
「ファイル・サーバー」ナビゲーション・フォルダには、環境内で構成されている各ファイル・サーバーが含まれています。 ナビゲーション・ツリーで提供されるナビゲーションの構造については、6.2項、「サマリー」で詳しく説明しています。
ナビゲーション・ツリーの「ファイル・サーバー」ナビゲーション・フォルダをクリックすると、管理ペインのさまざまなパースペクティブにアクセスできます。 各パースペクティブは、Oracle VM Manager内のすべてのファイル・サーバーを独自のパースペクティブで提供します。 ほとんどのパースペクティブには、管理ペイン内に現在表示されているビューに固有のさまざまな構成または管理タスクを実行できるように、別々のパースペクティブ・ツールバーが含まれています。 「ファイル・サーバー」ナビゲーション・フォルダは、管理ペイン内で以下のパースペクティブを提供します:
6.3.1 ファイル・サーバーのパースペクティブ
ファイル・サーバー・パースペクティブには、ご使用の環境で構成されたさまざまなファイル・サーバーがリストされます。 次の列が管理ペインに表示されます:
-
名:ファイル・サーバー用に構成された名前。
-
説明:ファイル・サーバーの作成時または編集時に入力された説明。
このパースペクティブには、次のオプションからなるツールバーが含まれます:
|
ツールバー・アイコンのオプション |
アイコン |
説明 |
|---|---|---|
|
|
「Discover File Server」ウィザードが表示されます。 このオプションを使用して、新しいファイル・サーバーを検出します。 |
|
|
|
「Edit File Server」ダイアログ・ボックスが表示されます。 |
|
|
|
「Delete Confirmation」ダイアログ・ボックスを表示します。 このオプションを使用して、選択したファイル・サーバーを削除します。 |
|
|
|
選択したファイル・サーバーで使用可能な記憶域要素のリストがリフレッシュされます。 このオプションを使用して、構成の変更後にファイル・サーバーを再スキャンします。 これにより、Oracle VM Managerで認識される記憶域情報が更新されます。 記憶域のリフレッシュには時間がかかる場合があるため、処理の開始前に確認ダイアログ・ボックスが表示されます。 |
|
|
|
1つまたは複数のファイル・サーバーでXMLレポートを生成します。 |
|
|
|
状況依存ヘルプを表示します。 |
6.3.1.1 ファイル・サーバーの検出
-
ストレージ・サーバーが、書込み可能なファイル・システムをサーバー・プールの記憶域ネットワークに公開していることを確認します。
-
「Storage」タブを選択します。
-
ツールバーの「ファイル・サーバーの検出」
 をクリックして、「ファイル・サーバーを検出」ウィザードを開始します。
をクリックして、「ファイル・サーバーを検出」ウィザードを開始します。
-
「ファイル・サーバーのパラメータ」のステップがウィザードに表示され、Oracle VM Managerが外部記憶域のマウント・ポイントを検出するために必要な情報を入力します。
記憶域情報を入力します:
-
記憶域プラグイン:ファイル・サーバーのタイプ(汎用NFSまたはベンダー固有)に対応するOracle VM Storage Connectプラグイン。 Oracle VM Storage ConnectプラグインはOracle VM Serversにあります。このフィールドは、すでにサーバー検出を実行した場合にのみ設定されます。 このステップを最初に実行しないと記憶域を追加できません。
-
Name: ファイル・サーバーの識別に使用する名前。
-
アクセス・ホスト(IP)アドレス:ファイル・システムを提供するサーバーのホスト名またはIPアドレス。
-
Uniform Exports: すべてのサーバー・プール内のすべてのOracle VM Serverがファイル・サーバー上の同じエクスポートにアクセス可能な場合は、デフォルト(選択済み)のままにします。 ファイル・サーバーが異なるサーバー・プールに異なるエクスポートを提供するように構成されている場合は、このボックスのチェックを外し、ウィザードのステップを完了したら、Oracle VM Managerにエクスポート権限を認識させるためにアクセス・グループを構成する必要があります。 詳細については、6.4.4項、「アクセス・グループのパースペクティブ」を参照してください。
重要不均一エクスポートは同じサーバー・プール内のサーバーを対象としていません。 NFSサーバーは、少なくとも、特定のクラスタ化されたサーバー・プールに属するすべてのサーバーに同じエクスポートを提供するように構成される必要があります。
-
Description: このファイル・サーバーについて追加するオプションの情報。
Sun ZFS Storage Applianceなど、非汎用のファイル・サーバーを追加する場合は、追加のプラグイン・オプションも入力して、Oracle VM Managerがファイル・サーバーの構成管理機能にアクセスできるようにします。
-
Admin Host: 適切な資格証明を使用して、ファイル・サーバーへの管理アクセスが許可されるホスト名またはIPアドレス。
-
Admin User Name: ファイル・サーバーへの管理者アクセス権を持つユーザー名。
-
Admin Password: 入力したユーザー名の管理者パスワード。
「次」をクリックします。
-
-
「管理サーバーを追加」のステップがウィザードに表示されます。 クラスタ化されていないサーバー・プールを使用している場合は、このステップをスキップできます。 管理サーバーは、ファイル・システムの拡張や新しいLUNの作成などの管理機能を実行するために、ストレージ・アレイまたはファイル・サーバーへのログインが可能な指定されたOracle VM Serverです。 NFSファイル・サーバーの場合、管理サーバーはファイル・サーバーの検証にのみ使用されます。 下位互換性の理由から、管理サーバーは「サーバーのリフレッシュ」とほぼ同じ方法でファイル・サーバーの更新を実行することもできます。
矢印ボタンを使用して、必要なOracle VM Serversを「使用可能な管理サーバー」ボックスから「選択した管理サーバー」ボックスに移動します。
「次」をクリックします。
-
非均一なファイル・システムのエクスポートを使用している場合(このウィザードの最初のダイアログで選択した場合)、ウィザードに「サーバーのリフレッシュを選択」のステップが表示されます。 リフレッシュ・サーバーは、NFSファイル・サーバー上の1つまたは複数のファイル・システムの可視性を持つOracle VM Serversです。 これらのサーバーは、サーバー・プール全体のファイル・システムのリフレッシュに使用されます。
各ファイル・システムは、ファイル・システムのリフレッシュを可能にするために、少なくとも1つのリフレッシュ・サーバーに割り当てる必要があります。 ファイル・サーバーのリフレッシュ時に、リフレッシュ・サーバーはすべてのプールで使用されるすべてのファイル・システムをリフレッシュするために使用されます。 このため、リフレッシュ・サーバー・リストには各サーバー・プールから少なくとも1つのサーバーが含まれていることが重要です。
重要環境によっては、異なるサーバー・プールに異なるファイル・システムのエクスポートを提供するようにファイル・サーバーが構成されていると想定することが妥当です。 したがって、ファイル・サーバーによって提供されるすべてのエクスポートにアクセスできる単一サーバーがないこともあります。 ファイル・システムのリフレッシュを処理するために各サーバー・プールからサーバーを割り当てることによって、Oracle VMは、すべてのファイル・システムがすべてのサーバー・プールでリフレッシュされることを保証できます。 このように環境が構成されている場合は、アクセス・グループを構成して、マネージャにエクスポート権限を認識させる必要があります。 詳細については、6.4.4項、「アクセス・グループのパースペクティブ」を参照してください。
サーバーとVMタブのサーバー・プールのコンテキスト・メニューで「すべてをリフレッシュ」オプションを選択すると、各ファイル・システムに指定された構成済みのリフレッシュ・サーバーを使用して包括的なファイル・システムの更新が実行され、またはそれ以上の代替リフレッシュ・サーバー。
このダイアログでは、作成する各サーバー・プールから少なくとも1つのサーバーを含める必要があります。 高可用性を確保するために各サーバー・プールから複数のサーバーを選択できますが、3つ以上のサーバーを追加することは不必要です。
ノート下位互換性のために、前のステップで管理サーバーのグループを定義した場合、これらのサーバーはリフレッシュ・サーバー・リストに追加され、ファイル・サーバーのリフレッシュを実行するためにも使用できます。 これはOracle VM Manager Web Interfaceでは明らかではありません。
-
非均一なファイル・システムのエクスポートを使用している場合(このウィザードの最初のダイアログで選択したもの)、「フィニッシュ」をクリックしてウィザードを完了します。 ここでファイル・サーバーのアクセス・グループを作成する必要があることを通知するメッセージが表示されます。 アクセス・グループの作成については、6.4.4項、「アクセス・グループのパースペクティブ」を参照してください。 少なくとも1つのアクセス・グループが構成されている場合は、Oracle VM Managerでファイル・システムを使用可能にするためにファイル・サーバー上のファイル・システムをリフレッシュする必要があります。 6.3.1.4項、「ファイル・サーバーのリフレッシュ」を使用してファイル・サーバーをリフレッシュする方法については、。
均一なファイル・システムのエクスポートを使用している場合は、「次」をクリックして、ウィザードの「ファイル・システムの選択」ステップに進みます。 ファイル・システムに既存の仮想マシン・リソースが含まれている場合は、対応するチェック・ボックスを選択して、Oracle VM Managerで既存のリソースを環境に追加できるようにします。
ダイアログ・ボックスの上部には、「名前フィルタ」を提供するオプションがあります。 このフィルタを使用して、表示するオブジェクトを制限する検索基準を指定できます。 詳細は、1.16項「名前フィルタ」を参照してください。
「Finish」をクリックして、ファイル・サーバーの登録を完了します。
新しいファイル・サーバーがナビゲーション・ペインの「File Servers」の下に表示されます。
ノートサーバー・プールのファイル・システムとして使用する共有を作成した場合、これらは同じプロセスで検出されます。 これらのファイル・システムは比較的小さいため、サーバー・プールがこれらを使用できるようにしておき、記憶域リポジトリはより容量が大きいファイル・システムに作成してください。
ファイル・サーバーの検出の終了時に、ファイル・サーバーで使用可能なすべてのファイル・システムがOracle VM Managerに表示されることを確実にするために、リフレッシュ操作がトリガーされます。 操作の完了後、ナビゲーション・ペインでファイル・サーバーを選択すると、使用可能なファイル・システムが管理ペインの「File Systems」概要表に表示されます。
警告権限に関連する問題など何らかの理由でサーバーがファイル・システムをマウントできない場合は、それ以上のマウントは停止されるため、Oracle VM Managerでは障害は報告されません。 サーバーがファイル・システムにアクセスできない場合には、その理由がサーバー上の
/var/log/ovs-agent.logログ・ファイルで報告されます。
6.3.1.2 ファイル・サーバーの編集
既存のファイル・サーバーの構成は編集することができます。 次に、これを行う際のステップおよびオプションについて説明します。
-
ファイル・サーバーを変更する必要がある場合は、ナビゲーション・ペインで「ファイル・サーバー」フォルダを選択し、管理ペインの表でファイル・サーバーを選択します。
-
ツールバーの
 「ファイル・サーバーの編集」アイコンをクリックします。
「ファイル・サーバーの編集」アイコンをクリックします。
-
ダイアログ・ボックスが開き、ファイル・サーバーを再構成できます。 このダイアログには、3つのタブがあります:
-
構成:このタブでは、次の情報を編集できます:
-
名: Oracle VM Manager内のファイル・サーバーの名前。
-
Access Host: ファイル・システムを提供するサーバーのホスト名またはIPアドレス。
-
Uniform Exports: すべてのサーバー・プール内のすべてのOracle VM Serverがファイル・サーバー上の同じエクスポートにアクセス可能な場合は、デフォルト(選択済み)のままにします。 ファイル・サーバーが異なるサーバー・プールに異なるエクスポートを提供するように構成されている場合は、このボックスのチェックを外し、ウィザードのステップを完了したら、Oracle VM Managerにエクスポート権限を認識させるためにアクセス・グループを構成する必要があります。 詳細については、6.4.4項、「アクセス・グループのパースペクティブ」を参照してください。
重要不均一エクスポートは同じサーバー・プール内のサーバーを対象としていません。 NFSサーバーは、少なくとも、特定のクラスタ化されたサーバー・プールに属するすべてのサーバーに同じエクスポートを提供するように構成される必要があります。
ファイル・サーバーを非均一ファイル・システム・エクスポートから一様ファイル・システム・エクスポートに変更すると、すべてのリフレッシュ・サーバーが除去されます。 処理が完了する前に、確認ダイアログが表示されます。
-
Description: このファイル・サーバーについて追加するオプションの情報。
-
Admin Host: 適切な資格証明を使用して、ファイル・サーバーへの管理アクセスが許可されるホスト名またはIPアドレス。 (非汎用ファイル・サーバーでのみ使用可能)。
-
Admin User Name: ファイル・サーバーへの管理者アクセス権を持つユーザー名。 (非汎用ファイル・サーバーでのみ使用可能)。
-
Admin Password: 入力したユーザー名の管理者パスワード。 (非汎用ファイル・サーバーでのみ使用可能)。
-
-
管理サーバー:このタブでは、管理サーバーとして委任されるサーバーを管理できます。 管理サーバーは、記憶域アレイまたはファイル・サーバーにログインして、ファイル・システムの拡張や新しいLUNの作成などの管理機能を実行できるOracle VM Serversです。 NFSファイル・サーバーの場合、管理サーバーはファイル・サーバーの検証にのみ使用されます。
-
サーバーをリフレッシュする:
ノート「サーバーのリフレッシュ」タブは、非均一ファイル・システム・エクスポートを使用している場合にのみ使用できます(「構成」タブの統一エクスポート・チェック・ボックスはオフです)。
このタブでは、リフレッシュ・サーバーとして委任されるサーバーを管理できます。 各ファイル・システムは、ファイル・システムのリフレッシュを可能にするために、少なくとも1つのリフレッシュ・サーバーに割り当てる必要があります。 ファイル・サーバーのリフレッシュ時に、リフレッシュ・サーバーはすべてのプールで使用されるすべてのファイル・システムをリフレッシュするために使用されます。 このため、リフレッシュ・サーバー・リストには各サーバー・プールから少なくとも1つのサーバーが含まれていることが重要です。
-
-
ファイル・サーバーの編集が終わったら、OKをクリックして変更を保存するか、「取消」をクリックして変更を保存せずにダイアログ・ボックスを終了します。
6.3.1.3 ファイル・サーバーの削除
既存のファイル・サーバーがサーバー・プール内のどのサーバーでも使用されておらず、使用しているOracle VM Storage Connectプラグインがこの操作をサポートしている場合は、既存のファイル・サーバーを削除することができます。 次に、これを行う際のステップおよびオプションについて説明します。
-
ファイル・サーバーを削除する必要がある場合は、ナビゲーション・ペインで「ファイル・サーバー」フォルダを選択し、管理ペインの表で1つ以上のファイル・サーバーを選択します。
-
ツールバーの
 「ファイル・サーバーの削除」アイコンをクリックします。
「ファイル・サーバーの削除」アイコンをクリックします。
-
「Delete Confirmation」ダイアログ・ボックスが表示されます。 OKをクリックしてファイル・サーバーを削除します。
6.3.1.4 ファイル・サーバーをリフレッシュ
ディスク、ファイル・システム、またはファイル・サーバー上のエクスポートに変更が加えられた場合、ファイル・サーバーの構成を更新してOracle VM Managerに変更を認識させると便利です。
-
ナビゲーション・ペインで「ファイル・サーバー」フォルダを選択し、管理ペイン表で1つ以上のファイル・サーバーを選択します。
-
ツールバーの
 「ファイル・サーバーをリフレッシュ」オプションをクリックします。
「ファイル・サーバーをリフレッシュ」オプションをクリックします。
-
選択したファイル・サーバーがリフレッシュされ、その構成がOracle VM Manager内で更新されます。
6.3.1.5 レポートを生成
1つまたは複数のファイル・サーバーでXMLレポートを生成できます。 オブジェクト・レポートの詳細については、7.1項、「レポート」を参照してください。
-
ナビゲーション・ペインで「ファイル・サーバー」フォルダを選択します。
-
管理ペインの表で1つ以上のファイル・サーバーを選択します。
-
管理ペイン・ツールバーの
 「レポートを生成」をクリックします。
「レポートを生成」をクリックします。
-
レポートが生成され、ブラウザに送信されます。
6.4 ファイル・サーバー・アイテム
各「ファイル・サーバー」ナビゲーション・アイテムは、展開されたときに6.3項、「ファイル・サーバーのフォルダ」の下にリストされます。 ナビゲーション・ツリーで提供されるナビゲーションの構造については、6.2項、「サマリー」で詳しく説明しています。
ナビゲーション・ツリーの「ファイル・サーバー」ナビゲーション・アイテムをクリックすると、管理ペインのさまざまなパースペクティブにアクセスできます。 各パースペクティブは、Oracle VM Manager内のファイル・サーバーの独自のビューを提供します。 ほとんどのパースペクティブには、管理ペイン内に現在表示されているビューに固有のさまざまな構成または管理タスクを実行できるように、別々のパースペクティブ・ツールバーが含まれています。 「ファイル・サーバー」ナビゲーション・アイテムは、管理ペイン内で次のパースペクティブを提供します:
6.4.1 情報パースペクティブ
Infoパースペクティブは、Oracle VM Manager Web Interface内の多くの要素に共通です。 このパースペクティブは、ナビゲーション・ツリーで現在選択されているアイテムの個別に構成されたパラメータを常に表示します。 これらの構成済みのパラメータの中には、検出プロセスによって自動的に取り込まれるものもあれば、選択されたオブジェクトの作成時に手動で構成されたものもあります。
Infoパースペクティブまたはダイアログには、以下のオプションを含むパースペクティブ・ツールバーが含まれています:
|
ツールバー・アイコンのオプション |
アイコン |
説明 |
|---|---|---|
|
|
状況依存ヘルプを表示します。 |
このパースペクティブには、使用中のOracle VM Storage Connectプラグインによって返された情報に基づいてNFSファイル・サーバーによって報告される情報が含まれます。 一部のフィールドは、プラグインがサポートしていないフィールドには挿入されません。 利用可能な情報とフィールドは、使用しているプラグインによって異なる場合があります。 Generic File Serverプラグインは、次の情報を返します:
-
ファイル・サーバー名:ファイル・サーバーの構成名。
-
説明:ファイル・サーバーの構成された説明。
-
記憶域名:記憶域サーバーの作成時に指定された記憶域サーバー・コントローラ名。 記憶域サーバー・マネージャが複数のコントローラをサポートしている場合、正しいコントローラを一意に識別します。
-
ステータス:ファイル・サーバーによって報告されたファイル・サーバーのステータス。
-
検証済み:ファイル・サーバーがOracle VM Managerによって検証されたかどうか。 Oracle VM Storage Connectプラグインでサポートされている特別な記憶域操作は、記憶域サーバーがOracle VM Managerによって検証されるまで行われません。
-
記憶域プラグイン:ファイル・サーバーへの接続に使用されるOracle VM Storage Connectプラグインの名前。
-
記憶域プラグイン・バージョン:ファイル・サーバーへの接続に使用されるOracle VM Storage Connectプラグインのバージョン番号。
-
プラグインのプライベート・データ: Oracle VM Storage Connectプラグインに渡される追加パラメータ。
-
合計サイズ(GiB):ファイル・サーバーによって報告されたGiBの合計サイズ。
-
フリー・サイズ(GiB):ファイル・サーバーによって報告される使用可能なフリー・サイズGiB。
-
使用サイズ(GiB):ファイル・サーバーによって報告されたGiBでの使用済みスペースの量。
使用中のOracle VM Storage Connectプラグインによって報告される、さまざまな記憶域関連機能のサポート状況を示す追加のフィールドがリストされます。
6.4.2 イベント・パースペクティブ
イベント・パースペクティブは、Oracle VM Manager Web Interface内の多くの要素に共通です。 イベント・パースペクティブは、ナビゲーション・ツリーを含むタブの管理ペインのパースペクティブ・ドロップ・ダウン・メニュー内にオプションとして表示されます。 この場合、イベント・パースペクティブは、ナビゲーション・ツリーで選択されたアイテムに固有のイベントを表示し、管理ペインに表示します。
イベント・パースペクティブは、「選択したイベントを表示する...」 ![]() パースペクティブ・ツールバー・オプションからトリガーされるダイアログ内に表示されることもあります。 この場合、イベント・パースペクティブ・ダイアログには、管理ペインで選択された1つ以上の要素に固有のイベントが表示されます。
パースペクティブ・ツールバー・オプションからトリガーされるダイアログ内に表示されることもあります。 この場合、イベント・パースペクティブ・ダイアログには、管理ペインで選択された1つ以上の要素に固有のイベントが表示されます。
オブジェクトにエラーeventが関連付けられている場合、エラーをクリアしてオブジェクトを通常の操作に戻すには、そのイベントを確認する必要があります。 たとえば、Oracle VM Serverまたは「仮想マシン」がステータスにStopped (Error)と表示された場合に発生します。 エラーになっているオブジェクトには、ナビゲーション・ツリーで赤色のアイコンのフラグが付けられます。 Oracle VM Server、仮想マシン、リポジトリおよび記憶域オブジェクトでは、それぞれに関連付けられたエラー・イベントが発生する可能性があります。
Oracle VM Managerはできるだけ自動的に問題を解決しようとするため、Oracle VM Manager Web Interface内のユーザーがすべてのイベントを確認できるわけではありません。 したがって、ユーザーが確認可能なイベントに対してフラグが設定されます。 イベントにこのフラグが設定されていない場合は、Oracle VM Managerによって内部的に処理されるため、イベントを確認できません。
イベント・パースペクティブまたはダイアログには、各イベントの次の情報列を含む表が含まれています:
-
重大度:イベントに割り当てられた重大度。
-
タイムスタンプ:イベントが発生した日時。
-
修正時間:イベントが最後に記録された日時。
-
タイプ: Oracle VM Managerイベント分類モデルによるイベントのタイプ。
-
サマリー:イベントのサマリー記述。
-
確認済:エラー・イベントが確認されたかどうか。
-
ユーザー確認可能:ユーザーがイベントを確認できるかどうか。
イベントの説明
表内の各イベントの横に矢印が表示されます。 矢印をクリックすると、「説明」項が展開され、イベントの詳細が表示されます。
イベント・パースペクティブまたはダイアログには、以下のオプションを含むパースペクティブ・ツールバーが含まれています:
|
ツールバー・アイコンのオプション |
アイコン |
説明 |
|---|---|---|
|
確認 |
|
選択したエラー・イベントを確認してエラーをクリアし、オブジェクトを通常の操作に戻します。 このオプションは、ユーザーの確認可能なイベントでのみ使用可能であることに注意してください。 |
|
すべてを確認 |
|
オブジェクトに関連付けられたすべてのエラー・イベントを確認し、エラーをクリアしてオブジェクトを通常の操作に戻します。 ユーザーの認識可能なイベントのみがクリアされることに注意してください。 ユーザーの確認可能なイベントがなくても、このボタンは常にクリック可能です。 ユーザーの確認可能なイベントがないときにクリックすると、エラー・ダイアログが表示されます。 |
|
表示件数 |
現在このパースペクティブにいる間に、管理ペインに表示する必要があるイベントの数を選択できるドロップダウン・メニュー。 |
イベント/エラーの確認
オブジェクトにエラーeventが関連付けられている場合、エラーをクリアしてオブジェクトを通常の操作に戻すには、そのイベントを確認する必要があります。 たとえば、Oracle VM Serverまたは「仮想マシン」がステータスにStopped (Error)と表示された場合に発生します。 エラーになっているオブジェクトには、ナビゲーション・ツリーで赤色のアイコンのフラグが付けられます。 Oracle VM Server、仮想マシン、リポジトリおよび記憶域オブジェクトでは、それぞれに関連付けられたエラー・イベントが発生する可能性があります。 エラーのクリア方法およびオブジェクトを正常操作に戻す方法を次に示します。
-
「Servers and VMs」タブをクリックします。
-
ナビゲーション・ツリーでOracle VM Serverを選択します。
-
管理ペインの「Perspective」ドロップダウン・リストから「Events」を選択します。
-
ユーザーの認識可能なエラー・イベントを選択し、「確認」
 をクリックするか、「すべてを確認」
をクリックするか、「すべてを確認」  をクリックして、すべてのユーザーの認識可能なエラーをクリアします。
をクリックして、すべてのユーザーの認識可能なエラーをクリアします。
-
「Servers and VMs」タブをクリックします。
-
ナビゲーション・ツリーで、サーバー・プールまたは仮想マシンが存在するOracle VM Serverを選択します。
-
管理ペインの「Perspective」ドロップダウン・リストから「Virtual Machines」を選択します。
-
管理ペインの表で仮想マシンを選択します。 「Display Selected VM Events...」をクリックします
 。
。
-
「Events」ダイアログ・ボックスが表示されます。 ユーザーの確認可能なエラー・イベントを選択し、「確認」
 をクリックするか、「すべてを確認」
をクリックするか、「すべてを確認」  をクリックして、すべてのユーザー確認可能エラーをクリアします。 「Close」をクリックします。
をクリックして、すべてのユーザー確認可能エラーをクリアします。 「Close」をクリックします。
-
「Repositories」タブをクリックします。
-
ナビゲーション・ツリーでリポジトリを選択します。
-
管理ペインの「Perspective」ドロップダウン・リストから「Events」を選択します。
-
エラー・イベントを選択して「Acknowledge」
 をクリックするか、 「Acknowledge All」
をクリックするか、 「Acknowledge All」  をクリックして、 すべてのエラーをクリアします。
をクリックして、 すべてのエラーをクリアします。
-
「Storage」タブをクリックします。
-
ナビゲーション・ツリーで、「File Servers」、「SAN Servers」または記憶域サーバーを選択します。
-
管理ペインの「Perspective」ドロップダウン・リストから「Events」を選択します。
-
ユーザーの認識可能なエラー・イベントを選択し、「確認」
 をクリックするか、「すべてを確認」
をクリックするか、「すべてを確認」  をクリックして、すべてのユーザーの認識可能なエラーをクリアします。
をクリックして、すべてのユーザーの認識可能なエラーをクリアします。
6.4.3 ファイル・システムのパースペクティブ
ファイル・システム・パースペクティブには、環境内で構成され、NFSファイル・サーバー上で実行されているさまざまなファイル・システムが一覧表示されます。 次の列が管理ペインに表示されます:
-
名:ファイル・システム用に構成された名前。
-
イベントの重大度:各ファイル・システムのイベント・レベルの重大度。
-
リフレッシュ:ファイル・システムがリフレッシュされているかどうか。
-
サイズ(GiB):次の列で構成されるグループ:
-
無料:現在フリーのファイル・システムのサイズ(GiB内)。
-
使用済:現在使用されているGiBのファイル・システムのサイズ。
-
合計:ファイル・システムの総サイズ(GiB単位)。
-
-
使用: ファイル・システムを使用しているサーバー・プール。
-
説明: ファイル・システムの作成時または編集時に入力された説明。
どのファイル・システムでも表されたサイジング・データは、ファイル・システムのリフレッシュが実行された直後に最も正確であることに注意してください。 ファイル・システム統計収集サービスが構成されている場合、リポジトリまたはサーバー・プール・クラスタ・データをホストするために使用されているファイル・システムのサイジング・データは、定期的に自動的に更新されます。 このサービスの構成方法の詳細については7.4項、「プリファレンス」を参照し、このサービスのデータ収集方法の詳細については2.4項、「ファイル・システムの統計情報」を参照してください。
このパースペクティブには、次のオプションからなるツールバーが含まれます:
|
ツールバー・アイコンのオプション |
アイコン |
説明 |
|---|---|---|
|
|
「ファイル・システムの編集」ダイアログ・ボックスを表示します。 |
|
|
|
「Delete Confirmation」ダイアログ・ボックスを表示します。 このオプションを使用して、選択したファイル・システムを削除します。 | |
|
|
選択したファイル・サーバーで使用可能になったファイル・システムを更新します。 このオプションを使用して、構成を変更した後にファイル・システムを再スキャンします。 これにより、Oracle VM Managerで認識される記憶域情報が更新されます。 |
|
|
|
選択したファイル・システムに関連付けられたジョブ・イベントを含む「イベント」ダイアログ・ボックスを表示します。 |
|
|
|
状況依存ヘルプを表示します。 |
6.4.3.1 ファイル・システムの編集
既存のファイル・システムの構成を編集することは可能です。 次に、これを行う際のステップおよびオプションについて説明します。
-
NFSファイル・システムを変更する必要がある場合は、ナビゲーション・ペインの「ファイル・サーバー」フォルダに含まれるファイル・サーバー・アイテムを選択し、パースペクティブを「ファイル・システム」パースペクティブに変更します。 管理ペインの表で、編集するファイル・システムを選択します。
-
ツールバーの
 「ファイル・システムの編集」アイコンをクリックします。
「ファイル・システムの編集」アイコンをクリックします。
-
ダイアログ・ボックスが開き、ファイル・システムを再設定できます。 次のパラメータを編集できます:
-
名: Oracle VM Manager内のファイル・システムの名前。
-
説明:このファイル・システムについて追加したいオプションの情報。
-
-
ファイル・システムの編集が終了したら、OKをクリックして変更を保存するか、Cancelをクリックして変更を保存せずにダイアログを終了します。
6.4.3.2 ファイル・システムの削除
任意のサーバー・プール内のどのサーバーでも使用されていない場合、NFSファイル・サーバー上の既存のファイル・システムを削除することは可能です。 次に、これを行う際のステップおよびオプションについて説明します。
-
NFSファイル・システムを削除する必要がある場合は、ナビゲーション・ペインの「ファイル・サーバー」フォルダにあるファイル・サーバー・アイテムを選択し、パースペクティブを「ファイル・システム」パースペクティブに変更します。 管理ペインの表で、削除するファイル・システムを選択します。
-
ツールバーの
 「ファイル・システムの削除」アイコンをクリックします。
「ファイル・システムの削除」アイコンをクリックします。
-
「Delete Confirmation」ダイアログ・ボックスが表示されます。 OKをクリックしてファイル・システムを削除します。
6.4.3.3 ファイル・システムのリフレッシュ
ファイル・システム上でファイル・システムやエクスポートを変更した場合、ファイル・システムの構成を更新してOracle VM Managerに変更を認識させると便利です。
-
ナビゲーション・ペインの「ファイル・サーバー」フォルダに含まれるファイル・サーバー・アイテムを選択し、パースペクティブを「ファイル・システム」パースペクティブに変更します。 管理ペイン表で更新するファイル・システムを選択します。
-
ツールバーの
 「ファイル・システムのリフレッシュ」オプションをクリックします。
「ファイル・システムのリフレッシュ」オプションをクリックします。
-
選択したファイル・システムがリフレッシュされ、その構成がOracle VM Manager内で更新されます。
6.4.3.4 イベントを表示
イベント・パースペクティブは、Oracle VM Manager Web Interface内の多くの要素に共通です。 イベント・パースペクティブは、ナビゲーション・ツリーを含むタブの管理ペインのパースペクティブ・ドロップ・ダウン・メニュー内にオプションとして表示されます。 この場合、イベント・パースペクティブは、ナビゲーション・ツリーで選択されたアイテムに固有のイベントを表示し、管理ペインに表示します。
イベント・パースペクティブは、「選択したイベントを表示する...」 ![]() パースペクティブ・ツールバー・オプションからトリガーされるダイアログ内に表示されることもあります。 この場合、イベント・パースペクティブ・ダイアログには、管理ペインで選択された1つ以上の要素に固有のイベントが表示されます。
パースペクティブ・ツールバー・オプションからトリガーされるダイアログ内に表示されることもあります。 この場合、イベント・パースペクティブ・ダイアログには、管理ペインで選択された1つ以上の要素に固有のイベントが表示されます。
オブジェクトにエラーeventが関連付けられている場合、エラーをクリアしてオブジェクトを通常の操作に戻すには、そのイベントを確認する必要があります。 たとえば、Oracle VM Serverまたは「仮想マシン」がステータスにStopped (Error)と表示された場合に発生します。 エラーになっているオブジェクトには、ナビゲーション・ツリーで赤色のアイコンのフラグが付けられます。 Oracle VM Server、仮想マシン、リポジトリおよび記憶域オブジェクトでは、それぞれに関連付けられたエラー・イベントが発生する可能性があります。
Oracle VM Managerはできるだけ自動的に問題を解決しようとするため、Oracle VM Manager Web Interface内のユーザーがすべてのイベントを確認できるわけではありません。 したがって、ユーザーが確認可能なイベントに対してフラグが設定されます。 イベントにこのフラグが設定されていない場合は、Oracle VM Managerによって内部的に処理されるため、イベントを確認できません。
イベント・パースペクティブまたはダイアログには、各イベントの次の情報列を含む表が含まれています:
-
重大度:イベントに割り当てられた重大度。
-
タイムスタンプ:イベントが発生した日時。
-
修正時間:イベントが最後に記録された日時。
-
タイプ: Oracle VM Managerイベント分類モデルによるイベントのタイプ。
-
サマリー:イベントのサマリー記述。
-
確認済:エラー・イベントが確認されたかどうか。
-
ユーザー確認可能:ユーザーがイベントを確認できるかどうか。
イベントの説明
表内の各イベントの横に矢印が表示されます。 矢印をクリックすると、「説明」項が展開され、イベントの詳細が表示されます。
イベント・パースペクティブまたはダイアログには、以下のオプションを含むパースペクティブ・ツールバーが含まれています:
|
ツールバー・アイコンのオプション |
アイコン |
説明 |
|---|---|---|
|
確認 |
|
選択したエラー・イベントを確認してエラーをクリアし、オブジェクトを通常の操作に戻します。 このオプションは、ユーザーの確認可能なイベントでのみ使用可能であることに注意してください。 |
|
すべてを確認 |
|
オブジェクトに関連付けられたすべてのエラー・イベントを確認し、エラーをクリアしてオブジェクトを通常の操作に戻します。 ユーザーの認識可能なイベントのみがクリアされることに注意してください。 ユーザーの確認可能なイベントがなくても、このボタンは常にクリック可能です。 ユーザーの確認可能なイベントがないときにクリックすると、エラー・ダイアログが表示されます。 |
|
表示件数 |
現在このパースペクティブにいる間に、管理ペインに表示する必要があるイベントの数を選択できるドロップダウン・メニュー。 |
イベント/エラーの確認
オブジェクトにエラーeventが関連付けられている場合、エラーをクリアしてオブジェクトを通常の操作に戻すには、そのイベントを確認する必要があります。 たとえば、Oracle VM Serverまたは「仮想マシン」がステータスにStopped (Error)と表示された場合に発生します。 エラーになっているオブジェクトには、ナビゲーション・ツリーで赤色のアイコンのフラグが付けられます。 Oracle VM Server、仮想マシン、リポジトリおよび記憶域オブジェクトでは、それぞれに関連付けられたエラー・イベントが発生する可能性があります。 エラーのクリア方法およびオブジェクトを正常操作に戻す方法を次に示します。
-
「Servers and VMs」タブをクリックします。
-
ナビゲーション・ツリーでOracle VM Serverを選択します。
-
管理ペインの「Perspective」ドロップダウン・リストから「Events」を選択します。
-
ユーザーの認識可能なエラー・イベントを選択し、「確認」
 をクリックするか、「すべてを確認」
をクリックするか、「すべてを確認」  をクリックして、すべてのユーザーの認識可能なエラーをクリアします。
をクリックして、すべてのユーザーの認識可能なエラーをクリアします。
-
「Servers and VMs」タブをクリックします。
-
ナビゲーション・ツリーで、サーバー・プールまたは仮想マシンが存在するOracle VM Serverを選択します。
-
管理ペインの「Perspective」ドロップダウン・リストから「Virtual Machines」を選択します。
-
管理ペインの表で仮想マシンを選択します。 「Display Selected VM Events...」をクリックします
 。
。
-
「Events」ダイアログ・ボックスが表示されます。 ユーザーの確認可能なエラー・イベントを選択し、「確認」
 をクリックするか、「すべてを確認」
をクリックするか、「すべてを確認」  をクリックして、すべてのユーザー確認可能エラーをクリアします。 「Close」をクリックします。
をクリックして、すべてのユーザー確認可能エラーをクリアします。 「Close」をクリックします。
-
「Repositories」タブをクリックします。
-
ナビゲーション・ツリーでリポジトリを選択します。
-
管理ペインの「Perspective」ドロップダウン・リストから「Events」を選択します。
-
エラー・イベントを選択して「Acknowledge」
 をクリックするか、 「Acknowledge All」
をクリックするか、 「Acknowledge All」  をクリックして、 すべてのエラーをクリアします。
をクリックして、 すべてのエラーをクリアします。
-
「Storage」タブをクリックします。
-
ナビゲーション・ツリーで、「File Servers」、「SAN Servers」または記憶域サーバーを選択します。
-
管理ペインの「Perspective」ドロップダウン・リストから「Events」を選択します。
-
ユーザーの認識可能なエラー・イベントを選択し、「確認」
 をクリックするか、「すべてを確認」
をクリックするか、「すべてを確認」  をクリックして、すべてのユーザーの認識可能なエラーをクリアします。
をクリックして、すべてのユーザーの認識可能なエラーをクリアします。
6.4.4 アクセス・グループのパースペクティブ
通常、NFSサーバーは異なるサーバー・プールに同じファイル・システムをエクスポートするように構成されています。 この設定では均一エクスポートを持っていると言われます。 ただし、NFSサーバーが異なるサーバー・プールに異なるファイル・システムをエクスポートするように構成されている場合は、NFSサーバーで使用可能なすべてのエクスポートにフルアクセスできる単一サーバーがどのサーバー・プールにもありません。 この設定では不均一エクスポートを持っていると言われます。 このような場合、Oracle VM Managerがファイル・システムのリフレッシュを適切に処理するためには、各サーバー・プールで使用可能なアクセス権を定義するためにアクセス・グループを構成する必要があります。 エクスポートがすべてのサーバー・プールで均一である場合、この操作を実行する必要はありません。
均一および不均一エクスポートについて説明する際、特定のサーバー・プールに属するすべてのサーバーにエクスポートを提示するようにNFSサーバーを構成する方法について説明しているという認識が重要です。 クラスタ化されたサーバー・プール内では、すべてのサーバーがNFSサーバー上の同じエクスポートにアクセスできる必要があります。
アクセス・グループ・パースペクティブには、ご使用の環境内で構成さ。 次の列が管理ペインに表示されます:
-
名:アクセス・グループ用に構成された名前。
-
イベントの重大度:アクセス・グループに関連付けられたイベント・レベルの重大度。
-
ファイル・サーバー:アクセス・グループが適用されるファイル・サーバー。
-
サーバー:アクセス・グループに属するサーバー。
-
説明:アクセス・グループを作成または編集したときに入力された説明。
このパースペクティブには、次のオプションからなるツールバーが含まれます:
|
ツールバー・アイコンのオプション |
アイコン |
説明 |
|---|---|---|
|
|
「アクセス・グループを作成」ダイアログ・ボックスを表示します。 このオプションを使用して、新しいアクセス・グループを作成します。 |
|
|
|
「Edit Access Group」ダイアログ・ボックスが表示されます。 名前、説明、アクセス・グループに属するファイル・システム、およびこれらのファイル・システムにアクセスできるサーバーなどのアクセス・グループ設定を編集するには、このオプションを使用します。 |
|
|
|
「Delete Confirmation」ダイアログ・ボックスを表示します。 このオプションを使用して、選択したアクセス・グループを削除します。 |
|
|
|
選択したアクセス・グループに関連付けられたジョブ・イベントを含む「イベント」ダイアログ・ボックスを表示します。 |
|
|
|
状況依存ヘルプを表示します。 |
6.4.4.1 Create Access Group
-
「Storage」タブのナビゲーション・ペインで「File Servers」フォルダを展開し、ここにリストされているファイル・サーバーを選択します。 管理ペインで、ドロップダウンから「アクセス・グループ」パースペクティブを選択します。
-
新しいアクセス・グループを追加するには、「アクセス・グループを作成」アイコン
 をクリックします。
をクリックします。 -
「アクセス・グループを作成」ウィザードが表示されます。 作成するアクセス・グループの意味のある名前と説明を入力します。 グループは、特定のサーバー・セットで使用可能なファイル・システムのセットを定義します。 「Next」をクリックします。
-
「ファイル・システムの選択」のステップで、アクセス・グループに割り当てるサーバーのセットを介してアクセス可能なファイル・システムを特定します。 矢印ボタンを使用して、「選択されたファイル・システム」パネルに移動します。 「Next」をクリックします。
-
「サーバーの選択」のステップで、前のステップで選択したファイル・システムのエクスポートにアクセスできる個々のサーバーまたはサーバー・プールを選択します。 矢印ボタンを使用して、「選択したサーバー/選択したサーバー・プール」パネルに移動します。 アクセス・グループにサーバー・プール全体を追加するオプションは便利で、アクションを実行した時点で特定のサーバー・プールに属するすべてのサーバーを単純に追加します。 アクセス・グループを作成した後にサーバー・プールからサーバーを追加または除去すると、アクセス・グループ構成は自動的には更新されません。
-
「フィニッシュ」をクリックして、新しいアクセス・グループを定義するプロセスを完了します。
-
ファイル・システムは、1つのアクセス・グループにのみ関連付けることができます。 既存のアクセス・グループにすでに関連付けられているファイル・システムの新しいアクセス・グループを作成すると、元のアクセス・グループからファイル・システムの関連付けが解除されます。
6.4.4.2 アクセス・グループの編集
-
「Storage」タブのナビゲーション・ペインで「File Servers」フォルダを展開し、ここにリストされているファイル・サーバーを選択します。 管理ペインで、ドロップダウンから「アクセス・グループ」パースペクティブを選択します。
-
既存のアクセス・グループを編集するには、「アクセス・グループの編集」アイコン
 をクリックします。 「アクセス・グループの編集」ダイアログが開きます。 アクセス・グループの詳細、ファイル・システムとサーバーを変更できるようにするためのタブが用意されています。
をクリックします。 「アクセス・グループの編集」ダイアログが開きます。 アクセス・グループの詳細、ファイル・システムとサーバーを変更できるようにするためのタブが用意されています。
6.4.4.3 アクセス・グループの削除
-
「記憶域」タブで、ナビゲーション・ペインの「ファイル・サーバー」フォルダを展開し、ここにリストされているファイル・サーバーを選択します。 管理ペインで、ドロップダウンから「アクセス・グループ」パースペクティブを選択します。
-
既存のアクセス・グループを削除するには、「アクセス・グループの削除」アイコン
 をクリックします。 処理が完了する前に、確認ダイアログが表示されます。
をクリックします。 処理が完了する前に、確認ダイアログが表示されます。
6.4.4.4 イベントを表示
イベント・パースペクティブは、Oracle VM Manager Web Interface内の多くの要素に共通です。 イベント・パースペクティブは、ナビゲーション・ツリーを含むタブの管理ペインのパースペクティブ・ドロップ・ダウン・メニュー内にオプションとして表示されます。 この場合、イベント・パースペクティブは、ナビゲーション・ツリーで選択されたアイテムに固有のイベントを表示し、管理ペインに表示します。
イベント・パースペクティブは、「選択したイベントを表示する...」 ![]() パースペクティブ・ツールバー・オプションからトリガーされるダイアログ内に表示されることもあります。 この場合、イベント・パースペクティブ・ダイアログには、管理ペインで選択された1つ以上の要素に固有のイベントが表示されます。
パースペクティブ・ツールバー・オプションからトリガーされるダイアログ内に表示されることもあります。 この場合、イベント・パースペクティブ・ダイアログには、管理ペインで選択された1つ以上の要素に固有のイベントが表示されます。
オブジェクトにエラーeventが関連付けられている場合、エラーをクリアしてオブジェクトを通常の操作に戻すには、そのイベントを確認する必要があります。 たとえば、Oracle VM Serverまたは「仮想マシン」がステータスにStopped (Error)と表示された場合に発生します。 エラーになっているオブジェクトには、ナビゲーション・ツリーで赤色のアイコンのフラグが付けられます。 Oracle VM Server、仮想マシン、リポジトリおよび記憶域オブジェクトでは、それぞれに関連付けられたエラー・イベントが発生する可能性があります。
Oracle VM Managerはできるだけ自動的に問題を解決しようとするため、Oracle VM Manager Web Interface内のユーザーがすべてのイベントを確認できるわけではありません。 したがって、ユーザーが確認可能なイベントに対してフラグが設定されます。 イベントにこのフラグが設定されていない場合は、Oracle VM Managerによって内部的に処理されるため、イベントを確認できません。
イベント・パースペクティブまたはダイアログには、各イベントの次の情報列を含む表が含まれています:
-
重大度:イベントに割り当てられた重大度。
-
タイムスタンプ:イベントが発生した日時。
-
修正時間:イベントが最後に記録された日時。
-
タイプ: Oracle VM Managerイベント分類モデルによるイベントのタイプ。
-
サマリー:イベントのサマリー記述。
-
確認済:エラー・イベントが確認されたかどうか。
-
ユーザー確認可能:ユーザーがイベントを確認できるかどうか。
イベントの説明
表内の各イベントの横に矢印が表示されます。 矢印をクリックすると、「説明」項が展開され、イベントの詳細が表示されます。
イベント・パースペクティブまたはダイアログには、以下のオプションを含むパースペクティブ・ツールバーが含まれています:
|
ツールバー・アイコンのオプション |
アイコン |
説明 |
|---|---|---|
|
確認 |
|
選択したエラー・イベントを確認してエラーをクリアし、オブジェクトを通常の操作に戻します。 このオプションは、ユーザーの確認可能なイベントでのみ使用可能であることに注意してください。 |
|
すべてを確認 |
|
オブジェクトに関連付けられたすべてのエラー・イベントを確認し、エラーをクリアしてオブジェクトを通常の操作に戻します。 ユーザーの認識可能なイベントのみがクリアされることに注意してください。 ユーザーの確認可能なイベントがなくても、このボタンは常にクリック可能です。 ユーザーの確認可能なイベントがないときにクリックすると、エラー・ダイアログが表示されます。 |
|
表示件数 |
現在このパースペクティブにいる間に、管理ペインに表示する必要があるイベントの数を選択できるドロップダウン・メニュー。 |
イベント/エラーの確認
オブジェクトにエラーeventが関連付けられている場合、エラーをクリアしてオブジェクトを通常の操作に戻すには、そのイベントを確認する必要があります。 たとえば、Oracle VM Serverまたは「仮想マシン」がステータスにStopped (Error)と表示された場合に発生します。 エラーになっているオブジェクトには、ナビゲーション・ツリーで赤色のアイコンのフラグが付けられます。 Oracle VM Server、仮想マシン、リポジトリおよび記憶域オブジェクトでは、それぞれに関連付けられたエラー・イベントが発生する可能性があります。 エラーのクリア方法およびオブジェクトを正常操作に戻す方法を次に示します。
-
「Servers and VMs」タブをクリックします。
-
ナビゲーション・ツリーでOracle VM Serverを選択します。
-
管理ペインの「Perspective」ドロップダウン・リストから「Events」を選択します。
-
ユーザーの認識可能なエラー・イベントを選択し、「確認」
 をクリックするか、「すべてを確認」
をクリックするか、「すべてを確認」  をクリックして、すべてのユーザーの認識可能なエラーをクリアします。
をクリックして、すべてのユーザーの認識可能なエラーをクリアします。
-
「Servers and VMs」タブをクリックします。
-
ナビゲーション・ツリーで、サーバー・プールまたは仮想マシンが存在するOracle VM Serverを選択します。
-
管理ペインの「Perspective」ドロップダウン・リストから「Virtual Machines」を選択します。
-
管理ペインの表で仮想マシンを選択します。 「Display Selected VM Events...」をクリックします
 。
。
-
「Events」ダイアログ・ボックスが表示されます。 ユーザーの確認可能なエラー・イベントを選択し、「確認」
 をクリックするか、「すべてを確認」
をクリックするか、「すべてを確認」  をクリックして、すべてのユーザー確認可能エラーをクリアします。 「Close」をクリックします。
をクリックして、すべてのユーザー確認可能エラーをクリアします。 「Close」をクリックします。
-
「Repositories」タブをクリックします。
-
ナビゲーション・ツリーでリポジトリを選択します。
-
管理ペインの「Perspective」ドロップダウン・リストから「Events」を選択します。
-
エラー・イベントを選択して「Acknowledge」
 をクリックするか、 「Acknowledge All」
をクリックするか、 「Acknowledge All」  をクリックして、 すべてのエラーをクリアします。
をクリックして、 すべてのエラーをクリアします。
-
「Storage」タブをクリックします。
-
ナビゲーション・ツリーで、「File Servers」、「SAN Servers」または記憶域サーバーを選択します。
-
管理ペインの「Perspective」ドロップダウン・リストから「Events」を選択します。
-
ユーザーの認識可能なエラー・イベントを選択し、「確認」
 をクリックするか、「すべてを確認」
をクリックするか、「すべてを確認」  をクリックして、すべてのユーザーの認識可能なエラーをクリアします。
をクリックして、すべてのユーザーの認識可能なエラーをクリアします。
6.5 SANサーバー・フォルダ
「SANサーバー」ナビゲーション・フォルダには、環境内で構成されている各SANサーバーが含まれています。 ナビゲーション・ツリーで提供されるナビゲーションの構造については、6.2項、「サマリー」で詳しく説明しています。
ナビゲーション・ツリーの「SANサーバー」ナビゲーション・フォルダをクリックすると、管理ペインのさまざまなパースペクティブにアクセスできます。 各パースペクティブは、Oracle VM Manager内のすべてのSANサーバーの独自のビューを提供します。 ほとんどのパースペクティブには、管理ペイン内に現在表示されているビューに固有のさまざまな構成または管理タスクを実行できるように、別々のパースペクティブ・ツールバーが含まれています。 「ファイル・サーバー」ナビゲーション・フォルダは、管理ペイン内で以下のパースペクティブを提供します:
6.5.1 SANサーバーのパースペクティブ
SANサーバーのパースペクティブには、ご使用の環境で構成されているさまざまなSANサーバーがリストされます。 次の列が管理ペインに表示されます:
-
名: SANサーバー用に構成された名前。
-
ステータス: SANサーバーのステータス(ディスクがオンラインかどうか)。
-
サイズ(GiB):次の列で構成されるグループ:
-
割り当てられた: SANサーバーで使用できる合計サイズ。
-
無料:現在GiBにあるSANサーバーのサイズ。
-
使用済:現在使用されているGiBのSANサーバーのサイズ。
-
合計: SANサーバーの総サイズ(GiB単位)。
-
-
説明: SANサーバーの作成時または編集時に入力された説明。
このパースペクティブには、次のオプションからなるツールバーが含まれます:
|
ツールバー・アイコンのオプション |
アイコン |
説明 |
|---|---|---|
|
|
「Discover SAN Server」ウィザードが表示されます。 このオプションを使用して、新しいSANサーバーを検出します。 |
|
|
|
「Edit SAN Server」ダイアログ・ボックスが表示されます。 |
|
|
|
「Delete Confirmation」ダイアログ・ボックスを表示します。 このオプションを使用して、選択したSANサーバーを削除します。 | |
|
|
選択したSANサーバーで使用可能な記憶域要素のリストがリフレッシュされます。 このオプションを使用して、構成の変更後にSANサーバーを再スキャンします。 これにより、Oracle VM Managerで認識される記憶域情報が更新されます。 記憶域のリフレッシュには時間がかかる場合があるため、処理の開始前に確認ダイアログ・ボックスが表示されます。 |
|
|
|
1つまたは複数のSANサーバーでXMLレポートを生成します。 |
|
|
|
状況依存ヘルプを表示します。 |
6.5.1.1 検出SANサーバー
この第1フェーズでは、検出と登録部分、つまり環境内で使用する記憶域要素のコンテナの検出方法について説明します。
選択した記憶域型とプラグインによっては、次の表に示すように、ストレージ・アレイを登録するときに、(ISCSI SANサーバーを使用した)この例に示されている以外の追加情報の入力が必要な場合があります。
|
必要な情報フィールド |
汎用iSCSI |
ベンダー固有のiSCSI |
汎用ファイバ・チャネル |
ベンダー固有のファイバ・チャネル |
|---|---|---|---|---|
|
ホストとポートへのアクセス |
はい |
はい |
いいえ |
いいえ |
|
資格証明/CHAPへのアクセス |
いいえ |
オプション |
いいえ |
いいえ |
|
管理情報 |
いいえ |
はい |
いいえ |
はい |
|
プラグイン・プライベート・データ |
いいえ |
オプション |
いいえ |
オプション |
-
ストレージ・サーバーがRAWディスク(ファイバ・チャネルSANボリューム、iSCSIターゲットおよびLUN)をサーバー・プールの記憶域ネットワークに公開していることを確認します。
-
「Storage」タブを選択します。
-
「検出SANサーバー」
 をクリックして、「検出SANサーバー」ウィザードを開始します。
をクリックして、「検出SANサーバー」ウィザードを開始します。
-
「検出SANサーバー」のステップがウィザードに表示され、Oracle VM Managerが外部記憶域要素を検出するために必要な情報を入力します。
SAN記憶域情報を入力します:
-
Name: SANサーバーの識別に使用する名前。
-
Description: このSANサーバーについて追加するオプションの情報。
-
記憶域タイプ:アレイはファイバ・チャネルまたはiSCSI記憶域サーバーのいずれかです。
-
Storage Plug-in: ストレージ・アレイのタイプに対応する記憶域プラグイン(汎用iSCSI、ベンダー固有のiSCSIまたはファイバ・チャネルのプラグイン)。 Oracle VM Storage ConnectプラグインはOracle VM Serversにあります。このフィールドは、すでにサーバー検出を実行した場合にのみ設定されます。 このステップを最初に実行しないと記憶域を追加できません。
-
プラグインのプライベート・データ:必要なベンダー固有のOracle VM Storage Connectプラグイン・データ。 これは、汎用の記憶域では使用できません。
ノートベンダー固有のストレージ・アレイを登録するときは、「plug-in private data」フィールドに入力した情報を必ず再度確認してください。 ストレージ・アレイが登録されると、このフィールドは変更できなくなります。 プラグイン・プライベート・データを更新する必要がある場合は、ストレージ・アレイを登録解除してから再登録する必要があります。
-
Admin Host: 管理ホストのホスト名またはIPアドレス。 これは、汎用の記憶域では使用できません。
-
Admin Username: 管理ホストのユーザー名。 これは、汎用の記憶域では使用できません。
-
Admin Password: 管理ユーザーのパスワード。 これは、汎用の記憶域では使用できません。
「次」をクリックします。
-
-
「アクセス情報」のステップがウィザードに表示されます。
ノートファイバ・チャネル記憶域アレイには適用されません。 ファイバ・チャネル・ストレージ・アレイにはホストがありますが、Oracle VM Managerで定義されているアクセス・ホストIPアドレスがないため、アクセス情報を指定する必要はありません。
アクセス・ホストは、SANサーバーへのアクセスが可能で、記憶域へのネットワーク・パスを作成するネットワーク・インタフェースのIPアドレスです。 このダイアログでは、1つまたは複数のアクセス・ホストを入力して、記憶域へのネットワーク・パスを作成します。 複数のパス(multipathing用)を追加するには、複数のアクセス・ホストを追加します。 記憶域へのアクセス・ホストは少なくとも1つ必要です。 一部のISCSIサーバーでは、1つのアクセス・ホストのみがサポートされているため、画面がこのステップの例と異なる場合があります。 その場合は、表示される画面にアクセス・ホストのIPアドレス、アクセス・ポート、オプションでCHAP認証の詳細を入力します。このステップの残りの部分は実行する必要はありません。
CHAP認証を使用してSANサーバーに接続する場合は、「CHAPを使用」チェックボックスをオンにします。
「Create New Access Host」
 をクリックして、SANサーバーのアクセス・ホストを追加します。
をクリックして、SANサーバーのアクセス・ホストを追加します。
「Create Access Host」ダイアログ・ボックスが表示されます。
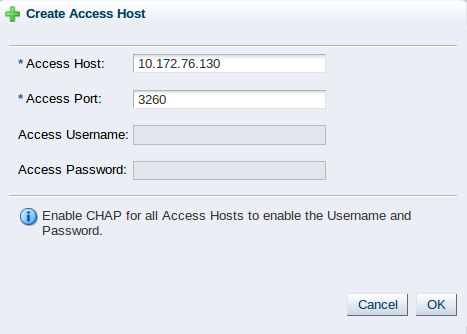
SANサーバーへのアクセス権があるホストのIPアドレスおよびアクセス・ポートを入力します。 iSCSIのデフォルトのアクセス・ポートは3260です。 前のダイアログでCHAP認証を確認した場合は、ユーザー名とパスワードを入力して記憶域にアクセスします。 「OK」をクリックします。
10.172.76.130、10.172.76.131、10.172.77.130、および10.172.77.131などのアクセス・ホストがmultipathingを有効にするなど、アクセス・ホストごとにこのステップを繰り返します。
すべてのアクセス・ホストを入力してから、「Next」をクリックします。
-
ほとんどのSANサーバーの場合、ウィザードは「Add Admin Servers」ステップに進みます。 ただし、特定のHP EVAやEMCアレイなどの複数のストレージ・アレイを処理する管理ホストを含む、ベンダー固有の記憶域ハードウェアの場合は、新しいSANサーバーに使用するアレイの名前を入力する必要があります。 ウィザードによって、このタイプのストレージが認識され、適用可能な場合は、「Set Storage Name」ステップが表示されます。 ストレージ名を入力して、「Next」をクリックします。
-
「管理サーバーを追加」のステップがウィザードに表示されます。 クラスタ化されていないサーバー・プールを使用している場合は、このステップをスキップできます。
矢印ボタンを使用して、必要なOracle VM Serversを「使用可能なサーバー」ボックスから「選択されたサーバー」ボックスに移動します。 これによって、SANサーバーでのOracle VM関連の管理操作を実行するために使用可能にするOracle VM Serverが選択されます。 「Next」をクリックします。
-
「アクセス・グループの管理」のステップがウィザードに表示されます。
ウィザードのこの最終フェーズでは、アクセス・グループの構成機能が提供されます。 アクセス・グループ内でOracle VM Serverにストレージ・イニシエータを追加して、記憶域の構成を完了します。
重要SANサーバーへのアクセスに必要な各Oracle VM Serverのアクセス・グループにストレージ・イニシエータを追加する必要があります。 ストレージ・イニシエータを追加しない場合は、Oracle VMはストレージ・アレイにログインできず、LUNにアクセスできません。
デフォルトのアクセス・グループが検出プロセス時に作成される場合があります。
-
アクセス・グループが存在しない場合は、Create Access Group
 をクリックしてこのダイアログから作成することができます。
をクリックしてこのダイアログから作成することができます。
-
このSANサーバーで使用するために既存のアクセス・グループを変更する場合は、リストからそのグループを選択して「Edit Access Group」
 をクリックします。 .
をクリックします。 .
-
必要に応じて、「Delete Access Group」
 をクリックすると、アクセス・グループを削除できます。
をクリックすると、アクセス・グループを削除できます。
この例では、汎用ISCSI SANサーバーを使用するため、デフォルトのアクセス・グループが作成されます。 表のデフォルト・アクセス・グループを選択し、「Edit Access Group」
 クリックしてから、「Edit Access Group」ダイアログ・ボックスで「Storage Initiators」タブを選択します。
クリックしてから、「Edit Access Group」ダイアログ・ボックスで「Storage Initiators」タブを選択します。
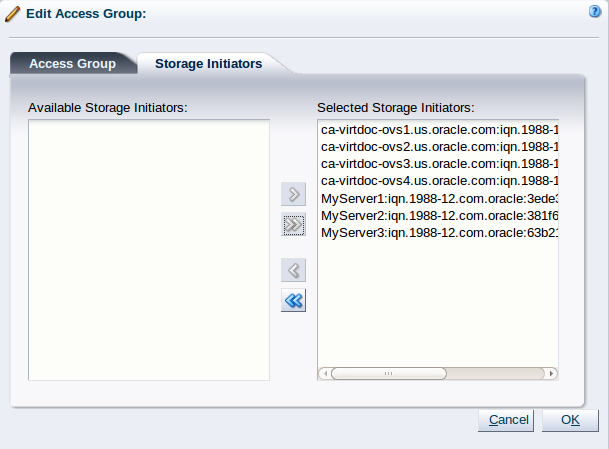
Oracle VM Serverを選択し、「Selected Storage Initiators」ボックスに移動して、各Oracle VM Serverにストレージ・イニシエータを追加します。 「OK」をクリックします。
アクセス・グループの管理機能はこのウィザード外でも使用できます。 これにアクセスするには、「記憶域」タブに移動し、ナビゲーション・ペインでSANサーバーを選択し、6.6.4項、「アクセス・グループのパースペクティブ」で説明されているように、管理ペインの「パースペクティブ」フィールドを「アクセス・グループ」に変更する必要があります。 個々のOracle VM Serverのアクセス・グループ管理は、3.5.7.1項、「選択されたイニシエータのアクセス・グループの表示」にも記述されています。
「Finish」をクリックして、SANサーバーの検出を完了します。
新しいストレージ・アレイがナビゲーション・ペインの「SAN Servers」の下に表示されます。 アクセス・グループ構成の前に、Oracle VM Storage Connectプラグインが記憶域ロケーションへのリンクを確立しました。 アクセス・グループを構成することによって、1つ以上のOracle VM Serverにストレージ・アレイへのアクセス権を付与すると、SANサーバーによって提供される記憶域要素または物理ディスクがOracle VM Managerに表示されます。 アクセス・グループの構成および管理の詳細は、次の項で説明されています。 このルールの例外は、アクセス・グループのコンセプトを使用せず、LUNをバー・チャネル記憶域ネットワークに接続されているすべてのOracle VM Serverに提供するバー・チャネル記憶域アレイです。
ノートSANサーバーのCHAP認証を構成していて、SAN記憶域デバイスにCHAPが正しく構成されていない場合、またはアクセス・グループに指定した認証資格証明が間違っている場合、SANサーバーで使用可能なLUNまたは物理ディスクは検出されず、エラー・メッセージは返されません。 必要な処置を評価するには、SANサーバーのログを確認する必要があります。
-
6.5.1.2 SANサーバーの編集
既存のSANサーバーの構成を編集することは可能です。 次に、これを行う際のステップおよびオプションについて説明します。
-
ナビゲーション・ツリーで「SANサーバー」フォルダを選択し、「パースペクティブ」ドロップダウン・リストで「SANサーバー」オプションを選択し、表で編集するSANサーバーを選択します。
-
ツールバーの
 「SANサーバーを編集」アイコンをクリックします。
「SANサーバーを編集」アイコンをクリックします。
-
ダイアログ・ボックスが開き、SANサーバーを再設定できます。 このダイアログには、3つのタブがあります:
-
構成 : 次の情報を編集できるフォームを含むタブ:
-
名: Oracle VM Manager内のSANサーバーの名前。
-
Description: このSANサーバーについて追加するオプションの情報。
-
LIPスキャンを有効にする:ループ初期化プロトコル(LIP)スキャンはオプションで、Unmanaged FibreChannel Storage Arrayを変更する場合にのみ適用されます:
-
無効: これがデフォルトのスキャン・メカニズムです。 ストレージ・アレイをリフレッシュすると、SCSIバスがスキャンされます。
-
有効可済: ファブリックに接続されたOracle VM Serverに発行されたLIPは、ホスト・バス・アダプタ(HBA)ドライバにSCSIバスをリセットさせるため、ターゲットがリセットされる可能性があります。 LIPが完了すると、SCSIバスがスキャンされます。
ノート-
Unmanaged FibreChannel Storage Arrayの管理サーバーがリリース3.4.5より低い場合、LIPスキャンを有効にすることはできません。
-
Unmanaged FibreChannel Storage ArrayでLIPスキャンが有効になっている場合は、リリース3.4.5より下のサーバーを管理サーバーのリストに追加することはできません。
-
LIPスキャンは、
lpfcおよびqla2xxxFibre Channel HBAドライバでサポートされています。
-
-
-
記憶域プラグイン: SANサーバーへのアクセスに使用されるOracle VM Storage Connectプラグイン。 使用可能なプラグインの完全なリストは、SANサーバーが非ジェネリックなOracle VM Storage Connectプラグインを使用している場合にのみ表示されます。
-
記憶域名:必要なOracle VM Storage Connectプラグインで使用される記憶域名。
-
管理者ホスト: SANサーバーへの管理アクセスが適切な資格証明で許可されているホスト名またはIPアドレス。 (非汎用SANサーバーでのみ使用可能)。
-
Admin User Name: ファイル・サーバーへの管理者アクセス権を持つユーザー名。 (非汎用SANサーバーでのみ使用可能)。
-
パスワードを変更する:管理者パスワードを変更するには、Change Passwordチェックボックスを選択する必要があります。
-
Admin Password: 入力したユーザー名の管理者パスワード。 (非汎用SANサーバーでのみ使用可能)。
-
-
アクセス: SANサーバーで使用できる各アクセス・ホストで使用するIPアドレス、ポート番号、およびユーザーの資格証明を管理するためのタブ。 このタブは、ファイバ・チャネルSANサーバーでは使用できません。
-
管理サーバー: Adminサーバーとして委任されるサーバーを管理するためのタブ。 管理サーバーは、記憶域アレイまたはファイル・サーバーにログインして、ファイル・システムの拡張や新しいLUNの作成などの管理機能を実行できるOracle VM Serversです。
-
-
SANサーバーの編集が終了したら、OKをクリックして変更を保存します。Cancelをクリックすると、変更を保存せずにダイアログを終了します。
6.5.1.3 SANサーバーの削除
任意のサーバー・プール内のOracle VM Serversによって使用されなくなった既存のSANサーバーを削除し、使用しているOracle VM Storage Connectプラグインがこの操作をサポートするようにすることができます。 次に、これを行う際のステップおよびオプションについて説明します。
-
SANサーバーを削除する必要がある場合は、ナビゲーション・ツリーで「SANサーバー」フォルダを選択し、「パースペクティブ」ドロップダウン・リストで「SANサーバー」オプションを選択し、表内の1つ以上のSANサーバーを選択
-
ツールバーの
 「SANサーバーを削除」アイコンをクリックします。
「SANサーバーを削除」アイコンをクリックします。
-
「Delete Confirmation」ダイアログ・ボックスが表示されます。 OKをクリックして、SANサーバーを削除します。
6.5.1.4 SANサーバーのリフレッシュ
SANサーバー上のディスクまたはファイル・システムが変更された場合、SANサーバーの構成を更新してOracle VM Managerに変更を認識させると便利です。 このオプションは、アン・マネージSANサーバーでは使用できません。
-
ナビゲーション・ツリーで「SANサーバー」フォルダを選択し、「パースペクティブ」ドロップダウン・リストで「SANサーバー」オプションを選択し、表内の1つ以上のSANサーバーを選択
-
ツールバーの
 「SANサーバーのリフレッシュ」オプションをクリックします。
「SANサーバーのリフレッシュ」オプションをクリックします。
-
選択したSANサーバーはリフレッシュされ、その構成はOracle VM Manager内で更新されます。
6.5.1.5 レポートを生成
1つ以上のSANサーバーでXMLレポートを生成できます。 オブジェクト・レポートの詳細については、7.1項、「レポート」を参照してください。
-
ナビゲーション・ペインで「SANサーバー」フォルダを選択します。
-
管理ペインの表で1つ以上のSANサーバーを選択します。
-
管理ペイン・ツールバーの
 「レポートを生成」をクリックします。
「レポートを生成」をクリックします。
-
レポートが生成され、ブラウザに送信されます。
6.6 SANサーバー・アイテム
各「SANサーバー」ナビゲーション・アイテムは、展開されたときに6.5項、「SANサーバーのフォルダ」の下にリストされます。 ナビゲーション・ツリーで提供されるナビゲーションの構造については、6.2項、「サマリー」で詳しく説明しています。
ナビゲーション・ツリーの「SANサーバー」ナビゲーション・アイテムをクリックすると、管理ペインのさまざまなパースペクティブにアクセスできます。 各パースペクティブは、Oracle VM Manager内のSANサーバーの独自のビューを提供します。 ほとんどのパースペクティブには、管理ペイン内に現在表示されているビューに固有のさまざまな構成または管理タスクを実行できるように、別々のパースペクティブ・ツールバーが含まれています。 「SANサーバー」ナビゲーション・アイテムは、管理ペイン内で次のパースペクティブを提供します:
6.6.1 情報パースペクティブ
Infoパースペクティブは、Oracle VM Manager Web Interface内の多くの要素に共通です。 このパースペクティブは、ナビゲーション・ツリーで現在選択されているアイテムの個別に構成されたパラメータを常に表示します。 これらの構成済みのパラメータの中には、検出プロセスによって自動的に取り込まれるものもあれば、選択されたオブジェクトの作成時に手動で構成されたものもあります。
Infoパースペクティブまたはダイアログには、以下のオプションを含むパースペクティブ・ツールバーが含まれています:
|
ツールバー・アイコンのオプション |
アイコン |
説明 |
|---|---|---|
|
|
状況依存ヘルプを表示します。 |
このパースペクティブには:
-
SANサーバー名: SANサーバーの構成済みの名前。
-
管理者ホスト:このSANサーバーにアクセスするために構成された管理ホスト。
-
管理ユーザー名:このSANサーバーにアクセスするために構成された管理者のユーザー名。
-
記憶域名: Oracle VM Storage Connectプラグインによって返される記憶域アレイの名前。
-
記憶域タイプ:記憶域アレイの記憶域タイプ。
-
説明: SANサーバーの構成された説明。
-
SANサーバー記憶域説明: Oracle VM Storage Connectプラグインによって返されたSANサーバーに対して返された説明。
-
ステータス: SANサーバーによって報告されたSANサーバーの状況。
-
検証済み: SANサーバーがOracle VM Managerによって検証されたかどうか。 Oracle VM Storage Connectプラグインでサポートされている特別な記憶域操作は、記憶域サーバーがOracle VM Managerによって検証されるまで行われません。
-
記憶域プラグイン: SANサーバーへの接続に使用されるOracle VM Storage Connectプラグインの名前。
-
記憶域プラグイン・バージョン: SANサーバーへの接続に使用されるOracle VM Storage Connectプラグインのバージョン番号。
-
プラグインのプライベート・データ: Oracle VM Storage Connectプラグインに渡される追加パラメータ。
-
合計サイズ(GiB): SANサーバーによって報告された合計サイズ(GiB)。
-
フリー・サイズ(GiB): SANサーバーによって報告された使用可能な空きサイズ(GiB単位)。
-
使用サイズ(GiB): SANサーバーによって報告された使用済みスペースの量。
使用中のOracle VM Storage Connectプラグインによって報告される、さまざまな記憶域関連機能のサポート状況を示す追加のフィールドがリストされます。
6.6.2 イベント・パースペクティブ
イベント・パースペクティブは、Oracle VM Manager Web Interface内の多くの要素に共通です。 イベント・パースペクティブは、ナビゲーション・ツリーを含むタブの管理ペインのパースペクティブ・ドロップ・ダウン・メニュー内にオプションとして表示されます。 この場合、イベント・パースペクティブは、ナビゲーション・ツリーで選択されたアイテムに固有のイベントを表示し、管理ペインに表示します。
イベント・パースペクティブは、「選択したイベントを表示する...」 ![]() パースペクティブ・ツールバー・オプションからトリガーされるダイアログ内に表示されることもあります。 この場合、イベント・パースペクティブ・ダイアログには、管理ペインで選択された1つ以上の要素に固有のイベントが表示されます。
パースペクティブ・ツールバー・オプションからトリガーされるダイアログ内に表示されることもあります。 この場合、イベント・パースペクティブ・ダイアログには、管理ペインで選択された1つ以上の要素に固有のイベントが表示されます。
オブジェクトにエラーeventが関連付けられている場合、エラーをクリアしてオブジェクトを通常の操作に戻すには、そのイベントを確認する必要があります。 たとえば、Oracle VM Serverまたは「仮想マシン」がステータスにStopped (Error)と表示された場合に発生します。 エラーになっているオブジェクトには、ナビゲーション・ツリーで赤色のアイコンのフラグが付けられます。 Oracle VM Server、仮想マシン、リポジトリおよび記憶域オブジェクトでは、それぞれに関連付けられたエラー・イベントが発生する可能性があります。
Oracle VM Managerはできるだけ自動的に問題を解決しようとするため、Oracle VM Manager Web Interface内のユーザーがすべてのイベントを確認できるわけではありません。 したがって、ユーザーが確認可能なイベントに対してフラグが設定されます。 イベントにこのフラグが設定されていない場合は、Oracle VM Managerによって内部的に処理されるため、イベントを確認できません。
イベント・パースペクティブまたはダイアログには、各イベントの次の情報列を含む表が含まれています:
-
重大度:イベントに割り当てられた重大度。
-
タイムスタンプ:イベントが発生した日時。
-
修正時間:イベントが最後に記録された日時。
-
タイプ: Oracle VM Managerイベント分類モデルによるイベントのタイプ。
-
サマリー:イベントのサマリー記述。
-
確認済:エラー・イベントが確認されたかどうか。
-
ユーザー確認可能:ユーザーがイベントを確認できるかどうか。
イベントの説明
表内の各イベントの横に矢印が表示されます。 矢印をクリックすると、「説明」項が展開され、イベントの詳細が表示されます。
イベント・パースペクティブまたはダイアログには、以下のオプションを含むパースペクティブ・ツールバーが含まれています:
|
ツールバー・アイコンのオプション |
アイコン |
説明 |
|---|---|---|
|
確認 |
|
選択したエラー・イベントを確認してエラーをクリアし、オブジェクトを通常の操作に戻します。 このオプションは、ユーザーの確認可能なイベントでのみ使用可能であることに注意してください。 |
|
すべてを確認 |
|
オブジェクトに関連付けられたすべてのエラー・イベントを確認し、エラーをクリアしてオブジェクトを通常の操作に戻します。 ユーザーの認識可能なイベントのみがクリアされることに注意してください。 ユーザーの確認可能なイベントがなくても、このボタンは常にクリック可能です。 ユーザーの確認可能なイベントがないときにクリックすると、エラー・ダイアログが表示されます。 |
|
表示件数 |
現在このパースペクティブにいる間に、管理ペインに表示する必要があるイベントの数を選択できるドロップダウン・メニュー。 |
イベント/エラーの確認
オブジェクトにエラーeventが関連付けられている場合、エラーをクリアしてオブジェクトを通常の操作に戻すには、そのイベントを確認する必要があります。 たとえば、Oracle VM Serverまたは「仮想マシン」がステータスにStopped (Error)と表示された場合に発生します。 エラーになっているオブジェクトには、ナビゲーション・ツリーで赤色のアイコンのフラグが付けられます。 Oracle VM Server、仮想マシン、リポジトリおよび記憶域オブジェクトでは、それぞれに関連付けられたエラー・イベントが発生する可能性があります。 エラーのクリア方法およびオブジェクトを正常操作に戻す方法を次に示します。
-
「Servers and VMs」タブをクリックします。
-
ナビゲーション・ツリーでOracle VM Serverを選択します。
-
管理ペインの「Perspective」ドロップダウン・リストから「Events」を選択します。
-
ユーザーの認識可能なエラー・イベントを選択し、「確認」
 をクリックするか、「すべてを確認」
をクリックするか、「すべてを確認」  をクリックして、すべてのユーザーの認識可能なエラーをクリアします。
をクリックして、すべてのユーザーの認識可能なエラーをクリアします。
-
「Servers and VMs」タブをクリックします。
-
ナビゲーション・ツリーで、サーバー・プールまたは仮想マシンが存在するOracle VM Serverを選択します。
-
管理ペインの「Perspective」ドロップダウン・リストから「Virtual Machines」を選択します。
-
管理ペインの表で仮想マシンを選択します。 「Display Selected VM Events...」をクリックします
 。
。
-
「Events」ダイアログ・ボックスが表示されます。 ユーザーの確認可能なエラー・イベントを選択し、「確認」
 をクリックするか、「すべてを確認」
をクリックするか、「すべてを確認」  をクリックして、すべてのユーザー確認可能エラーをクリアします。 「Close」をクリックします。
をクリックして、すべてのユーザー確認可能エラーをクリアします。 「Close」をクリックします。
-
「Repositories」タブをクリックします。
-
ナビゲーション・ツリーでリポジトリを選択します。
-
管理ペインの「Perspective」ドロップダウン・リストから「Events」を選択します。
-
エラー・イベントを選択して「Acknowledge」
 をクリックするか、 「Acknowledge All」
をクリックするか、 「Acknowledge All」  をクリックして、 すべてのエラーをクリアします。
をクリックして、 すべてのエラーをクリアします。
-
「Storage」タブをクリックします。
-
ナビゲーション・ツリーで、「File Servers」、「SAN Servers」または記憶域サーバーを選択します。
-
管理ペインの「Perspective」ドロップダウン・リストから「Events」を選択します。
-
ユーザーの認識可能なエラー・イベントを選択し、「確認」
 をクリックするか、「すべてを確認」
をクリックするか、「すべてを確認」  をクリックして、すべてのユーザーの認識可能なエラーをクリアします。
をクリックして、すべてのユーザーの認識可能なエラーをクリアします。
6.6.3 物理ディスクのパースペクティブ
物理ディスク・パースペクティブには、ご使用の環境で構成され、SAN記憶域アレイ上で実行されているさまざまな物理ディスクが一覧表示されます。 次の列が管理ペインに表示されます:
-
名:物理ディスク用に構成された名前
-
イベントの重大度:物理ディスクのイベント・レベルの重大度。
-
サイズ(GiB):物理ディスクのサイズ(GiB)。
-
ボリューム・グループ:物理ディスクが属するボリューム・グループ。
-
サーバー:物理ディスクにアクセスできるサーバー。
-
ステータス:物理ディスクのステータス(ディスクがオンラインであるかどうか)。
-
共有可能:物理ディスクが共有可能かどうか。
-
説明:物理ディスクが作成または編集されたときに入力された説明。
-
VM:物理ディスクを使用する仮想マシン。
表の各物理ディスク・エントリの横には、各エントリのビューを展開できる矢印があります。 これはさらに情報を公開します:
-
名:物理ディスクのユーザー指定の別名。 名前は、記憶域アレイ上の物理ディスクの名前を変更せずに変更できます。
-
ユーザー・フレンドリな名前:記憶域アレイ上の物理ディスクの名前。 ディスクが作成されたときに名前が指定されたため、変更できません。
-
SANサーバー:物理ディスクが属するSANサーバー。
-
シン・プロビジョニング:シン・プロビジョニングが物理ディスクでサポートされているかどうか。
-
タイプ:物理ディスクが含まれている記憶域のタイプ(たとえば、iSCSIまたはファイバ・チャネル)。
-
サーバーによって予約済み:物理ディスクがOracle VM Managerで使用できないかどうか。
-
記憶域ターゲット:記憶域サーバーによって提供されるエンドポイントで、サーバーが物理ディスクにコマンドを送ることができます。 記憶域ターゲットは、物理ディスクへのアクセスを提供します。
-
サーバー・プール:物理ディスクが属するサーバー・プール。
-
リポジトリ:物理ディスクが属するリポジトリ。
-
VM:物理ディスクを使用する仮想マシン。
-
ID:物理ディスクのUUID。 UUIDは、Oracle VM Managerが物理ディスクに割り当てる汎用的な一意の識別子です。
-
Page83 ID:物理ディスクの固有のSCSI ID。
-
アクセス・グループ:物理ディスクが属するアクセス・グループ。
-
追加情報:プラグインによって内部的に使用されるOracle VM Storage Connectプラグインとの間でやりとりされる情報。
-
絶対パス:ディスクのロケーションへの絶対パス。
ディスク上で実行できる管理機能は、パースペクティブ・ツールバーのアイコンとして利用できます。 一部の管理オプションは、ジェネリックでない「記憶域接続」プラグインを使用するSANサーバー・ディスクでのみ使用できます。
|
ツールバー・アイコンのオプション |
アイコン |
説明 |
|---|---|---|
|
|
「Create Physical Disk」ダイアログ・ボックスが表示されます。 このオプションを使用して、ストレージ・アレイの選択したボリューム・グループに新しい物理ディスクを作成します。 このオプションは、汎用のOracle VM Storage Connectプラグインを使用する記憶域アレイではサポートされていません。 |
|
|
|
「Edit Physical Disk」ダイアログ・ボックスが表示されます。 このオプションを使用して、選択した物理ディスクの名前、サイズ、プロビジョニングおよび共有機能を変更します。 |
|
|
|
「Delete Confirmation」ダイアログ・ボックスを表示します。 選択した物理ディスクを削除するには、このオプションを使用します。 | |
|
|
「Clone Physical Disk」ダイアログ・ボックスが表示されます。 このオプションを使用して、物理ディスクを別の物理ディスクまたはファイル・サーバーのディスク・イメージにクローニングします。 |
|
|
|
記憶域アレイ上の物理ディスクをリフレッシュします。 このオプションを使用して、記憶域アレイの構成を変更した後に物理ディスクを再スキャンします。 これにより、Oracle VM Managerで認識される記憶域情報が更新されます。 |
|
|
|
「Servers using Physical Disk」ダイアログ・ボックスが表示されます。 このオプションを使用して、選択した物理ディスクを使用しているサーバーを表示します。 |
|
|
|
選択した物理ディスクに関連付けられたジョブ・イベントを含む「イベント」ダイアログ・ボックスを表示します。 |
|
|
|
状況依存ヘルプを表示します。 |
6.6.3.1 物理ディスクの作成(Genericではサポートされていません)
一般的なOracle VM Storage Connectプラグインを使用していないSANサーバーでは、新しい物理ディスクを作成することはよくあります。
-
ナビゲーション・ツリーで「SANサーバー」フォルダを展開し、フォルダ内に含まれるSANサーバー・アイテムを選択します。 「パースペクティブ」ドロップダウン・リストで「物理ディスク」オプションを選択します。
-
ツールバーの
 「物理ディスクの作成」オプションをクリックします。
「物理ディスクの作成」オプションをクリックします。
-
「物理ディスクの作成」ダイアログが表示されます。 次を入力または選択します。
-
ボリューム・グループ:物理ディスクを所属させるボリューム・グループ。
-
名:物理ディスクの名前。
-
サイズ(GiB):物理ディスクのサイズ(GiB)。
-
追加情報:プラグインによって内部的に使用されるOracle VM Storage Connectプラグインとの間でやりとりされるオプションの情報。
-
説明:物理ディスクの説明(オプション)。
-
共有可能:物理ディスクが共有可能かどうか。
-
シン・プロビジョニング:物理ディスクでシン・プロビジョニングをサポートするかどうか。
-
-
新しい物理ディスクを定義するためのパラメータの編集が終了したら、OKをクリックして変更を保存します。取消をクリックすると、変更を保存せずにダイアログを終了します。
6.6.3.2 物理ディスクの編集
SANサーバー上またはローカル記憶域または共有記憶域として使用可能な物理ディスクの構成を編集することは可能です。 次に、これを行う際のステップおよびオプションについて説明します。
-
「記憶域」タブで、ナビゲーション・ツリーの「SANサーバー」フォルダを展開し、フォルダ内に含まれるSANサーバー・アイテムを選択します。 「パースペクティブ」ドロップダウン・リストで「物理ディスク」オプションを選択します。 管理ペインに表示されるテーブルで、編集する物理ディスクを選択します。
特定のサーバーで使用されている物理ディスクの物理ディスク構成を編集するには、「サーバーとVM」タブで「サーバー・プール」または「割り当てられていないサーバー」フォルダを展開し、ナビゲーション・ツリーで特定のサーバーを選択します。 「パースペクティブ」ドロップダウン・リストで「物理ディスク」オプションを選択します。 管理ペインに表示されるテーブルで、編集する物理ディスクを選択します。
-
ツールバーの
 「物理ディスクの編集」アイコンをクリックします。
「物理ディスクの編集」アイコンをクリックします。
-
ダイアログ・ボックスが開き、物理ディスクを再設定できます。 ダイアログには次のオプションがあります:
-
ID: Oracle VM Manager内に格納されている物理ディスクのUUIDを含む編集不可能なフィールド。
-
名: Oracle VM Manager内の物理ディスクの名前を変更するフィールド。
-
現在のSize(GiB):物理ディスクの現在のサイズを含む編集不可能なフィールド(GiB内)。
-
New Size(GiB):物理ディスクのGiBサイズを変更するフィールド。 物理ディスクのサイズは、サイズを大きくすることしかできません。
-
説明:物理ディスクの説明を可能にするテキスト・フィールド。
-
共有可能:ディスクを共有できるかどうかを指定するチェックボックス。
-
シン・プロビジョニング:シン・プロビジョニングがディスクでサポートされているかどうかを記述する編集不可能なフィールド。
-
-
物理ディスクの編集が完了したら、OKをクリックして変更を保存します。取消をクリックすると、変更を保存せずにダイアログ・ボックスを終了します。
6.6.3.3 物理ディスクの削除
既存の物理ディスクがOracle VM環境で使用されなくなり、使用しているOracle VM Storage Connectプラグインがこの操作をサポートしている場合、既存の物理ディスクを削除することは可能です。 Oracle VM環境では、次の2タイプの物理ディスクが使用されます:
-
ローカル物理ディスク - 特定のOracle VM Serverにローカルにインストールされた物理ディスク。
-
SANサーバー物理ディスク - 検出プロセス中にSANサーバーで使用可能になる物理ディスク。
各物理ディスクのタイプは、Oracle VM Manager Web Interfaceを使用して削除できます。
-
Oracle VM環境から物理ディスクを削除するために使用できる2つのオプションがあります:
-
ローカル物理ディスクを削除するには:
「サーバーとVM」タブを展開し、「サーバー・プール」または「割り当てられていないサーバー」フォルダを展開し、ナビゲーション・ツリーで特定のサーバーを選択します。 「パースペクティブ」ドロップダウン・リストで「物理ディスク」オプションを選択します。 管理ペインに表示されるテーブルで、削除する物理ディスクを選択します。
-
SANサーバーの物理ディスクを削除するには:
ステップaの手順を使用するか、「記憶域」タブを展開し、ナビゲーション・ツリーの「SANサーバー」フォルダを展開して、フォルダ内のSANサーバー・アイテムを選択します。 「パースペクティブ」ドロップダウン・リストで「物理ディスク」オプションを選択します。 管理ペインに表示されるテーブルで、削除する物理ディスクを選択します。
-
-
ツールバーの
 「物理ディスクの削除」アイコンをクリックします。
「物理ディスクの削除」アイコンをクリックします。
-
「Delete Confirmation」ダイアログ・ボックスが表示されます。 OKをクリックして、物理ディスクを削除します。
6.6.3.4 物理ディスクのクローン
物理ディスクをクローンすることは可能です。 次に、これを行う際のステップおよびオプションについて説明します。
-
「記憶域」タブで、ナビゲーション・ツリーの「SANサーバー」フォルダを展開し、フォルダ内に含まれるSANサーバー・アイテムを選択します。 「パースペクティブ」ドロップダウン・リストで「物理ディスク」オプションを選択します。 管理ペインに表示されるテーブルで、クローンする物理ディスクを選択します。
特定のサーバーで使用されている物理ディスクをクローンするには、「サーバーとVM」タブで「サーバー・プール」または「割り当てられていないサーバー」フォルダを展開し、ナビゲーション・ツリーで特定のサーバーを選択します。 「パースペクティブ」ドロップダウン・リストで「物理ディスク」オプションを選択します。 管理ペインに表示されるテーブルで、クローンする物理ディスクを選択します。
-
ツールバーの
 「物理ディスクのクローン」アイコンをクリックします。
「物理ディスクのクローン」アイコンをクリックします。
-
ダイアログ・ボックスが開き、物理ディスクをクローンできます。 ダイアログには次のオプションがあります:
-
名: Oracle VM Manager内に作成する物理ディスク・クローンの名前を設定するフィールド。
-
クローン・ターゲット・タイプ:物理ディスク・クローンに使用する記憶域のタイプを選択できるドロップダウン・メニューです:
-
物理ディスク:ある物理ディスクのデータを別の物理ディスクにコピーします。
-
リポジトリ:物理ディスクのデータを既存のリポジトリの仮想ディスク・イメージにコピーします。
-
-
クローン・ターゲット:クローンを格納する対象のロケーションを選択するための検索可能なフィールド。
-
クローン・タイプ:作成するクローンのタイプを選択できるドロップダウン・メニュー:
-
スパース・コピー:物理ディスクからターゲット・クローンに書き込まれたデータのみをコピーします。
-
非スパース・コピー:物理ディスクのブロック・コピーをターゲット・クローンに実行します。
-
-
-
物理ディスクのクローン・パラメータの設定が完了したら、OKをクリックしてクローン・ジョブを開始するか、Cancelをクリックして変更を保存せずにダイアログを終了します。
6.6.3.5 物理ディスクをリフレッシュ
SANサーバーまたはOracle VM Server上の物理ディスクが変更された場合、物理ディスクの構成を更新してOracle VM Managerに変更を認識させると便利です。
-
ナビゲーション・ツリーで「SANサーバー」フォルダを展開し、フォルダ内に含まれるSANサーバー・アイテムを選択します。 「パースペクティブ」ドロップダウン・リストで「物理ディスク」オプションを選択します。 管理ペインに表示されるテーブルで、更新する物理ディスクを選択します。
特定のサーバーで使用されている物理ディスクをリフレッシュするには、「サーバーとVM」タブで「サーバー・プール」または「割り当てられていないサーバー」フォルダを展開し、ナビゲーション・ツリーで特定のサーバーを選択します。 「パースペクティブ」ドロップダウン・リストで「物理ディスク」オプションを選択します。 管理ペインに表示されるテーブルで、更新する物理ディスクを選択します。
-
ツールバーの
 「物理ディスクをリフレッシュ」オプションをクリックします。
「物理ディスクをリフレッシュ」オプションをクリックします。
-
選択した物理ディスクはリフレッシュされ、その構成はOracle VM Manager内で更新されます。
エラーが発生した場合、物理ディスク上にあるリポジトリがある物理ディスクをリフレッシュするときは、次のようになります:
OVMAPI_7281E Cannot perform operation on file system...
リポジトリが、使用しているOracle VM Managerインスタンスの所有者であることを確認する必要があります。 詳細については、4.3.1.2項、「リポジトリの編集」を参照してください。
6.6.3.6 物理ディスクを使用したサーバーの表示
SANサーバー上で使用可能な物理ディスクを使用しているOracle VM Serversを表示することができます。 次に、これを行う際のステップおよびオプションについて説明します。
-
ナビゲーション・ツリーで「SANサーバー」フォルダを展開し、フォルダ内に含まれるSANサーバー・アイテムを選択します。 「パースペクティブ」ドロップダウン・リストで「物理ディスク」オプションを選択します。 管理ペインに表示されるテーブルで、表示する物理ディスクを選択します。
-
ツールバーの
 「物理ディスクを使用したサーバーの表示」アイコンをクリックします。
「物理ディスクを使用したサーバーの表示」アイコンをクリックします。
-
物理ディスクを使用するように構成されたOracle VM Serversを表示するためのダイアログが開きます。 このダイアログでは、次の情報が表形式で表示されます:
-
Name: Oracle VM Serverの名前。
-
説明: Oracle VM Serverの構成された説明。
-
ステータス: Oracle VM Serverの実行ステータス。
-
利用率(%): Oracle VM Serverによって使用されるディスクのパーセンテージ。
-
メンテナンス・モード: Oracle VM Serverがメンテナンス・モードであるかどうか。
-
所有: Oracle VM Managerの現在のインスタンスがOracle VM Serverの所有権を持っているかどうか。
-
-
物理ディスクにアクセスできるサーバーのリストの表示が終了したら、閉じるをクリックしてダイアログ・ボックスを終了します。
6.6.3.7 イベントを表示
イベント・パースペクティブは、Oracle VM Manager Web Interface内の多くの要素に共通です。 イベント・パースペクティブは、ナビゲーション・ツリーを含むタブの管理ペインのパースペクティブ・ドロップ・ダウン・メニュー内にオプションとして表示されます。 この場合、イベント・パースペクティブは、ナビゲーション・ツリーで選択されたアイテムに固有のイベントを表示し、管理ペインに表示します。
イベント・パースペクティブは、「選択したイベントを表示する...」 ![]() パースペクティブ・ツールバー・オプションからトリガーされるダイアログ内に表示されることもあります。 この場合、イベント・パースペクティブ・ダイアログには、管理ペインで選択された1つ以上の要素に固有のイベントが表示されます。
パースペクティブ・ツールバー・オプションからトリガーされるダイアログ内に表示されることもあります。 この場合、イベント・パースペクティブ・ダイアログには、管理ペインで選択された1つ以上の要素に固有のイベントが表示されます。
オブジェクトにエラーeventが関連付けられている場合、エラーをクリアしてオブジェクトを通常の操作に戻すには、そのイベントを確認する必要があります。 たとえば、Oracle VM Serverまたは「仮想マシン」がステータスにStopped (Error)と表示された場合に発生します。 エラーになっているオブジェクトには、ナビゲーション・ツリーで赤色のアイコンのフラグが付けられます。 Oracle VM Server、仮想マシン、リポジトリおよび記憶域オブジェクトでは、それぞれに関連付けられたエラー・イベントが発生する可能性があります。
Oracle VM Managerはできるだけ自動的に問題を解決しようとするため、Oracle VM Manager Web Interface内のユーザーがすべてのイベントを確認できるわけではありません。 したがって、ユーザーが確認可能なイベントに対してフラグが設定されます。 イベントにこのフラグが設定されていない場合は、Oracle VM Managerによって内部的に処理されるため、イベントを確認できません。
イベント・パースペクティブまたはダイアログには、各イベントの次の情報列を含む表が含まれています:
-
重大度:イベントに割り当てられた重大度。
-
タイムスタンプ:イベントが発生した日時。
-
修正時間:イベントが最後に記録された日時。
-
タイプ: Oracle VM Managerイベント分類モデルによるイベントのタイプ。
-
サマリー:イベントのサマリー記述。
-
確認済:エラー・イベントが確認されたかどうか。
-
ユーザー確認可能:ユーザーがイベントを確認できるかどうか。
イベントの説明
表内の各イベントの横に矢印が表示されます。 矢印をクリックすると、「説明」項が展開され、イベントの詳細が表示されます。
イベント・パースペクティブまたはダイアログには、以下のオプションを含むパースペクティブ・ツールバーが含まれています:
|
ツールバー・アイコンのオプション |
アイコン |
説明 |
|---|---|---|
|
確認 |
|
選択したエラー・イベントを確認してエラーをクリアし、オブジェクトを通常の操作に戻します。 このオプションは、ユーザーの確認可能なイベントでのみ使用可能であることに注意してください。 |
|
すべてを確認 |
|
オブジェクトに関連付けられたすべてのエラー・イベントを確認し、エラーをクリアしてオブジェクトを通常の操作に戻します。 ユーザーの認識可能なイベントのみがクリアされることに注意してください。 ユーザーの確認可能なイベントがなくても、このボタンは常にクリック可能です。 ユーザーの確認可能なイベントがないときにクリックすると、エラー・ダイアログが表示されます。 |
|
表示件数 |
現在このパースペクティブにいる間に、管理ペインに表示する必要があるイベントの数を選択できるドロップダウン・メニュー。 |
イベント/エラーの確認
オブジェクトにエラーeventが関連付けられている場合、エラーをクリアしてオブジェクトを通常の操作に戻すには、そのイベントを確認する必要があります。 たとえば、Oracle VM Serverまたは「仮想マシン」がステータスにStopped (Error)と表示された場合に発生します。 エラーになっているオブジェクトには、ナビゲーション・ツリーで赤色のアイコンのフラグが付けられます。 Oracle VM Server、仮想マシン、リポジトリおよび記憶域オブジェクトでは、それぞれに関連付けられたエラー・イベントが発生する可能性があります。 エラーのクリア方法およびオブジェクトを正常操作に戻す方法を次に示します。
-
「Servers and VMs」タブをクリックします。
-
ナビゲーション・ツリーでOracle VM Serverを選択します。
-
管理ペインの「Perspective」ドロップダウン・リストから「Events」を選択します。
-
ユーザーの認識可能なエラー・イベントを選択し、「確認」
 をクリックするか、「すべてを確認」
をクリックするか、「すべてを確認」  をクリックして、すべてのユーザーの認識可能なエラーをクリアします。
をクリックして、すべてのユーザーの認識可能なエラーをクリアします。
-
「Servers and VMs」タブをクリックします。
-
ナビゲーション・ツリーで、サーバー・プールまたは仮想マシンが存在するOracle VM Serverを選択します。
-
管理ペインの「Perspective」ドロップダウン・リストから「Virtual Machines」を選択します。
-
管理ペインの表で仮想マシンを選択します。 「Display Selected VM Events...」をクリックします
 。
。
-
「Events」ダイアログ・ボックスが表示されます。 ユーザーの確認可能なエラー・イベントを選択し、「確認」
 をクリックするか、「すべてを確認」
をクリックするか、「すべてを確認」  をクリックして、すべてのユーザー確認可能エラーをクリアします。 「Close」をクリックします。
をクリックして、すべてのユーザー確認可能エラーをクリアします。 「Close」をクリックします。
-
「Repositories」タブをクリックします。
-
ナビゲーション・ツリーでリポジトリを選択します。
-
管理ペインの「Perspective」ドロップダウン・リストから「Events」を選択します。
-
エラー・イベントを選択して「Acknowledge」
 をクリックするか、 「Acknowledge All」
をクリックするか、 「Acknowledge All」  をクリックして、 すべてのエラーをクリアします。
をクリックして、 すべてのエラーをクリアします。
-
「Storage」タブをクリックします。
-
ナビゲーション・ツリーで、「File Servers」、「SAN Servers」または記憶域サーバーを選択します。
-
管理ペインの「Perspective」ドロップダウン・リストから「Events」を選択します。
-
ユーザーの認識可能なエラー・イベントを選択し、「確認」
 をクリックするか、「すべてを確認」
をクリックするか、「すべてを確認」  をクリックして、すべてのユーザーの認識可能なエラーをクリアします。
をクリックして、すべてのユーザーの認識可能なエラーをクリアします。
6.6.4 アクセス・グループのパースペクティブ
アクセス・グループ・パースペクティブには、ご使用の環境内で構成さ。 次の列が管理ペインに表示されます:
-
名:アクセス・グループ用に構成された名前。
-
イベントの重大度:アクセス・グループに関連付けられたイベント・レベルの重大度。
-
SANサーバー:アクセス・グループが適用されるSANサーバー。
-
説明:アクセス・グループを作成または編集したときに入力された説明。
このパースペクティブには、次のオプションからなるツールバーが含まれます:
|
ツールバー・アイコンのオプション |
アイコン |
説明 |
|---|---|---|
|
|
「アクセス・グループを作成」ダイアログ・ボックスを表示します。 このオプションを使用して、新しいアクセス・グループを作成します。 このオプションは、非汎用記憶域アレイでのみ使用できます。 |
|
|
|
「Edit Access Group」ダイアログ・ボックスが表示されます。 名前、説明、SANサーバーにアクセスできる記憶域イニシエータなどのアクセス・グループ設定を編集するには、このオプションを使用します。 |
|
|
|
「Delete Confirmation」ダイアログ・ボックスを表示します。 このオプションを使用して、選択したアクセス・グループを削除します。 このオプションは、非汎用記憶域アレイでのみ使用できます。 このオプションは、非汎用記憶域アレイでのみ使用できます。 |
|
|
|
選択したアクセス・グループに関連付けられたジョブ・イベントを含む「イベント」ダイアログ・ボックスを表示します。 |
|
|
|
状況依存ヘルプを表示します。 |
6.6.4.1 Create Access Group
汎用ストレージ・アレイ以外は、要件に従って物理ディスク・アクセスを配置および制限するために、複数のアクセス・グループを作成できます。 デフォルトでは、汎用iSCSIストレージ・アレイには、使用可能なアクセス・グループが1つあり、そこでOracle VM Serverからストレージ・イニシエータを追加または削除できます。
汎用ファイバ・チャネル・ストレージにはアクセス・グループがなく、常に「Unmanaged Fibre Channel Storage Array」フォルダの下にリストされます。
-
ナビゲーション・ツリーで「SANサーバー」フォルダを展開し、フォルダ内に含まれるSANサーバー・アイテムを選択します。 「パースペクティブ」ドロップダウン・リストで「アクセス・グループ」オプションを選択します。
-
Create Access Group
 をクリックして、「アクセス・グループを作成」ウィザードを開始します。
をクリックして、「アクセス・グループを作成」ウィザードを開始します。
-
Create Access Groupのステップがウィザードに表示されます。 新しいアクセス・グループの名前を入力し、必要に応じて説明を入力します。 「Next」をクリックします。
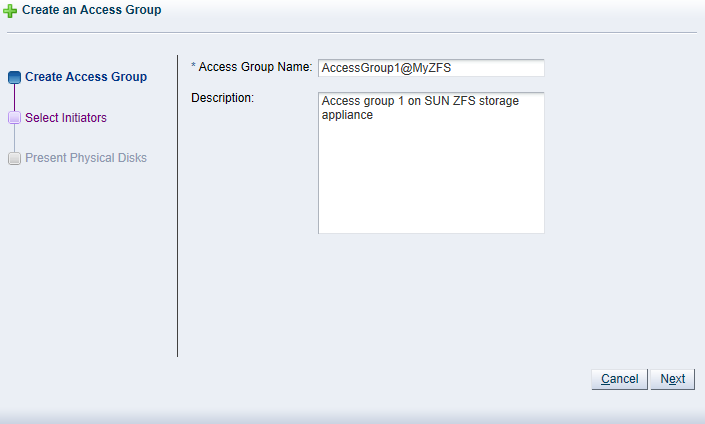
-
「イニシエータの選択」のステップがウィザードに表示されます。 これには、環境内にあるOracle VM Server上のこのタイプの記憶域で使用可能なストレージ・イニシエータが含まれます。 矢印ボタンを使用して、必要なイニシエータを「利用可能な記憶域イニシエータ」ボックスから「選択された記憶域イニシエータ」ボックスに移動します。 「Next」をクリックします。
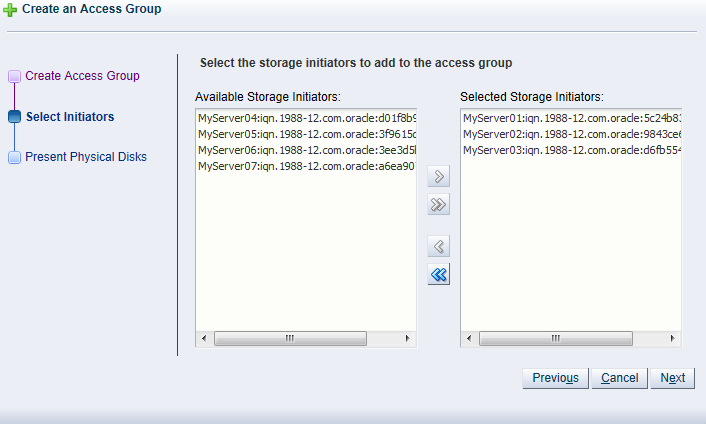 ノート
ノート「Servers and VMs」タブの「Storage Initiators」パースペクティブを使用しても、個々のOracle VM Serverにあるストレージ・イニシエータを表示および構成できます。 このメソッドの使用の詳細については、3.5.7.1項、「選択されたイニシエータのアクセス・グループの表示」を参照してください。
重要ご使用の環境にiSCSIおよびFibre Channel記憶域アレイの両方のタイプがある場合は、アクセス・グループに追加する記憶域イニシエータが、このアクセス・グループを定義している記憶域タイプと一致していることを確認する必要があります。 アクセス・グループの詳細については、『Oracle VM概要ガイド』の「アクセス・グループとは何ですか?」を参照してください。
-
「現在の物理ディスク」のステップがウィザードに表示されます。 ここには、登録中のストレージ・アレイにある使用可能な記憶域要素が含まれています。
ノート初めてこのストレージ・アレイに対するアクセスを構成する場合、使用可能な物理ディスクのリストは空の可能性があります。 物理ディスクを選択するために、後でアクセス・グループを構成する必要がある場合があります。
矢印ボタンを使用して、必要なディスクを「使用可能な物理ディスク」ボックスから「選択した物理ディスク」ボックスに移動します。 これらのディスクは、アクセス・グループに属するiSCSIイニシエータを持つOracle VM Serversに提供されます。 「フィニッシュ」をクリックして、選択したイニシエータと物理ディスクで新しいアクセス・グループを作成します。
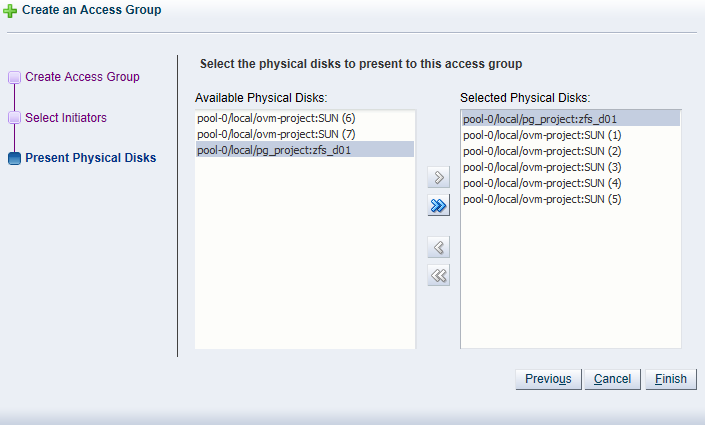
新しいアクセス・グループが「Access Groups」表に表示されます。 管理ペインの「Perspective」を「Physical Disks」に変更すると、提示されている物理ディスクのリストが表に表示されます。
アクセス・グループの構成後、SANサーバーをリフレッシュして、現在の記憶域レイアウトとアクセス・ルールが有効であることを確認することをお薦めします。 これで、非汎用ストレージ・アレイ内の選択した物理ディスクは、このアクセス・グループのOracle VM Serverに対して使用可能になりました。
6.6.4.2 アクセス・グループの編集
SANサーバーの既存のアクセス・グループを編集することは可能です。 このオプションは、汎用iSCSI記憶域アレイでも使用できますが、SANサーバーを検出したときに作成されるデフォルトのアクセス・グループは編集できません。これは、汎用Oracle VM Storage Connectプラグインの追加アクセス・グループを作成できないためです。
-
ナビゲーション・ツリーで「SANサーバー」フォルダを展開し、フォルダ内に含まれるSANサーバー・アイテムを選択します。 「パースペクティブ」ドロップダウン・リストで「アクセス・グループ」オプションを選択します。
-
編集するアクセス・グループを選択し(デフォルトのアクセス・グループは常に存在します)、「アクセス・グループの編集」
 をクリックします。 「アクセス・グループの編集」ダイアログ・ボックスが表示されます。
をクリックします。 「アクセス・グループの編集」ダイアログ・ボックスが表示されます。
-
「アクセス・グループ」タブで、ジェネリックでないOracle VM Storage Connectプラグインを使用する記憶域アレイの「配列の名前」および「アクセス・グループ名」を編集できます。 ジェネリック・プラグ・インを使用すると、これらのアイテムはグレー表示されます。 また、アクセス・グループの説明を入力または編集することもできます。
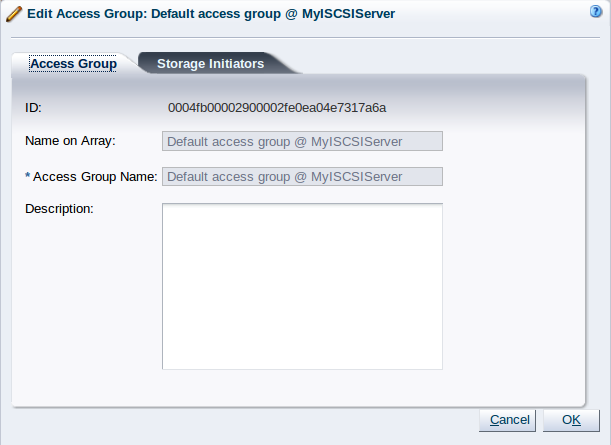
-
「Storage Initiators」タブを選択します。 これには、環境内にあるOracle VM Server上のこのタイプの記憶域で使用可能なストレージ・イニシエータが含まれます。
-
矢印ボタンを使用して、目的のイニシエータを「Selected Storage Initiators」ボックスに移動します。
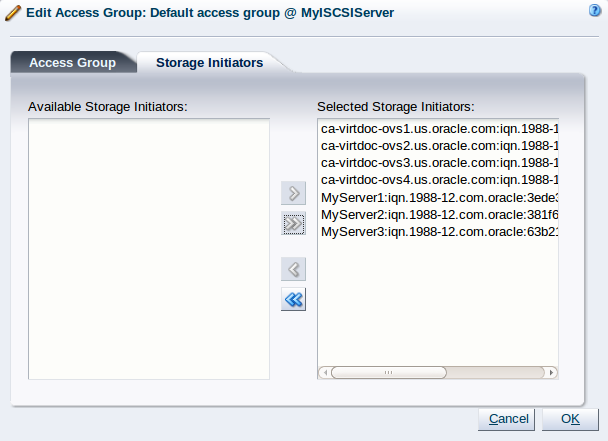 ノート
ノート「Servers and VMs」タブの「Storage Initiators」パースペクティブを使用しても、個々のOracle VM Serverにあるストレージ・イニシエータを表示および構成できます。 このメソッドの使用の詳細については、3.5.7.1項、「選択されたイニシエータのアクセス・グループの表示」を参照してください。
重要ご使用の環境にiSCSIおよびFibre Channel記憶域アレイの両方のタイプがある場合は、アクセス・グループに追加する記憶域イニシエータが、このアクセス・グループを定義している記憶域タイプと一致していることを確認する必要があります。 アクセス・グループの詳細については、『Oracle VM概要ガイド』の「アクセス・グループとは何ですか?」を参照してください。
汎用ストレージ・アレイでは、追加する物理ディスクを選択できないため、すべてのディスクが、選択したOracle VM Serverに自動的に提示されます。
-
「OK」をクリックして、デフォルトのアクセス・グループへの変更を保存します。 管理ペインの「Perspective」を「Physical Disks」に変更すると、提示されている物理ディスクのリストが表に表示されます。
-
アクセス・グループを構成した後、ストレージ・アレイをリフレッシュして、現在の記憶域レイアウトとアクセス・ルールが有効であることを確認することをお薦めします。
これで、このアクセス・グループのOracle VM Serverは、ストレージ・アレイの物理ディスクを使用するのに必要な権限を持つようになり、この物理ディスクは仮想マシン(VM)のディスクとして、または、記憶域リポジトリ用にデプロイできます。 物理ディスクに記憶域リポジトリを作成する方法については、第4章、「リポジトリ・タブ」を参照してください。
6.6.4.3 アクセス・グループの削除
一般的な記憶域アレイを除き、デフォルトのアクセス・グループとは別に定義した追加のアクセス・グループを削除することは可能です。
-
ナビゲーション・ツリーで「SANサーバー」フォルダを展開し、フォルダ内に含まれるSANサーバー・アイテムを選択します。 「パースペクティブ」ドロップダウン・リストで「アクセス・グループ」オプションを選択します。 管理ペインにリストされているアイテムから、削除するアクセス・グループを選択します。
-
ツールバーの
 「アクセス・グループの削除」アイコンをクリックします。
「アクセス・グループの削除」アイコンをクリックします。
-
「Delete Confirmation」ダイアログ・ボックスが表示されます。 OKをクリックして、アクセス・グループを削除します。
6.6.4.4 イベントを表示
イベント・パースペクティブは、Oracle VM Manager Web Interface内の多くの要素に共通です。 イベント・パースペクティブは、ナビゲーション・ツリーを含むタブの管理ペインのパースペクティブ・ドロップ・ダウン・メニュー内にオプションとして表示されます。 この場合、イベント・パースペクティブは、ナビゲーション・ツリーで選択されたアイテムに固有のイベントを表示し、管理ペインに表示します。
イベント・パースペクティブは、「選択したイベントを表示する...」 ![]() パースペクティブ・ツールバー・オプションからトリガーされるダイアログ内に表示されることもあります。 この場合、イベント・パースペクティブ・ダイアログには、管理ペインで選択された1つ以上の要素に固有のイベントが表示されます。
パースペクティブ・ツールバー・オプションからトリガーされるダイアログ内に表示されることもあります。 この場合、イベント・パースペクティブ・ダイアログには、管理ペインで選択された1つ以上の要素に固有のイベントが表示されます。
オブジェクトにエラーeventが関連付けられている場合、エラーをクリアしてオブジェクトを通常の操作に戻すには、そのイベントを確認する必要があります。 たとえば、Oracle VM Serverまたは「仮想マシン」がステータスにStopped (Error)と表示された場合に発生します。 エラーになっているオブジェクトには、ナビゲーション・ツリーで赤色のアイコンのフラグが付けられます。 Oracle VM Server、仮想マシン、リポジトリおよび記憶域オブジェクトでは、それぞれに関連付けられたエラー・イベントが発生する可能性があります。
Oracle VM Managerはできるだけ自動的に問題を解決しようとするため、Oracle VM Manager Web Interface内のユーザーがすべてのイベントを確認できるわけではありません。 したがって、ユーザーが確認可能なイベントに対してフラグが設定されます。 イベントにこのフラグが設定されていない場合は、Oracle VM Managerによって内部的に処理されるため、イベントを確認できません。
イベント・パースペクティブまたはダイアログには、各イベントの次の情報列を含む表が含まれています:
-
重大度:イベントに割り当てられた重大度。
-
タイムスタンプ:イベントが発生した日時。
-
修正時間:イベントが最後に記録された日時。
-
タイプ: Oracle VM Managerイベント分類モデルによるイベントのタイプ。
-
サマリー:イベントのサマリー記述。
-
確認済:エラー・イベントが確認されたかどうか。
-
ユーザー確認可能:ユーザーがイベントを確認できるかどうか。
イベントの説明
表内の各イベントの横に矢印が表示されます。 矢印をクリックすると、「説明」項が展開され、イベントの詳細が表示されます。
イベント・パースペクティブまたはダイアログには、以下のオプションを含むパースペクティブ・ツールバーが含まれています:
|
ツールバー・アイコンのオプション |
アイコン |
説明 |
|---|---|---|
|
確認 |
|
選択したエラー・イベントを確認してエラーをクリアし、オブジェクトを通常の操作に戻します。 このオプションは、ユーザーの確認可能なイベントでのみ使用可能であることに注意してください。 |
|
すべてを確認 |
|
オブジェクトに関連付けられたすべてのエラー・イベントを確認し、エラーをクリアしてオブジェクトを通常の操作に戻します。 ユーザーの認識可能なイベントのみがクリアされることに注意してください。 ユーザーの確認可能なイベントがなくても、このボタンは常にクリック可能です。 ユーザーの確認可能なイベントがないときにクリックすると、エラー・ダイアログが表示されます。 |
|
表示件数 |
現在このパースペクティブにいる間に、管理ペインに表示する必要があるイベントの数を選択できるドロップダウン・メニュー。 |
イベント/エラーの確認
オブジェクトにエラーeventが関連付けられている場合、エラーをクリアしてオブジェクトを通常の操作に戻すには、そのイベントを確認する必要があります。 たとえば、Oracle VM Serverまたは「仮想マシン」がステータスにStopped (Error)と表示された場合に発生します。 エラーになっているオブジェクトには、ナビゲーション・ツリーで赤色のアイコンのフラグが付けられます。 Oracle VM Server、仮想マシン、リポジトリおよび記憶域オブジェクトでは、それぞれに関連付けられたエラー・イベントが発生する可能性があります。 エラーのクリア方法およびオブジェクトを正常操作に戻す方法を次に示します。
-
「Servers and VMs」タブをクリックします。
-
ナビゲーション・ツリーでOracle VM Serverを選択します。
-
管理ペインの「Perspective」ドロップダウン・リストから「Events」を選択します。
-
ユーザーの認識可能なエラー・イベントを選択し、「確認」
 をクリックするか、「すべてを確認」
をクリックするか、「すべてを確認」  をクリックして、すべてのユーザーの認識可能なエラーをクリアします。
をクリックして、すべてのユーザーの認識可能なエラーをクリアします。
-
「Servers and VMs」タブをクリックします。
-
ナビゲーション・ツリーで、サーバー・プールまたは仮想マシンが存在するOracle VM Serverを選択します。
-
管理ペインの「Perspective」ドロップダウン・リストから「Virtual Machines」を選択します。
-
管理ペインの表で仮想マシンを選択します。 「Display Selected VM Events...」をクリックします
 。
。
-
「Events」ダイアログ・ボックスが表示されます。 ユーザーの確認可能なエラー・イベントを選択し、「確認」
 をクリックするか、「すべてを確認」
をクリックするか、「すべてを確認」  をクリックして、すべてのユーザー確認可能エラーをクリアします。 「Close」をクリックします。
をクリックして、すべてのユーザー確認可能エラーをクリアします。 「Close」をクリックします。
-
「Repositories」タブをクリックします。
-
ナビゲーション・ツリーでリポジトリを選択します。
-
管理ペインの「Perspective」ドロップダウン・リストから「Events」を選択します。
-
エラー・イベントを選択して「Acknowledge」
 をクリックするか、 「Acknowledge All」
をクリックするか、 「Acknowledge All」  をクリックして、 すべてのエラーをクリアします。
をクリックして、 すべてのエラーをクリアします。
-
「Storage」タブをクリックします。
-
ナビゲーション・ツリーで、「File Servers」、「SAN Servers」または記憶域サーバーを選択します。
-
管理ペインの「Perspective」ドロップダウン・リストから「Events」を選択します。
-
ユーザーの認識可能なエラー・イベントを選択し、「確認」
 をクリックするか、「すべてを確認」
をクリックするか、「すべてを確認」  をクリックして、すべてのユーザーの認識可能なエラーをクリアします。
をクリックして、すべてのユーザーの認識可能なエラーをクリアします。
6.6.5 ボリューム・グループのパースペクティブ
ボリューム・グループのパースペクティブには、ご使用の環境内の各SANサーバー用に構成されたさまざまなボリューム・グループが一覧表示されます。 次の列が管理ペインに表示されます:
-
名:ボリューム・グループ用に構成された名前。
-
サイズ(GiB):次の列で構成されるグループ:
-
無料:現在解放されているボリュームのサイズ(GiB内)。
-
使用済: GiBで現在使用中のボリュームのサイズ。
-
合計:ボリュームの総サイズ(GiB単位)。
-
-
説明:ボリューム・グループの作成時または編集時に入力された説明。
このパースペクティブには、次のオプションからなるツールバーが含まれます:
|
ツールバー・アイコンのオプション |
アイコン |
説明 |
|---|---|---|
|
|
「Edit Volume Group」ダイアログ・ボックスが表示されます。 このオプションを使用して、名前や説明などのボリューム・グループ設定を編集します。 |
|
|
|
状況依存ヘルプを表示します。 |
6.6.5.1 ボリューム・グループの編集
SANサーバー上で使用可能なボリューム・グループの構成を編集することは可能です。 次に、これを行う際のステップおよびオプションについて説明します。
-
ナビゲーション・ツリーで「SANサーバー」フォルダを展開し、フォルダ内に含まれるSANサーバー・アイテムを選択します。 「パースペクティブ」ドロップダウン・リストで「ボリューム・グループ」オプションを選択します。 管理ペインに表示されるテーブルで、編集するボリューム・グループを選択します。
-
ツールバーの
 「ボリューム・グループの編集」アイコンをクリックします。
「ボリューム・グループの編集」アイコンをクリックします。
-
ダイアログが開き、ボリューム・グループを再構成できます。 ダイアログには次のオプションがあります:
-
ID: Oracle VM Manager内に格納されているボリューム・グループUUIDを含む編集不可能なフィールド。
-
名: Oracle VM Manager内のボリューム・グループの名前を変更するフィールド。
-
説明:ボリューム・グループの説明を可能にするテキスト・フィールド。
-
-
ボリューム・グループの編集が終了したら、OKをクリックして変更を保存するか、取消をクリックして変更を保存せずにダイアログ・ボックスを終了します。
6.7 ボリューム・グループ・アイテム
各「ボリューム・グループ」ナビゲーション・アイテムは、展開されたときに6.6項、「SANサーバー・アイテム」の下にリストされます。 ナビゲーション・ツリーで提供されるナビゲーションの構造については、6.2項、「サマリー」で詳しく説明しています。
ナビゲーション・ツリーの「ボリューム・グループ」ナビゲーション・アイテムをクリックすると、管理ペインのさまざまなパースペクティブにアクセスできます。 各パースペクティブは、Oracle VM Manager内のボリューム・グループの独自のビューを提供します。 ほとんどのパースペクティブには、管理ペイン内に現在表示されているビューに固有のさまざまな構成または管理タスクを実行できるように、別々のパースペクティブ・ツールバーが含まれています。 「ボリューム・グループ」ナビゲーション・アイテムは、管理ペイン内で次のパースペクティブを提供します:
6.7.1 情報パースペクティブ
Infoパースペクティブは、Oracle VM Manager Web Interface内の多くの要素に共通です。 このパースペクティブは、ナビゲーション・ツリーで現在選択されているアイテムの個別に構成されたパラメータを常に表示します。 これらの構成済みのパラメータの中には、検出プロセスによって自動的に取り込まれるものもあれば、選択されたオブジェクトの作成時に手動で構成されたものもあります。
Infoパースペクティブまたはダイアログには、以下のオプションを含むパースペクティブ・ツールバーが含まれています:
|
ツールバー・アイコンのオプション |
アイコン |
説明 |
|---|---|---|
|
|
状況依存ヘルプを表示します。 |
このパースペクティブには:
-
ボリューム・グループ名: ボリューム・グループの構成された名前。
6.7.2 物理ディスクのパースペクティブ
物理ディスク・パースペクティブには、ご使用の環境で構成され、SAN記憶域アレイ上で実行されているさまざまな物理ディスクが一覧表示されます。 次の列が管理ペインに表示されます:
-
名:物理ディスク用に構成された名前
-
イベントの重大度:物理ディスクのイベント・レベルの重大度。
-
サイズ(GiB):物理ディスクのサイズ(GiB)。
-
ボリューム・グループ:物理ディスクが属するボリューム・グループ。
-
サーバー:物理ディスクにアクセスできるサーバー。
-
ステータス:物理ディスクのステータス(ディスクがオンラインであるかどうか)。
-
共有可能:物理ディスクが共有可能かどうか。
-
説明:物理ディスクが作成または編集されたときに入力された説明。
-
VM:物理ディスクを使用する仮想マシン。
表の各物理ディスク・エントリの横には、各エントリのビューを展開できる矢印があります。 これはさらに情報を公開します:
-
名:物理ディスクのユーザー指定の別名。 名前は、記憶域アレイ上の物理ディスクの名前を変更せずに変更できます。
-
ユーザー・フレンドリな名前:記憶域アレイ上の物理ディスクの名前。 ディスクが作成されたときに名前が指定されたため、変更できません。
-
SANサーバー:物理ディスクが属するSANサーバー。
-
シン・プロビジョニング:シン・プロビジョニングが物理ディスクでサポートされているかどうか。
-
タイプ:物理ディスクが含まれている記憶域のタイプ(たとえば、iSCSIまたはファイバ・チャネル)。
-
サーバーによって予約済み:物理ディスクがOracle VM Managerで使用できないかどうか。
-
記憶域ターゲット:記憶域サーバーによって提供されるエンドポイントで、サーバーが物理ディスクにコマンドを送ることができます。 記憶域ターゲットは、物理ディスクへのアクセスを提供します。
-
サーバー・プール:物理ディスクが属するサーバー・プール。
-
リポジトリ:物理ディスクが属するリポジトリ。
-
VM:物理ディスクを使用する仮想マシン。
-
ID:物理ディスクのUUID。 UUIDは、Oracle VM Managerが物理ディスクに割り当てる汎用的な一意の識別子です。
-
Page83 ID:物理ディスクの固有のSCSI ID。
-
アクセス・グループ:物理ディスクが属するアクセス・グループ。
-
追加情報:プラグインによって内部的に使用されるOracle VM Storage Connectプラグインとの間でやりとりされる情報。
-
絶対パス:ディスクのロケーションへの絶対パス。
ディスク上で実行できる管理機能は、パースペクティブ・ツールバーのアイコンとして利用できます。 一部の管理オプションは、ジェネリックでない「記憶域接続」プラグインを使用するSANサーバー・ディスクでのみ使用できます。
|
ツールバー・アイコンのオプション |
アイコン |
説明 |
|---|---|---|
|
|
「Create Physical Disk」ダイアログ・ボックスが表示されます。 このオプションを使用して、ストレージ・アレイの選択したボリューム・グループに新しい物理ディスクを作成します。 このオプションは、汎用のOracle VM Storage Connectプラグインを使用する記憶域アレイではサポートされていません。 |
|
|
|
「Edit Physical Disk」ダイアログ・ボックスが表示されます。 このオプションを使用して、選択した物理ディスクの名前、サイズ、プロビジョニングおよび共有機能を変更します。 |
|
|
|
「Delete Confirmation」ダイアログ・ボックスを表示します。 選択した物理ディスクを削除するには、このオプションを使用します。 | |
|
|
「Clone Physical Disk」ダイアログ・ボックスが表示されます。 このオプションを使用して、物理ディスクを別の物理ディスクまたはファイル・サーバーのディスク・イメージにクローニングします。 |
|
|
|
記憶域アレイ上の物理ディスクをリフレッシュします。 このオプションを使用して、記憶域アレイの構成を変更した後に物理ディスクを再スキャンします。 これにより、Oracle VM Managerで認識される記憶域情報が更新されます。 |
|
|
|
「Servers using Physical Disk」ダイアログ・ボックスが表示されます。 このオプションを使用して、選択した物理ディスクを使用しているサーバーを表示します。 |
|
|
|
選択した物理ディスクに関連付けられたジョブ・イベントを含む「イベント」ダイアログ・ボックスを表示します。 |
|
|
|
状況依存ヘルプを表示します。 |
6.7.2.1 物理ディスクの作成(Genericではサポートされていません)
一般的なOracle VM Storage Connectプラグインを使用していないSANサーバーでは、新しい物理ディスクを作成することはよくあります。
-
ナビゲーション・ツリーで「SANサーバー」フォルダを展開し、フォルダ内に含まれるSANサーバー・アイテムを選択します。 「パースペクティブ」ドロップダウン・リストで「物理ディスク」オプションを選択します。
-
ツールバーの
 「物理ディスクの作成」オプションをクリックします。
「物理ディスクの作成」オプションをクリックします。
-
「物理ディスクの作成」ダイアログが表示されます。 次を入力または選択します。
-
ボリューム・グループ:物理ディスクを所属させるボリューム・グループ。
-
名:物理ディスクの名前。
-
サイズ(GiB):物理ディスクのサイズ(GiB)。
-
追加情報:プラグインによって内部的に使用されるOracle VM Storage Connectプラグインとの間でやりとりされるオプションの情報。
-
説明:物理ディスクの説明(オプション)。
-
共有可能:物理ディスクが共有可能かどうか。
-
シン・プロビジョニング:物理ディスクでシン・プロビジョニングをサポートするかどうか。
-
-
新しい物理ディスクを定義するためのパラメータの編集が終了したら、OKをクリックして変更を保存します。取消をクリックすると、変更を保存せずにダイアログを終了します。
6.7.2.2 物理ディスクの編集
SANサーバー上またはローカル記憶域または共有記憶域として使用可能な物理ディスクの構成を編集することは可能です。 次に、これを行う際のステップおよびオプションについて説明します。
-
「記憶域」タブで、ナビゲーション・ツリーの「SANサーバー」フォルダを展開し、フォルダ内に含まれるSANサーバー・アイテムを選択します。 「パースペクティブ」ドロップダウン・リストで「物理ディスク」オプションを選択します。 管理ペインに表示されるテーブルで、編集する物理ディスクを選択します。
特定のサーバーで使用されている物理ディスクの物理ディスク構成を編集するには、「サーバーとVM」タブで「サーバー・プール」または「割り当てられていないサーバー」フォルダを展開し、ナビゲーション・ツリーで特定のサーバーを選択します。 「パースペクティブ」ドロップダウン・リストで「物理ディスク」オプションを選択します。 管理ペインに表示されるテーブルで、編集する物理ディスクを選択します。
-
ツールバーの
 「物理ディスクの編集」アイコンをクリックします。
「物理ディスクの編集」アイコンをクリックします。
-
ダイアログ・ボックスが開き、物理ディスクを再設定できます。 ダイアログには次のオプションがあります:
-
ID: Oracle VM Manager内に格納されている物理ディスクのUUIDを含む編集不可能なフィールド。
-
名: Oracle VM Manager内の物理ディスクの名前を変更するフィールド。
-
現在のSize(GiB):物理ディスクの現在のサイズを含む編集不可能なフィールド(GiB内)。
-
New Size(GiB):物理ディスクのGiBサイズを変更するフィールド。 物理ディスクのサイズは、サイズを大きくすることしかできません。
-
説明:物理ディスクの説明を可能にするテキスト・フィールド。
-
共有可能:ディスクを共有できるかどうかを指定するチェックボックス。
-
シン・プロビジョニング:シン・プロビジョニングがディスクでサポートされているかどうかを記述する編集不可能なフィールド。
-
-
物理ディスクの編集が完了したら、OKをクリックして変更を保存します。取消をクリックすると、変更を保存せずにダイアログ・ボックスを終了します。
6.7.2.3 物理ディスクの削除
既存の物理ディスクがOracle VM環境で使用されなくなり、使用しているOracle VM Storage Connectプラグインがこの操作をサポートしている場合、既存の物理ディスクを削除することは可能です。 Oracle VM環境では、次の2タイプの物理ディスクが使用されます:
-
ローカル物理ディスク - 特定のOracle VM Serverにローカルにインストールされた物理ディスク。
-
SANサーバー物理ディスク - 検出プロセス中にSANサーバーで使用可能になる物理ディスク。
各物理ディスクのタイプは、Oracle VM Manager Web Interfaceを使用して削除できます。
-
Oracle VM環境から物理ディスクを削除するために使用できる2つのオプションがあります:
-
ローカル物理ディスクを削除するには:
「サーバーとVM」タブを展開し、「サーバー・プール」または「割り当てられていないサーバー」フォルダを展開し、ナビゲーション・ツリーで特定のサーバーを選択します。 「パースペクティブ」ドロップダウン・リストで「物理ディスク」オプションを選択します。 管理ペインに表示されるテーブルで、削除する物理ディスクを選択します。
-
SANサーバーの物理ディスクを削除するには:
ステップaの手順を使用するか、「記憶域」タブを展開し、ナビゲーション・ツリーの「SANサーバー」フォルダを展開して、フォルダ内のSANサーバー・アイテムを選択します。 「パースペクティブ」ドロップダウン・リストで「物理ディスク」オプションを選択します。 管理ペインに表示されるテーブルで、削除する物理ディスクを選択します。
-
-
ツールバーの
 「物理ディスクの削除」アイコンをクリックします。
「物理ディスクの削除」アイコンをクリックします。
-
「Delete Confirmation」ダイアログ・ボックスが表示されます。 OKをクリックして、物理ディスクを削除します。
6.7.2.4 物理ディスクのクローン
物理ディスクをクローンすることは可能です。 次に、これを行う際のステップおよびオプションについて説明します。
-
「記憶域」タブで、ナビゲーション・ツリーの「SANサーバー」フォルダを展開し、フォルダ内に含まれるSANサーバー・アイテムを選択します。 「パースペクティブ」ドロップダウン・リストで「物理ディスク」オプションを選択します。 管理ペインに表示されるテーブルで、クローンする物理ディスクを選択します。
特定のサーバーで使用されている物理ディスクをクローンするには、「サーバーとVM」タブで「サーバー・プール」または「割り当てられていないサーバー」フォルダを展開し、ナビゲーション・ツリーで特定のサーバーを選択します。 「パースペクティブ」ドロップダウン・リストで「物理ディスク」オプションを選択します。 管理ペインに表示されるテーブルで、クローンする物理ディスクを選択します。
-
ツールバーの
 「物理ディスクのクローン」アイコンをクリックします。
「物理ディスクのクローン」アイコンをクリックします。
-
ダイアログ・ボックスが開き、物理ディスクをクローンできます。 ダイアログには次のオプションがあります:
-
名: Oracle VM Manager内に作成する物理ディスク・クローンの名前を設定するフィールド。
-
クローン・ターゲット・タイプ:物理ディスク・クローンに使用する記憶域のタイプを選択できるドロップダウン・メニューです:
-
物理ディスク:ある物理ディスクのデータを別の物理ディスクにコピーします。
-
リポジトリ:物理ディスクのデータを既存のリポジトリの仮想ディスク・イメージにコピーします。
-
-
クローン・ターゲット:クローンを格納する対象のロケーションを選択するための検索可能なフィールド。
-
クローン・タイプ:作成するクローンのタイプを選択できるドロップダウン・メニュー:
-
スパース・コピー:物理ディスクからターゲット・クローンに書き込まれたデータのみをコピーします。
-
非スパース・コピー:物理ディスクのブロック・コピーをターゲット・クローンに実行します。
-
-
-
物理ディスクのクローン・パラメータの設定が完了したら、OKをクリックしてクローン・ジョブを開始するか、Cancelをクリックして変更を保存せずにダイアログを終了します。
6.7.2.5 物理ディスクをリフレッシュ
SANサーバーまたはOracle VM Server上の物理ディスクが変更された場合、物理ディスクの構成を更新してOracle VM Managerに変更を認識させると便利です。
-
ナビゲーション・ツリーで「SANサーバー」フォルダを展開し、フォルダ内に含まれるSANサーバー・アイテムを選択します。 「パースペクティブ」ドロップダウン・リストで「物理ディスク」オプションを選択します。 管理ペインに表示されるテーブルで、更新する物理ディスクを選択します。
特定のサーバーで使用されている物理ディスクをリフレッシュするには、「サーバーとVM」タブで「サーバー・プール」または「割り当てられていないサーバー」フォルダを展開し、ナビゲーション・ツリーで特定のサーバーを選択します。 「パースペクティブ」ドロップダウン・リストで「物理ディスク」オプションを選択します。 管理ペインに表示されるテーブルで、更新する物理ディスクを選択します。
-
ツールバーの
 「物理ディスクをリフレッシュ」オプションをクリックします。
「物理ディスクをリフレッシュ」オプションをクリックします。
-
選択した物理ディスクはリフレッシュされ、その構成はOracle VM Manager内で更新されます。
エラーが発生した場合、物理ディスク上にあるリポジトリがある物理ディスクをリフレッシュするときは、次のようになります:
OVMAPI_7281E Cannot perform operation on file system...
リポジトリが、使用しているOracle VM Managerインスタンスの所有者であることを確認する必要があります。 詳細については、4.3.1.2項、「リポジトリの編集」を参照してください。
6.7.2.6 物理ディスクを使用したサーバーの表示
SANサーバー上で使用可能な物理ディスクを使用しているOracle VM Serversを表示することができます。 次に、これを行う際のステップおよびオプションについて説明します。
-
ナビゲーション・ツリーで「SANサーバー」フォルダを展開し、フォルダ内に含まれるSANサーバー・アイテムを選択します。 「パースペクティブ」ドロップダウン・リストで「物理ディスク」オプションを選択します。 管理ペインに表示されるテーブルで、表示する物理ディスクを選択します。
-
ツールバーの
 「物理ディスクを使用したサーバーの表示」アイコンをクリックします。
「物理ディスクを使用したサーバーの表示」アイコンをクリックします。
-
物理ディスクを使用するように構成されたOracle VM Serversを表示するためのダイアログが開きます。 このダイアログでは、次の情報が表形式で表示されます:
-
Name: Oracle VM Serverの名前。
-
説明: Oracle VM Serverの構成された説明。
-
ステータス: Oracle VM Serverの実行ステータス。
-
利用率(%): Oracle VM Serverによって使用されるディスクのパーセンテージ。
-
メンテナンス・モード: Oracle VM Serverがメンテナンス・モードであるかどうか。
-
所有: Oracle VM Managerの現在のインスタンスがOracle VM Serverの所有権を持っているかどうか。
-
-
物理ディスクにアクセスできるサーバーのリストの表示が終了したら、閉じるをクリックしてダイアログ・ボックスを終了します。
6.7.2.7 イベントを表示
イベント・パースペクティブは、Oracle VM Manager Web Interface内の多くの要素に共通です。 イベント・パースペクティブは、ナビゲーション・ツリーを含むタブの管理ペインのパースペクティブ・ドロップ・ダウン・メニュー内にオプションとして表示されます。 この場合、イベント・パースペクティブは、ナビゲーション・ツリーで選択されたアイテムに固有のイベントを表示し、管理ペインに表示します。
イベント・パースペクティブは、「選択したイベントを表示する...」 ![]() パースペクティブ・ツールバー・オプションからトリガーされるダイアログ内に表示されることもあります。 この場合、イベント・パースペクティブ・ダイアログには、管理ペインで選択された1つ以上の要素に固有のイベントが表示されます。
パースペクティブ・ツールバー・オプションからトリガーされるダイアログ内に表示されることもあります。 この場合、イベント・パースペクティブ・ダイアログには、管理ペインで選択された1つ以上の要素に固有のイベントが表示されます。
オブジェクトにエラーeventが関連付けられている場合、エラーをクリアしてオブジェクトを通常の操作に戻すには、そのイベントを確認する必要があります。 たとえば、Oracle VM Serverまたは「仮想マシン」がステータスにStopped (Error)と表示された場合に発生します。 エラーになっているオブジェクトには、ナビゲーション・ツリーで赤色のアイコンのフラグが付けられます。 Oracle VM Server、仮想マシン、リポジトリおよび記憶域オブジェクトでは、それぞれに関連付けられたエラー・イベントが発生する可能性があります。
Oracle VM Managerはできるだけ自動的に問題を解決しようとするため、Oracle VM Manager Web Interface内のユーザーがすべてのイベントを確認できるわけではありません。 したがって、ユーザーが確認可能なイベントに対してフラグが設定されます。 イベントにこのフラグが設定されていない場合は、Oracle VM Managerによって内部的に処理されるため、イベントを確認できません。
イベント・パースペクティブまたはダイアログには、各イベントの次の情報列を含む表が含まれています:
-
重大度:イベントに割り当てられた重大度。
-
タイムスタンプ:イベントが発生した日時。
-
修正時間:イベントが最後に記録された日時。
-
タイプ: Oracle VM Managerイベント分類モデルによるイベントのタイプ。
-
サマリー:イベントのサマリー記述。
-
確認済:エラー・イベントが確認されたかどうか。
-
ユーザー確認可能:ユーザーがイベントを確認できるかどうか。
イベントの説明
表内の各イベントの横に矢印が表示されます。 矢印をクリックすると、「説明」項が展開され、イベントの詳細が表示されます。
イベント・パースペクティブまたはダイアログには、以下のオプションを含むパースペクティブ・ツールバーが含まれています:
|
ツールバー・アイコンのオプション |
アイコン |
説明 |
|---|---|---|
|
確認 |
|
選択したエラー・イベントを確認してエラーをクリアし、オブジェクトを通常の操作に戻します。 このオプションは、ユーザーの確認可能なイベントでのみ使用可能であることに注意してください。 |
|
すべてを確認 |
|
オブジェクトに関連付けられたすべてのエラー・イベントを確認し、エラーをクリアしてオブジェクトを通常の操作に戻します。 ユーザーの認識可能なイベントのみがクリアされることに注意してください。 ユーザーの確認可能なイベントがなくても、このボタンは常にクリック可能です。 ユーザーの確認可能なイベントがないときにクリックすると、エラー・ダイアログが表示されます。 |
|
表示件数 |
現在このパースペクティブにいる間に、管理ペインに表示する必要があるイベントの数を選択できるドロップダウン・メニュー。 |
イベント/エラーの確認
オブジェクトにエラーeventが関連付けられている場合、エラーをクリアしてオブジェクトを通常の操作に戻すには、そのイベントを確認する必要があります。 たとえば、Oracle VM Serverまたは「仮想マシン」がステータスにStopped (Error)と表示された場合に発生します。 エラーになっているオブジェクトには、ナビゲーション・ツリーで赤色のアイコンのフラグが付けられます。 Oracle VM Server、仮想マシン、リポジトリおよび記憶域オブジェクトでは、それぞれに関連付けられたエラー・イベントが発生する可能性があります。 エラーのクリア方法およびオブジェクトを正常操作に戻す方法を次に示します。
-
「Servers and VMs」タブをクリックします。
-
ナビゲーション・ツリーでOracle VM Serverを選択します。
-
管理ペインの「Perspective」ドロップダウン・リストから「Events」を選択します。
-
ユーザーの認識可能なエラー・イベントを選択し、「確認」
 をクリックするか、「すべてを確認」
をクリックするか、「すべてを確認」  をクリックして、すべてのユーザーの認識可能なエラーをクリアします。
をクリックして、すべてのユーザーの認識可能なエラーをクリアします。
-
「Servers and VMs」タブをクリックします。
-
ナビゲーション・ツリーで、サーバー・プールまたは仮想マシンが存在するOracle VM Serverを選択します。
-
管理ペインの「Perspective」ドロップダウン・リストから「Virtual Machines」を選択します。
-
管理ペインの表で仮想マシンを選択します。 「Display Selected VM Events...」をクリックします
 。
。
-
「Events」ダイアログ・ボックスが表示されます。 ユーザーの確認可能なエラー・イベントを選択し、「確認」
 をクリックするか、「すべてを確認」
をクリックするか、「すべてを確認」  をクリックして、すべてのユーザー確認可能エラーをクリアします。 「Close」をクリックします。
をクリックして、すべてのユーザー確認可能エラーをクリアします。 「Close」をクリックします。
-
「Repositories」タブをクリックします。
-
ナビゲーション・ツリーでリポジトリを選択します。
-
管理ペインの「Perspective」ドロップダウン・リストから「Events」を選択します。
-
エラー・イベントを選択して「Acknowledge」
 をクリックするか、 「Acknowledge All」
をクリックするか、 「Acknowledge All」  をクリックして、 すべてのエラーをクリアします。
をクリックして、 すべてのエラーをクリアします。
-
「Storage」タブをクリックします。
-
ナビゲーション・ツリーで、「File Servers」、「SAN Servers」または記憶域サーバーを選択します。
-
管理ペインの「Perspective」ドロップダウン・リストから「Events」を選択します。
-
ユーザーの認識可能なエラー・イベントを選択し、「確認」
 をクリックするか、「すべてを確認」
をクリックするか、「すべてを確認」  をクリックして、すべてのユーザーの認識可能なエラーをクリアします。
をクリックして、すべてのユーザーの認識可能なエラーをクリアします。
6.7.3 イベント・パースペクティブ
イベント・パースペクティブは、Oracle VM Manager Web Interface内の多くの要素に共通です。 イベント・パースペクティブは、ナビゲーション・ツリーを含むタブの管理ペインのパースペクティブ・ドロップ・ダウン・メニュー内にオプションとして表示されます。 この場合、イベント・パースペクティブは、ナビゲーション・ツリーで選択されたアイテムに固有のイベントを表示し、管理ペインに表示します。
イベント・パースペクティブは、「選択したイベントを表示する...」 ![]() パースペクティブ・ツールバー・オプションからトリガーされるダイアログ内に表示されることもあります。 この場合、イベント・パースペクティブ・ダイアログには、管理ペインで選択された1つ以上の要素に固有のイベントが表示されます。
パースペクティブ・ツールバー・オプションからトリガーされるダイアログ内に表示されることもあります。 この場合、イベント・パースペクティブ・ダイアログには、管理ペインで選択された1つ以上の要素に固有のイベントが表示されます。
オブジェクトにエラーeventが関連付けられている場合、エラーをクリアしてオブジェクトを通常の操作に戻すには、そのイベントを確認する必要があります。 たとえば、Oracle VM Serverまたは「仮想マシン」がステータスにStopped (Error)と表示された場合に発生します。 エラーになっているオブジェクトには、ナビゲーション・ツリーで赤色のアイコンのフラグが付けられます。 Oracle VM Server、仮想マシン、リポジトリおよび記憶域オブジェクトでは、それぞれに関連付けられたエラー・イベントが発生する可能性があります。
Oracle VM Managerはできるだけ自動的に問題を解決しようとするため、Oracle VM Manager Web Interface内のユーザーがすべてのイベントを確認できるわけではありません。 したがって、ユーザーが確認可能なイベントに対してフラグが設定されます。 イベントにこのフラグが設定されていない場合は、Oracle VM Managerによって内部的に処理されるため、イベントを確認できません。
イベント・パースペクティブまたはダイアログには、各イベントの次の情報列を含む表が含まれています:
-
重大度:イベントに割り当てられた重大度。
-
タイムスタンプ:イベントが発生した日時。
-
修正時間:イベントが最後に記録された日時。
-
タイプ: Oracle VM Managerイベント分類モデルによるイベントのタイプ。
-
サマリー:イベントのサマリー記述。
-
確認済:エラー・イベントが確認されたかどうか。
-
ユーザー確認可能:ユーザーがイベントを確認できるかどうか。
イベントの説明
表内の各イベントの横に矢印が表示されます。 矢印をクリックすると、「説明」項が展開され、イベントの詳細が表示されます。
イベント・パースペクティブまたはダイアログには、以下のオプションを含むパースペクティブ・ツールバーが含まれています:
|
ツールバー・アイコンのオプション |
アイコン |
説明 |
|---|---|---|
|
確認 |
|
選択したエラー・イベントを確認してエラーをクリアし、オブジェクトを通常の操作に戻します。 このオプションは、ユーザーの確認可能なイベントでのみ使用可能であることに注意してください。 |
|
すべてを確認 |
|
オブジェクトに関連付けられたすべてのエラー・イベントを確認し、エラーをクリアしてオブジェクトを通常の操作に戻します。 ユーザーの認識可能なイベントのみがクリアされることに注意してください。 ユーザーの確認可能なイベントがなくても、このボタンは常にクリック可能です。 ユーザーの確認可能なイベントがないときにクリックすると、エラー・ダイアログが表示されます。 |
|
表示件数 |
現在このパースペクティブにいる間に、管理ペインに表示する必要があるイベントの数を選択できるドロップダウン・メニュー。 |
イベント/エラーの確認
オブジェクトにエラーeventが関連付けられている場合、エラーをクリアしてオブジェクトを通常の操作に戻すには、そのイベントを確認する必要があります。 たとえば、Oracle VM Serverまたは「仮想マシン」がステータスにStopped (Error)と表示された場合に発生します。 エラーになっているオブジェクトには、ナビゲーション・ツリーで赤色のアイコンのフラグが付けられます。 Oracle VM Server、仮想マシン、リポジトリおよび記憶域オブジェクトでは、それぞれに関連付けられたエラー・イベントが発生する可能性があります。 エラーのクリア方法およびオブジェクトを正常操作に戻す方法を次に示します。
-
「Servers and VMs」タブをクリックします。
-
ナビゲーション・ツリーでOracle VM Serverを選択します。
-
管理ペインの「Perspective」ドロップダウン・リストから「Events」を選択します。
-
ユーザーの認識可能なエラー・イベントを選択し、「確認」
 をクリックするか、「すべてを確認」
をクリックするか、「すべてを確認」  をクリックして、すべてのユーザーの認識可能なエラーをクリアします。
をクリックして、すべてのユーザーの認識可能なエラーをクリアします。
-
「Servers and VMs」タブをクリックします。
-
ナビゲーション・ツリーで、サーバー・プールまたは仮想マシンが存在するOracle VM Serverを選択します。
-
管理ペインの「Perspective」ドロップダウン・リストから「Virtual Machines」を選択します。
-
管理ペインの表で仮想マシンを選択します。 「Display Selected VM Events...」をクリックします
 。
。
-
「Events」ダイアログ・ボックスが表示されます。 ユーザーの確認可能なエラー・イベントを選択し、「確認」
 をクリックするか、「すべてを確認」
をクリックするか、「すべてを確認」  をクリックして、すべてのユーザー確認可能エラーをクリアします。 「Close」をクリックします。
をクリックして、すべてのユーザー確認可能エラーをクリアします。 「Close」をクリックします。
-
「Repositories」タブをクリックします。
-
ナビゲーション・ツリーでリポジトリを選択します。
-
管理ペインの「Perspective」ドロップダウン・リストから「Events」を選択します。
-
エラー・イベントを選択して「Acknowledge」
 をクリックするか、 「Acknowledge All」
をクリックするか、 「Acknowledge All」  をクリックして、 すべてのエラーをクリアします。
をクリックして、 すべてのエラーをクリアします。
-
「Storage」タブをクリックします。
-
ナビゲーション・ツリーで、「File Servers」、「SAN Servers」または記憶域サーバーを選択します。
-
管理ペインの「Perspective」ドロップダウン・リストから「Events」を選択します。
-
ユーザーの認識可能なエラー・イベントを選択し、「確認」
 をクリックするか、「すべてを確認」
をクリックするか、「すべてを確認」  をクリックして、すべてのユーザーの認識可能なエラーをクリアします。
をクリックして、すべてのユーザーの認識可能なエラーをクリアします。
6.8 管理されていないファイバ・チャネル記憶域アレイ・アイテム
「管理されていないファイバ・チャネル記憶域アレイ」ナビゲーション・アイテムは、展開されたときに6.5項、「SANサーバーのフォルダ」の下に表示されます。 ナビゲーション・ツリーで提供されるナビゲーションの構造については、6.2項、「サマリー」で詳しく説明しています。
ナビゲーション・ツリーの「管理されていないファイバ・チャネル記憶域アレイ」ナビゲーション・アイテムをクリックすると、管理ペインのさまざまなパースペクティブにアクセスできます。 各パースペクティブは、Oracle VM Manager内の管理されていないファイバ・チャネル記憶域アレイの独自のビューを提供します。 ほとんどのパースペクティブには、管理ペイン内に現在表示されているビューに固有のさまざまな構成または管理タスクを実行できるように、別々のパースペクティブ・ツールバーが含まれています。 「管理されていないファイバ・チャネル記憶域アレイ」ナビゲーション・アイテムは、管理ペイン内で次のパースペクティブを提供します:
6.8.1 情報パースペクティブ
Infoパースペクティブは、Oracle VM Manager Web Interface内の多くの要素に共通です。 このパースペクティブは、ナビゲーション・ツリーで現在選択されているアイテムの個別に構成されたパラメータを常に表示します。 これらの構成済みのパラメータの中には、検出プロセスによって自動的に取り込まれるものもあれば、選択されたオブジェクトの作成時に手動で構成されたものもあります。
Infoパースペクティブまたはダイアログには、以下のオプションを含むパースペクティブ・ツールバーが含まれています:
|
ツールバー・アイコンのオプション |
アイコン |
説明 |
|---|---|---|
|
|
状況依存ヘルプを表示します。 |
このパースペクティブには、通常、Oracle VM Storage Connectプラグインによって返される情報に応じて、次の情報が含まれます:
-
記憶域名: Oracle VM Storage Connectプラグインによって返される記憶域アレイの名前。
-
記憶域タイプ: Oracle VM Storage Connectプラグインによって返される記憶域アレイのタイプ。
-
説明:記憶域アレイの構成された説明。
-
SANサーバー記憶域説明: Oracle VM Storage Connectプラグインによって返された記憶域アレイに対して返された説明。
-
ステータス: Oracle VM Storage Connectプラグインによって返される記憶域アレイのステータス。
-
検証済み:記憶域アレイがOracle VM Managerによって検証されているかどうか。 Oracle VM Storage Connectプラグインでサポートされている特別な記憶域操作は、記憶域サーバーがOracle VM Managerによって検証されるまで行われません。
-
LIPスキャン:アン・マネージFibreChannelストレージ・アレイのループ初期化プロトコル(LIP)スキャンを有効にするかどうかを指定します。
-
記憶域プラグイン:記憶域アレイにアクセスするために使用されるOracle VM Storage Connectプラグインの名前。
-
記憶域プラグイン・バージョン:記憶域アレイへのアクセスに使用されるSOracle VM Storage Connectプラグインのバージョン番号。
-
プラグインのプライベート・データ: Oracle VM Storage Connectプラグインに渡される追加パラメータ。
-
合計サイズ(GiB): Oracle VM Storage Connectプラグインによって報告された合計サイズ(GiB)。
-
フリー・サイズ(GiB): Oracle VM Storage Connectプラグインによって報告されたGiBの使用可能な空き領域。
-
使用サイズ(GiB): Oracle VM Storage Connectプラグインによって報告された、GiBで使用されたスペースの量。
使用中のOracle VM Storage Connectプラグインによって報告される、さまざまな記憶域関連機能のサポート状況を示す追加のフィールドがリストされます。
6.8.2 イベント・パースペクティブ
イベント・パースペクティブは、Oracle VM Manager Web Interface内の多くの要素に共通です。 イベント・パースペクティブは、ナビゲーション・ツリーを含むタブの管理ペインのパースペクティブ・ドロップ・ダウン・メニュー内にオプションとして表示されます。 この場合、イベント・パースペクティブは、ナビゲーション・ツリーで選択されたアイテムに固有のイベントを表示し、管理ペインに表示します。
イベント・パースペクティブは、「選択したイベントを表示する...」 ![]() パースペクティブ・ツールバー・オプションからトリガーされるダイアログ内に表示されることもあります。 この場合、イベント・パースペクティブ・ダイアログには、管理ペインで選択された1つ以上の要素に固有のイベントが表示されます。
パースペクティブ・ツールバー・オプションからトリガーされるダイアログ内に表示されることもあります。 この場合、イベント・パースペクティブ・ダイアログには、管理ペインで選択された1つ以上の要素に固有のイベントが表示されます。
オブジェクトにエラーeventが関連付けられている場合、エラーをクリアしてオブジェクトを通常の操作に戻すには、そのイベントを確認する必要があります。 たとえば、Oracle VM Serverまたは「仮想マシン」がステータスにStopped (Error)と表示された場合に発生します。 エラーになっているオブジェクトには、ナビゲーション・ツリーで赤色のアイコンのフラグが付けられます。 Oracle VM Server、仮想マシン、リポジトリおよび記憶域オブジェクトでは、それぞれに関連付けられたエラー・イベントが発生する可能性があります。
Oracle VM Managerはできるだけ自動的に問題を解決しようとするため、Oracle VM Manager Web Interface内のユーザーがすべてのイベントを確認できるわけではありません。 したがって、ユーザーが確認可能なイベントに対してフラグが設定されます。 イベントにこのフラグが設定されていない場合は、Oracle VM Managerによって内部的に処理されるため、イベントを確認できません。
イベント・パースペクティブまたはダイアログには、各イベントの次の情報列を含む表が含まれています:
-
重大度:イベントに割り当てられた重大度。
-
タイムスタンプ:イベントが発生した日時。
-
修正時間:イベントが最後に記録された日時。
-
タイプ: Oracle VM Managerイベント分類モデルによるイベントのタイプ。
-
サマリー:イベントのサマリー記述。
-
確認済:エラー・イベントが確認されたかどうか。
-
ユーザー確認可能:ユーザーがイベントを確認できるかどうか。
イベントの説明
表内の各イベントの横に矢印が表示されます。 矢印をクリックすると、「説明」項が展開され、イベントの詳細が表示されます。
イベント・パースペクティブまたはダイアログには、以下のオプションを含むパースペクティブ・ツールバーが含まれています:
|
ツールバー・アイコンのオプション |
アイコン |
説明 |
|---|---|---|
|
確認 |
|
選択したエラー・イベントを確認してエラーをクリアし、オブジェクトを通常の操作に戻します。 このオプションは、ユーザーの確認可能なイベントでのみ使用可能であることに注意してください。 |
|
すべてを確認 |
|
オブジェクトに関連付けられたすべてのエラー・イベントを確認し、エラーをクリアしてオブジェクトを通常の操作に戻します。 ユーザーの認識可能なイベントのみがクリアされることに注意してください。 ユーザーの確認可能なイベントがなくても、このボタンは常にクリック可能です。 ユーザーの確認可能なイベントがないときにクリックすると、エラー・ダイアログが表示されます。 |
|
表示件数 |
現在このパースペクティブにいる間に、管理ペインに表示する必要があるイベントの数を選択できるドロップダウン・メニュー。 |
イベント/エラーの確認
オブジェクトにエラーeventが関連付けられている場合、エラーをクリアしてオブジェクトを通常の操作に戻すには、そのイベントを確認する必要があります。 たとえば、Oracle VM Serverまたは「仮想マシン」がステータスにStopped (Error)と表示された場合に発生します。 エラーになっているオブジェクトには、ナビゲーション・ツリーで赤色のアイコンのフラグが付けられます。 Oracle VM Server、仮想マシン、リポジトリおよび記憶域オブジェクトでは、それぞれに関連付けられたエラー・イベントが発生する可能性があります。 エラーのクリア方法およびオブジェクトを正常操作に戻す方法を次に示します。
-
「Servers and VMs」タブをクリックします。
-
ナビゲーション・ツリーでOracle VM Serverを選択します。
-
管理ペインの「Perspective」ドロップダウン・リストから「Events」を選択します。
-
ユーザーの認識可能なエラー・イベントを選択し、「確認」
 をクリックするか、「すべてを確認」
をクリックするか、「すべてを確認」  をクリックして、すべてのユーザーの認識可能なエラーをクリアします。
をクリックして、すべてのユーザーの認識可能なエラーをクリアします。
-
「Servers and VMs」タブをクリックします。
-
ナビゲーション・ツリーで、サーバー・プールまたは仮想マシンが存在するOracle VM Serverを選択します。
-
管理ペインの「Perspective」ドロップダウン・リストから「Virtual Machines」を選択します。
-
管理ペインの表で仮想マシンを選択します。 「Display Selected VM Events...」をクリックします
 。
。
-
「Events」ダイアログ・ボックスが表示されます。 ユーザーの確認可能なエラー・イベントを選択し、「確認」
 をクリックするか、「すべてを確認」
をクリックするか、「すべてを確認」  をクリックして、すべてのユーザー確認可能エラーをクリアします。 「Close」をクリックします。
をクリックして、すべてのユーザー確認可能エラーをクリアします。 「Close」をクリックします。
-
「Repositories」タブをクリックします。
-
ナビゲーション・ツリーでリポジトリを選択します。
-
管理ペインの「Perspective」ドロップダウン・リストから「Events」を選択します。
-
エラー・イベントを選択して「Acknowledge」
 をクリックするか、 「Acknowledge All」
をクリックするか、 「Acknowledge All」  をクリックして、 すべてのエラーをクリアします。
をクリックして、 すべてのエラーをクリアします。
-
「Storage」タブをクリックします。
-
ナビゲーション・ツリーで、「File Servers」、「SAN Servers」または記憶域サーバーを選択します。
-
管理ペインの「Perspective」ドロップダウン・リストから「Events」を選択します。
-
ユーザーの認識可能なエラー・イベントを選択し、「確認」
 をクリックするか、「すべてを確認」
をクリックするか、「すべてを確認」  をクリックして、すべてのユーザーの認識可能なエラーをクリアします。
をクリックして、すべてのユーザーの認識可能なエラーをクリアします。
6.8.3 物理ディスクのパースペクティブ
物理ディスク・パースペクティブには、ご使用の環境で構成され、SAN記憶域アレイ上で実行されているさまざまな物理ディスクが一覧表示されます。 次の列が管理ペインに表示されます:
-
名:物理ディスク用に構成された名前
-
イベントの重大度:物理ディスクのイベント・レベルの重大度。
-
サイズ(GiB):物理ディスクのサイズ(GiB)。
-
ボリューム・グループ:物理ディスクが属するボリューム・グループ。
-
サーバー:物理ディスクにアクセスできるサーバー。
-
ステータス:物理ディスクのステータス(ディスクがオンラインであるかどうか)。
-
共有可能:物理ディスクが共有可能かどうか。
-
説明:物理ディスクが作成または編集されたときに入力された説明。
-
VM:物理ディスクを使用する仮想マシン。
表の各物理ディスク・エントリの横には、各エントリのビューを展開できる矢印があります。 これはさらに情報を公開します:
-
名:物理ディスクのユーザー指定の別名。 名前は、記憶域アレイ上の物理ディスクの名前を変更せずに変更できます。
-
ユーザー・フレンドリな名前:記憶域アレイ上の物理ディスクの名前。 ディスクが作成されたときに名前が指定されたため、変更できません。
-
SANサーバー:物理ディスクが属するSANサーバー。
-
シン・プロビジョニング:シン・プロビジョニングが物理ディスクでサポートされているかどうか。
-
タイプ:物理ディスクが含まれている記憶域のタイプ(たとえば、iSCSIまたはファイバ・チャネル)。
-
サーバーによって予約済み:物理ディスクがOracle VM Managerで使用できないかどうか。
-
記憶域ターゲット:記憶域サーバーによって提供されるエンドポイントで、サーバーが物理ディスクにコマンドを送ることができます。 記憶域ターゲットは、物理ディスクへのアクセスを提供します。
-
サーバー・プール:物理ディスクが属するサーバー・プール。
-
リポジトリ:物理ディスクが属するリポジトリ。
-
VM:物理ディスクを使用する仮想マシン。
-
ID:物理ディスクのUUID。 UUIDは、Oracle VM Managerが物理ディスクに割り当てる汎用的な一意の識別子です。
-
Page83 ID:物理ディスクの固有のSCSI ID。
-
アクセス・グループ:物理ディスクが属するアクセス・グループ。
-
追加情報:プラグインによって内部的に使用されるOracle VM Storage Connectプラグインとの間でやりとりされる情報。
-
絶対パス:ディスクのロケーションへの絶対パス。
ディスク上で実行できる管理機能は、パースペクティブ・ツールバーのアイコンとして利用できます。 一部の管理オプションは、ジェネリックでない「記憶域接続」プラグインを使用するSANサーバー・ディスクでのみ使用できます。
|
ツールバー・アイコンのオプション |
アイコン |
説明 |
|---|---|---|
|
|
「Create Physical Disk」ダイアログ・ボックスが表示されます。 このオプションを使用して、ストレージ・アレイの選択したボリューム・グループに新しい物理ディスクを作成します。 このオプションは、汎用のOracle VM Storage Connectプラグインを使用する記憶域アレイではサポートされていません。 |
|
|
|
「Edit Physical Disk」ダイアログ・ボックスが表示されます。 このオプションを使用して、選択した物理ディスクの名前、サイズ、プロビジョニングおよび共有機能を変更します。 |
|
|
|
「Delete Confirmation」ダイアログ・ボックスを表示します。 選択した物理ディスクを削除するには、このオプションを使用します。 | |
|
|
「Clone Physical Disk」ダイアログ・ボックスが表示されます。 このオプションを使用して、物理ディスクを別の物理ディスクまたはファイル・サーバーのディスク・イメージにクローニングします。 |
|
|
|
記憶域アレイ上の物理ディスクをリフレッシュします。 このオプションを使用して、記憶域アレイの構成を変更した後に物理ディスクを再スキャンします。 これにより、Oracle VM Managerで認識される記憶域情報が更新されます。 |
|
|
|
「Servers using Physical Disk」ダイアログ・ボックスが表示されます。 このオプションを使用して、選択した物理ディスクを使用しているサーバーを表示します。 |
|
|
|
選択した物理ディスクに関連付けられたジョブ・イベントを含む「イベント」ダイアログ・ボックスを表示します。 |
|
|
|
状況依存ヘルプを表示します。 |
6.8.3.1 物理ディスクの作成(Genericではサポートされていません)
一般的なOracle VM Storage Connectプラグインを使用していないSANサーバーでは、新しい物理ディスクを作成することはよくあります。
-
ナビゲーション・ツリーで「SANサーバー」フォルダを展開し、フォルダ内に含まれるSANサーバー・アイテムを選択します。 「パースペクティブ」ドロップダウン・リストで「物理ディスク」オプションを選択します。
-
ツールバーの
 「物理ディスクの作成」オプションをクリックします。
「物理ディスクの作成」オプションをクリックします。
-
「物理ディスクの作成」ダイアログが表示されます。 次を入力または選択します。
-
ボリューム・グループ:物理ディスクを所属させるボリューム・グループ。
-
名:物理ディスクの名前。
-
サイズ(GiB):物理ディスクのサイズ(GiB)。
-
追加情報:プラグインによって内部的に使用されるOracle VM Storage Connectプラグインとの間でやりとりされるオプションの情報。
-
説明:物理ディスクの説明(オプション)。
-
共有可能:物理ディスクが共有可能かどうか。
-
シン・プロビジョニング:物理ディスクでシン・プロビジョニングをサポートするかどうか。
-
-
新しい物理ディスクを定義するためのパラメータの編集が終了したら、OKをクリックして変更を保存します。取消をクリックすると、変更を保存せずにダイアログを終了します。
6.8.3.2 物理ディスクの編集
SANサーバー上またはローカル記憶域または共有記憶域として使用可能な物理ディスクの構成を編集することは可能です。 次に、これを行う際のステップおよびオプションについて説明します。
-
「記憶域」タブで、ナビゲーション・ツリーの「SANサーバー」フォルダを展開し、フォルダ内に含まれるSANサーバー・アイテムを選択します。 「パースペクティブ」ドロップダウン・リストで「物理ディスク」オプションを選択します。 管理ペインに表示されるテーブルで、編集する物理ディスクを選択します。
特定のサーバーで使用されている物理ディスクの物理ディスク構成を編集するには、「サーバーとVM」タブで「サーバー・プール」または「割り当てられていないサーバー」フォルダを展開し、ナビゲーション・ツリーで特定のサーバーを選択します。 「パースペクティブ」ドロップダウン・リストで「物理ディスク」オプションを選択します。 管理ペインに表示されるテーブルで、編集する物理ディスクを選択します。
-
ツールバーの
 「物理ディスクの編集」アイコンをクリックします。
「物理ディスクの編集」アイコンをクリックします。
-
ダイアログ・ボックスが開き、物理ディスクを再設定できます。 ダイアログには次のオプションがあります:
-
ID: Oracle VM Manager内に格納されている物理ディスクのUUIDを含む編集不可能なフィールド。
-
名: Oracle VM Manager内の物理ディスクの名前を変更するフィールド。
-
現在のSize(GiB):物理ディスクの現在のサイズを含む編集不可能なフィールド(GiB内)。
-
New Size(GiB):物理ディスクのGiBサイズを変更するフィールド。 物理ディスクのサイズは、サイズを大きくすることしかできません。
-
説明:物理ディスクの説明を可能にするテキスト・フィールド。
-
共有可能:ディスクを共有できるかどうかを指定するチェックボックス。
-
シン・プロビジョニング:シン・プロビジョニングがディスクでサポートされているかどうかを記述する編集不可能なフィールド。
-
-
物理ディスクの編集が完了したら、OKをクリックして変更を保存します。取消をクリックすると、変更を保存せずにダイアログ・ボックスを終了します。
6.8.3.3 物理ディスクの削除
既存の物理ディスクがOracle VM環境で使用されなくなり、使用しているOracle VM Storage Connectプラグインがこの操作をサポートしている場合、既存の物理ディスクを削除することは可能です。 Oracle VM環境では、次の2タイプの物理ディスクが使用されます:
-
ローカル物理ディスク - 特定のOracle VM Serverにローカルにインストールされた物理ディスク。
-
SANサーバー物理ディスク - 検出プロセス中にSANサーバーで使用可能になる物理ディスク。
各物理ディスクのタイプは、Oracle VM Manager Web Interfaceを使用して削除できます。
-
Oracle VM環境から物理ディスクを削除するために使用できる2つのオプションがあります:
-
ローカル物理ディスクを削除するには:
「サーバーとVM」タブを展開し、「サーバー・プール」または「割り当てられていないサーバー」フォルダを展開し、ナビゲーション・ツリーで特定のサーバーを選択します。 「パースペクティブ」ドロップダウン・リストで「物理ディスク」オプションを選択します。 管理ペインに表示されるテーブルで、削除する物理ディスクを選択します。
-
SANサーバーの物理ディスクを削除するには:
ステップaの手順を使用するか、「記憶域」タブを展開し、ナビゲーション・ツリーの「SANサーバー」フォルダを展開して、フォルダ内のSANサーバー・アイテムを選択します。 「パースペクティブ」ドロップダウン・リストで「物理ディスク」オプションを選択します。 管理ペインに表示されるテーブルで、削除する物理ディスクを選択します。
-
-
ツールバーの
 「物理ディスクの削除」アイコンをクリックします。
「物理ディスクの削除」アイコンをクリックします。
-
「Delete Confirmation」ダイアログ・ボックスが表示されます。 OKをクリックして、物理ディスクを削除します。
6.8.3.4 物理ディスクのクローン
物理ディスクをクローンすることは可能です。 次に、これを行う際のステップおよびオプションについて説明します。
-
「記憶域」タブで、ナビゲーション・ツリーの「SANサーバー」フォルダを展開し、フォルダ内に含まれるSANサーバー・アイテムを選択します。 「パースペクティブ」ドロップダウン・リストで「物理ディスク」オプションを選択します。 管理ペインに表示されるテーブルで、クローンする物理ディスクを選択します。
特定のサーバーで使用されている物理ディスクをクローンするには、「サーバーとVM」タブで「サーバー・プール」または「割り当てられていないサーバー」フォルダを展開し、ナビゲーション・ツリーで特定のサーバーを選択します。 「パースペクティブ」ドロップダウン・リストで「物理ディスク」オプションを選択します。 管理ペインに表示されるテーブルで、クローンする物理ディスクを選択します。
-
ツールバーの
 「物理ディスクのクローン」アイコンをクリックします。
「物理ディスクのクローン」アイコンをクリックします。
-
ダイアログ・ボックスが開き、物理ディスクをクローンできます。 ダイアログには次のオプションがあります:
-
名: Oracle VM Manager内に作成する物理ディスク・クローンの名前を設定するフィールド。
-
クローン・ターゲット・タイプ:物理ディスク・クローンに使用する記憶域のタイプを選択できるドロップダウン・メニューです:
-
物理ディスク:ある物理ディスクのデータを別の物理ディスクにコピーします。
-
リポジトリ:物理ディスクのデータを既存のリポジトリの仮想ディスク・イメージにコピーします。
-
-
クローン・ターゲット:クローンを格納する対象のロケーションを選択するための検索可能なフィールド。
-
クローン・タイプ:作成するクローンのタイプを選択できるドロップダウン・メニュー:
-
スパース・コピー:物理ディスクからターゲット・クローンに書き込まれたデータのみをコピーします。
-
非スパース・コピー:物理ディスクのブロック・コピーをターゲット・クローンに実行します。
-
-
-
物理ディスクのクローン・パラメータの設定が完了したら、OKをクリックしてクローン・ジョブを開始するか、Cancelをクリックして変更を保存せずにダイアログを終了します。
6.8.3.5 物理ディスクをリフレッシュ
SANサーバーまたはOracle VM Server上の物理ディスクが変更された場合、物理ディスクの構成を更新してOracle VM Managerに変更を認識させると便利です。
-
ナビゲーション・ツリーで「SANサーバー」フォルダを展開し、フォルダ内に含まれるSANサーバー・アイテムを選択します。 「パースペクティブ」ドロップダウン・リストで「物理ディスク」オプションを選択します。 管理ペインに表示されるテーブルで、更新する物理ディスクを選択します。
特定のサーバーで使用されている物理ディスクをリフレッシュするには、「サーバーとVM」タブで「サーバー・プール」または「割り当てられていないサーバー」フォルダを展開し、ナビゲーション・ツリーで特定のサーバーを選択します。 「パースペクティブ」ドロップダウン・リストで「物理ディスク」オプションを選択します。 管理ペインに表示されるテーブルで、更新する物理ディスクを選択します。
-
ツールバーの
 「物理ディスクをリフレッシュ」オプションをクリックします。
「物理ディスクをリフレッシュ」オプションをクリックします。
-
選択した物理ディスクはリフレッシュされ、その構成はOracle VM Manager内で更新されます。
エラーが発生した場合、物理ディスク上にあるリポジトリがある物理ディスクをリフレッシュするときは、次のようになります:
OVMAPI_7281E Cannot perform operation on file system...
リポジトリが、使用しているOracle VM Managerインスタンスの所有者であることを確認する必要があります。 詳細については、4.3.1.2項、「リポジトリの編集」を参照してください。
6.8.3.6 物理ディスクを使用したサーバーの表示
SANサーバー上で使用可能な物理ディスクを使用しているOracle VM Serversを表示することができます。 次に、これを行う際のステップおよびオプションについて説明します。
-
ナビゲーション・ツリーで「SANサーバー」フォルダを展開し、フォルダ内に含まれるSANサーバー・アイテムを選択します。 「パースペクティブ」ドロップダウン・リストで「物理ディスク」オプションを選択します。 管理ペインに表示されるテーブルで、表示する物理ディスクを選択します。
-
ツールバーの
 「物理ディスクを使用したサーバーの表示」アイコンをクリックします。
「物理ディスクを使用したサーバーの表示」アイコンをクリックします。
-
物理ディスクを使用するように構成されたOracle VM Serversを表示するためのダイアログが開きます。 このダイアログでは、次の情報が表形式で表示されます:
-
Name: Oracle VM Serverの名前。
-
説明: Oracle VM Serverの構成された説明。
-
ステータス: Oracle VM Serverの実行ステータス。
-
利用率(%): Oracle VM Serverによって使用されるディスクのパーセンテージ。
-
メンテナンス・モード: Oracle VM Serverがメンテナンス・モードであるかどうか。
-
所有: Oracle VM Managerの現在のインスタンスがOracle VM Serverの所有権を持っているかどうか。
-
-
物理ディスクにアクセスできるサーバーのリストの表示が終了したら、閉じるをクリックしてダイアログ・ボックスを終了します。
6.8.3.7 イベントを表示
イベント・パースペクティブは、Oracle VM Manager Web Interface内の多くの要素に共通です。 イベント・パースペクティブは、ナビゲーション・ツリーを含むタブの管理ペインのパースペクティブ・ドロップ・ダウン・メニュー内にオプションとして表示されます。 この場合、イベント・パースペクティブは、ナビゲーション・ツリーで選択されたアイテムに固有のイベントを表示し、管理ペインに表示します。
イベント・パースペクティブは、「選択したイベントを表示する...」 ![]() パースペクティブ・ツールバー・オプションからトリガーされるダイアログ内に表示されることもあります。 この場合、イベント・パースペクティブ・ダイアログには、管理ペインで選択された1つ以上の要素に固有のイベントが表示されます。
パースペクティブ・ツールバー・オプションからトリガーされるダイアログ内に表示されることもあります。 この場合、イベント・パースペクティブ・ダイアログには、管理ペインで選択された1つ以上の要素に固有のイベントが表示されます。
オブジェクトにエラーeventが関連付けられている場合、エラーをクリアしてオブジェクトを通常の操作に戻すには、そのイベントを確認する必要があります。 たとえば、Oracle VM Serverまたは「仮想マシン」がステータスにStopped (Error)と表示された場合に発生します。 エラーになっているオブジェクトには、ナビゲーション・ツリーで赤色のアイコンのフラグが付けられます。 Oracle VM Server、仮想マシン、リポジトリおよび記憶域オブジェクトでは、それぞれに関連付けられたエラー・イベントが発生する可能性があります。
Oracle VM Managerはできるだけ自動的に問題を解決しようとするため、Oracle VM Manager Web Interface内のユーザーがすべてのイベントを確認できるわけではありません。 したがって、ユーザーが確認可能なイベントに対してフラグが設定されます。 イベントにこのフラグが設定されていない場合は、Oracle VM Managerによって内部的に処理されるため、イベントを確認できません。
イベント・パースペクティブまたはダイアログには、各イベントの次の情報列を含む表が含まれています:
-
重大度:イベントに割り当てられた重大度。
-
タイムスタンプ:イベントが発生した日時。
-
修正時間:イベントが最後に記録された日時。
-
タイプ: Oracle VM Managerイベント分類モデルによるイベントのタイプ。
-
サマリー:イベントのサマリー記述。
-
確認済:エラー・イベントが確認されたかどうか。
-
ユーザー確認可能:ユーザーがイベントを確認できるかどうか。
イベントの説明
表内の各イベントの横に矢印が表示されます。 矢印をクリックすると、「説明」項が展開され、イベントの詳細が表示されます。
イベント・パースペクティブまたはダイアログには、以下のオプションを含むパースペクティブ・ツールバーが含まれています:
|
ツールバー・アイコンのオプション |
アイコン |
説明 |
|---|---|---|
|
確認 |
|
選択したエラー・イベントを確認してエラーをクリアし、オブジェクトを通常の操作に戻します。 このオプションは、ユーザーの確認可能なイベントでのみ使用可能であることに注意してください。 |
|
すべてを確認 |
|
オブジェクトに関連付けられたすべてのエラー・イベントを確認し、エラーをクリアしてオブジェクトを通常の操作に戻します。 ユーザーの認識可能なイベントのみがクリアされることに注意してください。 ユーザーの確認可能なイベントがなくても、このボタンは常にクリック可能です。 ユーザーの確認可能なイベントがないときにクリックすると、エラー・ダイアログが表示されます。 |
|
表示件数 |
現在このパースペクティブにいる間に、管理ペインに表示する必要があるイベントの数を選択できるドロップダウン・メニュー。 |
イベント/エラーの確認
オブジェクトにエラーeventが関連付けられている場合、エラーをクリアしてオブジェクトを通常の操作に戻すには、そのイベントを確認する必要があります。 たとえば、Oracle VM Serverまたは「仮想マシン」がステータスにStopped (Error)と表示された場合に発生します。 エラーになっているオブジェクトには、ナビゲーション・ツリーで赤色のアイコンのフラグが付けられます。 Oracle VM Server、仮想マシン、リポジトリおよび記憶域オブジェクトでは、それぞれに関連付けられたエラー・イベントが発生する可能性があります。 エラーのクリア方法およびオブジェクトを正常操作に戻す方法を次に示します。
-
「Servers and VMs」タブをクリックします。
-
ナビゲーション・ツリーでOracle VM Serverを選択します。
-
管理ペインの「Perspective」ドロップダウン・リストから「Events」を選択します。
-
ユーザーの認識可能なエラー・イベントを選択し、「確認」
 をクリックするか、「すべてを確認」
をクリックするか、「すべてを確認」  をクリックして、すべてのユーザーの認識可能なエラーをクリアします。
をクリックして、すべてのユーザーの認識可能なエラーをクリアします。
-
「Servers and VMs」タブをクリックします。
-
ナビゲーション・ツリーで、サーバー・プールまたは仮想マシンが存在するOracle VM Serverを選択します。
-
管理ペインの「Perspective」ドロップダウン・リストから「Virtual Machines」を選択します。
-
管理ペインの表で仮想マシンを選択します。 「Display Selected VM Events...」をクリックします
 。
。
-
「Events」ダイアログ・ボックスが表示されます。 ユーザーの確認可能なエラー・イベントを選択し、「確認」
 をクリックするか、「すべてを確認」
をクリックするか、「すべてを確認」  をクリックして、すべてのユーザー確認可能エラーをクリアします。 「Close」をクリックします。
をクリックして、すべてのユーザー確認可能エラーをクリアします。 「Close」をクリックします。
-
「Repositories」タブをクリックします。
-
ナビゲーション・ツリーでリポジトリを選択します。
-
管理ペインの「Perspective」ドロップダウン・リストから「Events」を選択します。
-
エラー・イベントを選択して「Acknowledge」
 をクリックするか、 「Acknowledge All」
をクリックするか、 「Acknowledge All」  をクリックして、 すべてのエラーをクリアします。
をクリックして、 すべてのエラーをクリアします。
-
「Storage」タブをクリックします。
-
ナビゲーション・ツリーで、「File Servers」、「SAN Servers」または記憶域サーバーを選択します。
-
管理ペインの「Perspective」ドロップダウン・リストから「Events」を選択します。
-
ユーザーの認識可能なエラー・イベントを選択し、「確認」
 をクリックするか、「すべてを確認」
をクリックするか、「すべてを確認」  をクリックして、すべてのユーザーの認識可能なエラーをクリアします。
をクリックして、すべてのユーザーの認識可能なエラーをクリアします。
6.8.4 アクセス・グループのパースペクティブ
アクセス・グループ・パースペクティブには、ご使用の環境内で構成さ。 次の列が管理ペインに表示されます:
-
名:アクセス・グループ用に構成された名前。
-
イベントの重大度:アクセス・グループに関連付けられたイベント・レベルの重大度。
-
SANサーバー:アクセス・グループが適用されるSANサーバー。
-
説明:アクセス・グループを作成または編集したときに入力された説明。
このパースペクティブには、次のオプションからなるツールバーが含まれます:
|
ツールバー・アイコンのオプション |
アイコン |
説明 |
|---|---|---|
|
|
「アクセス・グループを作成」ダイアログ・ボックスを表示します。 このオプションを使用して、新しいアクセス・グループを作成します。 このオプションは、非汎用記憶域アレイでのみ使用できます。 |
|
|
|
「Edit Access Group」ダイアログ・ボックスが表示されます。 名前、説明、SANサーバーにアクセスできる記憶域イニシエータなどのアクセス・グループ設定を編集するには、このオプションを使用します。 |
|
|
|
「Delete Confirmation」ダイアログ・ボックスを表示します。 このオプションを使用して、選択したアクセス・グループを削除します。 このオプションは、非汎用記憶域アレイでのみ使用できます。 このオプションは、非汎用記憶域アレイでのみ使用できます。 |
|
|
|
選択したアクセス・グループに関連付けられたジョブ・イベントを含む「イベント」ダイアログ・ボックスを表示します。 |
|
|
|
状況依存ヘルプを表示します。 |
6.8.4.1 Create Access Group
汎用ストレージ・アレイ以外は、要件に従って物理ディスク・アクセスを配置および制限するために、複数のアクセス・グループを作成できます。 デフォルトでは、汎用iSCSIストレージ・アレイには、使用可能なアクセス・グループが1つあり、そこでOracle VM Serverからストレージ・イニシエータを追加または削除できます。
汎用ファイバ・チャネル・ストレージにはアクセス・グループがなく、常に「Unmanaged Fibre Channel Storage Array」フォルダの下にリストされます。
-
ナビゲーション・ツリーで「SANサーバー」フォルダを展開し、フォルダ内に含まれるSANサーバー・アイテムを選択します。 「パースペクティブ」ドロップダウン・リストで「アクセス・グループ」オプションを選択します。
-
Create Access Group
 をクリックして、「アクセス・グループを作成」ウィザードを開始します。
をクリックして、「アクセス・グループを作成」ウィザードを開始します。
-
Create Access Groupのステップがウィザードに表示されます。 新しいアクセス・グループの名前を入力し、必要に応じて説明を入力します。 「Next」をクリックします。
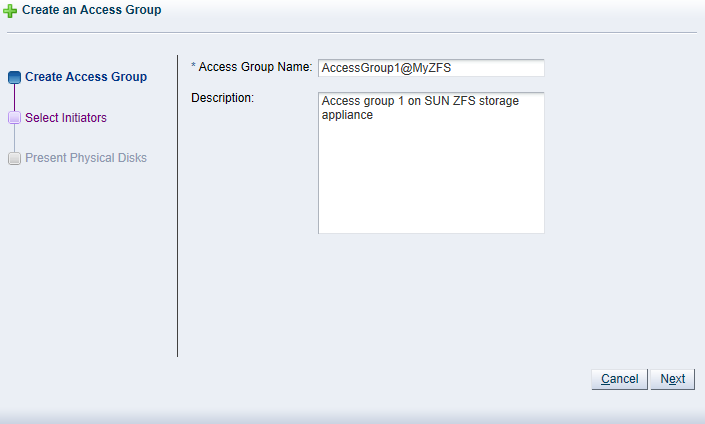
-
「イニシエータの選択」のステップがウィザードに表示されます。 これには、環境内にあるOracle VM Server上のこのタイプの記憶域で使用可能なストレージ・イニシエータが含まれます。 矢印ボタンを使用して、必要なイニシエータを「利用可能な記憶域イニシエータ」ボックスから「選択された記憶域イニシエータ」ボックスに移動します。 「Next」をクリックします。
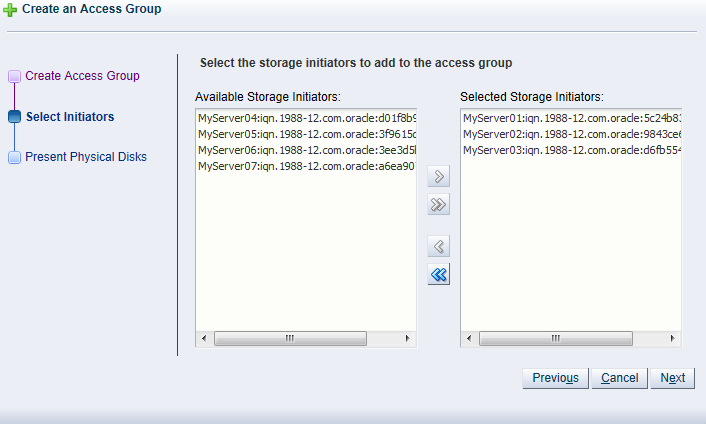 ノート
ノート「Servers and VMs」タブの「Storage Initiators」パースペクティブを使用しても、個々のOracle VM Serverにあるストレージ・イニシエータを表示および構成できます。 このメソッドの使用の詳細については、3.5.7.1項、「選択されたイニシエータのアクセス・グループの表示」を参照してください。
重要ご使用の環境にiSCSIおよびFibre Channel記憶域アレイの両方のタイプがある場合は、アクセス・グループに追加する記憶域イニシエータが、このアクセス・グループを定義している記憶域タイプと一致していることを確認する必要があります。 アクセス・グループの詳細については、『Oracle VM概要ガイド』の「アクセス・グループとは何ですか?」を参照してください。
-
「現在の物理ディスク」のステップがウィザードに表示されます。 ここには、登録中のストレージ・アレイにある使用可能な記憶域要素が含まれています。
ノート初めてこのストレージ・アレイに対するアクセスを構成する場合、使用可能な物理ディスクのリストは空の可能性があります。 物理ディスクを選択するために、後でアクセス・グループを構成する必要がある場合があります。
矢印ボタンを使用して、必要なディスクを「使用可能な物理ディスク」ボックスから「選択した物理ディスク」ボックスに移動します。 これらのディスクは、アクセス・グループに属するiSCSIイニシエータを持つOracle VM Serversに提供されます。 「フィニッシュ」をクリックして、選択したイニシエータと物理ディスクで新しいアクセス・グループを作成します。
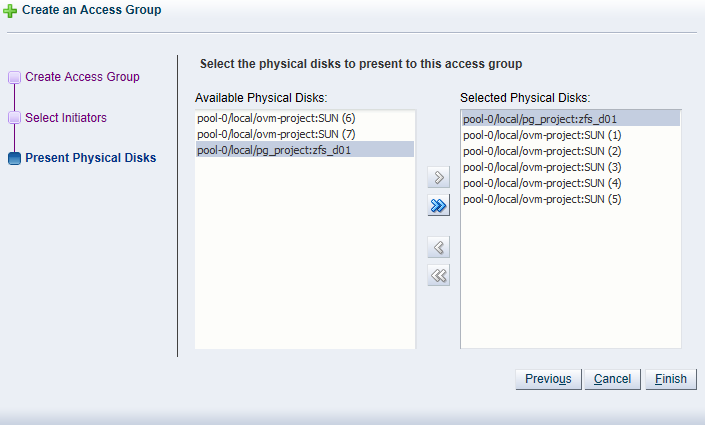
新しいアクセス・グループが「Access Groups」表に表示されます。 管理ペインの「Perspective」を「Physical Disks」に変更すると、提示されている物理ディスクのリストが表に表示されます。
アクセス・グループの構成後、SANサーバーをリフレッシュして、現在の記憶域レイアウトとアクセス・ルールが有効であることを確認することをお薦めします。 これで、非汎用ストレージ・アレイ内の選択した物理ディスクは、このアクセス・グループのOracle VM Serverに対して使用可能になりました。
6.8.4.2 アクセス・グループの編集
SANサーバーの既存のアクセス・グループを編集することは可能です。 このオプションは、汎用iSCSI記憶域アレイでも使用できますが、SANサーバーを検出したときに作成されるデフォルトのアクセス・グループは編集できません。これは、汎用Oracle VM Storage Connectプラグインの追加アクセス・グループを作成できないためです。
-
ナビゲーション・ツリーで「SANサーバー」フォルダを展開し、フォルダ内に含まれるSANサーバー・アイテムを選択します。 「パースペクティブ」ドロップダウン・リストで「アクセス・グループ」オプションを選択します。
-
編集するアクセス・グループを選択し(デフォルトのアクセス・グループは常に存在します)、「アクセス・グループの編集」
 をクリックします。 「アクセス・グループの編集」ダイアログ・ボックスが表示されます。
をクリックします。 「アクセス・グループの編集」ダイアログ・ボックスが表示されます。
-
「アクセス・グループ」タブで、ジェネリックでないOracle VM Storage Connectプラグインを使用する記憶域アレイの「配列の名前」および「アクセス・グループ名」を編集できます。 ジェネリック・プラグ・インを使用すると、これらのアイテムはグレー表示されます。 また、アクセス・グループの説明を入力または編集することもできます。
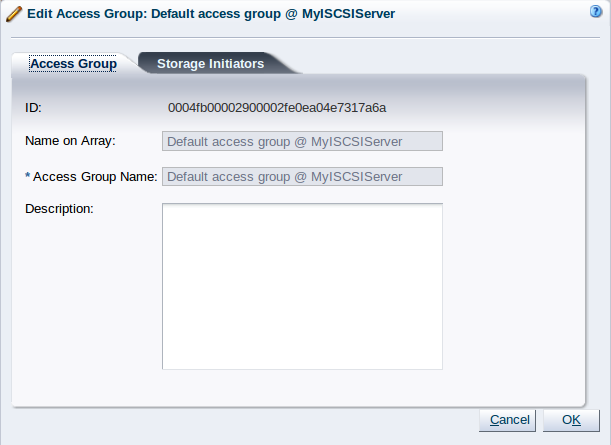
-
「Storage Initiators」タブを選択します。 これには、環境内にあるOracle VM Server上のこのタイプの記憶域で使用可能なストレージ・イニシエータが含まれます。
-
矢印ボタンを使用して、目的のイニシエータを「Selected Storage Initiators」ボックスに移動します。
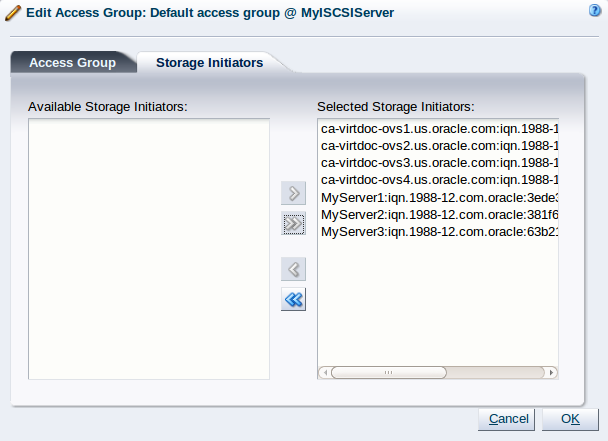 ノート
ノート「Servers and VMs」タブの「Storage Initiators」パースペクティブを使用しても、個々のOracle VM Serverにあるストレージ・イニシエータを表示および構成できます。 このメソッドの使用の詳細については、3.5.7.1項、「選択されたイニシエータのアクセス・グループの表示」を参照してください。
重要ご使用の環境にiSCSIおよびFibre Channel記憶域アレイの両方のタイプがある場合は、アクセス・グループに追加する記憶域イニシエータが、このアクセス・グループを定義している記憶域タイプと一致していることを確認する必要があります。 アクセス・グループの詳細については、『Oracle VM概要ガイド』の「アクセス・グループとは何ですか?」を参照してください。
汎用ストレージ・アレイでは、追加する物理ディスクを選択できないため、すべてのディスクが、選択したOracle VM Serverに自動的に提示されます。
-
「OK」をクリックして、デフォルトのアクセス・グループへの変更を保存します。 管理ペインの「Perspective」を「Physical Disks」に変更すると、提示されている物理ディスクのリストが表に表示されます。
-
アクセス・グループを構成した後、ストレージ・アレイをリフレッシュして、現在の記憶域レイアウトとアクセス・ルールが有効であることを確認することをお薦めします。
これで、このアクセス・グループのOracle VM Serverは、ストレージ・アレイの物理ディスクを使用するのに必要な権限を持つようになり、この物理ディスクは仮想マシン(VM)のディスクとして、または、記憶域リポジトリ用にデプロイできます。 物理ディスクに記憶域リポジトリを作成する方法については、第4章、「リポジトリ・タブ」を参照してください。
6.8.4.3 アクセス・グループの削除
一般的な記憶域アレイを除き、デフォルトのアクセス・グループとは別に定義した追加のアクセス・グループを削除することは可能です。
-
ナビゲーション・ツリーで「SANサーバー」フォルダを展開し、フォルダ内に含まれるSANサーバー・アイテムを選択します。 「パースペクティブ」ドロップダウン・リストで「アクセス・グループ」オプションを選択します。 管理ペインにリストされているアイテムから、削除するアクセス・グループを選択します。
-
ツールバーの
 「アクセス・グループの削除」アイコンをクリックします。
「アクセス・グループの削除」アイコンをクリックします。
-
「Delete Confirmation」ダイアログ・ボックスが表示されます。 OKをクリックして、アクセス・グループを削除します。
6.8.4.4 現在の/存在しない物理ディスク
6.8.4.5 イベントを表示
イベント・パースペクティブは、Oracle VM Manager Web Interface内の多くの要素に共通です。 イベント・パースペクティブは、ナビゲーション・ツリーを含むタブの管理ペインのパースペクティブ・ドロップ・ダウン・メニュー内にオプションとして表示されます。 この場合、イベント・パースペクティブは、ナビゲーション・ツリーで選択されたアイテムに固有のイベントを表示し、管理ペインに表示します。
イベント・パースペクティブは、「選択したイベントを表示する...」 ![]() パースペクティブ・ツールバー・オプションからトリガーされるダイアログ内に表示されることもあります。 この場合、イベント・パースペクティブ・ダイアログには、管理ペインで選択された1つ以上の要素に固有のイベントが表示されます。
パースペクティブ・ツールバー・オプションからトリガーされるダイアログ内に表示されることもあります。 この場合、イベント・パースペクティブ・ダイアログには、管理ペインで選択された1つ以上の要素に固有のイベントが表示されます。
オブジェクトにエラーeventが関連付けられている場合、エラーをクリアしてオブジェクトを通常の操作に戻すには、そのイベントを確認する必要があります。 たとえば、Oracle VM Serverまたは「仮想マシン」がステータスにStopped (Error)と表示された場合に発生します。 エラーになっているオブジェクトには、ナビゲーション・ツリーで赤色のアイコンのフラグが付けられます。 Oracle VM Server、仮想マシン、リポジトリおよび記憶域オブジェクトでは、それぞれに関連付けられたエラー・イベントが発生する可能性があります。
Oracle VM Managerはできるだけ自動的に問題を解決しようとするため、Oracle VM Manager Web Interface内のユーザーがすべてのイベントを確認できるわけではありません。 したがって、ユーザーが確認可能なイベントに対してフラグが設定されます。 イベントにこのフラグが設定されていない場合は、Oracle VM Managerによって内部的に処理されるため、イベントを確認できません。
イベント・パースペクティブまたはダイアログには、各イベントの次の情報列を含む表が含まれています:
-
重大度:イベントに割り当てられた重大度。
-
タイムスタンプ:イベントが発生した日時。
-
修正時間:イベントが最後に記録された日時。
-
タイプ: Oracle VM Managerイベント分類モデルによるイベントのタイプ。
-
サマリー:イベントのサマリー記述。
-
確認済:エラー・イベントが確認されたかどうか。
-
ユーザー確認可能:ユーザーがイベントを確認できるかどうか。
イベントの説明
表内の各イベントの横に矢印が表示されます。 矢印をクリックすると、「説明」項が展開され、イベントの詳細が表示されます。
イベント・パースペクティブまたはダイアログには、以下のオプションを含むパースペクティブ・ツールバーが含まれています:
|
ツールバー・アイコンのオプション |
アイコン |
説明 |
|---|---|---|
|
確認 |
|
選択したエラー・イベントを確認してエラーをクリアし、オブジェクトを通常の操作に戻します。 このオプションは、ユーザーの確認可能なイベントでのみ使用可能であることに注意してください。 |
|
すべてを確認 |
|
オブジェクトに関連付けられたすべてのエラー・イベントを確認し、エラーをクリアしてオブジェクトを通常の操作に戻します。 ユーザーの認識可能なイベントのみがクリアされることに注意してください。 ユーザーの確認可能なイベントがなくても、このボタンは常にクリック可能です。 ユーザーの確認可能なイベントがないときにクリックすると、エラー・ダイアログが表示されます。 |
|
表示件数 |
現在このパースペクティブにいる間に、管理ペインに表示する必要があるイベントの数を選択できるドロップダウン・メニュー。 |
イベント/エラーの確認
オブジェクトにエラーeventが関連付けられている場合、エラーをクリアしてオブジェクトを通常の操作に戻すには、そのイベントを確認する必要があります。 たとえば、Oracle VM Serverまたは「仮想マシン」がステータスにStopped (Error)と表示された場合に発生します。 エラーになっているオブジェクトには、ナビゲーション・ツリーで赤色のアイコンのフラグが付けられます。 Oracle VM Server、仮想マシン、リポジトリおよび記憶域オブジェクトでは、それぞれに関連付けられたエラー・イベントが発生する可能性があります。 エラーのクリア方法およびオブジェクトを正常操作に戻す方法を次に示します。
-
「Servers and VMs」タブをクリックします。
-
ナビゲーション・ツリーでOracle VM Serverを選択します。
-
管理ペインの「Perspective」ドロップダウン・リストから「Events」を選択します。
-
ユーザーの認識可能なエラー・イベントを選択し、「確認」
 をクリックするか、「すべてを確認」
をクリックするか、「すべてを確認」  をクリックして、すべてのユーザーの認識可能なエラーをクリアします。
をクリックして、すべてのユーザーの認識可能なエラーをクリアします。
-
「Servers and VMs」タブをクリックします。
-
ナビゲーション・ツリーで、サーバー・プールまたは仮想マシンが存在するOracle VM Serverを選択します。
-
管理ペインの「Perspective」ドロップダウン・リストから「Virtual Machines」を選択します。
-
管理ペインの表で仮想マシンを選択します。 「Display Selected VM Events...」をクリックします
 。
。
-
「Events」ダイアログ・ボックスが表示されます。 ユーザーの確認可能なエラー・イベントを選択し、「確認」
 をクリックするか、「すべてを確認」
をクリックするか、「すべてを確認」  をクリックして、すべてのユーザー確認可能エラーをクリアします。 「Close」をクリックします。
をクリックして、すべてのユーザー確認可能エラーをクリアします。 「Close」をクリックします。
-
「Repositories」タブをクリックします。
-
ナビゲーション・ツリーでリポジトリを選択します。
-
管理ペインの「Perspective」ドロップダウン・リストから「Events」を選択します。
-
エラー・イベントを選択して「Acknowledge」
 をクリックするか、 「Acknowledge All」
をクリックするか、 「Acknowledge All」  をクリックして、 すべてのエラーをクリアします。
をクリックして、 すべてのエラーをクリアします。
-
「Storage」タブをクリックします。
-
ナビゲーション・ツリーで、「File Servers」、「SAN Servers」または記憶域サーバーを選択します。
-
管理ペインの「Perspective」ドロップダウン・リストから「Events」を選択します。
-
ユーザーの認識可能なエラー・イベントを選択し、「確認」
 をクリックするか、「すべてを確認」
をクリックするか、「すべてを確認」  をクリックして、すべてのユーザーの認識可能なエラーをクリアします。
をクリックして、すべてのユーザーの認識可能なエラーをクリアします。
6.8.5 ボリューム・グループのパースペクティブ
ボリューム・グループのパースペクティブには、ご使用の環境内の各SANサーバー用に構成されたさまざまなボリューム・グループが一覧表示されます。 次の列が管理ペインに表示されます:
-
名:ボリューム・グループ用に構成された名前。
-
サイズ(GiB):次の列で構成されるグループ:
-
無料:現在解放されているボリュームのサイズ(GiB内)。
-
使用済: GiBで現在使用中のボリュームのサイズ。
-
合計:ボリュームの総サイズ(GiB単位)。
-
-
説明:ボリューム・グループの作成時または編集時に入力された説明。
このパースペクティブには、次のオプションからなるツールバーが含まれます:
|
ツールバー・アイコンのオプション |
アイコン |
説明 |
|---|---|---|
|
|
「Edit Volume Group」ダイアログ・ボックスが表示されます。 このオプションを使用して、名前や説明などのボリューム・グループ設定を編集します。 |
|
|
|
状況依存ヘルプを表示します。 |
6.8.5.1 ボリューム・グループの編集
SANサーバー上で使用可能なボリューム・グループの構成を編集することは可能です。 次に、これを行う際のステップおよびオプションについて説明します。
-
ナビゲーション・ツリーで「SANサーバー」フォルダを展開し、フォルダ内に含まれるSANサーバー・アイテムを選択します。 「パースペクティブ」ドロップダウン・リストで「ボリューム・グループ」オプションを選択します。 管理ペインに表示されるテーブルで、編集するボリューム・グループを選択します。
-
ツールバーの
 「ボリューム・グループの編集」アイコンをクリックします。
「ボリューム・グループの編集」アイコンをクリックします。
-
ダイアログが開き、ボリューム・グループを再構成できます。 ダイアログには次のオプションがあります:
-
ID: Oracle VM Manager内に格納されているボリューム・グループUUIDを含む編集不可能なフィールド。
-
名: Oracle VM Manager内のボリューム・グループの名前を変更するフィールド。
-
説明:ボリューム・グループの説明を可能にするテキスト・フィールド。
-
-
ボリューム・グループの編集が終了したら、OKをクリックして変更を保存するか、取消をクリックして変更を保存せずにダイアログ・ボックスを終了します。
6.9 管理対象外のiSCSI記憶域アレイ・アイテム
「非管理型iSCSI記憶域アレイ」ナビゲーション・アイテムは、展開されたときに6.5項、「SANサーバーのフォルダ」の下に表示されます。 ナビゲーション・ツリーで提供されるナビゲーションの構造については、6.2項、「サマリー」で詳しく説明しています。
ナビゲーション・ツリーの「非管理型iSCSI記憶域アレイ」ナビゲーション・アイテムをクリックすると、管理ペインのさまざまなパースペクティブにアクセスできます。 各パースペクティブは、Oracle VM Manager内のアン・マネージiSCSI記憶域アレイの独自のビューを提供します。 ほとんどのパースペクティブには、管理ペイン内に現在表示されているビューに固有のさまざまな構成または管理タスクを実行できるように、別々のパースペクティブ・ツールバーが含まれています。 「非管理型iSCSI記憶域アレイ」ナビゲーション・アイテムは、管理ペイン内で次のパースペクティブを提供します:
6.9.1 情報パースペクティブ
Infoパースペクティブは、Oracle VM Manager Web Interface内の多くの要素に共通です。 このパースペクティブは、ナビゲーション・ツリーで現在選択されているアイテムの個別に構成されたパラメータを常に表示します。 これらの構成済みのパラメータの中には、検出プロセスによって自動的に取り込まれるものもあれば、選択されたオブジェクトの作成時に手動で構成されたものもあります。
Infoパースペクティブまたはダイアログには、以下のオプションを含むパースペクティブ・ツールバーが含まれています:
|
ツールバー・アイコンのオプション |
アイコン |
説明 |
|---|---|---|
|
|
状況依存ヘルプを表示します。 |
このパースペクティブには、通常、Oracle VM Storage Connectプラグインによって返される情報に応じて、次の情報が含まれます:
-
管理者ホスト:この記憶域アレイにアクセスするために構成された管理ホスト。
-
管理ユーザー名:この記憶域アレイにアクセスするために構成された管理者のユーザー名。
-
記憶域名: Oracle VM Storage Connectプラグインによって返される記憶域アレイの名前。
-
記憶域タイプ: Oracle VM Storage Connectプラグインによって返される記憶域アレイのタイプ。
-
説明:記憶域アレイの構成された説明。
-
SANサーバー記憶域説明: Oracle VM Storage Connectプラグインによって返された記憶域アレイに対して返された説明。
-
ステータス: Oracle VM Storage Connectプラグインによって返される記憶域アレイのステータス。
-
検証済み:記憶域アレイがOracle VM Managerによって検証されているかどうか。 Oracle VM Storage Connectプラグインでサポートされている特別な記憶域操作は、記憶域サーバーがOracle VM Managerによって検証されるまで行われません。
-
記憶域プラグイン:記憶域アレイにアクセスするために使用されるOracle VM Storage Connectプラグインの名前。
-
記憶域プラグイン・バージョン:記憶域アレイにアクセスするために使用されるOracle VM Storage Connectプラグインのバージョン番号。
-
プラグインのプライベート・データ: Oracle VM Storage Connectプラグインに渡される追加パラメータ。
-
合計サイズ(GiB): Oracle VM Storage Connectプラグインによって報告された合計サイズ(GiB)。
-
フリー・サイズ(GiB): Oracle VM Storage Connectプラグインによって報告されたGiBの使用可能な空き領域。
-
使用サイズ(GiB): Oracle VM Storage Connectプラグインによって報告された、GiBで使用されたスペースの量。
使用中のOracle VM Storage Connectプラグインによって報告される、さまざまな記憶域関連機能のサポート状況を示す追加のフィールドがリストされます。
6.9.2 イベント・パースペクティブ
イベント・パースペクティブは、Oracle VM Manager Web Interface内の多くの要素に共通です。 イベント・パースペクティブは、ナビゲーション・ツリーを含むタブの管理ペインのパースペクティブ・ドロップ・ダウン・メニュー内にオプションとして表示されます。 この場合、イベント・パースペクティブは、ナビゲーション・ツリーで選択されたアイテムに固有のイベントを表示し、管理ペインに表示します。
イベント・パースペクティブは、「選択したイベントを表示する...」 ![]() パースペクティブ・ツールバー・オプションからトリガーされるダイアログ内に表示されることもあります。 この場合、イベント・パースペクティブ・ダイアログには、管理ペインで選択された1つ以上の要素に固有のイベントが表示されます。
パースペクティブ・ツールバー・オプションからトリガーされるダイアログ内に表示されることもあります。 この場合、イベント・パースペクティブ・ダイアログには、管理ペインで選択された1つ以上の要素に固有のイベントが表示されます。
オブジェクトにエラーeventが関連付けられている場合、エラーをクリアしてオブジェクトを通常の操作に戻すには、そのイベントを確認する必要があります。 たとえば、Oracle VM Serverまたは「仮想マシン」がステータスにStopped (Error)と表示された場合に発生します。 エラーになっているオブジェクトには、ナビゲーション・ツリーで赤色のアイコンのフラグが付けられます。 Oracle VM Server、仮想マシン、リポジトリおよび記憶域オブジェクトでは、それぞれに関連付けられたエラー・イベントが発生する可能性があります。
Oracle VM Managerはできるだけ自動的に問題を解決しようとするため、Oracle VM Manager Web Interface内のユーザーがすべてのイベントを確認できるわけではありません。 したがって、ユーザーが確認可能なイベントに対してフラグが設定されます。 イベントにこのフラグが設定されていない場合は、Oracle VM Managerによって内部的に処理されるため、イベントを確認できません。
イベント・パースペクティブまたはダイアログには、各イベントの次の情報列を含む表が含まれています:
-
重大度:イベントに割り当てられた重大度。
-
タイムスタンプ:イベントが発生した日時。
-
修正時間:イベントが最後に記録された日時。
-
タイプ: Oracle VM Managerイベント分類モデルによるイベントのタイプ。
-
サマリー:イベントのサマリー記述。
-
確認済:エラー・イベントが確認されたかどうか。
-
ユーザー確認可能:ユーザーがイベントを確認できるかどうか。
イベントの説明
表内の各イベントの横に矢印が表示されます。 矢印をクリックすると、「説明」項が展開され、イベントの詳細が表示されます。
イベント・パースペクティブまたはダイアログには、以下のオプションを含むパースペクティブ・ツールバーが含まれています:
|
ツールバー・アイコンのオプション |
アイコン |
説明 |
|---|---|---|
|
確認 |
|
選択したエラー・イベントを確認してエラーをクリアし、オブジェクトを通常の操作に戻します。 このオプションは、ユーザーの確認可能なイベントでのみ使用可能であることに注意してください。 |
|
すべてを確認 |
|
オブジェクトに関連付けられたすべてのエラー・イベントを確認し、エラーをクリアしてオブジェクトを通常の操作に戻します。 ユーザーの認識可能なイベントのみがクリアされることに注意してください。 ユーザーの確認可能なイベントがなくても、このボタンは常にクリック可能です。 ユーザーの確認可能なイベントがないときにクリックすると、エラー・ダイアログが表示されます。 |
|
表示件数 |
現在このパースペクティブにいる間に、管理ペインに表示する必要があるイベントの数を選択できるドロップダウン・メニュー。 |
イベント/エラーの確認
オブジェクトにエラーeventが関連付けられている場合、エラーをクリアしてオブジェクトを通常の操作に戻すには、そのイベントを確認する必要があります。 たとえば、Oracle VM Serverまたは「仮想マシン」がステータスにStopped (Error)と表示された場合に発生します。 エラーになっているオブジェクトには、ナビゲーション・ツリーで赤色のアイコンのフラグが付けられます。 Oracle VM Server、仮想マシン、リポジトリおよび記憶域オブジェクトでは、それぞれに関連付けられたエラー・イベントが発生する可能性があります。 エラーのクリア方法およびオブジェクトを正常操作に戻す方法を次に示します。
-
「Servers and VMs」タブをクリックします。
-
ナビゲーション・ツリーでOracle VM Serverを選択します。
-
管理ペインの「Perspective」ドロップダウン・リストから「Events」を選択します。
-
ユーザーの認識可能なエラー・イベントを選択し、「確認」
 をクリックするか、「すべてを確認」
をクリックするか、「すべてを確認」  をクリックして、すべてのユーザーの認識可能なエラーをクリアします。
をクリックして、すべてのユーザーの認識可能なエラーをクリアします。
-
「Servers and VMs」タブをクリックします。
-
ナビゲーション・ツリーで、サーバー・プールまたは仮想マシンが存在するOracle VM Serverを選択します。
-
管理ペインの「Perspective」ドロップダウン・リストから「Virtual Machines」を選択します。
-
管理ペインの表で仮想マシンを選択します。 「Display Selected VM Events...」をクリックします
 。
。
-
「Events」ダイアログ・ボックスが表示されます。 ユーザーの確認可能なエラー・イベントを選択し、「確認」
 をクリックするか、「すべてを確認」
をクリックするか、「すべてを確認」  をクリックして、すべてのユーザー確認可能エラーをクリアします。 「Close」をクリックします。
をクリックして、すべてのユーザー確認可能エラーをクリアします。 「Close」をクリックします。
-
「Repositories」タブをクリックします。
-
ナビゲーション・ツリーでリポジトリを選択します。
-
管理ペインの「Perspective」ドロップダウン・リストから「Events」を選択します。
-
エラー・イベントを選択して「Acknowledge」
 をクリックするか、 「Acknowledge All」
をクリックするか、 「Acknowledge All」  をクリックして、 すべてのエラーをクリアします。
をクリックして、 すべてのエラーをクリアします。
-
「Storage」タブをクリックします。
-
ナビゲーション・ツリーで、「File Servers」、「SAN Servers」または記憶域サーバーを選択します。
-
管理ペインの「Perspective」ドロップダウン・リストから「Events」を選択します。
-
ユーザーの認識可能なエラー・イベントを選択し、「確認」
 をクリックするか、「すべてを確認」
をクリックするか、「すべてを確認」  をクリックして、すべてのユーザーの認識可能なエラーをクリアします。
をクリックして、すべてのユーザーの認識可能なエラーをクリアします。
6.9.3 物理ディスクのパースペクティブ
物理ディスク・パースペクティブには、ご使用の環境で構成され、SAN記憶域アレイ上で実行されているさまざまな物理ディスクが一覧表示されます。 次の列が管理ペインに表示されます:
-
名:物理ディスク用に構成された名前
-
イベントの重大度:物理ディスクのイベント・レベルの重大度。
-
サイズ(GiB):物理ディスクのサイズ(GiB)。
-
ボリューム・グループ:物理ディスクが属するボリューム・グループ。
-
サーバー:物理ディスクにアクセスできるサーバー。
-
ステータス:物理ディスクのステータス(ディスクがオンラインであるかどうか)。
-
共有可能:物理ディスクが共有可能かどうか。
-
説明:物理ディスクが作成または編集されたときに入力された説明。
-
VM:物理ディスクを使用する仮想マシン。
表の各物理ディスク・エントリの横には、各エントリのビューを展開できる矢印があります。 これはさらに情報を公開します:
-
名:物理ディスクのユーザー指定の別名。 名前は、記憶域アレイ上の物理ディスクの名前を変更せずに変更できます。
-
ユーザー・フレンドリな名前:記憶域アレイ上の物理ディスクの名前。 ディスクが作成されたときに名前が指定されたため、変更できません。
-
SANサーバー:物理ディスクが属するSANサーバー。
-
シン・プロビジョニング:シン・プロビジョニングが物理ディスクでサポートされているかどうか。
-
タイプ:物理ディスクが含まれている記憶域のタイプ(たとえば、iSCSIまたはファイバ・チャネル)。
-
サーバーによって予約済み:物理ディスクがOracle VM Managerで使用できないかどうか。
-
記憶域ターゲット:記憶域サーバーによって提供されるエンドポイントで、サーバーが物理ディスクにコマンドを送ることができます。 記憶域ターゲットは、物理ディスクへのアクセスを提供します。
-
サーバー・プール:物理ディスクが属するサーバー・プール。
-
リポジトリ:物理ディスクが属するリポジトリ。
-
VM:物理ディスクを使用する仮想マシン。
-
ID:物理ディスクのUUID。 UUIDは、Oracle VM Managerが物理ディスクに割り当てる汎用的な一意の識別子です。
-
Page83 ID:物理ディスクの固有のSCSI ID。
-
アクセス・グループ:物理ディスクが属するアクセス・グループ。
-
追加情報:プラグインによって内部的に使用されるOracle VM Storage Connectプラグインとの間でやりとりされる情報。
-
絶対パス:ディスクのロケーションへの絶対パス。
ディスク上で実行できる管理機能は、パースペクティブ・ツールバーのアイコンとして利用できます。 一部の管理オプションは、ジェネリックでない「記憶域接続」プラグインを使用するSANサーバー・ディスクでのみ使用できます。
|
ツールバー・アイコンのオプション |
アイコン |
説明 |
|---|---|---|
|
|
「Create Physical Disk」ダイアログ・ボックスが表示されます。 このオプションを使用して、ストレージ・アレイの選択したボリューム・グループに新しい物理ディスクを作成します。 このオプションは、汎用のOracle VM Storage Connectプラグインを使用する記憶域アレイではサポートされていません。 |
|
|
|
「Edit Physical Disk」ダイアログ・ボックスが表示されます。 このオプションを使用して、選択した物理ディスクの名前、サイズ、プロビジョニングおよび共有機能を変更します。 |
|
|
|
「Delete Confirmation」ダイアログ・ボックスを表示します。 選択した物理ディスクを削除するには、このオプションを使用します。 | |
|
|
「Clone Physical Disk」ダイアログ・ボックスが表示されます。 このオプションを使用して、物理ディスクを別の物理ディスクまたはファイル・サーバーのディスク・イメージにクローニングします。 |
|
|
|
記憶域アレイ上の物理ディスクをリフレッシュします。 このオプションを使用して、記憶域アレイの構成を変更した後に物理ディスクを再スキャンします。 これにより、Oracle VM Managerで認識される記憶域情報が更新されます。 |
|
|
|
「Servers using Physical Disk」ダイアログ・ボックスが表示されます。 このオプションを使用して、選択した物理ディスクを使用しているサーバーを表示します。 |
|
|
|
選択した物理ディスクに関連付けられたジョブ・イベントを含む「イベント」ダイアログ・ボックスを表示します。 |
|
|
|
状況依存ヘルプを表示します。 |
6.9.3.1 物理ディスクの作成(Genericではサポートされていません)
一般的なOracle VM Storage Connectプラグインを使用していないSANサーバーでは、新しい物理ディスクを作成することはよくあります。
-
ナビゲーション・ツリーで「SANサーバー」フォルダを展開し、フォルダ内に含まれるSANサーバー・アイテムを選択します。 「パースペクティブ」ドロップダウン・リストで「物理ディスク」オプションを選択します。
-
ツールバーの
 「物理ディスクの作成」オプションをクリックします。
「物理ディスクの作成」オプションをクリックします。
-
「物理ディスクの作成」ダイアログが表示されます。 次を入力または選択します。
-
ボリューム・グループ:物理ディスクを所属させるボリューム・グループ。
-
名:物理ディスクの名前。
-
サイズ(GiB):物理ディスクのサイズ(GiB)。
-
追加情報:プラグインによって内部的に使用されるOracle VM Storage Connectプラグインとの間でやりとりされるオプションの情報。
-
説明:物理ディスクの説明(オプション)。
-
共有可能:物理ディスクが共有可能かどうか。
-
シン・プロビジョニング:物理ディスクでシン・プロビジョニングをサポートするかどうか。
-
-
新しい物理ディスクを定義するためのパラメータの編集が終了したら、OKをクリックして変更を保存します。取消をクリックすると、変更を保存せずにダイアログを終了します。
6.9.3.2 物理ディスクの編集
SANサーバー上またはローカル記憶域または共有記憶域として使用可能な物理ディスクの構成を編集することは可能です。 次に、これを行う際のステップおよびオプションについて説明します。
-
「記憶域」タブで、ナビゲーション・ツリーの「SANサーバー」フォルダを展開し、フォルダ内に含まれるSANサーバー・アイテムを選択します。 「パースペクティブ」ドロップダウン・リストで「物理ディスク」オプションを選択します。 管理ペインに表示されるテーブルで、編集する物理ディスクを選択します。
特定のサーバーで使用されている物理ディスクの物理ディスク構成を編集するには、「サーバーとVM」タブで「サーバー・プール」または「割り当てられていないサーバー」フォルダを展開し、ナビゲーション・ツリーで特定のサーバーを選択します。 「パースペクティブ」ドロップダウン・リストで「物理ディスク」オプションを選択します。 管理ペインに表示されるテーブルで、編集する物理ディスクを選択します。
-
ツールバーの
 「物理ディスクの編集」アイコンをクリックします。
「物理ディスクの編集」アイコンをクリックします。
-
ダイアログ・ボックスが開き、物理ディスクを再設定できます。 ダイアログには次のオプションがあります:
-
ID: Oracle VM Manager内に格納されている物理ディスクのUUIDを含む編集不可能なフィールド。
-
名: Oracle VM Manager内の物理ディスクの名前を変更するフィールド。
-
現在のSize(GiB):物理ディスクの現在のサイズを含む編集不可能なフィールド(GiB内)。
-
New Size(GiB):物理ディスクのGiBサイズを変更するフィールド。 物理ディスクのサイズは、サイズを大きくすることしかできません。
-
説明:物理ディスクの説明を可能にするテキスト・フィールド。
-
共有可能:ディスクを共有できるかどうかを指定するチェックボックス。
-
シン・プロビジョニング:シン・プロビジョニングがディスクでサポートされているかどうかを記述する編集不可能なフィールド。
-
-
物理ディスクの編集が完了したら、OKをクリックして変更を保存します。取消をクリックすると、変更を保存せずにダイアログ・ボックスを終了します。
6.9.3.3 物理ディスクの削除
既存の物理ディスクがOracle VM環境で使用されなくなり、使用しているOracle VM Storage Connectプラグインがこの操作をサポートしている場合、既存の物理ディスクを削除することは可能です。 Oracle VM環境では、次の2タイプの物理ディスクが使用されます:
-
ローカル物理ディスク - 特定のOracle VM Serverにローカルにインストールされた物理ディスク。
-
SANサーバー物理ディスク - 検出プロセス中にSANサーバーで使用可能になる物理ディスク。
各物理ディスクのタイプは、Oracle VM Manager Web Interfaceを使用して削除できます。
-
Oracle VM環境から物理ディスクを削除するために使用できる2つのオプションがあります:
-
ローカル物理ディスクを削除するには:
「サーバーとVM」タブを展開し、「サーバー・プール」または「割り当てられていないサーバー」フォルダを展開し、ナビゲーション・ツリーで特定のサーバーを選択します。 「パースペクティブ」ドロップダウン・リストで「物理ディスク」オプションを選択します。 管理ペインに表示されるテーブルで、削除する物理ディスクを選択します。
-
SANサーバーの物理ディスクを削除するには:
ステップaの手順を使用するか、「記憶域」タブを展開し、ナビゲーション・ツリーの「SANサーバー」フォルダを展開して、フォルダ内のSANサーバー・アイテムを選択します。 「パースペクティブ」ドロップダウン・リストで「物理ディスク」オプションを選択します。 管理ペインに表示されるテーブルで、削除する物理ディスクを選択します。
-
-
ツールバーの
 「物理ディスクの削除」アイコンをクリックします。
「物理ディスクの削除」アイコンをクリックします。
-
「Delete Confirmation」ダイアログ・ボックスが表示されます。 OKをクリックして、物理ディスクを削除します。
6.9.3.4 物理ディスクのクローン
物理ディスクをクローンすることは可能です。 次に、これを行う際のステップおよびオプションについて説明します。
-
「記憶域」タブで、ナビゲーション・ツリーの「SANサーバー」フォルダを展開し、フォルダ内に含まれるSANサーバー・アイテムを選択します。 「パースペクティブ」ドロップダウン・リストで「物理ディスク」オプションを選択します。 管理ペインに表示されるテーブルで、クローンする物理ディスクを選択します。
特定のサーバーで使用されている物理ディスクをクローンするには、「サーバーとVM」タブで「サーバー・プール」または「割り当てられていないサーバー」フォルダを展開し、ナビゲーション・ツリーで特定のサーバーを選択します。 「パースペクティブ」ドロップダウン・リストで「物理ディスク」オプションを選択します。 管理ペインに表示されるテーブルで、クローンする物理ディスクを選択します。
-
ツールバーの
 「物理ディスクのクローン」アイコンをクリックします。
「物理ディスクのクローン」アイコンをクリックします。
-
ダイアログ・ボックスが開き、物理ディスクをクローンできます。 ダイアログには次のオプションがあります:
-
名: Oracle VM Manager内に作成する物理ディスク・クローンの名前を設定するフィールド。
-
クローン・ターゲット・タイプ:物理ディスク・クローンに使用する記憶域のタイプを選択できるドロップダウン・メニューです:
-
物理ディスク:ある物理ディスクのデータを別の物理ディスクにコピーします。
-
リポジトリ:物理ディスクのデータを既存のリポジトリの仮想ディスク・イメージにコピーします。
-
-
クローン・ターゲット:クローンを格納する対象のロケーションを選択するための検索可能なフィールド。
-
クローン・タイプ:作成するクローンのタイプを選択できるドロップダウン・メニュー:
-
スパース・コピー:物理ディスクからターゲット・クローンに書き込まれたデータのみをコピーします。
-
非スパース・コピー:物理ディスクのブロック・コピーをターゲット・クローンに実行します。
-
-
-
物理ディスクのクローン・パラメータの設定が完了したら、OKをクリックしてクローン・ジョブを開始するか、Cancelをクリックして変更を保存せずにダイアログを終了します。
6.9.3.5 物理ディスクをリフレッシュ
SANサーバーまたはOracle VM Server上の物理ディスクが変更された場合、物理ディスクの構成を更新してOracle VM Managerに変更を認識させると便利です。
-
ナビゲーション・ツリーで「SANサーバー」フォルダを展開し、フォルダ内に含まれるSANサーバー・アイテムを選択します。 「パースペクティブ」ドロップダウン・リストで「物理ディスク」オプションを選択します。 管理ペインに表示されるテーブルで、更新する物理ディスクを選択します。
特定のサーバーで使用されている物理ディスクをリフレッシュするには、「サーバーとVM」タブで「サーバー・プール」または「割り当てられていないサーバー」フォルダを展開し、ナビゲーション・ツリーで特定のサーバーを選択します。 「パースペクティブ」ドロップダウン・リストで「物理ディスク」オプションを選択します。 管理ペインに表示されるテーブルで、更新する物理ディスクを選択します。
-
ツールバーの
 「物理ディスクをリフレッシュ」オプションをクリックします。
「物理ディスクをリフレッシュ」オプションをクリックします。
-
選択した物理ディスクはリフレッシュされ、その構成はOracle VM Manager内で更新されます。
エラーが発生した場合、物理ディスク上にあるリポジトリがある物理ディスクをリフレッシュするときは、次のようになります:
OVMAPI_7281E Cannot perform operation on file system...
リポジトリが、使用しているOracle VM Managerインスタンスの所有者であることを確認する必要があります。 詳細については、4.3.1.2項、「リポジトリの編集」を参照してください。
6.9.3.6 物理ディスクを使用したサーバーの表示
SANサーバー上で使用可能な物理ディスクを使用しているOracle VM Serversを表示することができます。 次に、これを行う際のステップおよびオプションについて説明します。
-
ナビゲーション・ツリーで「SANサーバー」フォルダを展開し、フォルダ内に含まれるSANサーバー・アイテムを選択します。 「パースペクティブ」ドロップダウン・リストで「物理ディスク」オプションを選択します。 管理ペインに表示されるテーブルで、表示する物理ディスクを選択します。
-
ツールバーの
 「物理ディスクを使用したサーバーの表示」アイコンをクリックします。
「物理ディスクを使用したサーバーの表示」アイコンをクリックします。
-
物理ディスクを使用するように構成されたOracle VM Serversを表示するためのダイアログが開きます。 このダイアログでは、次の情報が表形式で表示されます:
-
Name: Oracle VM Serverの名前。
-
説明: Oracle VM Serverの構成された説明。
-
ステータス: Oracle VM Serverの実行ステータス。
-
利用率(%): Oracle VM Serverによって使用されるディスクのパーセンテージ。
-
メンテナンス・モード: Oracle VM Serverがメンテナンス・モードであるかどうか。
-
所有: Oracle VM Managerの現在のインスタンスがOracle VM Serverの所有権を持っているかどうか。
-
-
物理ディスクにアクセスできるサーバーのリストの表示が終了したら、閉じるをクリックしてダイアログ・ボックスを終了します。
6.9.3.7 イベントを表示
イベント・パースペクティブは、Oracle VM Manager Web Interface内の多くの要素に共通です。 イベント・パースペクティブは、ナビゲーション・ツリーを含むタブの管理ペインのパースペクティブ・ドロップ・ダウン・メニュー内にオプションとして表示されます。 この場合、イベント・パースペクティブは、ナビゲーション・ツリーで選択されたアイテムに固有のイベントを表示し、管理ペインに表示します。
イベント・パースペクティブは、「選択したイベントを表示する...」 ![]() パースペクティブ・ツールバー・オプションからトリガーされるダイアログ内に表示されることもあります。 この場合、イベント・パースペクティブ・ダイアログには、管理ペインで選択された1つ以上の要素に固有のイベントが表示されます。
パースペクティブ・ツールバー・オプションからトリガーされるダイアログ内に表示されることもあります。 この場合、イベント・パースペクティブ・ダイアログには、管理ペインで選択された1つ以上の要素に固有のイベントが表示されます。
オブジェクトにエラーeventが関連付けられている場合、エラーをクリアしてオブジェクトを通常の操作に戻すには、そのイベントを確認する必要があります。 たとえば、Oracle VM Serverまたは「仮想マシン」がステータスにStopped (Error)と表示された場合に発生します。 エラーになっているオブジェクトには、ナビゲーション・ツリーで赤色のアイコンのフラグが付けられます。 Oracle VM Server、仮想マシン、リポジトリおよび記憶域オブジェクトでは、それぞれに関連付けられたエラー・イベントが発生する可能性があります。
Oracle VM Managerはできるだけ自動的に問題を解決しようとするため、Oracle VM Manager Web Interface内のユーザーがすべてのイベントを確認できるわけではありません。 したがって、ユーザーが確認可能なイベントに対してフラグが設定されます。 イベントにこのフラグが設定されていない場合は、Oracle VM Managerによって内部的に処理されるため、イベントを確認できません。
イベント・パースペクティブまたはダイアログには、各イベントの次の情報列を含む表が含まれています:
-
重大度:イベントに割り当てられた重大度。
-
タイムスタンプ:イベントが発生した日時。
-
修正時間:イベントが最後に記録された日時。
-
タイプ: Oracle VM Managerイベント分類モデルによるイベントのタイプ。
-
サマリー:イベントのサマリー記述。
-
確認済:エラー・イベントが確認されたかどうか。
-
ユーザー確認可能:ユーザーがイベントを確認できるかどうか。
イベントの説明
表内の各イベントの横に矢印が表示されます。 矢印をクリックすると、「説明」項が展開され、イベントの詳細が表示されます。
イベント・パースペクティブまたはダイアログには、以下のオプションを含むパースペクティブ・ツールバーが含まれています:
|
ツールバー・アイコンのオプション |
アイコン |
説明 |
|---|---|---|
|
確認 |
|
選択したエラー・イベントを確認してエラーをクリアし、オブジェクトを通常の操作に戻します。 このオプションは、ユーザーの確認可能なイベントでのみ使用可能であることに注意してください。 |
|
すべてを確認 |
|
オブジェクトに関連付けられたすべてのエラー・イベントを確認し、エラーをクリアしてオブジェクトを通常の操作に戻します。 ユーザーの認識可能なイベントのみがクリアされることに注意してください。 ユーザーの確認可能なイベントがなくても、このボタンは常にクリック可能です。 ユーザーの確認可能なイベントがないときにクリックすると、エラー・ダイアログが表示されます。 |
|
表示件数 |
現在このパースペクティブにいる間に、管理ペインに表示する必要があるイベントの数を選択できるドロップダウン・メニュー。 |
イベント/エラーの確認
オブジェクトにエラーeventが関連付けられている場合、エラーをクリアしてオブジェクトを通常の操作に戻すには、そのイベントを確認する必要があります。 たとえば、Oracle VM Serverまたは「仮想マシン」がステータスにStopped (Error)と表示された場合に発生します。 エラーになっているオブジェクトには、ナビゲーション・ツリーで赤色のアイコンのフラグが付けられます。 Oracle VM Server、仮想マシン、リポジトリおよび記憶域オブジェクトでは、それぞれに関連付けられたエラー・イベントが発生する可能性があります。 エラーのクリア方法およびオブジェクトを正常操作に戻す方法を次に示します。
-
「Servers and VMs」タブをクリックします。
-
ナビゲーション・ツリーでOracle VM Serverを選択します。
-
管理ペインの「Perspective」ドロップダウン・リストから「Events」を選択します。
-
ユーザーの認識可能なエラー・イベントを選択し、「確認」
 をクリックするか、「すべてを確認」
をクリックするか、「すべてを確認」  をクリックして、すべてのユーザーの認識可能なエラーをクリアします。
をクリックして、すべてのユーザーの認識可能なエラーをクリアします。
-
「Servers and VMs」タブをクリックします。
-
ナビゲーション・ツリーで、サーバー・プールまたは仮想マシンが存在するOracle VM Serverを選択します。
-
管理ペインの「Perspective」ドロップダウン・リストから「Virtual Machines」を選択します。
-
管理ペインの表で仮想マシンを選択します。 「Display Selected VM Events...」をクリックします
 。
。
-
「Events」ダイアログ・ボックスが表示されます。 ユーザーの確認可能なエラー・イベントを選択し、「確認」
 をクリックするか、「すべてを確認」
をクリックするか、「すべてを確認」  をクリックして、すべてのユーザー確認可能エラーをクリアします。 「Close」をクリックします。
をクリックして、すべてのユーザー確認可能エラーをクリアします。 「Close」をクリックします。
-
「Repositories」タブをクリックします。
-
ナビゲーション・ツリーでリポジトリを選択します。
-
管理ペインの「Perspective」ドロップダウン・リストから「Events」を選択します。
-
エラー・イベントを選択して「Acknowledge」
 をクリックするか、 「Acknowledge All」
をクリックするか、 「Acknowledge All」  をクリックして、 すべてのエラーをクリアします。
をクリックして、 すべてのエラーをクリアします。
-
「Storage」タブをクリックします。
-
ナビゲーション・ツリーで、「File Servers」、「SAN Servers」または記憶域サーバーを選択します。
-
管理ペインの「Perspective」ドロップダウン・リストから「Events」を選択します。
-
ユーザーの認識可能なエラー・イベントを選択し、「確認」
 をクリックするか、「すべてを確認」
をクリックするか、「すべてを確認」  をクリックして、すべてのユーザーの認識可能なエラーをクリアします。
をクリックして、すべてのユーザーの認識可能なエラーをクリアします。
6.9.4 アクセス・グループのパースペクティブ
アクセス・グループ・パースペクティブには、ご使用の環境内で構成さ。 次の列が管理ペインに表示されます:
-
名:アクセス・グループ用に構成された名前。
-
イベントの重大度:アクセス・グループに関連付けられたイベント・レベルの重大度。
-
SANサーバー:アクセス・グループが適用されるSANサーバー。
-
説明:アクセス・グループを作成または編集したときに入力された説明。
このパースペクティブには、次のオプションからなるツールバーが含まれます:
|
ツールバー・アイコンのオプション |
アイコン |
説明 |
|---|---|---|
|
|
「アクセス・グループを作成」ダイアログ・ボックスを表示します。 このオプションを使用して、新しいアクセス・グループを作成します。 このオプションは、非汎用記憶域アレイでのみ使用できます。 |
|
|
|
「Edit Access Group」ダイアログ・ボックスが表示されます。 名前、説明、SANサーバーにアクセスできる記憶域イニシエータなどのアクセス・グループ設定を編集するには、このオプションを使用します。 |
|
|
|
「Delete Confirmation」ダイアログ・ボックスを表示します。 このオプションを使用して、選択したアクセス・グループを削除します。 このオプションは、非汎用記憶域アレイでのみ使用できます。 このオプションは、非汎用記憶域アレイでのみ使用できます。 |
|
|
|
選択したアクセス・グループに関連付けられたジョブ・イベントを含む「イベント」ダイアログ・ボックスを表示します。 |
|
|
|
状況依存ヘルプを表示します。 |
6.9.4.1 Create Access Group
汎用ストレージ・アレイ以外は、要件に従って物理ディスク・アクセスを配置および制限するために、複数のアクセス・グループを作成できます。 デフォルトでは、汎用iSCSIストレージ・アレイには、使用可能なアクセス・グループが1つあり、そこでOracle VM Serverからストレージ・イニシエータを追加または削除できます。
汎用ファイバ・チャネル・ストレージにはアクセス・グループがなく、常に「Unmanaged Fibre Channel Storage Array」フォルダの下にリストされます。
-
ナビゲーション・ツリーで「SANサーバー」フォルダを展開し、フォルダ内に含まれるSANサーバー・アイテムを選択します。 「パースペクティブ」ドロップダウン・リストで「アクセス・グループ」オプションを選択します。
-
Create Access Group
 をクリックして、「アクセス・グループを作成」ウィザードを開始します。
をクリックして、「アクセス・グループを作成」ウィザードを開始します。
-
Create Access Groupのステップがウィザードに表示されます。 新しいアクセス・グループの名前を入力し、必要に応じて説明を入力します。 「Next」をクリックします。
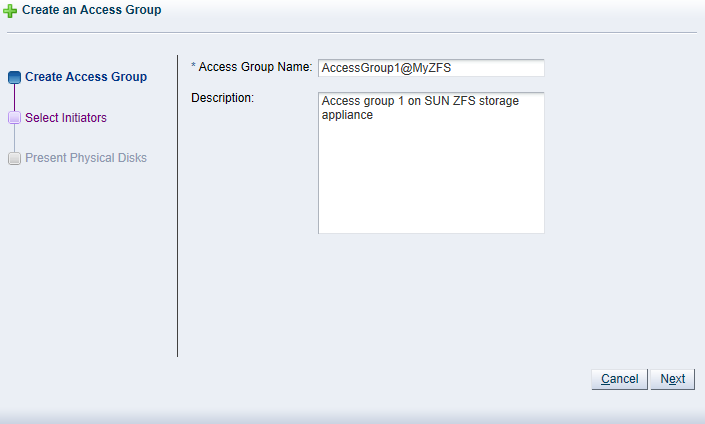
-
「イニシエータの選択」のステップがウィザードに表示されます。 これには、環境内にあるOracle VM Server上のこのタイプの記憶域で使用可能なストレージ・イニシエータが含まれます。 矢印ボタンを使用して、必要なイニシエータを「利用可能な記憶域イニシエータ」ボックスから「選択された記憶域イニシエータ」ボックスに移動します。 「Next」をクリックします。
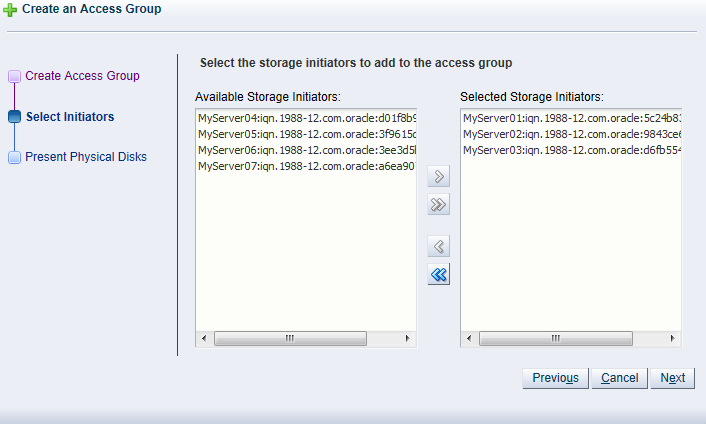 ノート
ノート「Servers and VMs」タブの「Storage Initiators」パースペクティブを使用しても、個々のOracle VM Serverにあるストレージ・イニシエータを表示および構成できます。 このメソッドの使用の詳細については、3.5.7.1項、「選択されたイニシエータのアクセス・グループの表示」を参照してください。
重要ご使用の環境にiSCSIおよびFibre Channel記憶域アレイの両方のタイプがある場合は、アクセス・グループに追加する記憶域イニシエータが、このアクセス・グループを定義している記憶域タイプと一致していることを確認する必要があります。 アクセス・グループの詳細については、『Oracle VM概要ガイド』の「アクセス・グループとは何ですか?」を参照してください。
-
「現在の物理ディスク」のステップがウィザードに表示されます。 ここには、登録中のストレージ・アレイにある使用可能な記憶域要素が含まれています。
ノート初めてこのストレージ・アレイに対するアクセスを構成する場合、使用可能な物理ディスクのリストは空の可能性があります。 物理ディスクを選択するために、後でアクセス・グループを構成する必要がある場合があります。
矢印ボタンを使用して、必要なディスクを「使用可能な物理ディスク」ボックスから「選択した物理ディスク」ボックスに移動します。 これらのディスクは、アクセス・グループに属するiSCSIイニシエータを持つOracle VM Serversに提供されます。 「フィニッシュ」をクリックして、選択したイニシエータと物理ディスクで新しいアクセス・グループを作成します。
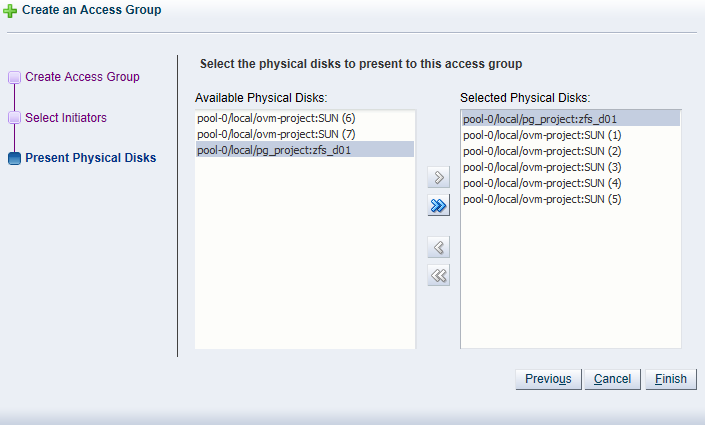
新しいアクセス・グループが「Access Groups」表に表示されます。 管理ペインの「Perspective」を「Physical Disks」に変更すると、提示されている物理ディスクのリストが表に表示されます。
アクセス・グループの構成後、SANサーバーをリフレッシュして、現在の記憶域レイアウトとアクセス・ルールが有効であることを確認することをお薦めします。 これで、非汎用ストレージ・アレイ内の選択した物理ディスクは、このアクセス・グループのOracle VM Serverに対して使用可能になりました。
6.9.4.2 アクセス・グループの編集
SANサーバーの既存のアクセス・グループを編集することは可能です。 このオプションは、汎用iSCSI記憶域アレイでも使用できますが、SANサーバーを検出したときに作成されるデフォルトのアクセス・グループは編集できません。これは、汎用Oracle VM Storage Connectプラグインの追加アクセス・グループを作成できないためです。
-
ナビゲーション・ツリーで「SANサーバー」フォルダを展開し、フォルダ内に含まれるSANサーバー・アイテムを選択します。 「パースペクティブ」ドロップダウン・リストで「アクセス・グループ」オプションを選択します。
-
編集するアクセス・グループを選択し(デフォルトのアクセス・グループは常に存在します)、「アクセス・グループの編集」
 をクリックします。 「アクセス・グループの編集」ダイアログ・ボックスが表示されます。
をクリックします。 「アクセス・グループの編集」ダイアログ・ボックスが表示されます。
-
「アクセス・グループ」タブで、ジェネリックでないOracle VM Storage Connectプラグインを使用する記憶域アレイの「配列の名前」および「アクセス・グループ名」を編集できます。 ジェネリック・プラグ・インを使用すると、これらのアイテムはグレー表示されます。 また、アクセス・グループの説明を入力または編集することもできます。
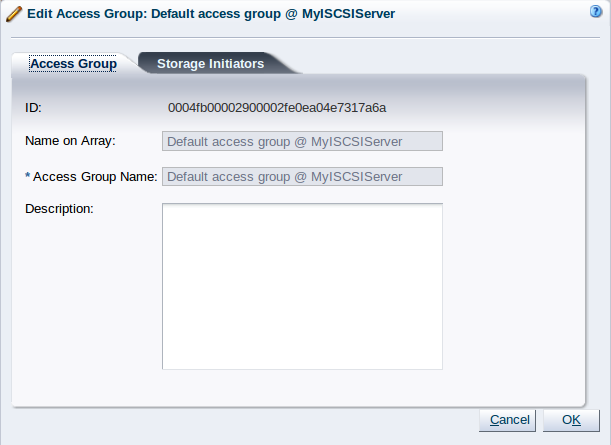
-
「Storage Initiators」タブを選択します。 これには、環境内にあるOracle VM Server上のこのタイプの記憶域で使用可能なストレージ・イニシエータが含まれます。
-
矢印ボタンを使用して、目的のイニシエータを「Selected Storage Initiators」ボックスに移動します。
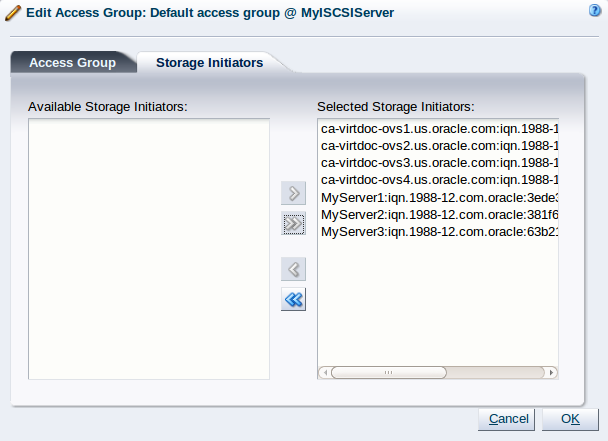 ノート
ノート「Servers and VMs」タブの「Storage Initiators」パースペクティブを使用しても、個々のOracle VM Serverにあるストレージ・イニシエータを表示および構成できます。 このメソッドの使用の詳細については、3.5.7.1項、「選択されたイニシエータのアクセス・グループの表示」を参照してください。
重要ご使用の環境にiSCSIおよびFibre Channel記憶域アレイの両方のタイプがある場合は、アクセス・グループに追加する記憶域イニシエータが、このアクセス・グループを定義している記憶域タイプと一致していることを確認する必要があります。 アクセス・グループの詳細については、『Oracle VM概要ガイド』の「アクセス・グループとは何ですか?」を参照してください。
汎用ストレージ・アレイでは、追加する物理ディスクを選択できないため、すべてのディスクが、選択したOracle VM Serverに自動的に提示されます。
-
「OK」をクリックして、デフォルトのアクセス・グループへの変更を保存します。 管理ペインの「Perspective」を「Physical Disks」に変更すると、提示されている物理ディスクのリストが表に表示されます。
-
アクセス・グループを構成した後、ストレージ・アレイをリフレッシュして、現在の記憶域レイアウトとアクセス・ルールが有効であることを確認することをお薦めします。
これで、このアクセス・グループのOracle VM Serverは、ストレージ・アレイの物理ディスクを使用するのに必要な権限を持つようになり、この物理ディスクは仮想マシン(VM)のディスクとして、または、記憶域リポジトリ用にデプロイできます。 物理ディスクに記憶域リポジトリを作成する方法については、第4章、「リポジトリ・タブ」を参照してください。
6.9.4.3 アクセス・グループの削除
一般的な記憶域アレイを除き、デフォルトのアクセス・グループとは別に定義した追加のアクセス・グループを削除することは可能です。
-
ナビゲーション・ツリーで「SANサーバー」フォルダを展開し、フォルダ内に含まれるSANサーバー・アイテムを選択します。 「パースペクティブ」ドロップダウン・リストで「アクセス・グループ」オプションを選択します。 管理ペインにリストされているアイテムから、削除するアクセス・グループを選択します。
-
ツールバーの
 「アクセス・グループの削除」アイコンをクリックします。
「アクセス・グループの削除」アイコンをクリックします。
-
「Delete Confirmation」ダイアログ・ボックスが表示されます。 OKをクリックして、アクセス・グループを削除します。
6.9.4.4 現在の/存在しない物理ディスク
6.9.4.5 イベントを表示
イベント・パースペクティブは、Oracle VM Manager Web Interface内の多くの要素に共通です。 イベント・パースペクティブは、ナビゲーション・ツリーを含むタブの管理ペインのパースペクティブ・ドロップ・ダウン・メニュー内にオプションとして表示されます。 この場合、イベント・パースペクティブは、ナビゲーション・ツリーで選択されたアイテムに固有のイベントを表示し、管理ペインに表示します。
イベント・パースペクティブは、「選択したイベントを表示する...」 ![]() パースペクティブ・ツールバー・オプションからトリガーされるダイアログ内に表示されることもあります。 この場合、イベント・パースペクティブ・ダイアログには、管理ペインで選択された1つ以上の要素に固有のイベントが表示されます。
パースペクティブ・ツールバー・オプションからトリガーされるダイアログ内に表示されることもあります。 この場合、イベント・パースペクティブ・ダイアログには、管理ペインで選択された1つ以上の要素に固有のイベントが表示されます。
オブジェクトにエラーeventが関連付けられている場合、エラーをクリアしてオブジェクトを通常の操作に戻すには、そのイベントを確認する必要があります。 たとえば、Oracle VM Serverまたは「仮想マシン」がステータスにStopped (Error)と表示された場合に発生します。 エラーになっているオブジェクトには、ナビゲーション・ツリーで赤色のアイコンのフラグが付けられます。 Oracle VM Server、仮想マシン、リポジトリおよび記憶域オブジェクトでは、それぞれに関連付けられたエラー・イベントが発生する可能性があります。
Oracle VM Managerはできるだけ自動的に問題を解決しようとするため、Oracle VM Manager Web Interface内のユーザーがすべてのイベントを確認できるわけではありません。 したがって、ユーザーが確認可能なイベントに対してフラグが設定されます。 イベントにこのフラグが設定されていない場合は、Oracle VM Managerによって内部的に処理されるため、イベントを確認できません。
イベント・パースペクティブまたはダイアログには、各イベントの次の情報列を含む表が含まれています:
-
重大度:イベントに割り当てられた重大度。
-
タイムスタンプ:イベントが発生した日時。
-
修正時間:イベントが最後に記録された日時。
-
タイプ: Oracle VM Managerイベント分類モデルによるイベントのタイプ。
-
サマリー:イベントのサマリー記述。
-
確認済:エラー・イベントが確認されたかどうか。
-
ユーザー確認可能:ユーザーがイベントを確認できるかどうか。
イベントの説明
表内の各イベントの横に矢印が表示されます。 矢印をクリックすると、「説明」項が展開され、イベントの詳細が表示されます。
イベント・パースペクティブまたはダイアログには、以下のオプションを含むパースペクティブ・ツールバーが含まれています:
|
ツールバー・アイコンのオプション |
アイコン |
説明 |
|---|---|---|
|
確認 |
|
選択したエラー・イベントを確認してエラーをクリアし、オブジェクトを通常の操作に戻します。 このオプションは、ユーザーの確認可能なイベントでのみ使用可能であることに注意してください。 |
|
すべてを確認 |
|
オブジェクトに関連付けられたすべてのエラー・イベントを確認し、エラーをクリアしてオブジェクトを通常の操作に戻します。 ユーザーの認識可能なイベントのみがクリアされることに注意してください。 ユーザーの確認可能なイベントがなくても、このボタンは常にクリック可能です。 ユーザーの確認可能なイベントがないときにクリックすると、エラー・ダイアログが表示されます。 |
|
表示件数 |
現在このパースペクティブにいる間に、管理ペインに表示する必要があるイベントの数を選択できるドロップダウン・メニュー。 |
イベント/エラーの確認
オブジェクトにエラーeventが関連付けられている場合、エラーをクリアしてオブジェクトを通常の操作に戻すには、そのイベントを確認する必要があります。 たとえば、Oracle VM Serverまたは「仮想マシン」がステータスにStopped (Error)と表示された場合に発生します。 エラーになっているオブジェクトには、ナビゲーション・ツリーで赤色のアイコンのフラグが付けられます。 Oracle VM Server、仮想マシン、リポジトリおよび記憶域オブジェクトでは、それぞれに関連付けられたエラー・イベントが発生する可能性があります。 エラーのクリア方法およびオブジェクトを正常操作に戻す方法を次に示します。
-
「Servers and VMs」タブをクリックします。
-
ナビゲーション・ツリーでOracle VM Serverを選択します。
-
管理ペインの「Perspective」ドロップダウン・リストから「Events」を選択します。
-
ユーザーの認識可能なエラー・イベントを選択し、「確認」
 をクリックするか、「すべてを確認」
をクリックするか、「すべてを確認」  をクリックして、すべてのユーザーの認識可能なエラーをクリアします。
をクリックして、すべてのユーザーの認識可能なエラーをクリアします。
-
「Servers and VMs」タブをクリックします。
-
ナビゲーション・ツリーで、サーバー・プールまたは仮想マシンが存在するOracle VM Serverを選択します。
-
管理ペインの「Perspective」ドロップダウン・リストから「Virtual Machines」を選択します。
-
管理ペインの表で仮想マシンを選択します。 「Display Selected VM Events...」をクリックします
 。
。
-
「Events」ダイアログ・ボックスが表示されます。 ユーザーの確認可能なエラー・イベントを選択し、「確認」
 をクリックするか、「すべてを確認」
をクリックするか、「すべてを確認」  をクリックして、すべてのユーザー確認可能エラーをクリアします。 「Close」をクリックします。
をクリックして、すべてのユーザー確認可能エラーをクリアします。 「Close」をクリックします。
-
「Repositories」タブをクリックします。
-
ナビゲーション・ツリーでリポジトリを選択します。
-
管理ペインの「Perspective」ドロップダウン・リストから「Events」を選択します。
-
エラー・イベントを選択して「Acknowledge」
 をクリックするか、 「Acknowledge All」
をクリックするか、 「Acknowledge All」  をクリックして、 すべてのエラーをクリアします。
をクリックして、 すべてのエラーをクリアします。
-
「Storage」タブをクリックします。
-
ナビゲーション・ツリーで、「File Servers」、「SAN Servers」または記憶域サーバーを選択します。
-
管理ペインの「Perspective」ドロップダウン・リストから「Events」を選択します。
-
ユーザーの認識可能なエラー・イベントを選択し、「確認」
 をクリックするか、「すべてを確認」
をクリックするか、「すべてを確認」  をクリックして、すべてのユーザーの認識可能なエラーをクリアします。
をクリックして、すべてのユーザーの認識可能なエラーをクリアします。
6.9.5 ボリューム・グループのパースペクティブ
ボリューム・グループのパースペクティブには、ご使用の環境内の各SANサーバー用に構成されたさまざまなボリューム・グループが一覧表示されます。 次の列が管理ペインに表示されます:
-
名:ボリューム・グループ用に構成された名前。
-
サイズ(GiB):次の列で構成されるグループ:
-
無料:現在解放されているボリュームのサイズ(GiB内)。
-
使用済: GiBで現在使用中のボリュームのサイズ。
-
合計:ボリュームの総サイズ(GiB単位)。
-
-
説明:ボリューム・グループの作成時または編集時に入力された説明。
このパースペクティブには、次のオプションからなるツールバーが含まれます:
|
ツールバー・アイコンのオプション |
アイコン |
説明 |
|---|---|---|
|
|
「Edit Volume Group」ダイアログ・ボックスが表示されます。 このオプションを使用して、名前や説明などのボリューム・グループ設定を編集します。 |
|
|
|
状況依存ヘルプを表示します。 |
6.9.5.1 ボリューム・グループの編集
SANサーバー上で使用可能なボリューム・グループの構成を編集することは可能です。 次に、これを行う際のステップおよびオプションについて説明します。
-
ナビゲーション・ツリーで「SANサーバー」フォルダを展開し、フォルダ内に含まれるSANサーバー・アイテムを選択します。 「パースペクティブ」ドロップダウン・リストで「ボリューム・グループ」オプションを選択します。 管理ペインに表示されるテーブルで、編集するボリューム・グループを選択します。
-
ツールバーの
 「ボリューム・グループの編集」アイコンをクリックします。
「ボリューム・グループの編集」アイコンをクリックします。
-
ダイアログが開き、ボリューム・グループを再構成できます。 ダイアログには次のオプションがあります:
-
ID: Oracle VM Manager内に格納されているボリューム・グループUUIDを含む編集不可能なフィールド。
-
名: Oracle VM Manager内のボリューム・グループの名前を変更するフィールド。
-
説明:ボリューム・グループの説明を可能にするテキスト・フィールド。
-
-
ボリューム・グループの編集が終了したら、OKをクリックして変更を保存するか、取消をクリックして変更を保存せずにダイアログ・ボックスを終了します。
6.10 ローカル・ファイル・システム・アイテム
ナビゲーション・ツリーの「ローカル・ファイル・システム」ナビゲーション・アイテムをクリックすると、管理ペイン内のOracle VM Manager内で使用可能なすべてのローカル・ファイル・システムのリストを表示できます。 このアイテムに利用可能なパースペクティブはありません。
管理ペインのテーブルには、次の情報が表示されます:
-
名:ファイル・システム用に構成された名前。
-
記憶域デバイス:ファイル・システムが配置されている記憶域デバイスのマッピング。
-
イベントの重大度:各ファイル・システムのイベント・レベルの重大度。
-
サイズ(GiB):次の列で構成されるグループ:
-
無料:現在フリーのファイル・システムのサイズ(GiB内)。
-
使用済:現在使用されているGiBのファイル・システムのサイズ。
-
合計:ファイル・システムの総サイズ(GiB単位)。
-
-
ロケーション:使用されているOracle VM Storage Connectプラグインによって報告された場合のファイル・システムのロケーション。
-
説明:ファイル・システムの作成時または編集時に入力された説明。
このパースペクティブには、次のオプションからなるツールバーが含まれます:
|
ツールバー・アイコンのオプション |
アイコン |
説明 |
|---|---|---|
|
|
「ファイル・システムの編集」ダイアログ・ボックスを表示します。 |
|
|
|
Oracle VM Managerに知られている記憶域情報を更新するようにファイル・システムをリフレッシュします。 |
|
|
|
「Delete Confirmation」ダイアログ・ボックスを表示します。 このオプションを使用して、選択したファイル・システムを削除します。 | |
|
|
選択したファイル・システムに関連付けられたジョブ・イベントを含む「イベント」ダイアログ・ボックスを表示します。 |
|
|
|
状況依存ヘルプを表示します。 |
6.10.1 ファイル・システムの編集
既存のファイル・システムの構成を編集することは可能です。 次に、これを行う際のステップおよびオプションについて説明します。
-
ローカル・ディスクに格納されているファイル・システムを変更する必要がある場合は、ナビゲーション・ペインの「ローカル・ファイル・システム」または「共有ファイル・システム」フォルダにあるファイル・システム・アイテムを選択します。 管理ペインの表で、編集するファイル・システムを選択します。
-
ツールバーの
 「ファイル・システムの編集」アイコンをクリックします。
「ファイル・システムの編集」アイコンをクリックします。
-
ダイアログ・ボックスが開き、ファイル・システムを再設定できます。 次のパラメータを編集できます:
-
名: Oracle VM Manager内のファイル・システムの名前。
-
説明:このファイル・システムについて追加したいオプションの情報。
-
-
ファイル・システムの編集が終了したら、OKをクリックして変更を保存するか、Cancelをクリックして変更を保存せずにダイアログを終了します。
6.10.2 ファイル・システムのリフレッシュ
ローカルまたは共有記憶域上のファイル・システムまたはディスクに変更が加えられた場合、ファイル・システムの構成を更新してOracle VM Managerに変更を認識させると便利です。
-
更新するファイル・システムのタイプに応じて、ナビゲーション・ツリーの「ローカル・ファイル・システム」または「共有ファイル・システム」フォルダのいずれかをクリックします。 管理ペインに表示されるテーブルで、更新するファイル・システムを選択します。
-
ツールバーの
 「ファイル・システムのリフレッシュ」オプションをクリックします。
「ファイル・システムのリフレッシュ」オプションをクリックします。
-
選択したファイル・システムがリフレッシュされ、その構成がOracle VM Manager内で更新されます。
6.10.3 ファイル・システムの削除
Oracle VM Serverにアタッチされているローカルおよび共有記憶域デバイス上の物理ディスク上のファイル・システムを削除することは可能です。
-
「Storage」タブを選択します。
-
ナビゲーション・ツリーの「ローカル・ファイル・システム」または「共有ファイル・システム」フォルダのいずれかをクリックします。
-
管理ペインの表で、削除するファイル・システムを選択します。
-
ツールバーの
 「ファイル・システムの削除」アイコンをクリックします。 アイコンがグレー表示されている場合は、ファイル・システムがリポジトリで使用されており、削除できないことを意味します。 最初にリポジトリを削除する必要があります。 4.3.1.3項、「リポジトリの削除」を参照してください。
「ファイル・システムの削除」アイコンをクリックします。 アイコンがグレー表示されている場合は、ファイル・システムがリポジトリで使用されており、削除できないことを意味します。 最初にリポジトリを削除する必要があります。 4.3.1.3項、「リポジトリの削除」を参照してください。
-
「Delete Confirmation」ダイアログ・ボックスが表示されます。 OKをクリックしてファイル・システムを削除します。
-
「Servers and VMs」タブを選択します。
-
ナビゲーション・ツリーでOracle VM Serverを選択します。
-
「パースペクティブ」ドロップダウン・リストで「物理ディスク」を選択します。
-
管理ペインの表で物理ディスクを選択します。
-
ツールバーの
 「ファイル・システムの削除」アイコンをクリックします。 アイコンがグレー表示されている場合は、ディスク上にファイル・システムが存在しないため、削除できません。
「ファイル・システムの削除」アイコンをクリックします。 アイコンがグレー表示されている場合は、ディスク上にファイル・システムが存在しないため、削除できません。
-
「Delete Confirmation」ダイアログ・ボックスが表示されます。 OKをクリックしてファイル・システムを削除します。
6.10.4 イベントの表示
イベント・パースペクティブは、Oracle VM Manager Web Interface内の多くの要素に共通です。 イベント・パースペクティブは、ナビゲーション・ツリーを含むタブの管理ペインのパースペクティブ・ドロップ・ダウン・メニュー内にオプションとして表示されます。 この場合、イベント・パースペクティブは、ナビゲーション・ツリーで選択されたアイテムに固有のイベントを表示し、管理ペインに表示します。
イベント・パースペクティブは、「選択したイベントを表示する...」 ![]() パースペクティブ・ツールバー・オプションからトリガーされるダイアログ内に表示されることもあります。 この場合、イベント・パースペクティブ・ダイアログには、管理ペインで選択された1つ以上の要素に固有のイベントが表示されます。
パースペクティブ・ツールバー・オプションからトリガーされるダイアログ内に表示されることもあります。 この場合、イベント・パースペクティブ・ダイアログには、管理ペインで選択された1つ以上の要素に固有のイベントが表示されます。
オブジェクトにエラーeventが関連付けられている場合、エラーをクリアしてオブジェクトを通常の操作に戻すには、そのイベントを確認する必要があります。 たとえば、Oracle VM Serverまたは「仮想マシン」がステータスにStopped (Error)と表示された場合に発生します。 エラーになっているオブジェクトには、ナビゲーション・ツリーで赤色のアイコンのフラグが付けられます。 Oracle VM Server、仮想マシン、リポジトリおよび記憶域オブジェクトでは、それぞれに関連付けられたエラー・イベントが発生する可能性があります。
Oracle VM Managerはできるだけ自動的に問題を解決しようとするため、Oracle VM Manager Web Interface内のユーザーがすべてのイベントを確認できるわけではありません。 したがって、ユーザーが確認可能なイベントに対してフラグが設定されます。 イベントにこのフラグが設定されていない場合は、Oracle VM Managerによって内部的に処理されるため、イベントを確認できません。
イベント・パースペクティブまたはダイアログには、各イベントの次の情報列を含む表が含まれています:
-
重大度:イベントに割り当てられた重大度。
-
タイムスタンプ:イベントが発生した日時。
-
修正時間:イベントが最後に記録された日時。
-
タイプ: Oracle VM Managerイベント分類モデルによるイベントのタイプ。
-
サマリー:イベントのサマリー記述。
-
確認済:エラー・イベントが確認されたかどうか。
-
ユーザー確認可能:ユーザーがイベントを確認できるかどうか。
イベントの説明
表内の各イベントの横に矢印が表示されます。 矢印をクリックすると、「説明」項が展開され、イベントの詳細が表示されます。
イベント・パースペクティブまたはダイアログには、以下のオプションを含むパースペクティブ・ツールバーが含まれています:
|
ツールバー・アイコンのオプション |
アイコン |
説明 |
|---|---|---|
|
確認 |
|
選択したエラー・イベントを確認してエラーをクリアし、オブジェクトを通常の操作に戻します。 このオプションは、ユーザーの確認可能なイベントでのみ使用可能であることに注意してください。 |
|
すべてを確認 |
|
オブジェクトに関連付けられたすべてのエラー・イベントを確認し、エラーをクリアしてオブジェクトを通常の操作に戻します。 ユーザーの認識可能なイベントのみがクリアされることに注意してください。 ユーザーの確認可能なイベントがなくても、このボタンは常にクリック可能です。 ユーザーの確認可能なイベントがないときにクリックすると、エラー・ダイアログが表示されます。 |
|
表示件数 |
現在このパースペクティブにいる間に、管理ペインに表示する必要があるイベントの数を選択できるドロップダウン・メニュー。 |
イベント/エラーの確認
オブジェクトにエラーeventが関連付けられている場合、エラーをクリアしてオブジェクトを通常の操作に戻すには、そのイベントを確認する必要があります。 たとえば、Oracle VM Serverまたは「仮想マシン」がステータスにStopped (Error)と表示された場合に発生します。 エラーになっているオブジェクトには、ナビゲーション・ツリーで赤色のアイコンのフラグが付けられます。 Oracle VM Server、仮想マシン、リポジトリおよび記憶域オブジェクトでは、それぞれに関連付けられたエラー・イベントが発生する可能性があります。 エラーのクリア方法およびオブジェクトを正常操作に戻す方法を次に示します。
-
「Servers and VMs」タブをクリックします。
-
ナビゲーション・ツリーでOracle VM Serverを選択します。
-
管理ペインの「Perspective」ドロップダウン・リストから「Events」を選択します。
-
ユーザーの認識可能なエラー・イベントを選択し、「確認」
 をクリックするか、「すべてを確認」
をクリックするか、「すべてを確認」  をクリックして、すべてのユーザーの認識可能なエラーをクリアします。
をクリックして、すべてのユーザーの認識可能なエラーをクリアします。
-
「Servers and VMs」タブをクリックします。
-
ナビゲーション・ツリーで、サーバー・プールまたは仮想マシンが存在するOracle VM Serverを選択します。
-
管理ペインの「Perspective」ドロップダウン・リストから「Virtual Machines」を選択します。
-
管理ペインの表で仮想マシンを選択します。 「Display Selected VM Events...」をクリックします
 。
。
-
「Events」ダイアログ・ボックスが表示されます。 ユーザーの確認可能なエラー・イベントを選択し、「確認」
 をクリックするか、「すべてを確認」
をクリックするか、「すべてを確認」  をクリックして、すべてのユーザー確認可能エラーをクリアします。 「Close」をクリックします。
をクリックして、すべてのユーザー確認可能エラーをクリアします。 「Close」をクリックします。
-
「Repositories」タブをクリックします。
-
ナビゲーション・ツリーでリポジトリを選択します。
-
管理ペインの「Perspective」ドロップダウン・リストから「Events」を選択します。
-
エラー・イベントを選択して「Acknowledge」
 をクリックするか、 「Acknowledge All」
をクリックするか、 「Acknowledge All」  をクリックして、 すべてのエラーをクリアします。
をクリックして、 すべてのエラーをクリアします。
-
「Storage」タブをクリックします。
-
ナビゲーション・ツリーで、「File Servers」、「SAN Servers」または記憶域サーバーを選択します。
-
管理ペインの「Perspective」ドロップダウン・リストから「Events」を選択します。
-
ユーザーの認識可能なエラー・イベントを選択し、「確認」
 をクリックするか、「すべてを確認」
をクリックするか、「すべてを確認」  をクリックして、すべてのユーザーの認識可能なエラーをクリアします。
をクリックして、すべてのユーザーの認識可能なエラーをクリアします。
6.11 共有ファイル・システム・アイテム
ナビゲーション・ツリーの「共有ファイル・システム」ナビゲーション・アイテムをクリックすると、管理ペイン内のOracle VM Manager内で使用可能なすべての共有ファイル・システムのリストを表示できます。 このアイテムに利用可能なパースペクティブはありません。
管理ペインのテーブルには、次の情報が表示されます:
-
名:ファイル・システム用に構成された名前。
-
記憶域デバイス:ファイル・システムが配置されている記憶域デバイスのマッピング。
-
イベントの重大度:各ファイル・システムのイベント・レベルの重大度。
-
サイズ(GiB):次の列で構成されるグループ:
-
無料:現在フリーのファイル・システムのサイズ(GiB内)。
-
使用済:現在使用されているGiBのファイル・システムのサイズ。
-
合計:ファイル・システムの総サイズ(GiB単位)。
-
-
ロケーション:使用されているOracle VM Storage Connectプラグインによって報告された場合のファイル・システムのロケーション。
-
説明:ファイル・システムの作成時または編集時に入力された説明。
このパースペクティブには、次のオプションからなるツールバーが含まれます:
|
ツールバー・アイコンのオプション |
アイコン |
説明 |
|---|---|---|
|
|
「ファイル・システムの編集」ダイアログ・ボックスを表示します。 |
|
|
|
Oracle VM Managerに知られている記憶域情報を更新するようにファイル・システムをリフレッシュします。 |
|
|
|
「Delete Confirmation」ダイアログ・ボックスを表示します。 このオプションを使用して、選択したファイル・システムを削除します。 | |
|
|
選択したファイル・システムに関連付けられたジョブ・イベントを含む「イベント」ダイアログ・ボックスを表示します。 |
|
|
|
状況依存ヘルプを表示します。 |
6.11.1 ファイル・システムの編集
既存のファイル・システムの構成を編集することは可能です。 次に、これを行う際のステップおよびオプションについて説明します。
-
ローカル・ディスクに格納されているファイル・システムを変更する必要がある場合は、ナビゲーション・ペインの「ローカル・ファイル・システム」または「共有ファイル・システム」フォルダにあるファイル・システム・アイテムを選択します。 管理ペインの表で、編集するファイル・システムを選択します。
-
ツールバーの
 「ファイル・システムの編集」アイコンをクリックします。
「ファイル・システムの編集」アイコンをクリックします。
-
ダイアログ・ボックスが開き、ファイル・システムを再設定できます。 次のパラメータを編集できます:
-
名: Oracle VM Manager内のファイル・システムの名前。
-
説明:このファイル・システムについて追加したいオプションの情報。
-
-
ファイル・システムの編集が終了したら、OKをクリックして変更を保存するか、Cancelをクリックして変更を保存せずにダイアログを終了します。
6.11.2 ファイル・システムのリフレッシュ
ローカルまたは共有記憶域上のファイル・システムまたはディスクに変更が加えられた場合、ファイル・システムの構成を更新してOracle VM Managerに変更を認識させると便利です。
-
更新するファイル・システムのタイプに応じて、ナビゲーション・ツリーの「ローカル・ファイル・システム」または「共有ファイル・システム」フォルダのいずれかをクリックします。 管理ペインに表示されるテーブルで、更新するファイル・システムを選択します。
-
ツールバーの
 「ファイル・システムのリフレッシュ」オプションをクリックします。
「ファイル・システムのリフレッシュ」オプションをクリックします。
-
選択したファイル・システムがリフレッシュされ、その構成がOracle VM Manager内で更新されます。
6.11.3 ファイル・システムの削除
Oracle VM Serverにアタッチされているローカルおよび共有記憶域デバイス上の物理ディスク上のファイル・システムを削除することは可能です。
-
「Storage」タブを選択します。
-
ナビゲーション・ツリーの「ローカル・ファイル・システム」または「共有ファイル・システム」フォルダのいずれかをクリックします。
-
管理ペインの表で、削除するファイル・システムを選択します。
-
ツールバーの
 「ファイル・システムの削除」アイコンをクリックします。 アイコンがグレー表示されている場合は、ファイル・システムがリポジトリで使用されており、削除できないことを意味します。 最初にリポジトリを削除する必要があります。 4.3.1.3項、「リポジトリの削除」を参照してください。
「ファイル・システムの削除」アイコンをクリックします。 アイコンがグレー表示されている場合は、ファイル・システムがリポジトリで使用されており、削除できないことを意味します。 最初にリポジトリを削除する必要があります。 4.3.1.3項、「リポジトリの削除」を参照してください。
-
「Delete Confirmation」ダイアログ・ボックスが表示されます。 OKをクリックしてファイル・システムを削除します。
-
「Servers and VMs」タブを選択します。
-
ナビゲーション・ツリーでOracle VM Serverを選択します。
-
「パースペクティブ」ドロップダウン・リストで「物理ディスク」を選択します。
-
管理ペインの表で物理ディスクを選択します。
-
ツールバーの
 「ファイル・システムの削除」アイコンをクリックします。 アイコンがグレー表示されている場合は、ディスク上にファイル・システムが存在しないため、削除できません。
「ファイル・システムの削除」アイコンをクリックします。 アイコンがグレー表示されている場合は、ディスク上にファイル・システムが存在しないため、削除できません。
-
「Delete Confirmation」ダイアログ・ボックスが表示されます。 OKをクリックしてファイル・システムを削除します。
6.11.4 イベントの表示
イベント・パースペクティブは、Oracle VM Manager Web Interface内の多くの要素に共通です。 イベント・パースペクティブは、ナビゲーション・ツリーを含むタブの管理ペインのパースペクティブ・ドロップ・ダウン・メニュー内にオプションとして表示されます。 この場合、イベント・パースペクティブは、ナビゲーション・ツリーで選択されたアイテムに固有のイベントを表示し、管理ペインに表示します。
イベント・パースペクティブは、「選択したイベントを表示する...」 ![]() パースペクティブ・ツールバー・オプションからトリガーされるダイアログ内に表示されることもあります。 この場合、イベント・パースペクティブ・ダイアログには、管理ペインで選択された1つ以上の要素に固有のイベントが表示されます。
パースペクティブ・ツールバー・オプションからトリガーされるダイアログ内に表示されることもあります。 この場合、イベント・パースペクティブ・ダイアログには、管理ペインで選択された1つ以上の要素に固有のイベントが表示されます。
オブジェクトにエラーeventが関連付けられている場合、エラーをクリアしてオブジェクトを通常の操作に戻すには、そのイベントを確認する必要があります。 たとえば、Oracle VM Serverまたは「仮想マシン」がステータスにStopped (Error)と表示された場合に発生します。 エラーになっているオブジェクトには、ナビゲーション・ツリーで赤色のアイコンのフラグが付けられます。 Oracle VM Server、仮想マシン、リポジトリおよび記憶域オブジェクトでは、それぞれに関連付けられたエラー・イベントが発生する可能性があります。
Oracle VM Managerはできるだけ自動的に問題を解決しようとするため、Oracle VM Manager Web Interface内のユーザーがすべてのイベントを確認できるわけではありません。 したがって、ユーザーが確認可能なイベントに対してフラグが設定されます。 イベントにこのフラグが設定されていない場合は、Oracle VM Managerによって内部的に処理されるため、イベントを確認できません。
イベント・パースペクティブまたはダイアログには、各イベントの次の情報列を含む表が含まれています:
-
重大度:イベントに割り当てられた重大度。
-
タイムスタンプ:イベントが発生した日時。
-
修正時間:イベントが最後に記録された日時。
-
タイプ: Oracle VM Managerイベント分類モデルによるイベントのタイプ。
-
サマリー:イベントのサマリー記述。
-
確認済:エラー・イベントが確認されたかどうか。
-
ユーザー確認可能:ユーザーがイベントを確認できるかどうか。
イベントの説明
表内の各イベントの横に矢印が表示されます。 矢印をクリックすると、「説明」項が展開され、イベントの詳細が表示されます。
イベント・パースペクティブまたはダイアログには、以下のオプションを含むパースペクティブ・ツールバーが含まれています:
|
ツールバー・アイコンのオプション |
アイコン |
説明 |
|---|---|---|
|
確認 |
|
選択したエラー・イベントを確認してエラーをクリアし、オブジェクトを通常の操作に戻します。 このオプションは、ユーザーの確認可能なイベントでのみ使用可能であることに注意してください。 |
|
すべてを確認 |
|
オブジェクトに関連付けられたすべてのエラー・イベントを確認し、エラーをクリアしてオブジェクトを通常の操作に戻します。 ユーザーの認識可能なイベントのみがクリアされることに注意してください。 ユーザーの確認可能なイベントがなくても、このボタンは常にクリック可能です。 ユーザーの確認可能なイベントがないときにクリックすると、エラー・ダイアログが表示されます。 |
|
表示件数 |
現在このパースペクティブにいる間に、管理ペインに表示する必要があるイベントの数を選択できるドロップダウン・メニュー。 |
イベント/エラーの確認
オブジェクトにエラーeventが関連付けられている場合、エラーをクリアしてオブジェクトを通常の操作に戻すには、そのイベントを確認する必要があります。 たとえば、Oracle VM Serverまたは「仮想マシン」がステータスにStopped (Error)と表示された場合に発生します。 エラーになっているオブジェクトには、ナビゲーション・ツリーで赤色のアイコンのフラグが付けられます。 Oracle VM Server、仮想マシン、リポジトリおよび記憶域オブジェクトでは、それぞれに関連付けられたエラー・イベントが発生する可能性があります。 エラーのクリア方法およびオブジェクトを正常操作に戻す方法を次に示します。
-
「Servers and VMs」タブをクリックします。
-
ナビゲーション・ツリーでOracle VM Serverを選択します。
-
管理ペインの「Perspective」ドロップダウン・リストから「Events」を選択します。
-
ユーザーの認識可能なエラー・イベントを選択し、「確認」
 をクリックするか、「すべてを確認」
をクリックするか、「すべてを確認」  をクリックして、すべてのユーザーの認識可能なエラーをクリアします。
をクリックして、すべてのユーザーの認識可能なエラーをクリアします。
-
「Servers and VMs」タブをクリックします。
-
ナビゲーション・ツリーで、サーバー・プールまたは仮想マシンが存在するOracle VM Serverを選択します。
-
管理ペインの「Perspective」ドロップダウン・リストから「Virtual Machines」を選択します。
-
管理ペインの表で仮想マシンを選択します。 「Display Selected VM Events...」をクリックします
 。
。
-
「Events」ダイアログ・ボックスが表示されます。 ユーザーの確認可能なエラー・イベントを選択し、「確認」
 をクリックするか、「すべてを確認」
をクリックするか、「すべてを確認」  をクリックして、すべてのユーザー確認可能エラーをクリアします。 「Close」をクリックします。
をクリックして、すべてのユーザー確認可能エラーをクリアします。 「Close」をクリックします。
-
「Repositories」タブをクリックします。
-
ナビゲーション・ツリーでリポジトリを選択します。
-
管理ペインの「Perspective」ドロップダウン・リストから「Events」を選択します。
-
エラー・イベントを選択して「Acknowledge」
 をクリックするか、 「Acknowledge All」
をクリックするか、 「Acknowledge All」  をクリックして、 すべてのエラーをクリアします。
をクリックして、 すべてのエラーをクリアします。
-
「Storage」タブをクリックします。
-
ナビゲーション・ツリーで、「File Servers」、「SAN Servers」または記憶域サーバーを選択します。
-
管理ペインの「Perspective」ドロップダウン・リストから「Events」を選択します。
-
ユーザーの認識可能なエラー・イベントを選択し、「確認」
 をクリックするか、「すべてを確認」
をクリックするか、「すべてを確認」  をクリックして、すべてのユーザーの認識可能なエラーをクリアします。
をクリックして、すべてのユーザーの認識可能なエラーをクリアします。
Copyright © 2011, 2021 Oracle and/or its affiliates. 法律上の注意点