4 Installing Oracle Secure Backup on Windows
This chapter explains how to install Oracle Secure Backup on hosts that run the Windows operating system.
This chapter contains these sections:
4.1 Prerequisites for Installing Oracle Secure Backup on Windows
Perform these preliminary steps before you begin installation of Oracle Secure Backup software:
-
If you are installing Oracle Secure Backup on host that will be used as a media server, physically attach each tape library and tape drive that you intend to make available for use by Oracle Secure Backup. If prompted, restart the computer.
-
Disable any system software that scans and opens arbitrary SCSI targets before installing Oracle Secure Backup. If Oracle Secure Backup has to contend with other system software (such as monitoring software) for access to tape libraries and drives, then unexpected behavior can result.
-
If you are installing Oracle Secure Backup on a host that will be used as a media server, follow the steps in "Disabling Removable Storage Service on Windows Media Servers" to prevent conflicts between Oracle Secure Backup and other software on your system.
Note:
If you are installing Oracle Secure Backup in an Oracle Real Application Clusters (Oracle RAC) environment, then you must install Oracle Secure Backup on each node in the cluster.
4.1.1 Disabling Removable Storage Service on Windows Media Servers
The Removable Storage service is used to manage removable media, drives, and libraries. On Windows hosts configured for the media server role, this service must be disabled for the Oracle Secure Backup device driver to correctly control a tape device.
To disable the Removable Storage service:
- From the Windows Control Panel, double-click Administrative Tools.
- Double-click Services to view the list of services on your host.
- Right-click the Removable Storage service and choose Properties.
- In the Properties window, if the service is running, then click Stop to stop the service. Set the Startup Type field to Disabled.
- Click OK.
4.2 Installing Oracle Secure Backup on Windows
You use the Oracle Secure Backup Windows Installer to install Oracle Secure Backup on Windows.
Note:
If you are installing Oracle Secure Backup in an Oracle RAC environment, then you must install Oracle Secure Backup on each node in the cluster.
To install Oracle Secure Backup on Windows:
-
Complete the planning tasks described in "Preparing to Install Oracle Secure Backup".
-
Ensure that the prerequisites described in "Prerequisites for Installing Oracle Secure Backup on Windows" are satisfied.
-
If you are installing the administrative server or media server role, verify that this host meets the physical and network security requirements discussed in "Choosing Secure Hosts for the Administrative and Media Servers".
-
Log on to the host as either the Administrator user or as a user that is a member of the Administrators group.
-
Select one of these install options:
-
If you are installing Oracle Secure Backup from a CD-ROM, then insert the CD-ROM. If AutoPlay is enabled, then the setup.exe program starts automatically and opens the Oracle Secure Backup Setup Wizard.
If Windows AutoPlay is not enabled, then open the drive containing the installation CD-ROM using Windows Explorer and run the setup.exe program.
-
If you are installing Oracle Secure Backup from an Oracle Technology Network (OTN) download, then run the
setup.exeprogram from the folder into which the download Zip file contents were extracted in "Acquiring Oracle Secure Backup Installation Media".
The Oracle Secure Backup Setup Wizard starts and the Welcome screen appears.
-
-
Click Next to continue.
If you have uninstalled Oracle Secure Backup software before beginning this installation, or if you have never installed it on this computer, then the Clean Install page appears.
If an earlier version of the Oracle Secure Backup software was installed on the host, then the installer detects this and prompts for the next step. If the version is 10.4.0.3 or later, you can use the installer to upgrade this version to 12.2. For versions earlier than release 10.4.0.3, you must first upgrade to 10.4.0.3 and then upgrade from release 10.4.0.3 to release 12.2.
See Also:
-
Enter your customer information as follows:
-
Enter a user name in the User Name field.
-
Enter the name of your company in the Organization field.
-
Select one of these options:
-
Anyone who uses this computer
This option allows anyone who has access to this computer to use Oracle Secure Backup.
-
Only for me
This option limits use of Oracle Secure Backup to you.
-
Click Next to continue.
The Oracle Secure Backup Setup screen appears as displayed in Figure 4-1.
Figure 4-1 Oracle Secure Backup Setup Page
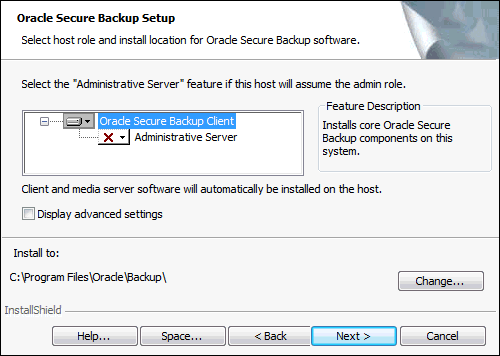
Description of "Figure 4-1 Oracle Secure Backup Setup Page" -
-
A single host can have multiple roles, which are additive rather than exclusive. You have the following options when choosing roles:
Note:
Every installation of Oracle Secure Backup on Windows includes software installation for the client and media server roles.
-
To install the Windows host as client or media server:
-
(Optional) To modify the values of configuration parameters, select Display advanced settings and click Next.
The Client Advanced Settings screen appears. Use this screen to specify configuration parameters as described in "Configuring Advanced Installation Settings for Windows".
-
Click Next.
The Adding Host Initiator Name page appears.
-
Enter the IP address or Fully Qualified Domain Name (FQDN) of the Oracle Secure Backup domain host that will use the mkhost command to initiate the request to add a client. This is usually the administrative server.
The specified IP address or FQDN is stored in the
C:\Program Files\Oracle\Backup\db\obconfig.txtfile. It is used in the initial handshake between the client and the domain host that initiated the request to add the client, to verify the source of the request.To omit the server IP address verification at the time of installing the client, use the
ADD_HOST_INITIATOR_ENABLEoption when invoking the Oracle Secure Backup installer from the command line.For example:
msiexec /i "Oracle Secure Backup.msi" INSTALL_ROLE="Client" ADD_HOST_INITIATOR_ENABLE="No"
-
Click Next and continue with Step 16.
Oracle Secure Backup always installs the software required for the media server role. But if you want this Windows host to have the media server role in your Oracle Secure Backup administrative domain, then you must complete the Oracle Secure Backup software installation, add the media server role, and then configure any tape devices attached to this host. -
-
To install the Windows host as an administrative server, select Administrative Server from the dropdown menu and then select This feature will be installed on local hard drive.
Selecting this option removes the X from the administrative server icon and includes the administrative server role in the installation.
-
-
Select Change to specify the name of the directory into which Oracle Secure Backup software is installed. The default directory is
C:\Program Files\Oracle\Backup.In addition to the options described in step 7, you can perform the following actions in the Oracle Secure Backup Setup screen:
-
Click Help for detailed descriptions of the installation options.
-
Click Change to change the destination folder for the installation.
-
Click Space to display the disk space required for the installation.
-
-
(Optional) To modify the values of installation parameters, select Display advanced settings.
The Admin Host Advanced Settings page is displayed. Follow the steps described in "Configuring Advanced Installation Settings for Windows" to configure installation parameters.
-
Click Next to display the Encryption Wallet Password page.
-
Enter a password for the Oracle Secure Backup encryption wallet in the Password for encryption wallet field.
Enter the password again in the Re-type password for verification field.
Click Next.
The Oracle Secure Backup Admin User Password screen appears.
-
Enter a password for the Oracle Secure Backup
adminuser in the Password for 'admin' user field. This field is encrypted.Enter the password again in the Re-type password for verification field. Click Next to display the E-mail configuration Options page.
The default length for user passwords is 8. If you modify the minimum password length while customizing installation parameters in Step 10, then the length of the password must be at least the length of the new value.
Note:
-
Oracle recommends that you choose an administrative user password that contains a mixture of alphabetic and numeric characters.
-
-
On the Admin Server Configuration Details page, enter an e-mail address in the Email address for 'admin' user: field as shown in Figure 4-2.
Entering an email address for the
adminuser enables Oracle Secure Backup to send notifications of important events. Setting this field is optional.In the configuration information for the email server in the following fields:
SMTP Server: Name of the host to which Oracle Secure Backup sends e-mail notifications about the administrative domain.
SMTP Port: TCP/IP port number to which Oracle Secure Backup sends e-mail notifications about the administrative domain.
Figure 4-2 Admin Server Configuration Details Page
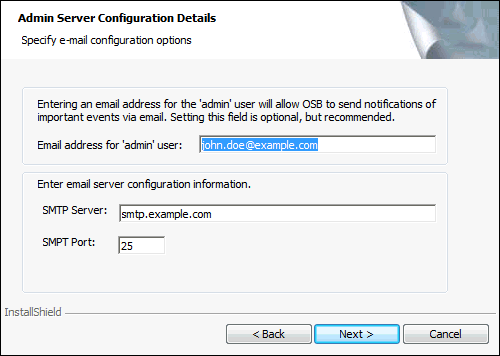
Description of "Figure 4-2 Admin Server Configuration Details Page"Note:
The default from address for e-mails generated by Oracle Secure Backup is
SYSTEM@fqdn, where fqdn is the fully qualified domain name of the Oracle Secure Backup administrative server. You can change this default from address while configuring installation parameters. See Oracle Secure Backup Reference for more information.Click Next to display the Web Server Account Details page.
-
In the Web Server Account field, enter the Windows account that is used to launch the Apache daemon. Specify a value in the form of
domain\user.In the Password for Oracle Secure Backup Web server account field, enter a password for the Apache Web user account. Re-enter the password in the Re-type password for verification field.
If the installer cannot log on to your Web server account, the Oracle Secure Backup will present an error and halt the installation process.
If you do not have a Web server account, you can choose to select the checkbox that will use your Local System Account credentials for the installation.
Click Next to display the Ready to Install the Program screen appears.
-
Click Install to start copying files.
A progress bar appears. When the files are copied the InstallShield Completed screen appears.
-
Click Finish.
The Oracle Secure Backup software installation on this Windows host is complete.
A log file
osb_intsall.logof the installation is stored in the Windows temporary directory. An additional Windows log is created in the same directory if you have enabled Windows Installer logging.To view the contents of the temporary directory, enter the following text at command line:
cd %temp%See Also:
"Enabling Installer Logging on Windows" for more information on how to enable Installer logging on Windows
4.2.1 Enabling Installer Logging on Windows
You can use the Windows Installer logging to help assist in troubleshooting issues while installing Oracle Secure Backup.
To enable Windows Installer logging:
-
Open the Windows registry with
Regedit.exeand create the following path and keys:HKEY_LOCAL_MACHINE\Software\Policies\Microsoft\Windows\InstallerReg_SZ: LoggingValue: voicewarmupx -
Select the required logging mode. Table 4-1 lists the letters that can be entered, in any order, in the value field to enable the specified logging options.
Table 4-1 Windows Installer Logging Values
Value Description v
Verbose output
o
Out-of-disk-space messages
i
Status messages
c
Initial UI parameters
e
All error messages
w
Non-fatal warnings
a
Start up of actions
r
Action-specific records
m
Out-of-memory or fatal exit information
u
User requests
p
Terminal properties
+
Append to existing file
!
Flush each line to the log
x
Extra debugging information. The
xflag is available only on Windows Server 2003 and later operating systems, and on the MSI redistributable version 3.0, and on later versions of the MSI redistributable.*
Wildcard, log all information except for the
vand thexoptions. To include thevand thexoption, specify/l*vx.Note:
This should be used only for troubleshooting purposes and should not be left on because it will have adverse effects on system performance and disk space. Each time you use the Add/Remove Programs tool in Control Panel, a new
Msi*.logfile is created.
4.2.2 Configuring Advanced Installation Settings for Windows
Advanced settings enable you to customize the values of parameters used during the Oracle Secure Backup installation. Default values are provided for each parameter and, if you do not explicitly modify the value of a parameter, then Oracle Secure Backup uses the default value.
To customize installation parameters:
4.3 Configuring Firewalls for Oracle Secure Backup on Windows
Windows contains a built-in Windows Firewall which, in the default configuration, blocks inbound traffic on ports used by Oracle Secure Backup.
If your Windows host is protected by a firewall, then the firewall must be configured to permit Oracle Secure Backup daemons on the host to communicate with the other hosts in your administrative domain. Oracle Secure Backup includes daemon components that listen on port 400, port 10000, and other dynamically assigned ports.
Because the dynamically assigned ports used by Oracle Secure Backup span a broad range of port numbers, your firewall must be configured to allow executables for the Oracle Secure Backup daemons to listen on all ports.
The Oracle Secure Backup Windows installation provides a sample batch script called obfirewallconfig.bat in the bin directory under the Oracle Secure Backup home.
This script contains commands that make the required configuration changes for the Windows Firewall, the built-in firewall released with Windows. Review the script to determine whether it is suitable for your environment. You can run the script after the installation completes.
For details on configuration of other firewalls, see the documentation provided by the vendor. You can refer to the sample script for the Windows Firewall to determine the names of executables that need permission to listen on ports.
See Also:
My Oracle Support note 727528.1 for more information on how to configure firewall ports for use with Oracle Secure Backup. My Oracle Support is available at http://support.oracle.com/.