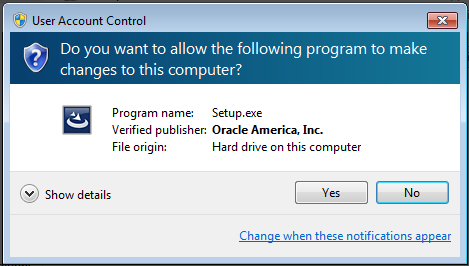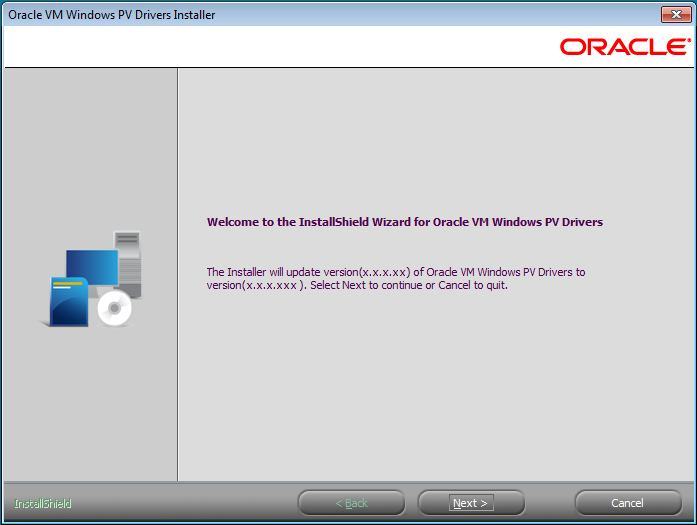グラフィカル・インストール・プログラムを使用して、またはサイレント・アップグレードを実行して、Oracle VM PV Drivers for Microsoft Windowsの既存のインストールをアップグレードできます。 Oracle VM PV Drivers for Microsoft Windowsの単一インスタンスをアップグレードする場合は、グラフィカル・インストール・プログラムを使用する必要があります。 Oracle VM PV Drivers for Microsoft Windowsの複数のインスタンスをサイレントにアップグレードする場合は、少なくとも1つのMicrosoft Windowsゲストのコマンドライン・ウィンドウでグラフィカル・インストール・プログラムを実行してレスポンス・ファイルを作成する必要があります。 その後、レスポンス・ファイルを使用して、その後のすべてのアップグレードをサイレントで実行できます。
ゲスト仮想マシンに複数の仮想ディスクがアタッチされている場合、Oracle VM PV Drivers for Microsoft Windowsリリース3.4.1をアップグレードする際に既知の問題があります。 詳細は、第9.8項「Windows仮想マシンに複数の仮想ディスクがアタッチされている場合のアップグレード障害」を参照してください。
Oracle VM PV Drivers for Microsoft Windowsをアップグレードするには、次の手順を実行します:
Oracle VM PV Drivers for Microsoft Windowsインストール・プログラム
Setup.exeをゲストにコピーします。次の内の1つを実行します。
Setup.exeをダブルクリックして、アップグレードを開始します。コマンドライン・ウィンドウを開き、次のようにします。
Setup.exeファイルが格納されているディレクトリに移動します。Setup.exe -rを実行してアップグレードを開始し、サイレント・インストール用のレスポンス・ファイルを作成します。
プロンプトが表示されたら、「ユーザー・アカウント制御」ダイアログで「はい」を選択して、Oracle VM PV Drivers for Microsoft Windowsインストーラを続行できるようにします。
アップグレードの初期ウィンドウが表示されます。
「Next」をクリックしてアップグレードを開始します。
インストール・プログラムは、新しいバージョンのOracle VM PV Drivers for Microsoft Windowsをシステムにコピーし、インストールされているドライバを更新します。 「更新完了」ウィンドウが表示されます。
「Yes, I want to restart the system now」を選択し、「Finish」をクリックします。 仮想マシンが再起動されます。
コマンド行で-rオプションを使用した場合、インストール・プログラムはC:\Windowsディレクトリにレスポンス・ファイルを作成します。 次に、レスポンス・ファイルsetup.issを使用して、他のMicrosoft Windowsゲストでサイレント・アップグレードを実行します。 第6章、「Oracle VM PV Drivers for Microsoft Windowsのサイレント・インストールまたはアップグレード」を参照してください。