11Information Sharing
Information Sharing
This chapter describes the different ways to share application information. It includes the following topics:
Using the Inbox
The Inbox provides you with a centralized list of items requiring your attention, such as approvals and notifications. The Inbox can include almost any business entity, including service requests, approvals, and opportunities.
When you select an item in your Inbox list, the Detail view in the lower part of the application window is updated to show the fields for that type of business entity. You can see the details of the record without navigating to another screen. You can also perform default actions, such as approving an expense report, directly from the Inbox.
To use the Inbox
From the application-level menu, choose Navigate, then Site Map.
Click Inbox.
The Site Map displays the views available for the Inbox.
Click Inbox Items List.
In many cases, you can drill down on the Name field hyperlink to see details about the work item.
Running Reports
You run reports in views in your clients (Web client, Mobile Web client, and Developer Web client). While in a view, you can perform a query, and then select the report you want to run. For more information, see Information Query.
You can monitor long-running reports, view previously run reports, and delete reports. For more information about the Reports user interface, see Siebel Reports Guide.
To run a report
Navigate to the screen and view that contains the information for which you want to run a report.
(Optional) Limit report data by running a query.
Click the Reports button on the application taskbar.
The Run Report pane appears.
In the Run Report pane, complete the appropriate fields.
The following table describes some fields.
Field
Description
Report Name
Select an available report. The available reports apply to the screen and view to which you navigate.
Custom Name
Type a custom name for the report to name the report a different name from the value in the Report Name field.
Output Type
Select the output type for the report.
Report Locale
Select the locale for the report.
Click Submit.
The designated report runs.
Click My Reports to navigate to the Reports view of the BI Publisher Reports screen.
A record for the run report appears in the Reports view.
Drill down on the Report Name field in the Reports view to display the report in a new window.
You can print the report by using the print feature for the application in which it appears.
Emailing, Faxing, Paging, and Sending Outbound Wireless Messages
You can send email messages, faxes, pages, and outbound wireless messages (for example, text messages or Short Message Service messages) from within the application. The following commands are available when you choose File on the application-level menu:
Send Email. Click to send an email directly from the application. For more information, see Outbound Communications Preferences for Send Email.
Send Fax. Click to send a fax directly from the application.
Send a Page. Click to page someone directly from the application.
Send Wireless Message. Click to send a message to another person’s mobile device from the application.
Alternatively, you can send messages by clicking Share on the application toolbar and selecting an option. For more information, see Sending Messages.
Sending a fax, page, or an outbound wireless message is similar to sending an email. If you cannot send a fax, page, or outbound wireless message, then contact your administrator.
The configuration of your application determines whether you have access to send functionality. For more information, contact your administrator.
Sending Email from Applications
You can send email messages from any context (location) within the application. Your administrator can configure the application so that you can use context-specific email message templates to improve efficiency and standardize replies for the types of communications that occur frequently.
The following image shows an example of the Send Email dialog box.
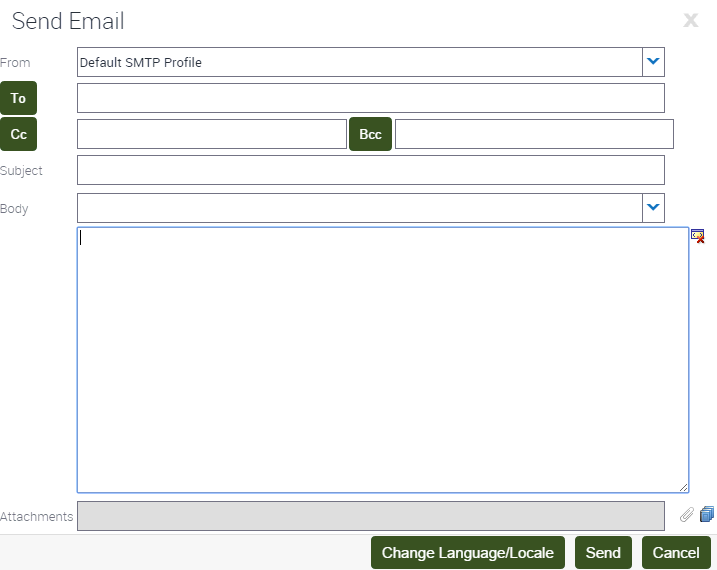
Applications support user choice regarding the software for Send Email. The choice of software is determined by the value of the Email Client user preference setting in your application.
To send an email from the application
Navigate to the screen that you want.
Select the record for which you want to send the email.
On some screens, data associated with the selected record might be inserted into the email.
From the application-level menu, choose File, then Send Email.
The Send Email dialog box appears.
Note: On some screens, the Pick Recipients dialog box might appear. If this dialog box appears, then select a recipient (or select None) from the list, and click OK.Complete the appropriate fields in the dialog box.
Verify that the From field includes your profile name. If this field does not include your profile name, then select a profile name from the drop-down list for this field. If no profile is available, then contact your administrator.
You can select a template containing predefined text for the email from the drop-down list for the Body field.
(Optional) Complete the following additional steps:
Attach literature and other files to the email by clicking Add Literature (the open book icon) or Add Attachment (the paperclip icon) next to the Attachments field.
Launching the Send Email dialog box from an attachment record automatically attaches the file in the attachment record to the email.
If you select HTML as your Default Message Format user preference, then edit aspects of the message text, such as font size, font color, paragraph justification, and so on. For more information, see Using the HTML Editor.
The email recipient sees this formatting if the recipient’s email client software supports HTML.
Click Send to send the email.
Using the HTML Editor
You can set your user preferences to allow you to use the HTML editor in the Send Email dialog box. For more information, see Outbound Communications Preferences for Send Email.
In your application, you might come across various screens in which you can invoke the HTML editor. The HTML editor provides special editing controls that allow you to use supported HTML formatting, and also provides some standard editing features, such as cut and paste.
It is recommended that you use CTRL+Enter to move to a new line using the HTML editor. Doing so avoids empty rows.
About Outlook (F9) Integration
F9 integration is supported by the Siebel Email client due to integration limitations between client-side desktop applications and Web browser security models. Using the integrated email client within Siebel has many benefits. For example, the internal email client is able to capture customer responses, not just outbound emails in the customer profile. All communications are captured, not just the outbound communications.
Creating Bookmarks
A bookmark is a URL that links to a specific record in the application. A bookmark included in an email message or a document allows a user to click a link to navigate directly to a record if the application is active on the user’s computer. If not logged in to the application, a user must authenticate to the application to gain access to the record.
When you click the link in an email message or a document, a new browser window might open to access the application. If an error message appears indicating that you cannot access the application from this window, then close the window, open a new window, and paste the URL into the new window. If the application is running on your computer, then you can also paste the URL into the browser for that application.
To add a bookmark to an email or a document
Navigate to and select the record to which you want to create a link.
To create a bookmark from the URL in the browser, select the URL in the address field of the browser, and then copy and paste this URL to an email or document.
Importing Data into Applications
You can import data into only certain parts of the application. For example, you cannot import contacts into the My Personal Contacts view. However, you can add personal contacts by creating new records in the Personal Contacts view or by synchronizing with a Personal Information Manager (PIM), such as Microsoft Outlook.
To import accounts or opportunities, then contact your administrator. You can import a maximum of 2000 records at the same time.
To import data into the application
Navigate to the screen into which you want to import data.
Note: You cannot use the import feature from a view.Click Menu (the cogwheel icon), and then click Import.
The Import dialog box appears.
In the Import dialog box, do the following:
Click Browse for the Input File field to select the file to import.
A dialog box appears.
Select the file you want to import, and click Open.
Use the Input Format option buttons to select the format of the input source file.
Note: The file you import must be consistent with the format you select for the Input Format option.Use the Input Source option buttons to define the type of mapping you want to use.
The Auto Mapping option uses the structure of the import file to map fields.
The Predefined Mapping option uses a set format that is based on the source application, for example, ACT!. When you select the Predefined Mapping option, you must select the corresponding source from the Input Source drop-down list.
Note: When importing using predefined mapping, all the fields must be defined in the Import Object in Siebel Tools. A certain format is required for predefined mapping. For more information, contact your administrator.Use the Conflict Resolution option buttons to select the method you prefer to use if the import process encounters a conflict between records.
Click Next.
If you choose the Predefined Mapping option, then skip the next step and go to step 5. If you choose the Auto Mapping option, then the Import mapping dialog box appears.
Verify that the mappings in the Field Mappings list are correct.
To update a mapping, select the field in the Import Field list, select the corresponding field in the Field list, and then click Update Mapping. The mapping in the Field Mappings list is updated.
Click Next.
The records from the import file are imported into the database. When the import finishes, a status dialog box appears.
Click OK to close the dialog box, or click View Log to review information about the import.
Exporting Data to an External File
The export feature is useful when you query for specific data and want to export that data to a separate file. The exported data in the file might be in Microsoft Excel, but you can import the data into other applications.
Dates or numbers in exported data are formatted according to your computer’s regional settings. You can configure your regional settings using the Microsoft Windows Control Panel. In some cases, the formatting depends on the regional settings on the company server. For more information, contact your administrator.
You export from a list. You can export a single record or a list of records.
To export data to an external file
Navigate to the screen from which you want to export data, and run a query to display the records.
(Optional) Use the Columns Displayed function to add columns to and remove columns from the list.
For more information, see Organizing List Columns.
Click Menu (the cogwheel icon), and then click Export.
The Export dialog box appears.
In the Export dialog box, do the following:
Use the Rows To Export option buttons and Columns To Export option buttons to define the rows and columns you want to export.
Note: The order of exported columns is determined in Siebel Tools by the order of the Sequence property values of the columns as they are set in the List Column object. For more information about properties of the List Column object, see Siebel Object Types Reference.Use the Output Format option buttons to define the format of the output document.
To correctly export data to a Microsoft Excel document, select the Tab Delimited Text File option. Select the Text File With Delimiter option to add quotes around each field value to help differentiate between each column value.
Note: For numeric fields, the number of digits after the decimal point that are exported to the document is determined by the regional settings of your operating system. Modifying the operating system settings allows for more digits, up to a maximum value of nine digits after the decimal point.Click Next.
Note: The export process can take several minutes if you export a large amount of data. A message showing the current status of the export appears (and is periodically updated) on the Export dialog box. Performance might be adversely affected if you export more than 50,000 records.
In the dialog box for opening the exported file, select the appropriate option, and click OK.
If the dialog box does not appear, then you can access the exported file in your directory of exported files.
Click Close in the Export dialog box.