| Oracle® Fusion Middleware Oracle Business Intelligence Publisherレポート・デザイナーズ・ガイド 12c (12.2.1.4.0) E96099-04 |
|
 前 |
 次 |
| Oracle® Fusion Middleware Oracle Business Intelligence Publisherレポート・デザイナーズ・ガイド 12c (12.2.1.4.0) E96099-04 |
|
 前 |
 次 |
ここでは、Template Builder for Wordアドインを使用してRTFテンプレートを作成する方法について説明します。
Template Builderは、RTFテンプレートの開発作業を合理化するMicrosoft Wordのアドインです。
Template BuilderはRTFテンプレートの作成に必須ではありませんが、生産性を高める多数の機能が用意されています。
Template BuilderはMicrosoft Wordと連携して動作し、次の機能を実行できるようにします。
データ・フィールドの挿入
表の挿入
フォームの挿入
チャートの挿入
サンプルのXMLデータを使用したテンプレートのプレビュー
フォーム・フィールドの内容のブラウズと更新
XLIFF翻訳ファイルへのボイラープレート・テキストの抽出と翻訳のテスト
Template Builderは、RTFテンプレートの最も使用頻度の高いコンポーネントの挿入を自動化します。また、RTFテンプレートは、はるかに複雑な書式設定と処理をサポートしています。
Template Builderのインストールには、作業開始に役立つサンプルとデモ・ファイルが用意されています。
デモには、Windowsの「スタート」メニューから次のようにアクセスできます。
「スタート」メニューから、「プログラム」、「Oracle BI Publisher Desktop」、「デモ」の順に選択します。
デモには、BI Publisher DesktopをインストールしたBI Publisher\BI Publisher Desktop\demosフォルダ(例: C:\Program Files\Oracle\BI Publisher\BI Publisher Desktop\demos)からもアクセスできます。
次に示すデモが提供されています。
TemplateBuilderDemo.exe: BI Publisherサーバーへの接続、レポート用データのロード、表とチャートの挿入、条件付き書式の定義など、Template Builderの多数の主な機能を使用して、レポート・レイアウトを構築する方法を説明します。
TemplateBuilderInvoice.exe - 準備済のレイアウトを選択し、Template Builderを使用して実行時にテンプレートをデータで埋めるための必須フィールドを挿入する方法を示すデモです。
LocalizationDemo.exe - Template Builderのローカライゼーション機能に関するデモで、基本的なRTFテンプレートからXLIFFファイルを抽出する方法を示します。XLIFFファイルを翻訳し、翻訳をTemplate Builderでプレビューできます。
サンプル・ファイルは、BI Publisher¥BI Publisher Desktop¥Samplesフォルダにあります。「サンプル」フォルダには、次のサブフォルダが含まれています。
eTextテンプレート
Excelテンプレート
PDFテンプレート
RTFテンプレート
「eTextテンプレート」、「PDFテンプレート」および「Excelテンプレート」サンプルを使用して、これらのタイプのテンプレートを作成できます。Template Builderの使用対象はRTFテンプレートのみです。RTFテンプレート・フォルダには8つのサブフォルダが含まれており、それぞれのタイプのレポートのサンプルが用意されています。各サンプルの内容の詳細は、RTFテンプレート・フォルダにあるTrainingGuide.htmlを参照してください。
この機能には、特定の前提条件と制限事項が適用されます。
前提条件
レポート・データ・モデルが作成され、正しく実行されていること。
サポートされているバージョンのMicrosoft WordとMicrosoft Windowsが、クライアントにインストールされていること。
BI Publisher Template Builderがダウンロードされ、クライアントにインストールされていること。
Template Builderは、ホーム・ページからダウンロードできます。
制限事項
Template Builderでは、ユーザー・インタフェースのテキストの双方向表示はサポートされていません。
この項では、Template Builder for Wordを使用したRTFテンプレートの作成を開始する方法について説明します。
次の項目が含まれます。
Template Builderをインストールした後にMicrosoft Wordを起動すると、Oracle BI Publisherメニューが表示されます。これを使用して、様々なタスクを実行できます。
Microsoft Word 2007以前のバージョンについては、次の図に示すように、メニューとツールバーが表示されます。
Microsoft Word 2007のユーザーには、次の図に示すように、BI Publisherのコマンドがリボン形式で表示されます。
次の操作を実行するには、メニュー(またはツールバー)を使用します。
RTFテンプレートへのデータ・フィールドの挿入
表、フォーム、チャート、およびピボット・テーブルの挿入
複数の出力形式でのテンプレートのプレビュー
フォーム・フィールドの内容のブラウズと更新
テンプレートの検証
テンプレート内のフィールドでの計算の実行
Oracle BI Publisherカタログへの接続を使用したテンプレート作成用データの取得
Oracle BI Publisherサーバーへのテンプレートのアップロード
XLIFF翻訳ファイルへのボイラープレート・テキストの抽出と翻訳のテスト
データ・モデルでは、RTFテンプレートとマージされるXMLフォーマットが定義されます。Template Builderでテンプレートを作成するには、サンプル・データが必要です。ほとんどのTemplate Builder機能を使用するには、サンプル・データをロードする必要があります。
BI Publisherに接続されていない場合は、「ローカル・ファイルからのXMLデータのロード」に記載された手順を使用します。接続されている場合は、「BI Publisherカタログからのデータのロード」に記載された手順を使用します。
Template Builderにデータをロードする方法の1つは、レポート・データのサンプルをローカル・ディレクトリに保存することです。
レポート・データ・モデルにはアクセスできないが、レポートにはアクセスできる場合は、かわりに、レポート・ビューアからサンプル・データを保存できます。
レポート・ビューアからデータを保存するには:
Oracle BI Publisherメニューの「データのロード」グループを使用すると、保存されているXMLファイルを選択してTemplate Builderにロードできます。
サンプルXML: テンプレートに挿入するすべてのフィールドを含んだサンプルXMLファイルを、データソースとしてロードできます。BI Publisherサーバーに接続されていない場合は、この方式を使用してデータをロードします。
XMLスキーマ: レポートのXMLデータに使用可能なフィールドを含んだXMLスキーマ・ファイル(.xsd)をロードできます。XMLスキーマには、完全であるというメリットがあります(サンプルXMLファイルには、データソースからのフィールドがすべて含まれるとは限らないという場合もあります)。Template Builderでは、プレビュー用にXMLスキーマのダミー・サンプル・データを生成できます。ただし、実際のサンプル・データもアップロードする方が、プレビューはより適切に機能します。
この項には、テンプレートへのコンポーネントの挿入に関する詳細を説明するトピックが含まれています。
このダイアログでは、データ・ソースからデータ要素を選択し、テンプレートに挿入できます。
「挿入」グループで「フィールド」を選択すると、「フィールド」ダイアログが開きます。次の図に示すように、ロードされたデータソースの構造がダイアログにツリー表示で表示されます。
単一のデータ・フィールド(ツリーのリーフ・ノード)に相当するフィールドを選択し、「挿入」を選択します(フィールドを挿入するには、文書にドラッグ・アンド・ドロップする方法、およびフィールドをダブルクリックする方法もあります)。非表示のBI Publisherコマンドを含んでいるテキスト・フォーム・フィールドが、テンプレート内のカーソル位置に挿入されます。他のデータ・フィールドを追加選択して挿入するか、または「閉じる」ボタンをクリックしてダイアログを閉じることができます。
大きくて複雑な構造を持つXML文書の場合は、検索機能を使用して特定のフィールドを検索します。検索するフィールド名の部分文字列を「検索」フィールドに入力し、「次を検索」をクリックします。
検索式が含まれるデータ要素の次の出現箇所が選択されます。もう1度「次を検索」ボタンをクリックすると、次の出現箇所が表示されます。
「LTR方向を強制」チェック・ボックスが必要になるのは、アラビア語やヘブライ語など、右から左に文字を書く言語でテンプレートを使用している場合にかぎります。
電話番号、アドレス、郵便番号、銀行の口座番号など、フィールドに対して左から右に入力するには、この機能を使用します。
「計算」機能を使用すると、データ・フィールドに対して合計、平均、件数、最小および最大などの集計関数を実行できます。
たとえば、特定のデータ・フィールドで「合計」を選択すると、フィールドには、グループ化に応じてこのデータ・フィールドで発生するすべての値の合計が表示されます。
どのフィールドが累計されるかを正確に把握するには、グループ化のコンテキスト(GおよびEフォーム・フィールドでマーク付け)を理解することが重要です。累計関数を持つデータ・フィールドを繰返しセクション(「G」およ「E」処理指示フォーム・フィールドでマーク付け)に挿入する場合は、「グループ化」を選択して、グループ内の出現箇所のデータを累計する必要があります。累計対象をグループに限定しない場合は、累計フィールドをグループ外に置いてください。
次の図に、グループ化コンテキストの例を示します。
また、累計関数が機能するには、データ・フィールドが有効なXSL数である必要があることにも注意してください。書式付きの数値は、BI Publisherでは処理できません(たとえば、3桁区切りを使用する数値10,000,000.00は処理できません)。
Template Builderを使用するテンプレートのグループの詳細は、「繰返しグループの挿入」および「グループの定義」を参照してください。
表の挿入ウィザードを使用すると、標準的なレポートを作成できます。「挿入」メニューで「表ウィザード」を選択し、次のステップを実行します。
XML文書は、複数のグループ化されたデータ・セットを含むことができます。
たとえば、発注書XML文書はヘッダー・レベル情報、行、出荷、および連絡先を含むことができます。
このステップでは、表に必要なデータを含むデータ・グループを選択します。
たとえば、残高通知サンプルRTFテンプレート(Template BuilderによりOracle\BI Publisher\BI Publisher Desktop\samples\RTF Templatesにインストールされたファイル内にあります)の場合、サンプルXMLファイルには次の3つのデータ・グループが含まれています。
ARXCOBLX/G_CUSTOMER
ARXCOBLX/G_CUSTOMER/G_CURRENCY
ARXCOBLX/G_CUSTOMER/G_CURRENCY/G_INVOICES
表ウィザードには、XMLデータ・ファイルで利用できるデータ・グループのリストが表示されます。表のデータ・フィールドを含むグループを選択してください。
次の図は、表ウィザードのステップ2: 表データの選択を示しています。
データに含まれている請求書を記載する表を構築するには、次を選択します。
ARXCOBLX/G_CUSTOMER/G_CURRENCY/G_INVOICES
データ・セットとして。
表ウィザードには、選択したデータ・セットからのデータ・フィールドが表示されます。
次の図は、表ウィザードのステップ3: データ・フィールドの選択を示しています。
シャトル・ボタンを使用して、表に表示するデータ・フィールドを選択します。上矢印と下矢印を使用して、選択後にフィールドを並べ替えます。
このステップでは、特定のフィールドによってデータを再グループ化できます。
これはオプションです。
たとえば、請求書の表を構築している場合、レポートにおいて、グループ化対象の特定のタイプまたは日付のすべての請求書をグループ化する必要があることがあります。
次の図は、表ウィザードのステップ4: 表のグループ化を示しています。
グループ化オプションには「グループ左」と「グループ上」の2つがあります。「グループ左」を選択すると、ネストした表が作成されます。外部表の左側に「グループ基準」フィールドが表示されます。「グループ上」を選択すると、グループ基準フィールドの新しい値ごとに新しい表が作成され、グループ基準フィールドの値が表タイトルとして表示されます。
例を示します。
次の図に示すように、「グループ左」を使用すると、要素の出現を基準にしてグループがグループ化されます。
次の図に示すように、「グループ上」を使用すると、結果はヘッダー付きの表として表示されます。
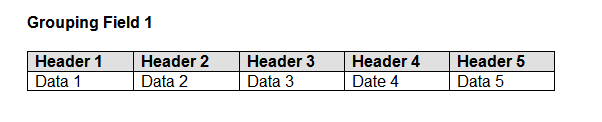
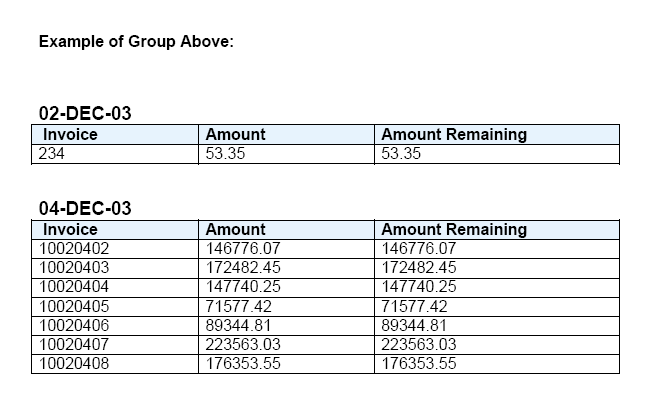
グループ化する要素を選択すると、BI Publisherはグループ化要素によってデータをソートします。データがグループ化要素によってすでにソートされている場合は、「データはソート済」チェック・ボックスを選択します。これを選択すると、パフォーマンスが向上します。
「区切り」オプションを使用すると、このグループが出現するたびに、ページまたはセクションの区切りを挿入できます。
改セクションは、トップレベルのグループにのみ作成できます。後続のグループ化オプションには、改ページオプションのみが表示されます。
ページの区切りでは、次のグループが新しいページで開始されます。セクションの区切りでは、次のグループが新しいページで開始され、ページ採番、ヘッダーとフッターがリセットされ、さらにグループの出現ごとに実行中の計算がリセットされます。
表のデータを最大4つの異なるフィールドでソートできます。
フィールドを1つ選択してソート順序(昇順または降順)を定義し、フィールドについて正しいデータ型を選択します。たとえば、「テキスト」を選択すると、12は2の前に表示されます(英数字順)。「数値」を選択すると、2は12の前に表示されます。
次の図は、表ウィザードのステップ6: 表のソートを示しています。
「表/フォームの挿入」ダイアログは、Template Builderの最も柔軟なツールです。これを使用すると、次のタスクを実行できます。
単純な表または可変数の行を含むネストした表の作成
データ要素(完全な請求書や発注明細など)のグループと、データ要素の出現箇所ごとに文書内で繰り返されるフォームとの関連付け
テンプレート内の全データ・フィールドのレイアウトの選択と定義
データのグループ化または再グループ化
「表/フォームの挿入」ダイアログには、2つのツリー表示ペインが表示されます。左ペインにはデータソースの構造が表示され、右ペインには「挿入」ボタンをクリックしたときにテンプレートにコピーされる要素が表示されます。
最初に、テンプレートに挿入するデータ・フィールドを選択し、そのフォーマットを定義します。
左側の「データソース」ペインから右側の「テンプレート」ペインにXML要素をドラッグして選択します。XML要素に子がある場合は、次のオプションが含まれたポップアップ・メニューが表示されます。
単独ノードをドロップ
すべてのノードをドロップ
取消
選択したノードのみを移動する場合は「単独ノードをドロップ」、ノードとそのすべての子を移動する場合は「すべてのノードをドロップ」を選択します。
左側の「データソース」ペインから右側の「テンプレート」ペインにさらにデータ・フィールドをドラッグすると、ノードを離したのと同じレベル(「同一レベル」)またはノードの下(「子」)に挿入されます。ノードの挿入位置は「挿入位置」ボックスで定義します。
ノート:
ドラッグ・アンド・ドロップに左マウス・ボタンを使用すると、ノードとそのすべての子がコピーされます。一方、ドラッグに右マウス・ボタンを使用すると、マウス・ボタンを離した時点でダイアログが表示されます。このダイアログでオプションを選択し、選択したノードのみをコピーするか、選択したノードとそのすべての子をコピーできます。右側の「テンプレート」ペインで要素を選択すると、そのプロパティとノードのレンダリングのプレビューが表示されます。
ノードには、次の2種類があります。
データ・フィールド
データ・グループ
データ・フィールド・ノード(リーフ・ノード)には、子ノードはありません。この種のノードは、請求書の金額合計や発注明細の小計のように単純な属性を表します。
データ・グループ・ノード(親ノード)は、子ノードを持つノードです。通常、これらはデータ属性を表すのではなく、データのグループ(請求書、発注、発注明細、出荷など)を表します。
データ・フィールド・ノードを選択すると、そのプロパティが「プロパティ」ペインに表示されます。次のオプションを使用して、Template Builderでのフィールドの表示方法を記述できます。
計算
データ・フィールド用に集計関数を1つ選択できます。これらの関数(count以外)は、関数を使用するコンテキスト内にデータ・フィールドが複数存在する場合にのみ有効です。
LTR方向を強制(左から右)
このオプションが必要になるのは、アラビア語やヘブライ語など、右から左に文字を表示する言語でテンプレートを使用している場合にかぎります。電話番号、アドレス、郵便番号、銀行の口座番号など、フィールドに対して左から右に入力するには、このオプションを使用します。
データ要素の表示順序には、表の列の順序が反映されます。列を並べ替える場合は、「挿入位置」ボックスを「子」から「同一レベル」に変更します。次に、各要素を正しい順序になるようにドラッグします。
データ・グループ・ノードを選択すると、そのプロパティが「プロパティ」ペインに表示されます。次のオプションを使用して、Template Builderでのグループの表示方法を記述できます。
スタイル
ヘッダーを使用してデータを表に横に表示するには、「表」を選択します。フィールドにラベルを付けて表に縦に表示するには、「フォーム」を使用します。フィールドを、この要素について繰り返す必要のあるフリー・フォーム・テキスト・セクションに挿入する場合は、「フリー・フォーム」を選択します。
グループ化
グループ化は、データ内の特定の要素でデータをグループ化できる高度な操作です。たとえば、すべての請求書を顧客別にグループ化できます。選択した要素の子要素をグループ化基準として選択できます。「グループ化」を参照してください。
グループ化値の表示
このプロパティが表示されるのは、「グループ化」機能で作成されたノードを選択した場合のみです。デフォルトでは、データのグループ化基準として選択したフィールドがレポートに表示されます。グループ化データ・フィールドを表示しない場合は、「いいえ」を選択します。
ソート基準
データ・グループのソート基準となる要素を選択できます。
ソート順序
「ソート基準」で要素を選択した場合は、データを昇順でソートするか降順でソートするかを選択できます。
データ型のソート
「ソート基準」で要素を選択した場合は、デフォルトでデータがテキストとしてソートされます。つまり、12は111の後に表示されます。データが数値の場合は、「データ型のソート」で「数値」を選択します。
区切り
このプロパティを使用すると、各データ・グループ間にページ区切りまたはセクション区切りを挿入できます。「要素ごとの新規ページ」を選択すると、最初の出現箇所以後、各要素間にページ区切りが挿入されます。
ヒント:
要素の最初の出現箇所の前にページ区切りを挿入するには、Microsoft Wordの改ページ・コマンドを使用します。
「要素ごとの新規セクション」を選択すると、データ・グループごとにセクション区切りが作成されます。セクション区切りには、ページ区切りを挿入し、ページ番号をリセットし、ヘッダーとフッターに新規データを表示できるという効果があります。通常、このオプションを使用するのは、複数の文書(例: 請求書や発注)を単一のPDFファイルに出力する場合です。
すべてのデータ・グループ・ノードは、その任意の子データ・フィールド・ノードでグループ化できます。たとえば、複数四半期のオーダーの販売データがある場合は、販売データを四半期別に編成して表示する必要があります。この場合は、販売データ行を四半期要素でグループ化します。
次の構造を考えてみます。
Sales Transaction
Quarter
Customer
Amount
ノード(販売取引)の子ノードをグループ化するには、子ノードの1つ(四半期)を親ノード(販売取引)のグループ化プロパティとして選択します。Template Builderが、このノード(四半期)を他の子ノード(顧客および金額)の親にします。
新しい構造は次のようになります。
Sales Transaction
Quarter
Customer
Amount
グループ化基準(四半期)は、子を持つ他のデータ・グループ・ノードと同様に動作します。つまり、 「表として作成」、「スタイル」、「ラベル」、「グループ化」 および 「グループ化値の表示」 プロパティを使用して、子のレイアウトを定義できます。
テンプレート内のフィールドのタイプには、明確な違いがあります。
「表/フォームの挿入」ダイアログでは、次の2種類のフォーム・フィールドが作成されます。
データ要素を示すフォーム・フィールド
表の行またはドキュメント・セクションを繰り返すための処理の指示を含むフォーム・フィールド
データ要素を表すフォーム・フィールドは、テンプレートの処理時にデータに置換されます。繰返しセクションを示すフォーム・フィールドは、ドキュメント内にfor-eachおよびend for-eachで示されます。
ノート:
フォーム・フィールドの表示オプションとして「省略」を選択した場合は、フォーム・フィールドのfor-eachがF、end for-eachがEと表示されます。ドキュメントのうち、これら2つの要素でカプセル化されているセクションは、関連付けられているデータ要素がデータ内で繰り返される場合に繰り返されます。「チャート」ダイアログを使用して、チャートをテンプレートに挿入します。
次の図に、「チャート」ダイアログを示します。
測定するデータ値を「値」フィールドにドラッグ・アンド・ドロップします(SALESなど)。
複数の値要素(メジャー)を選択できます。
「値」フィールドは、選択したチャート・タイプに応じて変化します。
組合せグラフ: 3つのフィールドで値を選択できます。
散布図: 値のペアが比較されます。比較対象のXおよびYデータ要素をドラッグ・アンド・ドロップします。
バブル・グラフ: 3つの値セットが比較されます。散布図と同様に、第3の値はバブルのサイズとして表示されます。
株式グラフ: 株式グラフの始値、高値、安値、終値および出来高を表す要素をドラッグ・アンド・ドロップします。
チャート化した値を表示するデータ要素(年など)をドラッグ・アンド・ドロップします。
チャートに表示する前にラベル要素の出現箇所をグループ化するには、「グループ・データ」を選択します。たとえば、年度別売上チャートを作成する場合、「グループ・データ」を選択すると年の値が累計されるため、グラフでは各年の出現箇所が1つのみ表示されます。「グループ・データ」を選択しなければ、データに含まれる年のすべての出現箇所の値が個別に描画されます。
デフォルトでは、データは「値」要素によってグループ化され、合計によって集計されます。
「グループ・データ」チェック・ボックスの選択を解除すると、値要素の各出現箇所がチャートに示され、集計機能は使用できなくなります。
この項は、ピボット・テーブル・ビルダーで挿入されたコードについて説明します。
Template Builderでピボット・テーブルを挿入する場合は、次の構造のBI Publisherコマンドが挿入されます。
<?crosstab: ctvarname; "data-element"; "rows"; "columns"; "measures"; "aggregation"?>
| パラメータ | 説明 | 例 |
|---|---|---|
Ctvarname |
クロス集計変数名。これは、アドインで自動生成されます。 |
C123 |
data-element |
これは、ピボット・テーブルに組み込まれるデータ要素を含むXMLデータ要素です。ピボット・テーブルが繰返しグループ内にある場合は、予期する結果を得るために、このフィールドを手動編集する必要があります。この項に続く表を参照してください。 |
"//ROW" |
行 |
このパラメータにより、行ヘッダーのXML要素を定義します。順序付け情報は、{" and "}内で指定します。最初の属性はソート要素です。指定されていない場合は、ソート要素として行ヘッダー要素を使用します。 サポートされる属性は次のとおりです。
たとえば、次のように2つ以上のソート要素を指定できます。 "emp-full-name {emp-lastname,o=a,t=n}{emp-firstname,o=a,t=n}"
従業員を姓および名でソートします。ソート要素は、データ・セット内の任意の要素に指定可能で、ピボット・テーブルに含まれている必要はないことに注意してください。前述の例では、 |
この例では、最初の行ヘッダーはREGIONです。REGIONでソートされ、ソート順序は昇順、データ型はテキストになります。第2の行ヘッダーはDISTRICTです。DISTRICTでソートされ、ソート順序は昇順、データ型はテキストになります。 |
列 |
このパラメータにより、列ヘッダーのXML要素を定義します。順序付け情報は、{" and "}内で指定します。最初の属性はソート要素です。指定されていない場合は、ソート要素として列ヘッダー要素を使用します。 サポートされる属性は次のとおりです。
たとえば、次のように2つ以上のソート要素を指定できます。 "emp-full-name {emp-lastname,o=a,t=n}{emp-firstname,o=a,t=n}"
従業員を姓および名でソートします。ソート要素は、データ・セット内の任意の要素に指定可能で、ピボット・テーブルに含まれている必要はないことに注意してください。前述の例では、 |
この例では、最初の列ヘッダーはProductsBrandです。ProductsBrandでソートされ、ソート順序は昇順、データ型はテキストになります。第2の列ヘッダーはPeriodYearです。PeriodYearでソートされ、ソート順序は昇順、データ型はテキストになります。 |
メジャー |
このパラメータにより、メジャーとして使用されるXML要素を定義します。 |
|
集計 |
このパラメータにより、集計関数を指定します。現在、サポートされている値はsumのみです。 |
|
例
この例では、次のXMLデータを使用します。
- <ROWSET> - <ROW> <ProductsType>COATINGS</ProductsType> <ProductsBrand>Enterprise</ProductsBrand> <Region>CENTRAL REGION</Region> <District>CHICAGO DISTRICT</District> <PeriodYear>1998</PeriodYear> <Revenue>1555548.0</Revenue> <PrevRevenue>125968</PrevRevenue> <Units>11</Units> </ROW> ... </ROWSET>
完全なデータ・セットには、ピボット・テーブルに表示されるProductsBrandの4つの値、Regionの4つの値およびPeriodYearの2つの値が含まれています。
Template Builder for WordとサンプルXMLファイルを使用して、次の図に示すようなピボット・テーブルを作成できます。
このピボット・テーブルの生成済XDOコマンドは次のとおりです。
<?crosstab:c4536;"//ROW";"Region{,o=a,t=t},District{,o=a,t=t}";"PeriodYear{,o=a,t=t},ProductsBrand{,o=a,t=t}";"Revenue,PrevRevenue";"sum"?>
指定のXMLデータファイルでコマンドを実行すると、このXMLファイルのcttree.xmlが生成されます。cttree.xmlの各XPathは次の表で説明します。この表の情報により、BI Publisherでピボット・テーブルを構築する方法を理解できます。生成済のcttree.xmlファイルに、表示または更新のためにアクセスすることはできません。
| 要素 | XPath | 件数 | 説明 |
|---|---|---|---|
C0 |
/cttree/C0 |
1 |
これには、列に関連する要素が含まれています。 |
C1 |
/cttree/C0/C1 |
4 |
第1レベルの列はProductsBrandです。4つの異なる値があります。これらは、ラベルH要素に示されています。 |
CS |
/cttree/C0/C1/CS |
4 |
列の幅の値です。ピボット・テーブルの書式設定に使用します。 |
H |
/cttree/C0/C1/H |
4 |
列ヘッダーのラベルです。Enterprise、Magicolor、McCloskeyおよびValsparの4つの個別値があります。 |
T1 |
/cttree/C0/C1/T1 |
4 |
メジャー1のRevenueの合計です。 |
T2 |
/cttree/C0/C1/T2 |
4 |
メジャー2のPrevRevenueの合計です。 |
C2 |
/cttree/C0/C1/C2 |
8 |
第1レベルの列はPeriodYearで、第2はグループ化キーです。2001および2002の2つの個別値があります。 |
H |
/cttree/C0/C1/C2/H |
8 |
列ヘッダーのラベルです。2001および2002の2つの個別値があります。これはC1の下にあるため、エントリの合計値は4 x 2 = 8になります。 |
T1 |
/cttree/C0/C1/C2/T1 |
8 |
メジャー1のRevenueの合計です。 |
T2 |
/cttree/C0/C1/C2/T2 |
8 |
メジャー2のPrevRevenueの合計です。 |
M0 |
/cttree/M0 |
1 |
これには、メジャーに関連する要素が含まれています。 |
M1 |
/cttree/M0/M1 |
1 |
これには、メジャー1のサマリーが含まれます。 |
H |
/cttree/M0/M1/H |
1 |
メジャー1ラベルで、Revenueです。 |
T |
/cttree/M0/M1/T |
1 |
//ROWからのXpath全体に対するメジャー1の合計です。 |
M2 |
/cttree/M0/M2 |
1 |
これには、メジャー2のサマリーが含まれます。 |
H |
/cttree/M0/M2/H |
1 |
メジャー2ラベルで、PrevRevenueです。 |
T |
/cttree/M0/M2/T |
1 |
//ROWからのXpath全体に対するメジャー2の合計です。 |
R0 |
/cttree/R0 |
1 |
これには、行に関連する要素が含まれています。 |
R1 |
/cttree/R0/R1 |
4 |
第1レベルの行はRegionです。4つの個別値があり、これらはラベルH要素に示されています。 |
H |
/cttree/R0/R1/H |
4 |
これは、Regionの行ヘッダーのラベルです。CENTRAL REGION、EASTERN REGION、SOUTHERN REGIONおよびWESTERN REGIONの4つの個別値があります。 |
RS |
/cttree/R0/R1/RS |
4 |
行の幅の値です。クロス集計表の書式設定に使用します。 |
T1 |
/cttree/R0/R1/T1 |
4 |
各個別のRegion値に対するメジャー1のRevenueの合計です。 |
T2 |
/cttree/R0/R1/T2 |
4 |
各個別のRegion値に対するメジャー1のRevenueの合計です。 |
R1C1 |
/cttree/R0/R1/R1C1 |
16 |
これには、R1およびC1の組合せによる要素が含まれます。Regionの4つの個別値およびProductsBrandの4つの個別値があります。したがって、組合せは4 X 4 =16になります。 |
T1 |
/cttree/R0/R1/R1C1/T1 |
16 |
RegionおよびProductsBrandの各組合せに対するメジャー1のRevenueの合計です。 |
T2 |
/cttree/R0/R1/R1C1/T2 |
16 |
RegionおよびProductsBrandの各組合せに対するメジャー2のPrevRevenueの合計です。 |
R1C2 |
cttree/R0/R1/R1C1/R1C2 |
32 |
これには、R1、C1およびC2の組合せによる要素が含まれます。Regionの4つの個別値、ProductsBrandの4つの個別値およびPeriodYearの2つの個別値があります。したがって、組合せは4 X 4 X 2 = 32になります。 |
T1 |
/cttree/R0/R1/R1C1/R1C2/T1 |
32 |
Region、ProductsBrandおよびPeriodYearの各組合せに対するメジャー1のRevenueの合計です。 |
T2 |
/cttree/R0/R1/R1C1/R1C2/T2 |
32 |
Region、ProductsBrandおよびPeriodYearの各組合せに対するメジャー2のPrevRevenueの合計です。 |
R2 |
/cttree/R0/R1/R2 |
18 |
これには、R1のRegionおよびR2のDistrictの組合せによる要素が含まれます。R2の値のリストにR1への依存性が含まれるため、エントリ数が単純な乗算にはなりません。 |
H |
/cttree/R0/R1/R2/H |
18 |
R2のDistrictに対する行ヘッダーのラベルです。 |
R1N |
/cttree/R0/R1/R2/R1N |
18 |
R1内のR2の位置番号です。これは、最後の行であるかどうかをチェックし、それに応じて表の境界線を引くために使用します。 |
T1 |
/cttree/R0/R1/R2/T1 |
18 |
RegionおよびDistrictの各組合せに対するメジャー1のRevenueの合計です。 |
T2 |
/cttree/R0/R1/R2/T2 |
18 |
RegionおよびDistrictの各組合せに対するメジャー2のPrevRevenueの合計です。 |
R2C1 |
/cttree/R0/R1/R2/R2C1 |
72 |
これには、R1、R2およびC1の組合せによる要素が含まれます。 |
T1 |
/cttree/R0/R1/R2/R2C1/T1 |
72 |
Region、DistrictおよびProductsBrandの各組合せに対するメジャー1のRevenueの合計です。 |
T2 |
/cttree/R0/R1/R2/R2C1/T2 |
72 |
Region、DistrictおよびProductsBrandの各組合せに対するメジャー2のPrevRevenueの合計です。 |
R2C2 |
/cttree/R0/R1/R2/R2C1/R2C2 |
144 |
これには、R1、R2、C1およびC2の組合せによる要素が含まれ、最適なレベルの詳細が指定されます。 |
M1 |
/cttree/R0/R1/R2/R2C1/R2C2/M1 |
144 |
メジャー1のRevenueの合計です。 |
M2 |
/cttree/R0/R1/R2/R2C1/R2C2/M2 |
144 |
メジャー2のPrevRevenueの合計です。 |
繰返しグループ内にピボット・テーブルを作成する場合は、ピボット・テーブルのコードを手動編集することで、ピボット・テーブルに含まれる要素によってグループ化コンテキストが考慮されるようにする必要があります。コードの編集は、データをグループ化する方法によって異なります。
データがフラットで、Template Builderのグループ化機能を使用してデータをグループ化した場合は、「Template Builderの「グループ化」機能の使用時のプロシージャ」を使用します。データがすでにグループ化されている場合は、例5-1を使用します。
Template Builderの「グループ化」機能の使用時のプロシージャ
ピボット・テーブルを挿入した後、「BI Publisherのプロパティ」ダイアログを開いて<?crosstab...?>コードを表示します。crosstabコマンドで、data-elementコンポーネントをcurrent-group()に更新します。
たとえば、前述の例で、<Region>要素でグループ化されたピボット・テーブルの繰返しグループを作成するとします。
ピボット・テーブルのコードを編集するには:
例5-1 データがすでにグループ化されている場合のプロシージャ
Template Builderへのデータ入力がすでにグループ化されている場合は、data-elementコンポーネントの適切なXPathを挿入して、ピボット・テーブルに現在のグループ内の要素のみが含まれるようにします。
たとえば、このレポートのデータが次のように構成されているとします。
<ROWSET> <REGION>
<RegionName>CENTRAL REGION</RegionName>
<ProductList>
<Product>
<ProductsBrand>Enterprise</ProductsBrand>
<District>CHICAGO DISTRICT</District>
<PeriodYear>2001</PeriodYear>
<Revenue>1555548.0</Revenue>
<PrevRevenue>125968</PrevRevenue>
<Units>11</Units>
</Product>
テンプレートに、<REGION>要素に基づいた繰返しグループを挿入します。繰返しグループ内にピボット・テーブルを挿入する場合は、コードが次のように表示されます。
<?crosstab:c10959;"//Product";"District{,o=a,t=t},ProductsBrand{,o=a,t=t}";"PeriodYear{,o=a,t=t}";"Revenue,PrevRevenue";"sum"?>
この場合に、現在のREGIONグループにある要素のみをBI Publisherで使用するように指示するには、data-elementを編集して、相対XPathを.//Productとして使用するようにします。編集されたコードは次のようになります。
<?crosstab:c10959;".//Product";"District{,o=a,t=t},ProductsBrand{,o=a,t=t}";"PeriodYear{,o=a,t=t}";"Revenue,PrevRevenue";"sum"?>
条件付きリージョンとは、条件文の対象となる範囲を指します。条件文のテスト結果が真の場合は、該当範囲がレポートに表示され、条件文のテスト結果が偽の場合は、該当範囲がレポートから非表示になります。
たとえば、データに販売情報が含まれているとします。レポートには、業種別の売上を示す表が含まれています。レポートのこの表に、売上高が100,000未満の業種の情報を表示したいと考えています。条件付きリージョン機能の挿入を使用して、売上高表を含むリージョンを選択し、売上高要素が100,000未満でなければならない条件を挿入できます。
条件付きリージョンを編集するには、挿入されたフォーム・フィールドをダブルクリックして編集用のダイアログを開くか、またはフォーム・フィールドを右クリックして「BI Publisher」→「プロパティ」を選択します。
条件付き書式機能を使用すると、単純な条件付フォーマットを挿入して表の行またはセルに適用できます。ダイアログに表示される複数の共通オプションから選択すると、Template Builderにより自動的にコードが挿入されます。「条件付き書式」ダイアログでは、フィールドごとに2つの条件がサポートされています。
ノート:
ピボット・テーブル内では「条件付き書式」ダイアログを使用できません。条件付き書式設定ロジックは、適切なフォーム・フィールドに直接挿入する必要があります。
条件付きフォーマットを編集するには、挿入されたフォーム・フィールドをダブルクリックして編集用のダイアログを開くか、またはフォーム・フィールドを右クリックして「BI Publisher」→「プロパティ」を選択します。
「プレビュー」メニュー・グループを使用すると、サンプルXMLデータを使用してRTFテンプレートをプレビューできます。
「プレビュー」グループから出力フォーマットを選択します。まだテンプレートをRTFファイルとして保存していない場合は、保存するように求められます。
ノート:
まだサンプル・データをTemplate Builderにロードしていない場合、レポートをプレビューするにはサンプル・データをロードする必要があります。「テンプレート作成のためのデータへのアクセス」を参照してください。PDF形式でドキュメントを表示するには、Adobe Acrobat Readerバージョン5.0以降がインストールされている必要があります。
HTML
デフォルトのブラウザを起動してレポートを表示します。
EXCEL
このオプションを使用するには、Microsoft Excel 2003以降が必要です。Excel 2007をお持ちの場合は、このオプションを選択すると、.xlsxでドキュメントが生成されます。これはOffice Excel 2007のデフォルトのXMLベースのファイル形式です。
Excel 2003をお持ちの場合は、このオプションを選択するとMHTMLでドキュメントが生成され、Excelでドキュメントが開かれます。
EXCEL 2000
HTMLが生成され、表示するためにMicrosoft Excelが起動されます。この出力タイプでは、チャートやロゴなどの埋込みイメージはサポートされません。このオプションは、Microsoft Excel 2003以降がインストールされていない場合に使用します。
RTF
レポートがリッチ・テキスト形式で生成されます。
PowerPoint
Microsoft PowerPoint 2003または2007が必要です。
この項では、Template Builderに用意されている、テンプレートの検証と編集に役立つ他のツールについて説明します。
この項の内容は次のとおりです。
データ・フィールドの挿入後、「BI Publisherのプロパティ」ダイアログでフィールド・プロパティを表示したり編集できます。
フィールドを挿入する方法は、「フィールドの挿入」を参照してください。
フィールドをダブルクリックします
フィールドを右クリックし、メニューから「BI Publisher」、「プロパティ」の順に選択します
次の図に、「BI Publisherのプロパティ」ダイアログを示します。「プロパティ」タブ、「詳細」タブ、および「Wordのプロパティ」ボタンに注意してください。一部のフィールドでは、「詳細」タブのみが表示されている場合もあります。
BI Publisherの「プロパティ」タブでは、「一般」、「書式設定」および「データ集計」ペインで使用可能な様々なフィールドとオプションを定義します。
データ・フィールドの次のプロパティを設定できます。
データ・フィールド: ロード済のデータソースの使用可能なフィールドのリストから、データ・フィールドを選択します。
表示するテキスト: テンプレートのフォーム・フィールドの表示テキストを入力します。このテキストは、実行時にデータ内の値で置換されます。
タイプ: データのタイプを選択します。オプションは、「標準テキスト」、「数値」、「日付」、「現在の日付」および「現在の時間」です。このフィールドでの選択によって、フォーマット・オプションが決まります。
フォーマット: 「標準テキスト」以外のデータ・タイプの場合、数値または日付表示の複数の書式マスクから選択するか、または独自の書式マスクを入力できます。
LTRの強制: (左から右を強制)このチェック・ボックスを使用するのは、アラビア語やヘブライ語のように右から左へと文字が出力される言語のテンプレートを公開する場合です。電話番号、アドレス、郵便番号、銀行の口座番号など、フィールドに対して左から右に入力するには、このオプションを使用します。
関数: この機能を使用すると、データ・フィールドに対して集計関数(Sum、Average、Count、Minimum、Maximum)を実行できます。たとえば、データ・フィールドに「合計」を選択すると、フィールドには、範囲(後述)に応じてこのデータ・フィールドに発生する値すべての合計が表示されます。集計関数については、フィールドの挿入も参照してください。
範囲(情報表示のみ): このフィールドに利用できる値は次の2つです。
グループ・アイテム: データ・フィールドがグループ内にあることを示します。そのフィールドに対して関数を実行するように選択すると、現在のグループに含まれているフィールドの出現箇所のみが集計に含められます。
標準: フィールドがグループ内にないことを示します。集計関数は、データ内のフィールドのすべての出現箇所に対して実行されます。
「詳細」タブには、基礎となるコードが表示されます。
(たとえば、フィールドにコマンドを手動で追加したために)フォーム・フィールド内のコード・パターンが認識されない場合は、このタブのみが「BI Publisherのプロパティ」ダイアログに表示されます。
このタブを使用して、手作業でフォーム・フィールドのコードを編集したり追加したりします。「OK」をクリックすると、テンプレートが更新されます。
Template Builderには、BI Publisherコマンドの誤用やRTFファイルでサポートされていない要素についてテンプレートをチェックできるように、検証ツールが用意されています。
テンプレートを検証するには:
検証エラーがなければ、「エラーは見つかりませんでした。」というメッセージが返されます。エラーが見つかった場合は、エラー・メッセージが表示されます。フィールド・ブラウザを使用してエラーを検索できます。
「フィールド・ブラウザ」ダイアログを使用すると、Microsoft Wordのフォーム・フィールドで非表示になっているBI Publisherの指示をすばやく確認して更新できます。
このダイアログは、既存のテンプレートを理解して変更する上で特に役立ちます。
「ツール」グループで「フィールド・ブラウザ」をクリックします。
次の図に、「フィールド・ブラウザ」ダイアログを示します。
「フィールド・ブラウザ」ダイアログの表では、「テキスト」列にフォーム・フィールドのテキストが表示され、基礎となるコードの命令が第2の「コード」列に表示されます。このダイアログで特定の行を選択すると、Microsoft Word文書内でそれに対応するフォーム・フィールドが選択されます。
「フィールド・ブラウザ」を開く前にテキストの一部を選択すると、ダイアログには選択内容に対応するフィールドのみが表示されます。テキストを選択しない場合は、文書内のフィールドがすべて表示されます。
次の表に、「フィールド・ブラウザ」のオプションを示します。
| オプション | 説明 |
|---|---|
編集 |
「フィールド・ブラウザ」ダイアログから処理指示を直接更新できます。「テキスト」表でフォーム・フィールドを選択します。「編集」ボックスに、フィールドの処理指示が表示されます。フィールドの指示を変更するには、「編集」フィールドのテキストを変更して「更新」をクリックします。 |
リフレッシュ |
「フィールド・ブラウザ」ダイアログでは、ダイアログが開いている間に追加または変更したフォーム・フィールドは認識されません。「フィールド・ブラウザ」ダイアログを開いた後で文書に対して行った変更内容を表示するには、「リフレッシュ」をクリックします。 |
すべて表示 |
文書の一部を選択してブラウザを開いた場合、選択した領域のフォーム・フィールドのみが表示されます。文書のフォーム・フィールドをすべて表示するには、「すべて表示」をクリックします。 |
閉じる |
フィールド・プロパティ・ブラウザを閉じるには、「閉じる」をクリックします。この唯一のボタンを選択しても、編集フィールドの変更内容が自動的に更新されることはないため、編集内容を保存する場合は必ず「更新」を選択してください。 |
Template Builderでは、テンプレートにおいて、レポートを表示するためにアシスティブ・テクノロジを必要とするレポート利用者のために、レポートのアクセシビリティを向上させる機能を確認するためにアクセシビリティ・チェッカーを提供しています。
アクセシビリティ機能の存在を確認するには、「BI Publisher」タブの「ツール」グループで、「アクセシビリティの確認」をクリックします。このツールでは、テンプレートのうち、次のアクセシビリティ機能を含まない領域を示すレポートが生成されます。
ドキュメントのタイトル
イメージの代替テキスト
データ表の表サマリー
データ表の列ヘッダー
データ表の行ヘッダー
アクセシビリティ・チェッカーは、アクセシビリティ機能が存在するかどうかを判断できずに、警告を生成する場合もあります。この場合レポート設計者は、アクセシビリティ機能が存在することを確認する必要があります。
これらの機能をテンプレートに追加する方法の詳細は、「アクセス可能レポートの設計」を参照してください。
「テンプレートを開く」ダイアログを使用してBI Publisherに接続し、データをTemplate Builderにロードした場合、またはBI Publisherカタログから既存のテンプレートをダウンロードした場合は、新規または更新済のレイアウトをサーバー上のレポート定義にアップロードできます。
詳細は、「接続モードでの作業」を参照してください。
既存のテンプレートをダウンロードした場合に、その変更内容をテンプレートにアップロードするには、Oracle BI Publisherメニューから「テンプレートのアップロード」を選択します。
これがレポート定義の新規テンプレートの場合は、「名前を付けてテンプレートをアップロード」オプションを使用して、レイアウトをサーバー上のレポート定義にアップロードします。また、このオプションを使用して、既存のテンプレートへの変更を別の名前でアップロードすることもできます。
Template Builderツールを使用することにより、翻訳が簡略化されます。
Template Builderには、テンプレートの翻訳の作成およびテストを可能にするツールが用意されています。
この項では、レポートに翻訳済テンプレートを追加するオプションについて説明します。
BI Publisherのレポート定義に翻訳済テンプレートを追加するには、2つの方法があります。
翻訳されている別々のRTFテンプレート(ローカライズ済テンプレート)を作成する方法
オリジナル・テンプレートからXLIFFファイルを生成する方法(実行時に、レイアウトについてはオリジナル・テンプレートが適用され、翻訳についてはXLIFFファイルが適用されます)
翻訳済テンプレートにオリジナル・テンプレートと異なるレイアウトが必要な場合は、最初のオプションを使用します。
テンプレート・レイアウトのテキスト文字列の翻訳のみが必要な場合は、XLIFFオプションを使用します。
詳細は、「翻訳サポートの概要と概念」を参照してください。
Template Builderの翻訳ツールを使用して翻訳用のテンプレートを作成するには、この項の次のトピックを参照してください。
翻訳のためのXLIFFファイルへのテキストの抽出
翻訳のプレビュー
テンプレートのローカライズ
BI Publisherのローカライゼーション機能を示すデモについては、Template Builderのインストールに付属するLocalizationDemo.exeのデモを参照してください(BI Publisher DesktopをインストールしたBI Publisher¥BI Publisher Desktop¥demosフォルダにあります)。
このメニュー項目を使用すると、テンプレートからボイラープレート・テキストを含む標準的なXLIFF翻訳ファイルを作成できます。XLIFFは、多数の翻訳ソフトウェア・パッケージで認識される標準的なファイル・フォーマットです。XLIFFはXMLファイルのため、テキストを通常のテキスト・エディタで翻訳できます。
翻訳可能文字列は、表ヘッダーやフィールド・ラベルなど、発行レポートに表示される、テンプレート内の任意のテキストです。実行時にデータから設定されるテキスト、およびMicrosoft Wordフォームの各フィールドに指定したテキストは翻訳不可です。
テンプレートの翻訳をPDFファイルとしてプレビューできます。
翻訳済XLIFFファイルを適用したテンプレートをプレビューするには:
Template Builderによりサンプル・データ、翻訳ファイルおよびRTFテンプレートがマージされ、プレビュー用のPDFが生成されます。
テンプレートのローカライズとは、特定の言語に使用するテンプレートを作成することを意味します。
BI Publisherを使用すると、ボイラープレート・テキスト文字列をテンプレートからXLIFFファイルに抽出し、翻訳して実行時に適用できるため、追加言語のレポートのみでこれらのテキスト文字列の翻訳が必要な場合は、翻訳済XLIFFファイルを提供して基本テンプレートに添付するのみで済みます。
ただし、特定の言語におけるレポートの要件が、レイアウトに含まれるテキストの単純翻訳を超えている場合は、テンプレートをローカライズします。
テンプレートをローカライズ済テンプレートとして保存するには:
「オプション」ダイアログを使用して、テンプレート設定を指定します。
「オプション」ダイアログには、次のようにアクセスします。「オプション」グループで「オプション」をクリックします。
以降の各項で説明するように、「オプション」ダイアログには、「UI」、「プレビュー」、「構築」、「接続」の4つのタブがあります。
「オプション」ダイアログ: 「UI」タブを使用して、Template Builderのルック・アンド・フィールに影響するオプションを設定します。
次の図に、「オプション」ダイアログの「UI」タブを示します。
データソースを示すツリー表示には、データソースの正しいXMLタグ名を表示するか、読みやすいように少し変更されたバージョンを表示できます。変更済のラベルを表示するには、「レポートXMLの要素名」オプションを選択します。これらのラベルには<>文字が含まれておらず、アンダースコア(_)のかわりに「Title case」と空白「 」が使用されます。
「オプション」ダイアログ: 「プレビュー」タブでは、Template Builderのプレビュー機能に影響するオプションを指定できます。
次の図に、「オプション」ダイアログの「プレビュー」タブを示します。
次の表に、「プレビュー」タブで使用できるオプションの説明を示します。
| オプション | 説明 |
|---|---|
スタイル・テンプレート |
ローカルで利用可能なBI Publisherスタイル・テンプレートがある場合は、ここで指定できます。スタイル・テンプレートは、スタイル・シートのように、RTFレイアウトに適用できるスタイル情報を含むRTFテンプレートです。スタイル・テンプレートのスタイル情報は、実行時にRTFレイアウトに適用されて、エンタープライズ・レポート全体で一貫性のあるルック・アンド・フィールを実現します。詳細は、「スタイル・テンプレートの作成および実装」を参照してください。 |
ロケール |
テンプレートのプレビューに使用する言語と地域を選択できます。言語と地域を変更してもファイルが自動的に翻訳されるわけではありませんが、正しいテキスト方向(左から右または右から左)を使用してプレビューできるように正しいロケールを設定し、ロケール固有の日付書式、数値書式および通貨書式を正しく設定することが重要です。 |
Javaホーム |
プレビュー(およびエクスポート機能)には、Javaコードが必要です。JAVA HOMEディレクトリへのパスを変更できます。このオプションを指定しなければ、Template Builderでは、Windowsの環境変数に指定されているPATHでJava Virtual Machine (java.exe)にアクセスできるものとみなされます。 |
Javaオプション |
Template Builderでのテンプレート処理用に予約するメモリーを指定します。デフォルト値は-Xmx256Mです。 |
「オプション」ダイアログ: 「構築」タブを使用して、Template Builderによる表とフォームの生成方法に影響するオプションを指定します。
次の図に、「オプション」ダイアログの「構築」タブを示します。
次の表に、「構築」タブで使用できるオプションの説明を示します。
| オプション | 説明 |
|---|---|
For-eachフォーム・フィールド |
「表/フォームの挿入」ダイアログで、処理指示用のフォーム・フィールドをTemplate Builderによってどのように作成するかを選択します。 「記述」オプション(例: for-each Invoice)を選択すると、処理指示に関するフォーム・フィールドが表示されます。このオプションを選択すると、レイアウト・テンプレートを理解しやすくなります。ただし、フィールドが長いと、テンプレートのビジュアル・レイアウトが把握しにくくなる可能性があります。記述オプションは、表のセル内のフィールドには適用されません。 「省略」オプション(例: F)を選択すると、指示ごとに1文字の省略形が表示されます。 「非表示」ボックスを選択すると、Microsoft Wordの非表示フォント効果を使用して、処理指示フォーム・フィールドが生成されます。非表示テキストは、「印刷プレビュー」に非表示にされます。非表示テキストの表示と非表示を切り替えるには、Microsoft Wordオプションの表示グループで非表示テキスト設定を変更します。 |
フォーム・フィールド・サイズ |
「大」- BI Publisherコードをドキュメント変数に挿入します。ドキュメント変数フィールドは、約48KBのコード・ラインを提供できます。 この設定は、このオプションが設定されている間に作成または編集されたフィールドにのみ影響します。「大」設定を使って作成されたフォーム・フィールドは、Oracle BI Publisher 10gでは解釈できません。テンプレートをBI Publisherの10gバージョンとともに使用する場合は、「下位互換」設定を使用します。 下位互換 - 以前のバージョンのTemplate Builderでは、BI Publisherコードが、Microsoft Wordの「ヘルプの追加」ボックスに挿入されていました。これによって、1つのフォーム・フィールドに対して挿入できるコードの長さが制限されていました。デフォルトでは、「大」では、はるかに大きなコード文字列を提供することができるため、「大」が使用されます。ただし、「大」オプションは、Oracle BI Publisher 10gと互換性がありません。 |
表ヘッダーの色 |
「表ウィザード」または「表/フォームの挿入」ダイアログを使用して表を挿入する場合、Template Builderによって、ここで指定した「表ヘッダーの色」が表ヘッダーの背景に適用されます。テンプレートのデフォルトの色をカスタマイズします。 |
XSLT 2.0準拠コードの生成 |
BI Publisherは、Oracle XDK 11.1.0.7.0によって提供されるXSLTプロセッサを使用します。このプロセッサは、W3C XSL Transformations 1.0勧告をサポートしています。また、このプロセッサはXSLTおよびXPath 2.0標準の現在の作業草案も実装しています。 デフォルトでは、BI PublisherはXSLT 1.0と互換性があります。テンプレートでXSLTとXPath 2.0の機能を使用するには、このオプションを有効にします。この構成はテンプレート・レベルで実行されます。テンプレート・レベルの設定は、サーバーの設定より優先されます。 |
Template Builderは、BI Publisher構成ファイルとともに使用できます。
構成ファイルは、xdoconfig.xmlという名前で、BI Publisherディレクトリ下のconfigディレクトリに格納する必要があります(パスの例: C:\Program Files\Oracle\BI Publisher Desktop\Template Builder for Word\config)。
あるいは、xdo.cfgというファイル名も使用できます。これはBI Publisherサーバーによって使用されます。構成ファイルによって、次を行えます。
テンプレートのテストに使用するフォント(Windingsなど)の追加定義
PDFファイルへのセキュリティ設定の使用
Template Builderをインストールすると、次回Microsoft Wordを起動したときに、Oracle BI Publisherメニューが表示されます。
ノート:
Microsoft Word 2007を使用している場合は、アドイン設定を変更する必要がある場合があります。「Office」ボタンをクリックし、「Word」オプションをクリックして「Add-Ins」をクリックします。
「オンライン」グループのコマンドにより、BI Publisherアプリケーションとの通信を開始できます。
オンライン・コマンドを使用した作業の詳細は、「接続モードでの作業」を参照してください。
次の図は、「オンライン」グループのコマンドを示しています。
次の表に、「オンライン」グループで使用できるコマンドの説明を示します。
| コマンド | 説明 |
|---|---|
ログオン |
BI Publisherにログインできます。ユーザー名およびパスワードを入力します。BI Publisherレポート・サーバーのURLを選択または入力します(URLがわからない場合は管理者に問い合せてください)。ログオンすると、「テンプレートを開く」ダイアログが表示されます。 BI Publisherサーバーに直接ログインする必要があります。例:http://www.example.com:7001/xmlpserver。 |
開く |
ログオンしたら、このコマンドを使用できるようになり、BI Publisherカタログでレポートを開けるようになります。 |
テンプレートのアップロード |
「テンプレートを開く」ダイアログを使用してBI Publisherカタログからテンプレートをダウンロードした場合は、このオプションを使用して更新後のレイアウトをカタログのレポート定義にアップロードします。 |
名前を付けてテンプレートをアップロード |
「テンプレートを開く」ダイアログを使用して、カタログからテンプレートをダウンロードしたり、レポートを開いた場合、このオプションを使用すると、カタログのレポート定義にレイアウトをアップロードできます。また、このオプションを使用して、既存のテンプレートへの変更を別の名前でアップロードすることもできます。 |
XMLデータの保存 |
接続モードで作業しているときに、切断モードのデータへのアクセスも必要な場合は、このコマンドを使用してデータをローカル・ディレクトリに保存します。 |
「データのロード」グループのコマンドによって、保存されているサンプル・データ・ファイルまたはサンプル・スキーマをTemplate Builderにロードできます。
ほとんどのTemplate Builderの機能を使用するには、データをロードする必要があります。Template Builderにデータをロードする際の他のオプションの詳細は、「テンプレート作成のためのデータへのアクセス」を参照してください。
次の図は、「データのロード」グループのコマンドを示しています。
次の「データのロード」グループのオプションの表に、「データのロード」グループで使用できるコマンドの説明を示します。
| コマンド | 説明 |
|---|---|
サンプルXML |
このコマンドを使用すると、以前保存したサンプルXMLファイルをレポート・データソースからロードできます。BI Publisherサーバーに接続されていない場合は、この方式を使用してデータをロードします。 |
XMLスキーマ |
このコマンドを使用すると、レポートのXMLデータに使用可能なフィールドを含んだXMLスキーマ・ファイル(.xsd)をロードできます。XMLスキーマには、完全であるというメリットがあります(サンプルxmlファイルには、データ・ソースからのフィールドがすべて含まれていない場合があります)。Template Builderでは、プレビュー用にXMLスキーマのダミー・サンプル・データを生成できます。ただし、実際のサンプル・データもアップロードする方が、プレビューはより適切に機能します。 |
「挿入」グループのコマンドを使用して、レイアウト・コンポーネントをテンプレートに挿入します。
コンポーネントの挿入の詳細は、「テンプレートへのコンポーネントの挿入」を参照してください。
次の図は、「挿入」グループのコマンドを示しています。
| コマンド | 説明 |
|---|---|
表ウィザード |
この機能を使用すると、ウィザードに表示される指示に従って代表的なレポートで使用される表を作成できます。 |
ピボット・テーブル |
「ピボット・テーブル」機能を使用すると、データ要素をピボット・テーブルにドラッグ・アンド・ドロップできます。 |
チャート |
BI Publisherは、ネイティブのMicrosoft Wordチャートを認識しません。「チャートの挿入」機能により、Oracle BI Publisherで解釈されるチャートを挿入できます。 |
フィールド |
この機能を使用すると、データソースからフィールドを選択してテンプレートに挿入できます。 初心者は、文書内で一意の(繰返しのない)データ・フィールドにのみ「フィールドの挿入」を使用してください。繰返しフィールドの挿入方法の詳細は、「表ウィザードを使用した表の挿入」を参照してください。 |
表/フォーム |
この機能を使用すると、シンプルな表またはネストした表として、あるいは別データで繰り返されるフォームとしてデータ・フィールドを編成して挿入できます。挿入前にドキュメント全体のすべてのデータ・フィールドを編成することもできます。 |
繰返しグループ |
データ内の要素の出現箇所ごとに繰り返す要素のグループを選択または定義できます。 |
条件付き書式 |
表の行またはセルに適用するシンプルな条件付き書式を定義できます。 |
条件付きリージョン |
テンプレートのリージョンの周りに条件文を挿入できます。 |
すべてのフィールド |
この機能を使用すると、XMLデータ内で検出されたすべてのフィールドが文書に挿入されます。関連するXML要素が繰り返されている場合は、セクション(表の行など)を繰り返す処理指示も文書に挿入されます。 通常、XML文書には、多数のフィールドが深くネストした階層形式で含まれています。たとえば、Oracle Purchasingの発注には、出荷を含む発注明細や配分を含む発注明細が含まれています。発注明細単独で含まれるデータ・フィールドでも、150を超えます。このような場合は、「表/フォームの挿入」機能を使用して、どのフィールドが挿入されるかをより厳密に制御する必要があります。 |
「プレビュー」グループのコマンドを使用すると、サンプルXMLデータを使用してRTFテンプレートをプレビューできます。「プレビュー」メニューには、出力フォーマットとして「PDF」、「HTML」、「RTF」、「PowerPoint」および「Excel」が用意されています。
これらの出力フォーマットのいずれかを選択すると、Template Builderではデータがテンプレートにマージされ、出力文書が作成されます。
次の図は、「プレビュー」グループのコマンドを示しています。
ノート:
PDF形式でドキュメントを表示するには、Adobe Acrobat Readerバージョン5.0以降がインストールされている必要があります。
この項では、「ツール」グループで使用できるコマンドについて説明します。
「ツール」グループのコマンドの使用に関する詳細は、「テンプレート編集ツール」および「Template Builderの翻訳ツールの使用」を参照してください。
次の図は、「ツール」グループのコマンドを示しています。
次の表に、「ツール」グループで使用できるコマンドの説明を示します。
| コマンド | 説明 |
|---|---|
フィールド・ブラウザ |
フィールド・ブラウザは、フォーム・フィールドでは非表示のBI Publisherコマンドを変更する必要のある高度なユーザー向けのツールです。このブラウザには、各フォーム・フィールドについて非表示になっているコマンドが表示され、そのコマンドを変更できます。このツールを使用して、問題のあるRTFテンプレートを訂正したり、複数のフィールドを効率的に更新します。 |
テンプレートの検証 |
検証機能を使用すると、BI Publisherコマンドの誤用やWordファイル内でサポートされていない要素について、テンプレートをチェックできます。 |
翻訳 |
次のサブコマンドが含まれています。
|
エクスポート |
次の機能が含まれています。
|
「オプション」グループのコマンドを使用すると、BI Publisherを使用するためのプリファレンスとオプションを定義して、オンライン・ヘルプにアクセスできます。
次の図は、「オプション」グループのコマンドを示しています。
「Template Builderのオプションの設定」を参照してください。