| Oracle® Enterprise Manager CA Service Deskチケッティング・コネクタ構成ガイド Enterprise Manager 13cリリース3 E95148-02 |
|
 前 |
 次 |
| Oracle® Enterprise Manager CA Service Deskチケッティング・コネクタ構成ガイド Enterprise Manager 13cリリース3 E95148-02 |
|
 前 |
 次 |
チケッティング・インバウンドはEnterprise Manager 12cに追加された新機能です。 この機能は、Service DeskとEnterprise Manager間のチケット・ステータスを同期します。
Enterprise Managerで作成されたチケットまたはインシデントがService Deskコンソールで手動で更新されると、Enterprise Managerで新しいチケット・ステータスが更新されます。 Service Deskコンソールでの更新によって、Enterprise Managerに新しいステータスを送信するためのEM CLIユーティリティをコールする通知メソッドがトリガーされます。
この章では、チケッティング・インバウンド機能を設定するための次の手順について説明します。
この項では、Enterprise Managerコネクタ識別子情報を格納するために、カスタム・フィールドをCASDデータベース・スキーマに追加する手順について説明します。 識別子は、ステータス更新がEnterprise Managerに送信される際に指定する必要のある必須値であるため、インシデントとともに格納する必要があります。
カスタム・フィールドを追加する手順は、次のとおりです。
Web Screen Painterを起動して、データベース・スキーマを更新する権限があるアカウントを使用してログインします。
メニューからTools、Schema Designerの順に選択します。
Schema Designerウィンドウが表示されます。
表のリストを下にスクロールし、cr (Request)を右クリックしてAdd Columnを選択します。
図8-1に示すようなAdd New Columnポップアップが表示されます。
図8-1 Add New Columnウィンドウ
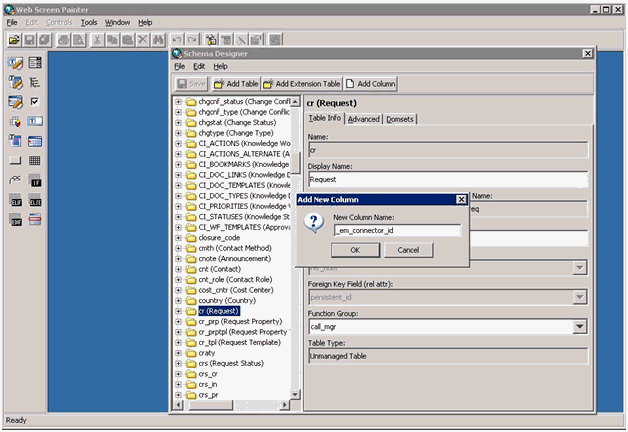
_em_connector_idの列名を入力し、OKをクリックします。
新しい列の情報が記載されたフォームが表示されます。
Field TypeをSTRINGに、String Lengthを32に設定します。 必要に応じて説明を追加できます。
情報を入力した後、Saveをクリックします。
図8-2に、完成したフォームの例を示します。
図8-2 新しい列の入力例
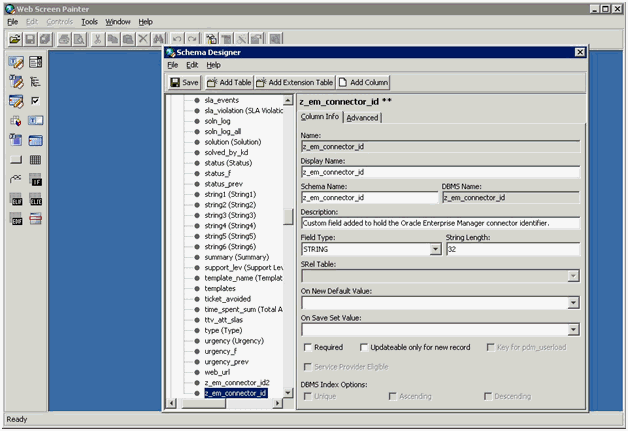
FileメニューからSave and Publishをクリックします。
確認ウィンドウが表示された場合はYesをクリックします。
情報ウィンドウが表示された場合はOKをクリックします。
CAサーバーを停止します。
pdm_publishユーティリティを実行して、変更をCAサーバーに公開します。
CAサーバーを起動します。
CAサーバーがインストールされているシステムに、Enterprise ManagerのEM CLIクライアントをインストールします。 EM CLIクライアントがOMSと通信できるようになる必要があります。
Enterprise ManagerのEM CLIクライアントをインストールする手順は、次のとおりです。
Enterprise Managerコンソールにログインします。
設定メニューのコマンドライン・インタフェースをクリックします。
EM CLIキットをワークステーションにダウンロードします。リンクをクリックし、jarファイルをCASDサーバーにダウンロードします。
CASDサーバーで、環境変数JAVA_HOMEを設定し、PATHに含まれていることを確認します。 Java 1.6.0_25以降を実行している必要があります。 次に例を示します。
setenv JAVA_HOME /usr/local/packages/j2sdk1.6.0_2 setenv PATH $JAVA_HOME/bin:$PATH
EM CLIクライアントをCASDサーバーにインストールします。 次のコマンドを使用して、任意のディレクトリにEM CLIのクライアント部分をインストールできます。<emcli_dir>は、インストール・ディレクトリです。
java -jar emclikit.jar client -install_dir=<emcli_dir>
CAサーバーを実行するアカウントを使用してウィンドウを開きます。 Windowsシステムでは、このアカウントはシステム・アカウントである必要があります。
システム・アカウントを実行してウィンドウを開くには、<time>が1分後になるようにして次のコマンドを実行します。 指定された時刻になると、システム・アカウントのコンテキストで実行されているシステム・コンソールにウィンドウが表示されます。
at <time> /interactive cmd.exe
次のコマンドを実行してOMSに接続するEM CLIクライアントを構成します。<hostname>はOMSサーバーが配置されているホスト名またはIPアドレスで、<sysman_pwd>はOMSのsysmanアカウントのパスワードです。
<emcli_dir>\emcli setup -url=https://<hostname>:7801/em -username=sysman -password=<sysman_pwd>
次のコマンドを実行して、EM CLIクライアントをOMSと同期化します。
<emcli_dir>\emcli sync
CASDは、ステータスの更新をOMSに送信するEM CLIクライアントをコールするために、ステータス変更が発生するたびに通知スクリプトをコールします。 使用されるスクリプトは、CASDサーバーのプラットフォームによって異なります。 Windowsプラットフォームでは、通知スクリプトの名前はlferun.cmdで、UNIXプラットフォームでは、スクリプトの名前はlferun.shです。 Windowsプラットフォームでは、lferun.exeおよびsend2em.cmdファイルも必要です。
すべてのファイルはcasd_notification.zipファイルにパッケージ化されています。 通知スクリプト・ファイルのエクスポートの指定に従って、管理サーバーのホスト・システムからこのファイルのコピーを取得します。 ファイルをインストールするには、casd_notification.zipファイルをCASDサーバー・システムの任意のディレクトリにコピーして解凍します。
次の各項では、プラットフォームに基づいてスクリプトを設定する方法について説明します。
Windowsプラットフォーム
テキスト・エディタでlferun.cmdファイルを開きます。 NOTIF_DIR変数を通知スクリプトのフルパスに設定し、ファイルを保存します。
テキスト・エディタでsend2em.cmdファイルを開きます。 EMCLI_DIR変数をEM CLIクライアントのインストール・ディレクトリのフルパスに設定し、ファイルを保存します。
UNIXプラットフォーム
テキスト・エディタでlferun.sh fileファイルを開きます。 EMCLI_DIR変数をEM CLIクライアントのインストール・ディレクトリのフルパスに設定し、ファイルを保存します。
スクリプト・ファイルの権限を変更するには、次のコマンドを実行します。
chmod 755 ./lferun.sh
通知スクリプトをコールするようにCASDを構成する手順は、次のとおりです。
管理者権限があるアカウントでCASDコンソールにログインします。
Administrationタブをクリックし、Notificationsを展開します。
Notification Methods、Create Newの順にクリックします。
Create New Notification Methodウィンドウが表示されます。
図8-3に示すように、フィールドに情報を入力します。 Notification Methodフィールドのパスは、通知スクリプトがインストールされているパスにする必要があります。
注意:
Windowsプラットフォームでは、二重のバックスラッシュを使用してパスのディレクトリ名を区切る必要があります。
図8-3 Create New Notification Methodウィンドウ
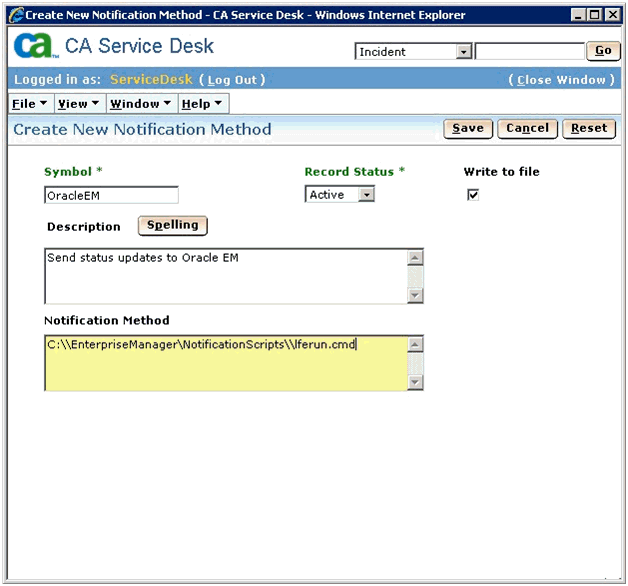
Saveをクリックします。
Notification Rules、Create Newの順にクリックします。
Create New Notification Ruleウィンドウが表示されます。
図8-4に示すように、フィールドに情報を入力してSave & Continueをクリックします。
図8-4 Create New Notification Ruleウィンドウ
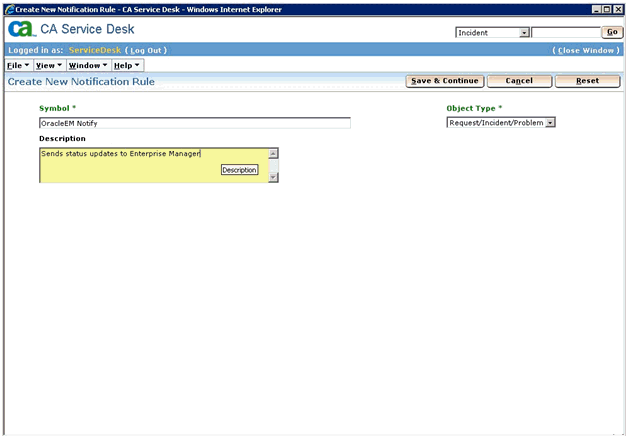
Default Update Status message template for request/incident/problemのメッセージ・テンプレートまたは他の適切なテンプレートを選択します。
注意:
選択したテンプレートには、Auto NotificationがYesに設定されている必要があります。 使用するテンプレートがYesに設定されていない場合は、テンプレートを編集してAuto Notificationチェック・ボックスを選択してください。
Contactsタブをクリックし、Update Contactsをクリックします。
Contact Searchウィンドウが表示されます。
CASDアダプタが排他的に使用するアカウントの情報を入力し、Searchをクリックして連絡先情報を取得します。
左側の列でアカウント名をクリックし、>>ボタンをクリックして右側の列に移動し、OKをクリックします。
Saveをクリックして新しい通知ルールを保存します。
Activity Notificationsをクリックし、Activity NotificationsリストでUpdate Statusを検索します。 Activity Notification Listの例は、図8-5を参照してください。
図8-5 Activity Notification List

Update Status、Editの順にクリックします。
Update Status Activity Notification Detailウィンドウが表示されます。
Update Notification Rulesをクリックします。
Notification Rules Searchウィンドウが表示されます。
SymbolフィールドにOracleEM Notifyと入力し、Searchをクリックします。
左側の列でOracleEM Notifyをクリックし、>>ボタンをクリックして右側の列に移動し、OKをクリックします。
Update Status Activity Notification Detailウィンドウが表示されます。
通知スクリプト・ファイルは、コネクタのインストールでインストールした自己更新アーカイブに含まれています。
スクリプト・ファイルを抽出する手順は、次のとおりです。
アーカイブ・ファイルのエクスポートに必要なコマンドを判別します。 これを行うには、次のステップを実行します:
設定メニューから拡張性、自己更新の順に選択します。
タイプ列の管理コネクタリンクをクリックします。
CASDコネクタが使用可能ステータスでリストに表示されます。
CASDコネクタをクリックし、アクションリストからエクスポートを選択します。
図8-6に示す例のようなポップアップ・ウィンドウに、ファイルをエクスポートするために必要なコマンドが表示されます。
図8-6 エクスポート・コマンドの例

管理サーバーのホスト・システムでコマンド・ウィンドウを開き、ファイルをコピーして解凍できる一時ディレクトリに移動します。
次のコマンドを使用して、EM CLIにログインします。 sysmanアカウントのパスワード情報の入力を求めるプロンプトが表示されます。
emcli login -username=sysman
<dirname>を一時ディレクトリのフルパスに変更して、システムからEM CLI export_updateコマンドを実行します。
このアクションによってzipファイルが作成されます。 ファイル名は、export_updateコマンドで指定したid値と.zip拡張子で構成されます。 図8-6のコマンドの例では、zipファイル名は次のようになります。
E9F684312AE7A18E98340715D079E58D.zip
次のコマンドを使用して、zipファイルからアダプタのインストールjarファイルを抽出します。
unzip *.zip archives/casd_notification.zip
CASDに追加された変更をアンインストールしてインバウンド・チケッティング操作を可能にするには、通知スクリプトをコールする通知メソッドの設定を削除する必要があります。 次のステップを実行します。
管理者権限があるアカウントでCASDコンソールにログインします。
Administrationタブをクリックし、Notificationsを展開します。
Message Templatesをクリックし、リクエスト/インシデント/問題のDefault Update Statusメッセージ・テンプレートまたは初期設定に使用するテンプレートを選択します。
Contactsタブをクリックし、Update Contactsをクリックします。
右側の列でアカウント名をクリックし、左側の列に移動してOKをクリックします。
Saveをクリックします。
Activity Notificationsをクリックし、Activity NotificationsリストでUpdate Statusを検索します。
Update Status、Editの順にクリックします。
Update Notification Rulesをクリックします。
SymbolフィールドにOracleEM Notifyと入力し、Searchをクリックします。
右側の列でOracleEM Notifyをクリックし、左側の列に移動してOKをクリックします。