| Oracle® Enterprise Manager HP Operations Managerコネクタ・インストレーション・ガイド 13cリリース3 E97844-01 |
|
 前 |
 次 |
Oracle Enterprise Managerコネクタ・フレームワークには、HP Operations Manager (OMU)とイベント情報を交換するためのWebサービス・インタフェースが必要です。 OMUではWebサービス・インタフェースが提供されないため、Oracle Enterprise Manager HP OMUインストール・パッケージに含まれているサードパーティのOMU Webサービス・フロントエンドをインストールする必要があります。
このWebサービスは、OMUサーバーと接続できるUNIXまたはWindowsシステムにインストールできます。 OMU Webサービス・フロントエンドに加えて、OMUサーバーと同じ物理システムにバックエンドOracle OMUエージェントもインストールする必要があります。 Oracle OMUエージェントは事前に構成されており、同様にOracle Enterprise Manager HP OMUインストール・パッケージに含まれています。
図2-1は、OMU Connectorの各種コンポーネント間の通信を示しています。
図2-1 コネクタのコンポーネント間の通信

この章の以降の項では、次の項目について説明します。
HP Operations Manager用のOracle Webサービスは、Oracle Java Development Kit (JDK)をサポートする次のプラットフォームにインストールできます。
Microsoft Windows
Oracle Solaris
Linux
Oracle Agent HP Operations Managerは、次のプラットフォームにインストールできます。
OSのバージョンが10以上のSPARCアーキテクチャ・ベースのSolaris
Red Hat Enterpriseのバージョンが5.2以上のLinux
次の項に進む前に、次の前提条件が満たされていることを確認してください。
My Oracle Support優先資格証明を設定する必要があります。
資格証明を設定する手順は、次のとおりです。
Enterprise Managerメニューの設定メニューでMy Oracle Supportを選択し、資格証明の設定を選択します。
ユーザー名とパスワードの情報を入力し、適用をクリックします。
Enterprise Managerコンソールの設定メニューから、拡張性、自己更新の順に選択します。
自己更新ページから、更新の確認をクリックして、コネクタのメタデータを収集するようにジョブをスケジュールします。
関連項目:
詳細は、Oracle Enterprise Manager Cloud Control管理者ガイドのCloud Controlの更新の章にある自己更新の設定の項を参照してください。
http://docs.oracle.com/cd/E24628_01/doc.121/e24473/self_update.htm#BEJJEHDJgunzipユーティリティは、HP Operations Managerをホストしているシステムで使用可能である必要があります。
HP Operations Managerユーザー・アカウントは、Oracle OMUエージェントが使用できる設定にする必要があります。
HP OMUにイベントを転送するには、次の大まかなステップで説明しているように、HP OMUでいくつかの構成を変更する必要があります。
関連項目:
HP OMUを設定する詳細な手順については、OMUとEnterprise Managerの統合を参照してください。
HP Operations ManagerサーバーでOracleEnterpriseManagerというメッセージ・グループを作成します。
前述のHP Operations Managerアカウントは、このメッセージ・グループへのアクセス権限を持ち、このメッセージ・グループでメッセージを作成および更新できる必要があります。
HP Operations ManagerサーバーでOracleEnterpriseManagerというノードを作成します。
このノードはメッセージ許可タイプであり、関連付けられたIPアドレスがないことが必要です。 Enterprise Managerによって挿入されたメッセージは、このノードに割り当てられます。
OracleEnterpriseManagerメッセージ・グループに対するイベントの受信時にメッセージを生成するテンプレート/ポリシーを作成します。
OMUコネクタはあらかじめ用意されていないため、Oracle Enterprise Managerストアからダウンロードする必要があります。 Enterprise Managerストア内のすべてのコネクタは、自己更新ページを使用してダウンロードできます。
注意:
コネクタをダウンロードするために必要な特別な権限はありません。 ただし、コネクタを適用するには、スーパー管理者権限が必要です。
コネクタをダウンロードしてインストール(適用)する手順は、次のとおりです。
Enterprise Managerコンソールの設定メニューから、拡張性、自己更新の順に選択します。
タイプ列の管理コネクタリンクをクリックします。
OMUコネクタが使用可能ステータスでリストに表示されます。
適切なOMUコネクタをクリックして選択し、ダウンロードをクリックします。
ダウンロードを実行する時期を決定できるスケジュール・ダウンロードウィンドウが表示されます。
すぐにダウンロードするには、選択をクリックします。
後でダウンロードするようにスケジュールする場合は、ダウンロードを実施する日時を指定し、選択をクリックします。 その場合は、スケジュールしたダウンロード日時より後に、この手順に戻って残り部分を完了する必要があります。
必要に応じて、コネクタのステータスがダウンロード済に変わるまで画面をリフレッシュします。
OMUコネクタをクリックして選択し、適用をクリックします。
操作の確認を求めるプロンプトに応答すると、リクエストが送信されたことを示すページが表示されます。
コネクタのステータスが適用スケジュール済みから適用に変わるまで画面をリフレッシュします。
関連項目:
詳細情報および診断手順については、Enterprise Manager Cloud管理ガイドの自己更新を使用したOracle製品のダウンロードの項を参照してください。
セキュリティの厳しい環境など、状況によっては、Enterprise ManagerとEnterprise Manager Updateストアとの間でインターネット接続を確立できない場合があります。 このような状況では、コネクタをオフライン・モードでインストールするようにEnterprise Managerを設定できます。
必要なファイルを入手するためにEnterprise Manager Updateストアへの接続が引き続き必要であるため、インストール・プロセスでは、インターネットにアクセス可能なコンピュータがサイトに存在する必要があります。 このコンピュータにダウンロードしたファイルは、ファイアウォールを通過したところにあるコンピュータに転送できます。
Enterprise Managerがオフライン・モードの場合にコネクタをインストールする手順は、次のとおりです。
最終的にコネクタをデプロイするシステムから、Enterprise Manager Cloud Controlをオフライン・モードに設定します。
設定メニューから、プロビジョニングとパッチ適用を選択し、オフライン・パッチを選択します
オンライン設定とオフライン設定ページで、オフラインを選択します。
設定メニューで、拡張性、自己更新の順に選択します。
自己更新ページで、更新の確認をクリックします 更新のカタログ・ファイルをダウンロードできるOracleサイトへの次のURLを含んだメッセージが表示されます。
https://updates.oracle.com/Orion/Download/download_patch/p9348486_112000_Generic.zip
インターネット接続できるコンピュータから、メッセージに記載されていたURLを使用してカタログ・ファイルをダウンロードします。
ダウンロードしたカタログ・ファイルを、コネクタをインポートする予定のOMSホストまたは管理エージェント・ホストにコピーします。
Enterprise Managerにカタログ・ファイルをインポートします。
カタログ・ファイルがOMSホスト上にある場合は、次のようにします。
emcli import_update_catalog -file="file" -omslocal
説明:
-file: コネクタ・アーカイブ(*.zip)へのダイレクト・パスです。
-omslocal: -fileオプションで指定されたパスがEnterprise Managerサーバーに直接アクセス可能であることを示します。
カタログ・ファイルが別のホスト上にある場合は、次のようにします。
emcli import_update_catalog -file="file" -host="hostname" [-credential_set_name="setname"] | -credential_name="name" -credential_owner="owner"
例2-1に、カタログ・アーカイブをインポートするサンプルを示します。
自己更新ページの表で管理コネクタをクリックします。
コネクタ更新ページで、ダウンロードできるインポート済更新を選択します。 ダウンロードをクリックします。
更新をダウンロードできるOracleサイトへのURLを含んだメッセージが表示されます。
インターネットに接続されたコンピュータから、前述のURLを使用して更新をダウンロードします。
ダウンロードしたファイルを、コネクタをデプロイする予定のOMSホストまたは管理エージェント・ホストにコピーします。
ダウンロードしたコネクタ・アーカイブをEnterprise Managerにインポートするには、次のコマンドを実行します。
emcli import_update -file="<path to *.zip file>" -omslocal
説明:
-file: コネクタ・アーカイブ(*.zip)へのダイレクト・パスです。
-omslocal: -fileオプションで指定されたパスがEnterprise Managerサーバーに直接アクセス可能であることを示します。
例2-1 カタログ・アーカイブのインポートのサンプル
emcli import_update_catalog -file="/u01/common/p9348486_112000_Generic.zip" -omslocal Imports the master catalog file p9348486_112000_Generic.zip. The file must exist on the OMS host. In a multiple OMS setup, the request can be processed by any OMS, so the file should be accessible from the OMS processing the request. This means that the file must be kept on a shared location that is accessible from all the OMS instances. emcli import_update_catalog -file="/u01/common/p9348486_112000_Generic.zip" -host="host1.example.com" -credential_set_name="HostCredsNormal" Imports the master catalog file p9348486_112000_Generic.zip that is present on the host host1.example.com. The host must be a managed host target in Enterprise Manager, and the Management Agent on this host must be up and running. The preferred unprivileged credentials for host host1.example.com are used to retrieve the remote file.
次の各項では、エージェントをインストールして実行する手順について説明します。
バックエンドOracle OMUエージェントは、OMU APIとデータを交換し、OMUサーバーと同じ物理システム上で稼働する必要があります。 Oracle OMUエージェントは、OMU Webサービスのインタフェースになるように事前に構成されており、構成は最小限で済みます。
Oracle OMUエージェントをインストールするには、次のステップを実行します。
エージェントのインストール・ファイルのエクスポートの指定に従って、管理サーバーのホスト・システムからエージェントのインストール・ファイルのコピーを取得します。
Oracle OMUエージェントをインストールしようとしているOperations Managerシステムのホストのディレクトリに、エージェントのインストール・ファイルを転送します。
エージェントのzipファイルの名前は次のとおりです。
HP-UXプラットフォーム - hpomuAgentHPUX.tar.gz
Solarisプラットフォーム - hpomuAgentSolaris.tar.gz
Linuxプラットフォーム - hpomuAgentLinux.tar.gz
ターミナルを開き、作業ディレクトリをインストール・ディレクトリに変更します。
次に示す適切なコマンドを入力して、エージェントのインストール・ファイルを抽出します。
HP-UXの場合:
gunzip -c hpomuAgentHPUX.tar.gz | tar xvf -
Solarisの場合:
gunzip -c hpomuAgentSolaris.tar.gz | tar xvf -
Linuxの場合:
tar xzvf hpomuAgentLinux.tar.gz
これによりインストール・ファイルの入ったovo-agentディレクトリが作成されます。
作業ディレクトリをovo-agent/scriptsディレクトリに変更します。
次のコマンドを入力して、Oracle OMUエージェントを構成する設定スクリプトを実行します。
./configure.sh
この手順では、次のプロンプトが表示されます。
Enter the UserID to use when accessing the OMU API: OMU APIへのアクセスに使用するエージェントのOMUアカウントのユーザー名を入力します。 これは、前提条件の項で指定したOMUユーザー・アカウントです。
Enter the Password to use when accessing the OMU API: OMU APIへのアクセスに使用するエージェントのOMUアカウントのパスワードを入力します。 これは、前提条件の項で指定したOMUユーザー・アカウントです。
OMUエージェントを起動および停止するためのアクセス権が付与されているシステム・ユーザー名を入力します。 空のレスポンスが指定されないかぎり、ユーザー名の入力を求められます。
別のターミナルを開き、rootとしてログインします。
作業ディレクトリを、Oracle OMUエージェント・インストール・ディレクトリ内のovo-agent/scriptsディレクトリに変更します。
次のコマンドを入力して、root権限によりOracle OMUエージェントを実行できるようにします。
./root-setup.sh
rootとしてログインしているターミナルを閉じます。
インストール・ディレクトリからエージェントの.tar.gzファイルを削除します。
Oracle OMUエージェントをアンインストールするには、次のステップを実行します。
ターミナル・ウィンドウを開き、rootユーザーとしてログインします。 /ovo-agent/scripts/ディレクトリに移動して、エージェント停止スクリプトを実行します。
./stop.sh
このスクリプトの実行によって、すべてのエージェント・プロセスを停止します。
別のターミナルを開き、rootとしてログインします。
ovo-agentディレクトリとすべてのサブディレクトリを削除します。 必要に応じて、すべてのインストール・メディアを削除します。
エージェントの実行
Solarisプラットフォームでエージェントを開始する前に、環境変数LD_LIBRARY_PATHにパス/opt/OV/libが含まれていることを確認します。
Oracle OMUエージェントを開始するには、Oracle OMUエージェントのインストール・ディレクトリにあるovo-agent/scriptsディレクトリから、次のコマンドを入力します。
./start.sh
エージェントの停止
Oracle OMUエージェントを停止するには、Oracle OMUエージェントのインストール・ディレクトリにあるovo-agent/scriptsディレクトリから、次のコマンドを入力します。
./stop.sh
Oracle OMUエージェントを停止する権限のあるアカウントのユーザー名およびパスワードを指定する必要があります。
エージェントのインストール・ファイルは、Enterprise Managerへのコネクタのインストールでインストールした自己更新アーカイブに含まれています。
インストール・ファイルを抽出する手順は、次のとおりです。
アダプタ・インストール・ファイルのエクスポートに必要なコマンドを判別します。 これを行うには、次のステップを実行します:
設定メニューから拡張性、自己更新の順に選択します。
タイプ列の管理コネクタリンクをクリックします。
OMUコネクタをクリックして選択し、アクションリストからエクスポートを選択します。
図2-2に示す例のようなポップアップ・ウィンドウに、ファイルをエクスポートするために必要なコマンドが表示されます。
図2-2 エクスポート・コマンドの例
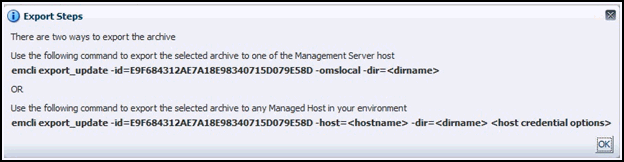
Operations Managerのホスト・システムでコマンド・ウィンドウを開き、ファイルをコピーできる一時ディレクトリに移動します。
次のコマンドを使用して、EM CLIにログインします。 sysmanアカウントのパスワード情報の入力を求めるプロンプトが表示されます。
emcli login -username=sysman
EM CLIは、OMSサーバー・システムから実行する必要があります。 EM CLIの設定に関する詳細は、Oracle Enterprise Managerコマンドライン・インタフェースを参照してください。
<dirname>を一時ディレクトリのフルパスに変更して、システムからEM CLI export_updateコマンドを実行します。
このアクションによってzipファイルが作成されます。 ファイル名は、export_updateコマンドで指定したid値と.zip拡張子で構成されます。 図2-2のコマンドの例では、zipファイル名はE9F684312AE7A18E98340715D079E58D.zipになります。
エージェントのデプロイ先となるプラットフォームに応じて、次のいずれかのコマンドを使用して、zipファイルからエージェントのインストール・ファイルを抽出します。
HP-UXの場合:
unzip *.zip archives/hpomuAgentHPUX.tar.gz
Solarisの場合:
unzip *.zip archives/hpomuAgentSolaris.tar.gz
Linuxの場合:
unzip *.zip archives/hpomuAgentLinux.tar.gz
Oracle OMUエージェントは、実行時にOMUライブラリにリンクします。 一部のシステムでは、root以外のアカウントを使用してエージェントを実行しようとすると、次の例のようなエラーが返される場合があります。
ld.so.1: ovooper: fatal: libovsnmp.so: open failed: No such file or directory
このエラー・メッセージは、OSランタイムがOMUライブラリ・ファイルの取得場所を認識していないことを示します。 サポートされているすべてのプラットフォームでは、lddコマンドを使用して、ロードできないライブラリを判別できます。
次の各項では、サポートされているプラットフォーム上のランタイム構成を変更するために必要な内容を説明します。
Linuxシステムの場合、OMUライブラリを取得するようにランタイム・ローダーを構成するには、次の手順を実行します。
/etc/ld.so.confファイルにライブラリ・パスを追加します。
ldconfigコマンドを実行します。
lddコマンドの例
オプションを指定せずにlddコマンドを実行して、ovooperバイナリでロードされたランタイム・ライブラリを分析します。 出力には、一部のファイルが見つからないことが示されています。
$ ldd ovooper libovsnmp.so => (file not found) libov.so => (file not found) libopcsv_r.so => (file not found) libopcdb.so => (file not found) libnsp.so => (file not found) libnsl.so.1 => /lib/libnsl.so.1 libdce.so => /usr/lib/libdce.so libsocket.so.1 => /lib/libsocket.so.1 libthread.so.1 => /lib/libthread.so.1 libm.so.2 => /lib/libm.so.2 libw.so.1 => /lib/libw.so.1 libdl.so.1 => /lib/libdl.so.1 libz.so => /usr/lib/libz.so libiconv.so.2 => (file not found) libc.so.1 => /lib/libc.so.1 libmp.so.2 => /lib/libmp.so.2 libmd5.so.1 => /lib/libmd5.so.1 libscf.so.1 => /lib/libscf.so.1 libdcecrypt.so => /usr/lib/libdcecrypt.so libm.so.1 => /lib/libm.so.1 libdoor.so.1 => /lib/libdoor.so.1 libuutil.so.1 => /lib/libuutil.so.1 /platform/SUNW,Sun-Fire-280R/lib/libc_psr.so.1 /platform/SUNW,Sun-Fire-280R/lib/libmd5_psr.so.1
-sオプションを指定してlddコマンドを実行すると、次のように追加情報が提供されます。 コマンドの出力には、/opt/OV/libおよび/opt/OV/libパスはディレクトリ名がセキュアでないために無視されることが示されています。 これは、これらのライブラリが、ランタイム・リンク環境で定義されないことを意味します。
$ ldd -s ovooper
find object=libovsnmp.so; required by ovooper
search path=/opt/OV/lib:/usr/local/lib (LD_LIBRARY_PATH)
ignore path=/opt/OV/lib (insecure directory name)
ignore path=/usr/local/lib (insecure directory name)
search path=/lib:/usr/lib (default)
trying path=/lib/libovsnmp.so
trying path=/usr/lib/libovsnmp.so
libovsnmp.so => (file not found)
crleコマンドの例
オプションを指定せずにcrleコマンドを実行して、ランタイム・リンク環境に対して現在定義されているライブラリ・パスを表示します。
# crle Configuration file [version 4]: /var/ld/ld.config Default Library Path (ELF): /lib:/usr/lib (system default) Trusted Directories (ELF): /usr/lib/secure:/lib/secure Command line: crle -c /var/ld/ld.config -s /usr/lib/secure:/lib/secure
-sオプションを指定したcrleコマンドを実行して、ランタイム・リンク構成にOMUライブラリ・パスを追加します。
# crle -s /lib/secure:/usr/lib/secure:/opt/OV/lib:/usr/local/lib
オプションを指定せずにcrleコマンドを再度実行して、ランタイム・リンク環境に対してライブラリ・パスが適切になったことを確認します。
Configuration file [version 4]: /var/ld/ld.config
Default Library Path (ELF): /lib:/usr/lib (system default)
Trusted Directories (ELF): /lib/secure:/usr/lib/secure:/opt/OV/lib:/usr/local/lib
Command line:
crle -c /var/ld/ld.config
-s /lib/secure:/usr/lib/secure:/opt/OV/lib:/usr/local/lib
Oracle OMU Webサービスは、OMUで送受信するすべてのデータのフロントエンドとしての役割を果します。 Oracle Enterprise Managerでは、メッセージの作成または更新が必要な場合、またはOMUからの新規または更新メッセージを取得する必要がある場合に、このWebサービスをコールします。
OMU Webサービスは、Oracle JDK を実行し、OMUサーバーおよびOracle Enterprise Managerサーバーと接続できるUNIXまたはWindowsシステムにインストールできます。
次の各項では、UNIXプラットフォームにWebサービスをインストールして、実行する方法について説明します。
次の項に進む前に、次の前提条件が満たされている必要があります。
HP Operations Manager Connectorリリース13.2.1.0.0では、UNIXプラットフォームにJDK 8 Update 5以上またはJDK 11 (任意のバージョン)がインストールされている必要があります。
HP Operations Manager Connectorリリース12.1.0.x.0ではJDK 6のみがサポートされ、JDK 6 Update 11以降が必要です。
JAVA_HOME環境変数がJDKインストール・ディレクトリに設定されている必要があります。注意:
HP Operations Manager ConnectorはJDK 7、JDK 9およびJDK 10をサポートしていません。
UNIXプラットフォームでWebサービスをインストールするには、次のステップを実行します。
Webサービスをインストールするディレクトリを作成します。
Webサービスのインストール・ファイルのエクスポートの指定に従って、管理サーバー・ホストのシステムからWebサービスのHPOMU_webservices_adapter.jarインストール・ファイルのコピーを取得します。
HPOMU_webservices_adapter.jarファイルを、Webサービスのインストール・ディレクトリにコピーします。
コマンド・プロンプト・ウィンドウを開き、作業ディレクトリをWebサービスのインストール・ディレクトリに変更します。
次のコマンドを入力して、Webサービス.jar fileからWebサービス・コンポーネントを抽出します。
jar xvf HPOMU_webservices_adapter.jar
注意:
OMU WebサービスをインストールするシステムにJDKがインストールされていない場合は、jarファイルの内容を抽出できません。 JDKがインストールされているシステムに.jarファイルをコピーして内容を抽出した後に、そのファイルを転送する必要があります。
これによりインストール・ファイルの入ったアダプタ・ディレクトリが作成されます。
次のコマンドを入力して、作業ディレクトリを次のように変更します。
cd adapters/endpoints/hpovou
次のコマンドを入力して、インストール・スクリプトを実行します。
./install.sh
HTTPSを使用するかどうかたずねられたら、次のいずれかを指定します。
Yを指定すると、HTTPSポート番号8443を使用するようWebサービスが設定されます。
Nを指定すると、HTTPSポート番号8080を使用するようWebサービスが設定されます。
Webサービスのユーザー名をたずねられたら、OMU Webサービスにアクセスするために指定する必要のあるユーザー名を入力します。
ユーザー名には任意の値を指定でき、特定のOSまたはOMUアカウントには関連付けられません。 Enterprise ManagerでOMUコネクタを構成するときに、この値を確認して指定してください。
Webサービスのパスワードをたずねられたら、OMU Webサービスにアクセスするために指定する必要のあるパスワードを入力します。
パスワードには任意の値を指定でき、特定のOSまたはOMUアカウントには関連付けられません。 Enterprise ManagerでOMUコネクタを構成するときに、この値を確認して指定してください。
エージェントがインストールされているシステムをたずねられたら、Oracle OMUエージェントがインストールされているホスト名またはIPアドレスを入力します。
localhostのホスト名は指定できません。 ホスト名は、システムの実際のホスト名またはIPアドレスです。
エージェントで使用するポート番号をたずねられたら、Oracle OMUエージェントで使用するポート番号を入力します。 エージェントでは、異なるポート番号を使用するように手動で構成した場合を除き、9007のデフォルト・ポート番号をそのまま使用します。
OMU Web Service Completeというメッセージが表示された後、[Enter]を押してインストールを完了します。
WebサービスがHTTPSプロトコルを使用して実行するように構成されている場合は、SSLを使用するためのEnterprise Managerの構成の指定に従って、SSLを設定する必要があります。
インストール・ディレクトリからHPOMU_webservices_adapter.jarファイルを削除します。
これでWebサービス・フレームワークがインストールされ、開始の準備ができました。
次のタスクとともに示したHP Operations Manager Webサービス・フレームワーク・コマンドを実行するには、まず作業ディレクトリをインストール・ディレクトリにある
adapters/bin
に変更します。
開始: ./service.sh start
停止: ./service.sh stop
再起動: ./service.sh restart
ステータスの確認: ./service.sh status
OMU Webサービスが機能するかどうかを確認するには、次のステップを実行します。
ターミナルを開き、作業ディレクトリをインストール・ディレクトリのadapters/binディレクトリに変更します。
次のコマンドを入力して、テスト・スクリプトを実行します。
./testAdapter.sh
Webサービスのパスワードの入力を求めるプロンプトが表示された場合は、UNIXでのWebサービスのインストールのステップ10でOMU Webサービスに指定したパスワードを入力します。
テストが成功すると、ユーティリティの最後の行にTest completed successfullyが表示されます。
注意:
testAdapterスクリプトは、HP Operations Manager Connectorリリース13.2.1.0.0では使用できなくなりました。次の各項では、WindowsプラットフォームにWebサービスをインストールして、実行する方法について説明します。
次の項に進む前に、次の前提条件が満たされている必要があります。
HP Operations Manager Connectorリリース13.2.1.0.0では、WindowsプラットフォームにJDK 8 Update 5以上またはJDK 11 (任意のバージョン)がインストールされている必要があります。
HP Operations Manager Connectorリリース12.1.0.x.0ではJDK 6のみがサポートされ、JDK 6 Update 11以降が必要です。
JAVA_HOME環境変数がJDKインストール・ディレクトリに設定されている必要があります。
注意:
HP Operations Manager ConnectorはJDK 7、JDK 9およびJDK 10をサポートしていません。
WindowsプラットフォームでWebサービスをインストールするには、次のステップを実行します。
Webサービスをインストールするディレクトリを作成します。
Webサービスのインストール・ファイルのエクスポートの指定に従って、管理サーバー・ホストのシステムからWebサービスのHPOMU_webservices_adapter.jarインストール・ファイルのコピーを取得します。
HPOMU_webservices_adapter.jarファイルを、Webサービスのインストール・ディレクトリにコピーします。
コマンド・プロンプト・ウィンドウを開き、作業ディレクトリをWebサービスのインストール・ディレクトリに変更します。
次のコマンドを入力して、Webサービス.jar fileからWebサービス・コンポーネントを抽出します。
jar xvf HPOMU_webservices_adapter.jar
注意:
OMU WebサービスをインストールするシステムにJDKがインストールされていない場合は、jarファイルの内容を抽出できません。 JDKがインストールされているシステムにjarファイルをコピーして内容を抽出した後に、そのファイルを転送する必要があります。
これによりインストール・ファイルの入ったアダプタ・ディレクトリが作成されます。
次のコマンドを入力して、作業ディレクトリを次のように変更します。
cd adapters\endpoints\hpovou
次のコマンドを入力して、インストール・スクリプトを実行します。
install.bat
HTTPSを使用するかどうかたずねられたら、次のいずれかを指定します。
Yを指定すると、HTTPSポート番号8443を使用するようWebサービスが設定されます。
Nを指定すると、HTTPSポート番号8080を使用するようWebサービスが設定されます。
Webサービスのユーザー名をたずねられたら、OMU Webサービスにアクセスするために指定する必要のあるユーザー名を入力します。
ユーザー名には任意の値を指定でき、特定のOSまたはOMUアカウントには関連付けられません。 Enterprise ManagerでOMUコネクタを構成するときに、この値を確認して指定してください。
Webサービスのパスワードをたずねられたら、OMU Webサービスにアクセスするために指定する必要のあるパスワードを入力します。
パスワードには任意の値を指定でき、特定のOSまたはOMUアカウントには関連付けられません。 Enterprise ManagerでOMUコネクタを構成するときに、この値を確認して指定してください。
エージェントがインストールされているシステムをたずねられたら、Oracle OMUエージェントがインストールされているホスト名またはIPアドレスを入力します。
localhostのホスト名は指定できません。 ホスト名は、システムの実際のホスト名またはIPアドレスです。
エージェントで使用するポート番号をたずねられたら、Oracle OMUエージェントで使用するポート番号を入力します。 エージェントでは、異なるポート番号を使用するように手動で構成した場合を除き、9007のデフォルト・ポート番号をそのまま使用します。
OMU Web Service Completeというメッセージが表示された後、[Enter]を押してインストールを完了します。
WebサービスがHTTPSプロトコルを使用して実行するように構成されている場合は、SSLを使用するためのEnterprise Managerの構成の指定に従って、SSLを設定する必要があります。
オプション: WebサービスをWindowsサービスとして実行する場合は、次のステップを実行します。
作業ディレクトリをインストール・ディレクトリのadapters\binディレクトリに変更します。
次のコマンドを入力して、WebサービスをWindowsサービスとしてインストールします。
service.bat install
インストール・ディレクトリからHPOMU_webservices_adapter.jarファイルを削除します。
これでWebサービス・フレームワークがインストールされ、開始の準備ができました。
次のステップはオプションです。 WebサービスをWindowsサービスとして実行するには、次のステップを実行します。
作業ディレクトリをインストール・ディレクトリのadapters\binディレクトリに変更します。
Webサービスが64ビットJREを使用して実行される場合は、x64ディレクトリから現在のディレクトリ(.)にiWaveAdapters.exeおよびiWaveAdaptersw.exeファイルをコピーして、既存のファイルを上書きします。
次のコマンドを入力して、WebサービスをWindowsサービスとしてインストールします。
service.bat install
Webサービスが64ビットJREを使用して実行される場合は、次のサブステップを実行して64ビットJREを使用するようにサービスを構成します。
adapters\binディレクトリで、iWaveAdaptersw.exeファイルをダブルクリックします。 iWave Adapters Propertiesウィンドウが表示されます。
Javaタブをクリックします。 Javaタブに、図2-3に示すようなJVM設定が表示されます。
Use defaultチェック・ボックスが選択されている場合は、選択を解除します。
 をクリックしてSelect Java Virtual Machine DLLウィンドウを開きます。
をクリックしてSelect Java Virtual Machine DLLウィンドウを開きます。
64ビットJREインストール・ディレクトリのjvm.dllファイルに移動し、Openをクリックします。
OKをクリックします。
これでWebサービス・フレームワークがインストールされ、開始の準備ができました。
図2-3 iWave Adapters PropertiesウィンドウのJavaタブ
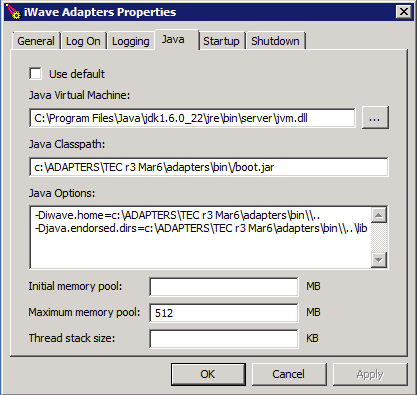
Webサービスをスタンドアロン・サービスまたはWindowsサービスとして実行することもできます。
スタンドアロン・サービスとして実行
OMU Webサービス・フレームワークをスタンドアロンのアプリケーションとして設定して開始する手順は、次のとおりです(Windowsサービスとして実行するための設定ではありません)。
作業ディレクトリをインストール・ディレクトリのadapters\binディレクトリに変更します。
次のコマンドを実行します。
startAdapters.bat
OMU Webサービス・フレームワークを停止するには、Webサービスを起動したウィンドウを閉じます。
Windowsサービスとしての実行
OMU Webサービス・フレームワークをWindowsサービスとして実行するように設定して開始するには、次のコマンドを入力します。
net start iWaveAdapters
OMU Webサービス・フレームワークを停止するには、次のコマンドを入力します。
net stop iWaveAdapters
OMU Webサービスが機能するかどうかを確認するには、次のステップを実行します。
ターミナルを開き、作業ディレクトリをインストール・ディレクトリのadapters\binディレクトリに変更します。
次のコマンドを入力して、テスト・スクリプトを実行します。
.\testAdapter.bat
Webサービスのパスワードの入力を求めるプロンプトが表示された場合は、WindowsでのWebサービスのインストールのステップ10でOMU Webサービスに指定したパスワードを入力します。
テストが成功すると、ユーティリティの最後の行にTest completed successfullyが表示されます。
注意:
testAdapterスクリプトは、HP Operations Manager Connectorリリース13.2.1.0.0では使用できなくなりました。WindowsでWebサービスをアンインストールする手順は、次のとおりです。
WebサービスがWindowsサービスとしてインストールされている場合は、次のステップを実行します。
Webサービスが実行されているかどうかを判断します。
Webサービスが実行されている場合は、service.bat stopコマンドを実行してWebサービスを停止し、正常に完了したことを確認します。
service.bat uninstallコマンドを実行し、Windowsサービスとして削除して正常に完了したことを確認します。
WebサービスがWindowsサービスとしてインストールされていない場合は、次のステップを実行します。
Webサービスが実行されているかどうかを判断します。
Webサービスが実行されている場合は、Javaウィンドウを閉じてWebサービスを停止します。
インストール・ディレクトリ内のすべてのファイルを削除します。
Webサービスのインストール・ファイルは、エージェントのインストール・ファイルのエクスポートの項で抽出されたzipファイルに含まれています。
インストール・ファイルを抽出する手順は、次のとおりです。
Operations Managerのホスト・システムでコマンド・ウィンドウを開き、zipファイルが作成された一時ディレクトリに移動します。
次のコマンドを使用して、Webサービスのインストール・ファイルを抽出します。
unzip *.zip archives/HPOMU_webservices_adapter.jar