13Fulfillment
Fulfillment
This chapter provides information about orders in the Siebel Order Entry module and the Fulfillment and Part Locator Engines (components of the Field Service Logistics Management). It includes the following topics:
About Fulfillment
Siebel Field Service includes the following methods for automatically filling an order:
The Fulfillment Engine automatically finds in inventory the products (or substitutes for those products) in the order line items, allocates (or reserves) the products in those line items, and generates pick tickets for those products.
The Part Locator Engine, a semi-automated version of the Fulfillment Engine, provides the user control over fulfillment of the individual line items in an order. The user can separately complete each of the following automatic tasks for a selected line item:
Find in inventory the product (or substitute for the product) in that line item. You use the Locate button or Locate command to complete this task.
Allocate (or reserve) the product in that line item. You use the Allocate button or Allocate command to complete this task.
Generate a pick ticket for that product. You use the Generate PickTickets command to complete this task.
About the Fulfillment Engine
The Fulfillment Engine automatically finds and allocates (or reserves) the products for a selected order, and creates pick tickets for the order. The engine uses the following information to find a product:
The distances from the source inventory locations to the order address.
The priority of an order. Priority can influence fulfillment relationships. For more information about the Order Priority field, see Defining Relationships Between Inventory Locations (End User).
The types of inventory locations.
The preferred inventory location for the customer. Each account has a default inventory location.
The relationships between inventory locations. The engine uses relationships to determine the next location to query if it does not find a product at a location.
The product information (for example, available substitutes).
The engine can run from the Siebel Field Service user interface, from Siebel Business Process Designer, or in batch mode using a repeat interval. As a batch process, you can initiate fulfillment at regular intervals (for example, twice a day for pending high-priority orders, or once a day for other orders) or according to conditions (for example, immediately for high-priority orders).
The engine uses the information in Siebel Field Service to fulfill an order. For example, the engine uses account information to select the default source inventory location if the order and the order line items have no source inventory location. If necessary, the engine uses the substitutes for a product. If the product is out of stock at the warehouse of first choice, then the engine evaluates the fulfillment relationships between inventory locations to determine another warehouse to fulfill the order. For more information, see Inventory Relationships.
The Fulfillment Engine produces the following information:
Allocated (or reserved) products for the order.
Pick tickets for the products in the order. Employees use pick tickets to pick, pack, and ship the order.
Inventory transactions for product allocation.
The following figure shows the process flow for the Fulfillment Engine.
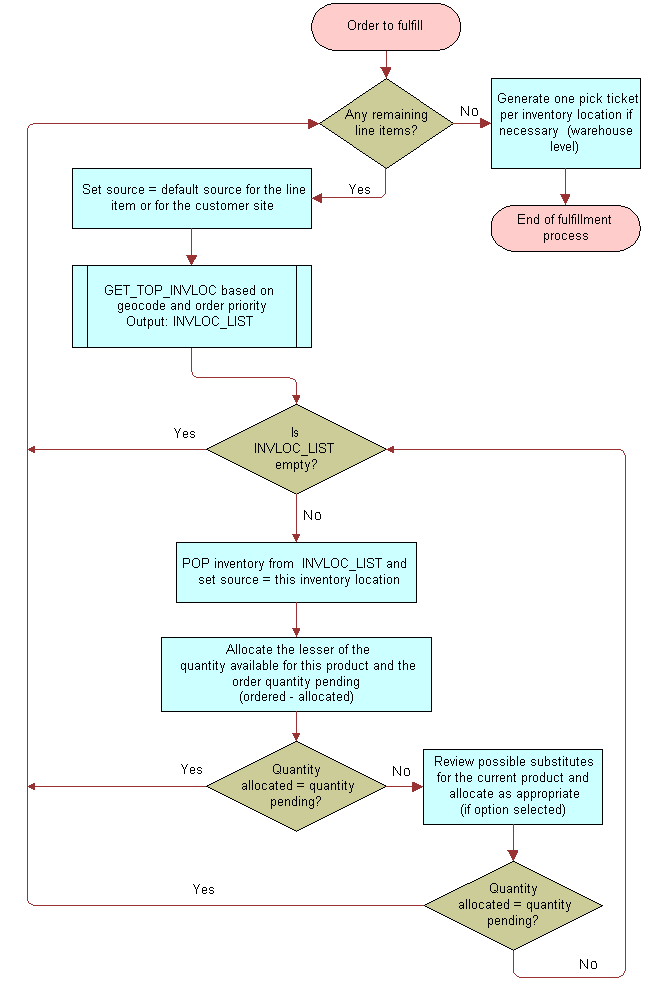
For each order line item to fulfill, the Fulfillment Engine completes the following steps:
Sets the source as the default source for the line item or the customer site.
Generates a prioritized list of inventory locations by using the distance to the order address, order priority, and warehouse type.
If the prioritized list of inventory locations is not empty, then populates inventory from the list and sets the source as the inventory location.
Allocates the lesser of the quantity available for the product and the pending order quantity.
If the allocated quantity does not equal the pending quantity, then reviews possible substitute products and allocates as appropriate.
If the allocated quantity still does not equal the pending quantity, then sets the source as the next source for the order priority.
If there is a next source, then repeats Step 2 through Step 6. If there is no next source, then starts again at Step 1.
When no line items remain for fulfillment, generates a pick ticket for each selected inventory location.
Product Searches for Fulfillment
When fulfilling an order, the Fulfillment Engine looks for products in the following sequence:
The source inventory location, if any, in the Line Details view in the Line Items view of the Service Orders screen.
The source inventory location in the Fulfillment view of the Service Orders screen. This location might be different from the source location in the Line Details view.
The inventory location, if any, in the Accounts screen.
The value in the SysPref_DefaultFulfillInvLoc server component parameter. For more information, see Component Parameters for the Fulfillment and Part Locator Engines.
Pick Ticket Generation
The Generate PickTickets command in the Service Orders screen creates a pick ticket record. The processing logic for the command follows:
For each order line item action of the Allocate type, when the product is not on a pick ticket (when the Shipment number field is blank in the Actions view in the Line Items view in the List view of the Service Orders screen), the Generate PickTickets function tries to create a valid pick ticket (a new row in table S_SHIPMENT) by reviewing the source inventory for the allocation.
If the source inventory is not the type in the InventoryTypeForPT system preference, then the Generate PickTickets function tries to find a parent inventory for the source inventory with the type in the InventoryTypeForPT system preference. (The default value for this system preference is Warehouse.) If a parent inventory is found, then a pick ticket record for this location is generated. For other line item actions with the same source, the same pick ticket applies. A new pick ticket is generated only when the sources are different.
The Generate PickTickets function associates the line item action to the pick ticket by updating the Shipment number field.
You can process pick tickets in the Shipments view of the Shipments screen.
Part Locator Engine
The Part Locator Engine provides for semi-automated fulfillment of the line items in an order. This engine analyzes orders, locates products for each line item, and returns the located products (or substitute products). The user can manually allocate (or reserve) these products and generate the pick tickets.
For example, a customer service representative receives a service request that requires shipping a product. The representative creates an order, selects a line item in the order, and clicks Locate for the line item. Using the configuration parameters, the Part Locator Engine browses various inventory locations and provides sources for order fulfillment.
The Part Locator Engine follows the fulfillment process in the figure in About the Fulfillment Engine, and uses the same parameters for the fulfillment process. This engine, unlike the Fulfillment Engine, cannot run asynchronously. When you initiate a product search by clicking the Locate button, Siebel Field Service is unavailable for other operations.
Component Parameters for the Fulfillment and Part Locator Engines
Component parameters for the engines in Siebel Field Service determine the behavior of each engine. Changing the values of these component parameters changes the default behavior of the engine. To implement changes to component parameters, restart the Field Service server. For more information about changing the values of component parameters, see Siebel System Administration Guide.
The following table describes these component parameters for the Fulfillment Engine and Part Locator Engine.
Table Component Parameters for the Fulfillment and Part Locator Engines
| Component Parameter | Default Value | Description |
|---|---|---|
SysPref_DefaultFulfillInvLoc |
SFO |
Specifies the default inventory location to use as a source inventory location. The engines use this default value as the source inventory location if the user does not specify the source inventory location at run time. The value must be the row ID of the service inventory location. To see this ID, select an inventory location in any Service Inventory view, and then select About Record from the Help menu. |
SysPref_OrderItemStatusToBeFulfilled |
Open, New, Pending |
Specifies the valid values for the order item status. The values come from the Order Item Status LOV, and the individual values are LIVs. |
SysPref_OrderStatusToBeFulfilled |
Open, New, Pending |
Specifies the valid values for the order status. The values come from the Order Status LOV, and individual values are any of the LIVs. |
SysPref_OrderTypeToBeFulfilled |
Service Order, Internal Order, RMA Advance Exchange |
Specifies the valid values for the order type. The values come from the Order Type LOV, and individual values are any of the LIVs. |
SysPref_Fulfill-SearchAllSublevels |
TRUE |
Specifies whether child locations are searched. Values include:
|
SysPref_InventoryTypeForPT |
Warehouse |
Specifies the inventory location type for generating pick tickets. The values come from the Inventory Location Type LOV, and individual values are any of the LIVs. |
SysPref_AllocationRule |
1 |
Specifies the rules for substitution. Values include:
|
Substitution and Allocation Options
The Fulfillment Engine uses the following inventory-specific fields for substitution and allocation:
Auto Allocate. If you select the check box in this field, then the Fulfillment Engine can allocate the product.
Auto Substitute. If you select the check box in this field, then the Fulfillment Engine can substitute another product when the product is unavailable in inventory.
Allocate Below Safety. If you select the check box in this field, then the Fulfillment Engine allocates from the available quantity even if the allocation creates available stock that is below the safety level. If you do not select the check box in this field, then any allocation that can create available stock that is below the safety level is not completed.
You can set allocation and substitution options for the following information:
Products. For more information, see Setting Up Product Fulfillment.
Inventory types. For more information, see Setting Up Product Fulfillment.
Inventory locations. For more information, see Adding Products to Inventory Locations (End User).
For products, the attribute values are Yes or No. But for inventory types or inventory locations, the attribute values are Yes, No, or Default. A Yes or No value means override the value for the product and use this value. A Default value means use the value for the product.
Conditions for Auto-Substitution
If the Fulfillment Engine is running and any of the conditions in this topic is met, then the Fulfillment Engine attempts to allocate a substitute product from the inventory sublevel, then from the parent inventory, and then from the fulfillment center using the order priority.
The following conditions must apply for auto-substitution to occur during fulfillment:
The Inventory Location and Product are set to Yes.
The Inventory Location is set to Default, and Product Inventory Types are set to Yes.
The Inventory Location and the Product Inventory Type are set to Default, and the Product is set to Yes.
The Inventory Location, the Product Inventory Type, and the Product are set to Yes.
A substitute product for the specified order line item exists.
The value for the AllocationRule system preference is 1. For more information, see Component Parameters for the Fulfillment and Part Locator Engines.
Note: FS_PROD_ALLOC_RULES can have values of Yes, No, and Default. Administrators can specify these values in the List of Values view of the Administration - Data screen. These values are not related to the AllocationRule values.
After an internal order for a substitute is automatically generated to replenish a product that has an inventory amount below its minimum quantity, internal orders for the substitute continue to automatically generate because the inventory amount of the product remains below its minimum quantity. Consequently, auto-substitution is not supported for internal orders.
Parameters for the Fulfillment and Part Locator Engines
By specifying input parameters for the Fulfillment and Part Locator Engines, an administrator can define the processing for a specific set of orders (using order search specifications), for a single order (using the order ID), and for a single order line item (using the line item ID). The following table describes the parameters for the Fulfillment and Part Locator Engines.
Table Parameters for the Fulfillment and Part Locator Engines
| Parameter | Value | Description |
|---|---|---|
InputMode |
ORDERSEARCHSPEC |
Specifies the WHERE clause to set up criteria and fulfill the orders that meet that criteria. |
ORDERID |
Specifies the single order ID to fulfill. The engine fulfills the specified order. |
|
LINEITEMID |
Specifies the single order line item ID to fulfill. The engine fulfills the specified order line item. |
|
TEMPTABLE |
Places all required parameters into a temporary table with a temporary Client Request ID and passes that ID to the server to retrieve the parameters from Temp Table.
Note: Do not run component jobs in TEMPTABLE mode to call the Fulfillment and Part Locator Engines. This mode is reserved for interactive engine jobs sent directly from a client application.
|
|
ClientReqId |
A row ID for retrieving line items input from the temporary table |
This parameter is required when the InputMode parameter is TEMPTABLE. |
RowId |
A row ID of a single order to fulfill or a single order line item to fulfill |
This parameter is required when the InputMode parameter is ORDERID or LINEITEMID. |
OrderSearchSpec |
Where Clause |
This parameter is required when the InputMode parameter is ORDERSEARCHSPEC. |
Methods for Starting the Fulfillment Engine
The Fulfillment Engine applies to the FS Fulfillment Service business service, and the Part Locator Engine applies to the FS Part Locator Service business service. For more information, see FS Fulfillment Service Business Service and FS Part Locator Service Business Service.
Start the Fulfillment Engine in the following ways:
Use the Workflow Manager.
Use component jobs.
Select the Fulfill or Fulfill All command after selecting 1 or more order line items.
Select the Locate or Locate All command.
Process of Administering Fulfillment
The following list shows the tasks that administrators typically perform to administer fulfillment. Your company might follow a different process according to its business requirements.
To administer fulfillment, administrators perform the following tasks:
Setting Component Job Parameters for the Fulfillment and Part Locator Engines
Follow the procedure in this topic to set the component job parameters for the Fulfillment and Part Locator Engines. For more information about server components and component parameters, see Siebel System Administration Guide.
This task is a step in Process of Administering Fulfillment.
To set the component job parameters for the Fulfillment and Part Locator Engine
Navigate to the Administration - Server Management screen, Jobs, then the Job Detail view.
Create or edit a component job for one of the following server components:
Service Order Fulfillment Engine (alias FSFulfill)
Service Order Part Locator Engine (alias FSLocate)
Add or modify the server component parameters, as needed.
For information about the applicable parameters, see the previous table.
Setting Up Product Fulfillment
To set up product fulfillment, you add information about fulfillment, inventory options, and substitute products to the Service Information view in the Products view of the Administration - Product screen. Users can view this information in the Service Details view of the Products screen.
This task is a step in Process of Administering Fulfillment.
To set up product fulfillment
Navigate to the Administration - Product screen, then the Products view.
Create or select a product record, and complete the fields as appropriate.
Some fields are described in the following table.
Field Comments Equivalent Product
Select equivalent products for the product. The Fulfillment Engine uses the values in this field if a specified product is unavailable. The values in this field are the same as the substitute products that you can specify in Step 6.
Orderable
Select this check box to indicate you can obtain the product by ordering from any specified source. If you cannot order the product, then it does not appear in the Pick Product dialog box. This dialog box includes values for the Product field in the Line Items view in the List view of the Service Orders screen.
Service Product
Select this check box to indicate the product is a service product and can have special pricing. For more information about pricing and product administration, see Siebel Pricing Administration Guide and Siebel Product Administration Guide.
When you select this check box, the Part Locator Engine cannot allocate parts for the product. To allow the Part Locator Engine to allocate parts for the product, clear this check box.
Click the Service Information view tab.
On the link bar, click Fulfillment, and complete the fields as appropriate.
Note: If you change the check boxes for the Allocate Below Safety, Auto Allocate, or Auto Substitute fields in the Fulfillment view, then you must restart the Part Locator and Fulfillment Server components. (You do not have to restart the entire server.) If you do not restart these components, then the product attribute settings in the Part Locator Engine and the Fulfillment Engine are not reset. For more information about how to restart server components, see Siebel System Administration Guide.Some fields are described in the following table.
Field Comments Lead Time
Type the waiting time (in minutes) for the product to arrive from a source. You want to order the product with enough lead time to serve the customer.
Ship Via
Select the default mode of transportation for the product. Values include Air, Ground, and Sea.
Ship Carrier
Select the default carrier for the product. Values include UPS and FedEx.
Auto Allocate
Select this check box to indicate the Fulfillment and Part Locator Engines can allocate the product. If this check box is not selected, then the engines do not allocate the product.
Auto Substitute
Select this check box to indicate the Fulfillment and Part Locator Engines can substitute another product when the product is unavailable in inventory.
Allocate Below Safety
Select this check box to indicate the Fulfillment and Part Locator Engines can allocate the product when its level in inventory is below the safety level. You set the safety level in the Product Inventory view of the Inventory screen.
Serialized
Select this check box to indicate the product and all of its assets are serialized. Siebel Field Service handles serialized products differently from nonserialized products. When you ship or receive a serialized product, the correct number of assets with serial numbers must exist in Siebel Field Service. For example, if you ship or receive 4 serialized hard drives, then 4 serialized assets must exist in Siebel Field Service.
Tool
Select this check box to indicate the item is a tool that field service engineers use in service tasks. This field is for information only, and does not affect other fields or functions.
Field Replaceable
Select this check box to indicate you can replace the product at the customer site. This field is for information only, and does not affect other fields or functions.
Return Defective
Select this check box to indicate you return a defective product to the service center. This field is for information only, and does not affect other fields or functions.
Revision
Select the current version of the product. This field is copied to new asset records.
Status
Select the status of a product. Values include Production, Obsolete, and Prototype. This field is copied to new asset records.
MTTR
Type the mean time to repair the product. This field is a measure of the time required to repair the product.
MTBF
Type the mean time between product failures. This field is a measure of the dependability of the product.
In the Inventory Options list, create a new record for each type of inventory from which to allocate the product, and complete the fields as appropriate.
Note: Cycle counting and replenishment use the Class ABC and Class XYZ fields in the Inventory Options list. For more information about these fields, see Defining Cycle Counting Classes for Products.Some field are described in the following table.
Field Comments Inventory Type
Select the location type for the inventory.
Auto Allocate
Select a value in this field. When you select Yes, the Fulfillment Engine can automatically allocate a product from the location type. When you select Default, the engine uses the Auto Allocate field setting (in the Fulfillment view) for the product at all inventory locations. This setting does not affect replenishment.
Allocate Below Safety
Select a value in this field. When you select Yes, the Fulfillment Engine can automatically allocate a product from the location type when the quantity falls below the safe level. When you select Default, the engine uses the Allocate Below Safety field setting (in the Fulfillment view) for the product at all inventory locations. This setting does not affect replenishment.
Auto Substitute
Select a value in this field. When you select Yes, the Fulfillment Engine can substitute another product when the product is unavailable in inventory. When you select Default, the engine uses the Auto Substitute setting (in the Fulfillment view) for the product at all inventory locations. This setting does not affect replenishment.
If you select the check box for the Auto Substitute field, then add the substitute products in the Substitute Products list.
Note: Substitutions are unidirectional. Product A can substitute for product B, but B cannot substitute for A unless you explicitly define that substitution.
Setting Up Processing for Orders
You can set up processing for orders. The procedures in this topic make available from a predefined list the types of orders that appear in order-related views. After you add new types of orders and order actions, you must customize the processing that must occur when users select these new types and actions.
This topic contains the following related information:
This task is a step in Process of Administering Fulfillment.
Defining Actions for Orders
Order actions process orders. These actions indicate the product is reserved for an order line item (Allocate action), is substituted with another product (Substitute action), is shipped (Ship action), and so on. In the Order Actions view, you define the actions for a type of order. You set the order action values that are available in this view in the List of Values view of the Administration - Data screen.
To define an action for an order
Navigate to the Administration - Data screen, Orders, and then the Order Actions view.
Create a new order action record, and complete the fields as appropriate.
Defining Types of Orders
Types of orders (for example, Internal Order, Service Order, RMA Return, and so on) define the classes of orders that Siebel Field Service processes. Types of orders are associated with order actions. Order actions are associated with inventory transactions. For more information about inventory transactions, see About Inventory Transactions.
For example, an order type of Purchase Order is associated with an order action of Receive in the preconfigured Siebel Field Service application. An order action of Receive is associated with the following inventory transactions: Receive From TP, Receive Internal, and Receive Other. Also for example, an order type of Internal Order is associated with an order action of Allocate (and with other order actions) in the preconfigured Siebel Field Service application. An order action of Allocate is associated with the Allocate inventory transaction. Inventory transactions that you manually create are not associated with an order type.
If you create a custom order type that you want include in shipment and receipt processing, then associate that order type with the Ship order action, the Receive order action, or another order action that is associated with an inventory transaction that is part of shipment and receipt processing. For more information about shipment processing, see About Shipping Orders. For more information about receipt processing, see About Receiving Orders.
In the Order Types view, you define the types of orders. You set the order type values that are available in this view in the List of Values view of the Administration - Data screen.
The Type Code field determines whether an order is a sales or service order.
To define a type of order
Navigate to the Administration - Data screen, Orders, and then the Order Types view.
Create a new order type record, and complete the fields as appropriate.
Process of Managing Fulfillment
The following list shows the tasks that end users typically perform to manage fulfillment. Your company might follow a different process according to its business requirements.
To manage fulfillment, end users perform the following tasks:
Setting Up the Fulfillment and Part Locator Engines (End User)
You can set up asynchronous or synchronous operation of the Fulfillment and Part Locator Engines. For more information about synchronous and asynchronous processing, see Siebel Application Services Interface Reference.
This task is a step in Process of Managing Fulfillment.
To set up the Fulfillment and Part Locator Engine
From the application-level menu, select Tools, then User Preferences.
The User Preferences screen appears.
On the link bar, click Service.
The Field Service form appears.
In the Asynchronous Fulfillment of section, complete one of the following steps:
To set asynchronous operation, select the Orders check box.
To set synchronous operation, clear the Orders check box.
Adding Details to Order Line Items (End User)
Before you fulfill an order, you might want to add details to the order line items.
The Qty field for order line items must be an integer. Administrators can change the unit of measure for a product to an integer value. For example, they can add a value of Milliliter to the LOV type of UNIT_OF_MEASURE so that users can use this unit of measure for liquid products.
This task is a step in Process of Managing Fulfillment.
To add details to an order line item
Navigate to the Service Orders screen, then the List view.
Drill down on the Order number (#) field for a selected order, and click the Line Items view tab.
Select an order line item.
If you are using Siebel Configurator to customize products, then click Customize.
For more information about configurable products and Siebel Configurator, see Siebel Product Administration Guide.
On the link bar, click Line Details.
Complete the fields as appropriate.
Some fields are described in the following table.
Field Comments Billable
Select this check box to indicate the line item is billable to the customer. The Charge Engine creates a charge for the line item, and the Charge Consolidation business service includes the line item in an invoice. You can select this field regardless of the type or status of the order.
Warranty Recovery
Select this check box to indicate a warranty credit applies to the product in the line item.
Loaner
Select this check box to indicate the product in the line item is on loan.
Qty Shipped
Type the shipped quantity for the line item. When the Status field for the line item is Complete, this field is updated with the sum of the Qty field values for the line item action records with a Ship value in the Type field.
Source Location
Select the source location for the product in the line item.
Destination Location
Select the destination location for the product in the line item.
Ship Complete
Clear this check box to indicate the service center can ship only some of the quantity for the line item, as needed. This field is for information only, and does not affect other fields or functions.
Related Activity
Select a related activity from the Pick Related Activity dialog box to associate parts and tools with the line item.
Fulfilling Orders Using the Fulfillment Engine (End User)
Follow the procedures in this topic to fulfill service orders using the Fulfillment Engine. You can fulfill a single order.
This task is a step in Process of Managing Fulfillment.
To fulfill an order using the Fulfillment Engine
Navigate to the Service Orders screen, then the List view.
Select an order.
Click the menu button, and select Fulfill.
The Fulfillment Engine fulfills all of the line items in the order. An inventory transaction that allocates products from inventory is created, and pick tickets for all of the line items in the order are created.
You can also fulfill a line item in an order.
To fulfill an order line item using the Fulfillment Engine
Navigate to the Service Orders screen, then the List view.
Drill down on the Order number (#) field for a selected order, and click the Line Items view tab.
Select an order line item, click the menu button, and select one of the following commands:
Fulfill. The Fulfillment Engine fulfills the selected order line item.
The product in the order line item is located, an inventory transaction that allocates (or reserves) the product from inventory is created, and pick tickets for the line item are created.
Fulfill All. The Fulfillment Engine fulfills all of the order line items.
Alternatively, you can click the Fulfill All button.
The products in the order line items are located, an inventory transaction that allocates (or reserves) products from inventory is created, and pick tickets for all of the line items in the order are created.
Allocating and De-Allocating Products Manually (End User)
The Actions view shows manual and automatic transactions for an order line item. When you allocate a product in an order line item, you reserve the product for the order line item. The Fulfillment and Part Locator Engines automatically create Allocate transactions. The shipping process can automatically create De-Allocate transactions. For more information about the processing logic for shipments, see About Shipping Orders.
The values that you can select in the Type field of this view depend on the transactions that occurred previously. For example, you can select the De-Allocate value only after the Allocate action is performed on the order line item.
This task is a step in Process of Managing Fulfillment.
To manually allocate products in an order line item
Navigate to the Service Orders screen, then the List view.
Drill down on the Order number (#) field for a selected order, and click the Line Items view tab.
Select the line item with products to allocate.
On the link bar, click Actions.
Create a new action record, and complete the fields as appropriate.
When the Logistics Manager and its Fulfillment Engine are installed:
If you are connected to the server, then the Fulfillment Engine automatically specifies a value of Allocate in the Type field of the action record.
If you are not connected to the server (for example, if you are using a mobile device), then you must select a value of Allocate in the Type field of the action record.
After allocating products, you can manually de-allocate the products in an order line item.
To manually de-allocate products in an order line item
Navigate to the Service Orders screen, then the List view.
Drill down on the Order number (#) field for a selected order, and click the Line Items view tab.
Select the line item with products to de-allocate.
On the link bar, click Actions.
Select an action (with a value of Allocate in the Type field) to de-allocate.
Click the menu button, and select De-Allocate.
Locating and Allocating Products Using the Part Locator Engine (End User)
Instead of using the Fulfillment Engine to locate and allocate (or reserve) the products in order line items, you can use the Part Locator Engine to locate and allocate these products. You have more control over the fulfillment process when you use the Part Locator Engine.
This task is a step in Process of Managing Fulfillment.
To locate and allocate products using the Part Locator Engine
Navigate to the Service Orders screen, then the List view.
Drill down on the Order number (#) field for a selected order, and click the Line Items view tab.
Select a line item.
On the link bar, click Part Locator, and click one of the following buttons:
Locate. In the Available/Substitute list, the Part Locator Engine displays the available quantity of the product in the selected line item and the available quantity of substitute products for this product. You can see the inventory location of each product.
Locate All. In the Available/Substitute list, the Part Locator Engine displays the available quantities of the products in all of the line items of the order and the available quantities of substitute products for these products. You can see the inventory location of each product.
Note: Make sure that the check box is not selected in the Service Product field in the Products view of the Administration - Product screen. If this check box is selected, then the Part Locator Engine does not find any products.
Select a record in the Available/Substitute list.
In the Qty field, enter the quantity of product to allocate to the order line items.
If you do not specify a quantity, then the total available quantity is allocated to the order line items.
Select one of the following commands:
Allocate. For the selected record in the Available/Substitute, the Part Locator Engine allocates (or reserves) the quantity for the order line item. The allocated quantity appears in the Line Allocation list, and an inventory transaction of the Allocate type is created.
Alternatively, you can click the Allocate button.
Allocate All. For all of the records in the Available/Substitute list, the Part Locator Engine allocates (or reserves) the quantities for the appropriate order line items. The allocated quantities appear in the Line Allocation list, and an inventory transaction of the Allocate type is created.
Generating Pick Tickets for Orders (End User)
You can generate pick tickets for orders. Employees use pick tickets to pick, pack, and ship the order.
This task is a step in Process of Managing Fulfillment.
To generate a pick ticket for an order
Navigate to the Service Orders screen, then the List view.
Drill down on the Order number (#) field for a selected order, and click the More Info view tab.
Click the menu button, and select Generate PickTickets.