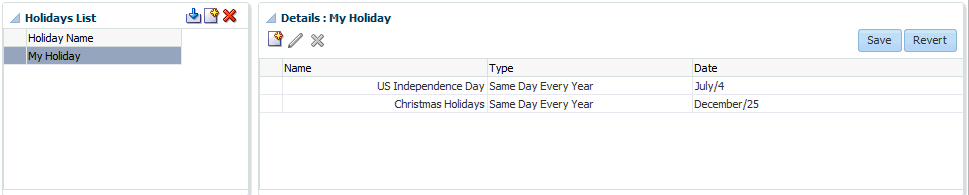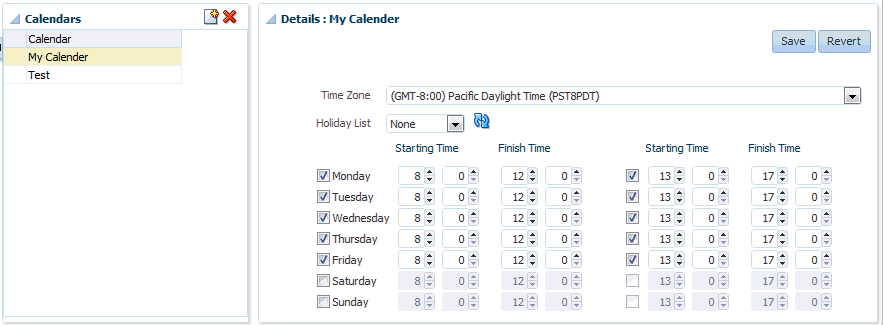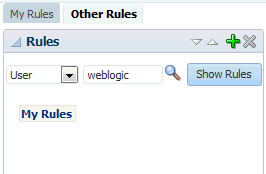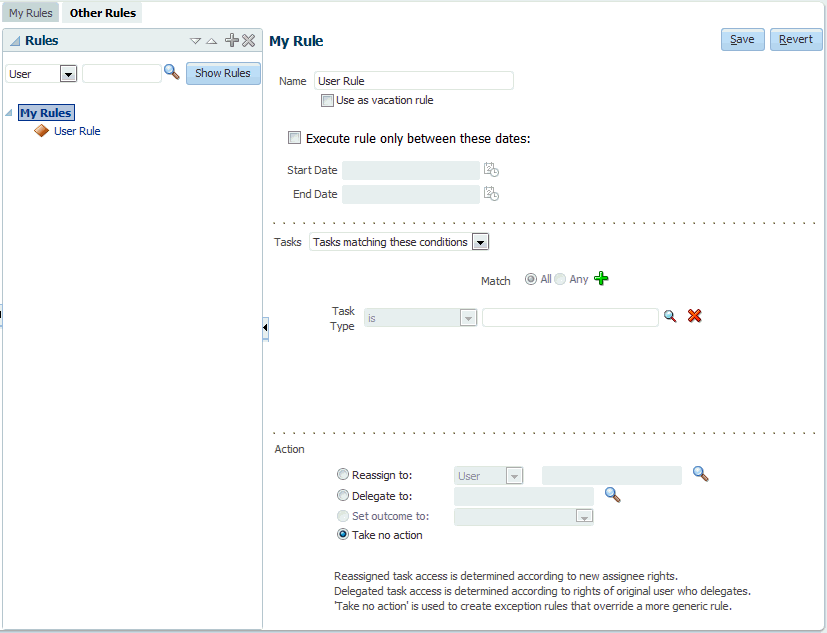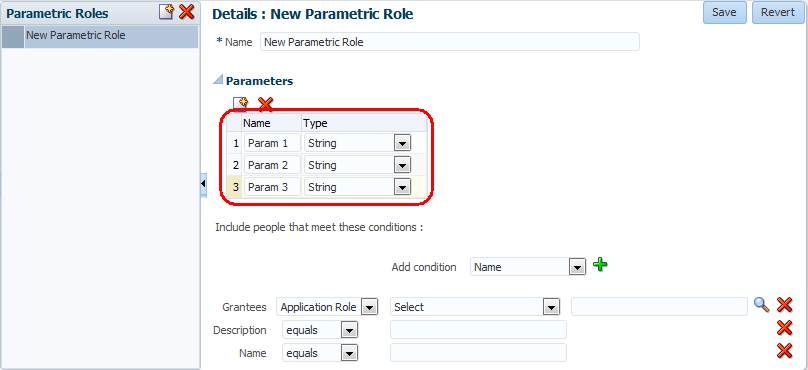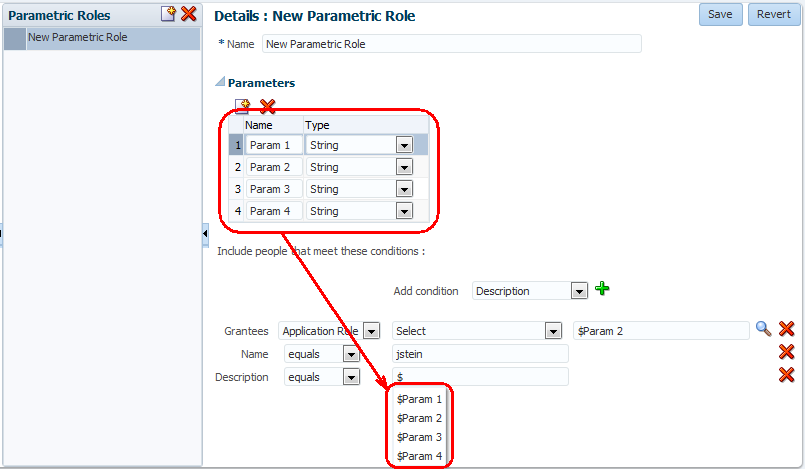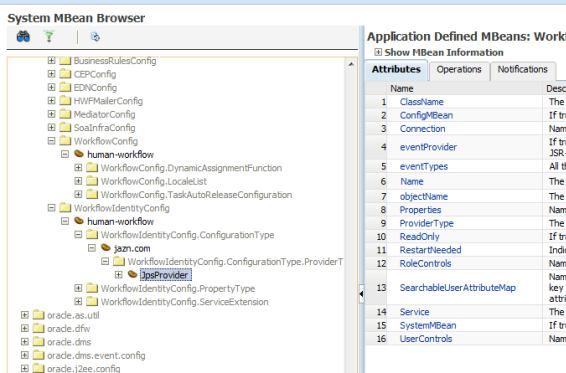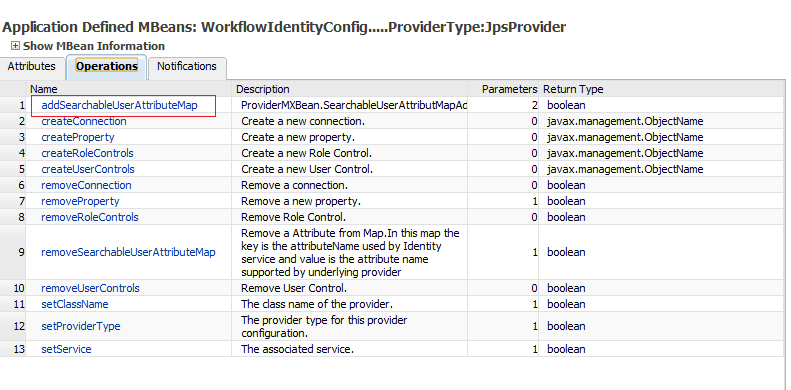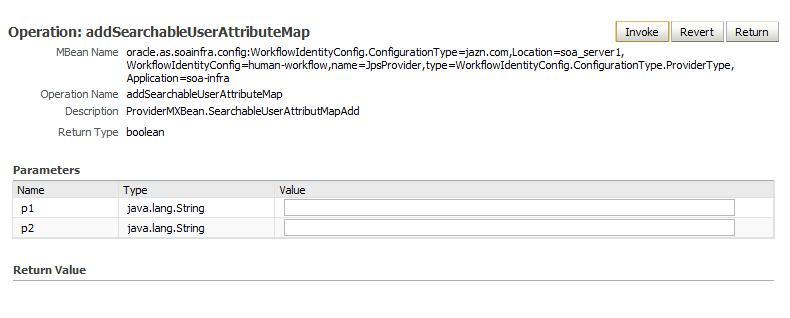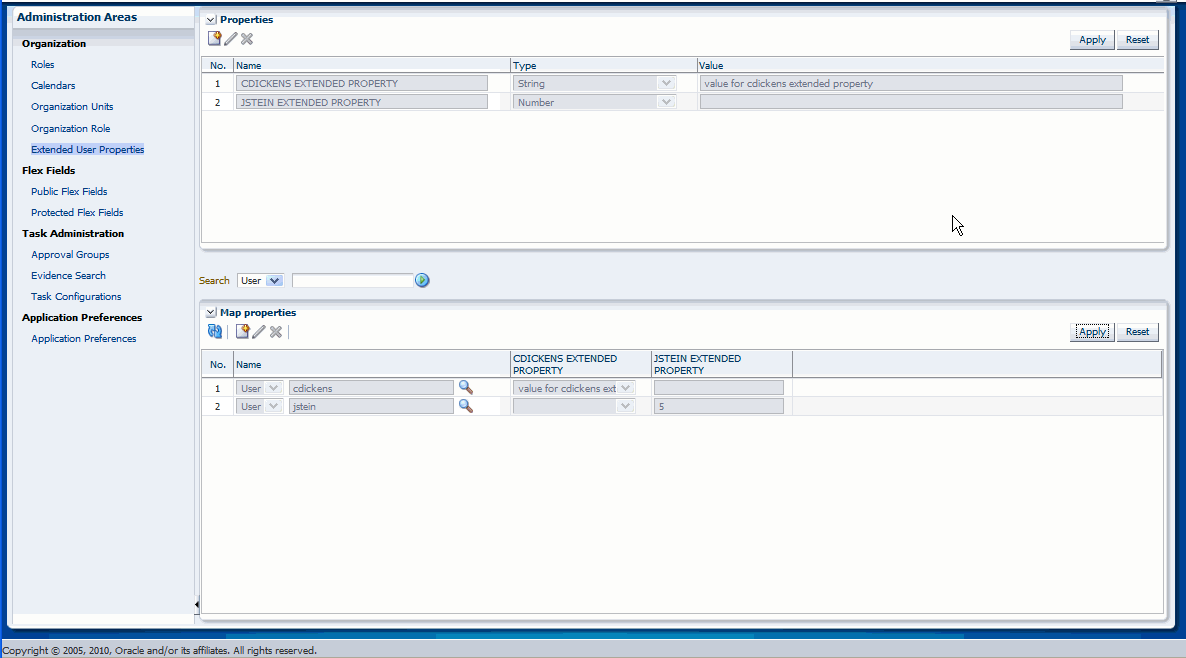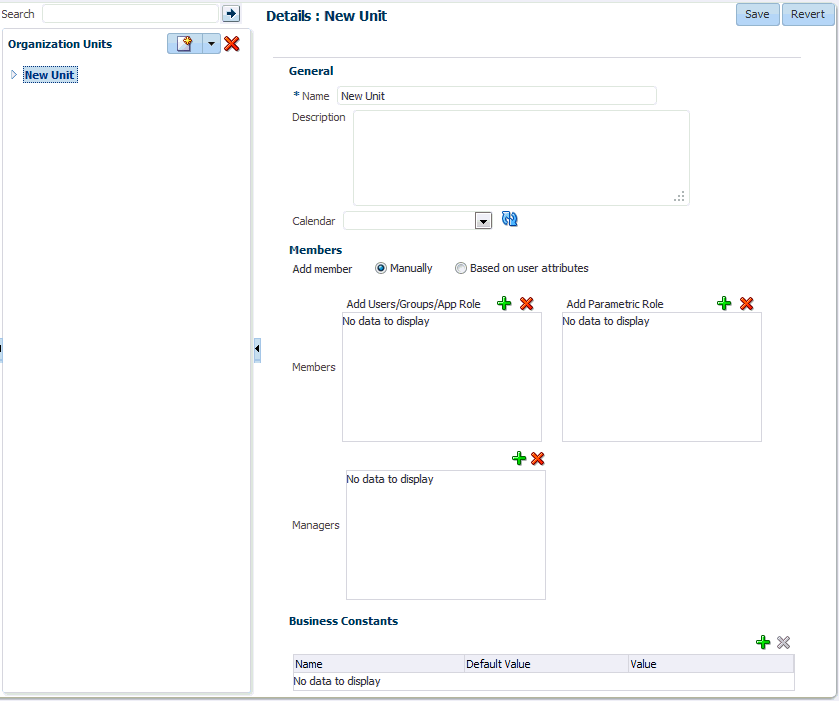10 プロセス・ワークスペースでの組織の管理
Oracle Business Process Management Suiteの管理者は、組織単位、ビジネス・カレンダ、営業休日、ロールおよびその他のユーザー・プロパティを定義して組織をモデリングできます。
10.1 プロセス・ワークスペースでの組織エンティティのデプロイメントについて
組織単位をプロセス・ワークスペースでデプロイする方法を理解します。
プロセスをデプロイするときは、組織単位やカレンダなど各種の組織エンティティが作成されます。これらのエンティティはプロセス・ワークスペースでのみ変更ができます。その後、プロセスを再デプロイするときに、実行時に加えられた変更がOracle BPM Studio内のデータによって上書きされることはありません。
組織単位の詳細は、Oracle Fusion Middleware Oracle Business Process Management Studioを使用したビジネス・プロセスの作成を参照してください。
10.2 プロセス・ワークスペースでの休日ルールの管理
営業休日は、カレンダ・ルールに適用できる休日のコレクションです。プロセスの期間を計算する際、指定した休日がカレンダに反映されます。
カレンダ・ルールごとに、必要な数の休日を作成できます。たとえば、インド、米国、中国の各休日ルールを特定のカレンダに適用する場合、プロセスの期間を計算するときに各国の休日が考慮されます。
営業休日ルールを作成する際には、休日の名前、日付、タイプを指定します。表10-1は、休日のタイプをリストおよび説明しています。
表10-1 休日のタイプ
| 休日のタイプ | 説明 |
|---|---|
|
毎年同日 |
毎年の同じ日。 |
|
今年 |
今年のみ。 |
|
毎月第N営業日 |
毎年同じ月の同じ週の同じ曜日。たとえば、米国で感謝祭は11月の第4木曜日に定められています。 |
|
第N参照休日 |
指定されている別の休日と関係のある日付。たとえば、感謝祭の次の日。 |
|
翌営業日 |
指定された日付に最も近い営業日。たとえば米国では、独立記念日の祝日は7月4日に最も近い平日に設定されます。 |
ノート:
休日のタイプでサポートされているのは、年に一度発生するタイプの休日のみです。「毎年同日」と「同月のN番目の同曜日」は、リリース12.1.3.0でサポートされています。「参照休日からN日目」や「直近の平日」など、その他の月に一度および週に一度発生するタイプの休日はサポートされていません。
10.2.4 休日ルールのリストを削除する手順
次のステップを実行します。
- 「休日ルールを編集する手順」の説明に従って、「休日リスト」にアクセスします。
- 削除する休日リストを選択します。
- 「休日リストの削除」をクリックします。
10.2.5 休日ルールを削除する手順
次のステップを実行します。
- 「休日ルールを編集する手順」の説明に従って、休日リストの詳細にアクセスします。
- 削除する休日ルールを選択します。
- 「休日の削除」をクリックします。
10.3 プロセス・ワークスペースでのカレンダの管理
ビジネス・カレンダは、毎日の勤務パターンと各週の勤務構造を定義するだけでなく、営業休日のルールを使用して非営業日も定義します。つまり、ビジネス・カレンダと休日ルールを組み合せて勤務期間を定義します。
ビジネス・カレンダを作成する際には、次の要素を定義します。
-
カレンダ名
-
タイムゾーン
-
週の営業日
-
毎日の始業時刻と終業時刻
-
オプションの休日ルール
カレンダは必要な数だけ作成できます。
ビジネス・カレンダは、ロールに関連付けることも(「新しいアプリケーション・ロールの追加方法」を参照)、組織単位に関連付けることも(「プロセス・ワークスペースでの組織単位の管理」を参照)できます。たとえば、「US-California」という組織単位の「InsuranceAgents」ロールが「US-California」のビジネス・カレンダに従うように指定できます。
ノート:
プロジェクトのデプロイ後にカレンダ・ルールを変更することはできません。
10.4 プロセス・ワークスペースでの他のユーザーまたはグループのルールの管理
管理者はルールを変更できます。この機能は、ルールに関する問題解決に役立ちます。たとえば、退職したユーザーに割り当てられていたタスクを自動的に別のユーザーまたはグループに割り当てるルールを設定できます。
別のユーザーまたはグループのルールを作成するには:
10.5 プロセス・ワークスペースでのロールの管理
ロールは、OracleBPMProcessRolesAppというアプリケーションの下にあるアプリケーション・ロールとして作成されます。
このロールには2つのタイプがあります。
-
スイムレーン・ロール: BPMプロセスにおける各スイムレーン・ロールは、Oracle BPM Studioで設計時に作成されます。続いてデプロイ時に作成されたアプリケーション・ロールにマップされます。デプロイメント後は、このマッピングを変更できません。
アプリケーション・ロールのメンバーは、デプロイメント前はOracle BPM Studio、デプロイメント後はプロセス・ワークスペースを使用して、定義したり更新できます。
スイムレーンはデフォルトのタスク割当て先と、イニシエータ・タスク・パターンが使用される場合のプロセスの開始方法を定義します。実行時には、これらのロールのメンバーのみが、タスクの表示や操作、プロセスの開始などのアクションを実行できます。
-
アプリケーション・ロール: このロールは組織の任意のロールを表し、設計時に定義したスイムレーン・ロールとは別に作成できます。アプリケーション・ロールは、タスク割当て先として使用したり、他のアプリケーション・ロールの権限受領者として使用できます。Oracle BPM Studioまたはプロセス・ワークスペースを使用して作成します。
ロールを作成する際には、ロール名とロールの権限受領者をともに定義します。権限受領者にはユーザー、グループまたは他のアプリケーション・ロールのいずれかを指定できます。新しいロールの付与時にユーザーがログインしている場合は、ログアウトして再度ログインすると、新しく付与されたロールが有効になります。
10.5.1 新しいアプリケーション・ロールの追加方法
次のステップを実行します。
新しいアプリケーション・ロールを追加するには:
-
プロセス・ワークスペース・ツールバーで、「管理」をクリックします。
「管理領域」パネルが表示されます。
-
「組織」パネルで、「ロール」をクリックします。
「ロール」パネルに、管理が承認されたロールの一覧が表示されます。
-
「ロール」パネルの右上隅で、「新規ロールを追加します」をクリックします。
「ロールの追加」ダイアログ・ボックスが表示されます。
-
新しいロールの名前と説明(省略可能)を指定します。「OK」をクリックします。
「ロール」パネルに新しいロールが表示されます。
ノート:
ロール名にはスペースを含めないことをお薦めします。
-
このロールをユーザー、グループまたはアプリケーション・ロールに付与するには、「ロールを付与する方法」のステップを実行します。
-
カレンダおよび対応する組織単位をこのロールに関連付けるには、「カレンダ」セクションで、次を実行します。
-
「アプリケーション・ロールの組織単位に新規カレンダ・ルールを関連付けます。」を選択します。
-
「カレンダ」リストから、この新しいロールに関連付けるカレンダを選択します。
-
「組織単位」リストから、上で指定したカレンダに関連付ける単位を選択します。
ノート:
カレンダをロールの組織単位に関連付けると、このカレンダは、該当のロールを使用する際にカレンダ・ページに関連付けられているカレンダをオーバーライドします。
-
10.5.2 ロールのエスカレーション・パスの指定方法
管理者は、エスカレートされたタスクがたどるパスを指定できます。
エスカレーション・パスの詳細は、プロセス・ワークスペースでのエスカレーションの処理を参照してください。
エスカレーション・パスを指定するには:
10.5.3 ロールを付与する方法
ユーザー、グループまたはアプリケーション・ロールに対して、ロールを付与したり、ロールを取り消すことができます。
ユーザー、グループまたはアプリケーション・ロールにロールを付与するには:
10.5.4 ロールを取り消す方法
ユーザー、グループまたはアプリケーション・ロールに対して、ロールを取り消すことができます
ユーザー、グループまたはアプリケーション・ロールからロールを取り消すには:
ノート:
設計時に、ロールからメンバーを削除してプロセスを更新した後、プロセスを再デプロイしても、削除したメンバーがそのロールのメンバーとしてまだ表示されます。これは、設計時にロールからメンバーを削除する権限が管理者に制限されているためです。
10.6 プロセス・ワークスペースでのパラメータ・ロールの管理
パラメータ・ロールは、管理者が作成する論理上のロールです。パラメータ・ロールのメンバーは、パラメータ付きの問合せとして指定することで、実行時に動的に評価されます。
パラメータ・ロールは、プロセス・デプロイメントで作成するプロセス・ロール、またはプロセス・ワークスペースの「管理」パネルを使用して作成するプロセス・ロールのみに基づくことができます。具体的には、パラメータ・ロールは、「管理」パネルの「ロール」セクションにすでにシードされて表示されているアプリケーション・コンテキストのOracleBPMProcessRolesAppで定義されたロールに基づくことができます。
パラメータ・ロールでは、組織単位のメンバーまたはタスクの割当て先が定義されます。
10.6.1 組織単位のメンバーの問合せに使用するパラメータ・ロール
これらのパラメータ・ロールは問合せを使用して指定したユーザーのグループで、たとえば、HomeInsuranceの専門知識を持つInsuranceAgentロールのすべての権限受領者で、専門知識は拡張ユーザー・プロパティです。
問合せには、次の1つ以上の要素が含まれます。
-
グループ・メンバーシップ
-
ロール・メンバーシップ
-
事前定義の値のリストからユーザーが選択する形式の拡張ユーザー・プロパティ
拡張ユーザー・プロパティの詳細は、プロセス・ワークスペースでの拡張ユーザー・プロパティの管理を参照してください。
ノート:
パラメータ・ロールによってすでに使用されている拡張ユーザー・プロパティを削除すると、そのロールを管理する際にエラーが発生します。
10.6.2 タスクの割当てで使用するパラメータ・ロール
パラメータ・ロールには1つ以上の定義済パラメータがあり、それらのパラメータはタスクを割り当てることができるユーザーのタイプを指定します(たとえば、タスクをパラレル・タスクとして西地区に属していてスキルセットにJAVAが含まれるすべてのユーザーに割り当てることができます)。動的パラメータ・ロールで返される割当て先は、リスト・ビルダーのすべてのタイプ(シーケンシャル、パラレル、管理チェーンなど)に使用できます。
パラメータ値は、設計時にプレーン値またはXPath式のいすれかで定義されます。
10.6.3 パラメータ・ロールの作成方法
次のステップを実行します。
パラメータ・ロールを作成するには:
-
プロセス・ワークスペース・ツールバーで、「管理」をクリックします。
左のペインに「管理領域」パネルが表示されます。
-
「パラメータ・ロール」を選択します。
「パラメータ・ロール」パネルが右のペインに表示されます。
-
「パラメータ・ロール」パネルで「パラメータ・ロールの作成」をクリックします。
これにより、編集可能な 「詳細」パネルが開きます。
-
このパラメータ・ロールの名前を入力します。
-
このパラメータ・ロールをタスク割当て先に添付しない場合は、ステップ6.cをスキップします。
このパラメータ・ロールをタスク割当て先に添付する場合は、その割当て先を指定するようにパラメータを定義する必要があります。
タスクの割当てで使用するパラメータ・ロールに対してパラメータを定義するには:
-
「パラメータ」を展開し、「パラメータの追加」をクリックします。
編集可能な表を使用すると、図10-5の例のように、パラメータの名前とタイプを指定することができます。
-
名前とタイプを指定してパラメータを定義します。
-
さらに別のパラメータを追加するには、「パラメータの追加」を再度クリックし、同じ手順を繰り返します。
ノート:
定義したパラメータの一部またはすべてを使用する必要はありません。
パラメータを定義すると、定義したパラメータが問合せで使用されるかどうかに関係なく、ロールはパラメータ・ロールとして処理されます。
-
-
「権限受領者」リストから、「グループ」または「アプリケーション・ロール」を選択します。
「グループ」を選択した場合は、グループの名前を次のいずれかの方法で指定します。
-
テキスト・フィールドにグループ名を入力します。
-
「グループの選択」をクリックし、検索を開始します。
「グループの選択」ダイアログ・ボックスが表示されます。検索を指定するか、ワイルドカードとしてアスタリスク(*)を使用し、「OK」をクリックします。
指定したグループが、このパラメータ・ロールの権限受領者としてリストされます。
「アプリケーション・ロール」を選択した場合:
-
「アプリケーション・ロール」リストから、「OracleBPMProcessRolesApp」を選択します。
-
ドル記号($)を入力し、フィールドの隣に表示されるリストからパラメータを選択して指定します。
-
権限受領者を含めるための条件を構成します。
これを行うには、「条件の追加」リストから条件を選択します。リストされる条件には、LDAPリポジトリの標準のLDAP属性条件が含まれます。次の2つの条件タイプがリストされます。
-
LDAP属性条件: LDAP属性条件は、条件リストで先頭文字が大文字で表示されます。
-
拡張ユーザー・プロパティ: 拡張ユーザー・プロパティの条件は、条件リストで大文字で表示されます。
-
-
「条件行の追加」をクリックして、各条件の値を指定します。
これらの値には、次のいずれかを使用できます: (1)ユーザーの所属するアプリケーション・ロールまたはグループ、(2)ユーザーが一致する必要のある拡張ユーザー・プロパティ。拡張ユーザー・プロパティは、プロセス・ワークスペースでの拡張ユーザー・プロパティの管理で指定したものです。または、(3)タスクの割当て時にパラメータ・ロールで定義した任意のパラメータを使用できます。値の入力を開始する際は、先頭にドル記号($)を付加します。定義済パラメータのリストは、図10-6の例のように、フィールドの隣に表示されます。
-
1つ以上の条件を選択すると、指定した条件が、含めるユーザーのリストに表示されます。
次に、その条件にフィルタを指定することができます。
-
-
「保存」をクリックします。
-
デフォルトで条件リストに表示される標準のLDAP属性条件に加えて、カスタムLDAP属性に基づいた条件の追加がサポートされています。
カスタムLDAP属性条件についての追加の構成は、Oracle Enterprise Manager Fusion Middleware Controlから行います。カスタムLDAP属性条件を追加するには:
-
Oracle Enterprise Manager Fusion Middleware Control (
http://<server name>:<port number>/em/)にログインします。 -
Farm_soainfra、SOA、soa-infra (AdminServer)を展開します
-
図10-7に示すように、「SOAインフラストラクチャ」、「管理」、「システムMBeanブラウザ」に移動します。
-
図10-8に示すように、「アプリケーション定義のMBean」、「oracle.as.soainfra.config」、「サーバー: 管理サーバー」、「WorkflowIdentityConfig」、「human-workflow」、「WorkflowIdentityConfig.ConfigurationType」、「jazn.com」、「WorkflowIdentityConfig.ConfigurationType.ProviderType」を開きます。
-
「JpsProvider」をクリックします。
「属性」タブが右のペインに表示されます。
SearchableUserAttributeMapに、ユーザーが追加可能なカスタム属性マッピングが含まれます。
-
図10-9のように、「操作」タブに移動します。
-
「addSearchableUserAttributeMap」操作をクリックし、必要な値を移入します(図10-10を参照)。
-
最初のパラメータは、ユーザー属性です。
-
2番目のパラメータは、LDAP内にマップされたプロバイダ固有の属性です。
-
-
「呼出し」をクリックして、変更内容を保存します。
「属性」タブに値が表示されます。
-
10.7 プロセス・ワークスペースでの拡張ユーザー・プロパティの管理
拡張ユーザー・プロパティはパラメータ・ロールの定義で使用されます。
拡張ユーザー・プロパティを「プロセス・ワークスペースでのパラメータ・ロールの管理」に示します。
通常、ユーザーのプロパティはOracle Internet Directoryや他のLDAPディレクトリで指定されますが、ユーザーの組織やロールに固有のプロパティがさらに必要になることも少なくありません。新しいビジネス・プロセスを作成する際、このようなプロパティがオンデマンドで追加されることがあります。そのときに、企業のグローバルなLDAPディレクトリを拡張できない場合があります。このような場合に、拡張ユーザー・プロパティが便利です。たとえば、営業担当者のロールを持つ特定のユーザーをカリフォルニアに配置するよう指定するとします。機能面から言えばロールは1つしかありませんが、このユーザーにはプロパティが関連付けられており、そのプロパティはこのユーザーに割り当てられた値を持っています。
図10-11に、「拡張ユーザー・プロパティ」ページの例を示します。
拡張ユーザー・プロパティは、ユーザー、グループまたはロールに割り当てることができます。
拡張ユーザー・プロパティを作成する際には、次の要素を定義します。
-
プロパティ名。
-
プロパティ・タイプ。データ型は文字列、数値、日付、自由形式テキストのいずれかです。文字列データ型は列挙値です。自由形式の文字列には任意の値を使用できます。
-
列挙(文字列データ型の場合)。
定義時には文字列タイプのプロパティのみに値を割り当てることができ、プロパティをユーザーに関連付けるときにはそれらの値のみをユーザーに割り当てることができます。
プロパティを定義した後に、任意のユーザーに関連付けることができます。関連付けるとき、値はそのユーザーのプロパティに割り当てる必要があります。
新しいプロパティを定義できるのは管理者権限を持つユーザーのみです。
10.7.3 拡張ユーザー・プロパティを削除する手順
次のステップを実行します。
拡張ユーザー・プロパティを削除するには:
ノート:
パラメータ・ロールによってすでに使用されている拡張ユーザー・プロパティを削除すると、そのロールを管理する際にエラーが発生します。
10.8 プロセス・ワークスペースでの組織単位の管理
組織単位は、組織内の部や課を表します。組織単位に子の組織単位を含め、自社組織に対応した階層を作成できます。
組織単位を作成する際には、次の要素を定義します。
-
「一般」のパラメータ - 組織単位名、コメント、カレンダーなど
-
メンバー - 組織単位のメンバー(ユーザー、グループ、アプリケーション・ロールまたはパラメータ・ロールを含めることができます)。これらは「アイデンティティ・ブラウザ」で指定して追加するか、ユーザー属性に基づいて追加できます。
-
ビジネス定数 - 事前定義されたビジネス・パラメータへのリンク。
組織単位にプロセスを関連付けた場合、そのプロセスとそこから開始されるタスクは、その組織単位および子のメンバーのみが表示できます。
ノート:
デフォルトでは、マネージャは組織単位のメンバーではありません。プロセスとプロセス内のタスクを確認するには、マネージャを組織単位に追加する必要があります。
組織単位にプロセスが関連付けられている場合、そのプロセスから開始されるタスクは、組織単位に関連付けられたビジネス・カレンダを使用できます。詳細は、「プロセス・ワークスペースでのカレンダの管理」を参照してください。
10.8.1 組織単位を作成する手順
次のステップを実行します。
組織単位を作成するには:
-
プロセス・ワークスペース・ツールバーから、「管理」を選択します。
「管理領域」パネルが表示されます。
-
「組織」の下で、「組織単位」をクリックします。
「組織単位」パネルが表示されます。
-
「組織単位の追加」リストから、「ルート組織単位」または「子組織単位」を選択します。
「組織単位の作成」ダイアログ・ボックスが表示され、組織単位名を入力するように求められます。
-
組織単位名を入力し、「OK」をクリックします。
図10-12に示すように、「組織単位」リストに新しい組織単位が表示されます。
「メンバー」セクションに表示されるコントロールは、「メンバーの追加」コントロールが「手動」に設定されているか、「ユーザー属性に基づく」に設定されているかに応じて変わります。
-
右のペインにある、新しい組織単位の「詳細」セクションで、次のことを行います。
-
「一般」セクションで、新しく作成する組織単位の説明を「説明」に入力します(省略可能)。
-
「カレンダ」リストから、この組織単位に関連付けるカレンダ・ルールを選択します。
カレンダ・ルールの追加の詳細は、「プロセス・ワークスペースでのカレンダの管理」を参照してください。
-
-
メンバーを手動で追加する場合は、「メンバーの追加」の値として「手動」を選択します。「メンバー」セクションが変更され、「メンバー」および「マネージャ」コントロールが表示されます。
-
「メンバー」セクションで、メンバーを追加します。
「メンバーの選択」ダイアログ・ボックスが表示され、この組織単位に追加するユーザーまたはグループを検索するように求められます。
-
追加するユーザーまたはグループの名前を入力し、「検索」をクリックします。
「使用可能」列から追加する1つ以上のメンバーを選択し、矢印ボタンを使用して、「選択済」列にそれらを移動します。「OK」をクリックします。追加したメンバーが「メンバー」ウィンドウに表示されます。
-
「パラメータ・ロールの追加」で、「新規メンバーの追加」をクリックします。
「メンバーの選択」ダイアログが表示され、パラメータ・ロールを選択するように求められます。「OK」をクリックします。追加したパラメータ・ロールが、「パラメータ・ロール」ウィンドウに表示されます。
-
同様に、「マネージャ」ウィンドウで、「新規マネージャの追加」をクリックします。
「マネージャの選択」ダイアログ・ボックスが表示され、この組織単位に追加するユーザーまたはグループを検索するように求められます。
-
追加するマネージャの名前を入力し、「検索」をクリックします。
「使用可能」列から追加する1つ以上のマネージャを選択し、矢印ボタンを使用して、「選択済」列にそれらを移動します。「OK」をクリックします。追加したマネージャが「マネージャ」ウィンドウに表示されます。
-
-
論理的な検索を使用してメンバーを追加する場合は、「メンバーの追加」の値として「ユーザー属性に基づく」を選択します。「メンバー」セクションが変更され、「名前」および「次と等しい」コントロールが表示されます。
-
「名前」ドロップダウンからユーザー属性を指定します。
-
「次と等しい」テキスト入力ボックスで、検索条件を指定します。選択したユーザー属性が検索条件に一致するメンバーが、組織単位に追加されます。
-
-
「ビジネス定数」領域で、組織単位と関連付け、ビジネス定数として機能させる、任意のビジネス・パラメータを追加します。「ビジネス定数の追加」をクリックし、「ビジネス・パラメータの選択」ダイアログ・ボックスから目的のアイテムを選択します。
-
「保存」をクリックします。