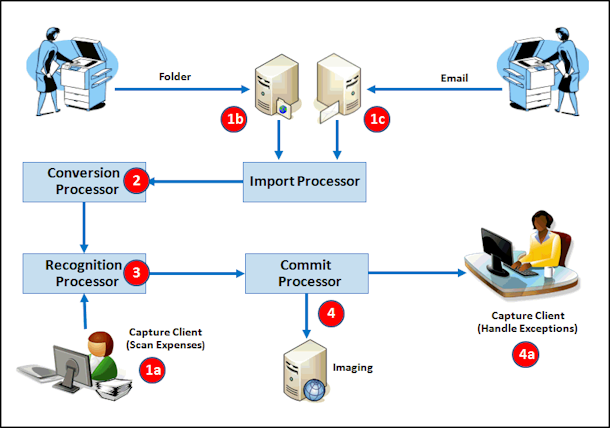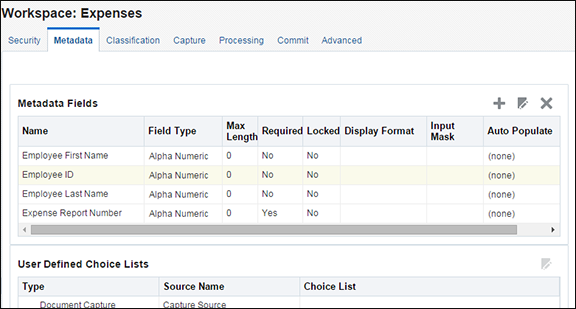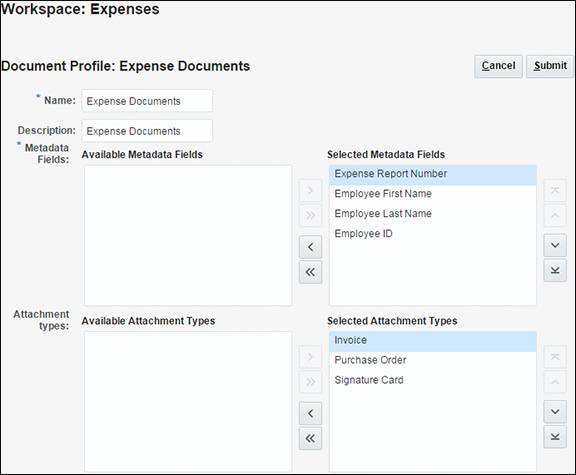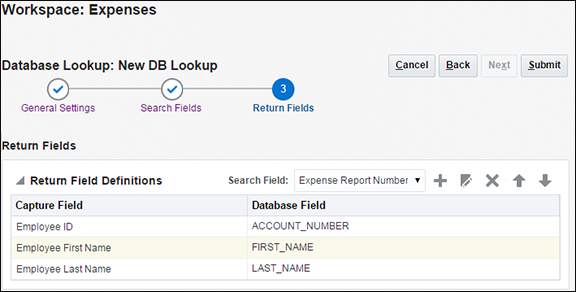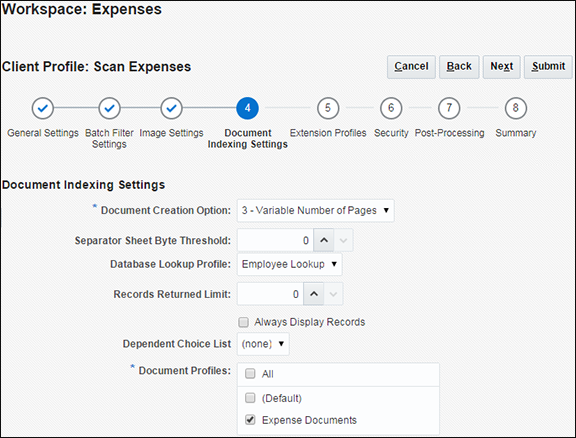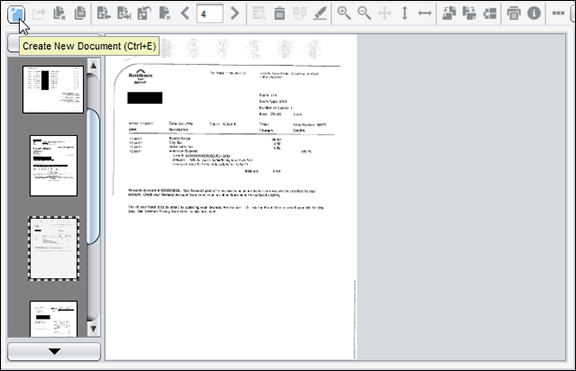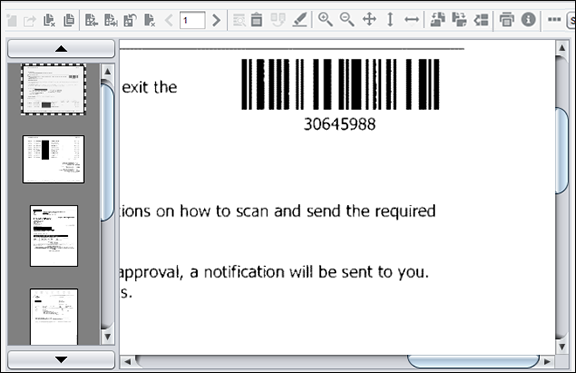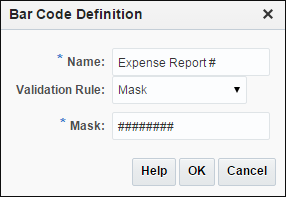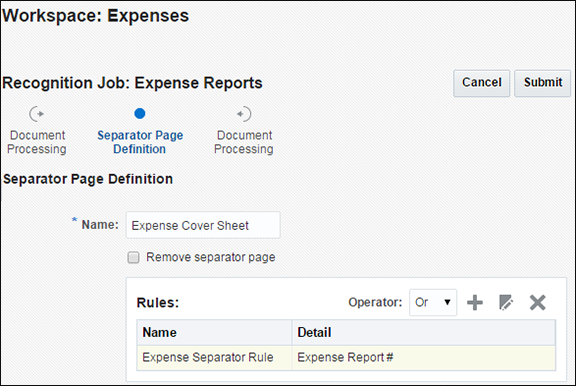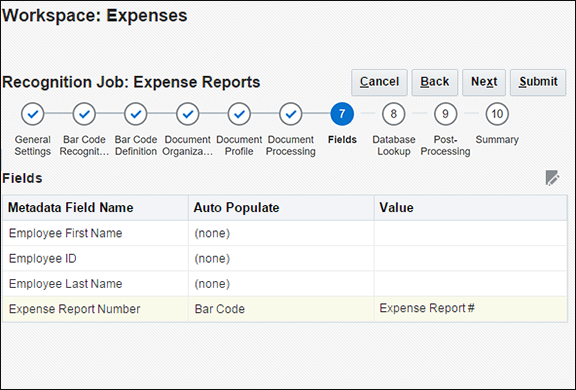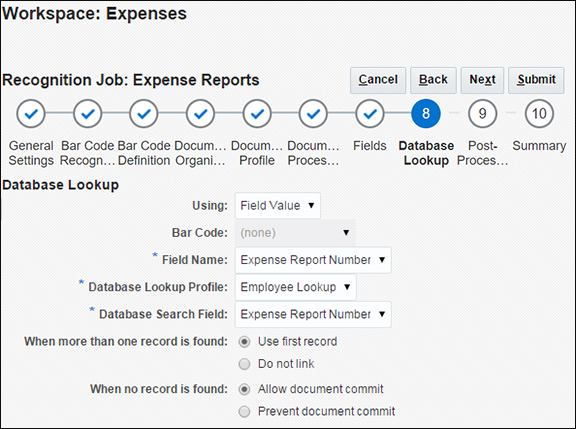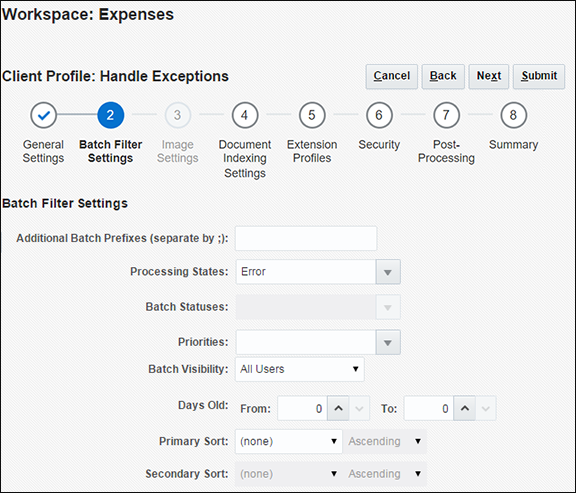10 ユースケース: 従業員経費の処理
エグゼクティブ・サマリー
ユースケース: 組織には、承認ワークフローに送信するために経費レポートを受け取り、キャプチャして分類する効率的な方法がありません。経費は、様々な方法(通常、紙伝票)で受け取ったり、様々なファイル形式で電子メール送信されます。スタッフが手作業で経費を処理するのに費やした実質的な時間により、コストが増大し、支払いが遅延しました。
解決策: Captureワークスペースを構成して、経費をスキャンおよびインポートし、バー・コードを読み取って、その後の処理のためにコミットするための自動処理経路および手動処理経路を用意します。
-
Captureクライアント
-
Capture認識プロセッサ
-
Captureドキュメント変換プロセッサ
-
Captureインポート・プロセッサ
-
Captureコミット・プロセッサ
-
WebCenter Content: Imaging
-
ビジネスおよびワークフロー・アプリケーション(Oracle E-Business Suite、Oracle Business Process Managementなど)
この章の構成は、次のとおりです。
10.1 ユース・ケースの概要
このユースケースでは、自動キャプチャと手動キャプチャ、ドキュメント変換、バー・コード認識および経費レポートのコミットのためのCaptureワークスペースの構成を示します(図10-1を参照)。
前提
ユースケースでは、次のような前提を置いています:
-
従業員が、一般的にビジネス・アプリケーション・ワークフローの一部として、経費レポートを作成することによってプロセスを開始します。経費レポートを作成すると、次のプロセスが自動的に開始されます:
-
経費レポート番号を識別するバー・コードが含まれる表紙を生成します。
-
従業員の経費レポート番号を参照するデータベース・レコードを書き込み、従業員の主要な値(名前、従業員IDなど)にリンクさせます。
-
-
従業員は、バー・コード化された表紙を印刷し、該当する経費領収書を添付して送信します。
-
自動処理の場合、従業員は、複合デバイスを使用して経費の表紙および領収書をスキャンし、このデバイスから指定された電子メール・アカウントまたはネットワーク・フォルダに送信されます。
-
従業員がレポートをスキャンできない場合は、スタッフがレポートを紙形式で受け取り、手作業でスキャンして索引付けします。
-
Captureワークスペースにおける経費プロセス
-
経費レポートは、様々な手動経路または自動経路の1つを通ってCaptureワークスペースに入ります(次の数字は図10-1で強調表示された数字に対応しています):
-
Captureクライアント: クライアント・プロファイルを使用して、従業員が経費レポートをスキャンまたはインポートします。クライアントでのスキャンでは常にイメージ・ドキュメントが作成され、クライアントではインポートされたドキュメントを変換できるため、これらのバッチは認識(バー・コード)処理に直接進みます。
-
フォルダ: 従業員が複合デバイス(MFD)で経費レポートをスキャンし、ネットワーク・フォルダに保存します。フォルダ・タイプのインポート・プロセッサ・ジョブにより、それらがインポートされ、バッチがドキュメント変換プロセッサに送信されます。スキャン時にMFDによってTIFFファイルではなくPDFファイルが作成された場合、ドキュメント変換プロセッサ・ジョブによってPDFファイルはイメージ形式に変換されますが、これは認識処理のために必要です。
-
電子メール: 従業員がMFDで経費レポートをスキャンします。MFDによってPDFドキュメントが作成され、電子メール・メッセージに添付されてインポート・プロセッサで監視されている経費の受信ボックスに電子メールが送信されます。電子メール・タイプのインポート・プロセッサ・ジョブにより、メッセージの添付がインポートされた後、バッチがドキュメント変換プロセッサに送信され、認識処理のためにPDFがイメージ形式に変換されます。
-
-
ドキュメント変換プロセッサ・ジョブにより、イメージ以外のドキュメントおよび添付がイメージ・ドキュメントに変換され、認識処理に必要な単一のドキュメントにマージされ、バッチが認識プロセッサに送信されます。従業員は、経費レポートごとに1つの添付として電子メール内に存在することも、複数の経費レポートが含まれる1つの添付として存在することもある、1つまたは複数の経費レポートをスキャンすることがあります。したがって、ドキュメント変換プロセッサは、すべてのページを単一のイメージ・ドキュメントにまとめて、経費レポート番号のバー・コードの検出に基づき、認識プロセッサでドキュメントを編成できるように構成します。
-
認識プロセッサ・ジョブにより、検出された経費の表紙に基づいて、バッチが個々の経費ドキュメントに編成されます。その後、バー・コードの値(この場合は経費レポート番号)が必須のCaptureメタデータ・フィールドに割り当てられ、その値が残りのメタデータ・フィールドの検索および移入に使用されます。
-
コミット・プロセッサにより、承認および処理のために索引付けされた経費レポートがImagingにコミットされます。
-
クライアント・ユーザーが、バー・コード認識の問題が発生したなど、コミットに失敗した経費レポートの例外を処理します。
-
10.2 ユース・ケースの実装
この項では、経費処理のユースケース用にCaptureを構成する方法について説明します。
第I部: 手動経費処理の構成
第II部: 自動経費処理の構成
10.2.1 タスク1: ユースケースの前提条件
このユースケースを使用するには、次のものが必要です:
-
TIFFまたはPDFファイル。
-
TIFFイメージ・ファイル。複数ページが望ましく、バー・コードが含まれる表紙があること。たとえば、各レポートの表紙にコード128のバー・コードが付いている経費レポートを使用できます。
-
PDFファイル。これも複数ページで、表紙にバー・コードが付いていること。
-
-
データベース参照を構成するためのJDBCデータベース接続(「タスク3: Captureフィールドに移入するためのデータベース参照の構成」を参照)。参照では、データベースで経費レポート番号を検索し、従業員情報を返します。
-
経費レポートのインポート元となる場所(「タスク9: フォルダ・インポート処理の構成」を参照)。たとえば、これは、ネットワーク上の共有フォルダ(
\\FileServer\Expenses\Importなど)でもかまいません。 -
経費レポートの電子メールおよび添付のインポート元となる電子メール・アカウント(「タスク10: 電子メール・インポート処理の構成」を参照)。
-
処理された経費ドキュメントのコミット先となるWebCenter Content: Imagingインスタンス(「Imagingへのコミットの構成」を参照)。使用可能なImagingインスタンスがない場合に構成をテストするために、「フォルダへのコミットの構成(テスト用)」の説明に従って、共有ネットワーク・フォルダ(
\\FileServer\Expenses\Commitなど)へのテキスト・ファイル・コミットを構成できます。
10.2.2 タスク2: 経費ワークスペースおよび要素の作成
経費ユースケースの構造および構成要素を作成することから始めます。作成するワークスペースで、次の要素を追加します:
-
経費ドキュメントの値を含めるメタデータ・フィールド
-
経費ドキュメントのメタデータ・フィールドを指定するドキュメント・プロファイル
-
メタデータ・フィールドに移入するためのデータベース参照
-
経費レポートを手動でスキャンまたはインポートするためのクライアント・プロファイル。このクライアント・プロファイルを使用すると、ワークスペース設定をテストすることもできます。インポート・オプションは、スキャナが使用可能になっていない場合に便利です。
ワークスペースおよび要素を作成するには:
-
「キャプチャ・ワークスペース」ペインで、ワークスペース(たとえば、
Expenses)を追加します。新しいワークスペースを選択します。 -
「メタデータ」タブで、次のようなメタデータ・フィールドを追加します。
-
Expense Report Number (経費レポート番号) (英数字、必須)
-
Employee First Name (従業員の名) (英数字)
-
Employee Last Name (従業員の姓) (英数字)
-
Employee ID (従業員ID) (英数字)
-
-
「分類」タブで、次のような添付タイプを作成します:
-
Invoice (請求書) (必須)
-
Purchase Order (発注書)
-
Signature Card (署名届)
-
-
「分類」タブで、ドキュメント・プロファイル(たとえば、
Expense Documents)を作成します。メタデータ・フィールドを追加し、次のようにクライアントに表示されるように並べ替えます。-
Expense Report Number (経費レポート番号)
-
Employee First Name (従業員の名)
-
Employee Last Name (従業員の姓)
-
Employee ID (従業員ID)
添付タイプを追加し、次のようにクライアントに表示されるように並べ替えます。-
Invoice (請求書)
-
Purchase Order (発注書)
-
Signature Card (署名届)
-
10.2.3 タスク3: Captureフィールドに移入するためのデータベース参照の構成
この項では、データベースで経費レポート番号を検索し、関連付けられた従業員のIDおよび氏名を経費レコードから返す参照を構成します。
-
「メタデータ」タブの「データベース参照プロファイル」表で、「追加」ボタンをクリックします。
-
「データベース参照」画面の「一般設定」トレイン・ストップで設定を選択します。
-
「データベース参照名」フィールドに、
Employee Lookupなどの名前を入力します。 -
「JNDI名」フィールドに、データベース接続(たとえば、
jdbc/lob)を入力します。「接続」をクリックします。成功すると、「ステータス」が「接続されています: connection name」に変わります。
-
-
「検索フィールド」トレイン・ストップで、経費レポート番号フィールドを検索するように参照を構成します。
-
「検索フィールド定義」表の「追加」ボタンをクリックします。
-
「検索フィールド設定」ウィンドウで、検索する「キャプチャ・フィールド」としてExpense Report Numberを選択します。
-
検索する「スキーマ」、「表」および「データベース・フィールド」を選択します。(この演習では、例の目的のためにほぼすべてのデータを使用できます。)「OK」をクリックします。
-
-
「戻りフィールド」トレイン・ストップで、検索結果に基づいてデータベース値を返すように参照を構成します。
「戻りフィールド定義」表の見出しの「検索フィールド」オプションでExpense Report Numberが自動的に選択されることに注意してください。
-
「追加」ボタンをクリックします。
-
「戻りフィールド設定」ウィンドウで、移入する「キャプチャ・フィールド」としてEmployee IDを選択します。値を返す元となるデータベース・フィールドを(前に選択したスキーマおよび表から)選択します。「OK」をクリックします。
-
移入する「キャプチャ・フィールド」としてEmployee First Nameを選択して、別の戻りフィールドと、値がCaptureフィールドに移入されるデータベース・フィールドを追加します。繰り返して、CaptureフィールドのEmployee Last Nameに対する最後の戻りフィールドを追加します。
-
必要に応じて、上または下矢印ボタンを使用して、図10-4に示すように戻りフィールドを並べ替えます。クライアント参照結果では、フィールドはこの順序で左から右にリストされます。
-
-
「送信」をクリックして参照を保存します。
10.2.4 タスク4: 経費のクライアント・スキャンの構成
クライアント・ユーザーが経費ドキュメントを手動でスキャンまたはインポートするのに使用できるクライアント・プロファイルを構成します。
-
「キャプチャ」タブで、「クライアント・プロファイル」表にある追加ボタンをクリックします。
-
「一般設定」トレイン・ストップで設定を構成します。
-
「プロファイル・タイプ」フィールドで、「2 - キャプチャと索引」を選択します。
-
「プロファイル名」フィールドに、
Scan Expensesなどの名前を入力します。 -
「バッチ接頭辞」フィールドに、
SCANEXPなどの接頭辞を入力します。
-
-
「イメージ設定」トレイン・ストップで設定を構成します。
-
「デフォルトDPI」フィールドで、「300」を選択します。
-
「イメージ・ファイル以外のインポート・アクション」フィールドで、「イメージ形式に変換」を選択します。これを使用すると、PDF (イメージ以外の)ファイルをインポートでき、Captureでは、ドキュメント変換プロセッサを使用しなくてもクライアント内でPDFファイルを変換できます。
-
「イメージ以外の変換」オプションの「DPI」フィールドで、「300」を選択します。
-
-
「ドキュメント索引付け設定」トレイン・ストップで設定を入力します。
-
「ドキュメント作成オプション」フィールドで、「3 - 可変ページ数」を選択します。
-
「データベース参照プロファイル」フィールドで、「タスク3: Captureフィールドに移入するためのデータベース参照の構成」で作成したデータベース参照(たとえば、
Employee Lookup)を選択します。 -
「ドキュメント・プロファイル」フィールドで、作成したプロファイル(たとえば、
Expense Documents)を選択します。
-
-
「セキュリティ」トレイン・ストップで、ユーザー自身をクライアント・プロファイルに割り当てます。
-
「後処理」トレイン・ストップの「使用可能なリリース・プロセス」表で、「追加」をクリックしてリリース・プロセスを追加します。「リリース・プロセス設定」ウィンドウで、
commitなどのリリース・プロセスの名前を入力します。「バッチ・プロセッサ」フィールドで「コミット・プロセッサ」を選択します。最初に、ドキュメントのコミットをテストします。その後、認識プロセッサにバッチをリリースするようにクライアント・プロファイルを変更します。 -
「送信」をクリックし、クライアント・プロファイルを保存します。
10.2.5 タスク5: コミット処理の構成
この項では、コミット処理を構成します。一般的な経費のシナリオでは、ワークフロー処理のために経費はImagingにコミットされます。ただし、検証目的やImagingシステムが使用可能でない場合は、かわりにテキスト・ファイル・コミット・プロファイルを構成することがあります。次のプロファイルのいずれかまたは両方を構成できます:
10.2.5.1 Imagingへのコミットの構成
-
「コミット」タブで、「コミット・プロファイル」表にある追加ボタンをクリックします。
-
「一般設定」トレイン・ストップで設定を入力します。
-
「コミット・プロファイル名」フィールドに、名前(
Commit to Imaging)を入力します。 -
「コミット・ドライバ」フィールドで、「WebCenter Content Imaging」を選択します。
-
「ドキュメント出力書式」フィールドで、「PDF検索可能」を選択します。
-
「コミットをドキュメント・プロファイルに制限」フィールドで、Expense Documentsプロファイルを選択します。
-
-
「コミット・ドライバ設定」トレイン・ストップで、設定を入力します。これらの設定は、ステップ2.bで選択したImagingコミット・ドライバに固有のものです。
-
「ログイン」タブで、「ユーザーID」、「パスワード」および「Imaging WebService URL」を入力します。「接続」をクリックします。URLでは次の形式を使用します:
http://hostname:port/imaging/ws -
「一般」タブで、「直接コミット」を選択します。
-
「フィールド・マッピング」タブで、Captureフィールドを選択したImagingアプリケーションのフィールドにマップします。
「Imagingアプリケーション」フィールドで、メタデータ値の書込み先となるImagingアプリケーションを選択します。表で、マップするImagingフィールドを選択して、「編集」ボタンをクリックします。選択したImagingフィールドに値をマップするCaptureフィールドを選択します。
-
-
「送信」をクリックし、コミット・プロファイルを保存します。
10.2.5.2 フォルダへのコミットの構成(テスト用)
次のステップに従って、テスト目的で経費レポートをドキュメント・フォルダにコミットします。
-
「コミット」タブで、「コミット・プロファイル」表にある追加ボタンをクリックします。
-
「一般設定」トレイン・ストップで設定を入力します。
-
「コミット・プロファイル名」フィールドに、名前(
Commit to Text)を入力します。 -
「コミット・ドライバ」フィールドで、「Text File」を選択します。
-
「ドキュメント出力書式」フィールドで、TIFF複数ページを選択します。
-
「コミットをドキュメント・プロファイルに制限」フィールドで、Expense Documentsプロファイルを選択します。
図10-7 ネットワーク・フォルダへドキュメントをコミットするためのコミット・プロファイルの構成
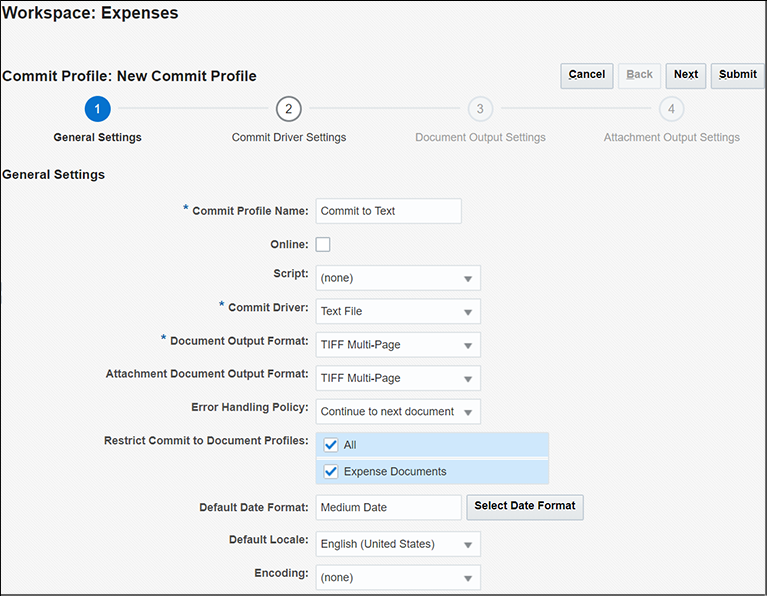
「図10-7 ネットワーク・フォルダへドキュメントをコミットするためのコミット・プロファイルの構成」の説明
-
-
「コミット・ドライバ設定」トレイン・ストップで、設定を入力します。これらの設定は、ステップ2.bで選択したコミット・テキスト・ドライバに固有のものです。
-
「コミット・テキスト・ファイル・フォルダ」フィールドで、コミット・テキスト・ファイルを書き込む場所を入力します。これにより、コミット後に1つ以上のテキスト・ファイルを表示し、経費レポート番号およびデータベース参照の戻りフィールドを確認できます。
CaptureサーバーまたはCaptureサーバーからアクセス可能なネットワーク・パスのいずれかのフォルダを指定します。この例として、システムの共有フォルダに指定できます。CaptureサーバーがWindowsで稼働している場合、ネットワーク共有へのUNCパス(
\\FileServer\Expenses\Commitなど)を指定できます。「ファイル接頭辞」フィールドで、
TEXT_FILEと入力します。「ファイル拡張子」フィールドで、
txtを入力します。 -
「ドキュメント・フォルダ」タブで、「ドキュメント・フォルダ」フィールドに経費ファイルを書き込む場所を入力します。テスト目的の場合、これは、ネットワーク上の共有フォルダ(
\\FileServer\Expenses\Importなど)でもかまいません。「コミット済バッチごとにフォルダを作成する」フィールドを選択します。
-
「書式設定」タブで、設定を入力します。
「コミット・テキスト・ファイルに含めるフィールド」フィールドで、ファイル名およびメタデータ・フィールドを「使用可能なフィールド」リストから「選択したフィールド」リストに移動します。
-
「ドキュメント・ファイル・ネーミング」タブで、設定を入力します。
「メタデータ・フィールド値に基づいてドキュメント・ファイルに名前を付ける」フィールドを選択した後、Expense Report Numberを「選択したフィールド」リストに移動します。
-
-
「送信」をクリックし、コミット・プロファイルを保存します。
10.2.6 タスク6: 手動処理の確認
この項では、構成した設定およびプロファイルを確認します。
-
Captureクライアントを起動します。
ワークスペース・コンソールでクライアント・プロファイルを変更するたびに、変更が反映されることを確認するには、Captureクライアントをサインアウトして、再度サインインする必要があります。
-
クライアント・ウィンドウの左上にある「クライアント・プロファイル」フィールドで、作成したクライアント・プロファイル(たとえば、Scan Expenses)を選択します。
-
1つ以上の経費レポートをキャプチャします。
-
経費をスキャンした場合、「可変ページ数」オプションを選択したのにドキュメント間に空白のセパレータ・シートを挿入しなかったため、クライアントではバッチごとにドキュメントが1つ作成されます。(ドキュメントの区切りは後で実行されます。)
-
経費をインポートした場合、プロンプトが表示されたら「インポート・ファイルごとに1つのドキュメントを作成」オプションを選択し、ファイルを1つのみ選択します。「タスク4: 経費のクライアント・スキャンの構成」で、「イメージ・ファイル以外のインポート・アクション」フィールドで「イメージ形式に変換」を選択したため、TIFFファイルに加えてPDFファイルをインポートできます。
-
-
新しいバッチを展開します。ドキュメントを選択し、別個の経費ドキュメントに編成します。
複数の経費をスキャンした場合、単一のドキュメントを複数の経費ドキュメントに手動で編成する必要があります。(後続の項で、検出されたバー・コード化された表紙に基づいてドキュメントが自動的に編成されるように認識プロセッサを構成します。)
下矢印キーを使用して、新しい経費ドキュメントの最初のページに到達するまでイメージを通過します。ドキュメント・ツールバーから「新規ドキュメントの作成」ボタンをクリックします。新しいドキュメント区切りがサムネイル表示に表示されます。
-
データベース参照を使用して、経費レポート番号で検索し、従業員IDおよび名前メタデータ値を返します。
メタデータ・ペインが左下のペインに表示されます。Expense Report Numberフィールド名の先頭には、必須であることを示すアスタリスクが付きます。ドキュメントを正常にコミットするには、すべての必須フィールドに値を指定する必要があります。(後続の項で、認識プロセッサによってバー・コード値が自動的に読み取られ、フィールドに移入されます。)
-
ドキュメントの表紙で、ズーム・インして経費レポート番号を表示します。
左クリックして、ズームする領域の周りにある四角形をドラッグしてリリースすることで、ズーム・インします。
-
メタデータ・ペインで、Expense Report Numberフィールドをクリックします。
選択したフィールドの名前は青で表示されます。このフィールドを使用して検索するように参照を構成したため、ドキュメント・ペインのツールバーで「データベース参照」ボタンが使用できるようになります。
-
検索する値を入力して(オプション)、「データベース参照」ボタンをクリックします。
一般的なシナリオでは、ユーザーが経費レポート番号を入力すると、参照によって一致する値が検索され、選択したデータベース・レコードから返された従業員ID、名および姓の値がCaptureメタデータ・フィールドに移入されます。
構成をテストする場合は、フィールドを空白のままにして、検出されたすべての値を返すことができます。その場合は、「データベース参照結果」ウィンドウが表示されます。ウィンドウでレコードを選択すると、選択したデータベース・レコードから返された従業員ID、名および姓の値がCaptureメタデータ・フィールドに移入されます。
図10-10 クライアント・ユーザーとしてのデータベース参照を使用したメタデータ・フィールドの移入
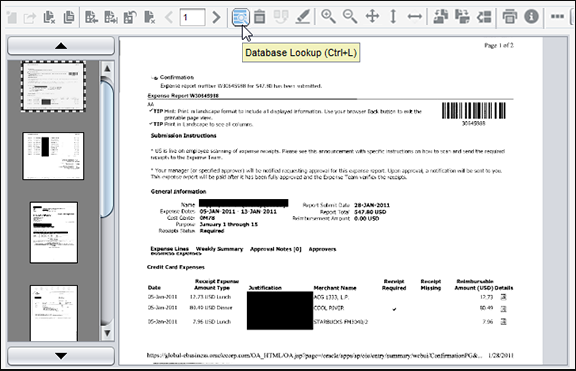
「図10-10 クライアント・ユーザーとしてのデータベース参照を使用したメタデータ・フィールドの移入」の説明
-
-
バッチのドキュメントの索引付けを完了します。
-
「バッチのリリース」ボタンをクリックしてバッチをリリースします。
バッチがCaptureサーバーと同期されると、プログレス・バーにリリース・ステータスが表示されます。「バッチ・リストのリフレッシュ」ボタンをクリックすると、バッチは、バッチ・ペインに表示されなくなる(正常にコミットされたことを示す)か、エラーで表示されたままになります。エラーの詳細は、「タスク11: 例外処理の構成」を参照してください。
-
「タスク5: コミット処理の構成」で指定したコミット・フォルダを開きます。1つ以上のテキスト・ファイルを表示し、経費レポート番号およびデータベース参照の戻りフィールドを確認します。
10.2.7 タスク7: ドキュメント変換処理の構成
この項では、ドキュメントをPDFからTIFF形式に変換するようにドキュメント変換プロセッサ・ジョブを構成します。
-
「処理」タブのドキュメント変換プロセッサ・ジョブ表で「追加」ボタンをクリックします。
-
「ドキュメントの選択」トレイン・ストップで、タブで、設定を入力します。
-
「名前」フィールドに、名前を入力します(たとえば、
Convert PDFs)。 -
ドキュメント変換ジョブでスクリプトを使用する場合は、「スクリプト」フィールドで選択します。
-
「変換するドキュメント」フィールドで、「イメージ以外の選択されたドキュメント」を選択します。「ファイル名フィルタ」フィールドに
*.pdfと入力します。「ドキュメント・プロファイルに制限」フィールドで、作成したプロファイル(たとえば、Expense Documents)を選択します。 -
「変換する添付」フィールドで、「イメージ以外の選択されたドキュメント」を選択します。「ファイル名フィルタ」フィールドに
*.pdfと入力します。「添付タイプに制限」フィールドで、作成した添付タイプ(たとえば、InvoiceおよびPurchase Order)を選択します。
-
-
「出力形式」トレイン・ストップの「出力イメージ形式」フィールドで「TIFF: モノクロ」を選択し、「DPI」フィールドで「300」を選択します。
-
必要に応じて、「外部変換」トレイン・ストップで外部変換プログラムを使用するための設定を指定できます。
-
「ファイル名フィルタ」フィールドに
*.pdfと入力します。 -
「外部変換プログラム」フィールドで、外部変換プログラムのフルパスおよびファイル名を指定します。
-
「コマンド・ライン・パラメータ」フィールドに、入力ファイルのファイル名を置換する場合は
<Input File>と入力し、出力ファイルのファイル名を置換する場合は<Output File>と入力します。ドキュメント変換プロセスでは、これらのリテラル文字列は、外部変換プログラムに渡される前に実際の値で置換されます。<Input File>は、変換するソース・ドキュメント・ファイルの名前です(フルパスおよびファイル名を含む)。<Output File>は、外部変換プログラムによって生成される複数ページのTIFFファイルです(フルパスおよびファイル名を含む)。出力ファイル名は、末尾に".TIF"が付加された入力ファイル名のパスおよびファイル名と常に同じになります。たとえば、入力ファイル名がC:\Users \captureuser\AppData\Local\Temp\1\Sample.PDFの場合、出力ファイル名はC:\Users\captureuser\AppData\Local\Temp \1\Sample.PDF.TIFになります。
-
-
「ドキュメント・マージ・オプション」トレイン・ストップの「バッチ・マージ・オプション」フィールドで「すべてのドキュメントをマージ」を選択します。これにより、バッチに含まれるドキュメントは1つのみであることが保証されますが、このことは変換後の認識処理に必要です。
「ソース添付ファイル」フィールドで、「一致するドキュメント・プロファイル添付タイプの添付ファイルを含める」オプションを選択します。
-
ドキュメント変換プロセッサ・ジョブを保存するには、「送信」をクリックします。
-
クライアントからドキュメント変換プロセッサ・ジョブにフローされるようにバッチを構成します。
-
「キャプチャ」タブで、「タスク4: 経費のクライアント・スキャンの構成」で作成したScan Expensesクライアント・ファイルを編集します。「イメージ設定」トレイン・ストップで、「イメージ・ファイル以外のインポート・アクション」フィールドを「ネイティブ形式でインポート」に変更します。
-
「後処理」トレイン・ストップで、作成したリリース・プロセスを編集し、「バッチ・プロセッサ」フィールドで「ドキュメント変換プロセッサ」を選択し、「バッチ・プロセッサ・ジョブ」フィールドでConvert PDFsジョブを選択します。
-
「送信」をクリックし、クライアント・プロファイルを保存します。クライアントからバッチをリリースすると、バッチはドキュメント変換処理に進みます。
-
-
ドキュメント変換プロセッサによってイメージ以外のファイルが変換され、単一のドキュメントにマージされていることを確認します。
-
「処理」タブの「ドキュメント変換ジョブ」表で、この項で作成したConvert PDFsジョブを編集します。「後処理」トレイン・ストップで、「バッチ・プロセッサ」フィールドを「なし」に変更します。
-
ドキュメント変換ジョブを保存するには、「送信」をクリックします。
-
クライアントからサインアウトして、再度サインインします。
-
「インポート・ファイルごとに1つのドキュメントを作成」オプションを選択して、バー・コードで複数のPDF経費ドキュメントをインポートします。
-
バッチをリリースします。バッチ・アイコンが歯車に変わり、処理中であることを示します。必要に応じて、「バッチ・リストのリフレッシュ」アイコンを複数回クリックします。
-
バッチ・アイコンが処理中からロック解除に変わったら、バッチを展開して単一のドキュメントを確認します。
-
10.2.8 タスク8: 認識処理の構成
これで、ワークスペースで経費ドキュメントの手動によるキャプチャおよび索引付けが可能になったため、この項では認識プロセッサ・ジョブを作成して、自動処理の構成を開始します。ジョブでは、バッチ・ページの経費レポートのバー・コード値を読み取り、ドキュメントを編成し、メタデータ値を割り当てます。ジョブをテストするには、キャプチャするバー・コード値が含まれるドキュメントが必要です。
-
Expensesワークスペースの「処理」タブで、「認識プロセッサ・ジョブ」表の「追加」ボタンをクリックします。
-
「一般設定」トレイン・ストップの「認識ジョブ名」フィールドに、名前(たとえば、
Expense Reports)を入力します。 -
「バー・コード認識」トレイン・ストップで、使用するバー・コード・エンジン、スキャンするバー・コードのコードを選択し(たとえば、「Code 128」または同等のものを選択)、バー・コードの認識および処理に固有の設定を指定します。
-
「バー・コード定義」トレイン・ストップで定義を作成します。たとえば、次のステップでは、8桁のバー・コードを探すためにマスク検証ルールを使用する定義を作成します。
-
「バー・コード定義」表の「追加」ボタンをクリックします。
-
「バー・コード定義」ウィンドウで、「名前」フィールドに
Expense Report #などの名前を入力します。 -
「検証ルール」フィールドで、バー・コードの検証方法を指定します。たとえば、「マスク」を選択してマスク検証定義を作成します。「メタデータ・フィールドの入力マスクの構成」を参照してください。
-
表示される検証固有のフィールドに入力し、「OK」をクリックします。たとえば、マスク定義の場合、表示される「マスク」フィールドにマスクを入力します。8桁を指定するには、8個の#記号のマスクを入力します:
########
-
-
「ドキュメント編成」トレイン・ストップでは、デフォルトの「セパレータ・ページ」オプションが選択されたままにしておきます。
ステップ7で、セパレータ・ページを定義します。これにより、図10-1に示すように、バー・コード化されたセパレータ・シートを含むバッチのドキュメント編成が自動化されます。
-
「ドキュメント・プロファイル」トレイン・ストップの「デフォルトのドキュメント・プロファイル」フィールドで、作成したExpense Documentsプロファイルを選択します。
バッチ内のドキュメントはすべて経費レポートおよび領収書であると想定されるため、Expense Documentsプロファイルを選択します。
-
「ドキュメント処理」トレイン・ストップで、経費の表紙のセパレータ・ページを構成します。
-
「構成」ボタンをクリックします。
-
「セパレータ・ページ定義」画面の「名前」フィールドに、名前(たとえば、
Expense Cover Sheet)を入力します。 -
ルール表の「追加」ボタンをクリックします。
-
「セパレータ・ページ・ルール」ウィンドウの「ルール名」フィールドに、名前(たとえば、
Expense Separator Rule)を入力します。 -
「バー・コード」フィールドで、作成したバー・コード定義(Expense Report #)を選択します。「OK」、「送信」の順にクリックし、セパレータ・ページ定義を完了します。
-
「ソース・ドキュメントの添付」フィールドで、「一致するドキュメント・プロファイル添付タイプの添付を含める」オプションを選択します。
-
-
「フィールド」トレイン・ストップで、Expense Report Numberメタデータ・フィールドに移入するバー・コード値を構成します。
-
「フィールド」表でExpense Report Numberの行を選択し、「編集」ボタンをクリックします。
-
「認識ジョブ・フィールドの編集」ウィンドウの「自動入力値」フィールドで「バー・コード」を選択し、「バー・コード」フィールドでExpense Report #を選択します。「OK」をクリックします。
-
-
「データベース参照」トレイン・ストップで、残りのメタデータ・フィールドに移入するデータベース参照を設定します。
-
「次を使用」フィールドで、「フィールド値」を選択します。
-
「フィールド名」フィールドで、Expense Report Numberを選択します。
-
「データベース参照プロファイル」フィールドで、Employee Lookupを選択します。
-
「データベース検索フィールド」としてExpense Report Numberを選択します。
-
-
「後処理」トレイン・ストップの「システム・エラーがない場合」オプションの「バッチ・プロセッサ」フィールドで「コミット・プロセッサ」を選択します。図10-1に示すように、バッチはこの認識プロセッサ・ジョブからコミット・プロセッサにフローします。
-
「送信」をクリックして、認識プロセッサ・ジョブを保存します。
-
ドキュメント変換プロセッサ・ジョブから認識プロセッサ・ジョブにフローするようにバッチを構成します。
-
「処理」タブの「ドキュメント変換ジョブ」表で、「タスク7: ドキュメント変換処理の構成」で作成したConvert PDFsジョブを編集します。
-
「後処理」トレイン・ストップの「システム・エラーがない場合」オプションで、「バッチ・プロセッサ」フィールドで「認識プロセッサ」を選択し、「バッチ・プロセッサ・ジョブ」フィールドでExpense Reportsジョブを選択します。
-
ドキュメント変換プロセッサ・ジョブを保存するには、「送信」をクリックします。クライアントからリリースすると、バッチはドキュメント変換処理に進んだ後、自動的に認識処理に進みます。
-
-
認識プロセッサ・ジョブを確認します。
-
コミット・プロファイルを一時的に非アクティブ化して、認識プロセッサ・ジョブの結果をクライアントに表示できるようにします。「コミット」タブで、Imagingコミット・プロファイルまたはフォルダ・コミット・プロファイル(あるいはその両方)を選択し、「オンライン/オフラインの切替え」ボタンをクリックします。
-
クライアントからサインアウトして、再度サインインします。
-
バー・コードでイメージ・ドキュメント(TIFF)のバッチをキャプチャします。認識プロセッサでは処理するバッチごとに単一のドキュメントが必要となるため、インポート時に「すべてのインポート・ファイルに対して1つのドキュメントを作成」オプションを必ず選択します。
バッチを展開し、ドキュメントを選択します。メタデータ値が含まれていないことに注意してください。
必要に応じて、ドキュメントに添付を追加します。-
ドキュメントを選択し、ドキュメント・ペインのツールバーから「ページの追加」ボタンをクリックします。「ページの追加」ウィンドウの「新規添付の作成」オプションを選択して、「OK」をクリックします。インポートする添付ファイルを選択し、「OK」をクリックします。
-
バッチ・ペインで添付を選択します。メタデータ・ペインで、「添付タイプ」フィールドで添付タイプ(たとえば、Invoice)を選択します。
-
-
「リリース」ボタンをクリックしてバッチをリリースします。バッチ・アイコンが変化して処理中(歯車)を示す様子に注意してください。「バッチ・リストのリフレッシュ」アイコンをクリックします。
-
バッチ・アイコンが処理中からロック解除に変わったら、バッチを展開してドキュメントを1つ選択します。
認識プロセッサ・ジョブにより、「タスク8: 認識処理の構成」で構成したページ・セパレータに基づいて、単一のドキュメントが個別のドキュメントに分割されます。さらに、構成したとおり、ジョブによってExpense Report Numberメタデータ・フィールドに読み取られたバー・コード値が移入されます。そして、ジョブでは、データベース参照が実行され、データベース参照の戻りフィールドを使用して残りのメタデータ・フィールドに移入されます(構成した場合)。
図10-15 クライアント・ユーザーとしての認識プロセッサ結果の表示(ドキュメント区切りおよびメタデータ・フィールドへの移入)
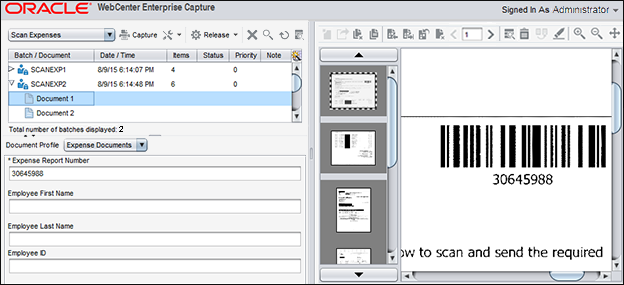
「図10-15 クライアント・ユーザーとしての認識プロセッサ結果の表示(ドキュメント区切りおよびメタデータ・フィールドへの移入)」の説明
-
10.2.9 タスク9: フォルダ・インポート処理の構成
このタスクでは、フォルダからドキュメントをインポートするインポート・プロセッサ・ジョブを構成します。経費ユースケースでは、従業員が経費レポートをMFDでネットワーク・フォルダにスキャンし、インポート・プロセッサ・ジョブによって監視と、指定された間隔でのフォルダからのインポートが実行されます。(「タスク10: 電子メール・インポート処理の構成」の説明に従って、電子メール・インポートを構成することもできます。)
このジョブを構成してその構成を確認するには、経費レポート・ファイル(PDFまたはTIFF)を格納している共有フォルダが必要です。
-
「キャプチャ」タブの「インポート・プロセッサ・ジョブ」表で「追加」ボタンをクリックします。
-
「一般設定」トレイン・ストップで設定を入力します。
-
「インポート・ジョブ名」フィールドに、名前(
Import From Folder)を入力します。 -
「オンライン」フィールドの選択を解除します。(インポート処理を開始する準備ができている場合は、ジョブをオンラインに変更します。)
-
「バッチ接頭辞」フィールドに、接頭辞(
IMPFLDR)を入力します。 -
「インポート・ソース」フィールドで、「フォルダ・ソース」を選択します。
-
「インポート頻度」フィールドで、「1分ごと」を選択します。
-
-
「イメージ設定」トレイン・ストップで、必要に応じて、「イメージ・ファイルを保存します」オプションを選択できます。
-
「ドキュメント・プロファイル」トレイン・ストップの「デフォルトのドキュメント・プロファイル」フィールドで、Expense Documentsプロファイルを選択します。
-
「インポート・ソース設定」トレイン・ストップの設定を入力します。
-
「インポート・フォルダ・パス」フィールドに、インポート元となる共有フォルダへのパス(たとえば、
\\FileServer\Expenses\Import)を入力します。 -
「ファイル・マスク」フィールドに次のように入力し、フォルダ内のPDFおよびTIFFファイルをインポートする一方、他のすべてのファイルは無視します。
*.pdf; *.tif -
「インポート後」のオプションで、「ファイルの削除」を選択し、ファイルが再処理されないようにします。
-
-
「後処理」トレイン・ストップで、「バッチ・プロセッサ」フィールドで「ドキュメント変換プロセッサ」を選択し、「バッチ・プロセッサ・ジョブ」フィールドでConvert PDFsジョブを選択します。
-
「送信」をクリックします。準備ができたら、ジョブのステータスを「オンライン」に設定します。
-
フォルダ・インポート・プロセッサ・ジョブを確認します。
-
インポートを開始する準備が整ったら、指定したネットワーク・フォルダにPDFまたはTIFFファイル(あるいはその両方)が存在することを確認します。「インポート・プロセッサ・ジョブ」表でジョブを選択し、ジョブのステータスが「オンライン」に変わるまで「オンライン/オフラインの切替え」ボタンをクリックします。
-
クライアントを起動します。インポートされたバッチがバッチ・ペインに表示されるまで、1分待機します。バッチが表示されない場合は、指定した共有フォルダにCaptureがアクセスできることを確認します。
-
インポートを停止するには、「インポート・プロセッサ・ジョブ」表でジョブを選択し、ステータスが「オフライン」と表示されるまで「オンライン/オフラインの切替え」ボタンをクリックします。
-
インポートされると、バッチはドキュメント変換処理、認識処理の順に進みます。必要に応じて、「バッチ・リストのリフレッシュ」アイコンを繰り返しクリックします。
-
バッチ・アイコンが処理中からロック解除に変わったら、バッチを展開します。認識プロセッサ・ジョブによって個々のドキュメントに分割され、Expense Report Numberフィールドに移入されていることを確認できます。
-
このユースケースの最後のステップは、前にオフラインに設定したコミット・プロファイルをアクティブにすることです。「コミット」タブで、プロファイルを選択し、プロファイルのステータスが「オンライン」に変わるまで「オンライン/オフラインの切替え」ボタンをクリックします。
自動構成に基づいて、バッチ・プロセッサ・エラーが発生していないバッチは、フォルダ・インポート・プロセッサ・ジョブを介してCaptureに入り、ドキュメント変換(該当する場合)、認識処理、最後にコミット処理に進みます。エラーが発生したバッチは例外スペシャリストに対してクライアントに表示され、そのスペシャリストが解決してコミットします。
-
10.2.10 タスク10: 電子メール・インポート処理の構成
このタスクでは、電子メールに添付された経費を処理のためにインポートおよび送信する方法を構成します。(「タスク9: フォルダ・インポート処理の構成」の説明に従って、フォルダ・インポートを構成することもできます。)
このジョブの構成を確認するには、経費レポート・ファイル(PDFまたはTIFF)が添付された電子メール・メッセージを格納している電子メール受信フォルダが必要です。
-
「キャプチャ」タブの「インポート・プロセッサ・ジョブ」表で「追加」ボタンをクリックします。
-
「一般設定」トレイン・ストップで設定を入力します。
-
「インポート・ジョブ名」フィールドに、名前(
Import From Email)を入力します。 -
「オンライン」フィールドの選択を解除します。(インポート処理を開始する準備ができている場合は、ジョブをオンラインに変更します。)
-
「バッチ接頭辞」フィールドに、接頭辞(
IMPEML)を入力します。 -
「インポート・ソース」フィールドで、「電子メール・ソース」を選択します。
-
「インポート頻度」フィールドで、「30秒ごと」に選択します。
-
-
「インポート・ソース設定」トレイン・ストップを選択し、「電子メール・アカウント」タブで設定を完了します。
-
「Microsoft電子メール交換サービスの使用」フィールドを有効にして、Microsoft電子メール交換サービスからのインポート・ソースを指定します。デフォルトでは、このオプションは選択されていません。このオプションを選択する場合は、「交換サービス・タイプ」に「基本認証」または「OAuth」を選択します。
「基本認証」オプションを選択した場合、「電子メール・サーバー名(DNS名またはIPアドレス)」、「ポート」および「IMAP接続セキュリティ」フィールドは無効のままです。
「OAuth」オプションを選択した場合は、「電子メール・メッセージと電子メール添付のインポートの構成」を参照してください。
-
「Microsoft電子メール交換サービスの使用」フィールドを選択した場合は、「Microsoft電子メール交換サービスURL」フィールドに、次の形式で使用する交換WebサービスのURLを入力します:
https://<hostname>/ews/exchange.asmx。 -
電子メール交換サービスを使用しない場合は、次のフィールドに入力します:
-
電子メール・サーバー名フィールドで、DNS名またはIPアドレス(たとえば、
emailserver.example.com)を入力します。 -
「IMAP接続セキュリティ」フィールドで、電子メール・サーバーに適用可能なセキュリティ接続を選択します。不明な場合は、電子メール・サーバーの管理者に連絡してください。
-
-
「処理する電子メール・アカウント」表で「追加」ボタンをクリックします。
-
「電子メール・アカウントの追加/編集」ウィンドウの「電子メール・アドレス」および「パスワード」フィールドに、電子メール・アドレスおよびパスワードを入力します。
-
「検証」をクリックしてアドレスとパスワードのエントリを確認し、「OK」をクリックします。
図10-16 インポート・プロセッサによる電子メール・メッセージおよび添付のインポート元となる電子メール・アカウントの構成
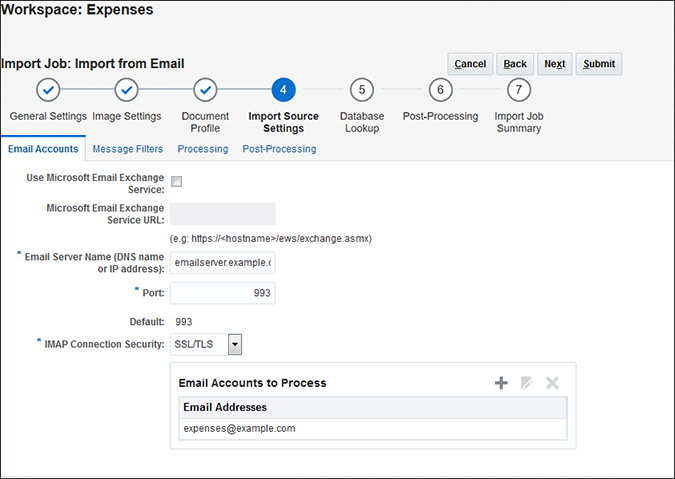
「図10-16 インポート・プロセッサによる電子メール・メッセージおよび添付のインポート元となる電子メール・アカウントの構成」の説明
-
-
「メッセージ・フィルタ」タブの「処理するフォルダ」フィールドで、処理するフォルダを指定します。
たとえば、電子メール受信ボックスの経費フォルダに格納された電子メール・メッセージをインポートするには、
inbox/expensesと指定できます。使用するメール・サーバーによってパス・デリミタは異なる場合があります。注意:
インポート元となる制限付きフォルダを必ず指定してください。そうしない場合、Captureでは受信ボックス全体の処理が試行され、予期しない結果となる可能性があります。
-
「処理」タブで、必要に応じて、インポートされる添付のタイプを制限します。
デフォルトでは、「これらのマスクと一致する添付を含める」フィールドは
*.*(すべての添付をインポート)に設定されます。インポートを特定のファイル・タイプに制限するには、その拡張子を入力します。たとえば、拡張子TIFまたはPDFが付いた電子メール添付をすべてインポートするには、*.TIF;*.PDFと入力します。「これらのマスクと一致する添付ファイルを除外する」フィールドで、ファイル・マスクに基づいて除外する添付ファイルを指定します。たとえば、GIF拡張子が付いた電子メール添付をすべて除外するには、*.GIFと入力します。必要に応じて、「添付がマスクと一致しない場合は、常に後処理する」フィールドを選択し、「これらのマスクと一致する添付を含める」フィールドと「これらのマスクと一致する添付を除外する」フィールドで指定したマスクと添付が一致していないときは電子メールを常に後処理します。このフィールドが有効になっており、添付が指定したマスクと一致していない場合、電子メールのインポートは失敗したとみなされ、「後処理」タブの「インポートの失敗時」フィールドで指定した設定に従って後処理されます。「添付がマスクと一致しない場合は、常に後処理する」フィールドは、「メッセージ本文ファイルのインポート」フィールドと「添付が存在しない場合に含める」フィールドがいずれも有効になっている場合、無効になります。
-
「後処理」タブで、「バッチ・プロセッサ」フィールドで「ドキュメント変換プロセッサ」を選択し、「バッチ・プロセッサ・ジョブ」フィールドでConvert PDFsジョブを選択します。
-
「送信」をクリックして、電子メール・インポート・プロセッサ・ジョブの作成を完了します。
-
電子メール・インポート・プロセッサ・ジョブを確認します。
-
インポートを開始する準備が整ったら、指定した受信ボックス・フォルダに、TIFFまたはPDFドキュメントが添付された電子メール・メッセージが存在することを確認します。「インポート・プロセッサ・ジョブ」表でジョブを選択し、ジョブのステータスが「オンライン」に変わるまで「オンライン/オフラインの切替え」ボタンをクリックします。
-
クライアントを起動します。インポートされたバッチがバッチ・ペインに表示されるまで、少なくとも1分待機します。表示されない場合は、処理中にサーバーのログ・ファイルでエラーを確認します。
-
インポートを停止するには、「インポート・プロセッサ・ジョブ」表でジョブを選択し、ステータスが「オフライン」と表示されるまで「オンライン/オフラインの切替え」ボタンをクリックします。
-
インポートされると、バッチはドキュメント変換処理、認識処理の順に進みます。必要に応じて、「バッチ・リストのリフレッシュ」アイコンを繰り返しクリックします。
-
バッチ・アイコンが処理中からロック解除に変わったら、バッチを展開します。認識プロセッサ・ジョブによって個々のドキュメントに分割され、Expense Report Numberフィールドに移入されていることを確認できます。
-
-
このユースケースの最後のステップは、前にオフラインに設定したコミット・プロファイルをアクティブにすることです。「コミット」タブで、プロファイルを選択し、プロファイルのステータスが「オンライン」に変わるまで「オンライン/オフラインの切替え」ボタンをクリックします。
自動構成に基づいて、バッチ・プロセッサ・エラーが発生していないバッチは、電子メール・インポート・プロセッサ・ジョブを介してCaptureに入り、ドキュメント変換(該当する場合)、認識処理、最後にコミット処理に進みます。エラーが発生したバッチは例外スペシャリストに対してクライアントに表示され、そのスペシャリストが解決してコミットします。
10.2.11 タスク11: 例外処理の構成
経費シナリオでは、エラーが様々な時点で発生する可能性があります。
-
インポート・プロセッサ: 電子メールまたはフォルダ・インポート・プロセッサ・ジョブが失敗する可能性があります。たとえば、Captureでは、指定した電子メール受信ボックスまたはネットワーク・フォルダに対する接続または読取り時にエラーが発生することがあります。
-
ドキュメント変換プロセッサ: 変換プロセッサで、認識しない形式を検出する可能性があります。
-
認識プロセッサ: 品質問題のため、プロセッサでバー・コードを読み取れない可能性があります。
-
コミット・プロセッサ: Captureで共有ネットワーク・フォルダに対する接続および書込み時にエラーが発生した場合、コミットが失敗する可能性があります。あるいは、必須メタデータ・フィールドが空白であるドキュメントがバッチに含まれている場合、バッチはコミットされず、エラーになります。
経費シナリオの例外処理を構成するには:
-
必要に応じて、ドキュメント変換プロセッサのエラーを通知する資格のあるユーザーを設定します。
-
「処理」タブで、ドキュメント変換プロセッサ・ジョブを編集します。
-
「後処理」トレイン・ストップの「システム・エラーがある場合」オプションで、電子メール通知のフィールドに資格のあるユーザーのアドレスを入力します。ドキュメント変換プロセッサ・ジョブを保存するには、「送信」をクリックします。
-
-
必要に応じて、認識プロセッサのエラーを通知する資格のあるユーザーを設定します。
-
「処理」タブで、認識プロセッサ・ジョブを編集します。
-
「後処理」トレイン・ストップの「システム・エラーがある場合」オプションで、電子メール通知のフィールドに資格のあるユーザーのアドレスを入力します。「送信」をクリックして、認識プロセッサ・ジョブを保存します。
-
-
「キャプチャ」タブで、「クライアント・プロファイル」表の「追加」ボタンをクリックしてクライアント・プロファイルを追加します。
例外スペシャリストは、このプロファイルを使用して、バッチ処理でエラーが発生したバッチをすばやく表示し、索引付けしてコミットすることができます。
-
「一般設定」トレイン・ストップの設定を選択します。
-
「プロファイル・タイプ」フィールドで、「3 - 索引のみ」を選択します。
-
「プロファイル名」フィールドに、
Handle Exceptionsと入力します。
-
-
「バッチ・フィルタ設定」トレイン・ストップの「処理の状態」フィールドで、「エラー」を選択します。
-
「ドキュメント索引付け設定」トレイン・ストップの「ドキュメント・プロファイル」フィールドで、Expense Documentsプロファイルを選択します。
-
「セキュリティ」トレイン・ストップで、資格のあるユーザーにこのプロファイルへのアクセス権を割り当てます。
-
「後処理」トレイン・ストップの「使用可能なリリース・プロセス」表で「追加」をクリックして、リリース・プロセスを追加します。「リリース・プロセス設定」ウィンドウで、リリース・プロセスの名前を入力し、「バッチ・プロセッサ」フィールドで「コミット・プロセッサ」を選択します。これにより、例外ハンドラでバッチを手動で完了してからコミットできるようになります。
-
「送信」をクリックし、クライアント・プロファイルを保存します。
-
クライアントを起動し、ステップ7でセキュリティ・アクセス権を付与したユーザーとしてログインします。Handle Exceptionsクライアント・プロファイルを選択します。索引付けおよび編集の対象となるエラーがあるバッチを選択し、コミットのためにリリースします。