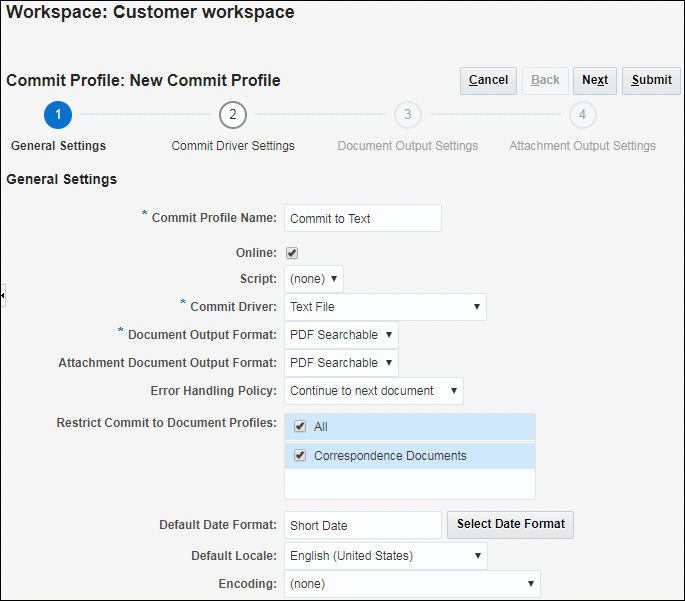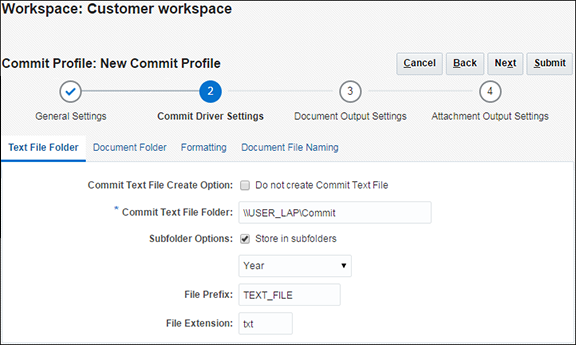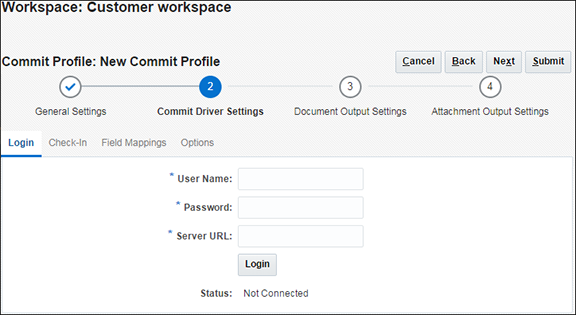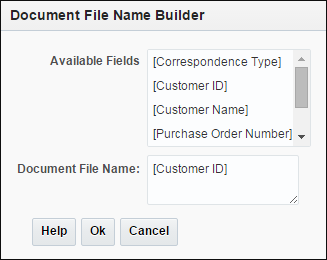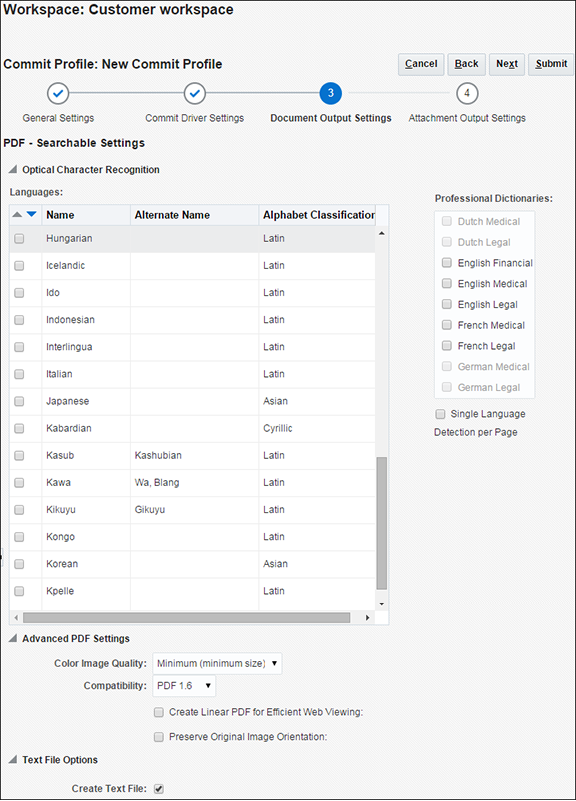9 コミット処理の管理
この章では、ワークスペースのコミット・プロファイルとその処理を構成および管理する方法について説明します。内容は次のとおりです。
9.1 コミット処理の概要
この項の内容は次のとおりです。
9.1.1 ドキュメントをコミットする方法
組織では、構成とニーズに応じて、様々な方法からバッチのコミット方法を選択します。
-
ある組織では、WebCenter Contentコミット・ドライバやWebCenter Content Imagingコミット・ドライバを使用して、ドキュメントをこれらのコンテンツ・リポジトリに直接コミットします。
-
ある組織では、Oracle Content Managementコミット・ドライバを使用して、ドキュメントをOracle Content Managementに直接コミットします。
-
ある組織では、テキスト・ファイル・コミット・ドライバを使用して、後から様々な方法で使用するために、フォルダやリスト・ファイルに出力します。他の処理では、インテリジェント・データ認識用にドキュメントを処理したり(たとえば、Oracle WebCenter Forms Recognitionを使用)、ドキュメントをコンテンツ管理システムに単独でインポートしたりする場合があります。コミット・テキスト・ファイルの内容はカスタマイズできますが、通常は、各ドキュメント・ファイルおよび関連するメタデータ値への参照を含めます。
ワークスペースの処理には複数のコミット・プロファイルを構成できます。たとえば、あるコミット・プロファイルはコンテンツ管理システムにドキュメントをコミットし、別のコミット・プロファイルはテキスト・ファイルにコミットできます。サービス・ビューロでは、イメージへの参照を含むコミット・テキスト・ファイルに出力し、その情報をクライアントにFTPで転送します。さらに別の組織では、コンテンツ管理システムに直接コミットして、90日または永続的にアーカイブされるように、バックアップ用のコミット・テキスト・ファイルを作成する場合があります。
9.1.2 イメージ・ドキュメント出力形式について
イメージ・ドキュメントは、Captureでキャプチャされて設定された形式に関係なく、コミット時に次のいずれかの形式に出力できます。
-
TIFF複数ページ: ドキュメントをTIFF形式の複数ページに出力します。
-
PDFイメージのみ: ドキュメントをPDF/A形式に出力します。
-
PDF検索可能: ドキュメントの全文検索が容易になるようにテキストを非表示にした元のイメージが含まれるPDF (Portable Document Format)にドキュメントを出力します。検索可能なPDFをサポートするプラットフォームのリストについては、Captureの動作保証マトリックスを参照してください。
注意:
検索可能なPDFドキュメントのOCRの結果から生成されたテキストは編集できません。また、認識エラーが含まれる場合があります。
9.1.3 イメージ以外のドキュメントをコミットする方法
イメージ以外のドキュメントとは、Microsoft Word、Microsoft Excel、PDF、EMLドキュメントなどのファイルです。Captureでは、構成によって、イメージ以外のファイルをネイティブ形式で保存可能です。コミット時に、イメージ以外のドキュメントはイメージ・ドキュメントとは異なる方法で処理されます。
-
イメージ以外のドキュメントは、ネイティブ形式のままで、TIFFまたはPDF形式に変換されません。ドキュメント出力設定は、バッチ内のすべてのイメージ以外のドキュメントには無視されますが、イメージ・ドキュメントに適用されます。
たとえば、検索可能なPDFを出力するように構成されたコミット・プロファイルによってコミットされたMicrosoft Wordドキュメントは、Wordドキュメントとしてリポジトリにコミットされます。同様に、EML形式で取り込まれ、格納された電子メール・メッセージとコンテンツ・サーバーへの出力は、コミット・プロファイルの選択したドキュメント出力形式に関係なく、EML形式でコミットされます。
-
イメージ以外のドキュメントは、すべてのオンラインおよび適用可能なコミット・プロファイルによって正常にコミットされたら、イメージ・ドキュメントのようにキャプチャ・ワークスペースから削除されます。
9.1.4 コミット・プロファイルをコミット処理中に適用する方法
コミット処理に到達したバッチは、ワークスペースに対して定義されている1つ以上のコミット・プロファイルによって処理を実行する準備が整っています。バッチが統一されている場合(たとえば、すべて同じドキュメント・プロファイルを使用するイメージ・ドキュメントで構成されている場合)、または統一されていない場合(たとえば、異なるドキュメント・プロファイルが割り当てられたイメージおよび非イメージ・ドキュメントで構成される場合)があります。いずれの場合でも、バッチ処理は、次の一般的な処理に従います。
-
バッチがコミットに到達するには、コミット・プロセッサをクライアント・プロファイルまたは処理ジョブの後処理ステップとして選択する必要があります。
-
Captureでは、次のルールに従って、バッチのワークスペースに対して定義されているすべてのコミット・プロファイルを実行します。
-
コミット・プロファイルは、ワークスペースの「コミット」タブで指定されている順序で、一度に1つ実行されます。
-
コミット・プロファイルは、「オンライン」である必要があります。プロファイルを「オフライン」に変更すると、そのプロファイルをワークスペースのコミット処理に使用できなくなります。
-
コミット・プロファイルは、割り当てられているドキュメント・プロファイルが、コミット・プロファイルに割り当てられているキュメント・プロファイルに一致しないドキュメントの処理をスキップします。「ドキュメント・プロファイルに基づいたコミット・プロファイルの制限」を参照してください。
-
各ドキュメントの処理時には、必須メタデータ・フィールドがすべて入力されていることが確認されます。必須フィールドに値が含まれていない場合は、ドキュメント・エラーが発生します。
-
エラーが発生した場合は、「コミット・エラー処理について」で説明されるように、コミット処理はドキュメントをスキップするか、コミット・プロファイルをスキップするか、またはコミット処理を取り消します。
-
-
Captureでは、バッチのドキュメントをコミットします。
-
Captureでは、すべてのコミット・プロファイルが実行されるか、またはコミット・プロセス全体が取り消されるエラーが発生するまで、このプロセスを繰り返し、バッチ内のすべてのドキュメントをコミットし続けます。
-
バッチ内に残っているドキュメントがない場合、Captureによりバッチが削除されます。
ドキュメントをコミットできない場合は、そのドキュメントはバッチ内に残り、エラーが生成されます。
-
システム構成に基づいて、Captureでは監査表にレコードが出力されます。
-
-
ドキュメントがすべての適用可能なコミット・プロファイルによって正常にコミットされると、Captureではドキュメントのファイルおよび関連付けられたメタデータがバッチから削除されます。
9.1.5 イメージ添付出力形式について
イメージ添付は、Captureでキャプチャされて設定された形式に関係なく、コミット時に次のいずれかの形式に出力できます。
-
TIFF複数ページ: 添付をTIFF形式の複数ページに出力します。
-
PDFイメージのみ: 添付をPDF/A形式に出力します。
-
PDF検索可能: ドキュメントの全文検索が容易になるようにテキストを非表示にした元のイメージが含まれるPDF (Portable Document Format)に添付を出力します。検索可能なPDFをサポートするプラットフォームのリストについては、Captureの動作保証マトリックスを参照してください。
9.1.6 コミット・エラー処理について
コミット・プロファイルのエラー処理オプションを使用して、バッチ・コミット時にエラーが発生した場合の処理を指定します。エラーが発生した場合は、次の操作を実行できます。
-
次のドキュメントまでスキップ
このオプションでは、現在のドキュメントのコミットをスキップして、バッチ内の次のドキュメントの処理を開始します。
-
次のコミット・プロファイルまでスキップ
このオプションでは、現在のコミット・プロファイルの実行を停止し、次のコミット・プロファイルの処理を開始します(指定されている場合)。
-
コミットの取消
このオプションは、他のコミット・プロファイルを含む、コミット・プロセス全体を停止します。
コミット時に、ドキュメントまたは添付がコミット・プロファイルを使用して正常にコミットされたかどうかを示すレコードが維持されます。ドキュメントまたは添付がコミット・プロファイルでコミットされるときに、ドキュメントまたは添付がコミット・プロファイルですでに正常にコミットされているかどうかを確認するチェックが実行されます。正常にコミットされている場合、ドキュメントまたは添付は再試行されません。
エラー設定に関係なく、エラーが発生したすべてのドキュメントは、エラーが解決されて正常にコミットされるまでバッチに残ります。
9.1.7 コミット後に残存するドキュメントについて
すべてのコミット・プロファイルが実行された後で、バッチ内にコミットされていないドキュメントが残っている場合、バッチ・ロックがクリアされ、バッチはCaptureクライアントで開くことができるように、準備完了状態に置かれます。
9.1.8 コミット・プロセッサ・ロギングについて
Captureシステム管理者は、コミット・プロセッサ・パフォーマンス・メトリックを参照し、コミット処理の問題とエラーに対処するためにログを作成します。『Oracle WebCenter Enterprise Captureの管理』のパフォーマンス・メトリックの表示に関する項およびCaptureのログ出力の理解に関する項を参照してください。
9.2 コミット・プロファイルの追加、コピーまたは編集
コミット・プロファイルを追加、コピーまたは編集する手順は次のとおりです。
-
選択したワークスペースで、「コミット」タブをクリックします。
-
コミット・プロファイル表で、「追加」ボタンをクリックするか、コミット・プロファイルを選択して「編集」ボタンをクリックします。
コミット・プロファイルを選択して、「コピー」ボタンをクリックし、プロンプトが表示されたら新しい名前を入力して、コミット・プロファイルをコピーすることもできます。コミット・プロファイルをコピーすれば、簡単に複製して変更を加えることができます。
-
「一般設定」トレイン・ストップで設定を入力します。
-
「コミット・プロファイル名」フィールドに名前を入力します。
-
「オンライン」フィールドが選択されていることを確認します。オンラインの場合は、ワークスペースのバッチがコミット・プロセッサによって処理されるときは常に、コミット・プロファイルが実行されます。「コミット・プロファイルのアクティブ化と順序付け」を参照してください。
-
コミット・プロファイルでスクリプトを使用する場合は、「スクリプト」フィールドで選択します。このフィールドには、以前に「詳細」タブで追加され、コミット・プロセッサ・タイプが割り当てられているスクリプトが表示されます。「スクリプトを使用したコミット処理のカスタマイズ」を参照してください。
-
「コミット・ドライバ」フィールドで、プロファイルがバッチをコミットする方法を選択します。「ドキュメントをコミットする方法」を参照してください。
-
「ドキュメント出力書式」フィールドで、イメージ・ドキュメントをコミットする形式を指定します。「イメージ・ドキュメント出力形式について」および「PDF検索可能ドキュメント出力の構成」を参照してください。
-
「添付ドキュメント出力書式」フィールドで、イメージ添付をコミットする形式を指定します。「イメージ添付出力形式について」および「PDF検索可能添付出力の構成」を参照してください。
-
「エラー処理ポリシー」フィールドで、コミットされるバッチの1つ以上のドキュメントでエラーが発生している場合の処理を指定します。「コミット・エラー処理について」を参照してください。
-
「コミットをドキュメント・プロファイルに制限」フィールドで、これらのドキュメント・プロファイルを割り当てられているドキュメントにのみコミット・プロファイルを制限するには、1つ以上のドキュメント・プロファイルを選択します。「ドキュメント・プロファイルに基づいたコミット・プロファイルの制限」を参照してください。
-
日付書式、ロケールおよびエンコーディングの設定を入力します。「デフォルトの日付書式」オプションは、「Text File」および「Oracle Content Management」コミット・ドライバの場合に有効です。「デフォルトのロケール」オプションは、「Text File」、「WebCenter Content」および「Oracle Content Management」コミット・ドライバの場合に有効です。「エンコーディング」オプションは、「Text File」コミット・ドライバの場合に有効です。
-
-
「コミット・ドライバ設定」トレイン・ストップで、ドライバ固有の設定を入力します。
-
テキスト・ファイルの場合は、「テキスト・ファイル・コミット・プロファイルの構成」を参照してください。
-
WebCenter Contentの場合は、「WebCenter Contentコミット・プロファイルの構成」を参照してください。
-
WebCenter Content Imagingの場合は、「WebCenter Content Imaging直接コミット・プロファイルの構成」を参照してください。
-
Oracle Content Managementの場合は、「Oracle Content and Experienceコミット・プロファイルの構成」を参照してください。
-
-
「ドキュメント出力設定」トレイン・ストップで、オプションのテキスト・ファイルやOCRオプションなどの検索可能なPDF出力に関する設定を指定します。「PDF検索可能ドキュメント出力の構成」を参照してください。
このトレイン・ストップが使用可能になるのは、「一般設定」トレイン・ストップの「ドキュメント出力書式」で検索可能PDFが選択された場合のみです。
-
「添付出力設定」トレイン・ストップで、オプションのテキスト・ファイルやOCRオプションなどの検索可能なPDF出力に関する設定を指定します。「PDF検索可能添付出力の構成」を参照してください。このトレイン・ストップが使用可能になるのは、「一般設定」トレイン・ストップの「添付ドキュメント出力書式」フィールドで「PDF検索可能」を選択した場合のみです。
-
「後処理」トレイン・ストップで、システム・エラーがある場合は、通知するユーザーの電子メール・アドレスを「電子メール通知を送信するには、電子メール・アドレスを入力します」フィールドに指定します。
-
「送信」をクリックし、コミット・プロファイルを保存します。
-
処理をコミットするためにバッチをフローする方法を構成します。「コミット・プロセッサへのバッチ・フローの構成」を参照してください。
-
コミット・プロファイルを有効化して、実行順序を指定します。
すべてのオンライン・コミット・プロファイルは、「コミット」タブでリストされている順序で処理されます。「コミット・プロファイルのアクティブ化と順序付け」を参照してください。
-
(たとえば、クライアントから)バッチをコミットすることによって、コミット・プロファイルをテストします。リポジトリまたはコミット・プロファイルで指定される場所にあるドキュメントを検索して表示します。「例: バッチ・コミットの結果の表示」を参照してください。
9.3 コミット・プロファイルの削除
コミット・プロファイルを削除すると、コミット・プロファイルは、コミット処理が後処理ステップとして設定されているバッチで使用できなくなります。コミット・プロファイルを削除する前にしばらくの間コミット・プロファイルをオフラインに変更することで、その削除による予期しない問題を解決できます。
コミット・プロファイルを削除するには:
9.4 コミット・プロファイルのアクティブ化と順序付け
コミット・プロファイルは、関連付けられているワークスペースからコミットされたすべてのバッチに適用されます。コミット・プロセッサが、クライアント・プロファイルまたは他のプロセッサ・ジョブの後処理ステップとして指定する場合は、「コミット」タブでリストされている順序で処理を開始します。いくつかの方法で、処理を制限できます。
-
以降の説明のとおり、一時的に非アクティブ化されているコミット・プロファイルを「オフライン」に変更できます。
-
コミット・プロファイルで、選択したドキュメント・プロファイルの1つに割り当てられているドキュメントにコミットを制限できます。これにより、ドキュメントの割り当てられたドキュメント・プロファイルに基づいて、様々なタイプのドキュメントを別個のコンテンツ管理システムにコミットできます。「ドキュメント・プロファイルに基づいたコミット・プロファイルの制限」を参照してください。
コミット・プロファイル処理をアクティブ化して、順序付けるには:
9.5 ドキュメント・プロファイルに基づいたコミット・プロファイルの制限
「コミット・プロファイルをコミット処理中に適用する方法」で説明されているように、最終の後処理ステップであるコミット処理にバッチが到達すると、コミット・プロセッサは、「コミット」タブに指定されている順序に従って、すべてのオンライン・コミット・プロファイルに対してバッチを実行します。ただし、指定したドキュメント・プロファイルに割り当てられているドキュメントのみを処理するようにコミット・プロファイルを制限することによって、コミット・プロファイルがドキュメントを処理できなくすることができます。たとえば、この方法を使用すると、1つのコミット・プロファイルは購買オーダー・ドキュメントをWebCenter Content Imagingにコミットするように構成し、別のコミット・プロファイルは顧客契約ドキュメントをコンテンツ・サーバーにコミットするように構成できます。
ドキュメント・プロファイルに基づいて、コミット・プロファイルの実行を制限するには:
- 選択したワークスペースで、「コミット」タブをクリックします。
- コミット・プロファイル表で、コミット・プロファイルを選択して、「編集」ボタンをクリックします。
- 「一般設定」トレイン・ストップの「コミットをドキュメント・プロファイルに制限」フィールドで、選択したドキュメント・プロファイルを割り当てられているドキュメントのみをコミットする1つ以上のドキュメント・プロファイルを選択します。
9.6 テキスト・ファイル・コミット・プロファイルの構成
テキスト・ファイル・コミット・プロファイルでは、各ドキュメント・ファイルへのフルパスの後に続いてドキュメント・メタデータおよび各添付ファイルへのフルパスが含まれるデリミタ付きテキスト・ファイルが作成されます。ドキュメント・ファイルは添付とともにバッチから抽出され、形式を設定された後、指定のフォルダに出力されます。
テキスト・ファイル・コミット・ドライバ設定を構成できます。たとえば、ファイルが書き込まれる場所、テキスト・ファイルに書き込まれ、区切り記号が付けられる値、およびファイルに名前を付ける方法を指定できます。
テキスト・ファイル・コミット・ドライバ設定を構成するには:
-
選択したワークスペースで、コミット・プロファイルを作成します。「コミット・プロファイルの追加、コピーまたは編集」を参照してください。
-
「一般設定」トレイン・ストップの設定を選択します。
-
「コミット・ドライバ」フィールドで、「Text File」を選択します。
-
「デフォルトの日付書式」、「デフォルトのロケール」および「エンコーディング」フィールドで、テキスト・ファイルで使用される日付書式、ロケールおよびエンコーディング設定を入力します。
-
-
「コミット・ドライバ設定」トレイン・ストップを選択します。
コミット・ドライバとして「Text File」を選択しているため、このトレイン・ストップにテキスト・ファイル・コミットに固有の設定が表示されます。
-
「テキスト・ファイル・フォルダ」タブで、コミット・テキスト・ファイルを書き込む方法を指定します。
-
必要に応じて、コミット・テキスト・ファイルを作成しない場合は、「コミット・テキスト・ファイル作成オプション」フィールドで「コミット・テキスト・ファイルを作成しない」オプションを選択できます。このオプションを選択すると、このタブの他のすべてのフィールドが無効になります。
-
「コミット・テキスト・ファイル・フォルダ」フィールドに、コミット・テキスト・ファイルを書き込む場所を入力します。Captureサーバーのオペレーティング・システムに相対的な完全修飾フォルダ・パスを使用します。
-
必要に応じて、「サブフォルダに格納する」フィールドとその関連フィールドを選択して、次に基づいて名前が付けられたサブフォルダにコミット・テキスト・ファイルを格納します:
- 年
- 年と月
- 年、月と日
-
「ファイル接頭辞」および「ファイル拡張子」フィールドで、オプションの接頭辞と拡張子を指定します。
-
-
「ドキュメント・フォルダ」タブで、ドキュメント・ファイルを書き込む方法を指定します。
-
「ドキュメント・フォルダ」フィールドで、ドキュメント・ファイルを書き込む場所を入力します。Captureサーバーのオペレーティング・システムに相対的な完全修飾フォルダ・パスを使用します。
-
必要に応じて、「コミット済バッチごとにフォルダを作成する」フィールドを選択すると、コミット済バッチごとにフォルダが作成され、構文BatchID.WorkspaceIDを使用してフォルダの名前が付けられます。
-
必要に応じて、「サブフォルダ・オプション」で、サブフォルダにドキュメント・ファイルを格納するために「サブフォルダに格納する」を選択し、サブフォルダに名前を付ける方法を指定します。サブフォルダは、次に基づいて命名できます:
- 年
- 年と月
- 年、月と日
1つ以上のメタデータ・フィールド値に基づいてサブフォルダに名前を付けることもできます。「メタデータ・フィールド」を選択して、「構成」をクリックし、1つ以上のメタデータ・フィールドを選択して順序付けします。「サブフォルダ・パス」フィールドには、指定されたメタデータ・フィールドを使用してサブフォルダ・パスの構造が表示されます。
-
必要に応じて、「添付オプション」フィールドで、「添付を除外」オプションを選択して添付を除外します。このオプションを選択した場合、ドキュメントの添付はコミット時に対応する添付フォルダに格納されません。また、ドキュメントの添付フォルダは作成されず、添付レコードもテキスト・ファイルで作成されません。
-
「フォルダ名が無効な文字で構成されている場合」フィールドで、Captureがフォルダ名で検出された無効な文字を処理する方法を指定します。
-
-
「書式設定」タブで、コミット・テキスト・ファイルで使用するメタデータ・フィールドおよびデリミタを指定します。
-
「フィールド・デリミタ」フィールドで、別のフィールドに使用する文字を指定します。「その他」を選択する場合は、使用可能になる「その他の文字」フィールドに文字を入力します。
-
必要に応じて、「テキスト修飾子」フィールドで、テキスト・フィールドの開始および終了を特定するために使用する文字マークを指定します。このフィールドのデフォルト値は、「なし」です。
-
「使用可能なフィールド」リストから、コミット・テキスト・ファイルに含めるメタデータ・フィールドを選択し、「選択したフィールド」リストに移動します。たとえば、2つのドキュメント・ファイル・フィールド
<File Name (full path)>および<Document ID>(<Document ID>はドキュメントのGUIDを表すシステム生成フィールド)を含めることができます。必要に応じて、メタデータ・フィールドを再度順序付けします。フィールドの順序は、メタデータ・フィールドがドキュメント・レコードに表示される順序を表します。 -
ドキュメント内の添付ごとに、添付レコードがドキュメント・レコードの直後に作成されます。添付レコードの形式は次のとおりです:
@Attachment<Delimiter><Attachment Type><Delimiter><Attachment File Name>Attachment Typeは、対応する添付タイプの名前です。Delimiterは、「書式設定」タブで指定したフィールド・デリミタです。Attachment File Nameは、テキスト・ファイルから見た添付ファイルへの相対パスとファイル名です。
-
-
「ドキュメント・ファイル・ネーミング」タブで、ドキュメント・ファイルに名前を付ける方法を指定します。
-
必要に応じて、「メタデータ・フィールド値に基づいてドキュメント・ファイルに名前を付ける」フィールドを選択し、1つ以上の選択したメタデータ・フィールド値に基づいてドキュメント・ファイルに名前を付けます。このフィールドを選択しない場合、キャプチャでは、内部バッチID、アンダースコアおよび数字の識別子を含むデフォルト・ネーミング・スキームを使用して、ドキュメント・ファイルに名前が付けられます。「使用可能なフィールド」リストから、含めるメタデータ・フィールドを選択し、「選択したフィールド」リストに移動します。
-
選択したフィールドを順序付けします。フィールドの順序はドキュメント・ファイルのネーミングに影響します。
-
「フィールド・デリミタ」フィールドで、個々の選択したメタデータ・フィールド値の間で使用するフィールド・デリミタを指定します。
-
「ファイル名が無効な文字で構成されている場合」フィールドで、Captureがドキュメント・ファイル名で検出された無効な文字を処理する方法を指定します。
-
「複数ページにリンクされたアイテム」フィールドで、「ページごとにコピーを作成する」オプションを選択して、同じバッチ・アイテムにリンクされたページごとに複数のコピーを作成します。たとえば、Captureクライアントでページが複製された場合、物理的に存在するバッチ・アイテムは1つのみですが、複数のページがアイテムを参照します。コミット時に、バッチ・アイテム対して1ファイルのみが出力されるか、そのアイテムにリンクされているページごとにバッチ・アイテムの複数のコピーが出力されるかを指定できます。
-
-
「送信」をクリックし、コミット・プロファイルを保存します。
-
コミット・プロファイルをテストします。
バッチをコミットした後で、コミット・フォルダを検索して、テキスト・ファイルおよびドキュメント・ファイルを含むそのコンテンツを表示します。
9.7 WebCenter Contentコミット・プロファイルの構成
この項の内容は次のとおりです。
9.7.1 WebCenter Contentコミット・ドライバについて
Captureからコンテンツ・サーバーにドキュメントをコミットするには、WebCenter Contentコミット・ドライバを使用します。このコミット・ドライバは、コンテンツ・サーバーRIDC APIを使用します。
ドライバ設定の構成には、次の主なステップが含まれます。詳細なステップは、「WebCenter Contentコミット・ドライバ設定の構成」を参照してください。
9.7.2 WebCenter Contentコミット・ドライバ設定の構成
Contentコミット・プロファイルを作成するには、WebCenter Content Serverインスタンスへのログイン資格証明が必要です。WebCenter Contentコミット・ドライバ設定を構成するには:
-
選択したワークスペースで、コミット・プロファイルを作成します。「コミット・プロファイルの追加、コピーまたは編集」を参照してください。
-
「一般設定」トレイン・ストップの「コミット・ドライバ」フィールドで「WebCenter Content」を選択します。
-
「コミット・ドライバ設定」トレイン・ストップを選択します。
コミット・ドライバとして「WebCenter Content」を選択しているため、WebCenter Contentコミットに固有の設定が表示されます。
-
「ログイン」タブで、コミット時にWebCenter Content Serverインスタンスにログインするユーザー名、パスワード、サーバーURLを入力します。このユーザーには、Contentにドキュメントをチェックインする権限が必要です。ユーザー名とパスワードは、大文字と小文字が区別されます。「サーバーURL」には次の形式を使用します。
http://hostname:port/cs/idcplg「ログイン」をクリックします。正常にログインすると、ステータスは「接続されています」に変わり、残りのタブが使用可能になります。
-
「チェックイン」タブで、Content内のドキュメント・タイトル、タイプ、セキュリティ・グループおよびアカウントを指定します。
-
ドキュメント・タイトルの詳細は、「WebCenter Contentドキュメント・ファイルへのタイトルおよび名前の付与」を参照してください。
-
タイプ、セキュリティ・グループ、アカウント・メタデータ値の指定の詳細は、「コンテンツ・サーバー・コミット時のメタデータの割当て」を参照してください。
-
-
「フィールド・マッピング」タブで、キャプチャ・メタデータ・フィールドをコンテンツ・サーバー・フィールドにマップします。このドライバを使用してドキュメントがコミットされると、ドキュメントのメタデータ・フィールド値が指定のコンテンツ・サーバー・フィールドに書き込まれます。コンテンツ・サーバー・フィールドをマップするには、そのフィールドを1つ選択して、「編集」ボタンをクリックします。表示されるウィンドウで、Captureフィールドを選択するか、事前定義済システム・レベル・フィールドの1つを選択します。
「動的に値を割り当てる」および「フィールド・マッピング別」が「チェックイン」タブで選択されると、「フィールド・マッピング」タブの「コンテンツ・サーバー・フィールド」列に、追加フィールドの<Account>、<Content Type>および<Security Group>が表示されます。これらのフィールドをマッピングすると、キャプチャ・フィールド値に基づいて、コミット時にメタデータ値を動的に割り当てることができます。
カスタム・コンテンツ・サーバー・フィールドのマッピングの詳細は、「カスタム・コンテンツ・サーバー・フィールドへのマッピング」を参照してください。
-
「オプション」タブで、ドキュメント・ファイルの名前付けや代替チェックイン・サービスの提供など、ドキュメント・チェックイン・プロセスをカスタマイズするための設定を指定します。「WebCenter Contentドキュメント・ファイルへのタイトルおよび名前の付与」を参照してください。このタブでは、必要に応じて添付を除外するように指定することもできます。
ノート:
Captureでは、「代替チェックイン・サービス」フィールドを使用して、ドキュメント・チェックイン・プロセスのデフォルト・サービスがオーバーライドされます。
高速チェックインを使用する場合に、コンテンツ・サーバーで構成設定
DirectReleaseNewCheckinDocがtrueに設定されていると(DirectReleaseNewCheckinDoc=true)、CHECKIN_NEWサービスをCaptureコミット・プロファイルで使用する必要があります。Captureでは
CHECKIN_UNIVERSALが使用されますが、これは高速チェックインを実行しません。CHECKIN_NEWは、DirectReleaseNewCheckinDoc=true設定を認識できます。CHECKIN_NEWサービスを使用してチェックインを実行するには、「代替チェックイン・サービス」フィールドにCHECKIN_NEWと入力します。
9.7.3 WebCenter Contentドキュメント・ファイルへのタイトルおよび名前の付与
ファイルをコンテンツ・サーバーにコミットする際には、同様のプロセスを使用してドキュメント・タイトルとドキュメント・ファイル名を指定できます。
ドキュメント・タイトルまたはドキュメント・ファイル名を指定するには:
-
WebCenter Contentコミット・プロファイルの作成時には(「WebCenter Contentコミット・プロファイルの構成」)、タイトル/ファイル名ビルダー・ウィンドウが表示されます:
-
ドキュメント・タイトルの場合は、「チェックイン」タブの「ドキュメント・タイトル」の横にある「構成」ボタンをクリックします。
-
ドキュメント・ファイル名の場合は、「オプション」タブの「構成」ボタンをクリックします。
図9-4に示すタイトルまたは名前ビルダー・ウィンドウが表示されます。
-
-
ドキュメント・タイトルまたはファイル名を作成します。
「使用可能なフィールド」リストからCaptureフィールドを選択し、タイトルまたは名前に追加します(複数のCaptureフィールドを選択可能)。
ドキュメント・タイトルまたはドキュメント・ファイル名リストを使用して、タイトルまたは名前を作成します。次の要素を含めることができます。
-
リテラル文字: 英数字を入力します
-
Captureメタデータ・フィールド
-
9.7.4 コンテンツ・サーバー・コミット時のメタデータの割当て
コンテンツ・サーバーの「タイプ」、「セキュリティ・グループ」および「アカウント」フィールドに値を割り当てることができます:
9.7.4.1 静的な値の使用
この方法を使用して値を割り当てる場合、プロファイルを使用してコミットされるドキュメントは、指定のコンテンツ・サーバーに使用可能な値から選択されたメタデータ値が割り当てられます。
- WebCenter Contentのコミット用に構成される「コミット・ドライバ設定」トレイン・ストップの「チェックイン」タブで、「デフォルトのタイプ」、「デフォルトのセキュリティ・グループ」および「デフォルトのアカウント」フィールドの値を選択します。
9.7.4.2 キャプチャ・メタデータ・フィールドの値に基づく
この方法を使用して値を割り当てる場合、プロファイルを使用してコミットされるドキュメントは、キャプチャ・フィールド値に基づくメタデータ値が割り当てられます。
9.7.4.3 ユーザーの選択リストの選択に基づく
この方法を使用して値を割り当てる場合、メタデータ値の組合せはユーザーの選択リストの選択に基づいて割り当てられます。たとえば、選択リスト・メタデータ・フィールドからInvoice値を選択する場合、ドキュメントはACCTGタイプ、Financeセキュリティ・グループ、およびアカウント値なし(<アカウントなし>が選択される)が割り当てられます。
この構成には、ユーザー定義の選択リスト(「ユーザー定義選択リストの管理」)またはデータベース選択リスト(「データベース選択リストの管理」)のいずれかが必要です。
9.7.5 カスタム・コンテンツ・サーバー・フィールドへのマッピング
「WebCenter Contentコミット・ドライバ設定の構成」の説明に従って、「フィールド・マッピング」タブのコンテンツ・サーバー・フィールドにCaptureメタデータ・フィールドをマップする他、Captureフィールドをカスタム・コンテンツ・サーバー・フィールドにマップできます。これは、たとえば、これらのフィールドを明確に参照するカスタム・コードをコンテンツ・サーバー上で実行する場合に可能です。(カスタム・コードがない場合、これらのカスタム・フィールドは無視されます。)
メタデータ・マッピング用にカスタム・コンテンツ・サーバー・フィールドを追加、編集または削除する手順は次のとおりです。
9.8 WebCenter Content Imaging直接コミット・プロファイルの構成
WebCenter Content Imagingコミット・ドライバを使用し、次の方法のいずれかを使用して、CaptureからWebCenter Content Imagingにドキュメントをコミットします。
-
直接コミット: この項で説明されるように、CaptureはWebCenter Content Imagingインスタンスに接続し、そのインスタンスに直接ドキュメントにコミットします。
-
入力エージェント・コミット: CaptureがCaptureバッチから入力ファイルを作成し、作成されたファイルは入力エージェント・サービスによってWebCenter Content Imagingに一括アップロードされます。「WebCenter Content Imaging入力エージェント・コミット・プロファイルの構成」を参照してください。
ノート:
複数の構成をサポートするには、複数のWebCenter Content Imagingコミット・プロファイルを作成して、アクティブ化します。たとえば、あるプロファイルを作成して、ドキュメントを直接コミットし、別のプロファイルは入力エージェントを使用してコミットできます。
この項の内容は次のとおりです。
9.8.1 直接コミットについて
直接コミット・プロファイルを使用して、Captureでは、WebCenter Content Imagingにログを作成し、WebCenter Content ImagingのWebサービスを使用して直接ドキュメントをコミットします。このタイプのWebCenter Content Imagingコミット・プロファイルの作成には、次の構成が含まれます。詳細なステップは、「直接コミット設定の構成」を参照してください。
図9-5 WebCenter Content Imagingコミット・ドライバ設定(直接コミット)
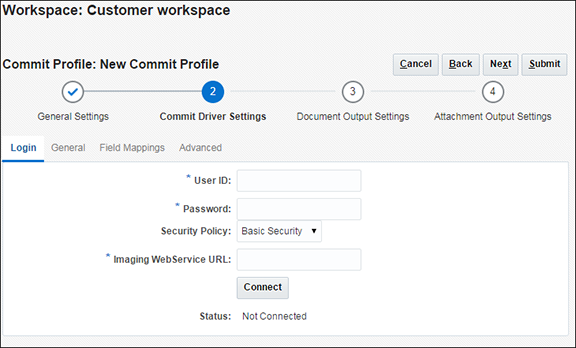
「図9-5 WebCenter Content Imagingコミット・ドライバ設定(直接コミット)」の説明
9.8.2 WebCenter Content Imagingドキュメントの検索とそのドキュメントへの追加
直接コミット時に一致するドキュメントを検索するようにコミット・プロファイルを設定できます。検索時には、Captureは、コミットされるドキュメントのメタデータ値を、選択したWebCenter Content Imaging検索定義で指定された検索パラメータと比較します。
検索および追加する場合:
-
Captureで既存のドキュメントに一致が検出される場合、新しいドキュメントを一致しているドキュメントに追加します。
-
Captureで一致が検出されない場合、新しいドキュメントが作成されます。
-
Captureで複数の一致するドキュメントが検出される場合、ドキュメント・コミットは停止します。
検索および追加に関する重要なポイント
-
検索および追加オプションは、複数ページのTIFF形式のみのドキュメント出力で使用できます。(コミット・プロファイルの「一般設定」トレイン・ストップで、「ドキュメント出力書式」フィールドをTIFF複数ページに設定する必要があります)。
-
検索のパフォーマンスはコミット・プロセスのパフォーマンスに影響を及ぼすため、検索は注意深く定義されチューニングされる必要があります。
-
WebCenter Content Imaging検索定義は一致に不可欠で、ワークスペースのクライアント・プロファイル設定を反映する必要があります。たとえば、クライアント・プロファイルに5つのメタデータ・フィールドが含まれるが、検索定義に3つのフィールドしか含まれない場合、検索が特定されず、Captureで別のドキュメントとみなされるドキュメントがWebCenter Content Imagingに追加される可能性があります。また、検索定義はAND条件を使用する必要があり、OR条件は使用しないでください。
-
WebCenter Content Imagingサーバーに使用されるデータベースによって、検索には大/小文字の区別がある場合があり、メタデータ値が同一でも大/小文字が異なる場合は一致しません。
9.9 WebCenter Content Imaging入力エージェント・コミット・プロファイルの構成
WebCenter Content Imagingコミット・ドライバを使用し、次の方法のいずれかを使用して、CaptureからWebCenter Content Imagingにドキュメントをコミットします。
-
直接コミット: CaptureはWebCenter Content Imagingインスタンスに接続し、そのインスタンスに直接ドキュメントにコミットします。「WebCenter Content Imaging直接コミット・プロファイルの構成」を参照してください。
-
入力エージェント・コミット: Captureがキャプチャ・バッチから入力ファイルを作成し、作成されたファイルがこの項で示すように、入力エージェント・サービスによってWebCenter Content Imagingに一括アップロードされます。
ノート:
複数の構成をサポートするには、複数のWebCenter Content Imagingコミット・プロファイルを作成して、アクティブ化します。たとえば、あるプロファイルを作成して、ドキュメントを直接コミットし、別のプロファイルは入力エージェントを使用してコミットできます。
この項の内容は次のとおりです。
9.9.1 入力エージェント・コミットについて
入力エージェント・コミット時に、Captureではバッチ用のデリミタ付き入力ファイルをそのイメージとともに、指定されたCapture出力ディレクトリに書き込みます。入力ファイルは、WebCenter Content Imagingに一括アップロードするために、ドキュメント・イメージとその関連メタデータ値をリストします。WebCenter Content Imaging入力エージェント・サービスは、指定された入力エージェント入力ディレクトリを監視し、その入力マスクに一致する入力ファイルを検索すると、ファイルの参照ドキュメントをWebCenter Content Imagingに一括アップロードします。
このタイプのWebCenter Content Imagingコミット・プロファイルの作成には、次の構成が含まれます。詳細なステップは、「入力エージェント設定の構成」を参照してください。
9.9.1.1 入力定義について
入力エージェント・コミットの構成には、WebCenter Content Imagingの「入力の管理」領域で作成された入力定義が必要です。
WebCenter Content Imagingの入力定義の作成には、次のステップが含まれます。
- Captureからの入力ファイルの作成方法を指定するサンプル・ファイルをアップロードします。サンプル・ファイルでは、「コミット時のCaptureが入力ファイルに名前を付ける方法」で説明されるように、入力ファイルに名前を付ける方法も指定しています。
- ドキュメントおよびそのメタデータ値を入力するImagingアプリケーションを指定します。
- サンプル・ファイルに基づいて、入力エージェントが入力用ファイルの検索に使用する入力マスクを定義します。たとえば、ServiceReportsInput*.txtのマスクを指定する場合、入力エージェントは、その名前で開始する入力ファイルを検索して処理します。
- 入力テキスト・ファイルの値を分割する文字を指定するデミリタを定義します。たとえば、パイプ(|)文字を入力します。
9.9.2 入力エージェント設定の構成
次のステップに従って、WebCenter Content Imaging入力エージェントによって処理されるように、CaptureからWebCenter Content Imagingに入力ファイルを書き込むコミット・プロファイルを構成します。「入力エージェント・コミットについて」も参照してください。
ノート:
WebCenter Content Imaging入力定義は、入力エージェント・コミットの構成に必要です。
図9-6 WebCenter Content Imagingコミット・ドライバ設定(入力エージェント・コミット)
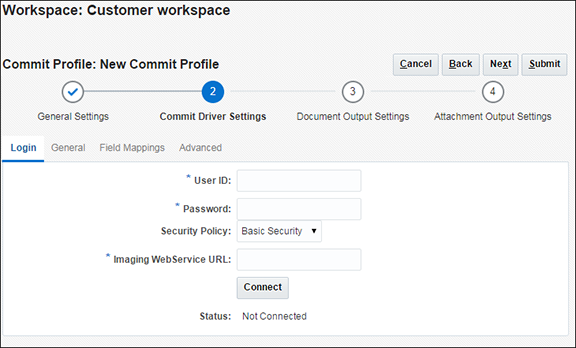
「図9-6 WebCenter Content Imagingコミット・ドライバ設定(入力エージェント・コミット)」の説明
9.10 Oracle Content Managementコミット・プロファイルの構成
9.10.1 Oracle Content Managementコミット・ドライバについて
Oracle Content Managementコミット・ドライバを使用して、CaptureからOracle Content Managementにドキュメントをコミットします。
ドライバ設定の構成には、次の主なステップが含まれます。詳細なステップは、「Oracle Content and Experienceコミット・ドライバ設定の構成」を参照してください。
-
コミット・プロファイルを作成し、コミット・ドライバとして「Oracle Content Management」を選択します。
-
ログイン情報を入力した後で、Oracle Content Managementインスタンスに接続します。
-
Oracle Content Managementでのドキュメントのアップロード先およびファイルに名前を付ける方法を指定します。メタデータ・コレクションを作成します。
9.10.2 Oracle Content Managementコミット・ドライバ設定の構成
Oracle Content Managementコミット・ドライバ設定を構成するには:
-
選択したワークスペースで、コミット・プロファイルを作成します。「コミット・プロファイルの追加、コピーまたは編集」を参照してください。
-
「一般設定」トレイン・ストップの「コミット・ドライバ」フィールドで「Oracle Content Management」を選択します。
-
「コミット・ドライバ設定」トレイン・ストップを選択します。
「Oracle Content Management」をコミット・ドライバとして選択したため、このトレイン・ストップにはOracle Content Managementコミットに固有の設定が表示されます。
-
「ログイン」タブで、ドキュメント・コミット時にOracle Content Managementサーバー・インスタンスにログインするためのユーザー名、パスワード、サーバーURLを入力します。
「ログイン」をクリックします。正常にログインすると、ステータスは「接続されています」に変わり、残りのタブが使用可能になります。
-
「ドキュメント・フォルダ」タブで、ドキュメントのコミット先を指定します。
-
「親フォルダ」セクションで、「フォルダの選択」をクリックして「親フォルダの選択」ウィンドウを表示します。「親フォルダの選択」ウィンドウには、コミット・プロファイルに指定された親フォルダがない場合はユーザーのホーム・フォルダが表示され、それ以外の場合は選択した親フォルダが表示されます。すべてのドキュメントをコミットするフォルダを選択して「OK」をクリックします。選択した親フォルダの名前が「名前」フィールドに表示され、親フォルダの対応する一意のIDが「ID」フィールドに表示されます。必要に応じて、「フォルダのクリア」をクリックして、現在の選択をクリアし、新しいOracle Content Managementフォルダを選択します。
-
必要に応じて、「サブフォルダ作成」セクションで、「フィールド値を使用してサブフォルダを作成」オプションを選択し、親フォルダ内で動的に作成され、メタデータ・フィールド値を使用して名前が付けられたサブフォルダにドキュメント・ファイルを格納します。「使用可能なフィールド」リストから、含めるメタデータ・フィールドを選択し、「選択したフィールド」リストに移動します。各メタデータ・フィールドはサブフォルダを表し、メタデータ・フィールドの順序はサブフォルダの階層を示します。
「フォルダ名が無効な文字で構成されている場合」フィールドで、「無効な文字の削除」オプションまたは「ドキュメント・コミットの取消」オプションのいずれかを選択して、サブフォルダ名で検出された無効な文字をCaptureで処理する方法を指定します。
ノート:
-
Oracle Content Managementでサブフォルダを作成する際、既存のフォルダ名の検出では大/小文字が区別されません。
-
サブフォルダの作成に使用したメタデータ・フィールド値が空白で、後続の空白以外のサブフォルダがある場合、ドキュメント・コミットはサブフォルダ・パスが無効であることを示すエラー・メッセージで中断されます。
-
サブフォルダの作成に使用したメタデータ・フィールド値が空白で、後続の空白以外のサブフォルダがない場合、ドキュメントは最初の空白のサブフォルダの親フォルダに格納されます。
次の例を参照してください。
メタデータ・フィールドが
CustName="Corp 1",CorrespondenceType="AP",OrderNumber=NULLの場合、ドキュメントは<Parent Folder>\Corp 1\APに格納されます。メタデータ・フィールドが
CustName="Corp 1",CorrespondenceType=NULL,OrderNumber=NULLの場合、ドキュメントは<Parent Folder>\Corp 1に格納されます。メタデータ・フィールドが
CustName=NULL,CorrespondenceType=NULL,OrderNumber=NULLの場合、ドキュメントは<Parent Folder>\に格納されます。
-
-
「ドキュメント・ファイル・ネーミング」タブで、ドキュメント・ファイルおよびドキュメント添付ファイルに名前を付ける方法を指定します。
-
必要に応じて、「イメージ以外のファイルに元のファイル名を使用」フィールドを選択し、元のファイル名を使用してイメージ以外のファイルに名前を付けます。
-
必要に応じて、「メタデータ・フィールド値に基づいてドキュメント・ファイルに名前を付ける」フィールドを選択し、1つ以上の選択したメタデータ・フィールド値に基づいてファイルに名前を付けます。このフィールドを選択しない場合、キャプチャでは、内部バッチID、アンダースコアおよび数字の識別子を含むデフォルト・ネーミング・スキームを使用して、ファイルに名前が付けられます。「使用可能なフィールド」リストから、含めるメタデータ・フィールドを選択し、「選択したフィールド」リストに移動します。
-
「選択したフィールド」リストのメタデータ・フィールドを順序付けします。フィールドの順序はドキュメント・ファイルのネーミングに影響します。
-
「フィールド・デリミタ」フィールドで、メタデータ・フィールド値の間で使用するフィールド・デリミタを指定します。
-
「ファイル名が無効な文字で構成されている場合」フィールドで、「無効な文字の削除」オプションまたは「ドキュメント・コミットの取消」オプションのいずれかを選択して、ドキュメント・ファイル名で検出された無効な文字をCaptureで処理する方法を指定します。
-
-
「メタデータ」タブで、「メタデータ収集のサポートの有効化」フィールドを選択してメタデータ・コレクションを作成し、必要に応じて、選択したシステム・フィールドをメタデータ・コレクションに含めます。
「システム・フィールド」リストから、メタデータ・コレクションの作成時に含めるシステム・フィールドを選択します。「システム・フィールド」リストは、「メタデータ収集のサポートの有効化」フィールドが選択されている場合にのみ選択できます。
ドキュメントがコミットされると、メタデータ・コレクションが存在しない場合、自動的に作成されます。メタデータ・コレクション名は次のようになります。
<Workspace Name>-<DocumentProfile>ドキュメントにドキュメント・プロファイルが割り当てられていない場合、メタデータ・コレクションには
<Workspace Name>-Defaultと名前が付けられます。すべてのドキュメント・プロファイル・フィールドがメタデータ・コレクションに追加されます。
システム・フィールドには、
Capture!<System Field>という形式で名前が付けられます。たとえば、Capture!<Batch_ID>となりますノート:
-
システム・フィールドに、/、<または>文字が含まれている場合、これらの文字は削除されます。
-
システム・フィールドに: (コロン)が含まれている場合、- (ハイフン)に置き換えられます。たとえば、
System Date:Yearは、System_Date-Yearに置き換えられます。 -
メタデータ・コレクション名またはシステム・フィールド名に無効なOracle Content Management文字が含まれている場合(空白文字を除く)、コミット・プロセスは中断され、エラー・メッセージが表示されます。この問題を修正するには、Capture管理者がドキュメント・プロファイルまたはシステム・フィールド名(あるいはその両方)を更新してから、バッチを再度コミットする必要があります。メタデータ・コレクション名またはシステム・フィールド名に空白文字が含まれている場合、空白文字は_ (アンダースコア)に置き換えられます。
ドキュメントがコミットされる際、フィールドがコレクションに存在していない場合、Oracle Content Managementコミット・ドライバによって新しいフィールドがコレクションに追加されます。削除されるCaptureフィールドは無視され、コレクションから削除されません。また、以前に選択されていて現在は選択されていないシステム・フィールドも無視され、コレクションから削除されません。
メタデータ・コレクションの作成後は、
-
ドキュメントの親フォルダに割り当てられ、
-
すべてのドキュメント・プロファイル・フィールド値が、ドキュメントに関連付けられたメタデータ・コレクションに割り当てられ、
-
システム・フィールド値が、ドキュメントに関連付けられたメタデータ・コレクションに適宜割り当てられます。
-
-
「オプション」タブの「ドキュメント添付オプション」フィールドで、必要に応じて、ドキュメント添付を含めるかどうか、およびその方法を指定します。
-
ドキュメントをOracle Content Managementにコミットする際に、添付をドキュメントから除外する場合は、「添付を除外」オプションを選択します。
-
ドキュメントをOracle Content Managementにコミットする際に、添付タイプに基づいて添付をサブフォルダに含めるには、添付タイプごとに添付をサブフォルダに含めるオプションを選択します。
ノート:
添付ごとに、サブフォルダがプライマリ・ドキュメントのOracle Content Managementフォルダ内に作成されます(サブフォルダがまだ存在しない場合)。ドキュメント添付の添付タイプ名を使用して、サブフォルダに名前が付けられます。添付に添付タイプ名がない場合、サブフォルダ名は
Attachmentsです。
-
9.11 PDF検索可能ドキュメント出力の構成
「一般設定」トレイン・ストップでドキュメント出力形式のPDF検索可能を指定した場合は、「ドキュメント出力設定」トレイン・ストップのフィールドに入力して、このドキュメント形式に関連する追加の設定を構成します。
-
選択したワークスペースで、コミット・プロファイルを追加または編集します。「コミット・プロファイルの追加、コピーまたは編集」を参照してください。
-
「ドキュメント出力設定」トレイン・ストップの設定を入力します。
-
「光学文字認識」設定で:
-
検索可能なPDF出力に使用する言語を選択します。デフォルトでは、英語が選択されています。
ノート:
アジア言語がOCRに選択されている場合、明示的に指定しなくても英語もデフォルトで認識されます。
次の表に、使用可能な言語を示します:
名前 代替名 アルファベット分類 英語
ラテン語
ドイツ語
ラテン語
フランス語
ラテン語
オランダ語
ラテン語
ノルウェー語
ラテン語
スウェーデン語
ラテン語
フィンランド語
ラテン語
デンマーク語
ラテン語
アイスランド語
ラテン語
ポルトガル語
ラテン語
スペイン語
ラテン語
カタロニア語
カタルーニャ語
ラテン語
ガリシア語
ガリシア語
ラテン語
イタリア語
ラテン語
マルタ語
ラテン語
ギリシア語
ギリシア語
ポーランド語
ラテン語
チェコ語
ラテン語
スロバキア語
ラテン語
ハンガリー語
ラテン語
スロベニア語
ラテン語
クロアチア語
ラテン語
ルーマニア語
ルーマニア語
ラテン語
アルバニア語
ラテン語
トルコ語
ラテン語
エストニア語
ラテン語
ラトビア語
ラテン語
リトアニア語
ラテン語
エスペラント語
ラテン語
セルビア語(ラテン)
ボスニア語
ラテン語
セルビア語
キリル語
マケドニア語
キリル語
モルダビィア語
キリル語
ブルガリア語
キリル語
ベラルーシ語
ベラルーシ語
キリル語
ウクライナ語
キリル語
ロシア語
キリル語
チェチェン語
キリル語
カバルド語
キリル語
アフリカーンス語
ラテン語
アイマラ語
ラテン語
バスク語
ラテン語
ベンバ語
イチベンバ語
ラテン語
ブラックフット語
シクシカ語
ラテン語
ブルトン語
ラテン語
ポルトガル語(ブラジル)
ラテン語
ブゴツ語
ブゴツ語
ラテン語
チャモロ語
ラテン語
ツワナ語(チュワナ語)
チュワナ語、セツワナ語
ラテン語
コルシカ語
ラテン語
クロウ語
ラテン語
エスキモー語
イヌイット語
ラテン語
フェロー語
ラテン語
フィジー語
ラテン語
フリースランド語
ラテン語
フリウリ語
ラテン語
ゲール語(アイルランド)
アイルランド語
ラテン語
ゲール語(スコットランド)
スコットランド語
ラテン語
ガンダ語(ルガンダ語)
ルガンダ語
ラテン語
グアラニー語
ラテン語
ハニ語
ラテン語
ハワイ語
ラテン語
イド語
ラテン語
インドネシア語
ラテン語
インターリングア
ラテン語
カシューブ語
カシューブ語
ラテン語
カワ語
ワ語、プーラン語
ラテン語
キクユ語
キクユ語
ラテン語
コンゴ語
ラテン語
クペレ語
ラテン語
クルド語
ラテン語
ラテン語
ラテン語
ルバ語
ラテン語
ルクセンブルク語
ルクセンブルク語
ラテン語
マダガスカル語
ラテン語
マレー語
ラテン語
マリンケ語
マニンカ語
ラテン語
マオリ語
ラテン語
マヤ語族
ラテン語
ポラード音声記号
ミャオ語
ラテン語
ミナンカバウ語
ミナンカバウ語
ラテン語
モーホーク語
ラテン語
ナワトル語
ラテン語
ニャンジャ語
チェワ語、チチェワ語
ラテン語
西洋語
ラテン語
オジブワ語
オジブワ語
ラテン語
パピアメント語
ラテン語
ピジン英語
トク・ピシン語
ラテン語
プロバンス語
オック語
ラテン語
ケチュア語
ラテン語
ラエティア語
ロマンシュ語
ラテン語
ロマーニー語
ラテン語
ルワンダ語
ルワンダ語、キンヤルワンダ語
ラテン語
ルンディ語
ラテン語
サモア語
ラテン語
サルデーニャ語
ラテン語
ショナ語
ラテン語
スー語
ダコタ語
ラテン語
サーミ諸語
ラテン語
サーミ語(ルレ)
ルレ・サーミ語
ラテン語
サーミ語(北)
北サーミ語
ラテン語
サーミ語(南)
南サーミ語
ラテン語
ソマリ語
ラテン語
ソト語
ソト語、スツ語
ラテン語
スンダ語
ラテン語
スワヒリ語
スワヒリ語
ラテン語
スワジ語
スワート語
ラテン語
タガログ語
フィリピン語
ラテン語
タヒチ語
ラテン語
チンポー語
ラテン語
トンガ語
ラテン語
トゥバ語
トゥニア語
ラテン語
ビサヤ語
セブアノ語
ラテン語
ウェールズ語
ラテン語
ソルビア語(ヴェンド語)
ヴェンド語
ラテン語
ウォロフ語
ラテン語
コサ語
ラテン語
ザポテック語
ラテン語
ズールー語
ラテン語
日本語
アジア語
中国語(簡体字)
簡体字中国語
アジア語
中国語(繁体字)
繁体字中国語
アジア語
韓国語
アジア語
-
必要に応じて、財務、医療および法律文書のOCR認識を最適化するために、使用可能な専門辞書のリストから、検索可能なPDF出力で使用するものを選択します。
ノート:
アジア言語は英語の認識をサポートしますが、OCRにアジア言語が選択されている場合、専門辞書は使用されません。
-
「ページ当たりの単一言語の検出」フィールドを選択し、ドキュメント内のページで主たる言語を検出します。このオプションは、特にページの言語が不明なときに役立ちます。デフォルトでは、このフィールドは選択されていません。
ノート:
「ページ当たりの単一言語の検出」フィールドは、複数の言語が選択されている場合のみ有効です。
このフィールドが選択されていない場合は、5つ未満の言語を使用して認識精度を高めることをお薦めします。
構成エラー・メッセージは、次の場合に表示されることがあります:
-
OCRに複数のアジア言語が選択されているときに、このフィールドの選択を解除した場合。
-
サポートされていない言語(ギリシャ語など)が認識対象として選択されているときに、このフィールドを選択した場合。
-
このフィールドを選択したときに、サポートされていない言語をOCRに選択した場合。
-
-
-
「PDFの詳細設定」で:
-
カラー・イメージの「カラー・イメージ品質」を選択します。「最小(最小サイズ)」、「適正(中サイズ)」または「最適(最大サイズ)」のいずれかを選択できます。
-
「互換性」フィールドで、検索可能なPDFドキュメントのPDFバージョンを選択します。「PDF 1.4」、「PDF 1.5」、「PDF 1.6」、「PDF 1.7」、「PDF A/1b」、「PDF A/2b」または「PDF A/2u」を選択できます。
-
「効率的なWeb表示のためのリニアPDFの作成」フィールドを選択して、リニアPDFドキュメントを作成します。このオプションは、「互換性」フィールドで「PDF 1.4」、「PDF 1.5」、「PDF 1.6」または「PDF 1.7」を選択した場合にのみ有効になります。リニアPDFは、ネットワーク環境で効率的に増分アクセスできるように特殊な方法で編成されているドキュメントです。デフォルトでは、このフィールドは選択されていません。
-
「元のイメージの向きを保持」フィールドを選択し、イメージの自動再編成を防止します。デフォルトでは、このフィールドは選択されていません。
-
-
「テキスト・ファイル・オプション」設定で:
-
「テキスト・ファイルの作成」フィールドを選択し、OCRプロセス中にキャプチャされるテキストがすべて含まれる検索可能なPDF出力ファイルとともにテキスト・ファイルを作成します。
-
「テキスト・ファイル・コード・ページ」フィールドで、OCRテキスト・ファイルに使用する文字セットを検索して選択します。デフォルト値はUTF-8です。次の表に、使用可能な文字セットを示します:
コード・ページ名 説明 Big5
繁体字中国語(Eten拡張およびHKscs非標準モードをサポート)
コード・ページ437
DOS Latin US
コード・ページ850
DOS Latin 1
コード・ページ852
DOS Latin 2
コード・ページ860
DOSポルトガル語
コード・ページ863
DOSカナダ・フランス語
コード・ページ865
DOSノルド語
コード・ページ866
DOSキリル語CIS
CWI Magyar
DOSハンガリー語
EUC-CN
簡体字中国語
EUC-JP
日本語
EUC-TW
繁体字中国語
GB 18030
簡体字中国語
GBK
簡体字中国語
Greek-ELOT
DOSギリシャ語
Greek-MEMOTEK
DOSギリシャ語
HKSCS-2004
繁体字中国語(HKscs標準モード、Eten拡張をサポート)
アイスランド語
DOSアイスランド語
IVKAM C-S
Czech & Slovak
Latin 1
ISO 8859-1
Mac Central EU
PT 202
Mac INSO Latin 2
MAC CE
Mac Primus CE u
MAC CE
Macintosh
Mac Western
Magyar Ventura
DOSハンガリー語
マルタ語
Malta。7ビット使用
Mazowia Polish
DOSポーランド語
OCR
非標準Win
Roman 8
HPプリンタ用
Shift_JIS
日本語
Sloven & Croat
7ビット使用
トルコ語
DOSトルコ語
UHC
韓国語(拡張EUC-KR)
Unicode
多言語
UTF-8
多言語
Windows ANSI
コード・ページ1252
Windows Baltic
コード・ページ1257
Windows Cyrillic
コード・ページ1251
Windows Eastern
コード・ページ1250
Windows Esperant
非標準Win
Windows Greek
コード・ページ1253
Windows Sami
サーミ諸語
Windows Turkish
コード・ページ1254
WordPerfect
多言語
WordPerfect Old
多言語
-
-
-
「送信」をクリックし、コミット・プロファイルを保存します。
9.12 PDF検索可能添付出力の構成
- 選択したワークスペースで、コミット・プロファイルを追加または編集します。「コミット・プロファイルの追加、コピーまたは編集」を参照してください
- 「添付出力設定」トレイン・ストップで設定を入力します。検索可能なPDF設定がドキュメント出力に対して構成されているのに、添付出力に対して構成されていない場合、このトレイン・ストップにはドキュメント出力に対して構成された設定が移入されます。
- 必要に応じて、ステップ2.aおよび2.bを実行します(「PDF検索可能ドキュメント出力の構成」を参照)。「送信」をクリックし、コミット・プロファイルを保存します。
9.13 コミット・プロセッサへのバッチ・フローの構成
バッチをコミットするには、「コミット・プロファイルをコミット処理中に適用する方法」で説明するように、クライアント・プロファイルまたはパッチ・プロセッサ・ジョブを、コミット・プロセッサにフローするように構成する必要があります。これは、クライアント・プロファイルまたは他のプロセッサ・ジョブにコミット・プロセッサを後処理ステップとして設定することで実現できます。バッチ・フローを構成するには:
-
クライアント・プロファイルの場合は、「クライアント・プロファイルの後処理の構成」を参照してください。
-
インポート・プロセッサ・ジョブの場合は、「後処理の構成」を参照してください。
-
ドキュメント変換プロセッサ・ジョブの場合は、「後処理の構成と監視」を参照してください。
-
認識プロセッサ・ジョブの場合は、「後処理の構成と監視」を参照してください。
- XML変換プロセッサ・ジョブの場合は、「XML変換ジョブの後処理とモニタリングの構成」を参照してください。