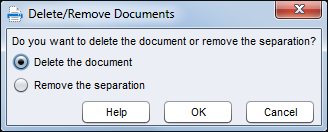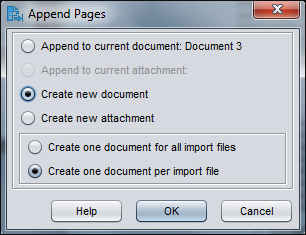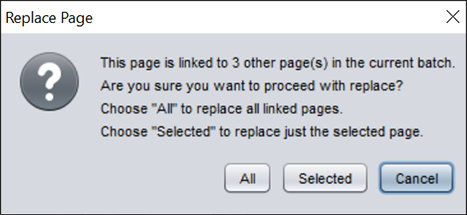3 ドキュメントのレビューと編集
この章の主なトピックは次のとおりです:
3.1 ドキュメントおよびページのレビュー
この節では、以下のトピックを取り上げます。
3.1.1 ドキュメントをキャプチャ後に自動的にレビューおよび索引付けする方法
バッチをスキャンまたはインポートすると、デフォルトでは、そのプロパティが右側のペインに表示されます。かわりに、ドキュメント・ペインに、選択したバッチの最初のドキュメント内の最初のページが自動的に表示されるようにプリファレンスを設定できます。
- ウィンドウの右上隅にあるドロップダウン・リストの矢印をクリックして、「プリファレンス」を選択します。「プリファレンス」ウィンドウが表示されます。
- 「スキャン後にバッチを自動レビュー/自動索引付け」フィールドを選択します。
3.1.2 選択したページをズームインおよびズームアウトする方法
「ズームイン」、「ズームアウト」、「高さに合せる」、「幅に合せる」および「ウィンドウに合せる」ボタンを使用して、ビューア内のイメージを拡大または縮小してイメージ品質を検査します。これらの設定はバッチで保存されません。バッチを開いたとき、そのイメージは常に「ウィンドウに合せる」サイズで表示されます。
-
ドキュメント・ペインで、イメージを拡大するには、「ズームイン」ボタンをクリックします。イメージを縮小するには、「ズームアウト」ボタンをクリックします。
-
ズームする別の方法は、マウスの左ボタンを使用してイメージ上の四角形の領域をクリックしてドラッグします(ラバーバンド・ズーム)。
-
高さ全体をウィンドウに合せるようにページ表示を変更するには、「高さに合せる」ボタンをクリックします。
-
幅全体をウィンドウに合せるようにページ表示を変更するには、「幅に合せる」ボタンをクリックします。
-
いつでも、「ウィンドウに合せる」ボタンをクリックすると、ビューアにイメージ全体が表示されます。
3.1.3 サムネイル表示をサイズ変更または再配置する方法
スクロール可能なサムネイル・バーを縦(デフォルト)または横に表示できます。ペインのサイズを変更するには、ペイン・セパレータをクリックしてドラッグします(ウィンドウのペインをサイズ変更する方法)。
サムネイル表示のサイズ変更または再配置後、後続のセッション用に新しい設定が保存されます。
- ドキュメント・ペインで、ツールバーの「サムネイルのサイズ」ボタンをクリックします。
- 「小」、「中」または「大」を選択すると、新しい選択を反映するようにサムネイル・サイズが変更されます。
- 必要に応じて、「サムネイルを横に表示」/「サムネイルを縦に表示」ボタンをクリックして、サムネイルの表示を横または縦に切り替えます。
3.1.4 特定のページに移動する方法
特定のページに移動するには、「ページに移動」テキスト・ボックス(またはキーボード・ショートカット[Ctrl]+[G])を使用します。
- ドキュメント・ペインで、「ページに移動」テキスト・ボックスにページ番号を入力し、現在のドキュメント内の特定のページに移動します。キーボード・ショートカット([Ctrl]+[G])を使用して、クライアント・アプリケーション内の任意の場所から「ページに移動」テキスト・ボックスにフォーカスを移動することもできます。
ヒント:
ページのページ番号を表示するには、カーソルをページ・サムネイルの上に置き、ツールチップを表示します。ツールチップに、該当する特定のページのページ番号が表示されます。 - 「前ページ」ボタン(またはキーボード・ショートカット[Ctrl]+[P]を使用)をクリックして、現在のドキュメントの前のページに移動します。
- 「次ページ」ボタン(またはキーボード・ショートカット[Ctrl]+[N]を使用)をクリックして、現在のドキュメントの次のページに移動します。
3.1.5 ページを印刷する方法
スキャンまたはインポートしたページを印刷するには:
- ドキュメント・ペインで、印刷するページをそのサムネイルを選択することによって選択します。
- 「ページの印刷」ボタンをクリックします。必要に応じて、印刷ウィンドウでプリンタを選択して設定を構成します。ページが印刷されます。
3.1.6 関連付けられているアプリケーションでドキュメントまたは添付を表示する方法
-
ドキュメントまたは添付を右クリックし、コンテキスト・メニューから「関連付けられたアプリケーションでドキュメントを表示」を選択します。
-
バッチ・ペインのドキュメントまたは添付を選択し、ドキュメント・ペインのツールバーから「関連付けられたアプリケーションでドキュメントを表示」をクリックします。
3.1.7 ファイル情報を表示する方法
バッチ・ペインでドキュメントまたは添付を選択し、ドキュメント・ペインのツールバーから「ファイル情報の表示」ボタンをクリックして、ドキュメントまたは添付に関する情報を表示します。イメージ・ドキュメントまたはイメージ添付の場合、ドキュメント・ペインでページを選択してページに関する情報を表示します。「ファイル情報」ウィンドウに、ファイルまたはページに関する次の詳細情報がリストされます。
表3-1 ファイル情報
| プロパティ | 説明 |
|---|---|
|
システムID |
このグループの下にリストされる属性:
ノート: 「ドキュメントID」属性はドキュメントに対してのみ表示され、「添付ID」属性は添付に対してのみ表示されます。 |
|
ファイル |
このグループの下にリストされる属性:
ノート: 「元のファイル名」属性が表示されるのは、イメージ以外のファイルのみです。 |
|
イメージ |
このグループの下にリストされる属性:
ノート: 「イメージ」プロパティ・グループが表示されるのは、イメージ・ファイルのみです。「作成者」、「光度解釈」および「サンプル当たりのビット数」の各属性が表示されるのは、TIFFイメージのみです。 「承認」、「バー・コード」、「MICR」および「パッチ・コード」属性は、値を含む場合のみ表示されます。 |
|
Tiffタグ |
タグ番号とタグ値が表示されます。このプロパティが表示されるのは、TIFFイメージ・ファイルのみです。 |
ファイル属性の全セットをWindowsクリップボードにコピーするには、「ファイル情報」ウィンドウで「クリップボードにコピー」ボタンをクリックします。
3.2 ドキュメントおよびページの編集
この節では、以下のトピックを取り上げます。
3.2.1 イメージの品質を向上する方法
多くのスキャナは、ノイズの削除および動的しきい値などの機能を使用して、白黒イメージの品質を向上する機能があります。白黒でスキャンするときはイメージの品質を最適化するために、スキャナのドキュメントを確認してください。
イメージの品質を向上するには次のステップを実行します。
- スキャナのマニュアルに記載されているように、スキャナが最良の状態で動作していることを確認してください(たとえば、スキャナのガラスがきれいであることを確認してください)。
- バッチ・ペインで、「キャプチャ設定/キャプチャ・ソース」ボタンの左側をクリックし、使用可能なスキャナ設定を調整します(たとえば、スキャンの明度およびコントラストを調整します)。クライアント・プロファイルによって、一部のスキャナ設定(DPI解像度や色など)の変更が禁止される場合があることに注意してください。
- 必要な場合は、キャプチャ・ワークスペース・マネージャに連絡して、クライアント・プロファイルのスキャナ設定(DPI、明度とコントラストなど)の調整をリクエストしてください。
3.2.2 ページを別のドキュメントに移動する方法
ページをドキュメント内で移動または別のドキュメントに移動するには、ページのサムネイルを新しい位置にドラッグ・アンド・ドロップします。
ノート: ドキュメント内に残っているページを別のドキュメントにドラッグすると、そのドキュメントは自動的に削除されます。
3.2.5 メタデータ値をコピーして貼り付ける方法
メタデータ値をドキュメントからコピーし、一致するドキュメント・プロファイルを使用して(同じバッチ内の)別のドキュメントに貼り付けることができます。
3.3 ドキュメントの作成および削除
この節では、以下のトピックを取り上げます。
3.3.2 ドキュメント区切りを削除する方法
ドキュメント区切りを削除するには次のステップに従います。このステップを実行すると、選択したドキュメントのページが前のドキュメントに追加されます。ドキュメントおよびそのページを削除する場合は、ドキュメントおよびそのページを削除する方法を参照してください。
3.4 添付の作成および削除
この節では、以下のトピックを取り上げます。
3.4.1 ページを追加する際に新規添付を作成する方法
- 1.必要に応じて、[Ctrl]+[Alt]+[S]を押してキャプチャ・ソースを設定します(キャプチャ・スキャンに使用するスキャナを選択する方法)。スキャンの場合は、追加するページをスキャナにセットします。
- バッチまたはドキュメント・ペインで、追加するドキュメントまたは添付を選択します。
- ドキュメント・ペインのツールバーから、「ページの追加」ボタンをクリックします。
- 「ページの追加」ウィンドウで、「新規添付の作成」オプションを選択します。インポートする場合、すべてのインポート・ファイルに対して1つの添付を作成するか、ファイルごとに1つの添付を作成するかを指定し、プロンプトが表示されたらインポートするファイルを選択します。「OK」をクリックします。