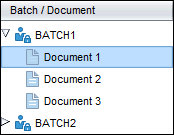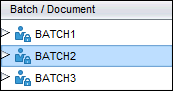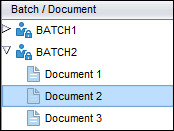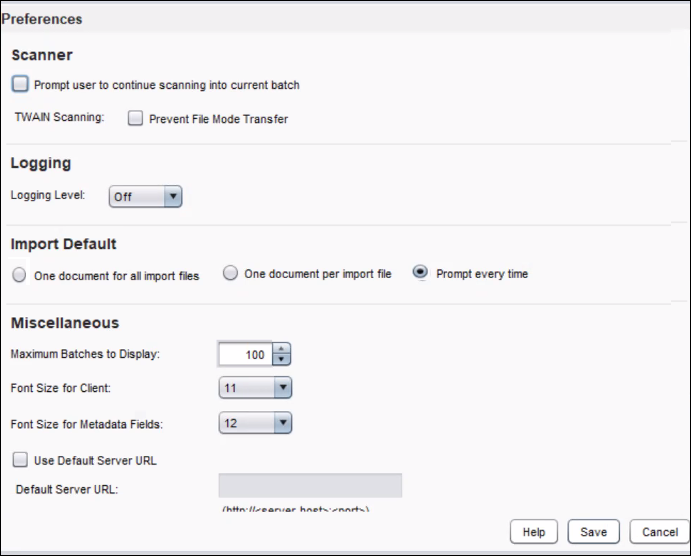1 キャプチャの作業の開始
この章の主なトピックは次のとおりです:
1.1 キャプチャの基本の理解
この項では、キャプチャの使用を開始するために把握しておく必要がある事項について説明します。
1.1.1 Captureクライアントとは
キャプチャ・クライアントは、次の処理のためのキャプチャのユーザー・アプリケーションです。
-
ドキュメントのスキャンとインポート(キャプチャ)
-
ドキュメントのレビュー、編集および索引付け
-
ドキュメントのリリース(結果的にドキュメントの処理、コンテンツ・リポジトリへのチェックイン、またはビジネス・アプリケーション・レコードへの添付が可能)
Captureクライアントは、32ビットおよび64ビットのインストーラを介して使用できます。Webブラウザを必要としないネイティブ・デスクトップ・アプリケーションとしてインストールおよび起動されます。
1.1.2 バッチおよびドキュメントの概要
バッチおよびドキュメントは、Captureでの作業の主要なドライバです。
-
クライアント・ユーザーは、(キャプチャ・ワークスペース・マネージャと呼ばれる)管理者が定義したクライアント・プロファイルを使用して、バッチ内のページのグループをスキャンまたはインポートします。クライアント・プロファイルの概要を参照してください。
-
バッチには1つ以上のドキュメントが含まれており、それらのドキュメントには関連がある場合(たとえば、ある顧客に関する複数のドキュメント)も関連がない場合(たとえば、セパレータ・シートで区切られたドキュメント)もあります。ドキュメントは、スキャンされたイメージや、Microsoft WordまたはPDFファイルなどの電子ファイルで構成されます。キャプチャにスキャンまたはインポートできるドキュメントのタイプを参照してください。
-
ドキュメントには0 (ゼロ)個以上の添付が含まれます。添付は、イメージや、Microsoft WordまたはPDFファイルなどの電子ファイルで構成されます。
-
バッチはロックまたはロック解除できます。自分または別のユーザーがバッチをロックしている場合は、ロック・アイコンが表示されます。バッチをリリースすると、バッチ・アイコンのロックが削除され、クライアント・プロファイル設定に従って、別のユーザーまたはシステム・プロセッサが作業できるようにバッチが解放されます。バッチの処理を完了してリリースする方法を参照してください。
-
クライアント・プロファイルに索引付けが含まれている場合、各ドキュメントをメタデータ(索引)値に割り当てることができます。顧客ドキュメントを顧客IDや名前などのメタデータ値に割り当てることができます。通常、バッチ内の異なるタイプのドキュメントには、異なるメタデータ・フィールド・セットを使用できます。「ドキュメント・プロファイル」では、選択したドキュメントに対して入力するメタデータ・フィールド・セットを指定します。
1.1.3 クライアント・プロファイルの概要
クライアント・プロファイルは、バッチのドキュメントをスキャン、インポートまたは索引付けする方法をキャプチャに指示するために選択する設定のグループです。クライアント・プロファイルでは、スキャナ設定、ドキュメントがバッチ内にどのように作成されて分類されるか、メタデータ・フィールドが使用可能かどうか、バッチをリリースした後にバッチで実行される処理などが制御されます。
1.1.4 キャプチャにスキャンまたはインポートできるドキュメントのタイプ
キャプチャでは、ドキュメントは次のいずれかで構成されます。
-
スキャナから取得またはファイルからインポートした1つ以上のイメージ。
-
Microsoft WordやPDFファイルなど、イメージ以外の電子ファイル。イメージ以外のファイルをインポートする場合は、当初の形式で保持するか、イメージ形式に変換するか、またはインポートしないかがクライアント・プロファイルで判断されます。
1.1.5 バッチのキャプチャや索引付けを行えるかどうかを知る方法
選択したクライアント・プロファイルによって、ドキュメントのキャプチャのみに使用できるか、ドキュメントのキャプチャおよび索引付けに使用できるか、ドキュメントの索引付けのみに使用できるかが決まります。バッチ・ペインでドキュメントを選択する際に表示されるツールバー・ボタンとペインで、クライアント・プロファイルのタイプを指定できます。
-
メタデータ・ペインが表示されない場合、クライアント・プロファイルはキャプチャのみです。キャプチャのみのプロファイルには索引付けは含まれません。
-
左下のペインにメタデータ・フィールドが表示され、バッチ・ペインにキャプチャのボタンが表示される場合、クライアント・プロファイルはキャプチャと索引です。
-
左下のペインにメタデータ・フィールドが表示されるが、バッチ・ペインにはキャプチャのボタンが表示されない場合、クライアント・プロファイルは索引のみです。索引のみのバッチのドキュメントにメタデータを割り当てることはできますが、ページを追加、挿入または置換することはできません。
1.1.6 バッチの処理を完了してリリースする方法
バッチのドキュメントの作業が完了したら、バッチをリリースして、使用中のロックを解除します(リリース・プロセスが定義されていない場合)。使用可能なリリース・プロセスを選択してバッチをリリースした場合、バッチで実行される次のアクションは、選択したリリース・プロセスによって異なります。次に実行される処理は、クライアント・プロファイル設定によって異なります。
-
バッチは、バッチ・ペインのリストから削除されたり、コンテンツ・リポジトリなどの別の場所にコミットされたり、ドキュメント変換やバー・コード認識などの他の処理のためにキューに配置されたりする場合があります。
-
バッチはリストに残る場合もありますが、ロックは解除されます(ロック・アイコンは表示されません)。したがって、自分または別のユーザーがバッチをロックして、バッチを使用したり、別の変更を追加できるようになります。
-
失敗したバッチがある場合は、キャプチャ・クライアントでそれらを複数選択し、それらのバッチを同じプロセスにリリースできます。
1.2 キャプチャ・クライアントでのプロキシ・サポートの有効化
プロキシ・サポートは2つの方法で有効にできます。ORACLE_CAPTURE_JAVA_NET_USESYSTEMPROXIESというユーザー環境変数を作成することをお薦めします。または、Windowsプロキシ構成で定義されたプロキシを使用することもできます。
java.net.useSystemProxies=true)を使用してシステム・プロキシを使用できるようにするには、ORACLE_CAPTURE_JAVA_NET_USESYSTEMPROXIESというユーザー環境変数を作成し、その値をtrueに設定します。環境変数を作成する手順は、次のとおりです。
trueに設定します。また、この方法が機能するには、ORACLE_CAPTURE_JAVA_NET_USESYSTEMPROXIES変数を削除するか、その値をfalseに設定する必要があります。
ノート:
- この方法はプロキシ・サーバー認証をサポートしていません。
- ネットワークがプロキシ自動構成(PAC)スクリプトを使用するように構成されている場合は、正しいプロキシ・サーバーの識別に遅延が発生します。この遅延は、スクリプトのダウンロード、解析および実行が原因で発生します。プロキシ・サーバーが選択されている場合、進行状況バーまたはフィードバックは表示されません。
- 設定の自動検出: システムによって検出されたプロキシ設定がキャプチャ・クライアントに使用されます。
- 自動構成スクリプトの使用: 通常、javascript形式の構成スクリプトURLがキャプチャ・クライアントでサポートされています。
- LANにプロキシ・サーバーの使用:
- これは、そのプロキシ・サーバー経由で渡すすべてのデータ・トラフィックを定義した手動プロキシ設定です。たとえば、HTTPトラフィックの場合はHTTPプロキシ・サーバーに移動し、HTTPSトラフィックの場合はHTTPSプロキシ・サーバーに移動し、FTPトラフィックの場合はFTPプロキシ・サーバーに移動します。
- すべてのプロトコルに同じプロキシを使用します。すべてのデータ・トラフィック(HTTP、HTTPS、FTPなど)はHTTPプロキシ・サーバーのみを通過します。
- また、「例外」リストに、プロキシ経由で渡す必要のない、セミコロン(;)で区切ったアドレスのリストを含めます。
- 「コントロール パネル」を開きます。
- 「すべてのコントロール パネル項目」ウィンドウで、「ユーザー アカウント」をクリックします。
- 左側の「環境変数の変更」リンクをクリックします。
- 「環境変数」ダイアログで、「<username>のユーザー環境変数」セクションの「新規」をクリックします。
- 変数名を入力し、それに割り当てる変数値を入力します。時間を節約するために、ファイルまたはフォルダを参照できます。
- 「OK」をクリックします。これで完了です。
1.3 キャプチャ・クライアントの起動
次のステップを実行する前に、32ビットまたは64ビットのクライアントをインストールする必要があります。WebCenter Enterprise Captureページで、32ビット・クライアントのダウンロードまたは64ビット・クライアントのダウンロードをクリックしてクライアントをダウンロードします。次に、クライアント・アプリケーションをワークステーションにインストールします。次のいずれかの方法でCaptureクライアントを起動できるようになります:
-
ブラウザでCaptureクライアントのWebアドレスを入力し、ユーザーIDとパスワードを使用してサインインし、ブラウザで「クライアントの起動」ボタンをクリックしてワークステーションのクライアント・アプリケーションを起動します。
たとえば、ブラウザのアドレス・フィールドに次の書式でURLを入力します。
http://hostname:16400/dc-clientノート:
「クライアントの起動」ボタンをクリックしてもCaptureクライアントが起動せず、ウィンドウもエラーも表示されない場合は、CookieAllowlist MBean属性でセッションを認証するための正確なCookie名を指定します。 -
「スタート」メニューのショートカットまたはデスクトップ・ショートカットを使用してワークステーションでクライアント・アプリケーションを起動します。
-
ビジネス・アプリケーションなど、別のアプリケーションでスキャンを開始します。
たとえば、ドキュメントをスキャンし、選択したビジネス・レコードにそのドキュメントを添付するには、ビジネス・アプリケーションのレコードからスキャン・ボタンをクリックします。
ノート:
SSO(シングル・サインオン)を使用する場合、ショートカットではなく、ブラウザからクライアントを起動します。ノート:
プロンプトが表示されたら、ユーザーID、パスワードおよびアクセスするキャプチャ・サーバーの解決可能なホスト名またはIPアドレスを入力し、キャプチャにサインインします。1.4 キャプチャ・クライアントのナビゲート
Captureクライアントには、3つの作業領域またはペインがある1つのウィンドウが用意されています。これらのペインで、バッチ、ドキュメント、添付およびページに関するアクションを実行します。
-
バッチ・ペイン
バッチ・ペインのツリーの選択内容に応じて、他のペインは変わりますが、左上のバッチ・ペインは固定されています。バッチ・ペインを使用する方法を参照してください。
バッチ・ペインでバッチを選択すると、右側のペインにバッチ情報が表示され、確認や編集ができます。たとえば、バッチのステータスまたは優先度を変更したり、ノートをリマインダとして挿入したり、他のメンバーに表示できます。「バッチ情報ペインを使用する方法」を参照してください。バッチ情報の下にロック情報が表示されます。「バッチのロック情報を表示する方法」を参照してください。
-
ドキュメント・ペイン
バッチ・ペインでドキュメントまたはドキュメントの添付を選択すると、右側のペインにドキュメント・ペインが表示され、上部のツールバーにバッチのドキュメント、そのサムネイル・イメージおよびドキュメントのオプションが表示されます。ドキュメント・ペインを使用する方法を参照してください。
-
メタデータ・ペイン
左下のペイン(メタデータ・ペイン)には、ドキュメントを索引付けするためのメタデータ・フィールドが表示されます。メタデータ・ペインが表示されるのは、選択したクライアント・プロファイルの索引付けが構成されている場合のみです。メタデータ・ペインを使用する方法を参照してください。
図1-2 バッチ・ペイン、ドキュメント・ペインおよびメタデータ・ペインが表示されたCaptureクライアントのウィンドウ

「図1-2 バッチ・ペイン、ドキュメント・ペインおよびメタデータ・ペインが表示されたCaptureクライアントのウィンドウ」の説明
1.4.1 バッチ・ペインを使用する方法
バッチ・ペインは左上のペインに常に表示され、バッチおよびそのドキュメントが階層バッチ・リスト・ツリーにリストされます。バッチ・ペインを使用して、バッチ、ドキュメントおよび添付を選択したり、ツリーの上にあるバッチ・ツールバー・ボタンをクリックしてバッチに対するアクションを実行します。
-
バッチを選択するには、その名前をクリックします。右ペインで、バッチ情報を編集できます。「バッチ情報ペインを使用する方法」を参照してください。
-
ドキュメントを選択するには、バッチ名の前にある三角形をクリックしてバッチを展開し、ドキュメントを選択します。
-
添付を選択するには、ドキュメントの前にある三角形をクリックしてドキュメントを展開し、添付を選択します。
-
関連付けられたアプリケーションでドキュメントを表示するには、イメージ以外のドキュメントを右クリックし、コンテキスト・メニューから「関連付けられたアプリケーションでドキュメントを表示」を選択します。
-
ドキュメントまたはドキュメントの選択したページを複製するには、ドキュメントを右クリックし、コンテキスト・メニューから「複製」を選択します。「ドキュメントの1つ以上のページを複製する方法」および「ドキュメントを複製する方法」を参照してください。
-
表示されたメタデータ・フィールドが「検索」フィールドの条件と一致するドキュメントをバッチ内で検索するには、ドキュメントを右クリックし、コンテキスト・メニューから「ドキュメントの検索」を選択します。「ドキュメントを検索する方法」を参照してください。
-
バッチ・リスト・ツリーの下の「表示されているバッチの合計数」に、現在クライアントで表示されているバッチの合計数が表示されます。
表1-1は、バッチ・ペインのツールバー・ボタンおよびキーボード・ショートカットについて説明しています。
表1-1 バッチ・ペインのボタンおよびキーボード・ショートカット
| バッチ・ペインのボタン | ボタン名 | ショートカット | 説明 |
|---|---|---|---|
|
|
クライアント・プロファイル |
バッチのスキャンまたはインポート時に、設定を適用するプロファイルを選択します。バッチを作成、更新またはリリースする際には、常にクライアント・プロファイルを選択する必要があります。 |
|
|
|
キャプチャ |
F9 |
選択したクライアント・プロファイル、キャプチャ設定およびキャプチャ・ソースを使用して、ドキュメントのスキャンまたはインポートを開始します。 |
|
|
キャプチャ設定/ キャプチャ・ソース |
[Ctrl]+[S] (設定) [Ctrl]+[Alt]+[S] (ソース) |
このボタンには次の2つの機能があります。
|
|
|
ロック解除/リリース |
F10 (ロック解除) [Ctrl]+[Alt]+[R] (リリース) |
「ロック解除」ボタンをクリックして、選択した1つ以上のバッチをロック解除し、そのデータをキャプチャ・サーバーと同期します。 クライアント・プロファイルに1つ以上のリリース・プロセスが定義されている場合は、バッチのリリース時に実行されるリリース・プロセスを選択して「リリース」ボタンをクリックします。 「ロック解除」ボタンまたは「リリース」ボタンがユーザーに表示されます。「ロック解除」ボタンと「リリース」ボタンを切り替えるには、これらのボタンの横にある三角形をクリックします。 |
|
|
バッチの削除 |
選択した1つ以上のバッチを、そのドキュメントおよびメタデータも含めて完全に削除します。 |
|
|
|
検索 |
F7 |
バッチの検索およびバッチ・リストのフィルタ処理の条件を指定します。フィルタ処理は、クライアント・プロファイルを再び選択するか、検索条件をクリアするまでは(バッチのリフレッシュ時にも)残ります。 バッチ名、作成日、ステータス、優先度または処理状態に基づいて検索できます。クライアント・プロファイルの設定によって、表示されるバッチが影響を受ける場合があることに注意してください。 |
|
|
バッチ・リストのリフレッシュ |
F5 |
バッチの最新の変更が反映されるように、バッチのリストを再ロードします。 バッチのリフレッシュ時にも、フィルタ処理は残ることに注意してください。 |
|
|
ドキュメントの検索 |
[Ctrl]+[F] |
表示されたメタデータ・フィールドが「検索」フィールドの条件と一致するドキュメントをバッチ内で検索します。 |
|
|
前を検索 |
[Shift]+[F3] |
これは、「検索」ツールバー・アイコンです。表示されたメタデータ・フィールドが「検索」フィールドの条件と一致する前のドキュメントをバッチ内で検索する場合にクリックします。 |
|
次を検索 |
F3 |
これは、「検索」ツールバー・アイコンです。表示されたメタデータ・フィールドが「検索」フィールドの条件と一致する次のドキュメントをバッチ内で検索する場合にクリックします。 |
-
最初のドキュメントを選択するには、[Home]を押します。ドキュメントが現在選択されている場合に、バッチ内の最初のドキュメントを選択するキーボード・ショートカットです。
-
最後のドキュメントを選択するには、[End]を押します。ドキュメントが現在選択されている場合に、バッチ内の最後のドキュメントを選択するキーボード・ショートカットです。
表1-2は、バッチで動作できるかどうかを示すバッチ・リストのアイコンについて説明しています。
表1-2 バッチ・リストのアイコン
| バッチ・リストのアイコン | アイコン名 | 説明 |
|---|---|---|
|
|
自分にロック済 |
ワークステーションを現在使用しているユーザーによってバッチがロックされていることを示しています。 複数のバッチを一度にロックしたり、一度に解除できます。他のユーザーは、バッチが解放されるまで、これらのバッチにアクセスできません。 |
|
|
別のユーザーにロック済 |
別のユーザーによってバッチがロックされていることを示します。 別のユーザーがロックしているバッチは展開できません。 |
|
|
アップロードのためにキューイング済 |
バッチがアップロードのためにキューイング済で、スレッドが使用可能になると同期化されることを示しています。 |
|
|
ロック解除 |
バッチがロック解除済で、自分または別のユーザーがバッチを選択して作業する準備が完了していることを示しています。 |
|
|
処理中 |
バッチの処理が現在進行中でアクセスできないことを示しています。 たとえば、クライアント・プロファイル設定に応じて、バッチのドキュメントには、変換、バー・コード認識またはコミット処理が実行されています。「バッチ・リストのリフレッシュ」ボタンをクリックして、バッチが処理中かどうかをチェックできます。 |
|
|
エラー |
エラーがあるドキュメントがバッチに1つ以上含まれていることを示しています。「バッチ・エラーの処理」を参照してください。 |
1.4.2 ドキュメント・ペインを使用する方法
ドキュメント・ペインでは、選択したドキュメントをレビューおよび編集します。バッチ・ペインでドキュメントを選択すると、常にこのペインが右側のペインに表示されます。ドキュメント・ページのスクロール可能なサムネイル表示など、バッチのドキュメントの詳細が表示されます。
-
選択したサムネイルのページは付近に完全なページ・ビューとしても表示され、ページを入念にレビューでき、必要な場合はさらに拡大できます。点線のアウトラインは、選択されたサムネイルを示します。
-
ページの間にある淡色のバーは、1つのドキュメントの終了と次のドキュメントの開始を示します。
-
イメージ・ドキュメントからサムネイルをドラッグ・アンド・ドロップして、ドキュメント内またはドキュメント間のページを移動できます。
ノート:
イメージ以外のドキュメントに含まれるページを移動できません。
-
サムネイルのツールチップには、ドキュメントの各ページのページ番号が表示されます。
表1-3に示されているように、ペイン上部のツールバー・ボタンでドキュメントまたはそのページを変更できます。キーボード・ショートカットを使用するには、ドキュメントが選択されている必要があります。
表1-3 ドキュメント・ペインのボタンおよびキーボード・ショートカット
| ボタン | 名前 | ショートカット | 説明 |
|---|---|---|---|
|
|
新規ドキュメントの作成 |
[Ctrl]+[E] |
現在のページおよびその下にある次のドキュメントまでのすべてのページを使用して、新しいドキュメントを作成します。 |
|
|
ドキュメントの削除 |
[Ctrl]+[Alt]+[D] |
選択内容に応じて、次のいずれかを実行します。
ドキュメント区切りを削除する方法を参照してください。 |
|
|
新規添付の作成 |
[Ctrl]+[E] |
現在のページおよびその下にあるすべてのページを使用して、新しい添付を作成します。このボタンは、ドキュメント添付でページ2以上を選択した場合に使用できます。 |
|
|
添付の削除 |
[Ctrl]+[Alt]+[D] |
選択した添付を、そのすべてのページも含めて、バッチから削除します。 |
|
|
複製 |
[Ctrl]+[U] |
選択したドキュメントまたはページを複製します。 |
|
|
ページに移動 |
|
テキスト・フィールドにページ番号を入力して[Enter]キーを押すと、現在のドキュメント内の特定のページに移動できます。 左矢印ボタンをクリックすると、現在のドキュメント内の前のページが表示されます。 右矢印ボタンをクリックすると、現在のドキュメント内の次のページが表示されます。 |
|
|
ページの挿入 |
使用可能なショートカットはありません |
新しいページをバッチにスキャンまたはインポートし、選択したページの前に挿入します。選択したページの前にページを挿入する方法を参照してください。
|
|
|
ページの追加 |
[Ctrl]+[Alt]+[A] |
バッチに追加するページをスキャンまたはインポートします。「ドキュメントまたは添付にページを追加する方法」を参照してください。
|
|
|
ページの置換 |
使用可能なショートカットはありません |
選択したページまたはすべてのページ(選択したページおよびリンクされたページを含む)を削除し、スキャンまたはインポートしたページでページを置換します。ページを置換する方法を参照してください。 |
|
|
ページの削除 |
[Ctrl]+[D] |
選択した1つ以上のページを削除します。ページを削除する方法を参照してください。 |
|
|
関連付けられたアプリケーションでドキュメントを表示 |
使用可能なショートカットはありません |
ネイティブ・アプリケーションでイメージ以外のドキュメント/添付を表示します。「関連付けられているアプリケーションでドキュメントまたは添付を表示する方法」を参照してください。 |
|
|
データベース参照 |
[Ctrl]+[L] |
選択したメタデータ・フィールドについてデータベース検索を実行します。このボタンは、メタデータ・フィールド用に構成された場合にのみアクティブになります。検索の値を入力し、「データベース参照」ツールバー・ボタンをクリックするか[Ctrl]+[L]を押します。一致する値が結果リストに複数表示される場合は、1つの値を選択します。 |
|
|
メタデータ値のコピー |
[Ctrl]+[Shift]+[C] |
選択したドキュメントからメタデータ値をコピーします。 「メタデータ値をコピーして貼り付ける方法」を参照してください。 |
|
|
メタデータ値の貼付け |
[Ctrl]+[Shift]+[V] |
別のドキュメントからコピーしたメタデータ値を、現在のドキュメントに貼り付けます。 ノート:
「メタデータ値をコピーして貼り付ける方法」を参照してください。 |
|
|
メタデータ値のクリア |
[Ctrl]+[Shift]+[D] |
選択したドキュメントのメタデータ値をクリアします。このオプションは、すべてのメタデータ・フィールドに新しい値を入力または貼り付ける場合に、すべての値をクリアするときに便利です。 「ドキュメント内のメタデータ値をクリアする方法」を参照してください。 |
|
|
ズームイン |
[Ctrl]+[I] |
選択したページ・ビューの倍率を上げます。さらにズームインするには繰り返しクリックします。 |
|
|
ズームアウト |
[Ctrl]+[O] |
選択したページ・ビューの倍率を下げます。さらにズームアウトするには繰り返しクリックします。 |
|
|
ウィンドウに合せる |
[Ctrl]+[W] |
ページ全体をウィンドウに合せるようにページ表示を変更します。 |
|
|
高さに合せる |
使用可能なショートカットはありません |
高さ全体をウィンドウに合せるようにページ表示を変更します。 |
|
|
幅に合せる |
使用可能なショートカットはありません |
幅全体をウィンドウに合せるようにページ表示を変更します。 |
|
|
左に回転 |
使用可能なショートカットはありません |
選択したページを左に90度回転します。ページは最終回転済として保存されます(イメージにのみ適用)。 |
|
|
右に回転 |
[Ctrl]+[R] |
選択したページを右に90度回転します。ページは最終回転済として保存されます(イメージにのみ適用)。 |
|
|
フリップ |
使用可能なショートカットはありません |
選択したページを上下180度回転します。ページは最終回転済として保存されます(イメージにのみ適用)。 |
|
|
ページの印刷 |
使用可能なショートカットはありません |
選択したページを選択したプリンタに印刷します。 |
|
|
ファイル情報の表示 |
使用可能なショートカットはありません |
選択したドキュメントの情報を表示します。 |
|
|
サムネイルを横に表示」/「サムネイルを縦に表示 |
使用可能なショートカットはありません |
サムネイルの表示を縦方向および横方向に切り替えます。 |
|
|
サムネイルのサイズ |
使用可能なショートカットはありません |
小、中、大のいずれかの表示を使用してサムネイルを表示します。 |
-
[Ctrl]+[Alt]+[N]: 次のドキュメントを選択するキーボード・ショートカットです。
-
[Ctrl]+[Alt]+[P]: 前のドキュメントを選択するキーボード・ショートカットです。
-
[Ctrl]+[N]: 次のページにサムネイル選択を移動するキーボード・ショートカットです。
-
[Ctrl]+[P]: 前のページにサムネイル選択を移動するキーボード・ショートカットです。
-
[Home]: ドキュメントの最初のページにサムネイル選択を移動するキーボード・ショートカットです。このショートカットは、カーソル・フォーカスが、サムネイル領域内である場合にのみ機能します。
-
[End]: ドキュメントの最後のページにサムネイル選択を移動するキーボード・ショートカットです。このショートカットは、カーソル・フォーカスが、サムネイル領域内である場合にのみ機能します。
-
[Ctrl] + [A]: 選択したドキュメントのすべてのサムネイル・ページを選択するキーボード・ショートカットです。このショートカットは、カーソル・フォーカスが、サムネイル領域内である場合にのみ機能します。
1.4.3 メタデータ・ペインを使用する方法
メタデータ・ペインを使用して、メタデータ値を完成することでドキュメントを索引付けします。
-
メタデータ・ペインは、選択したクライアント・プロファイルに索引付けが含まれていて、バッチ・ペインまたはドキュメント・ペインでドキュメントが選択されている場合に表示されます。
-
メタデータ・フィールドに入力した値は、選択したドキュメントのすべてのページに適用されます。「ドキュメントの索引付け」に記載されているように、メタデータ・フィールドでは、標準入力が確実に行われるように、入力マスクや特別な書式設定の数値または日付フィールド、選択リストまたはデータベース参照を使用できます。アスタリスクは、必須メタデータ・フィールドであることを示します。索引付けの機能を参照してください。
たとえば、アカウント番号を入力したり、データベースの値を参照して関連するメタデータ・フィールドにその値を自動的に挿入できます。
-
「ドキュメント・プロファイル」フィールドでは、選択したドキュメントに対して入力するメタデータ・フィールド・セットを指定します。
たとえば、顧客ドキュメントのバッチには、通信文および顧客契約のドキュメント・プロファイルを含めることができます。索引付けの際は、通信文ドキュメントが出現するたびに通信文ドキュメント・プロファイルを選択してそのフィールドを完成し、契約ドキュメントが出現するたびに顧客契約ドキュメント・プロファイルを選択します。
-
キーボード・ショートカットを使用してメタデータ・フィールド間を移動する場合、次のメタデータ・フィールドに移動するには[Tab]、前のメタデータ・フィールドに移動するには[Shift]+[Tab]を押してください。
-
「添付タイプ」フィールドでは、選択した添付の添付タイプを変更します。このフィールドは、キャプチャのみのプロファイルでは使用できません。
1.4.4 バッチ情報ペインを使用する方法
左側のバッチ・ペインでバッチを選択すると、右側のペインにバッチ情報が表示されます。バッチ情報を使用して、バッチに関するノートを追加または編集したり、バッチのステータスや優先度を変更します。また、バッチを作成したユーザー名および作成日と最終変更日を表示できます。「バッチの操作」を参照してください。
1.5 キャプチャ・クライアントの使用
この項では、本番ユーザー、ナレッジ・ユーザーおよびビジネス・ユーザーがキャプチャを使用する方法について説明します。
キャプチャのユーザーは、通常、次のいずれかのカテゴリに分類されます。
-
本番ユーザーは、キャプチャを起動し、大量のバッチおよびそのドキュメントを処理します。スキャンについては、「シナリオ1: ドキュメントのスキャンと索引付け」および「シナリオ2: ドキュメントのスキャンのみ」を参照し、索引付けについては「シナリオ4: ドキュメントの索引付けのみ」を参照してください。
-
ナレッジ・ワーカーは、キャプチャを起動し、ジョブの一環としてドキュメントのスキャン、インポートまたは索引付けを実行します。「シナリオ1: ドキュメントのスキャンと索引付け」および「シナリオ3: ドキュメント・ファイルのインポート」を参照してください。
-
ビジネス・アプリケーション・ユーザーは、各自のビジネス・アプリケーションからキャプチャを間接的に起動し、ビジネス・アプリケーション・レコードに関連するドキュメントをすばやくスキャンして添付します。「シナリオ5: ビジネス・アプリケーションを介したドキュメントのスキャンまたはインポート」を参照してください。
1.5.1 シナリオ1: ドキュメントのスキャンと索引付け
このシナリオは、紙のドキュメント・フォルダのボックス全体をスキャンするように割り当てられた本番ユーザー、およびドキュメント・バッチを不定期にスキャンするユーザーの両方に適用されます。いずれの場合も、異なるタイプのドキュメント・バッチを使用するために、クライアント・プロファイルを把握しておく必要があります。たとえば、次のような選択が可能な場合があります。
-
ドキュメント間にセパレータ・ページが配置されたバッチをスキャンするセパレータ・ページと呼ばれるクライアント・プロファイル。
-
片面のみまたは両面のドキュメントで構成されるバッチをスキャンする片面または両面と呼ばれるクライアント・プロファイル。
-
ドキュメントの構成方法を指定するためのプロンプトを表示するプロンプトと呼ばれるクライアント・プロファイル。
クライアント内で、スキャンするバッチのタイプ用に構成されたクライアント・プロファイルを選択して、バッチのキャプチャを開始します。ユーザーは各ドキュメントをレビューおよび索引付けしてから、バッチのロックを解除またはリリースします。詳細は、ドキュメントのスキャンを参照してください。
1.5.2 シナリオ2: ドキュメントのスキャンのみ
この場合の作業は、索引付けせずにドキュメントのバッチをスキャンすることです。キャプチャでスキャンする場合、キャプチャのみのバッチに含まれるのは1つのドキュメントのみで、後で複数のドキュメントに分割して索引付けできます。たとえば、索引付けのみを行うユーザーによって(「シナリオ4: ドキュメントの索引付けのみ」)、またはバー・コード認識やインテリジェント・ドキュメント認識などの自動化されたプロセスを介して、これらのバッチは分割されて索引付けされます。
クライアント内で、キャプチャのみに構成されたクライアント・プロファイルを選択して、バッチのキャプチャを開始します。ユーザーは各ドキュメントをレビューしてから、バッチのロックを解除またはリリースします。詳細は、ドキュメントのスキャンを参照してください。
1.5.3 シナリオ3: ドキュメント・ファイルのインポート
この場合は、複数のイメージ・ファイルまたはMicrosoft WordやPDFファイルなどのイメージ・ファイル以外のいずれかの電子ファイルをインポートすることで、バッチを作成する必要があります。
クライアント内で、インポートするバッチのタイプ用に構成されたクライアント・プロファイルを選択し、インポートするファイルを選択してバッチのキャプチャを開始します。ユーザーは、(構成されている場合)各ドキュメントをレビューおよび索引付けしてから、バッチのロックを解除またはリリースします。詳細は、「ドキュメントのインポート」を参照してください。
1.5.4 シナリオ4: ドキュメントの索引付けのみ
この場合の作業は、以前にキャプチャしたドキュメントにメタデータ値を割り当てることです。たとえば、バッチは、本番ユーザーがスキャンしたり、電子ファイルとしてインポートされたり、一括処理の一環としてインポートされたりしている場合があります。
クライアント内で、索引のみのクライアント・プロファイルを選択して、索引付けするバッチを選択します。通常、バッチ・リストは索引付けが必要なバッチのみが表示されるようにフィルタされます。バッチ内でドキュメントが編成されていない場合、すべてのバッチ・ページは最初のドキュメントに割り当てられます。必要に応じて新しいドキュメントを作成します。ユーザーは、各ドキュメントを索引付けした後、バッチのロックを解除またはリリースします。詳細は、索引付けの機能を参照してください。
1.5.5 シナリオ5: ビジネス・アプリケーションを介したドキュメントのスキャンまたはインポート
このシナリオは、Captureクライアントではなくビジネス・アプリケーションから開始します。顧客入力フィールドに入力した後、関連ドキュメントをスキャンまたはインポートして、選択した顧客レコードに添付する必要があります。
ユーザーはビジネス・アプリケーション・レコードから「スキャン」または「インポート」ボタンをクリックします。クライアント・ウィンドウが表示され、キャプチャによってただちにスキャンが開始されるか、インポートのプロンプトが表示されます(事前に選択したクライアント・プロファイルの設定が使用されます)。キャプチャすると、バッチが表示されます。多くの場合、メタデータ・フィールドには、ビジネス・アプリケーション・レコードに入力した値が自動的に入力されます。
通常は、ドキュメントをレビューおよび索引付けしてからバッチを解放します。ユーザーはビジネス・アプリケーション・レコードまたは別のWebページに戻り、ドキュメントはビジネス・アプリケーション・レコードに添付されます。詳細は、ビジネス・アプリケーションからスキャンまたはインポートする方法を参照してください。