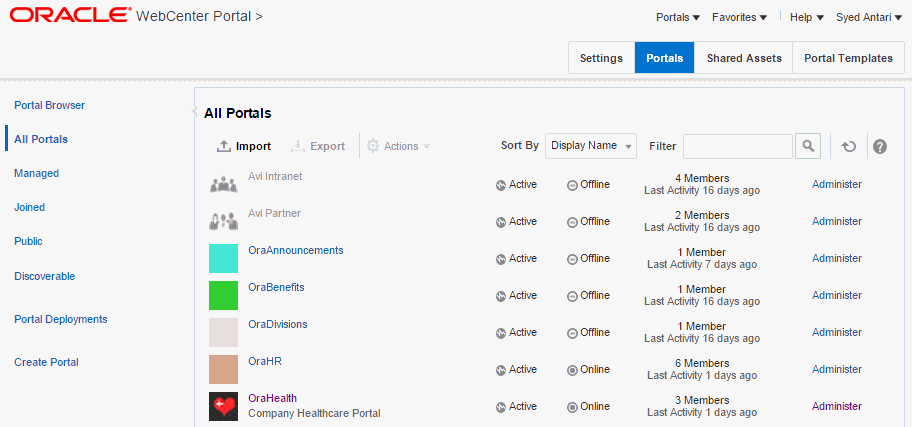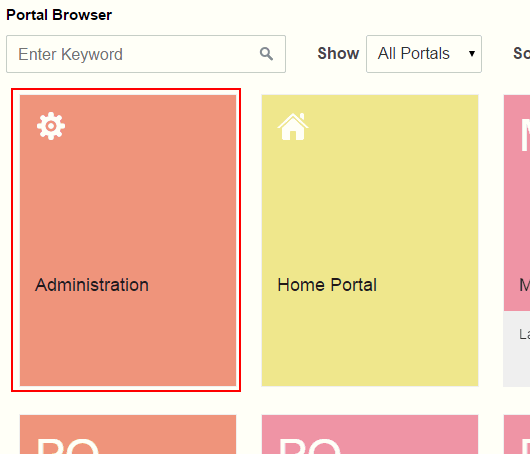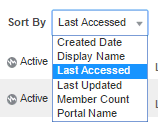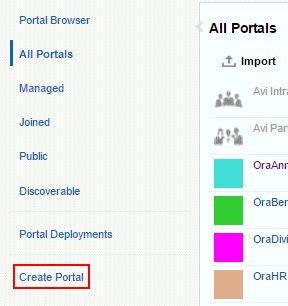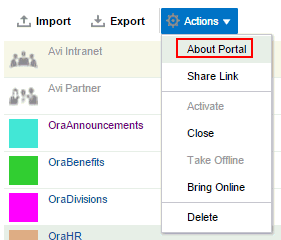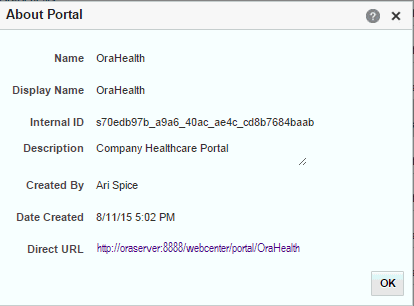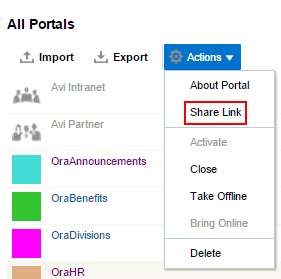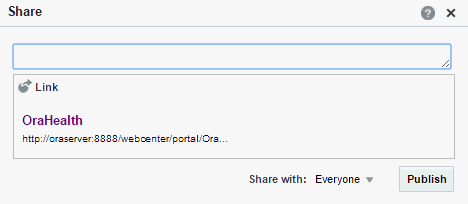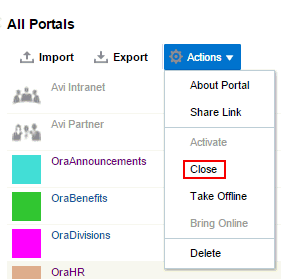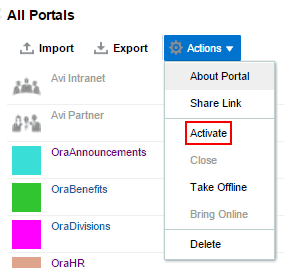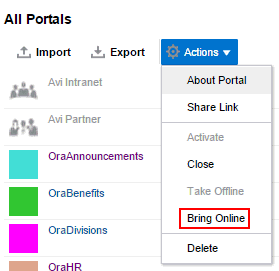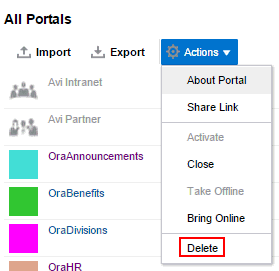36 WebCenter Portal管理のポータル・ページの探索
権限:
この章で説明するタスクを任意のポータルで実行するには、WebCenter PortalのAdministratorロールまたは次の権限を付与されているカスタム・ロールが必要です。
-
Portals: Manage Security and Configuration
ポータル・マネージャ(またはポータルのAdministration: Manage Security and ConfigurationまたはAdministration: Manage Configuration権限を持っている場合)は、『Oracle WebCenter Portalでのポータルの構築』の「ポータルの管理」で説明されているように、そのポータル上でこれらのタスクを実行できます。
権限の詳細は、「アプリケーション・ロールおよび権限について」を参照してください。
WebCenter Portal管理のポータル・ページについて
WebCenter Portal管理の「ポータル」ページ(図36-1)からWebCenter Portalのすべてのポータルの編集および管理(ポータルのエクスポートとインポートを含む)にアクセスできます。
適切な権限が付与されていれば、ユーザーはこのページを使用してポータルを編集したり、管理できます。ただし、この章はすべてのポータルで管理アクションを実行できるシステム管理者を対象にしています。作成する個別のポータルや管理権限を持つそれぞれのポータルの管理の詳細は、『Oracle WebCenter Portalでのポータルの構築』のポータルの管理に関する項を参照してください。
ポータルのエクスポートおよびインポート
Portals: Manage Security and Configuration権限により、ポータルをエクスポートおよびインポートできます。詳細は、次を参照してください。
任意のポータルに関する情報の表示
「ポータル」管理ページで、ポータルのアクティブ、オンライン、オフラインの状況、ポータルへの最近のアクセス状況、メンバー数がすぐにわかります。
ポータルに関する情報を表示するには:
ポータルへのリンクの共有
他のユーザーとポータルを共有する場合は、他のユーザーのアクティビティ・ストリームに表示されるポータルにリンクを公開します。適切な権限を持つユーザーは、ポータルの表示名を指定するリンクをクリックして、ポータルに直接アクセスできます。
ポータルへの直接リンクを公開するには:
任意のポータルのクローズ
ポータルは、デフォルトでアクティブです。アクティブに使用されなくなったポータルをクローズできます。ポータルをクローズすると、そのコンテンツはアーカイブされます。ポータルをクローズすると、そのポータルはすべてのユーザーの「ポータル」メニューから削除され、ユーザーが「表示」リストから「クローズ」を選択する場合にのみホーム・ポータルの「ポータル」ページに表示されます。クローズしたポータルのコンテンツは、クローズ後もアクセスしたり検索して参照できます。ポータル・メンバーがそのポータルで引き続き作業するには、クローズしたポータルを表示するか、プリティURL (http://host:port/webcenter/portal/portalName)でアクセスします。
ポータルをクローズすると、そのポータル内で実行されるすべてのアクティビティがホーム・ポータルの「アクティビティ・ストリーム」に反映されなくなります。クローズしたポータルのホームページでのみポータルのアクティビティが表示されるようになります。
ポータルを一時的にクローズする場合は、ポータルをオフラインにします。
ポータルをクローズするには:
任意のポータルのオフライン化
ポータルは、デフォルトでオンラインです。メンテナンスのためにポータルを一時的にオフラインにできます。たとえば、不適切なコンテンツに気付いた場合、ポータルをオフライン化してそのコンテンツを変更し、再びオンラインに戻すことができます。Portals: Manage Security and Configuration権限により、オフラインのポータルにアクセスでき、再びオンラインにすることもできます。この権限がない場合は、ユーザーには「ポータルが使用できません」ページが表示されます(「システム・ページのカスタマイズ」を参照)。
ポータルをオフラインにするには:
ポータルの削除
ポータルがある期間の間クローズされていたり非アクティブになっていた場合、WebCenter Portalから永続的に削除することも可能です。ポータルの削除は永続的です。削除後に復元することはできません。
ポータルを削除した場合:
-
そのポータルに関連付けられたすべてのページが削除されます。
-
そのポータルに関連付けられたリンク、リスト、ノート、タグおよびイベントが削除されます。
-
ポータルのロールおよびメンバーシップが削除されます。
-
ディスカッションおよびお知らせにより管理されたコンテンツは、デフォルトのフォーラムやポータルで作成されたカテゴリに保存されている場合でも削除されます。デフォルト以外のフォーラムやカテゴリで管理されたコンテンツは削除されません。
ノート:
Oracle WebCenter Portalでは、Jive機能(お知らせおよびディスカッション)のサポートが非推奨となりました。リリース12c (12.2.1.4.0)より前のリリースからアップグレードした場合、アップグレードしたインスタンスでJive機能は使用可能なままですが、これらの機能にOracleサポートは提供されません。次のリリースでは、アップグレードしたインスタンスでもJive機能は使用できなくなります。
-
Oracle WebCenter Portalにより自動的に作成されたポータルのメール配信リストが削除されます。ただし、ポータル・マネージャがカスタマイズした配信リストは削除されません。
-
コンテンツ・リポジトリ、メールなど外部サービスにより管理されるコンテンツが削除されます。
ポータル・マネージャがポータルの設定を編集中のときにポータルを削除することはできませんが、それ以外には制限はありません。
ポータルを削除するには:
なんらかの理由で削除のプロセスが失敗した場合、ポータルは「ポータル」ページから削除されません。この現象は、バックエンド・サーバーに接続できない場合に発生することがあります。「削除」を再度クリックすれば、ポータルは削除されます。