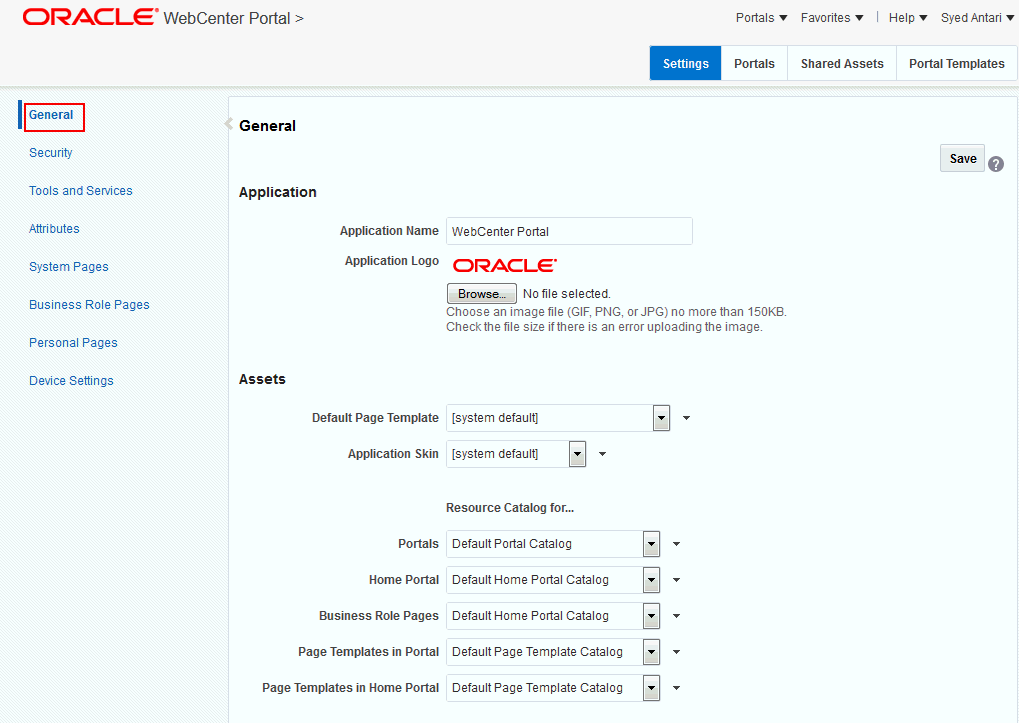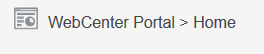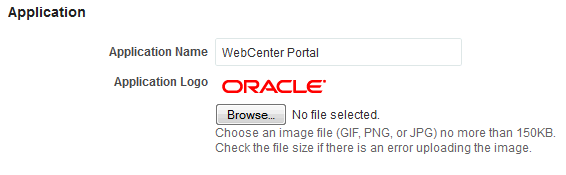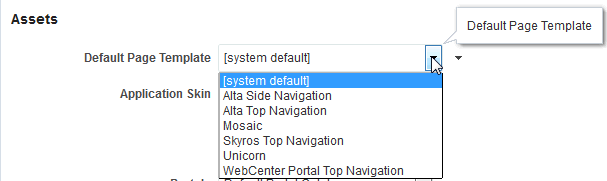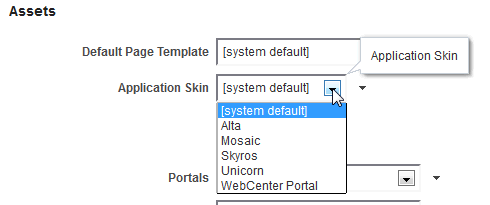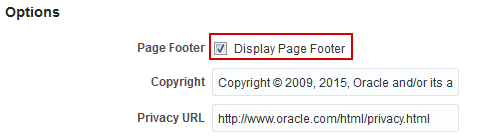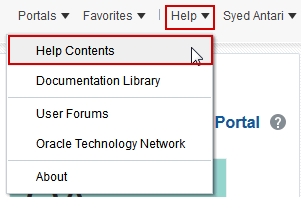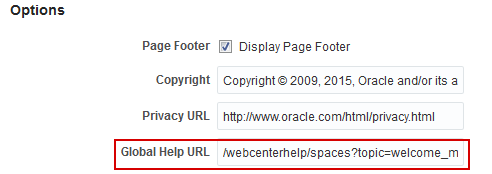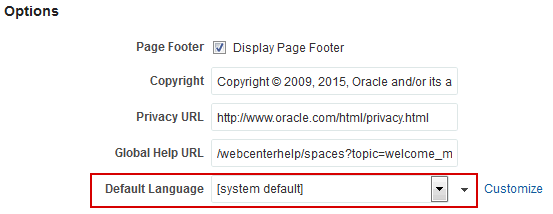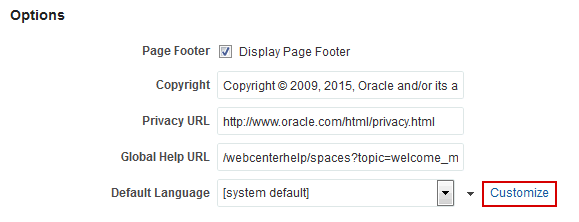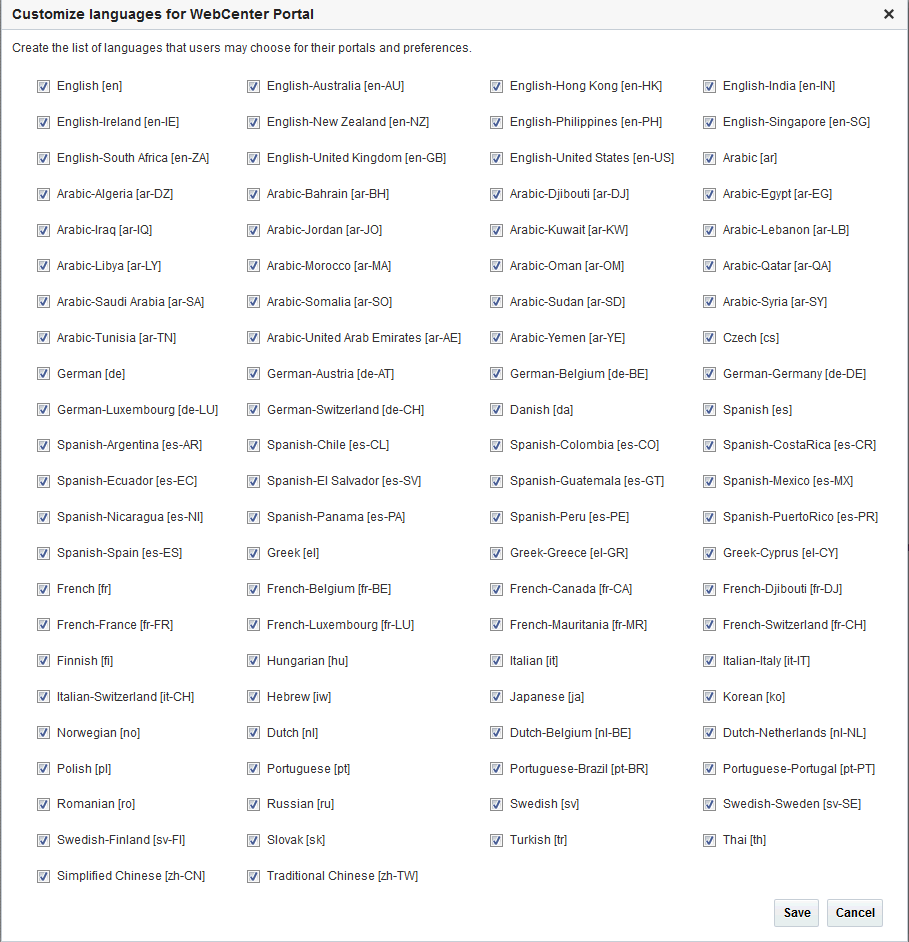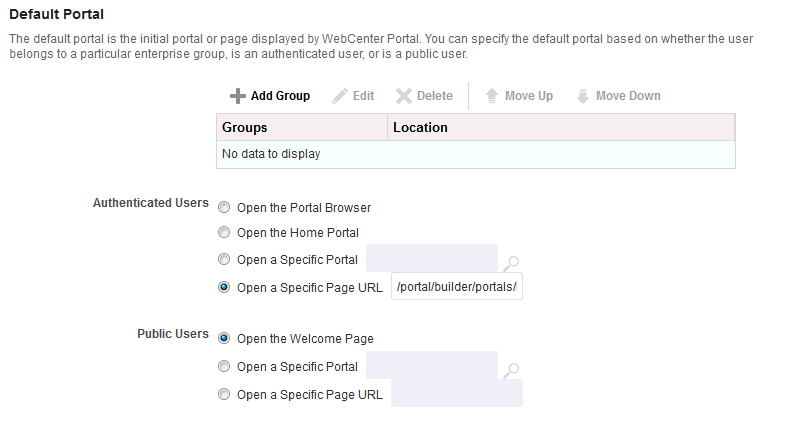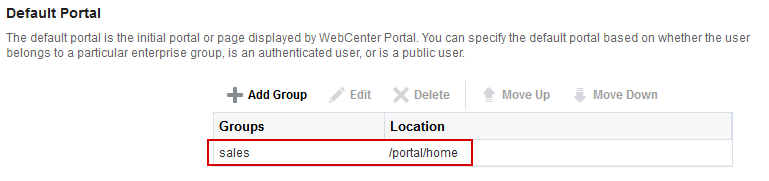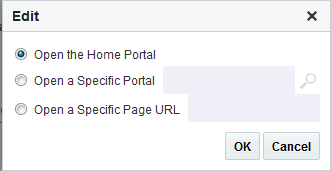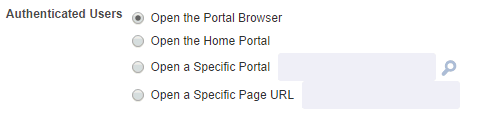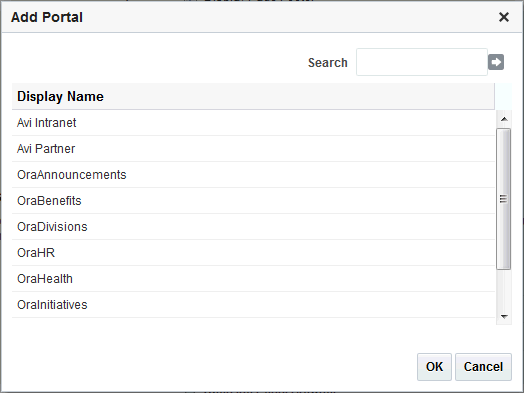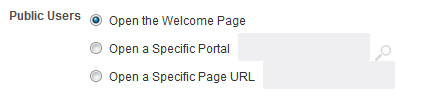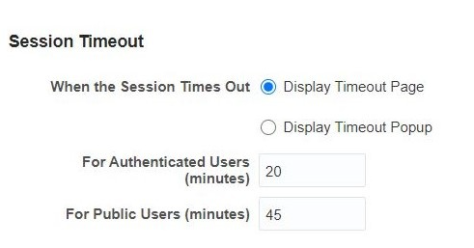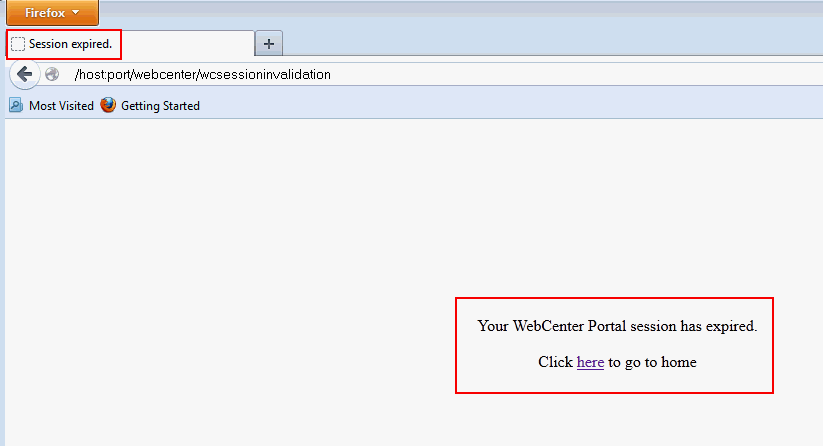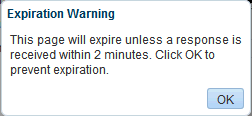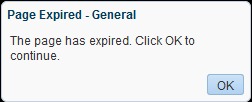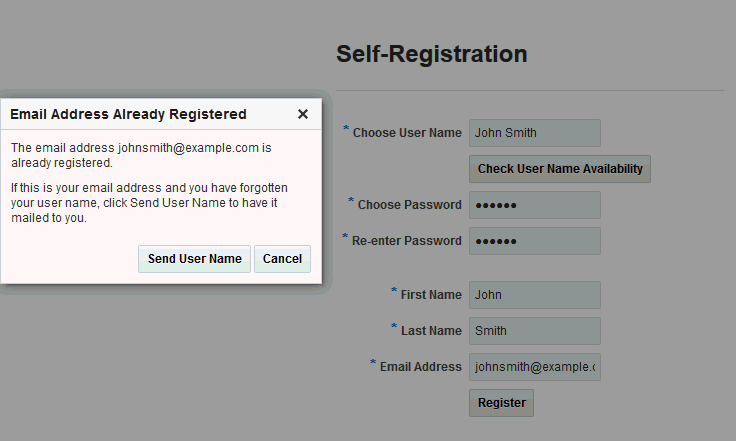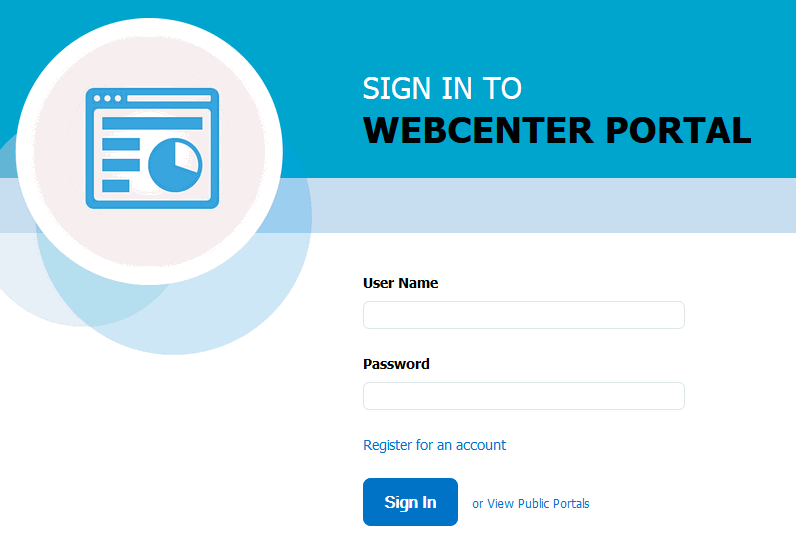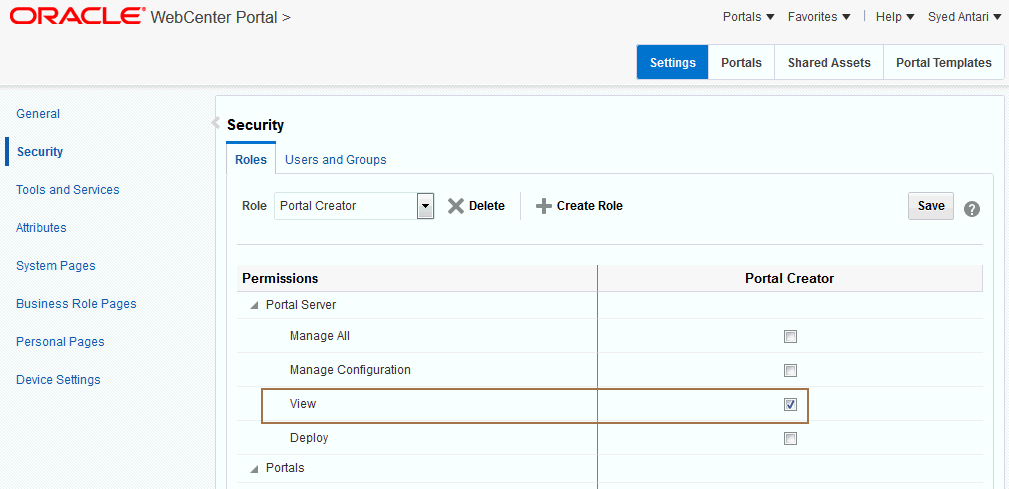37 ポータル間のグローバルなデフォルト設定の構成
WebCenter Portal管理の「一般」ページでは、デフォルトのページ・テンプレートやスキンなど、ポータル全体のデフォルト設定を組織の要件にあわせて変更できます。
権限:
この章のタスクを実行するには、WebCenter PortalのAdministratorロールまたは次の権限を付与されているカスタム・ロールが必要です。
-
Portal Server: Manage All -
Portal Server: Manage Configuration
ホーム・ポータルでの名前とロゴのカスタマイズ
初期状態では、Oracleロゴとアプリケーション名のWebCenter Portalが、ホーム・ポータル・ページのバナーに表示されます。ホーム・ポータル・ページのロゴと名前は、両方ともターゲット・ユーザーにより相応しいものに変更できます。たとえば、ここに会社名や会社の部署名を表示できます。
ノート:
WebCenter Portal管理の「一般」ページでアプリケーション名とアプリケーション・ロゴに加えた変更は、ホーム・ポータルのページにのみ影響を及ぼします。WebCenter Portalの他の管理ページへの影響はありません。 ポータルの各ページのロゴを変更するには、『Oracle WebCenter Portalでのポータルの構築』のポータル・アイコンの変更に関する項とポータル・ロゴの変更に関する項を参照してください。指定するロゴは、アプリケーションのページ・テンプレートに応じてサイズを変更します。ロゴのサイズを調整するには、ページ・テンプレートを変更します。『Oracle WebCenter Portalでのポータルの構築』のページ・テンプレートの編集に関する項を参照してください。
ホーム・ポータルの名前またはロゴを変更するには:
デフォルト・ページ・テンプレートの選択
WebCenter Portalでは、ページ・テンプレートによって、ユーザーの画面に個々のページとページ・グループを表示する方法を定義します。どのページも、ページ・テンプレート内に表示されます。システム管理者がページを表示するために使用するデフォルト・ページ・テンプレートを定義できる場所は、次のとおりです。
-
ホーム・ポータル
-
新規ポータル(ポータルのテンプレートが特定のページ・テンプレートの使用を指定していない場合)
ポータル・マネージャは自分のポータル内でデフォルトの選択をオーバーライドできますが、ユーザーはホーム・ポータルに適用されたページ・テンプレートをオーバーライドできません。
デバイス・グループのデフォルト・ページ・テンプレートは、WebCenter Portal管理の「デバイス設定」からオーバーライドできます。「デバイスの編集」の説明に従って、適切なデバイス・グループを編集します。選択したグループのデバイスで使用するデフォルト・ページ・テンプレートは、「アセット」セクションから選択します。
各ページ・テンプレートはスキンと連携して、ポータル内のページ全体のルック・アンド・フィールを決定します。ページ・テンプレートはページ上のコンポーネントの場所と動作を制御し、スキンは、色、フォントなどの様々な側面でコンポーネントの視覚的な外観を制御します。
関連項目:
スキンの詳細は、『Oracle WebCenter Portalでのポータルの構築』のスキンでの作業に関する項を参照してください。
各ページ・テンプレートでは優先スキンを定義して、そのページ・テンプレートに対して最適に連携するスキンを特定できます。そのページ・テンプレートをポータルのデフォルト・ページ・テンプレートとして選択したり、システムのデフォルトとして選択すると、デフォルトのスキンは自動的にそのページ・テンプレートの優先スキンに更新されます。
関連項目:
詳細は、『Oracle WebCenter Portalでのポータルの構築』のページ・テンプレートの優先スキンの設定に関する項を参照してください。
『Oracle WebCenter Portalでのポータルの構築』のページ・テンプレートの使用に関する項も参照してください。
WebCenter Portalのデフォルト・ページ・テンプレートを選択するには:
-
「設定」ページ(「WebCenter Portal管理の設定ページへのアクセス」を参照)で、「一般」をクリックします。
ブラウザに次のURLを入力して直接「一般」ページに移動することも可能です。
http://host:port/webcenter/portal/admin/settings/general
関連項目:
『Oracle WebCenter Portalでのポータルの構築』のWebCenter PortalプリティURLに関する項。
-
次のいずれかを行います。
-
使用可能リストから「デフォルト・ページ・テンプレート」を選択します。
ノート:
[system default]では、webcenter-config. xmlにハードコードされているWebCenter Portal用に定義されているデフォルト・ページ・テンプレートを指定します。このリストにページ・テンプレートを追加する方法を学習するには、『Oracle WebCenter Portalでのポータルの構築』のページ・テンプレートの公開と非表示に関する項を参照してください。
-
「拡張編集オプション」アイコンをクリックして「式ビルダー」を選択し、特定の基準に基づいて動的にデフォルト・ページ・テンプレートを決定するEL式を入力します。ELのサポートが必要な場合は、アプリケーション開発者がEL式を指定できます。Oracle WebCenter Portalの開発の「式言語式」を参照してください。
たとえば、ログイン・ユーザーが所属する部署や組織に応じて、デフォルト・ページ・テンプレートを変更することもできます。
-
-
「保存」をクリックします。
デフォルト・スキンの選択
システム管理者は、デフォルト・スキンを変更して、すべてのユーザーに対するWebCenter Portalのデフォルトの外観をカスタマイズできます。スキンによって、ユーザー・インタフェースの表示が変更されますが、アプリケーションの動作は変更されません。
「WebCenter Portalのスキンの適用」を参照してください。
ユーザーは、ユーザー・プリファレンスを使用してデフォルト・スキンの選択をオーバーライドできます。ただし、特定のページ・テンプレートで使用するスキンは、多くの場合、作成されます。そのため、スキンの選択は選択したページ・テンプレートと互換性があることが必要です。詳細は、『Oracle WebCenter Portalでのポータルの使用』のビューのルック・アンド・フィールの変更に関する項を参照してください。
すべての組込みスキンが要件に合わない場合や、企業ブランドを反映するルック・アンド・フィールを適用する場合には、独自のADFスキンを作成して適用できます。独自のページ・テンプレートの場合、優先スキンを示すには、カスタム属性であるpreferredSkinを指定されたページ・テンプレートで優先的に使用されるスキンのスキン・ファミリIDの値に設定します(「共有アセット」を選択して「ページ・テンプレート」をコピーし、「アクション」ドロップダウン・リストから「プロパティの編集」を選択します)。こうすることにより、作成したページ・テンプレートが選択されたときにスキンを優先スキンに切り替えることができます。そのページ・テンプレートが変更された場合、スキンはそのページ・テンプレートに一致するように更新されます(式に設定されていなくても)。詳細は、『Oracle WebCenter Portalでのポータルの構築』のスキンの作成に関する項を参照してください。
デバイス・グループのデフォルト・スキンは、WebCenter Portal管理の「デバイス設定」からもオーバーライドできるようになりました。適切なデバイス・グループを選択し、「アクション」ドロップダウン・リストから「編集」を選択します。選択したグループのデバイスで使用するには、「アセット」セクションからデフォルト・スキンを選択します。
必要に応じて、EL式のデフォルト・スキンを参照できます。ELのサポートが必要な場合は、アプリケーション開発者がEL式を指定できます。Oracle WebCenter Portalの開発の「式言語式」を参照してください
個々のユーザーがシステム管理者により指定されたデフォルト・スキンを使用しない場合、ユーザーがユーザー・プリファレンスによりスキンを変更してホーム・ポータル・ビューに適用できます。『Oracle WebCenter Portalでのポータルの構築』のポータルのデフォルト・スキンの設定に関する項を参照してください。
WebCenter Portalのスキンの適用
WebCenter Portalのスキンを設定すると、そのスキンはホーム・ポータル、およびアプリケーションレベルのスキン設定を使用するすべてのポータルに適用されます。そのスキンは作成されたすべての新規ポータルにも適用されます。
スキンをWebCenter Portalに適用するには:
-
「設定」ページ(「WebCenter Portal管理の設定ページへのアクセス」を参照)で、「一般」をクリックします
ブラウザに次のURLを入力して直接「一般」ページに移動することも可能です。
http://host:port/webcenter/portal/admin/settings/general
関連項目:
『Oracle WebCenter Portalでのポータルの構築』のWebCenter PortalプリティURLに関する項。
-
次のいずれかを行います。
-
使用可能リストから「アプリケーション・スキン」を選択します。
ノート:
「アプリケーション・スキン」リストに目的のスキンが表示されない場合、その「選択可能」オプションが選択解除されている可能性があります。『Oracle WebCenter Portalでのポータルの構築』のスキンの管理に関する項を参照してください。
各ページ・テンプレートでは優先スキンを定義して、そのページ・テンプレートに対して最適に連携するスキンを特定できます。ページ・テンプレートがポータルの新規デフォルト・ページ・テンプレートまたはシステムのデフォルトとして選択されると、そのデフォルト・スキンが自動的にそのページ・テンプレートの優先スキンに更新されます。
関連項目:
詳細は、『Oracle WebCenter Portalでのポータルの構築』のページ・テンプレートの優先スキンの設定に関する項を参照してください。
警告:
デフォルト・スキンを、選択されたデフォルトのページ・テンプレートの優先スキン以外に変更すると、予期しない結果になることがあります。
-
「拡張編集オプション」アイコンをクリックして「式ビルダー」を選択し、特定の基準に基づいて動的にデフォルト・アプリケーション・スキンを決定するEL式を入力します。
たとえば、ログイン・ユーザーが所属する部署や組織に応じて、デフォルト・スキンを変更することもできます。
-
-
「保存」をクリックします。
選択するスキンがWebCenter Portal、作成したすべての新規ポータル、およびアプリケーションレベルのスキン設定を使用するすべてのポータルに適用されます。そのスキンは、アプリケーションレベルのスキン設定がオーバーライドされたポータルには適用されません。
デフォルト・リソース・カタログの選択
WebCenter Portalでは、ページ、ページ・テンプレート、ページ・スタイルまたはタスク・フロー・アセットを編集する際に「コンテンツの追加」をクリックすると、リソース・カタログが表示されます。リソース・カタログには一連のフォルダおよびサブフォルダの使用可能なリソースが示されます。そのコンテンツは、現在使用可能なサービスおよび現在のユーザーの権限に応じて動的に変わります。使用可能なリソースには、タスク・フロー、ポートレット、およびイメージ、テキスト、ハイパーリンクなどのページ・コンポーネントが含まれます。WebCenter Portalでは複数の組込みデフォルト・リソース・カタログが用意されていますが、新規タスク・フローの追加、タスク・フローの削除、フォルダ階層の再編成を実行して、ユーザーにより適するものにしたり、新しいカスタム・リソース・カタログを最初から作成することができます。詳細は、『Oracle WebCenter Portalでのポータルの構築』のリソース・カタログでの作業に関する項を参照してください。
システム管理者がページ、ページ・テンプレート、ページ・スタイルおよびタスク・フロー・アセットに使用するデフォルト・リソース・カタログを指定できる場所は、次のとおりです。
-
新規ポータル
-
ホーム・ポータル
-
ビジネス・ロール・ページ
-
ポータル内のページ・テンプレート
-
ホーム・ポータルのページ・テンプレート
デフォルト・リソース・カタログを選択するには:
-
「設定」ページ(「WebCenter Portal管理の設定ページへのアクセス」を参照)で、「一般」をクリックします。
ブラウザに次のURLを入力して直接「一般」ページに移動することも可能です。
http://host:port/webcenter/portal/admin/settings/general
関連項目:
『Oracle WebCenter Portalでのポータルの構築』のWebCenter PortalプリティURLに関する項。
-
「次のリソース・カタログ」の下にあるリストで、デフォルトのリソース・カタログを選択します。
これらのリストに既存のリソース・カタログを公開する方法を学習するには、『Oracle WebCenter Portalでのポータルの構築』のポータル・アセットの表示と非表示に関する項を参照してください。
-
オプションで、「拡張編集オプション」アイコンをクリックして「式ビルダー」を選択し、特定の基準に基づいて動的にデフォルト・リソース・カタログを決定するEL式を入力します。たとえば、ログイン・ユーザーが属するロールに応じて、デフォルト・リソース・カタログを変更することもできます。ELのサポートが必要な場合は、アプリケーション開発者がEL式を指定できます。Oracle WebCenter Portalの開発の「式言語式」を参照してください。
-
「保存」をクリックします。
コピーライトとプライバシ宣言文のカスタマイズ
システム管理者は、WebCenter Portalのコピーライトとプライバシ宣言文をカスタマイズまたは非表示にすることができます。
-
コピーライト - アプリケーション全体のコピーライト宣言文を表示します。
-
プライバシURL - アプリケーション全体のプライバシ・ポリシーが含まれるドキュメントにリンクします。
デフォルト・ページ・テンプレートでは、コピーライトとプライバシURLはWebCenter Portalのページ・フッターに表示されます(図37-7)。
オプションで、コピーライト・メッセージとプライバシ・ドキュメントをEL式で参照できます。ELのサポートが必要な場合は、アプリケーション開発者がEL式を指定できます。Oracle WebCenter Portalの開発の「式言語式」を参照してください
個々のポータルには独自のコピーライトとプライバシ宣言文を記載できます。詳細は、『Oracle WebCenter Portalでのポータルの構築』のコピーライト宣言文とプライバシURLのカスタマイズに関する項を参照してください。
コピーライトとプライバシ宣言文をカスタマイズしたり非表示にするには:
-
「設定」ページ(「WebCenter Portal管理の設定ページへのアクセス」を参照)で、「一般」をクリックします。
ブラウザに次のURLを入力して直接「一般」ページに移動することも可能です。
http://host:port/webcenter/portal/admin/settings/general
関連項目:
『Oracle WebCenter Portalでのポータルの構築』のWebCenter PortalプリティURLに関する項。
-
「ページ・フッターの表示」を選択または選択解除して、ページ・フッターにコピーライトとプライバシ情報を表示または非表示にします。
必要に応じて法律上の注意点とプライバシURLを変更します。
-
コピーライト- アプリケーションに対する適切なコピーライト宣言文を入力します。コピーライト情報が不要な場合には、このフィールドは空白のままにします。
-
プライバシURL - アプリケーションのプライバシ・ポリシーの場所を指定します。完全修飾URLを入力します。プライバシ情報が不要な場合には、このフィールドは空白のままにします。
-
-
「保存」をクリックします。
オンライン・ヘルプ・リンクのカスタマイズ
システム管理者は、カスタム・オンライン・ヘルプへのURLを指定して、「ヘルプ」メニューからアクセスするデフォルトのWebCenter Portalオンライン・ヘルプを置き換えることができます。
初期状態では、「ヘルプの目次」リンクはOracleの組込みヘルプを開きます。『Oracle WebCenter Portalでのポータルの構築』のグローバル・ヘルプに関する項を参照してください。また、特に自分のユーザーを対象にオンライン・ヘルプを記述して、別のヘルプの場所に「ヘルプ」リンクをリダイレクトすることも可能です。
オプションで、「ヘルプ」の場所をEL式で参照できます。ELのサポートが必要な場合は、アプリケーション開発者がEL式を指定できます。Oracle WebCenter Portalの開発の「式言語式」を参照してください。
「ヘルプの目次」リンクをカスタマイズすると、ヘルプ・ボタンやアイコンによりWebCenter Portalの組込みヘルプが引き続き使用できます。
「ヘルプの目次」リンクをカスタマイズするには:
-
「設定」ページ(「WebCenter Portal管理の設定ページへのアクセス」を参照)で、「一般」をクリックします。
ブラウザに次のURLを入力して直接「一般」ページに移動することも可能です。
http://host:port/webcenter/portal/admin/settings/general
関連項目:
『Oracle WebCenter Portalでのポータルの構築』のWebCenter PortalプリティURLに関する項。
-
「グローバル・ヘルプURL」フィールドに、カスタム・オンライン・ヘルプの場所へのURLを入力します。
完全修飾URLを次の形式で入力します。
http://host:port/helplocation
たとえば:
http://myhost:8888/myhelp
WebCenter Portalのデフォルトのグローバル・ヘルプURLは、
http://www.oracle.com/pls/topic/lookup?ctx=fmw122130&id=GUID-AECE2F61-2727-4DB0-B74B-4BF279570BDDです。デフォルト設定に戻す場合には、このURLを入力します。ノート:
「グローバル・ヘルプURL」フィールドを空白のままにすると、「ヘルプの目次」リンクは表示されません。
-
「保存」をクリックします。
-
カスタム・ヘルプが適切に開いているかどうかを確認するには、WebCenter Portalの「ヘルプ」メニューで「ヘルプの目次」を選択します。
デフォルト表示言語の選択
初期設定で、WebCenter Portalでは、27の言語と100の異なるロケールがサポートされています。WebCenter Portalのシステム管理者が、デフォルトの表示言語を選択する必要があります。
選択で使用可能な表示言語は、ユーザー・プリファレンスによりユーザーおよびポータル・マネージャにも提供されます。システム管理者は、ユーザーが使用できる言語の範囲を縮小できます。詳細は、「言語リストのカスタマイズ」を参照してください。
デフォルト言語を選択する際は、アプリケーションを使用する人々の大多数に適した言語は何かを考慮します。デフォルト言語を選択する際は、アプリケーションを使用する人々の大多数に適した言語は何かを考慮します。たとえば、ログインしたユーザーの部署や組織に応じて、デフォルトの表示言語を変更することもできます。ELのサポートが必要な場合は、アプリケーション開発者がEL式を指定できます。Oracle WebCenter Portalの開発の「式言語式」を参照してください
ユーザーがWebCenter Portalに初めてログインしたときにデフォルト言語が表示されますが、各ユーザーはユーザー・プリファレンスを介して表示言語をパーソナライズできます。『Oracle WebCenter Portalでのポータルの構築』のポータルの表示言語の設定に関する項を参照してください。
デフォルト表示言語は、ユーザーがWebCenter Portalにログインする際にのみ適用されます。ようこそページ、ログイン・ページなどのパブリック・ページはブラウザの言語で表示されます。デフォルト言語が指定されていない場合、ブラウザの言語が使用されます。『Oracle WebCenter Portalでのポータルの構築』の表示言語の優先順位に関する項も参照してください。
ノート:
ポータル・マネージャは、特定のポータルの表示言語を指定できます。定義の際に、このポータル言語はデフォルトの言語および任意の言語のユーザー・プリファレンスの両方をオーバーライドします。『Oracle WebCenter Portalでのポータルの構築』のポータルの表示言語の設定に関する項も参照してください。
WebCenter Portalのデフォルト表示言語を選択するには:
-
「設定」ページ(「WebCenter Portal管理の設定ページへのアクセス」を参照)で、「一般」をクリックします。
ブラウザに次のURLを入力して直接「一般」ページに移動することも可能です。
http://host:port/webcenter/portal/admin/settings/general
関連項目:
『Oracle WebCenter Portalでのポータルの構築』のWebCenter PortalプリティURLに関する項。
-
次のいずれかを行います。
-
リストから「デフォルト言語」を選択します。
必要な言語がドロップダウン・リストにない場合、「カスタマイズ」をクリックして必要な言語のチェック・ボックスを選択し、「保存」をクリックします。「言語リストのカスタマイズ」を参照してください。
完全に新しい言語を追加するには、ローカライズ・チームがWebCenter Portalリソース・バンドルをその新しい言語に翻訳し、その翻訳をWebCenter Portalがデプロイされている管理対象サーバーにデプロイする必要があります。詳細は、「WebCenter Portalへの新規言語のサポートの追加」を参照してください。
-
「拡張編集オプション」アイコンをクリックして「式ビルダー」を選択し、特定の基準に基づいて動的にデフォルト言語を決定するEL式を入力します。ELのサポートが必要な場合は、アプリケーション開発者がEL式を指定できます。Oracle WebCenter Portalの開発の「式言語式」を参照してください。
-
-
「保存」をクリックします。
ログアウト時にリダイレクト
WebCenter Portalインスタンスからログオフすると、ログアウト時にリダイレクト・フィールドに示されたURLにリダイレクトされます。valid-url-link.xmlメタデータ・ファイル(/oracle/webcenter/webcenterapp/metadataに格納)に記述されているホワイト・リストのURLのみを指定する必要があります。詳細は、「有効な外部URLのリストの追加」を参照してください。
次の図では、ログアウト時にOracleサイト(http://www.oracle.com)にリダイレクトされます。
デフォルト・スタート(またはランディング)・ページの選択
デフォルトでは、ユーザーがログインするとポータル・ブラウザが表示されますが、初期ランディング・ページは、ホーム・ポータル、特定のポータルまたは特定のページに変更できます。特定のグループ、認証されたユーザー、およびパブリック・ユーザーに対する開始ページを指定できます。
システム管理者は、表37-1に示されているように、WebCenter Portalのランディング・ページを構成できます。
表37-1 WebCenter Portalのランディング・ページの動作
| ランディング・ページのURL | 認証済ユーザーまたはグループ | パブリック・ユーザー |
|---|---|---|
|
|
構成および認証されたランディング・ページが表示されます |
認証されていないランディング・ページが表示されます |
|
|
|
リソースがパブリックでないか存在しない場合、ログイン・ページが表示されます |
WebCenter Portalのランディング・ページを指定するには:
グループに対するデフォルト開始ページの指定
-
「設定」ページ(「WebCenter Portal管理の設定ページへのアクセス」を参照)で、「一般」をクリックします。
ブラウザに次のURLを入力して直接「一般」ページに移動することも可能です。
http://host:port/webcenter/portal/admin/settings/general
関連項目:
『Oracle WebCenter Portalでのポータルの構築』のWebCenter PortalプリティURLに関する項。
-
スクロールして「デフォルト・ポータル」セクションを見つけます。
-
選択したエンタープライズ・グループに対して特定の開始ページが表示されるようにするには、「グループの追加」をクリックします。
ノート:
デフォルト・ポータルが非表示またはプライベートの場合、そのポータルをグループ・メンバーに表示するには、そのグループ自体がポータルのメンバーである必要があります。
-
「グループの追加」ダイアログで、グループを検索するかリストからグループを選択し、「OK」をクリックします。
選択したグループが表に追加されます。
グループに属するすべてのユーザーは、WebCenter Portalにログインすると、デフォルト・ランディング・ページが表示されます。デフォルトでは、ランディング・ページはポータル・ブラウザに設定されることに注意してください。
-
ランディング・ページの「場所」を変更するには、グループ名を選択して「編集」をクリックします。
「編集」ダイアログが開きます。
-
目的のグループに最初に表示されるのが、ホーム・ポータルか、特定のポータルまたはページかを選択します。
ノート:
指定されたページまたはポータルをすべてのユーザーが使用できることを確認します(『Oracle WebCenter Portalでのポータルの構築』のページ・セキュリティの設定に関する項を参照)。ユーザーに指定されたページまたはポータルのアクセス権限がない場合、
「ページが見つかりません」-
ホーム・ポータルを開く。ユーザーが最初にログインしたときにホーム・ポータルが表示されるように指定する場合に選択します。
-
特定のポータルを開く。特定のポータルの表示を指定する際に選択し、ポータル名を入力するか「参照」をクリックしてポータルのリストから選択します。「ポータルの表示」リストからオプションを選択し、「OK」をクリックします。たとえば、次のようにします。
http://host:port/webcenter/portal/portalName -
特定のページURLを開く。特定のページの表示を指定する際に選択し、そのページの場所を入力します。
通常、これは内部のページです。この例に示すように、完全修飾のページURLか相対ページURLを入力できます。
http://mywebcenter.com:8888/webcenter/portal/page/landingpage/portals/portalname/page/landingpage外部ページを指定する場合には、必ず完全修飾URLを指定してください。
-
-
「保存」をクリックします。
認証済ユーザーに対するデフォルト開始ページの指定
-
「設定」ページ(「WebCenter Portal管理の設定ページへのアクセス」を参照)で、「一般」をクリックします。
ブラウザに次のURLを入力して直接「一般」ページに移動することも可能です。
http://host:port/webcenter/portal/admin/settings/general
関連項目:
『Oracle WebCenter Portalでのポータルの構築』のWebCenter PortalプリティURLに関する項。
-
スクロールして「デフォルト・ポータル」セクションを見つけます。
-
「認証済ユーザー」セクションで、指定されたどのグループにも属さない認証済ユーザーに対して、最初のログイン時に表示される内容を指定します。
-
ポータル・ブラウザを開く。デフォルトで選択されます。ユーザーには、最初のログイン時にポータル・ブラウザが表示されます。
-
ホーム・ポータルを開く。ユーザーが最初にログインしたときにホーム・ポータルが表示されるように指定する場合に選択します。
-
特定のポータルを開く。特定のポータルの表示を指定する際に選択し、次のようにポータル名を入力します。
http://host:port/webcenter/portal/portalNameまたは、「参照」をクリックして、ポータルのリストから選択します(図37-19)。「ポータルの追加」リストからオプションを選択して「OK」をクリックするか、「検索」フィールドにポータル名を入力して「検索」をクリックします。
-
特定のページURLを開く。特定のページの表示を指定する際に選択し、そのページの場所を入力します。
ノート:
指定されたページをすべてのユーザーが使用できることを確認します(『Oracle WebCenter Portalでのポータルの構築』のページ・セキュリティの設定に関する項を参照)。ユーザーに指定されたページのアクセス権限がない場合、
「ページが見つかりません」メッセージが表示されます。通常、これは内部のページです。この例に示すように、完全修飾のページURLか相対ページURLを入力できます。
http://mywebcenter.com:8888/webcenter/portal/page/landingpagehttp://mywebcenter.com:8888/webcenter/portal/portalname/page/landingpage/portals/portalname/page/landingpage外部ページを指定する場合には、必ず完全修飾URLを指定してください。
-
-
「保存」をクリックします。
パブリック・ユーザーに対するデフォルト開始ページの指定
WebCenter Portalにログインせずにアクセスするすべてのユーザーには、Public-Userロールが付与されます。詳細は、『Oracle WebCenter Portalでのポータルの構築』のポータルのロールと権限の管理に関する項を参照してください。
ポータルを、そのポータルが含まれるWebCenter Portalインスタンスにアクセスする任意のユーザーが使用できるようにできます。WebCenter Portalアカウントへの登録は不要です。提供されるパブリック情報により、ポータルをメンバー以外のユーザーやWebCenter Portalコミュニティ外のユーザーと共有できます。
詳細は、『Oracle WebCenter Portalでのポータルの構築』のポータルへのパブリック・アクセス権限の付与に関する項を参照してください。
-
「設定」ページ(「WebCenter Portal管理の設定ページへのアクセス」を参照)で、「一般」をクリックします。
ブラウザに次のURLを入力して直接「一般」ページに移動することも可能です。
http://host:port/webcenter/portal/admin/settings/general
関連項目:
『Oracle WebCenter Portalでのポータルの構築』のWebCenter PortalプリティURLに関する項。
-
「デフォルト・ログイン設定」セクションで、パブリック・ユーザーが最初にログインする際に表示される画面を指定します。
-
ようこそページを開きます。デフォルトで選択されます。ユーザーには、最初のログイン時にWebCenter Portalのようこそページが表示されます。
-
特定のポータルを開く。特定のポータルの表示を指定する際に選択し、ポータル名を入力します。たとえば、次のようにします。
http://host:port/webcenter/portal/portalNameまたは、「参照」をクリックして、ポータルのリストから選択します。「ポータルの追加」リストからオプションを選択して「OK」をクリックするか、「検索」フィールドにポータル名を入力して「検索」をクリックします。
-
特定のページURLを開く。特定のページの表示を指定する際に選択し、そのページの場所を入力します。
通常、これは内部のページです。この例に示すように、完全修飾のページURLか相対ページURLを入力できます。
http://mywebcenter.com:8888/webcenter/portal/page/landingpagehttp://mywebcenter.com:8888/webcenter/portal/portalname/page/landingpage/portals/portalname/page/landingpage外部ページを指定する場合には、必ず完全修飾URLを指定してください。
-
-
「保存」をクリックします。
セッション・タイムアウト設定の指定
WebCenter Portalセッションで長時間アクティビティがないと、そのセッションはタイムアウトします。セッションがタイムアウトとなるまでのデフォルトの経過時間(分)を変更して、セッションがタイムアウトとなる際にポップアップまたはウィンドウを表示するかどうかを選択できます。
初期の設定では、WebCenter Portalのセッション・タイムアウトは20分に設定されています。共有ライブラリをデプロイするとき、/webcenterルート・コンテキストに追加のパスが追加される場合(/webcenter/images/など)があります。/webcenterルート・コンテキストに基づいたURLがWebCenter Portalによって処理されない場合、HTTPセッション・タイムアウトは24時間に設定されています。
ノート:
アプリケーションレベルの新しいカスタム属性がWebCenter Portalに追加され、Windowsタイムアウトが設定できます。属性wcAdfLastWindowSessionTimeoutの値は、現在10分に設定されています。「グローバル属性の編集」を参照してください。これは、一定期間非アクティブになった後にページがリフレッシュされたときにエラー・ページが表示されないようにするためです。
WebCenter Portalのセッション・タイムアウトの設定を変更するには:
自己登録の有効化
システム管理者は、WebCenter Portalの自己登録を有効にすることができます。自己登録により、ユーザーは独自のログインとパスワードを作成できます。自己登録したユーザーはただちに自動的にWebCenter Portalへのアクセス権が付与され、新規ユーザー・アカウントがアイデンティティ・ストアで作成されます。
この項の内容は次のとおりです。
自己登録について
自己登録により、ユーザー独自のWebCenter Portalログインとパスワードの作成が可能になります。自己登録したユーザーはただちに自動的にWebCenter Portalへのアクセス権が付与され、新規ユーザー・アカウントがWebCenter Portalのアイデンティティ・ストアに作成されます。
パブリック・ユーザーの自己登録が許可されている場合、WebCenter Portalのサインイン・ページに「アカウントに登録」リンクが表示されます。この機能を有効化するには、「すべてのユーザーの自己登録の有効化」を参照してください。
招待による自己登録も使用可能です。ポータル・マネージャは、この機能により、現在WebCenter Portalに登録されていないが、ポータルに関心を持つ可能性のあるユーザーにメンバーシップ招待状を送信できます。ポータルにアクセスする前に、招待されたユーザーはWebCenter Portalにアカウントを作成する必要があり、そのアカウントの詳細がWebCenter Portalのアイデンティティ・ストアに追加されます。承認が必要な場合は、ポータルへのアクセス権を取得する前に、ポータル・マネージャがサブスクリプション・リクエストを承認する必要があります。ポータルがパブリックであるか、さらなる承認が必要でない場合、新規ユーザーはポータルにすぐにアクセスできます。「招待者限定の自己登録の有効化」を参照してください。
ノート:
自己登録がWebCenter Portalのために有効化されていない場合、アイデンティティ・ストア管理はWLS管理コンソールを介して実行(またはLDAPコマンドを使用して、組込みLDAPアイデンティティ・ストアに直接実行)され、システム管理者がこれを担当します。「組込みLDAPアイデンティティ・ストアへのユーザーの追加」も参照してください。
自己登録ページは、WebCenter Portalで提供されています。Administratorロールを持つユーザーは、ページに新規コンポーネントを追加し、必要に応じてページ・レイアウトを変更できます。「システム・ページのカスタマイズ」を参照してください。
ノート:
プリティURLを使用して自己登録ページにアクセスできますが、この方法でアクセスした場合、ページ上のフィールドはアクティブではありません。登録されていないユーザーがWebCenter Portalサインイン・ページの「登録」リンクをクリックしてページにアクセスした場合にのみ、フィールドがアクティブになります。
WebCenter Portalで提供されている自己登録ページは、すでに使用されている電子メール・アドレスで登録しようとしているユーザーに、ユーザー名リマインダ・メール・メッセージの送信を提案します(図37-25)。
この機能は、WebCenter Portalのメール・サービスの認証を提供している外部アプリケーションのためのパブリック資格証明が定義されている場合にのみ動作します。この機能で問題が発生する場合には、メール・サーバーの接続とそれに関連付けられた外部アプリケーションの接続が適切に構成されており、パブリック資格証明が定義されていることを確認します。「メール・サーバーの登録」も参照してください。
-
Enterprise Managerを使用したパブリック資格証明の設定の詳細は、「外部アプリケーションの管理」の表18-5を参照してください。
-
WLSTを使用したパブリック資格証明の設定の詳細は、『Oracle WebLogic Scripting Tool』の
addExtAppCredentialを参照してください。
すべてのユーザーの自己登録の有効化
パブリック・ユーザーの自己登録が許可されている場合、WebCenter Portalのサインイン・ページに「アカウントに登録」リンクが表示されます。
自己登録するユーザーはWebCenter Portalのアイデンティティ・ストアに直接追加され、Authenticated-Userロールが割り当てられます。Authenticated-Userロールを持つユーザーは、デフォルトでホーム・ポータル、自分で作成したページおよびパブリック・ページにアクセスできます。また、パブリック・ポータルの表示、自己サブスクリプションが許可されている任意のポータルへの参加、独自のポータルの作成も許可されます。自己登録を有効にする場合、要件に完全に適合するようAuthenticated-User権限を変更することを検討してください。アプリケーション・ロール権限の変更を参照してください。
WebCenter Portalで任意のユーザーに自己登録を許可するには:
-
「設定」ページ(「WebCenter Portal管理の設定ページへのアクセス」を参照)で、「一般」をクリックします。
ブラウザに次のURLを入力して直接「一般」ページに移動することも可能です。
http://host:port/webcenter/portal/admin/settings/general
関連項目:
『Oracle WebCenter Portalでのポータルの構築』のWebCenter PortalプリティURLに関する項。
-
スクロールして「自己登録」セクションを見つけます。
-
「パブリック・ユーザーに自己登録を許可」を選択します。
このオプションを選択解除すると、パブリック・ユーザーはWebCenter Portalで自己登録できません。招待者限定ベースの自己登録を有効にする場合は、「招待者限定の自己登録の有効化」を参照してください。
-
「保存」をクリックします。
『Oracle WebCenter Portalでのポータルの使用』のWebCenter Portalへの自己登録に関する項に記載されたとおり、現在はインターネットにアクセスできるすべてのユーザーが自己をWebCenter Portalアプリケーションのユーザーとして登録できます。WebCenter Portalに登録しようとしたときに、ユーザーに応答が返されない場合、ユーザーはブラウザを更新して再試行する必要があります。
招待者限定の自己登録の有効化
デフォルトでは、WebCenter Portalに登録されたユーザーのみがポータル・メンバーシップの候補になります。これが大半のWebCenter Portalユーザーの要件に適合する場合でも、一部のポータルではWebCenter Portalコミュニティ外のメンバーを採用する必要が生じます。
システム管理者は、招待者限定の自己登録を許可することにより、WebCenter Portal外のユーザーにポータル・メンバーシップを供与できます。このオプションが有効な場合、ポータル・マネージャは、カスタマイズされた招待状を電子メールで送信することにより、ポータルに参加するようにすべてのユーザーを招待できます。この招待状には、招待された参加者がポータル・メンバーシップを受け入れる際にクリックするセキュアな自己登録URLが含まれます。
この方法で募集された新メンバーは、ポータルにアクセスする前に、WebCenter Portalにアカウントを作成する必要があります。招待により自己登録するユーザーは、アイデンティティ・ストアおよびポータルのメンバー・リストに追加されます。
ノート:
また、招待により自己登録するユーザーには、デフォルトのアプリケーション・ロール(Authenticated-User)も割り当てられます。Authenticated-Userロールを持つユーザーは、デフォルトでホーム・ポータル、自分で作成したページおよびパブリック・ページにアクセスできます。また、パブリック・ポータルの表示、自己サブスクリプションが許可されている任意のポータルへの参加、独自のポータルの作成も許可されます。自己登録を有効にする場合、要件に完全に適合するようにAuthenticated-User権限を変更することを検討してください。「アプリケーション・ロールの権限の変更」も参照してください。
招待を介してWebCenter Portalで任意のユーザーに自己登録を許可するには:
-
「WebCenter Portalにおける招待による自己登録の構成」で説明しているように、前提条件の構成が設定されていることを確認してください。
-
「設定」ページ(「WebCenter Portal管理の設定ページへのアクセス」を参照)で、「一般」をクリックします。
ブラウザに次のURLを入力して直接「一般」ページに移動することも可能です。
http://host:port/webcenter/portal/admin/settings/general
関連項目:
『Oracle WebCenter Portalでのポータルの構築』のWebCenter PortalプリティURLに関する項。
-
スクロールして「自己登録」セクションを見つけます。
-
「招待を介した自己登録の許可」を選択します。
このオプションを選択解除すると、既存のユーザーのみがポータル・メンバーシップの候補となります。
-
「保存」をクリックします。
このオプションを有効化すると、ポータル・マネージャは任意のユーザーを招待して自分のポータルのメンバーにすることができます。『Oracle WebCenter Portalでのポータルの構築』の未登録ユーザーの招待に関する項を参照してください。
新しいページのデフォルトのルック・アンド・フィールの選択
管理者は、初めてのユーザーに対するページ作成を簡素化したり、ユーザーを特定のページ・スキームおよびスタイルに誘導するために、システム、ビジネス・ロールおよび個人用ページに対して、デフォルトのルック・アンド・フィールを設定できます。
詳細情報:
ユーザーごとに、ホーム・ポータル・ビューでデフォルト設定をパーソナライズできます。詳細は、「個人用ページのためのアプリケーションレベルのページ作成のデフォルトの設定」を参照してください。
ホーム・ポータルへのアクセスの有効化と無効化
ホーム・ポータルへのアクセスはオプションであり、ユーザーが個人コンテンツを格納して個人タスクを実行するためのプライベートな作業領域を提供することは必須ではありません。ユーザーは、ホーム・ポータルにアクセスしなくても、共同プロジェクトに全面的に参加できます。
ホーム・ポータルへのアクセス権限がないユーザーは、個人の生産性向上ツールの使用(お気に入りなど)、個人用ページの作成、他のユーザーが共有する個人用ページの表示の操作を行うことができません。
Portal Server: View権限により、ユーザーがホーム・ポータルにアクセスできるかどうかを制御します。管理者は、WebCenter Portalを使用して、すべてのユーザーのアクセスまたは特定のユーザーのアクセスのみを無効化できます。異なるロールに対して必要な権限設定を決定するには、表37-2を使用します。
ホーム・ポータルへのアクセスを有効化または無効化するには:
WebCenter Portalツールとサービスのデフォルトの設定
システム管理者は、WebCenter Portalのツールとサービスのオプションを設定することもできます。詳細は、「ツールおよびサービスの管理」を参照してください。
有効な外部URLのリストの追加
一部のWebCenter Portalコンポーネント(リンクやWikiなど)では、ポータル開発者やユーザーが外部URLを入力できます。これにより、パブリック・ユーザーに公開されているポータル・ページに有害なURLが入力される可能性があります。
このような脆弱性に対してセキュリティを提供するには、使用可能な外部URLをvalid-link-url.xmlファイルに登録する必要があります。このファイルに外部URLがリストされていない場合は、次のエラー・メッセージが表示されます。
入力したURLが、有効なURLのリストにありません。有効なURLのリストについては、システム管理者に連絡してください。
ノート:
valid-link-url.xmlファイルが/oracle/webcenter/webcenterapp/metadata/にない場合は、このファイルを作成する必要があります。