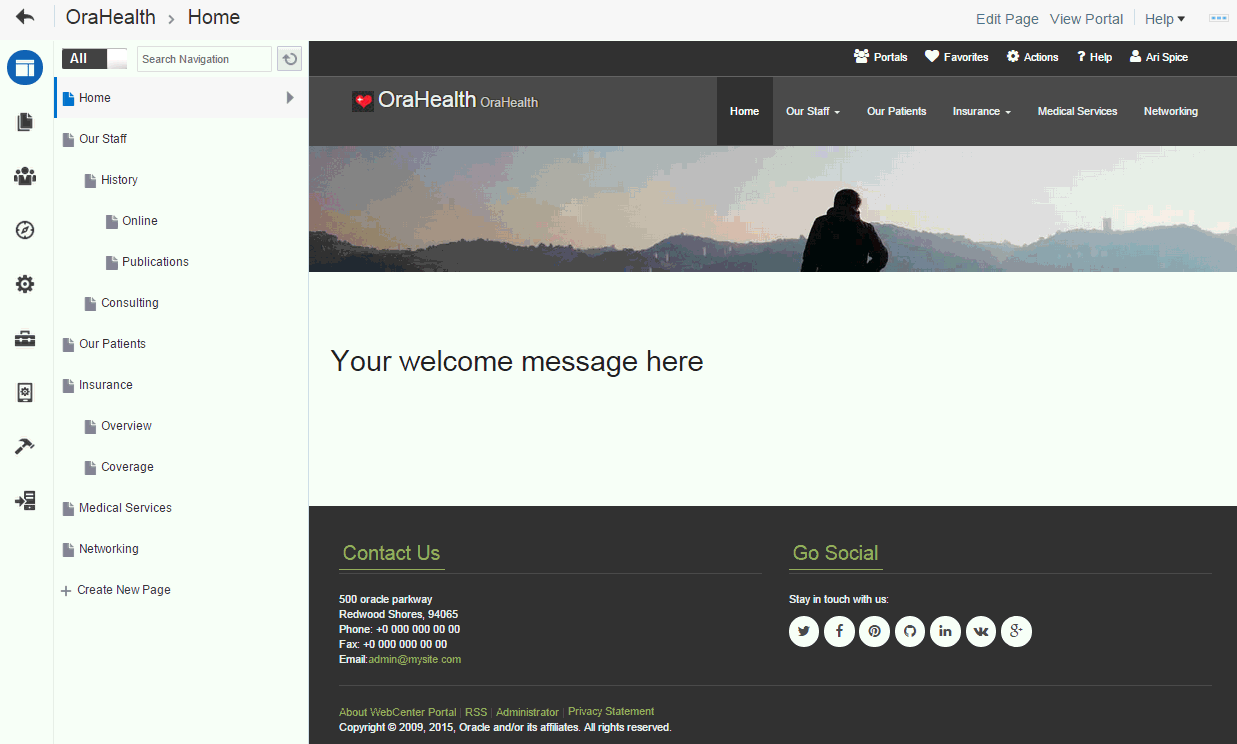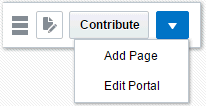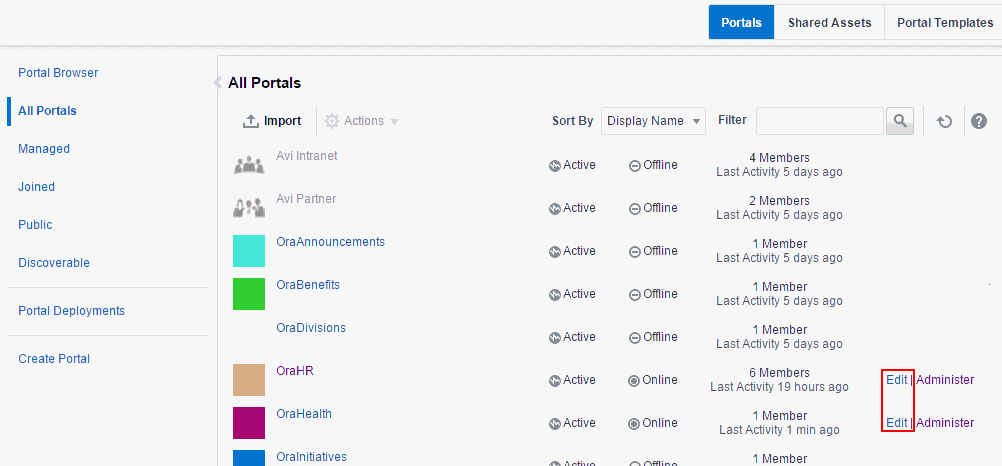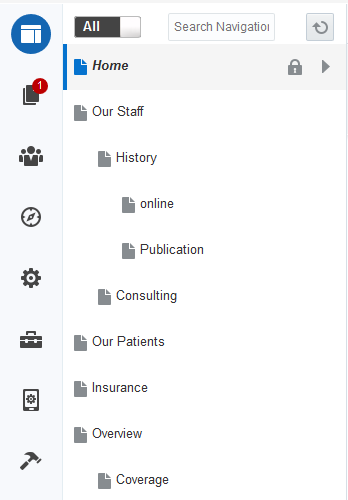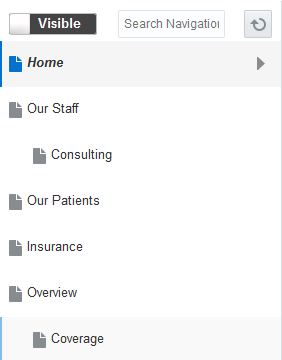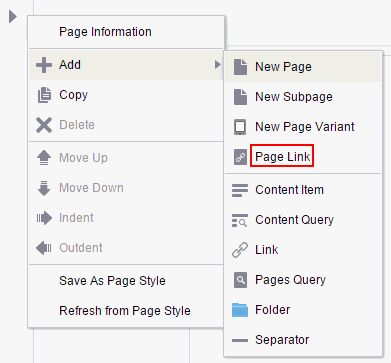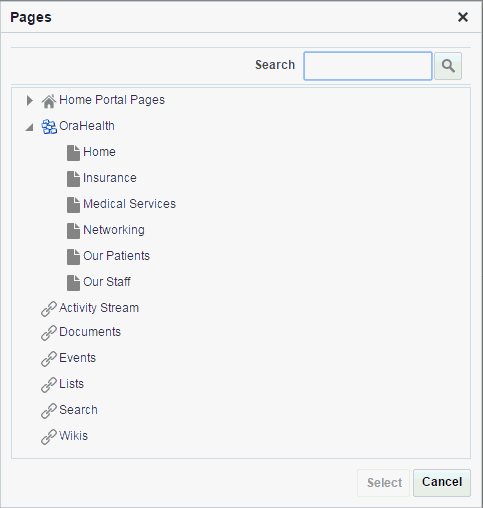5 ポータルの編集
権限:
この章のタスクを実行するには、ポータル・マネージャであるか、Basic Services: Edit Page Access, Structure, and Content (標準権限)またはPages: Create, Edit, and Delete Pages (アドバンスト権限)のいずれかの権限を持つポータル・メンバーである必要があります。
ポータル・ページを作成、編集または公開する権限や、ポータルの管理権限がロールによって付与されるユーザーに、ポータルの表示が自動的に許可されるわけではないことに注意してください。ポータルを表示するには、ポータル・レベルの権限であるBasic Services: View Pages and Content (標準権限)またはPages: View Pages (アドバンスト権限)がユーザーに明示的に付与されている必要があります。
権限の詳細は、「ポータルのロールと権限について」を参照してください。
内容は次のとおりです。
ポータル・エディタを開く
次のいずれかの方法で、ポータル・エディタを開くことができます。
-
ポータル・ブラウザから。編集するポータルを見つけて
 をクリックし、ポータルのアクション・メニューを表示して「編集」を選択し、ポータル・エディタでポータルを開きます。このリンクは、ポータル・マネージャまたはポータルでの編集権限を持つメンバーにのみ表示されます。ページを編集するには、ナビゲーション・ペインでページを選択して「ページの編集」をクリックします。
をクリックし、ポータルのアクション・メニューを表示して「編集」を選択し、ポータル・エディタでポータルを開きます。このリンクは、ポータル・マネージャまたはポータルでの編集権限を持つメンバーにのみ表示されます。ページを編集するには、ナビゲーション・ペインでページを選択して「ページの編集」をクリックします。
-
ポータル管理から。任意のポータル管理ページから、左ペインの「ポータルの編集」アイコンをクリックして、ポータル・エディタを開きます。
図5-2 「ポータルの編集」アイコン

-
ポータル・ビューアから。ポータルを表示しているときに、フローティング・ツールバーで「アクション」アイコン
 をクリックして、「ポータルの編集」を選択します。この選択項目は、ポータル・マネージャまたはポータルでの編集権限を持つメンバーにのみ表示されます。ページを編集するには、ナビゲーション・ペインでページを選択して「ページの編集」をクリックします。
をクリックして、「ポータルの編集」を選択します。この選択項目は、ポータル・マネージャまたはポータルでの編集権限を持つメンバーにのみ表示されます。ページを編集するには、ナビゲーション・ペインでページを選択して「ページの編集」をクリックします。
ヒント:
ポータルを表示しているときのポータル・エディタへのキーボード・ショートカットは、[Ctrl]+[Shift]+[E]です。ポータル・エディタで[Ctrl]+[Shift]+[E]を押すと、ビュー・モードに戻ります。
-
WebCenter Portal管理の「ポータル」ページから。編集するポータルを見つけて、ポータルの「編集」リンクをクリックします。このリンクは、ポータル・マネージャまたはポータルでの編集権限を持つメンバーにのみ表示されます。
-
「ページ情報」ビューから。ページを管理しているときに(「サマリー」、「パラメータ」、「ソース」、「セキュリティ」または「詳細設定」タブ)、ページ名の下の「編集」を選択してポータル・エディタを開きます(ページ・エディタ内でページを編集できます)。
ポータル・エディタでのページの使用
権限:
ポータル・エディタでページを操作するには、ポータル・マネージャであるか、またはBasic Services: Edit Page Access, Structure, and Content (標準権限)またはPages: Create, Edit, and Delete Pages (アドバンスト権限)のいずれかの権限を持つポータル・メンバーである必要があります。この権限を持つユーザーは、ページの編集、ページ・プロパティの変更、ページ・コンテンツの追加およびポータルからのページの削除を実行できます。これには、ページのセキュリティをオーバーライドしたり、サブページの作成やページの編集などの権限を、ユーザー・ロールの権限制限をオーバーライドして他のユーザーに付与したりする委任管理も含まれます。
ポータル・エディタでは、左側のナビゲーション・ペインで既存のページ、サブページまたはページ・バリアントを選択してこれらを編集または管理でき、新規ナビゲーション・アイテムも作成できます。ポータル・ナビゲーションを変更して、様々なデバイスのビューポートでページをプレビューできます。左側のナビゲーション・ペインの表示と非表示を切り替えるには、「ページ」アイコンをクリックします。
-
ページ、サブページ、ページ・バリアントを作成して編集するか、またはポータル・ナビゲーションを変更するには、「ポータル・ページの作成、編集および公開」を参照してください。
-
現在のページまたはナビゲーション・アイテムを管理するには、「ポータル・ページの管理」を参照してください。
ノート:
WebCenter Portalでは、左側のナビゲーション・ペインに表示可能ナビゲーション・アイテムのみを表示するか、すべてのナビゲーション・アイテムを表示するか選択できます。デフォルトでは、すべてのナビゲーション・アイテムが表示されます。表示可能アイテムのみを表示するには、ページ上部の![]() をクリックします。ポータルのすべてのアイテムを表示するには、
をクリックします。ポータルのすべてのアイテムを表示するには、![]() をクリックします。
をクリックします。
次の例では、すべてのポータル・アイテムを表示します。
次の図は、表示可能ポータル・アイテムのみを表示しています。
ポータル・ナビゲーションのカスタマイズ
ページおよび非ページ・ナビゲーション・アイテムの両方をポータルのナビゲーションに追加でき、ポータル・ナビゲーションで今後表示させない任意のアイテムを削除できます。通常、ナビゲーションにはポータル・ページへのリンクがありますが、ドキュメント、外部Webサイト、ポートレット、タスク・フローなどのアイテムを含めることもできます
この項には次のトピックが含まれます:
ポータル・ナビゲーションの編集
ポータルのナビゲーションを編集するには:
-
ポータル・エディタを開きます。
-
アイテムをポータル・ナビゲーションに追加するには、次のうちの、追加するアイテムのタイプに応じたステップを参照してください。
-
ポータル・ナビゲーションに非ページ・アイテムを追加するには、「ポータル・ナビゲーションへのアイテムの追加」を参照してください。
-
ポータル・ナビゲーションに既存のポータル・ページを追加するには、「ポータル・ナビゲーションへの既存ページの追加」を参照してください。
-
新しいページまたはサブページを作成して追加するには、「ポータルでのページまたはサブページの作成」を参照してください。
-
新しいページ・バリアント(デバイス・グループの場合)を作成してポータル・ナビゲーションに追加するには、「デバイス・グループのページ・バリアントの作成」を参照してください。
-
-
既存アイテムのプロパティを編集するには:
-
ページの場合は、「アクション」アイコン(
 )をクリックして、「ページ情報」を選択します。
)をクリックして、「ページ情報」を選択します。
-
必要に応じてアイテムのプロパティを編集します。
詳細は、「ポータル・ナビゲーション・アイテムのプロパティの設定」を参照してください。
-
「保存」をクリックします。
-
-
ナビゲーション内のアイテムの順序を変更するには、アイテムをナビゲーション内の新しい位置にドラッグするか、その「アクション」アイコン(
 )をクリックして「上へ移動」または「下へ移動」を選択します。
)をクリックして「上へ移動」または「下へ移動」を選択します。
-
アイテムの階層を変更するには、その「アクション」アイコン(
 )をクリックして、「インデント」を選択してアイテムをその上のアイテムの子にするか、「アウトデント」を選択してこれをナビゲーション・階層の上位レベルに移動します。
)をクリックして、「インデント」を選択してアイテムをその上のアイテムの子にするか、「アウトデント」を選択してこれをナビゲーション・階層の上位レベルに移動します。
ノート:
ページが唯一のページであるか、ポータルの最上位レベルでのみ表示される場合は、それをインデントできません。
-
既存のアイテムをコピーするには、その「アクション」アイコン(
 )をクリックして「コピー」を選択します。
)をクリックして「コピー」を選択します。
アイテムのコピーが、ナビゲーション階層内の元のアイテムと同じレベルの最後のアイテムとしてポータル・ナビゲーションに追加されます。新規アイテムの編集およびそのプロパティの変更は、「ポータル・ナビゲーション・アイテムのプロパティの設定」の説明に従って実行できます。
-
アイテムを削除せずにポータル・ナビゲーションで非表示にするには、次の手順を実行します。
-
ページの場合は、「ポータル・ナビゲーションでのページの表示と非表示の切替え」を参照してください。
-
非ページ・ナビゲーション・アイテムの場合、「ポータル・ナビゲーション・アイテムへのプロパティの設定」の説明に従って「表示」プロパティの選択を解除します。
-
-
既存のナビゲーション・アイテムを削除するには、その「アクション」アイコン(
 )をクリックして「削除」を選択します。
)をクリックして「削除」を選択します。
「削除」ダイアログで「削除」をクリックして、アイテムをポータル・ナビゲーションから削除することを確認します。
ノート:
ポータル・エディタでポータル・ナビゲーションからアイテムを削除すると、アイテム自体も削除されます。
ポータル・ナビゲーションへのアイテムの追加
いくつかの異なるアイテム・タイプをポータルのナビゲーションに追加できます。多くの場合、ポータル・ナビゲーションはポータル・ページへのリンクを提示しますが、ドキュメント、外部Webサイト、ポートレット、タスク・フローも含めることができます。
ノート:
ポータル・ナビゲーションに多くのノードが含まれる場合、ノードの数がナビゲーションで使用されるページ・テンプレートの領域にあう数より多いことがあります。この場合、>>アイコンで、残りのノードのドロップダウン・リストにアクセスできます。ただし、このドロップダウン・リストが表示可能な画面サイズより長くなると、リストの末尾にあるノードにアクセスできなくなります。たとえば、ページの上部のバーにナビゲーションが表示されるページ・テンプレートを使用している場合は、この状況が発生する可能性があります。
この問題を回避するには、別のページ・テンプレートを使用してナビゲーションをページ横に表示することを検討します。または、ポータル・ナビゲーションでフォルダを使用し、類似するノードをまとめてグループ化して、ポータル・ナビゲーションの1つのレベルで表示されるノードの数を減らすこともできます。
アイテムをポータル・ナビゲーションに追加するには:
-
ポータル・エディタを開く
-
既存のナビゲーション・アイテムを選択し、その「アクション」アイコン(
 )をクリックして「追加」を選択し、新規アイテムをその直下に追加します。
)をクリックして「追加」を選択し、新規アイテムをその直下に追加します。
図5-8 ナビゲーション・アイテムの追加
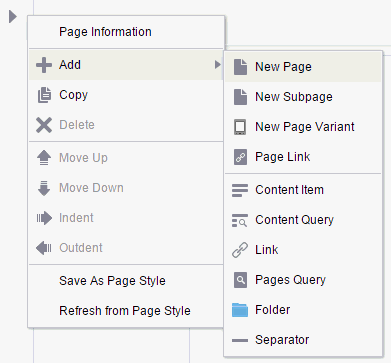
-
追加するナビゲーション・アイテムのタイプを選択します。
-
「新規ページ」、「新規サブページ」、「新しいページ・バリアント」: 新規ページ、サブページまたはページ・バリアント(デバイス・グループの場合)を追加します。
-
ページ・リンク: 既存ページを追加します
-
「コンテンツ・アイテム」は、ドキュメントの追加に使用します。
-
「コンテンツ問合せ」は、特定の問合せ条件に合うドキュメントのコレクションの追加に使用します。
-
「リンク」は、Webページ(URL)または外部アプリケーションへのリンクの追加に使用します
-
「ページ問合せ」は、ページのリストの追加に使用します。
-
「フォルダ」は、ポータル・ナビゲーションへのフォルダの追加に使用します
-
「セパレータ」は、ポータル・ナビゲーションへのセパレータの追加に使用します
-
-
必要に応じてプロパティを編集します。
ポータル・ナビゲーションへの既存ページの追加
新しいページを作成すると、これらは次のようにポータル・ナビゲーションに追加されます。
-
ポータルの作成中にページまたはサブページを作成すると、これらはただちにポータル・ナビゲーションに追加され、このポータルを閲覧するその他のユーザーに表示されます。
-
ポータルの編集時に新規ページまたはサブページを作成する場合、ページ下書きがポータル管理で有効化されている場合は、新規ページは初めにページ下書きとなり、ポータルを表示してもただちに使用できません。ページ下書きが有効化されていない場合、新規ページはただちにポータル・ナビゲーションに追加され、ポータルを閲覧するその他のユーザーに表示されます。
-
ポータルの表示中にページを作成する場合、新しいページはただちにポータル・ナビゲーションに追加され、このポータルを閲覧するその他のユーザーに表示されます
すべての場合において、適切な権限を持つユーザーは必要に応じてページを編集または管理できます。ページに加えられた変更はページ下書きとして保存され、ポータルを表示してもただちに使用可能にはなりません。ポータルを閲覧するその他のユーザーに更新内容を表示するには、ページを公開する必要があります。
システム・ページ(ツール・コンソール)、ホーム・ポータル内のページまたは以前にポータル・ナビゲーションから削除したページなど、ポータル・ナビゲーションに表示されていないページを公開するには、次の手順を実行します。
ポータル・ナビゲーション・アイテムのプロパティの設定
非ページ・ナビゲーション・アイテムに様々なプロパティや表示オプションを指定して(ページ・リンクなど)、ポータル・ナビゲーションがレンダリングされる際のページ・ナビゲーション・アイテムの外観と動作を決定できます。使用可能なオプションは、アイテムのタイプによって異なります。
関連項目:
ページ・ナビゲーション・アイテムのプロパティを設定するには、「ページのナビゲーション・プロパティおよび表示オプションの設定」を参照してください。
非ページ・ポータル・ナビゲーション・アイテムのプロパティを設定するには:
-
ポータル・エディタを開く
-
左側のナビゲーション・ペインでアイテムを選択します。
-
「ターゲット」タブで、アイテムのプロパティを入力または変更します。
ヒント:
プロパティ・フィールドの横にある
 アイコンをクリックし、式言語(EL)エディタを選択して開きます。
アイコンをクリックし、式言語(EL)エディタを選択して開きます。
ELのサポートが必要な場合は、アプリケーション開発者がEL式を指定できます。Oracle WebCenter Portalの開発の「式言語式」を参照してください。
表5-1 ポータル・ナビゲーション・アイテム固有のプロパティ
プロパティ 適用対象 説明 ID
すべてのアイテム・タイプ
アイテムの一意のIDを入力します。
このプロパティには、たとえば
newcontentlinkなど、生成されたIDが自動的に移入されますが、これはポータル・ナビゲーションのノードにアクセスするURLの作成に使用されるので、よりわかりやすいものに変更する必要がある場合があります。IDは、ポータル・ナビゲーション内で一意である必要があります。先頭の文字は、大文字、小文字またはアンダースコア(
_)である必要があります。その後の文字は、任意の英数字、ダッシュ(-)、ピリオド(.)またはアンダースコア(_)を指定できます。アイテムがポータル・ナビゲーションの最上位にある場合、IDは
wc_navtitleまたはwcnav_externalIdにはできません。これらのIDは予約されています。名前
すべてのアイテム・タイプ
ポータル・ナビゲーションでこのアイテムに表示する名前を入力します。
説明
すべてのアイテム・タイプ
アイテムの簡単な説明を入力します。
表示可能
すべてのアイテム・タイプ
選択すると、ポータル・ナビゲーションがページに表示される際、このアイテムのノードが表示されます。
または、アイテムがナビゲーションに含まれる条件を判断するEL式を指定できます。たとえば、
Managerロールのユーザーにのみアイテムを表示することを指定するには、次のEL式を使用します。#{WCSecurityContext.userInScopedRole[Manager]}パス
コンテンツ・アイテム
リンク
ページ・リンク
外部URLを入力するか、検索アイコンをクリックしてポータル・ナビゲーションに含めるターゲット・リソースを選択します。
ノート: WebCenter Portalが外部URLを有効と判断するには、システム管理者がそのURLを
valid-link-url.xmlファイルの有効なURLのリストに追加する必要があります。 『Oracle WebCenter Portalの管理』の有効な外部URLのリストの追加に関する項を参照してください。このファイルに外部URLがリストされていない場合は、次のエラー・メッセージが表示されます。入力したURLが、有効なURLのリストにありません。有効なURLのリストについては、システム管理者に連絡してください。
ノート: 「選択」ダイアログで「選択」ボタンがアクティブになるのは、ポータル・ナビゲーションに含めることができるアイテムを選択した場合のみです。
コンテンツ・プレゼンタ・テンプレート
コンテンツ・アイテム
「コンテンツ・プレゼンタ」を選択すると、ドキュメントがナビゲーションで選択されたとき、そのドキュメントのレンダリングに使用されるテンプレートが表示されます。
最上位レベルのフォルダの非表示
コンテンツ問合せ
ページ問合せ
選択すると、問合せまたは参照の結果が、フォルダの下ではなく、直接表示されます。
ページ・テンプレート
コンテンツ・アイテム
リンク
ページ・リンク
ページ問合せ
アイテムがポータル・ナビゲーションで選択されている場合、アイテムの表示に使用するページ・テンプレートを選択します。
ポータルまたはアプリケーションのデフォルト・ページ・テンプレートを使用するには、「[システム・デフォルト]」を選択します。
問合せ文字列
コンテンツ問合せ
ポータル・ナビゲーションに含めるコンテンツを識別するための問合せ基準を入力します。たとえば:
SELECT * FROM cmis:document WHERE cmis:name LIKE 'Foo%'
ページの検索場所
ページ問合せ
次を選択します。
-
ホーム・ポータル: ホーム・ポータルおよびそのサブページすべてをポータル・ナビゲーションに含めます。
-
ポータル: 特定のポータルのホーム・ページおよびそのポータルの他のページをすべてポータル・ナビゲーションに追加します。
空白のままにするか(現在のポータルを指定する場合)、別のポータルの名前を入力するか、または「ポータルの選択」アイコンをクリックして使用可能なすべてのポータルから選択します。「ポータルの選択」ダイアログでは、ポータルのリストを、参加したもの、モデレート対象のもの、または公開されているものにフィルタ処理できます。
-
パス: 特定のページおよびそのサブページをすべてポータル・ナビゲーションに追加します。
ページのパスを入力するか、「ページの選択」アイコンをクリックして、使用可能なすべてのページから選択します。
ページ・スタイル
ページ問合せ
ポータル・ナビゲーションに含めるページのスタイルを選択します。たとえば、Wikiページ・スタイルを使用するページのみをポータル・ナビゲーションに追加するには、「Wiki」を選択します。
「[システム・デフォルト]」を選択すると、スタイルにかかわらずすべてのページが表示されます。
除外するページ・スタイル
ページ問合せ
ページ問合せから除外する1つ以上のページ・スタイルのパスをカンマまたはスペース区切りで入力します。たとえば:
/oracle/webcenter/siteresources/scopedMD/s8bba98ff_4cbb_40b8_beee_296c916a23ed/ pageStyle/gsr1b60e8a7_2e23_48ff_9571_31ede592de1a/TemplateWiki.jspx, /oracle/webcenter/siteresources/scopedMD/s8bba98ff_4cbb_40b8_beee_296c916a23ed/ pageStyle/gsr1b60e8a7_2e23_48ff_9571_31ede592de1b/TemplateBlog.jspx
ヒント: ページ・スタイルのパスは、「アセット」ページでページ・スタイルを選択し、「アクション」メニューから「プロパティの表示」を選択すると表示されます。
可視性
ページ問合せ
次を選択します。
-
「すべてのアイテムを表示」は、個々の可視性プロパティの設定にかかわらず、問合せ結果のすべてのページをポータル・ナビゲーションに公開します。
-
「表示可能アイテムのみ表示」は、問合せ結果をフィルタ処理して、個々の可視性プロパティが選択されているページのみ、ポータル・ナビゲーションに公開します。
-
「表示可能アイテム以外をすべて表示」は、問合せ結果をフィルタ処理して、個々の可視性プロパティが選択解除されているページのみ、ポータル・ナビゲーションに公開します。
-
-
「オプション」タブで、アイテムのナビゲーションの表示オプションを設定します。
表5-2 ナビゲーション・アイテムの表示オプション
オプション 説明 アクセス・キー
マウスを使用せずにナビゲーション・アイテムにアクセスする際に使用できるキー・ニーモニック(単一文字)を入力します。
アイコンURI
ポータル・ナビゲーションでアイテムを表すために使用するイメージのパスおよびファイル名を入力します。
検索キーワード
ナビゲーション・アイテムの検索を容易にするためのキーワードを入力します。
ツールチップ
ユーザーがポータル・ナビゲーションのアイテムにマウスを重ねると表示される簡単な説明文を入力します。
外部ID
ページの静的リンクからアイテムを直接参照できるIDを入力します。
この属性が定義されているナビゲーション・アイテムには、
/faces/wcnav_externalId/externalIdを使用してページのaf:goLink componentからアクセスすることも、/wcnav_externalId/externalIdを使用してポータル・ナビゲーションの外部リンクのナビゲーション・アイテムからアクセスすることもできます。それ以外に、その階層を使用してノードにアクセスする方法があり、この方が速くアクセスできますが、アプリケーションの開発につれて変更される可能性があります。ヒント: 特定のポータルのノードに直接アクセスするには、次のように
wc.contextURLパラメータを設定することによってポータルを指定する必要があります。/faces/wcnav_externalId/myNavigationItem?wc.contextURL=/spaces/myProjectSpace
リンクを使用している場所によっては、URLパラメータのエンコードが必要な場合があります。たとえば、
%2Fspaces%2FmyProjectSpaceなど、「外部ID」にスペースや特殊文字が含まれている場合です。リンクを次の場所で開く
選択されたアイテムを表示する場所を選択します。使用可能なオプションは、ナビゲーション・アイテムのタイプによって異なります。
ノート: ポップアップはページではサポートされていません。
リダイレクト
外部リンク・ナビゲーション・アイテムの場合のみ
選択すると、外部リンクに指定されたURLをリダイレクトします。このオプションを選択しない場合、URLは現在のページ・テンプレート内でレンダリングされます。
新規属性名
アイテムに対して定義されているがダイアログには表示されていない属性名を入力します。ドロップダウン・リストから属性を選択することもできます。
また、独自の属性を作成して、ページ・テンプレート内でその属性を参照し、アイテムをレンダリングすることもできます。
新規属性値
「新規属性名」フィールドで指定した属性の値を入力し、「追加」をクリックします。
ヒント: 属性を削除するには、属性値フィールドを空白にしてから保存をクリックします。
-
「パラメータ」タブで、アイテムでサポートされているパラメータの値を入力するか、「新規パラメータ名」フィールドおよび「新規パラメータ値」フィールドに値を入力することによって新しいパラメータを追加します。
ヒント:
パラメータを削除するには、パラメータ値をクリアして「保存」をクリックします。