Overview: You can create a store pickup order if the customer prefers to pick up an order from a retail location where the inventory is already available rather than waiting for a shipment from the warehouse. Unlike ship-for-pickup orders, store pickup orders do not require you to transfer the inventory from a warehouse or other store location; instead, the customer selects a location that already has the ordered quantity of all the items in stock.
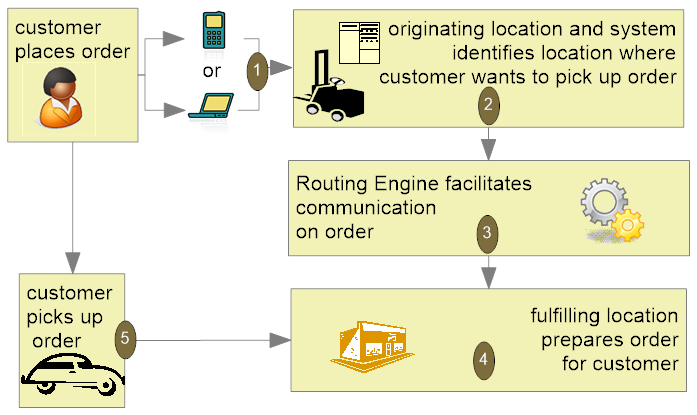
• Store Pickup Order Creation Overview
• Merchandise Locator Search Window (Store Pickup)
• Store Pickup Search Results Screen
• Status Inquiry and Updates after Creation
• Notifying the Customer that the Store Pickup Order is Ready
• Store Pickup Order Fulfillment
• Creating a Store Pickup Order through the Order API
• Reviewing a Store Pickup Order in Order Inquiry
• Canceling a Store Pickup Order
• Troubleshooting Creation of Store Pickup Orders and Things to Note
Store Pickup Order Creation Overview
Store Pickup option: You can create a store pickup order by selecting the Store Pickup option at the Work with Order Lines Screen (Adding Items to the Order) after entering the items on the order. The Store Pickup option is available only if the Use Merchandise Locator (I38) system control value is selected and the Store Pickup Order Type (L33) system control value specifies an order type. Also, this option is available in order entry only, not in order maintenance.
Requirements: You cannot select the Store Pickup option if the order includes any items that:
• are not flagged OROB eligible
• are flagged for special handling or have the Gift wrap flag selected
• are held
• are sold out
Also, the order must:
• not include more than one ship-to
• not be a ship-for-pickup order
What if the order is held? Order Management System submits a store pickup order to Order Broker regardless of whether the order is held; however, if the order is held and the Payment at POS for Store Pickup (M16) system control value is unselected, Order Management System submits the order to Order Broker with the Under Review flag selected. This setting indicates that the order should not be picked up until the Under Review flag is cleared, because Order Management System needs to be able to collect payment, but enables the store associates with the opportunity to reserve the inventory and prepare the order in the meantime. When the order is released from hold, Order Management System sends the order status update message, indicating to clear the Under Review flag.
See the Payment at POS for Store Pickup (M16) system control value for a discussion.
Searching for locations: When you select the Store Pickup option on a qualifying order, you advance to the Merchandise Locator Search Window (Store Pickup) so that you can find a store location near the customer’s location where the items are available. Optionally, you can specify a different location or change the search radius. See the Merchandise Locator Search Window (Store Pickup) for more information.
Note: The Order Broker Order Broker supports merchandise locator searches only in the U.S. and Canada.
LocateItems request and response messages: Order Management System sends the LocateItems request message to Order Broker. This message specifies the items on the order, the customer’s location, and the search radius.
Selecting a location: After you complete the Merchandise Locator Search Window (Store Pickup), you advance to the Store Pickup Search Results Screen. This screen lists locations that:
• were included in the LocateItems response message, indicating that the location is flagged as Pickup available in Order Broker, it stocks the item(s) on the order, and
• have records in the Store Cross Reference table, set up through the Work with Store Cross Reference (WSCR) option.
See the Store Pickup Search Results Screen for more information.
When you select a location at this screen, Order Management System:
• flags all Order Detail lines with a Pickup type of SP
• updates the Pickup location ID and Location system ID with the selected location code and the System Code, if any, from the Store Cross Reference record; otherwise, from the Name in OROB for Point of Sale (L09).
• sets the Delivery type field in the Order Ship To table to P
Requirements to accept the order: When you accept the order, Order Management System verifies that:
• the order has a credit card payment method, and no other pay types
• all lines on the order are flagged for store pickup and do not include any special handling or gift wrap charges
Note: If you have changed the quantity on an order line or added any new items to the order, you need to select the Store Pickup option again before you accept the order.
Also, the customer must have:
• an email address, and
• the opt-in/out flag for the email address set to O1 (all emails) or O2 (order-related emails).
The email address and opt-in/out setting are required so that Order Management System or Order Broker can notify the customer by email when the order is ready for pickup at the designated store location. See Store Pickup Notifications for more information on a notification you can have Order Management System generate; however, the Store Connect module uses a notification email generated by Order Broker. See the Order Broker online help for more information.
Updates at accept: At acceptance, Order Management System performs additional updates to order-related tables:
• Order Detail:
- Drop ship flag set to D
- Printed quantity set to the ordered quantity
- Reserved quantity, Backorder quantity, and Backorder warehouse set to zero
• Order Ship To:
- Freight and Freight balance, if any, set to zero and the Calculate freight flag set to N if the Calculate Freight for Store Pickup Orders (L32) system control value is unselected
• Order Header: Order type set to the Store Pickup Order Type (L33). If the Store Pickup Order Type (L33) is not flagged for online authorization, this change prevents Order Management System from sending the payment method out for authorization
• Order Ship To Address: creates a record using the information set up through the Work with Store Cross Reference (WSCR) option; however, if you entered a name or apartment/suite, or selected a permanent ship-to number, this information is retained
• Order Payment Method: If the Payment at POS for Store Pickup (M16) is:
- selected:
* the payment method is authorized for $1.00
* the Suppress deposit flag set to Y, so that the deposit is not processed in Order Management System when the order is billed
* the balance_due specified in the SubmitOrder message is equal to the order total
- unselected:
* the payment method is authorized for the full amount
* the Suppress deposit flag is set to N, so that the deposit is processed in Order Management System when the order is billed
* the balance_due specified in the SubmitOrder message is zero
Sending the SubmitOrder request to Order Broker: When you accept a store pickup order, Order Management System sends a SubmitOrder request to Order Broker. See Store Pickup SubmitOrder Request Message Sample for more information.
When Order Management System receives the SubmitOrder response message from Order Broker, it sets the Order Broker record in Acknowledged status and writes an Order Transaction History message on the order: Submit Order Succeeded. This message indicates that the order was created successfully in Order Broker, not that the selected location has already accepted the order.
What if the order is held? Order Management System submits a store pickup order to Order Broker regardless of whether the order is held; however, if the order is held and the Payment at POS for Store Pickup (M16) system control value is unselected, Order Management System submits the order to Order Broker with the Under Review flag selected. This setting indicates that the order should not be picked up until the Under Review flag is cleared, because Order Management System needs to be able to collect payment, but enables the store associates with the opportunity to reserve the inventory and prepare the order in the meantime.
If the order is not held, or if the Payment at POS for Store Pickup (M16) system control value is selected, Order Management System does not select the Under Review flag when submitting the order, so the order is eligible for pickup.
When a store pickup order is released from hold, Order Management System sends an update to Order Broker indicating to clear the Under Review flag. See the Order Update Request Sample (Changing the Under Review Setting for a Brokered Backorder or Store Pickup Order) for more information.
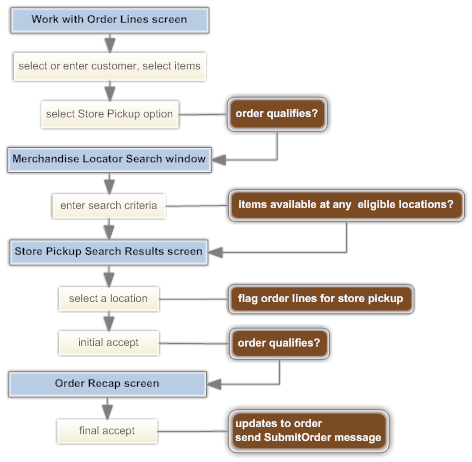
Merchandise Locator Search Window (Store Pickup)
Purpose: Use this window to enter the search criteria when selecting a store location where the customer can pick up all the items on the order. See Store Pickup Orders for background.
How to display this screen: Select Store Pickup at the Work with Order Lines Screen (Adding Items to the Order) after entering the items on the order. The Store Pickup option is available only if:
• the Use Merchandise Locator (I38) system control value is selected and the Store Pickup Order Type (L33) system control value specifies an order type
• you are in order entry, and not order maintenance
• you are entering the first and only ship-to on the order
You cannot select the Store Pickup option if the order includes any items that:
• are not flagged OROB eligible
• have special handling instructions or have the Gift wrap flag selected
• are held (however, if the order itself is held after acceptance, Order Management System still submits it to the Order Broker for fulfillment)
Also, the order must:
• include at least one item that is not sold out
• not be a ship-for-pickup order
Note: This window is very similar to the Merchandise Locator Search Window (Searching for an Item) you use for informational merchandise locator searches for a single item. See Merchandise Locator API for background on merchandise locator searches.
Important: The Order Broker supports merchandise locator searches only within the U.S. and Canada.
Field |
Description |
Note: • The information at this window defaults from the sold-to customer address, or the last entered information if you are repeating a search for the same customer. • The search radius you enter applies only to locations that use proximity rules. |
|
Postal code |
The customer’s U.S. zip or Canadian postal code, to serve as the central point for the search radius. For example, if the Search within field is set to 25 miles, the search includes stores within 25 miles of this postal code. Note: Your entry in this field is not validated against the Zip/City/State table. Alphanumeric, 10 positions; required if you do not enter a city and state. |
Address |
The customer’s street address, to serve as the central point for the search radius. Alphanumeric, 32 positions; optional. |
City |
The customer’s city, to serve as the central point for the search radius. Alphanumeric, 25 positions; required if you do not enter a postal code. |
State |
The customer’s U.S. state or Canadian province, to identify the location of the city. Alphanumeric, 2 positions; required if you do not enter a postal code. |
Country |
The customer’s country. The country defaults from the customer address if you advanced to this window from order entry or order maintenance; otherwise, it defaults from the Default Country for Customer Address (B17) system control value. Defined in and validated against the Country table; see Setting Up the Country Table (WCTY) for more information. Alphanumeric, 2 positions; required. |
Indicates the search radius, in miles or kilometers, to search within for the selected item. The search radius defaults from the Default Search Within Radius (I40) system control value, but you can override it. Note: The distance unit of measure (miles or kilometers) specified with the Merchandise Locator Distance Measurement (I39) system control value is to the right. Numeric, 5 positions; required. |
|
Completing this window:
• Optionally, override the postal code or the city and state to serve as the central point for the search radius.
• Optionally, override the Search within radius to a different distance.
• Click OK. Order Management System generates the LocateItems request message. When it receives the LocateItems response message, you advance to the Store Pickup Search Results Screen.
Troubleshooting: If you cannot display this window, or if the screen displays an error message after you attempt to search, see Troubleshooting Creation of Store Pickup Orders and Things to Note for help.
Store Pickup Search Results Screen
Purpose: Use this screen to select a store location for the customer to pick up all the items on the order.
Which locations listed? This screen lists locations that:
• have records set up through the Work with Store Cross Reference (WSCR) option, and
• were returned in the Locateitems response message from Order Broker, indicating that:
- they are within the search radius specified at the Merchandise Locator Search Window (Store Pickup)
- have the requested quantity of all items on the order in stock
- are flagged in Order Broker as Pickup available
- were not eliminated from the search results due to probability rules in Order Broker
- were not eliminated from the search results because the number of eligible locations exceeded the Maximum No. Responses specified in Order Broker.
Note: A distance of zero indicates that the location is not flagged to Use proximity locator in Order Broker. In this case, the location is always eligible to be included in the search results if it is also flagged as Pickup available, if it has the requested quantity of the items on the order, and if there is a Store Cross Reference record set up in Order Management System.
Troubleshooting:
• Only store locations that have Store Cross Reference records are eligible for display at this screen. See Work with Store Cross Reference (WSCR) for background.
• See Troubleshooting Creation of Store Pickup Orders and Things to Note for possible error messages.
Updates when you select a store location: When you select a location, Order Management System updates all Order Detail records:
• Sets the Pickup type for each item to SP
• Updates the Pickup location ID with the code of the selected location
• Updates the Location system ID with the System Code, if any, from the Store Cross Reference record; otherwise, from the Name in OROB for Point of Sale (L09)
For more information: See Store Pickup Orders for an overview, including details on information required before you can accept a store pickup order.
How to display this screen: Complete the Merchandise Locator Search Window (Store Pickup).
Note: Although the information at this screen is from the location record in Order Broker, when you accept a store pickup order Order Management System uses the Store Cross Reference record to create the Order Ship To Address for the order.
Field |
Description |
Store |
Select the store location where the customer would like to pick up the order. The store information consists of: Store code The code identifying the store location in Order Broker and in the Store Cross Reference table. Alphanumeric, 10 positions. Store name The name of the store location from Order Broker. If the name exceeds 35 positions, it is truncated. Alphanumeric, 35 positions. Street The street address of the store location from Order Broker. If the street address exceeds 40 positions, it is truncated. Alphanumeric, 40 positions. City The city of the store location from Order Broker. If the city name exceeds 35 positions, it is truncated. Alphanumeric, 35 positions. State The state of the store location from Order Broker. Alphanumeric, 2 positions. Postal code The postal code of the store location from Order Broker. Alphanumeric, 10 positions. Country The country of the store location from Order Broker. Alphanumeric, 3 positions. Phone number The phone number of the store location from Order Broker. If the phone number exceeds 14 positions it is truncated. Alphanumeric, 14 positions. |
Distance |
The number of miles or kilometers, based on the Merchandise Locator Distance Measurement (I39), from the search location. This distance might be approximate, depending on the actual criteria used to search (for example, postal code or city), and does not represent an actual driving distance. The distance displayed is .00 if the location is not set up in Order Broker to use proximity rules. In this situation, the location is always considered to be within the specified search radius. Numeric, 7 positions with a 2-place decimal. |
Status Inquiry and Updates after Creation
Overview: Once Order Management System submits the order to Order Broker, it begins sending periodic status inquiry requests to determine when:
• the selected store location polls Order Broker for new orders and is notified about the order
• the location accepts or rejects the order
• the customer picks up the order, either partially or completely
• potentially, the customer cancels the order at the store location
How often? The BROKER process in Working with Integration Layer Processes (IJCT) sends periodic status inquiry messages to Order Broker for store pickup orders:
• If the current status of the Order Broker record in Order Management System is Acknowledged, Polled, or Accepted, the process uses the Order Broker Status Update Interval (K10) to determine how often to request an update.
• If the current status is Partially Fulfilled, the process sends the message once a day. See Setting the Daily Status Inquiry Time Window (all versions) for background.
Updates based on status inquiry responses: Order Management System initially creates the Order Broker record in Acknowledged status, indicating that Order Broker has received notification of the order and assigned it a request ID. The following table summarizes the updates that take place in Order Management System based on the current status indicated in the response message from Order Broker.
Status in Update Response from OROB |
Status of Order Broker record in OROMS |
Additional Updates |
Polled |
Polled |
None |
Accepted |
Accepted |
None |
Picked |
Accepted |
None |
Partial Fulfill |
Partially Fulfilled |
None |
Fulfilled |
Completed |
|
Unfulfillable |
Rejected |
Order Management System cancels the order using the Cancel Reason (Rejected Store Pickup Orders) (G11) and writes Order Transaction History messages such as the following: Order was maintained Web cancel request processed. Ln#: 1 Rejected by Store Ln#: 2 Rejected by Store An Order Transaction History message such as the above is written for each line on the order. |
Canceled |
Canceled |
Note: If the status in Order Broker is Verified or Processed, Order Management System does not update the status of the Order Broker record.
Sample messages: See Order Inquiry Status Request Message Sample and Order Inquiry Status Response Message Sample.
Other ways to update store pickup orders? After you create a store pickup order, maintenance to the order is prohibited. The only possible update you can make within Order Management System is to cancel the order; see Canceling a Store Pickup Order.
Notifying the Customer that the Store Pickup Order is Ready
Your point-of-sale system can use the CWEmailRequest message to request that Order Management System generate Store Pickup Notifications. The notification indicates that the customer’s order is ready for pickup in the designated store location.
See Store Pickup Confirmation Email Program (L48) and the Store Pickup Notification Sample and Contents for more information.
Note: This program is not used for Store Connect. If the order is assigned to a Store Connect location, you can configure Order Broker to generate its own pickup notification email. See the Order Broker Operations Guide or the Order Broker online help for more information.
Store Pickup Order Fulfillment
When Order Management System receives a status response message from Order Broker indicating that a store pickup order is in Fulfilled status, it:
• changes the status of the Order Broker record to Completed (X)
• submits the order to the BILL_ASYNC job
• clears the Drop ship flag on the order details
• deactivates the payment method(s)
• if the Payment at POS for Store Pickup (M16) is selected, sets the Suppress deposit flag for the order payment method to Y, so that the deposit is not processed in Order Management System when the order is billed; otherwise, the Suppress deposit flag is set to N, so that the deposit is processed in Order Management System
• clears the hold reason(s), if any, on the order
• writes Order Transaction History messages such as:
Ln#1: Shipped by Broker
CC DEPOSIT BYPASSED ON INVOICE # 1234567
Pick# 0000000 Billed on Invoice# 1234567
Creating a Store Pickup Order through the Order API
Overview: You can create a store pickup through the order API by specifying:
• a delivery_type of P
• the store_code identifying the store location where the customer would like to pick up the order
Other requirements: Creating a store pickup order through the order API is subject to the same requirements described under Store Pickup Orders.
Freight calculation: The Calculate Freight for Store Pickup Orders (L32) system control value does not apply to the order API. To prevent freight from applying to a store pickup order, the CWOrderIn message can include the calc_frt attribute set to N; otherwise, normal freight calculation applies.
Ship-to address: As in interactive order entry, the order API uses the Store Cross Reference record to create the Order Ship To Address for the order. If the CWOrderIn message included any ship-to name and address information, only the name and apartment/suite number (and permanent ship-to number, if any) are retained on the order.
Note: The order API does not prevent the creation of multiple shipping addresses for a store pickup order; however, you should avoid submitting such orders through the order API to prevent errors in order processing.
CWORDEROUT message: If the response_type in the CWOrderIn message indicates to return a detailed response, the CWORDEROUT response message includes the following information related to a store pickup order:
• ShipTo element:
- delivery_type is Store Pickup
- ship-to name and address is from the Store Cross Reference record for the selected store location
• Detail element:
- pickup_type is SP
- pickup_system_location is from the System Code, if any, for the Store Cross Reference record; otherwise, from the Name in OROB for Point of Sale (L09)
- pickup_location is the selected location’s store code from Order Broker and the Store Cross Reference record
- broker_status is Acknowledged if the SubmitOrder message was successfully processed by Order Broker; otherwise, the broker_status is not included
Errors: In addition to the normal edits that take place in the order API, the following errors can apply to store pickup orders:
• HDR errors:
- Invalid Store Code = The store_code is invalid, or no store_code was specified. If the message specified an invalid store code that is not in the Store Cross Reference table, additional errors related to the ship-to address are included (such as Invalid Ship To Address, State Blank, City Blank, and so on)
- Invalid Delivery Type = the delivery_type was not P (store pickup) or S (ship-for-pickup)
- Email Missing/Ineligible = The customer does not have an email address, or the customer’s opt-in/out setting is not O1 (all emails) or O2 (order-related emails). The email address and opt-in/out setting are required so that Order Management System can generate the store pickup notification email when the order is ready for pickup at the designated store location. See Store Pickup Notifications for more information.
• DTLS errors:
- Ineligible for Store Pick = The order does not meet the requirements for a store pickup order, such as an invalid pay type; see Store Pickup Order Creation Overview
- Store Fulfillment Loc Msg = Included if there is no store_code specified
- Store Fulfillment Subscription = Included if the order included a subscription item
- Store Fulfillment Membership = Included if the order included a membership item
If there are any errors on the order, Order Management System does not submit it to Order Broker. You can use batch order entry to correct the errors and submit the order for store pickup.
Order type change: The order type does not change to the Store Pickup Order Type (L33) until after the order is submitted for online authorization.
For more information: See:
• Generic Order Interface (Order API)
Reviewing a Store Pickup Order in Order Inquiry
Identifying a store pickup order in order inquiry: The following information identifies a store pickup order in order inquiry:
• Order properties: The Delivery type at the Display Order Properties Screen and the Display Order Broker Details Screen is Store Pickup.
• Order detail: The line is flagged with a status of SPU at the Order Inquiry Detail Screen, and the Printed quantity is the same as the ordered quantity. You can select D/S Status for a single line at the Order Inquiry Detail Screen to advance to the Display Order Broker Details Screen, where you can review details and history for the order line.
• Order type: The order Type on the Order Inquiry Header Screen matches the Order Type for Retail Pickup Orders Brokered to OROMS (K92).
• Order ship to address: The ship-to name and address at the Display Alternate Address Screen defaults from the Store Cross Reference record for the selected store location.
• Broker detail and history: Use the Display Order Broker Details Screen to review Order Broker Detail and Order Broker History.
Reviewing Order Transaction History messages: The following table provides sample Order Transaction History messages and their explanations. You can review these messages at the Display Order History Screen.
Order Transaction History Message(s) |
Explanation |
Submit Order Failed - OROB Unavailable |
Communication with Order Broker is not available, or the Order Broker application is not active. Order Management System saves the information about the order in the Store Pickup tables, and attempts to submit the order to Order Broker the next time you start the BROKER process. |
Submit Order Succeeded |
Order Management System submitted the order to Order Broker. |
Ln#: 1 Acknowledged by Broker |
Order Broker created the order and responded with the request ID. Note: A similar message is included for each line on the order. |
Ln#: 1 Accepted by Broker |
Order Broker responded to a status inquiry and indicated that the selected location has accepted the order. Note: A similar message is included for each line on the order. |
Store Pickup conf to tbrown@example.com |
Order Management System generated the store pickup notification email to the customer, indicating that the order is ready for pickup at the designated store location. The email address may be truncated if the entire message exceeds 30 positions. See Store Pickup Notifications for more information. |
Could not send Store Pickup Email |
Order Management System could not generate the store pickup notification. Possible reasons are: • no email address on the order (Note: The email address is stored in the Order Header Extended table, but is not displayed on any screen.) • the opt-in/out setting is not O1 or O2 for the email address on the order If Order Management System could not generate the store pickup notification for any other reason (for example, if the order is closed or canceled), no Order Transaction History message is written. Note: This notification is not used by the Store Connect module. See Store Pickup Notifications for more information. |
Ln#: 1 Customer Partial Pick Up |
Order Broker responded to a status inquiry and indicated that the customer has picked up part of the order from the selected location. Note: A similar message is included for each line on the order. Order Broker does not indicate which line(s) have been picked up and which have not. |
Ln#: 1 Shipped by Broker MANUAL AUTH# DETECTED - auth Pick# 0000000 Billed on Invoice# 1238008 |
Order Broker responded to a status inquiry and indicated that the customer has picked up the entire order from the selected location. Note: The first message line is included for each line on the order. |
Order was maintained Web cancel request processed. Ln#: 1 Rejected by Store |
Order Broker responded to a status inquiry and indicated that the selected location has rejected the order. In this situation, Order Management System cancels the order, using the Cancel Reason (Rejected Store Pickup Orders) (G11). Note: The last message line is included for each line on the order. |
Submit Order Rejected/Order Not Canceled |
Order Broker responded to a status inquiry and indicated that the selected location has rejected the order; however, the Cancel Reason (Rejected Store Pickup Orders) (G11) system control value is blank, so Order Management System could not cancel the order. |
Order was maintained Web cancel request processed. Ln#: 1 Canceled by Store |
Order Broker responded to a status inquiry and indicated that the order has been canceled at an external location, typically the location selected for pickup. In this situation, Order Management System cancels the order, using the Cancel Reason (Rejected Store Pickup Orders) (G11). Note: The last message line is included for each line on the order. |
Order was maintained Ln#: 1 Cancel Acknowledged by Broker |
You canceled the order in order maintenance, and the status update message was sent to and acknowledged by Order Broker. Note: The last message line is included for each line on the order. |
Submit Order Rejected/Order Canceled Rsn:INVALID FULFILLING LOCATION CODE. LO CATION (10) DOES NOT EXIST FOR SYSTE M (CWS_11_DOC) Order was maintained Web cancel request processed. |
Order Broker was not able to create the order, because the selected location was not set up correctly in Order Broker. In this situation, Order Management System cancels the order, using the Cancel Reason (Rejected Store Pickup Orders) (G11). |
Submit Order Rejected/Order Canceled Rsn:Invalid or missing fulfillment syste m code system_cd) is required for a pickup request |
Order Broker was not able to create the order, because the SubmitOrder request message from Order Management System to create the order did not specify a valid location associated with a valid system code in Order Broker. Check the System Code, if any, from the Store Cross Reference record, or the Name in OROB for Point of Sale (L09), and confirm that the code sent to Order Broker is a valid system code associated with the store location code. |
You can also review information about the order through the Working with Order Broker (WOBR) option.
Canceling a Store Pickup Order
Canceling a store pickup order in order maintenance: You cannot maintain a store pickup order, although you can cancel it in order maintenance if you have authority under the Cancel Order Broker Lines (B19) secured feature:
• If you do not have authority under the secured feature, when you select a store pickup order for maintenance a pop-up window indicates: Not authorized to maintain brokered order.
• If you have authority under the secured feature, when you select a store pickup order for maintenance a pop-up window indicates: This is a Store Pickup order and can only be canceled!
- If you click OK, you advance directly from this pop-up window to the Confirm Cancel window.
- If you click OK at the Confirm Cancel window, you advance to the Enter Cancel Reason Window.
- If you complete the Enter Cancel Reason window, Order Management System cancels the order.
Hold reason(s) removed: When you cancel a store pickup order, Order Management System removes the hold reason(s), if any, on the order.
Notification to Order Broker: After you cancel a store pickup order, Order Management System changes the Order Broker record’s status to Pending Cancel, and then to Canceled once it has sent the status update message to Order Broker and received the response. The status update includes the cancel reason you entered at the Enter Cancel Reason window. When it processes the response, Order Management System writes Order Transaction History messages such as:
Order was maintained
Ln#: 1 Cancel Acknowledged by Broker
A line-specific message such as in the above sample is written for each line on the order.
See Order Status Update Cancel Request Message Sample (Brokered Backorder or Store Pickup) for a sample.
Notification timing: The BROKER process in Working with Integration Layer Processes (IJCT) uses its Outbound delay time to determine how often to “wake up” and start evaluating Order Broker records. If it finds an order in Pending Cancel status, it generates the status update immediately and does not wait for the entire Order Broker Status Update Interval (K10).
Example: The Outbound delay time for the BROKER process is 60 seconds. When you start the process, it sends status updates for any orders in Pending Cancel status, then evaluates whether to send any other request messages based on the Order Broker Status Update Interval (K10). Once it has evaluated all orders in all companies, it then waits 60 seconds before restarting the process of checking for orders in Pending Cancel status and evaluating whether to send inquiry request messages for orders in other statuses.
Order Management System does not verify the pickup order’s current status in Order Broker before processing the cancellation.
Receiving a Store Pickup Cancellation from Order Broker
If the customer cancels the order, or an item on the order, at a retail location, Order Management System receives the cancel status update when it sends a periodic status inquiry request and receives the response. In this situation, Order Management System cancels the order or item using the Cancel Reason (Rejected Store Pickup Orders) (G11); also, it writes Order Transaction History such as:
Order was maintained
Web cancel request processed.
Ln#: 1 Canceled by Store
A line-specific message such as in the above sample is written for each canceled line on the store pickup order.
Note:
• The Cancel Reason (Rejected Store Pickup Orders) (G11) system control value must specify a valid cancel reason in order to correctly cancel an order or item based on messages received from Order Broker.
• Canceling individual lines is supported only if the Use Split Order (L56) system control value is selected, and the corresponding preference is selected in Order Broker. See Order Broker Configuration and the Order Broker online help for background.
Troubleshooting Creation of Store Pickup Orders and Things to Note
Issue or Note |
Explanation or Solution |
Merchandise locator searching: errors |
|
One or more pickup item(s) is not eligible for Store Pickup |
• Even though the item is flagged as OROB eligible, it is not a valid item in Order Broker. This situation could occur if, for example, you have not yet run Order Broker’s Product, Product Location, and Incremental Inventory Import Process since creating the item or flagging it as OROB eligible; or, • There are no store locations within the search radius that have all the items on the order available in the requested quantities. Optionally, you can: • expand the search radius • use the Merchandise Locator option for individual order lines to determine the locations where each item is available, and the available quantities of each |
Cannot identify customer location |
The postal code or location specified at the search window were not found in the Order Broker proximity database. |
Item XXXXXX is not eligible for store pickup |
This item is not flagged as OROB eligible. If multiple items on the order are not flagged as OROB eligible, the error message lists just the first one on the order. |
No Response or Web Service Failure |
The Order Broker application is not active. |
Merchandise locator searching: things to note |
|
The item is listed as available in a particular location in Order Broker, but the location is not included at the search results screen |
Can occur if: • The number of locations where the item is available exceeds the Maximum No. Responses specified in Order Broker. • The location is not flagged as Pickup available in Order Broker. • there is no Store Cross Reference record set up in Order Management System through the Work with Store Cross Reference (WSCR) option. Note: The Merchandise Locator option for individual order lines does not require a Store Cross Reference record in order to include a location at its search results screen. As a result, if you use both options there is a possible discrepancy between the results listed at the Merchandise Locator Search Results Screen and those available for selection at the Store Pickup Search Results Screen. |
Order acceptance: errors |
|
Credit card pay method only is required for Store Pickup |
The Work with Order/Recap screen displays this error if there are any payment methods on the order are not credit cards. |
Item(s) on order not identified as Store Pickup - select Store Pickup again. |
The Work with Order/Recap screen displays this error if any items have been added to the order since you selected a store location at the Store Pickup Search Results Screen. To correct, go back to the Work with Order Lines screen and select Store Pickup again. |
Invalid email setup for Store Pickup order |
There is no email address specified for the customer, or the associated opt-in/out setting is not O1 (all emails) or O2 (order-related emails). The email address and opt-in/out setting are required so that Order Management System can generate the store pickup notification email when the order is ready for pickup at the designated store location. See Store Pickup Notifications for more information. |
Order creation and acceptance: things to note |
|
If the Order Broker record is not created immediately after order acceptance |
This situation can occur if communication with Order Broker is interrupted or if the Order Broker application is inactive. In this case, Order Management System creates a record in the Store Pickup tables to use as a trigger for each store pickup order that it needs to submit to Order Broker when the connection is restored. Order Management System also writes an Order Transaction History message such as Submit Order Failed - OROB Unavailable. |
If Order Broker cannot create the order |
If the selected store location was not created correctly in Order Broker--for example, if it was not assigned to the System Code, if any, for the Store Cross Reference record, or the Name in OROB for Point of Sale (L09)--then Order Broker responds to the SubmitOrder request indicating that it cannot create the order. In this case, Order Management System cancels the order using the Cancel Reason (Rejected Store Pickup Orders) (G11) and writes Order Transaction History messages such as the following: Submit Order Rejected/Order Canceled Rsn:INVALID FULFILLING LOCATION CODE. LO CATION (10) DOES NOT EXIST FOR SYSTE M (CWS) Order was maintained Web cancel request processed. |
If the order is held |
Order Management System uses its regular credit-checking routine at order acceptance of a store pickup order, and may put the order on hold. A held order status does not prevent Order Management System from submitting the store pickup order to Order Broker, although Order Management System does select the order’s Under Review flag if the order is held and the Payment at POS for Store Pickup (M16) system control value is unselected. However, Order Management System removes the hold reason(s), if any, when the order is canceled for any reason (cancellation in Order Management System or Order Broker, an error in Order Broker, or rejection by the selected store) or is fulfilled. If a store pickup order was submitted with the Under Review flag selected, and the order is subsequently released from hold, Order Management System sends Order Broker an order update message indicating to clear the Under Review flag. See the Order Update Request Sample (Changing the Under Review Setting for a Brokered Backorder or Store Pickup Order). |
The Default Previous Pay Type in Order Entry (D64) system control value |
Since only credit cards are allowed on store pickup orders, the operator needs to prevent any other payment methods from applying to the order. |
Free gifts or promotional inserts |
Once an order is flagged for store pickup, Order Management System does not add free gifts or promotional inserts when you accept the order. To prevent Order Management System from adding free gifts or promotional inserts, select the Store Pickup option before attempting repricing. |
Batch order entry |
When you work with store pickup orders in batch order entry, you might need to change or add individual order lines that are in error. After you do so, use the Store Pickup option and select a location where the customer can pick up the order. |
Alternate Shipping Charges by Via Window still opens |
Even if the Calculate Freight for Store Pickup Orders (L32) system control value is unselected, this window still opens in order entry. In this case, exit out of the window without making a selection. |
Creating the Order Ship To Address record |
Order Management System creates the Order Ship To Address record using the description and address from the Store Cross Reference record for the selected store. |
Separate Order Broker record for each order line |
There is a separate Order Broker record for each order line sent to Order Broker; however, the entire order has a single request ID, and creates a single order in Order Broker. |
Entering a negative quantity |
Although Order Management System does not prevent you from creating a store pickup order with a negative quantity, the order creates an error in Order Broker and cannot be processed normally. The error (Index out of range) is noted in Order Broker’s error log. |
System control value setting requirements for order API |
If the order API receives a store pickup order, but the required system control values are not set correctly, the API creates the order and ignores the store pickup information in the CWOrderIn messages. To create a store pickup order through the order API, as in interactive order entry, the Use Merchandise Locator (I38) system control value must be selected and the Store Pickup Order Type (L33) system control value must specify an order type. |
After order creation: things to note |
|
If the order remains open rather than canceled when the selected location rejects the order or if Order Broker cannot create the order |
If you have not specified a Cancel Reason (Rejected Store Pickup Orders) (G11), then the system cannot cancel the order, and the order remains open if it cannot be fulfilled through Order Broker. |
Maintenance prohibited |
You cannot maintain a store pickup after creation except to cancel it (although you can use batch order entry to correct an order received through the order API if there are any errors). See Canceling a Store Pickup Order for more information. |
Returns prohibited |
You cannot process a return against a store pickup order. |
Email notifications for store pickup orders |
You can select the different types of email notifications to generate from Order Management System based on the Store Pickup Order Type (L33). The Email notification flag for this order type must be selected in order to generate the store pickup notification to the customer when the order is ready for pickup. Also, the opt-in/out setting for the email address on the order must be O1 (all emails) or O2 (order-related emails). |
Skipped by Process Auto Soldouts |
The Process Auto Soldouts program ignores lines on store pickup orders. See Processing Auto Soldout Cancellations (MASO), |
