



   
|
この章では、GUI モードを使用して AquaLogic Data Services Platform をインストールする方法について説明します。 この章の内容は以下のとおりです。
インストール後には、インストールが正常に完了したかどうかの検証、AquaLogic Data Services Platform のショートカットやパスの確認などの作業を実施できます。 詳細については、「インストール後の作業」を参照してください。
図 2-1 に、インストール手順全体における現在の手順の位置付けを示します。
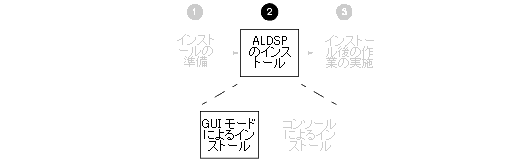
AquaLogic Data Services Platform のインストールを始める前に、以下の条件を満たしているかどうかを確認してください。
<BEAHOME> ディレクトリに、サポート対象バージョンの WebLogic Server または WebLogic Platform 8.1 がインストールされている。<BEAHOME>/JDK142_05/bin) が他の JDK bin ディレクトリより前に指定されている。この条件は、Windows の場合は推奨ですが、UNIX および Linux の場合は必須です。
インストールの前提条件の詳細については、「BEA AquaLogic Data Services Platform のインストールの準備」の「インストールの前提条件」を参照してください。
この節では、Microsoft Windows および UNIX ベースのプラットフォームに、GUI インストーラ アプリケーションを使用して AquaLogic Data Services Platform をインストールする方法について説明します。
AquaLogic Data Services Platform を GUI モードでインストールするには、次の手順に従います。
Microsoft Windows ベースのシステムの場合は次の手順に従います。
★MUNIX および Linux ベースのシステムの場合は次の手順に従います。M★
filename の部分は、使用しているプラットフォームによって異なります。 たとえば、Solaris バージョンの AquaLogic Data Services Platform インストール プログラムを起動するには次のように入力します。
WebLogic Platform 8.1 でサポートされる最新の JDK がパスに指定されている場合は、次のように入力することもできます。
./aldsp_250_linux32.bin
インストーラ アプリケーションが起動し、AquaLogic Data Services Platform インストールの初期画面が表示されます (図 2-2)。
BEA ホーム ディレクトリを指定するための画面が表示されます (図 2-3)。
BEA ホーム (<BEAHOME>) ディレクトリは、対象システムにインストールされたすべての BEA 製品の中心的なサポート ディレクトリとして機能します。 <BEAHOME> ディレクトリがどのように使用されるかについては、『WebLogic Platform のインストール』の「WebLogic Platform インストールの準備」にある「BEA ホーム ディレクトリ」を参照してください。 このドキュメントは BEA WebLogic Platform ドキュメント セットの一部であり、次の URL で入手できます。
http://edocs.beasys.co.jp/e-docs/platform/docs81/install/prepare.html
ホーム ディレクトリは、一覧から選択するか、[BEA ホーム ディレクトリ] フィールドに直接指定します。 AquaLogic Data Services Platform は、WebLogic Platform 8.1 のインストール ディレクトリと同じディレクトリにインストールする必要があります。
次の 2 つの条件のいずれかに該当する場合、警告メッセージが表示されます。
インストール タイプを選択するための画面が表示されます (図 2-4)。
それぞれのインストール タイプについては、以下の説明を参照してください。
このオプションを選択すると、すべての AquaLogic Data Services Platform コンポーネント (AquaLogic Data Services Platform ランタイム、WebLogic Workshop 拡張、WebLogic Administration Console、サンプル ドメインなど) がインストールされます。
インストールする AquaLogic Data Services Platform コンポーネントを選択できます。 このオプションを選択した場合は、[次へ] をクリックすると図 2-5 のような画面が表示されます。 コンポーネントを選択して [次へ] をクリックします。
インストールの進行状況を示す画面が表示され、システムへのファイルのインストールが始まります。 インストールが完了すると、[インストール完了] 画面が表示されます。
 
|